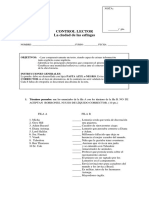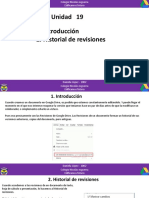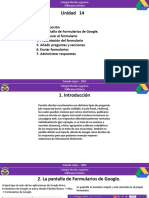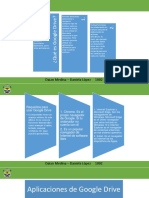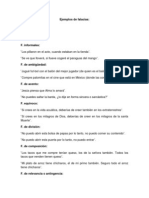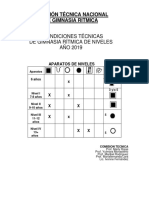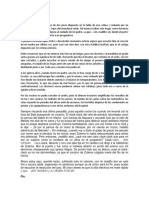Académique Documents
Professionnel Documents
Culture Documents
Unidad 15. Mapas
Transféré par
Daniela LópezCopyright
Formats disponibles
Partager ce document
Partager ou intégrer le document
Avez-vous trouvé ce document utile ?
Ce contenu est-il inapproprié ?
Signaler ce documentDroits d'auteur :
Formats disponibles
Unidad 15. Mapas
Transféré par
Daniela LópezDroits d'auteur :
Formats disponibles
Colegio Nicolás esguerra
Edificamos futuro
Unidad 15
1. Introducción
2. La pantalla de Google My Maps
3. Buscar y marcar lugares
4. Formato de mapas
5. Rutas, indicaciones, medidas y superficies.
6. Compartir mapa
Daniela López - 1002
Colegio Nicolás esguerra
Edificamos futuro
1. Introducción
Esto significa que podemos marcar sitios en un mapa,
establecer rutas, marcar líneas o zonas (y obtendremos
distancias o áreas), compartirlos con otras personas,
publicarlos en páginas web, etcétera. También podemos
importar una hoja de cálculo (o archivos en otros formatos)
con direcciones y éstos resaltarán en el mapa, de ahí, es
posible crear rutas de entregas o, simplemente, añadir
fotografías o videos. A su vez, también es posible exportar los
mapas en formato KML para que otras aplicaciones y/o
dispositivos GPS puedan utilizarlo.
Daniela López - 1002
Colegio Nicolás esguerra
Edificamos futuro
2. La pantalla de Google My Maps
Al igual que el resto de las aplicaciones de Google Drive, Todo lo que hagamos en un mapa, quedará grabado en la
Google My Maps se abre con el botón Nuevo. El mapa inicial capa que esté seleccionada en ese momento. Podemos
que veremos depende de nuestra ubicación, pues de modo pensar en la capa como en un acetato que ponemos
predeterminado nos da una imagen de nuestro país. sobre un mapa real para luego marcar líneas, círculos o
puntos sobre él sin tocar el mapa realmente. Después
podemos quitar el acetato y poner otro distinto con otros
puntos sobre el mismo mapa.
1) Panel de capas.
2) Caja de búsqueda.
3) Barra de herramientas.
4) Área de mapa.
5) Controles de Zoom.
Daniela López - 1002
Colegio Nicolás esguerra
Edificamos futuro
3. Buscar y marcar lugares
Una de las primeras acciones que podemos hacer con Google
My Maps es ubicar sitios y marcarlos. Para ello nos sirve la caja
de búsqueda de la parte superior. Ahora bien,
independientemente del país que nos haya mostrado la
aplicación al iniciar, no estamos limitados por éste. De hecho,
podemos buscar sitios de todo el mundo, indicando nombres
de calles, plazas, museos, avenidas, etcétera.
La aplicación mostrará el sitio encontrado con un marcado
color verde. Observa que en el panel de la izquierda, el sitio no
se ha añadido aún a la capa.
Daniela López - 1002
Colegio Nicolás esguerra
Edificamos futuro
4. Formato de mapas
Podemos tener marcados muchos sitios en un mapa y éstos, a
su vez, pueden estar organizados en capas distintas. Para darle
significado a lo añadido a cada capa, podemos establecer
estilos de presentación distintos. Para ello, en cada capa A su vez, el mapa completo podemos presentarlo de diversas
encontramos una opción llamada Estilos individuales. maneras. En la parte inferior del panel de capas tenemos la
opción Mapa base que nos permite seleccionar la presentación
del mismo.
En el mismo panel de capas, podemos asociar cada marcador a un
icono de entre una larga colección. Para ello hay que hacer clic en el
marcador dentro del panel.
Daniela López - 1002
Colegio Nicolás esguerra
Edificamos futuro
5. Rutas, indicaciones, medidas y superficies.
Con todos los marcadores sobre el mapa, organizados en sus
respectivas capas, podemos utilizar Google My Maps para
encontrar o establecer rutas entre los diversos puntos. Cuando
utilizamos el icono Agregar indicaciones de la barra de
herramientas, se abre una nueva capa en donde indicamos los
puntos de dónde a dónde deseamos que nos indique una ruta.
A su vez, si desactivamos la casilla del título de la
capa, dicha ruta se ocultará del mapa, con lo que
podremos tener muchas capas con rutas en un mismo
mapa.
Por otra parte, también podemos indicar rutas
interactivamente con el icono Trazar una línea , el cual
despliega un pequeño menú.
Si utilizamos la primera opción Agregar línea o forma,
simplemente podremos dibujar líneas o polígonos
sobre el mapa, los cuales se convertirán en elementos
adicionales de la capa. De las líneas podremos
obtener las distancias y de los polígonos las áreas.
Daniela López - 1002
Colegio Nicolás esguerra
Edificamos futuro
6. Compartir mapa
Una vez personalizado nuestro mapa, podemos compartirlo Son opciones similares a las que usamos con otras aplicaciones
como un vínculo, en redes sociales o bien incorporarlo en una de Drive: A otros usuarios a través de sus cuentas de Google,
página web. La opción para compartir un mapa se encuentra por vínculo o a través de redes sociales. A su vez, podemos
en la parte superior del panel de capas. determinar si los usuarios a los que compartimos el mapa
pueden o no editar los elementos contenidos en las capas,
etcétera.
Daniela López - 1002
Vous aimerez peut-être aussi
- El AtletismoDocument11 pagesEl AtletismoLina Maritza Rodriguez Gomez93% (14)
- La ciudad de las esfingesDocument5 pagesLa ciudad de las esfingesximena100% (1)
- Rolando Merida 2002Document84 pagesRolando Merida 2002Carlos F. Várguez CardeñaPas encore d'évaluation
- Lesiones tobillo fútbol juvenil estudio prospectivoDocument11 pagesLesiones tobillo fútbol juvenil estudio prospectivoaldosvarcmPas encore d'évaluation
- Ensayo Literario, EjemploDocument2 pagesEnsayo Literario, EjemploRodrigo BasadoPas encore d'évaluation
- Unidad 20. ConfiguraciónDocument4 pagesUnidad 20. ConfiguraciónDaniela LópezPas encore d'évaluation
- Unidad 17. Otras AplicacionesDocument7 pagesUnidad 17. Otras AplicacionesDaniela LópezPas encore d'évaluation
- Unidad 19. RevisionesDocument3 pagesUnidad 19. RevisionesDaniela LópezPas encore d'évaluation
- Unidad 18. Compartir y PublicarDocument8 pagesUnidad 18. Compartir y PublicarDaniela LópezPas encore d'évaluation
- Unidad 17. Otras AplicacionesDocument7 pagesUnidad 17. Otras AplicacionesDaniela LópezPas encore d'évaluation
- Unidad 13Document10 pagesUnidad 13SebastianMoralesPas encore d'évaluation
- Unidad 14. FormulariosDocument8 pagesUnidad 14. FormulariosDaniela LópezPas encore d'évaluation
- Unidad 16. Sitios de GoogleDocument7 pagesUnidad 16. Sitios de GoogleDaniela LópezPas encore d'évaluation
- Unidad 10. GráficosDocument6 pagesUnidad 10. GráficosDaniela LópezPas encore d'évaluation
- Unidad 12Document12 pagesUnidad 12SebastianMoralesPas encore d'évaluation
- Unidad 11Document11 pagesUnidad 11carlos andres lynn morenoPas encore d'évaluation
- Factura 2Document3 pagesFactura 2Daniela LópezPas encore d'évaluation
- Unidad 8. Formato de CeldasDocument12 pagesUnidad 8. Formato de CeldasDaniela LópezPas encore d'évaluation
- Presentación 1Document7 pagesPresentación 1Nicolas Lancheros LopezPas encore d'évaluation
- AdverbiosDocument1 pageAdverbiosKaren Leticia DelermePas encore d'évaluation
- Work Out Gym 1.0 MDocument6 pagesWork Out Gym 1.0 MJaime ReyesPas encore d'évaluation
- Consejos para Talon - Analisis YamikazeDocument13 pagesConsejos para Talon - Analisis YamikazeJosef EscandonPas encore d'évaluation
- Falacias lógicasDocument4 pagesFalacias lógicasGrot TenPas encore d'évaluation
- Adverbios de Frecuencia en InglésDocument4 pagesAdverbios de Frecuencia en InglésEdilberto Campos SalazarPas encore d'évaluation
- Libro Anderson 2Document22 pagesLibro Anderson 2Aldo SepulvedaPas encore d'évaluation
- MLab Maléfica 2Document2 pagesMLab Maléfica 2soy tainoPas encore d'évaluation
- Condiciones Tecnicas Niveles 2019 Gimnasia RitmicaDocument7 pagesCondiciones Tecnicas Niveles 2019 Gimnasia RitmicafranklinPas encore d'évaluation
- PDFKDocument5 pagesPDFKadriana garciaPas encore d'évaluation
- Cuestionario 1 Samuel ExaDocument3 pagesCuestionario 1 Samuel Exajudith_servin100% (3)
- Aquellos A Quienes FILMAMOSDocument2 pagesAquellos A Quienes FILMAMOSSofía PinzónPas encore d'évaluation
- Géneros LiterariosDocument2 pagesGéneros LiterariosJHOANA ACOSTA TENORIOPas encore d'évaluation
- Lista seleccionados JEE TrujilloDocument10 pagesLista seleccionados JEE Trujillomarcovq253389Pas encore d'évaluation
- 2 Las Cobras - ActividadDocument4 pages2 Las Cobras - ActividadMilagros ZaratePas encore d'évaluation
- CilindrosDocument2 pagesCilindrosJessica Fer100% (1)
- Matematica 18Document10 pagesMatematica 18Roxana Esquivel MoscosoPas encore d'évaluation
- Croton Draco y Calycophyllum CandidissimumDocument13 pagesCroton Draco y Calycophyllum CandidissimumJoselias JaraPas encore d'évaluation
- Comunicación y Red de Cable en Izzi PDFDocument7 pagesComunicación y Red de Cable en Izzi PDFMiguelitho DuranPas encore d'évaluation
- Instituto Cultural Cabañas, antigua Casa de Caridad y MisericordiaDocument21 pagesInstituto Cultural Cabañas, antigua Casa de Caridad y MisericordiaMoni Guzman100% (2)
- Intrumentos MusicalesDocument7 pagesIntrumentos MusicalesrosarioPas encore d'évaluation
- El reloj de péndulo y el asesinato de ZulemaDocument1 pageEl reloj de péndulo y el asesinato de ZulemaLeonardo SilvanPas encore d'évaluation
- El Hada Que No Tenía AlasDocument2 pagesEl Hada Que No Tenía AlasAbner Alexander Andrés AvilaPas encore d'évaluation
- Bases Busca TalentosDocument10 pagesBases Busca TalentosSembrando EsperanzasPas encore d'évaluation
- Herramienta de Validación SER 2023Document3 pagesHerramienta de Validación SER 2023Yeny CeballosPas encore d'évaluation
- Test de Estilos de AprendizajeDocument3 pagesTest de Estilos de AprendizajeEL JOSHPas encore d'évaluation