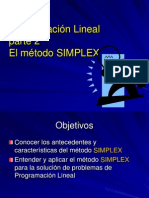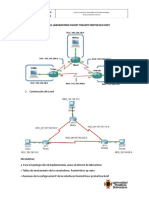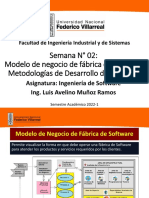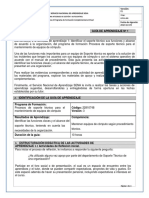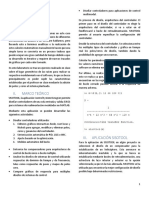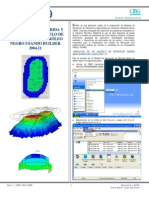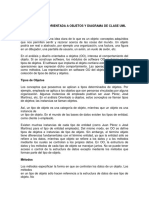Académique Documents
Professionnel Documents
Culture Documents
Unidad 12
Transféré par
Mateo Méndez0 évaluation0% ont trouvé ce document utile (0 vote)
13 vues12 pagesUnidad 12
Titre original
unidad 12
Copyright
© © All Rights Reserved
Formats disponibles
PPTX, PDF, TXT ou lisez en ligne sur Scribd
Partager ce document
Partager ou intégrer le document
Avez-vous trouvé ce document utile ?
Ce contenu est-il inapproprié ?
Signaler ce documentUnidad 12
Droits d'auteur :
© All Rights Reserved
Formats disponibles
Téléchargez comme PPTX, PDF, TXT ou lisez en ligne sur Scribd
0 évaluation0% ont trouvé ce document utile (0 vote)
13 vues12 pagesUnidad 12
Transféré par
Mateo MéndezUnidad 12
Droits d'auteur :
© All Rights Reserved
Formats disponibles
Téléchargez comme PPTX, PDF, TXT ou lisez en ligne sur Scribd
Vous êtes sur la page 1sur 12
COLEGIO NACIONAL NICOLAS ESGUERRA
EDIFICAMOS FUTURO
Juan Esteban Martínez – Mateo Méndez - 1004
Insertar Texto:
El elemento que más utilizaremos es el texto. Para insertarlo, seleccionamos la
herramienta Texto de la barra de herramientas o del menú Insertar → Cuadro de texto.
Después, deberemos dibujar con el cursor un cuadro en el área de la diapositiva. Si no
editamos su contenido, lo que veremos es un un cuadro azul con pequeños recuadros en
su perímetro y el cursor listo para que comencemos a escribir.
Insertar imágenes:
Para insertar una imagen, disponemos del
botón Imagen en la barra de herramientas, y
del mismo comando en el menú Insertar.
Insertar Formas:
Las formas disponibles las encontramos en el
menú Insertar → Forma.
Al seleccionar un elemento, este aparece en la
diapositiva.
Insertar Videos:
Presentaciones de Google nos permite insertar
vídeos en nuestras presentaciones
directamente de YouTube, por lo que si quieres
insertar un vídeo propio, primero tendrás que
subirlo allí.
Encontramos esta opción en el
menú Insertar → Vídeo.
Seleccionar Elementos:
Para seleccionar un elemento,
hacemos clic sobre él.
Notaremos que está
seleccionado porque
aparecen unos cuadrados
azules en sus esquinas y
puntos medios.
Modificar Elementos:
Una vez seleccionado, podemos cambiar el tamaño de
cualquier elemento. Para hacerlo, estiramos desde una
de sus esquinas, del cuadrado azul, hasta conseguir el
tamaño deseado. El contorno del nuevo tamaño
aparece punteado.
Organizar Elementos:
Al insertar un elemento se coloca en el centro de la diapositiva. Pero podemos moverlos y
colocarlos en cualquier parte de la diapositiva, incluso fuera de ésta, si por ejemplo sólo
nos interesa que se vea una parte de una imagen grande, etc.
Cuando tenemos varios elementos, podemos alinear unos con otros, seleccionándolos y
usando las opciones de alineación del menú Estructura.
Podemos centrar cualquier elemento con respecto a la diapositiva, vertical u
horizontalmente, desde el menú Estructura → Centrar en la página.
Cuando tenemos seleccionados tres o más elementos, podemos igualar el espacio que
queda entre ellos a través del menú Estructura → Distribuir.
Copiar Elementos:
1.Seleccionamos el o los elementos a copiar.
2.Pulsamos en Copiar en alguno de los menús o directamente las
teclas Ctrl + C.
3.Nos situamos en la diapositiva donde queremos colocar la copia,
que incluso puede pertenecer a otra presentación.
4.Pulsamos el comando Pegar, o las teclas Ctrl + V.
Eliminar Elementos:
•Pulsando la tecla Supr(Del).
•Pulsando la tecla Backs pace (Retroceso).
•Seleccionado Eliminar del menú Editar..
Transiciones:
Para añadir una transición a una
diapositiva la seleccionamos del
área de diapositivas y usamos el
menú Diapositiva → Cambiar
transición...
Esto abre un panel a la derecha con
el que podemos establecer el
efecto de transición a la diapositiva
actual e incluso aplicar el mismo
efecto a todas las diapositivas de la
presentación.
Animaciones:
Vous aimerez peut-être aussi
- Funciones de ReferenciaDocument2 pagesFunciones de ReferenciaJuan100% (3)
- Clase 8IO Prog Lineal-2Document13 pagesClase 8IO Prog Lineal-2jvmanero94% (17)
- Informe Packet Tracert OspfDocument11 pagesInforme Packet Tracert OspfJeisson Fabian MPas encore d'évaluation
- Enae0408 FicDocument46 pagesEnae0408 FicOmar GonzalesPas encore d'évaluation
- It-Rg-03 Solicitud de Creacion de Credenciales - Julian Elioth Vega CardenasDocument3 pagesIt-Rg-03 Solicitud de Creacion de Credenciales - Julian Elioth Vega CardenasJulian Vega CardenasPas encore d'évaluation
- ES VEGABAR 83 4 20 MaDocument2 pagesES VEGABAR 83 4 20 MaFernanda Yañez RiosPas encore d'évaluation
- Promodel E3Document10 pagesPromodel E3nayelli guadalupe cruz ceballosPas encore d'évaluation
- Caso 1 CRMDocument3 pagesCaso 1 CRMbibiana gutierrezPas encore d'évaluation
- Estructuras de Memoria y Procesos de Instancia Oracle1Document8 pagesEstructuras de Memoria y Procesos de Instancia Oracle1Jordi Daniel Rodriguez GomezPas encore d'évaluation
- BandaDocument20 pagesBandaJair LozadaPas encore d'évaluation
- ISW Semana 02-01Document16 pagesISW Semana 02-01Jimena Alfaro LoyolaPas encore d'évaluation
- Modelamiento y Simulacion Mediante SimulinkDocument8 pagesModelamiento y Simulacion Mediante SimulinkwilliamPas encore d'évaluation
- Gia de Mantenimiento 2017Document6 pagesGia de Mantenimiento 2017Juan carlosPas encore d'évaluation
- Apps Android Discapacidad AuditivaDocument7 pagesApps Android Discapacidad AuditivaMaya RodriguezPas encore d'évaluation
- Inspecciones SST 2019 Technical - ResumenDocument3 pagesInspecciones SST 2019 Technical - ResumenCdi CoishcoPas encore d'évaluation
- Introduccion 1Document31 pagesIntroduccion 1andresfc71424Pas encore d'évaluation
- Manual de Instalacion Del Amplificador de Señal 2Document10 pagesManual de Instalacion Del Amplificador de Señal 2Daniel CPas encore d'évaluation
- Resistencias, Condensadores y DiodosDocument25 pagesResistencias, Condensadores y DiodosANCAJIMA ROSAS JOHAN ANTONIPas encore d'évaluation
- Formato de Laboratorio (Ieee) TransistoresDocument3 pagesFormato de Laboratorio (Ieee) TransistoresjeissonPas encore d'évaluation
- Cuestionario Modulacion AmDocument4 pagesCuestionario Modulacion AmJoce CardenazzPas encore d'évaluation
- Laboratorio3 Sabayé Documento PDFDocument7 pagesLaboratorio3 Sabayé Documento PDFRodolfo Solano SilvaPas encore d'évaluation
- Sesión Introductoria 2021Document26 pagesSesión Introductoria 2021Pierre Augusto Peña SalgadoPas encore d'évaluation
- 2 Sub, Superneting, CIDR, VLSMDocument11 pages2 Sub, Superneting, CIDR, VLSMAlex GuangasiPas encore d'évaluation
- Instructivo Diagrama de Causa y EfectoDocument6 pagesInstructivo Diagrama de Causa y EfectoKevin Monroy Ovalle100% (1)
- Examen1 Redesdecomputadorasii 2019a AhDocument11 pagesExamen1 Redesdecomputadorasii 2019a AhAlfonsoHerediaPas encore d'évaluation
- Guia1 Imex Builder PDFDocument7 pagesGuia1 Imex Builder PDFLuiz CabelloPas encore d'évaluation
- Definición de Fracción PropiaDocument5 pagesDefinición de Fracción PropiaLeonardo SilvanPas encore d'évaluation
- Excel para Calidad Sistema Iso-J7y7emDocument11 pagesExcel para Calidad Sistema Iso-J7y7emMarcos Alvarez AlvrezPas encore d'évaluation
- Informática 5Document5 pagesInformática 5RUBENPas encore d'évaluation
- POO y CLASES PDFDocument26 pagesPOO y CLASES PDFWillie BurbanoPas encore d'évaluation