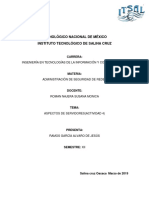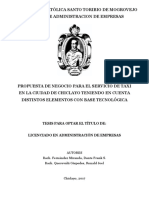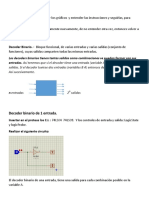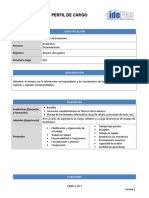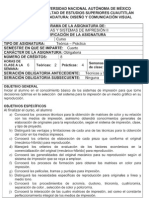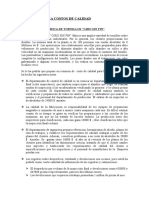Académique Documents
Professionnel Documents
Culture Documents
Unidad 7
Transféré par
estiven alejandro betancourt0 évaluation0% ont trouvé ce document utile (0 vote)
26 vues5 pagesA
Titre original
UNIDAD 7
Copyright
© © All Rights Reserved
Formats disponibles
PPTX, PDF, TXT ou lisez en ligne sur Scribd
Partager ce document
Partager ou intégrer le document
Avez-vous trouvé ce document utile ?
Ce contenu est-il inapproprié ?
Signaler ce documentA
Droits d'auteur :
© All Rights Reserved
Formats disponibles
Téléchargez comme PPTX, PDF, TXT ou lisez en ligne sur Scribd
0 évaluation0% ont trouvé ce document utile (0 vote)
26 vues5 pagesUnidad 7
Transféré par
estiven alejandro betancourtA
Droits d'auteur :
© All Rights Reserved
Formats disponibles
Téléchargez comme PPTX, PDF, TXT ou lisez en ligne sur Scribd
Vous êtes sur la page 1sur 5
UNIDAD 7
Excel nos permite no solo realizar cuentas
sino que también nos permite darle una
buena presentación a nuestra hoja de
cálculo resaltando la información más
En la pestaña Inicio haz clic en interesante, de esta forma con un solo
la flecha que se encuentra al vistazo podremos percibir la información Fuente
pie de la sección Fuente. más importante y así sacar conclusiones de
forma rápida y eficiente
Excel nos permite cambiar la
apariencia de los datos de una
hoja de cálculo cambiando la
fuente, el tamaño, estilo y
color de los datos de una celda.
Formato de celdas
- Color: Por defecto el Se abrirá el cuadro de diálogo
color activo es Formato de celdas, y más
Automático, pero concretamente la pestaña
haciendo clic sobre la Fuente.
flecha de la derecha
podrás elegir un color
para la letra. - Subrayado: Observa como la
- Tamaño: Dependiendo
opción activa es Ninguno,
del tipo de fuente
haciendo clic sobre la flecha de
elegido, se elegirá un
la derecha se abrirá una lista
tamaño u otro. Se puede
desplegable donde tendrás
elegir de la lista o bien
que elegir un tipo de
teclearlo directamente
- Efectos: Tenemos subrayado.
una vez situados en el
disponibles tres efectos
recuadro.
distintos: Tachado,
Superíndice y Subíndice. - Estilo: Se elegirá de la lista un
- Fuente normal: Si estilo de escritura. No todos
Para activar o desactivar
esta opción se activa, los estilos son disponibles con
uno de ellos, hacer clic
se devuelven todas las cada tipo de fuente. Los estilos
sobre la casilla de
opciones de fuente posibles son: Normal, Cursiva,
verificación que se
que Excel 2010 tiene Negrita, Negrita Cursiva.
encuentra a la izquierda.
por defecto.
Puedes utilizar los tres a la vez sobre el mismo texto.
- O colorear la celda (bote de pintura) o el texto (A).
botón color fuente respectivamente. Al hacer clic sobre la flecha de
la derecha se abrirá la paleta de colores para escoger uno.
Elegir el tipo de fuente y el tamaño del
texto.
Para cambiar el tamaño también puedes
- Cambiar los estilos: utilizar los botones
Fuente más grande o más pequeña, que
botón negrita Activa o desactiva la Negrita. Anteriormente se aumentan o disminuyen el tamaño un
representaba con una B. nivel por cada clic, respectivamente.
botón cursiva Activa o desactiva la Cursiva. Anteriormente se
representaba con una I.
botón subrayado Activa o desactiva el Subrayado simple.
Se puede asignar formato a las entradas de las celdas a fin de que los datos queden alineados u orientados de una
forma determinada.
Para cambiar la alineación de los datos de nuestra hoja de cálculo, seguir los siguientes pasos:
Seleccionar el rango de celdas al cual queremos modificar la alineación.
Haz clic en la flecha que se encuentra al pie de la sección Alineación.
Aparecerá la ficha de la imagen.
Vous aimerez peut-être aussi
- Act 4 EstadisticaDocument5 pagesAct 4 EstadisticaSilvia MartínezPas encore d'évaluation
- Apunte Dist Binomial Inferencia EstadisticaDocument5 pagesApunte Dist Binomial Inferencia EstadisticaMiguel Gonzzali33% (3)
- Sesion No 4 Progresion Geometrica 3ERODocument5 pagesSesion No 4 Progresion Geometrica 3EROMichel Puma Centeno100% (1)
- Glosario de TérminosDocument4 pagesGlosario de TérminosEka LavrenPas encore d'évaluation
- Analisis Financiero - Actividad Semana 1Document6 pagesAnalisis Financiero - Actividad Semana 1Rodrigo DavidPas encore d'évaluation
- Metodos NumericosDocument32 pagesMetodos NumericosSanti MiguelinoPas encore d'évaluation
- Actividad 4 Aspectos de ServidoresDocument14 pagesActividad 4 Aspectos de Servidoresselena Victori Luis CruzPas encore d'évaluation
- Primaria Cuarto Grado Espanol Libro de TextoDocument162 pagesPrimaria Cuarto Grado Espanol Libro de TextoTete Doret67% (3)
- Protocolo de Tesis 2017Document71 pagesProtocolo de Tesis 2017Jhūly De H HçPas encore d'évaluation
- Factorizacion PolinomiosDocument7 pagesFactorizacion PolinomiosJose Luis DariasPas encore d'évaluation
- ListaGanadoresOficialSorteoAnahuac2018 Excelsior 2 WebDocument1 pageListaGanadoresOficialSorteoAnahuac2018 Excelsior 2 WebHelena LópezPas encore d'évaluation
- Taller de RedesDocument18 pagesTaller de Redesandres eduardo del toroPas encore d'évaluation
- Definiciones Básicas y TerminologíaDocument3 pagesDefiniciones Básicas y TerminologíaGustavo LinoPas encore d'évaluation
- Caso de Estudio ITILDocument16 pagesCaso de Estudio ITILJh0n Fredy H50% (4)
- DecodersDocument9 pagesDecodersGabriel Chanduvi CruzadoPas encore d'évaluation
- Ejercicios de Aritmetica y AlgebraDocument2 pagesEjercicios de Aritmetica y AlgebraSharon Consuelo Rivera JulcaPas encore d'évaluation
- Perfil de Cargo Auxiliar de Inventarios - V1Document2 pagesPerfil de Cargo Auxiliar de Inventarios - V1milagros araujoPas encore d'évaluation
- La Suma o AdiciónDocument2 pagesLa Suma o AdiciónTodos FelicesPas encore d'évaluation
- PowerBI Dashboard PDFDocument14 pagesPowerBI Dashboard PDFClaudio Henríquez100% (1)
- Herramientas OfimaticasDocument5 pagesHerramientas OfimaticasmarlenyPas encore d'évaluation
- Caso Las Aplicaciones Empresariales Se Cambian A La NubeDocument2 pagesCaso Las Aplicaciones Empresariales Se Cambian A La Nubema134Pas encore d'évaluation
- Hub LogísticoDocument2 pagesHub LogísticoYakitu Tello VasquezPas encore d'évaluation
- Tecnicas y Sistemas de Impresion IIDocument4 pagesTecnicas y Sistemas de Impresion IIEnrique Puebla ValenciaPas encore d'évaluation
- Analisis FODADocument2 pagesAnalisis FODAana mariaPas encore d'évaluation
- Eventos EducativosDocument28 pagesEventos Educativosnorys ticoraPas encore d'évaluation
- Practica Costos de CalidadDocument2 pagesPractica Costos de CalidadJair BolsoPas encore d'évaluation
- Manualinstalacionarcgis 10 Windows 7 PHCDocument3 pagesManualinstalacionarcgis 10 Windows 7 PHCAnticristh6666Pas encore d'évaluation
- Fundamentos de La Teoría de ColasDocument17 pagesFundamentos de La Teoría de ColasHENRY ISAAC GONZALEZ CRUZ100% (1)
- Ensayo BIDocument4 pagesEnsayo BIJessicaPas encore d'évaluation
- Bonifacio VillalobosDocument6 pagesBonifacio VillalobosEmeterio Tiburcio LopezPas encore d'évaluation