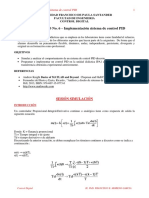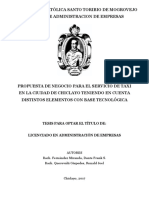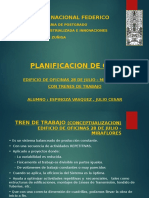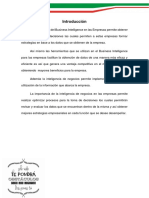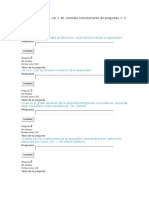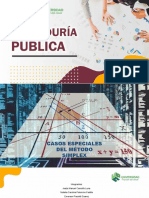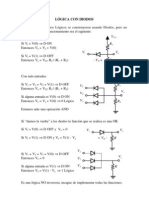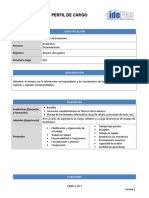Académique Documents
Professionnel Documents
Culture Documents
Unidad #18 Recuperacion
Transféré par
DANIEL MOJICA BLANCO alias stinky0 évaluation0% ont trouvé ce document utile (0 vote)
24 vues8 pagesUnidad #18 Recuperacion
Copyright
© © All Rights Reserved
Formats disponibles
PPTX, PDF, TXT ou lisez en ligne sur Scribd
Partager ce document
Partager ou intégrer le document
Avez-vous trouvé ce document utile ?
Ce contenu est-il inapproprié ?
Signaler ce documentUnidad #18 Recuperacion
Droits d'auteur :
© All Rights Reserved
Formats disponibles
Téléchargez comme PPTX, PDF, TXT ou lisez en ligne sur Scribd
0 évaluation0% ont trouvé ce document utile (0 vote)
24 vues8 pagesUnidad #18 Recuperacion
Transféré par
DANIEL MOJICA BLANCO alias stinkyUnidad #18 Recuperacion
Droits d'auteur :
© All Rights Reserved
Formats disponibles
Téléchargez comme PPTX, PDF, TXT ou lisez en ligne sur Scribd
Vous êtes sur la page 1sur 8
Mojica Blanco Daniel-1004-Colegio Nacional Nicolás Esguerra
18. Compartir y Publicar
18.1. Introducción: Propietario,
Colaboradores y Lectores
18.2. Compartir un elemento
18.3. Obtener vínculo para compartir
18.4. Compartir con personas
específicas
18.5. Gestionar el uso compartido
18.6. Recibir una invitación
18.7. Colaborar en la edición
Mojica Blanco Daniel-1004-Colegio Nacional Nicolás Esguerra
18.1. Introducción: Propietario, Colaboradores y Lectores
Sin duda, uno de los mayores atractivos que nos ofrece
Google Drive es poder compartir nuestros documentos
con otros usuarios. Podemos desde colaborar en su
creación y edición con otros usuarios, hasta publicarlo
con una dirección propia, como si de una página web se
tratase.
Lo primero, y como nos referiremos a ellos con
frecuencia, vamos a definir los tipos de participantes a
la hora de compartir:
• Propietario: Es el creador del documento. Puede editar
el documento y eliminarlo, invitar a lectores y
colaboradores, y cambiar algunos de sus derechos sobre
el documento. Ningún colaborador puede eliminar la
participación del propietario en el documento.
• Colaboradores. Éstos se dividen a su vez en dos: los que
pueden editar un documento y los que sólo pueden
comentarlo. A su vez, los colaboradores pueden invitar a
otros usuarios.
• Lectores o Para ver: Pueden leer el documento,
guardárselo e imprimirlo, pero no editarlo. En algunos
casos, el propietario puede limitar el uso del archivo a
sólo verlo en pantalla, sin posibilidad de copiar o
imprimir.
Mojica Blanco Daniel-1004-Colegio Nacional Nicolás Esguerra
18.2. Compartir un elemento
Podemos compartir cualquiera de nuestros elementos de
Google Drive, incluso las carpetas. De hecho, al compartir
una carpeta, se comparte todo su contenido. Por eso, si
tenemos un grupo de personas con el que siempre
compartimos documentos, nos será más cómodo
compartir una carpeta, e ir asignando los documentos a
dicha carpeta, que ir compartiéndolos cada vez.
El botón Compartir se encuentra en la barra de El cuadro de diálgo, recién abierto, contiene
herramientas de la pantalla principal de Google Drive y estos elementos que veremos en detalle:
ofrece todas las opciones para compartir en un cuadro
de diálogo muy sencillo.
Lo primero que debemos hacer es seleccionar el archivo o
archivos a compartir. También puedes seleccionar una o
más carpetas. En cualquier combinación, una vez hecha
la selección, presionamos el botón o bien usamos la opción
del mismo nombre del menú contextual.
• 1) Crea un vínculo al elemento compartido para difundirlo como una dirección de
página web.
• 2) Podemos indicar la dirección de correo electrónico de usuarios específicos.
• 3) Permite indicar los derechos que tendrán los usuarios específicos sobre el
elementos compartido: Editar, Comentar o Ver. Si lo que se comparte es una
carpeta, esto cambia a Organizar, Agregar, Editar o sólo Ver.
•4) En Configuración avanzada podemos compartir el vínculo por redes sociales,
establecer quiénes tienen acceso y con qué derechos, pero también permite
establecer la configuración del propietario, es decir, si otros usuarios puedan o
no agregar personas, entre otras opciones.
• 5) Realiza la tarea de compartir.
Mojica Blanco Daniel-1004-Colegio Nacional Nicolás Esguerra
18.3. Obtener vínculo para compartir
Como ya vimos, esta opción se encuentra en el cuadro de
diálogo que aparece con el botón Compartir, pero también
se encuentra como un botón independiente en la misma
barra de herramientas de la pantalla principal de Drive ,
así como en el menú contextual cuando seleccionamos un
archivo.
Podemos decir que el uso de vínculos para compartir es el
método ideal cuando el número de personas que van a
acceder al elemento compartido es muy alto. Incluso,
cuando se trata de personas de las que desconocemos su
correo electrónico, pues basta con que conozcan la URL
del vínculo para acceder a él. En cualquier forma que
usemos esta opción (botón, menú contextual u opción del
cuadro Compartir), podemos establecer el tipo de
derechos que tendrán las personas que vean el documento
o carpeta.
Con la opción predeterminada, se activa el uso de
vínculos compartidos en la opción Cualquiera con
el vínculo puede ver, pero podemos desplegar el
resto de las opciones:
Mojica Blanco Daniel-1004-Colegio Nacional Nicolás Esguerra
18.4. Compartir con personas específicas
Cuando usamos la opción Compartir, se abre el
cuadro de diálogo que mostramos arriba. Ahí
tenemos una caja en donde podemos indicar las
direcciones de correo electrónico de las personas
que tendrán acceso al elemento compartido. En el
botón derecha establecemos los derechos que
tendrán sobre el mismo. Ese cuadro ya con
direcciones de correo y el botón desplegado se ve
así, observa que podemos añadir en la parte
inferior una nota para los destinatarios.
Una vez indicadas las direcciones y establecido
el tipo de acceso, bastará con pulsar el botón
Enviar. Cada usuario recibirá un correo
electrónico en donde se le notifica de la
invitación
Al pulsar el botón, el destinatario tendrá acceso
al documento en la aplicación correspondiente en
una pestaña de su navegador.
Mojica Blanco Daniel-1004-Colegio Nacional Nicolás Esguerra
18.5. Gestionar el uso compartido
Cuando hemos compartido un documento, o lo han
compartido con nosotros, podemos consultar qué
colaboradores o lectores participan en él
pulsando el botón Ver detalles que, como
sabemos, abre un panel a la derecha en la
pantalla principal de Drive.
Al señalar con el cursor a cada
usuario, podremos ver los derechos
que tiene sobre el archivo en una
pequeña etiqueta:
Para administrar los derechos que
otros usuarios tengan sobre el
archivo, o incluso eliminar usuarios,
debemos pulsar nuevamente el
botón Compartir y usar la opción
Configuración avanzada del cuadro
de diálogo. En el cuadro resultante
podremos establecer ésas y otras
opciones.
Mojica Blanco Daniel-1004-Colegio Nacional Nicolás Esguerra
18.6. Recibir una invitación
De manera predeterminada, cuando alguien nos ha
compartido un documento, recibimos un correo
electrónico en nuestra cuenta de Gmail con una liga hacia
el mismo documento, como ya mostramos antes. A su vez,
en nuestra pantalla principal de Drive, al entrar en la
carpeta Compartidos conmigo, los elementos nuevos se
muestran al inicio del mismo modo que nuestros propios
archivos. Si hacemos doble clic, éstos se abrirán en sus
aplicaciones correspondientes.
Sin embargo, en el caso en el que hayan compartido con
nosotros un documento con sólo derecho a ver, esto se
indicará en la pantalla de la aplicación. En el propio botón
podemos enviar al propietario una solicitud para tener
permisos de edición.
A su vez los menús de la aplicación sólo
mostrarán las opciones necesarias para ver y
navegar por el documento, sin opciones para
modificarlo de ningún modo. Por su parte, el
propietario recibirá en su correo las solicitudes
de edición de los elementos compartidos.
Mojica Blanco Daniel-1004-Colegio Nacional Nicolás Esguerra
18.7. Colaborar en la edición
La forma de trabajar con un documento
compartido, será exactamente la misma que con
un documento no compartido.
La única diferencia es que si hay alguien más
editando el documento en el mismo instante, nos
aparecerá un icono del usuario en la parte
superior. A su vez, el cursor de cada usuario se
distinguirá con un color distinto del nuestro.
A su vez, podemos utilizar los comentarios como
otra herramienta de colaboración en tiempo real
tal y como ya estudiamos en la unidad 5.
Los cambios introducidos por un usuario serán
vistos en tiempo real por el resto de los
participantes simultáneos de la edición siempre
y cuando lo estén realizando en línea, es decir,
con una conexión a Internet. El autor del cambio
se distinguirá en seguida, toda vez que su cursor
será visto junto con una etiqueta con su nombre.
Vous aimerez peut-être aussi
- L6 Implementación PID Control DigitalDocument10 pagesL6 Implementación PID Control DigitalDIONEL ROPERO TORRESPas encore d'évaluation
- Gestión de La PROCURACIÓN Del Proyecto o Gestión de Las ADQUISICIONES Del ProyectoDocument4 pagesGestión de La PROCURACIÓN Del Proyecto o Gestión de Las ADQUISICIONES Del ProyectomaxiPas encore d'évaluation
- Consultas Vuelta Ciclista (Soluciones)Document12 pagesConsultas Vuelta Ciclista (Soluciones)Victor Chospa El Siete Boxeador100% (1)
- Confirmación Deitinerario ItinerarioDocument2 pagesConfirmación Deitinerario ItinerarioErik García Uribe100% (1)
- Libro Aprende ABAP Con Ejercicios PracticosDocument110 pagesLibro Aprende ABAP Con Ejercicios PracticosEdwardc Kanqha Qhi DelgadoPas encore d'évaluation
- Aplicacion de Las Tic A La Ingenieria CivilDocument12 pagesAplicacion de Las Tic A La Ingenieria CivilWashington Hancco ValerianoPas encore d'évaluation
- Protocolo de Tesis 2017Document71 pagesProtocolo de Tesis 2017Jhūly De H HçPas encore d'évaluation
- Como Cambiar El Nombre y Carpeta de Usuario en WindowsDocument2 pagesComo Cambiar El Nombre y Carpeta de Usuario en Windowsedwin OviedoPas encore d'évaluation
- Act6 Algebra LinealDocument4 pagesAct6 Algebra LinealIvan Alvarado100% (1)
- Manualinstalacionarcgis 10 Windows 7 PHCDocument3 pagesManualinstalacionarcgis 10 Windows 7 PHCAnticristh6666Pas encore d'évaluation
- Evidencia 2 Mantenimiento IndustrialDocument8 pagesEvidencia 2 Mantenimiento IndustrialRicardo Jose AlmanzaPas encore d'évaluation
- Aqua Logic BrasilDocument2 pagesAqua Logic BrasilFabio AyalaPas encore d'évaluation
- Introduccion A La Programacion de AlgoritmosDocument71 pagesIntroduccion A La Programacion de AlgoritmosAlfredo Valle HernándezPas encore d'évaluation
- Solucionador de Problemas AnalíticosDocument2 pagesSolucionador de Problemas AnalíticosEduardo CastrillónPas encore d'évaluation
- Base de Datos CatastralesDocument13 pagesBase de Datos CatastralesSamir Ochoa Sotelo100% (1)
- Eupg Unfv - Planificacion de Obra - Trenes de TrabajoDocument29 pagesEupg Unfv - Planificacion de Obra - Trenes de Trabajojcespinoza2009100% (1)
- Ensayo BIDocument4 pagesEnsayo BIJessicaPas encore d'évaluation
- Dada La ExpresiónDocument4 pagesDada La ExpresiónWilly MaysPas encore d'évaluation
- Casos Especiales Método SimplexDocument28 pagesCasos Especiales Método SimplexNAYELIS PAOLA VILLEGAS MORALESPas encore d'évaluation
- Prepa 6Document9 pagesPrepa 6Daniel OrbePas encore d'évaluation
- Principios Generales de La Biología. Un Punto de Vista Sobre La EvoluciónDocument22 pagesPrincipios Generales de La Biología. Un Punto de Vista Sobre La EvoluciónLestromPas encore d'évaluation
- Informe de Practicas Pre Profesionales PDFDocument116 pagesInforme de Practicas Pre Profesionales PDFJuan Daniel ArqquePas encore d'évaluation
- Elaboración Comprobante de EgresoDocument3 pagesElaboración Comprobante de EgresoCAROLINA PEÑATAPas encore d'évaluation
- Compuertas Logicas Con DIODODocument12 pagesCompuertas Logicas Con DIODOLorenzo MenaPas encore d'évaluation
- Herramientas Basicas de DiagnosticoDocument3 pagesHerramientas Basicas de DiagnosticoMemo OlveraPas encore d'évaluation
- Matrices Efe Efi y Foda 29163 PDFDocument25 pagesMatrices Efe Efi y Foda 29163 PDFCuentas EstrategicasPas encore d'évaluation
- Tips and Tricks SAPBW / BO / R3Document24 pagesTips and Tricks SAPBW / BO / R3borjaghPas encore d'évaluation
- Gestión de DatosDocument13 pagesGestión de DatoskalajariPas encore d'évaluation
- Perfil de Cargo Auxiliar de Inventarios - V1Document2 pagesPerfil de Cargo Auxiliar de Inventarios - V1milagros araujoPas encore d'évaluation
- Alumno e Actividad 5 Unidad 3Document3 pagesAlumno e Actividad 5 Unidad 3aquienleimporte2100% (1)