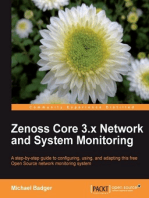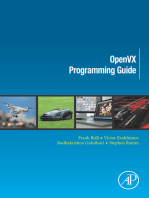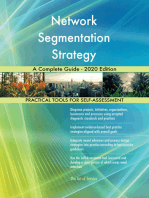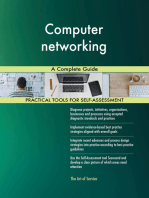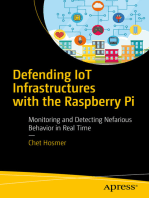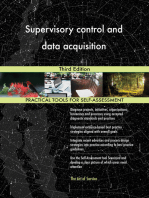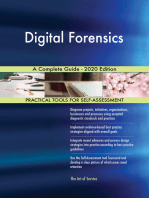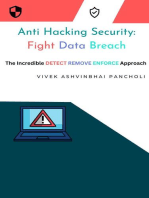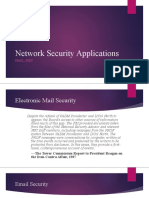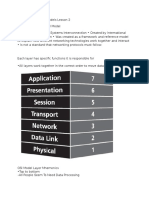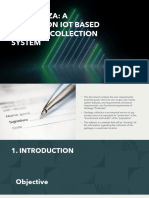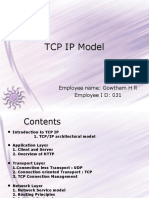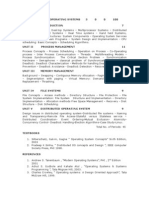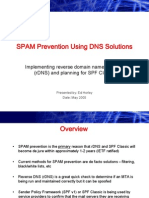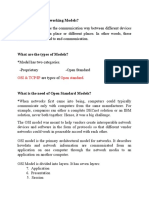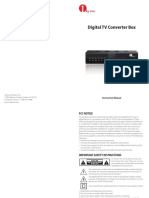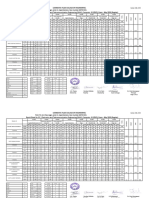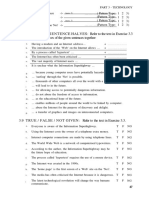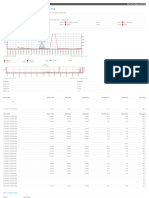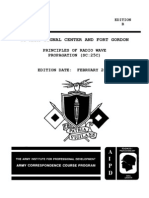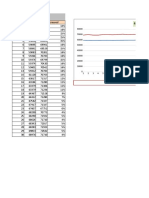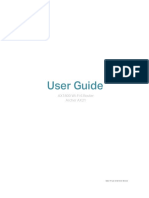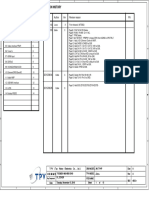Académique Documents
Professionnel Documents
Culture Documents
Introduction To Packet Tracer
Transféré par
RJ Gie0 évaluation0% ont trouvé ce document utile (0 vote)
223 vues13 pagesintroduction to packet tracer presentation
Titre original
Introduction to Packet Tracer
Copyright
© © All Rights Reserved
Formats disponibles
PPTX, PDF, TXT ou lisez en ligne sur Scribd
Partager ce document
Partager ou intégrer le document
Avez-vous trouvé ce document utile ?
Ce contenu est-il inapproprié ?
Signaler ce documentintroduction to packet tracer presentation
Droits d'auteur :
© All Rights Reserved
Formats disponibles
Téléchargez comme PPTX, PDF, TXT ou lisez en ligne sur Scribd
0 évaluation0% ont trouvé ce document utile (0 vote)
223 vues13 pagesIntroduction To Packet Tracer
Transféré par
RJ Gieintroduction to packet tracer presentation
Droits d'auteur :
© All Rights Reserved
Formats disponibles
Téléchargez comme PPTX, PDF, TXT ou lisez en ligne sur Scribd
Vous êtes sur la page 1sur 13
Introduction to Packet Tracer
What is Packet Tracer?
• Packet Tracer is a protocol simulator developed by Dennis Frezzo and
his team at Cisco Systems. Packet Tracer (PT) is a powerful and
dynamic tool that displays the various protocols used in networking,
in either Real Time or Simulation mode. This includes layer 2
protocols such as Ethernet and PPP, layer 3 protocols such as IP, ICMP,
and ARP, and layer 4 protocols such as TCP and UDP. Routing
protocols can also be traced.
What is Packet Tracer?
• Purpose: The purpose of this lab is to become familiar with the Packet
Tracer interface. Learn how to use existing topologies and build your
own.
• Requisite knowledge: This lab assumes some understanding of the
Ethernet protocol. At this point we have not discussed other
protocols, but will use Packet Tracer in later labs to discuss those as
well. Version: This lab is based on Packet Tracer 4.0 Beta, Test1.
Introduction to the Packet Tracer Interface using a Hub Topology
Step 1: Start Packet Tracer and Entering Simulation Mode
Step 2: Choosing Devices and Connections
• We will begin building our network topology by selecting devices and
the media in which to connect them. Several types of devices and
network connections can be used. For this lab we will keep it simple
by using End Devices, Switches, Hubs, and Connections.
Introduction to the Packet Tracer Interface using a Hub Topology
Single click on each group of devices and connections to display the various choices.
Step 3: Building the Topology – Adding Hosts
Single click on the End Devices.
Move the cursor into topology area. You will notice it turns into a plus “+”
sign. Single click in the topology area and it copies the device.
Step 4: Building the Topology – Connecting the Hosts to Hubs and Switches
Adding a Hub
Select a hub, by clicking once on Hubs and once on a Generic hub.
Perform the following steps to connect PC0 to Hub0:
1. Click once on PC0
2. Choose FastEthernet
3. Drag the cursor to Hub0
4. Click once on Hub0 and choose Port 0
5. Notice the green link lights on both the PC0 Ethernet NIC and the
Hub0 Port 0 showing that the link is active.
Repeat the step above for PC1
connecting it to Port 1 on Hub 0.
(The actual hub port you to choose
does not matter.)
Adding a Switch
Select a switch, by clicking once on Switches and
once on a 2950-24 switch.
Add the switch by moving the plus sign “+” below PC2 and PC3 and click once.
Vous aimerez peut-être aussi
- Introduction To Packet TracerDocument10 pagesIntroduction To Packet TracerKevinz KerrPas encore d'évaluation
- Network Segmentation Strategy A Complete Guide - 2020 EditionD'EverandNetwork Segmentation Strategy A Complete Guide - 2020 EditionPas encore d'évaluation
- Defending IoT Infrastructures with the Raspberry Pi: Monitoring and Detecting Nefarious Behavior in Real TimeD'EverandDefending IoT Infrastructures with the Raspberry Pi: Monitoring and Detecting Nefarious Behavior in Real TimePas encore d'évaluation
- Supervisory control and data acquisition Third EditionD'EverandSupervisory control and data acquisition Third EditionPas encore d'évaluation
- Risk Management And IT A Complete Guide - 2020 EditionD'EverandRisk Management And IT A Complete Guide - 2020 EditionPas encore d'évaluation
- Network Security & Cryptography BookDocument204 pagesNetwork Security & Cryptography BookYash Bhardwaj100% (1)
- iCS - L01 - Course IntroDocument36 pagesiCS - L01 - Course IntroAli IrtazaPas encore d'évaluation
- Evaluation of Wide Area Network PerfomanceDocument49 pagesEvaluation of Wide Area Network PerfomanceArnold Gabriel RuhumbikaPas encore d'évaluation
- Data Mining Mcq'sDocument17 pagesData Mining Mcq'sbhanu prakash0% (1)
- Distributed SystemsDocument15 pagesDistributed SystemsRahul TaldaPas encore d'évaluation
- NDM Network Design ManualDocument50 pagesNDM Network Design ManualkjfenPas encore d'évaluation
- A New Direction For Computer Architecture ResearchDocument10 pagesA New Direction For Computer Architecture ResearchdbpublicationsPas encore d'évaluation
- Cancer Prediction and Prognosis Using Machine Learning TechniquesDocument5 pagesCancer Prediction and Prognosis Using Machine Learning TechniquesInternational Journal of Innovative Science and Research TechnologyPas encore d'évaluation
- 5-Network Security Applications - Email, IPSECDocument59 pages5-Network Security Applications - Email, IPSECep230842100% (1)
- 5 SoftwareTestingStrategiesDocument47 pages5 SoftwareTestingStrategiesSandy CyrusPas encore d'évaluation
- Communication and Network ConceptsDocument16 pagesCommunication and Network Conceptsgmuthu2000100% (1)
- Topic - 1 - Characterization of Distributed SystemsDocument53 pagesTopic - 1 - Characterization of Distributed SystemsAhmad Nazri IbrahimPas encore d'évaluation
- Cybersecurity ProjectDocument20 pagesCybersecurity Projectapi-537419578Pas encore d'évaluation
- Open Elective IV - BI - 22.112018Document2 pagesOpen Elective IV - BI - 22.112018Hamidullah TotakhailPas encore d'évaluation
- The OSI and TCPDocument8 pagesThe OSI and TCPSreejith VaneryPas encore d'évaluation
- Unit 1Document34 pagesUnit 1hkksaPas encore d'évaluation
- Unit IDocument43 pagesUnit IVarshini Varsha100% (1)
- Cryptography AssignmentDocument14 pagesCryptography AssignmentRemmy Simiyu100% (1)
- Embedded System Design For TelecommunicationDocument4 pagesEmbedded System Design For TelecommunicationAqsa Liaqat0% (1)
- Unit 1 - Software Engineering and Project ManagementDocument21 pagesUnit 1 - Software Engineering and Project ManagementManthan TomarPas encore d'évaluation
- CIO Tech Poll: Tech Priorities 2018Document7 pagesCIO Tech Poll: Tech Priorities 2018IDG_WorldPas encore d'évaluation
- Deep Learning in Wireless NetworkDocument67 pagesDeep Learning in Wireless NetworkAkash ChauhanPas encore d'évaluation
- Unit-2-software-Requirement-engineering Ppt's PDFDocument45 pagesUnit-2-software-Requirement-engineering Ppt's PDFSuyog SabalePas encore d'évaluation
- Understanding Cisco Cybersecurity Operations Fundamentals (CBROPS) v1.0Document4 pagesUnderstanding Cisco Cybersecurity Operations Fundamentals (CBROPS) v1.0lutherPas encore d'évaluation
- Module-3: Device ConfigurationDocument22 pagesModule-3: Device ConfigurationNirabhra RayPas encore d'évaluation
- Cisco Introduction To Cyber Security Chap-4Document9 pagesCisco Introduction To Cyber Security Chap-4MukeshPas encore d'évaluation
- Information Storage and ManagementDocument2 pagesInformation Storage and Managementapi-241651929100% (1)
- What Is The Spiral Model Mthandy AssignmentDocument6 pagesWhat Is The Spiral Model Mthandy AssignmentPeace Runyararo MutenderiPas encore d'évaluation
- Malware Protection STD v1-0 0Document47 pagesMalware Protection STD v1-0 0xchichovPas encore d'évaluation
- Parallel Computing Simply in Depth by Ajit Singh PDFDocument125 pagesParallel Computing Simply in Depth by Ajit Singh PDFazuanr830Pas encore d'évaluation
- Pickerlaza: A Website On Iot Based Garbage Collection SystemDocument20 pagesPickerlaza: A Website On Iot Based Garbage Collection SystemBeckyPas encore d'évaluation
- Computer Security and Audit Assurance SyllabusDocument23 pagesComputer Security and Audit Assurance Syllabus20-6214 Nani DandaPas encore d'évaluation
- Project and Process MetricesDocument5 pagesProject and Process MetricesSahay AlokPas encore d'évaluation
- Computer Networks TCP IpDocument15 pagesComputer Networks TCP IpSudarshan KrishnaPas encore d'évaluation
- TCP IP Model: Employee Name: Gowtham H R Employee I D: 031Document90 pagesTCP IP Model: Employee Name: Gowtham H R Employee I D: 031Ilie RaicaPas encore d'évaluation
- C141-Cloud Ecosystem Reference ModelDocument88 pagesC141-Cloud Ecosystem Reference ModelweeralalithPas encore d'évaluation
- Allscripts Common Interface Engine Presentation For Allscripts West Regional User Group Winter MeetingDocument24 pagesAllscripts Common Interface Engine Presentation For Allscripts West Regional User Group Winter MeetingJC CampbellPas encore d'évaluation
- System and Network Administration (Intc4112)Document44 pagesSystem and Network Administration (Intc4112)etetu weldePas encore d'évaluation
- OS 2 MarksDocument15 pagesOS 2 Marksapi-3693857100% (11)
- SPAM Prevention Using DNS Solutions: Implementing Reverse Domain Name Services (RDNS) and Planning For SPF ClassicDocument35 pagesSPAM Prevention Using DNS Solutions: Implementing Reverse Domain Name Services (RDNS) and Planning For SPF ClassicBerrezeg MahieddinePas encore d'évaluation
- Software Engineering Lab ManualDocument35 pagesSoftware Engineering Lab ManualBittu rajPas encore d'évaluation
- VMware Infrastructure Architecture OverviewDocument14 pagesVMware Infrastructure Architecture Overviewnytmare_sisterPas encore d'évaluation
- Assignments 1 and 2Document10 pagesAssignments 1 and 2sibhat mequanintPas encore d'évaluation
- Osi Model NotesDocument7 pagesOsi Model NotesSuman KumarPas encore d'évaluation
- UNIT 1 CGAR MCQsDocument8 pagesUNIT 1 CGAR MCQsShahidPas encore d'évaluation
- Digital TV Converter Box: Instruction ManualDocument12 pagesDigital TV Converter Box: Instruction ManualMahatma GhandhiPas encore d'évaluation
- Signature Not Verified: Uttar Pradesh Development Systems Corporation LTDDocument1 pageSignature Not Verified: Uttar Pradesh Development Systems Corporation LTDblogs414Pas encore d'évaluation
- Episode1Introduction ACIInitialTasksCablingtheFabricDocument8 pagesEpisode1Introduction ACIInitialTasksCablingtheFabricOscar JiménezPas encore d'évaluation
- F16examplestut2 Tut3 AnswersDocument3 pagesF16examplestut2 Tut3 Answersdanh nguyenPas encore d'évaluation
- Ltce Extc Sem-IV (Shift I) Final-2-23Document22 pagesLtce Extc Sem-IV (Shift I) Final-2-23Pooja shindePas encore d'évaluation
- 3.8 MATCHING SENTENCE HALVES: Refer To The Text in Exercise 3.3 and Match The Halves of The Given Sentences TogetherDocument1 page3.8 MATCHING SENTENCE HALVES: Refer To The Text in Exercise 3.3 and Match The Halves of The Given Sentences TogetherAbhazPas encore d'évaluation
- Spesication EEG Digital 54 CH 2019Document2 pagesSpesication EEG Digital 54 CH 2019Davit SoesantoPas encore d'évaluation
- PRTG Report of DENR-PENRO Albay Network Uptime and Downtime For The Month of JULY CY 2019Document4 pagesPRTG Report of DENR-PENRO Albay Network Uptime and Downtime For The Month of JULY CY 2019CrisMedionaPas encore d'évaluation
- The Information AgeDocument46 pagesThe Information Ageduongtodung0% (1)
- AC Lab Manual PDFDocument55 pagesAC Lab Manual PDFShreyas S RPas encore d'évaluation
- Boss Audio Bv7 3flip Manual de UsuarioDocument16 pagesBoss Audio Bv7 3flip Manual de UsuarioJose Quijije CanoPas encore d'évaluation
- Principles of Radio Wave PropagationDocument51 pagesPrinciples of Radio Wave PropagationnaranjitoPas encore d'évaluation
- Annex A.1-Technical Bid FormDocument2 pagesAnnex A.1-Technical Bid FormSimon PolycarpePas encore d'évaluation
- Manual System Alvarion Base Station XTRM-BS v1.1 090831 PDFDocument206 pagesManual System Alvarion Base Station XTRM-BS v1.1 090831 PDFnkrcla2Pas encore d'évaluation
- Sony HVR-Z7U and HVR-Z7N Operating GuideDocument143 pagesSony HVR-Z7U and HVR-Z7N Operating GuideMarcio MoraesPas encore d'évaluation
- CompTIA Security Instructor Sample PDFDocument64 pagesCompTIA Security Instructor Sample PDFprasadbosePas encore d'évaluation
- Aditya Jaishi CVDocument1 pageAditya Jaishi CVZanam KhatiwadaPas encore d'évaluation
- Telemetry Encoder PDFDocument5 pagesTelemetry Encoder PDFAleem AzharPas encore d'évaluation
- Integrating ICT in The Curriculum - SLEDocument3 pagesIntegrating ICT in The Curriculum - SLERollie LynPas encore d'évaluation
- Ds-2Dp0836Z-D/F Panovu Series 360°Panoramic+Ptz CameraDocument5 pagesDs-2Dp0836Z-D/F Panovu Series 360°Panoramic+Ptz CameraPubli RedesPas encore d'évaluation
- User Manual 2696Document53 pagesUser Manual 2696Abdul Haarys Al-kahtaniPas encore d'évaluation
- 6.2.7 Lab - Configure Automated Security FeaturesDocument11 pages6.2.7 Lab - Configure Automated Security FeaturesntutaPas encore d'évaluation
- Monthly Report1Document18 pagesMonthly Report1Mubarik Ali MuhumedPas encore d'évaluation
- Archer AX21 - User GuideDocument112 pagesArcher AX21 - User GuideFrancisco AlbarranPas encore d'évaluation
- Networking FundamentalsDocument90 pagesNetworking Fundamentalsapi-3735095100% (3)
- Appendix: Configuration ManualDocument12 pagesAppendix: Configuration ManualSamir SabicPas encore d'évaluation
- Esquema Eletrico-Main BoardDocument15 pagesEsquema Eletrico-Main BoardNelson Luís MarquesPas encore d'évaluation
- CH 17Document28 pagesCH 17bubblegangerPas encore d'évaluation
- Hitachi IP-PBX NETTOWER CX-01 - EnglishDocument7 pagesHitachi IP-PBX NETTOWER CX-01 - EnglishGANESH IYERPas encore d'évaluation