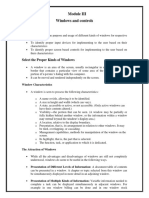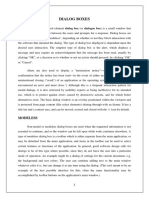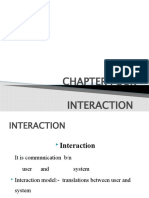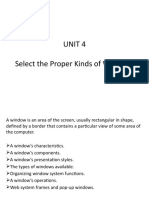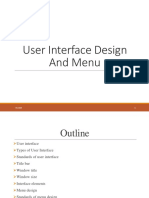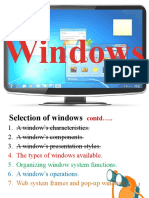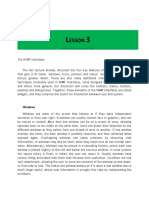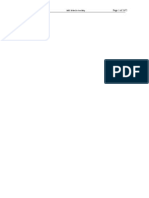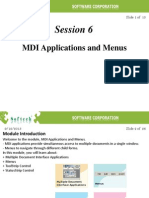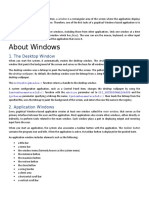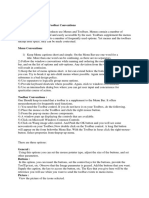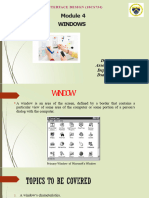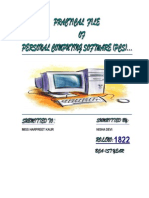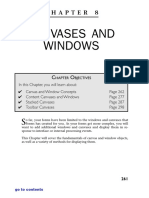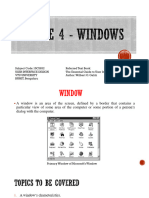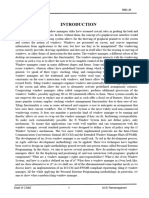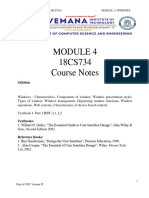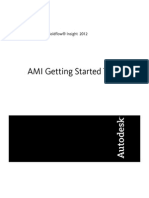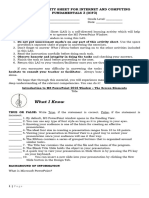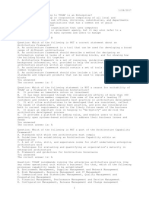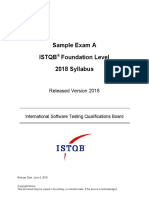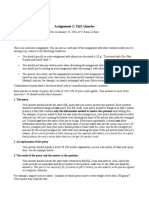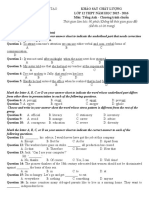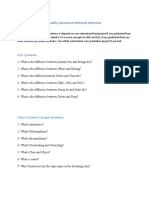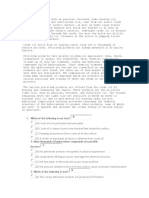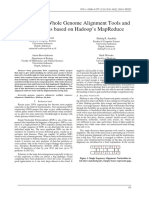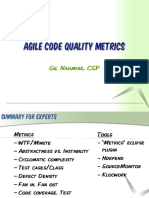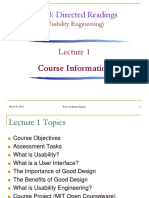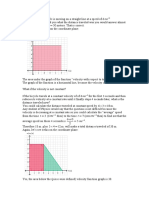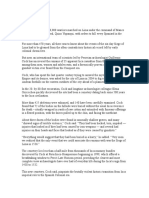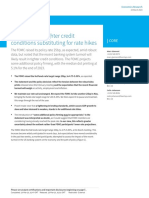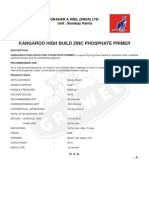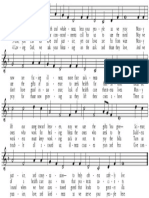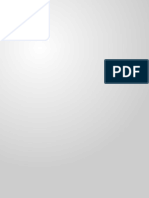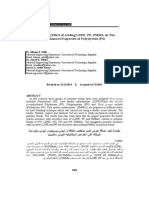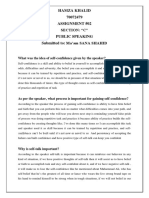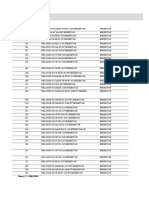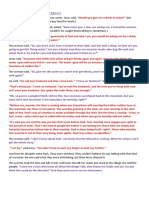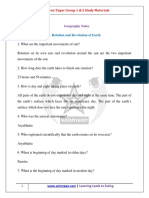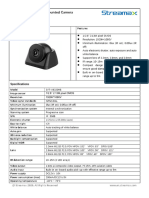Académique Documents
Professionnel Documents
Culture Documents
Lecture 6 - Select The Proper Kinds of Windows
Transféré par
Ashraf Sayed Abdou0 évaluation0% ont trouvé ce document utile (0 vote)
204 vues23 pagesusability
Titre original
Lecture 6 - Select the Proper Kinds of Windows
Copyright
© © All Rights Reserved
Formats disponibles
PPT, PDF, TXT ou lisez en ligne sur Scribd
Partager ce document
Partager ou intégrer le document
Avez-vous trouvé ce document utile ?
Ce contenu est-il inapproprié ?
Signaler ce documentusability
Droits d'auteur :
© All Rights Reserved
Formats disponibles
Téléchargez comme PPT, PDF, TXT ou lisez en ligne sur Scribd
0 évaluation0% ont trouvé ce document utile (0 vote)
204 vues23 pagesLecture 6 - Select The Proper Kinds of Windows
Transféré par
Ashraf Sayed Abdouusability
Droits d'auteur :
© All Rights Reserved
Formats disponibles
Téléchargez comme PPT, PDF, TXT ou lisez en ligne sur Scribd
Vous êtes sur la page 1sur 23
IT703: Directed Readings
(Usability Engineering)
Lecture 6
Select the Proper
Kinds of Windows
March 30, 2019 Prof. Abdelaziz Khamis 1
Lecture 6 Topics
Window Characteristics
Window Components
Window Presentation Styles
Types of Windows
Organizing Window Functions
Browser Components
March 30, 2019 Prof. Abdelaziz Khamis 2
Window Characteristics
A window is seen to possess the following characteristics:
A name or title, allowing it to be identified
A size in height and width (which can vary)
A state - accessible or active, or not accessible
Visibility - the portion that can be seen
A location, relative to the display boundary
Presentation, that is, its arrangement in relation to other
windows
Management capabilities, methods for manipulation of the
window on the screen
Its highlight, that is, the part that is selected
The function, task, or application to which it is dedicated
March 30, 2019 Prof. Abdelaziz Khamis 3
Window Components
A typical window may be composed of up to a dozen or
so elements.
Some elements appear on all windows, others only on certain
kinds of windows, or under certain conditions.
For consistency purposes, these elements should always be
located in the same position within a window.
What follows is a description of window components and
their purposes, with emphasis on the most popular
windowing system, Microsoft Windows.
Specifically reviewed will be primary windows, secondary
windows, and a form of secondary window called the dialog box.
An illustration of a primary window is found in Figure 5.1.
An illustration of secondary windows and dialog boxes are found in
Figures 5.8 and 5.13.
A summary of window components for these types of windows is
found in Table 5.1.
March 30, 2019 Prof. Abdelaziz Khamis 4
Window Components (Continued)
Frame:
A window has a frame or border to define its boundaries and
distinguish it from other windows.
Title Bar:
The top edge of the window, inside its border.
It contains a descriptive title identifying the purpose of the window.
Title Bar Icon:
Located at the left corner of the title bar in a primary window.
Used to retrieve a pull-down menu of commands that apply to the
object in the window.
Window Sizing Buttons:
Located at the right corner of the title bar.
They are used to manipulate the size of a window.
March 30, 2019 Prof. Abdelaziz Khamis 5
Window Components (Continued)
What’s This? Button
Used to invoke the What’s This? Windows command to provide
contextual Help
On a secondary window this button is located in the upper-right
corner of the title bar, just to the left of the close button.
On a primary window this command is accessed from the Help
drop-down menu.
Menu Bar
Used to organize and provide access to actions.
Located horizontally at the top of the window, just below the title
bar.
Status Bar
Used to display information about the current state of what is
being viewed in the window.
Located at the bottom of the window.
March 30, 2019 Prof. Abdelaziz Khamis 6
Window Components (Continued)
Scroll Bars
Provides the end user with a way to control the portion of data that
is displayed when there is too much data to fit in the display area
A scroll bar consists of a rectangular container consisting of a
scroll area, a slider bar, and arrows at each end.
Split Box
A window can be split into two or more separate viewing areas by
manipulating a split box
Splitting a window enables the user to:
Examine two parts of a document at the same time.
Display different, yet simultaneous, views of the same information
Toolbar
Illustrated in Figure 5.3.
Used to provide quick access to specific commands.
March 30, 2019 Prof. Abdelaziz Khamis 7
Window Components (Continued)
Command Area
In situations where it is useful for a command to be typed into a
screen, a command area can be provided.
The desired location of the command area is at the bottom of the
window.
Size Grip
A size grip is a Microsoft Windows special handle included in a
window to permit it to be resized.
A size grip is shown in the lower-right corner of Figure 5.1.
Work Area
The portion of the screen where the user performs tasks.
March 30, 2019 Prof. Abdelaziz Khamis 8
Window Presentation Styles
The presentation style of a window refers to its spatial
relationship to other windows.
There are two basic styles, commonly called tiled or
overlapping.
Tile windows, illustrated in Figure 5.4, appear in one plane
on the screen and expand or contract to fill up the display
surface.
Overlapping windows, illustrated in Figure 5.5, may be
placed on top of one another. They possess a three-
dimensional quality, appearing to lie on different planes.
A special type of overlapping windows, called cascading
windows, has the windows automatically arranged in a
regular progression as illustrated in Figure 5.6.
March 30, 2019 Prof. Abdelaziz Khamis 9
Window Presentation Styles (Continued)
Picking a Presentation Style
Use tiled windows for:
Single-task activities
Data that needs to be seen simultaneously
Tasks requiring little window manipulation
Novice or inexperienced users
Use overlapping windows for:
Switching between tasks
Tasks requiring a greater amount of window manipulation
Expert or experienced users
Unpredictable display contents
March 30, 2019 Prof. Abdelaziz Khamis 10
Types of Windows
Primary Window
(The first window to appear when an application is started)
Proper Usage:
Represent an independent function or application.
Present constantly used window components such as frequently
used menu bar items
Presenting information that is continually updated (such as date
and time)
Providing context for dependent windows to be created.
Avoid presenting unrelated functions in one primary window.
Avoid dividing an independent function into two or more
primary windows.
The components of a primary window are summarized in
table 5.2
March 30, 2019 Prof. Abdelaziz Khamis 11
Types of Windows (Continued)
Secondary Windows
Secondary windows may be dependent upon a primary
window or displayed independently of the primary window.
Proper Usage:
Performing secondary, supplemental, or auxiliary actions
that are extended or more complex in nature
Presenting frequently or occasionally used window components
Important Guidelines:
Should typically not appear as an entry on the taskbar. Secondary
windows obtain or display supplemental information that is usually
related to the objects that appear in a primary window
A secondary window should not be larger than 263x263 dialog units
The size and location of UI elements are defined not in pixels but in
dialog units (DLUs), a device-independent unit of measure.
March 30, 2019 Prof. Abdelaziz Khamis 12
Types of Windows (Continued)
Modal Secondary Windows
Use when interaction with any other window must not
be permitted. Use for:
Presenting information
For example, messages (sometimes called a message box)
Receiving user input
For example, data or information (sometimes called a prompt box)
Asking questions
For example, data, information, or directions (sometimes called a
question box)
Use carefully because it constrains what the user can do
Modeless Secondary Windows
Use when interaction with other windows:
Must be permitted
Must be repeated
March 30, 2019 Prof. Abdelaziz Khamis 13
Types of Windows (Continued)
Cascading Secondary Windows
Purpose:
To provide advanced options at a lower level in a complex
dialog
Guidelines:
Provide a command button leading to the next dialog box
with a “To a Window” indicator
An ellipsis (...)
Present the additional dialog box in cascaded form
Provide no more than two cascades in a path
Do not cover previous critical information
Title Bar
Relevant displayed information
A cascade window is illustrated in Figures 5.9 and 5.10
March 30, 2019 Prof. Abdelaziz Khamis 14
Types of Windows (Continued)
Unfolding Secondary Windows
Purpose:
To provide advanced options at the same level in a complex
dialog
Guidelines:
Provide a command button with an expanding dialog
symbol (>>)
Expand to right or downward
An unfolding window is illustrated in Figures 5.11 and 5.12
March 30, 2019 Prof. Abdelaziz Khamis 15
Types of Windows (Continued)
Dialog Boxes
Purpose:
To extend and complete an interaction
For presenting brief amounts of information
For requesting specific transient (lasting only a short time) actions
Guidelines:
Command buttons to include:
OK
Cancel
Others as necessary
A dialog box is illustrated in Figure 5.13
March 30, 2019 Prof. Abdelaziz Khamis 16
Types of Windows (Continued)
Property Sheets
Purpose:
Use for presenting the complete set of properties for an object
Guidelines:
Categorize and group within property pages as necessary.
Command buttons to include:
OK
Cancel
Apply
Reset
Others as necessary
For single property sheets:
Place commands on the sheet
For tabbed property pages:
Place commands outside the tabbed page (Figure 5.15)
March 30, 2019 Prof. Abdelaziz Khamis 17
Types of Windows (Continued)
Message Boxes
Purpose:
Use for displaying a message about a particular situation or
condition
Guidelines:
Command buttons to include:
OK
Cancel
Buttons to correct the action that caused the message box to
be displayed
Designate the most frequent or least destructive option as
the default command button
March 30, 2019 Prof. Abdelaziz Khamis 18
Types of Windows (Continued)
Pop-up Windows
Use pop-up windows to:
Display additional information when an abbreviated form is
the main presentation
Display textual labels for graphical controls
Display Context-sensitive Help information
Guidelines:
Present at the front of the screen
Never display unsolicited pop-up. Wait for users to take
actions necessitating the pop-up
March 30, 2019 Prof. Abdelaziz Khamis 19
Organizing Window Functions
Window Organization
Organize windows to support user tasks
Support the most common tasks in the most efficient
sequence of steps
Use primary windows to:
Begin an interaction and provide a top-level context for dependent
windows
Perform a major interaction
Use secondary windows to:
Extend the interaction
Obtain or display supplemental information related to the primary
window
Use dialog boxes for:
Infrequently used or needed information
“good-to-know” information
March 30, 2019 Prof. Abdelaziz Khamis 20
Browser Components
A browser is a user interface for the World Wide Web.
The most popular browser is Microsoft’s Internet Explorer.
The second most popular is Mozilla’s Firefox.
In appearance, Internet Explorer presents the same visual
style found in Windows.
It also contains many of the same standard components,
including a title bar, menu bar, toolbar, sizing buttons,
command field (called URL address bar), status bar,
frame border, and if necessary, a scroll bar.
It also includes a content area for displaying information,
buttons, data fields, and so forth.
March 30, 2019 Prof. Abdelaziz Khamis 21
Browser Components (Continued)
Standard toolbar actions include the following:
Back - Displays the previous page viewed
Forward - Display the next page if already viewed
Stop - Stop page from being loaded
Refresh - refreshes and redisplay the page being viewed
Home - Displays the Web site homepage
Search - Displays a search field
Favorites - Displays a listing of favorite URLs that have been saved
History - Displays a history of viewed pages.
March 30, 2019 Prof. Abdelaziz Khamis 22
Browser Components (Continued)
Frames.
A frame is an independent pane of information presented in a
Web page.
Frames are presented as tiled, with no overlapping capability.
Frames allow the displaying of multiple documents on a
single Web page. These multiple documents can be
independently viewed, scrolled, and updated.
Frames are useful in situations where portions of the page
content are expected to change frequently.
Frames allow users to change partial screen content.
Frames permit users to compare pieces of information.
March 30, 2019 Prof. Abdelaziz Khamis 23
Vous aimerez peut-être aussi
- Module 4Document22 pagesModule 4Sanjana PrakashPas encore d'évaluation
- Test Answers Step 5Document5 pagesTest Answers Step 5AaronPas encore d'évaluation
- 8th Sem NotesDocument3 pages8th Sem NotesRanjith Shetty .cover.Pas encore d'évaluation
- Dialog Boxes in VBDocument5 pagesDialog Boxes in VBBoobalan RPas encore d'évaluation
- Chapter FourDocument22 pagesChapter FourWudneh AderawPas encore d'évaluation
- Unit 4 Select The Proper Kinds of WindowsDocument16 pagesUnit 4 Select The Proper Kinds of WindowsSai Venkat GudlaPas encore d'évaluation
- User Interface Design and MenuDocument12 pagesUser Interface Design and Menuaqsa riazPas encore d'évaluation
- c8 - Menus and DialogsDocument13 pagesc8 - Menus and DialogsRheden GimenaPas encore d'évaluation
- UNIT V Lecture-IIDocument43 pagesUNIT V Lecture-IIMentesnot SibatuPas encore d'évaluation
- The WIMP Interfaces in Human Computer InteractionDocument16 pagesThe WIMP Interfaces in Human Computer InteractionNhelganeJaneHermosaMamac100% (1)
- Module Tech 1Document217 pagesModule Tech 1ferrervmmPas encore d'évaluation
- Hlloo Bca 1Document152 pagesHlloo Bca 1Ravi SainiPas encore d'évaluation
- C++ - MFC BibleDocument2 672 pagesC++ - MFC Bibletheghostman01100% (2)
- MIT6 831S11 Lec09Document28 pagesMIT6 831S11 Lec09Diman IonutPas encore d'évaluation
- Top 50 Oracle Forms Questions and AnswersDocument22 pagesTop 50 Oracle Forms Questions and AnswersSaif AliPas encore d'évaluation
- Инструкция (на английском)Document6 pagesИнструкция (на английском)Стив ИгалPas encore d'évaluation
- Practice Workbook - Using - General - ToolsDocument32 pagesPractice Workbook - Using - General - ToolsBrayan SanchezPas encore d'évaluation
- Windows Operating SystemsDocument12 pagesWindows Operating SystemsSingo AndisaiPas encore d'évaluation
- Visual Basic OBJECTIVE: Understood VB Environment With Tool Bars, Controls andDocument21 pagesVisual Basic OBJECTIVE: Understood VB Environment With Tool Bars, Controls anddhivyaPas encore d'évaluation
- Slide 06 Winforms 2005Document15 pagesSlide 06 Winforms 2005Hung LePas encore d'évaluation
- PowerPoint M1 - L3Document8 pagesPowerPoint M1 - L3sahmed0106Pas encore d'évaluation
- Controller Form: 4. Building The User Interface LayerDocument5 pagesController Form: 4. Building The User Interface LayerAnonymous TJRX7CPas encore d'évaluation
- HCI252 Implementation Support - Extra NotesDocument13 pagesHCI252 Implementation Support - Extra NotesAnju RadhayPas encore d'évaluation
- Windows ProgrammingDocument69 pagesWindows ProgrammingVlad ZahiuPas encore d'évaluation
- Menu Conventions and Toolbar ConventionsDocument2 pagesMenu Conventions and Toolbar ConventionsNivethaKannanPas encore d'évaluation
- 18CS734 Module-4Document55 pages18CS734 Module-41DT20IS054 RohiniPas encore d'évaluation
- Heuristic Web Application: Mohamad SafrodinDocument28 pagesHeuristic Web Application: Mohamad SafrodinOkky Rizqii Nur AkbarPas encore d'évaluation
- BCA-1st Year ProjectDocument152 pagesBCA-1st Year ProjectSonu Dhangar60% (15)
- Canvases and Windows - FormoracleDocument52 pagesCanvases and Windows - FormoracleluzPas encore d'évaluation
- Module - 4 With ContentDocument30 pagesModule - 4 With ContentPronabPas encore d'évaluation
- Module4 Windows 200529063916Document54 pagesModule4 Windows 200529063916abhishekPas encore d'évaluation
- Chapter 7 Designing The User InterfaceDocument39 pagesChapter 7 Designing The User InterfaceCDT Feliciano Fernando JardelezaPas encore d'évaluation
- A Window Is Separate Viewing Area On A Computer Display Screen in System That Allows Multiple Viewing Areas As Part of Graphical User InterfaceDocument1 pageA Window Is Separate Viewing Area On A Computer Display Screen in System That Allows Multiple Viewing Areas As Part of Graphical User InterfaceJOSEPH MWANGIPas encore d'évaluation
- 6ed Solutions Chap07Document11 pages6ed Solutions Chap07JesseSpero0% (3)
- 2 Slkm-css-7 - 8 4 Manipulating Window (No Answer Key)Document21 pages2 Slkm-css-7 - 8 4 Manipulating Window (No Answer Key)Lyssa BasPas encore d'évaluation
- SeminarDocument24 pagesSeminarMd Shadab AlamPas encore d'évaluation
- Alternative Views:: WhatDocument10 pagesAlternative Views:: WhatAyesha WarisPas encore d'évaluation
- Windows Unit4Document56 pagesWindows Unit4khushibansal211Pas encore d'évaluation
- Human Computer Interaction: Week 3 User Interface DesignDocument18 pagesHuman Computer Interaction: Week 3 User Interface DesignCarvino Iqbal HendyPas encore d'évaluation
- 18CS734 - UID Module 4 NotesDocument31 pages18CS734 - UID Module 4 Notesakashroshan17Pas encore d'évaluation
- Creating Dialog Based Applications With MFC 7: Event Driven, and Can Be Very Different To ManageDocument17 pagesCreating Dialog Based Applications With MFC 7: Event Driven, and Can Be Very Different To ManageSudeepa HerathPas encore d'évaluation
- Operating A Personal Computer Learning Outcome 3: Arranging and Customizing Desktop Display/Windows Assessment CriteriaDocument23 pagesOperating A Personal Computer Learning Outcome 3: Arranging and Customizing Desktop Display/Windows Assessment CriteriaRex YuzonPas encore d'évaluation
- 1 AWT NotesDocument44 pages1 AWT NotesramuappaPas encore d'évaluation
- Manual - I3wmDocument54 pagesManual - I3wmHudson BenevidesPas encore d'évaluation
- HciDocument64 pagesHciSuresh NannuriPas encore d'évaluation
- How X Window Managers Work, and How To /posts/how-X-Window-Managers-Work-And-How-To-Write-One-Part-I.html)Document13 pagesHow X Window Managers Work, and How To /posts/how-X-Window-Managers-Work-And-How-To-Write-One-Part-I.html)Iñaki BergesPas encore d'évaluation
- Chapter 3 OE C ProgrammingDocument10 pagesChapter 3 OE C ProgrammingraghavPas encore d'évaluation
- Ami Get Started TutorialDocument19 pagesAmi Get Started TutorialArun PrasadPas encore d'évaluation
- ICT - Grade 8 - Quarter 3 LASDocument34 pagesICT - Grade 8 - Quarter 3 LASdorindah dalisayPas encore d'évaluation
- (Common Elements in A Program) : K To 12 Basic Education Curriculum Technical Vocational EducationDocument10 pages(Common Elements in A Program) : K To 12 Basic Education Curriculum Technical Vocational Educationdianna joy borja100% (4)
- 07 Cdca2103 T3Document30 pages07 Cdca2103 T3Frizal RahimPas encore d'évaluation
- ICF 3 - LAS - W1-LO1 Screen ElementsDocument12 pagesICF 3 - LAS - W1-LO1 Screen ElementsAljohn LumapasPas encore d'évaluation
- Introduction To Visual Basic: HistoryDocument14 pagesIntroduction To Visual Basic: HistorySunny JamwalPas encore d'évaluation
- Unit IvDocument40 pagesUnit Ivasiyashaikh272003Pas encore d'évaluation
- Microsoft Windows Operating System: October 2016Document9 pagesMicrosoft Windows Operating System: October 2016Anayat AyoubPas encore d'évaluation
- VB Is Event Driven Programming LanguageDocument7 pagesVB Is Event Driven Programming LanguageGauri100% (1)
- Microsoft Windows Operating System: October 2016Document9 pagesMicrosoft Windows Operating System: October 2016Nano Gamer36Pas encore d'évaluation
- WindowsMdule 2019Document19 pagesWindowsMdule 2019sabacajanmichelle17Pas encore d'évaluation
- Togaf Question Bank 6Document7 pagesTogaf Question Bank 6Ashraf Sayed Abdou100% (1)
- Sample Exam A Istqb Foundation Level 2018 Syllabus: Released Version 2018Document20 pagesSample Exam A Istqb Foundation Level 2018 Syllabus: Released Version 2018Ashraf Sayed AbdouPas encore d'évaluation
- Togaf Question Bank 3Document2 pagesTogaf Question Bank 3Ashraf Sayed AbdouPas encore d'évaluation
- Name For Correspondence From PMI: Mr. Mohammed HamedDocument5 pagesName For Correspondence From PMI: Mr. Mohammed HamedAshraf Sayed AbdouPas encore d'évaluation
- Inf1343 2011W Assignment 1Document4 pagesInf1343 2011W Assignment 1Ashraf Sayed AbdouPas encore d'évaluation
- Sample Exam Istqb Foundation Level 2011 Syllabus: International Software Testing Qualifications BoardDocument27 pagesSample Exam Istqb Foundation Level 2011 Syllabus: International Software Testing Qualifications BoardAshraf Sayed AbdouPas encore d'évaluation
- Database Systems: Homework 1 Key: T1.P T2.ADocument7 pagesDatabase Systems: Homework 1 Key: T1.P T2.AAshraf Sayed AbdouPas encore d'évaluation
- Ahmed TaherDocument5 pagesAhmed TaherAshraf Sayed AbdouPas encore d'évaluation
- IJCA Paper-F Ver 28-4-2018Document12 pagesIJCA Paper-F Ver 28-4-2018Ashraf Sayed AbdouPas encore d'évaluation
- What Are The Levels of Testing?Document17 pagesWhat Are The Levels of Testing?Ashraf Sayed AbdouPas encore d'évaluation
- Deda Thi Thu THPTQGDocument8 pagesDeda Thi Thu THPTQGAshraf Sayed AbdouPas encore d'évaluation
- Defect Prediction: Using Machine Learning: Kirti Hegde, Consultant Trupti Songadwala, Senior Consultant DeloitteDocument13 pagesDefect Prediction: Using Machine Learning: Kirti Hegde, Consultant Trupti Songadwala, Senior Consultant DeloitteAshraf Sayed AbdouPas encore d'évaluation
- Quality Assurance Technical Interview: SQL QuestionsDocument2 pagesQuality Assurance Technical Interview: SQL QuestionsAshraf Sayed AbdouPas encore d'évaluation
- Petroleum ProductsDocument5 pagesPetroleum ProductsAshraf Sayed AbdouPas encore d'évaluation
- ISTQB Interview QuestionsDocument4 pagesISTQB Interview QuestionsAshraf Sayed AbdouPas encore d'évaluation
- Clinic System SRSDocument14 pagesClinic System SRSAshraf Sayed AbdouPas encore d'évaluation
- A Survey of Whole Genome Alignment Tools and Frameworks Based On Hadoop'S MapreduceDocument6 pagesA Survey of Whole Genome Alignment Tools and Frameworks Based On Hadoop'S MapreduceAshraf Sayed AbdouPas encore d'évaluation
- Complete Test 1Document17 pagesComplete Test 1Ashraf Sayed Abdou100% (1)
- Agile Code Quality Metrics: Gil Nahmias, CSPDocument12 pagesAgile Code Quality Metrics: Gil Nahmias, CSPAshraf Sayed AbdouPas encore d'évaluation
- Lecture 1 - Course InformationDocument15 pagesLecture 1 - Course InformationAshraf Sayed AbdouPas encore d'évaluation
- Total ChangeDocument9 pagesTotal ChangeaurennosPas encore d'évaluation
- Filipino Chicken Cordon BleuDocument7 pagesFilipino Chicken Cordon BleuHazel Castro Valentin-VillamorPas encore d'évaluation
- Daftar PustakaDocument6 pagesDaftar PustakaSeptian UtamaPas encore d'évaluation
- 2-Emotional Abuse, Bullying and Forgiveness Among AdolescentsDocument17 pages2-Emotional Abuse, Bullying and Forgiveness Among AdolescentsClinical and Counselling Psychology ReviewPas encore d'évaluation
- Danese and Romano (2011) ModerationDocument14 pagesDanese and Romano (2011) ModerationUmer NaseemPas encore d'évaluation
- Quizo Yupanqui StoryDocument8 pagesQuizo Yupanqui StoryrickfrombrooklynPas encore d'évaluation
- Haryana at A Glance: Geographical AreaDocument1 pageHaryana at A Glance: Geographical AreasonuPas encore d'évaluation
- Modul9 VPNDocument34 pagesModul9 VPNDadang AbdurochmanPas encore d'évaluation
- March FOMC: Tighter Credit Conditions Substituting For Rate HikesDocument8 pagesMarch FOMC: Tighter Credit Conditions Substituting For Rate HikeshaginilePas encore d'évaluation
- Kangaroo High Build Zinc Phosphate PrimerDocument2 pagesKangaroo High Build Zinc Phosphate PrimerChoice OrganoPas encore d'évaluation
- God Whose Will Is Health and Wholeness HymnDocument1 pageGod Whose Will Is Health and Wholeness HymnJonathanPas encore d'évaluation
- Construction Agreement SimpleDocument3 pagesConstruction Agreement Simpleben_23100% (4)
- Harlem Renaissance LiteratureDocument2 pagesHarlem Renaissance LiteratureSylvia Danis100% (1)
- Things in The Classroom WorksheetDocument2 pagesThings in The Classroom WorksheetElizabeth AstaizaPas encore d'évaluation
- Referensi PUR - Urethane Surface coating-BlockedISO (Baxenden) - 20160802 PDFDocument6 pagesReferensi PUR - Urethane Surface coating-BlockedISO (Baxenden) - 20160802 PDFFahmi Januar AnugrahPas encore d'évaluation
- 5 Point Scale PowerpointDocument40 pages5 Point Scale PowerpointMíchílín Ní Threasaigh100% (1)
- Fireware EssentialsDocument499 pagesFireware EssentialsEmmanuel RodríguezPas encore d'évaluation
- E F Eng l1 l2 Si 011Document2 pagesE F Eng l1 l2 Si 011Simona ButePas encore d'évaluation
- Comparing Effect of Adding LDPE, PP, PMMA On The Mechanical Properties of Polystyrene (PS)Document12 pagesComparing Effect of Adding LDPE, PP, PMMA On The Mechanical Properties of Polystyrene (PS)Jawad K. OleiwiPas encore d'évaluation
- Grammar: English - Form 3Document39 pagesGrammar: English - Form 3bellbeh1988Pas encore d'évaluation
- Assignment of Public Speaking Section A2Document2 pagesAssignment of Public Speaking Section A2Hamza KhalidPas encore d'évaluation
- Sorsogon State College: Republic of The Philippines Bulan Campus Bulan, SorsogonDocument4 pagesSorsogon State College: Republic of The Philippines Bulan Campus Bulan, Sorsogonerickson hernanPas encore d'évaluation
- Especificação - PneusDocument10 pagesEspecificação - Pneusmarcos eduPas encore d'évaluation
- Tateni Home Care ServicesDocument2 pagesTateni Home Care ServicesAlejandro CardonaPas encore d'évaluation
- Hirarc Form: 1. Hazard Identification 2. Risk Analysis 3. Risk ControlDocument2 pagesHirarc Form: 1. Hazard Identification 2. Risk Analysis 3. Risk ControlQurratulain Syarifuddinzaini100% (1)
- Narrative of John 4:7-30 (MSG) : "Would You Give Me A Drink of Water?"Document1 pageNarrative of John 4:7-30 (MSG) : "Would You Give Me A Drink of Water?"AdrianPas encore d'évaluation
- College PrepDocument2 pagesCollege Prepapi-322377992Pas encore d'évaluation
- Rotation and Revolution of EarthDocument4 pagesRotation and Revolution of EarthRamu ArunachalamPas encore d'évaluation
- CA39BDocument2 pagesCA39BWaheed Uddin Mohammed100% (2)
- 5.4 Marketing Arithmetic For Business AnalysisDocument12 pages5.4 Marketing Arithmetic For Business AnalysisashPas encore d'évaluation