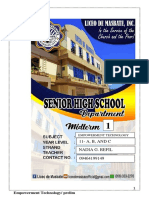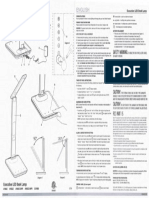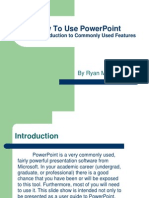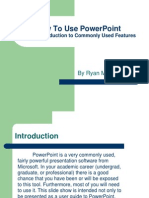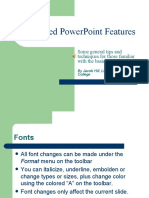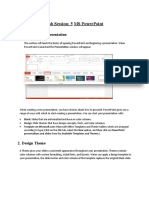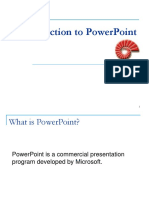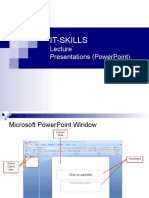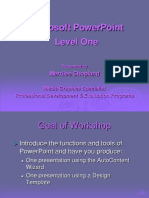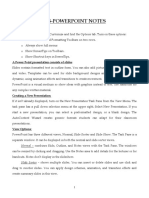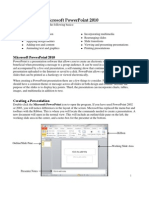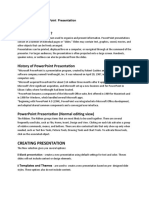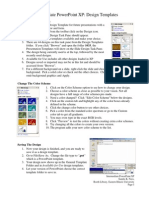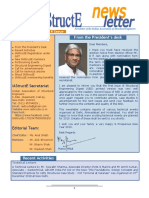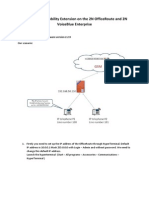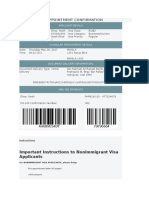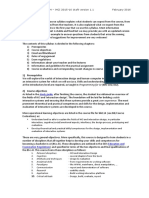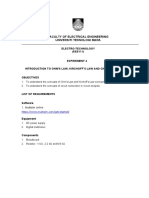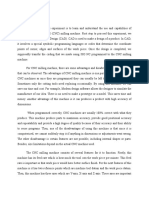Académique Documents
Professionnel Documents
Culture Documents
How To Use Powerpoint: A Brief Introduction To Commonly Used Features
Transféré par
Thedude0 évaluation0% ont trouvé ce document utile (0 vote)
20 vues17 pagesTitre original
SamplePPTFile_1000kb.ppt
Copyright
© © All Rights Reserved
Formats disponibles
PPT, PDF, TXT ou lisez en ligne sur Scribd
Partager ce document
Partager ou intégrer le document
Avez-vous trouvé ce document utile ?
Ce contenu est-il inapproprié ?
Signaler ce documentDroits d'auteur :
© All Rights Reserved
Formats disponibles
Téléchargez comme PPT, PDF, TXT ou lisez en ligne sur Scribd
0 évaluation0% ont trouvé ce document utile (0 vote)
20 vues17 pagesHow To Use Powerpoint: A Brief Introduction To Commonly Used Features
Transféré par
ThedudeDroits d'auteur :
© All Rights Reserved
Formats disponibles
Téléchargez comme PPT, PDF, TXT ou lisez en ligne sur Scribd
Vous êtes sur la page 1sur 17
How To Use PowerPoint
A Brief Introduction to Commonly Used Features
Introduction
PowerPoint is a very commonly used,
fairly powerful presentation software from
Microsoft. In your academic career (undergrad,
graduate, or professional) there is a good
chance that you have been or will be exposed
to this tool. Furthermore, most of you will need
to use it. This slide show is intended not only to
be presented as a user guide to PowerPoint,
but to be distributed as a way to practice what
you learn as you learn it.
What Will be Demonstrated
Adding Slides to a Presentation
Using a Uniform Appearance/Motif
How to Vary Slide Layout and Text (font, size, color)
Using Graphics from ClipArt or a File
Using Animated Text (Timed and Manual)
Applying Slide Transitions
Adding Sound (From a File or the Gallery)
Using AutoShapes
Adding Videos and Animation
Placing Action Buttons for Nonlinear Slide Selection
Linking to Web Content or Email Addresses
Adding/Formatting Slides
Right-Click the Timeline to the left and go
to “New Slide”
OR go to “Insert” and select “New Slide”
Open the “Layout” tab to the right to
change the format of a slide
Appearance/Motif
You can Apply a Motif by Opening the
“Design” tab on the right
– Then Click on the Desired Motif to apply it to all
slides
– Click on the small drop down if you wish to apply
the motif to only the current slide
Variation in Layout and Text
To Select a New Slide
Layout, Open the
“Layout” Tab to the right Use the Drop Down
Font and Size
menus above to vary
the text
You can Use the Font
Color drop down menu
to change the text color
Clip Art Graphics
To Insert ClipArt, go to “Insert” and put your
mouse on “Picture”
Another Menu will Open, select ClipArt
Once you Select your Image, You must
Position and Resize it with the Mouse
File Graphics
To Insert a File Image, go to “Insert” and put
your mouse on “Picture”
Another Menu will Open, select “From File”
Once you Select your Image, You must
Position and Resize it with the Mouse
Animated Text (Manual)
1) Set Up your Slide the Way You Want
2) Go to “Slide Show”
– and select “Custom Animation”
Using “Canned” Sounds
To Add a Sound Clip to Your Slide, go to
“Insert” and Extend the Menu if Necessary
Place your Mouse over “Movies and Sounds”
Select “Sound From Clip Organizer” to use
the “canned sounds” provided by Office
Select Your Sound to the Right and then
Choose Whether to Play it Automatically or
on Click
Using Sound Files
To Use a Sound File of Your Own, Follow the
Same Process Except this time Select
“Sound From File”
Choose the File from the File Browser
Notice a Small Speaker Icon is Inserted with
any Sound, This WILL BE VISIBLE during
the Slide Show so Position it Accordingly
Jump Back To “Action Buttons”…
AutoShapes
AutoShapes are Convenient for Making Quick Illustrations or
Diagrams such as Flow Charts
Go to “Insert” and place your Mouse Over “Picture”
Select “AutoShapes” and a Small Floating Menu Will Appear in
the Editing Area
Click on a Category of AutoShapes to see what Shapes are
Available
Click the Desired Shape from the Drop-Down and Draw it on
Your Screen
After Drawing an AutoShape, you and Position and Resize it as
you Please
Double-Click on an AutoShape to Change its Color and Other
Options
Advanced AutoShapes
By selecting several AutoShapes and right-
clicking, you can group them together.
Any of the Custom Animations we Used for
Text Sections can be Applied to Groups or
Single AutoShapes
Research
Phase One & Phase Two
Development
Embedding Video
To Play a Video in Your Slide Show,
go to “Insert” and Place your Mouse
Over “Movies and Sounds” then
Select “Movie From File”
Any Movie that is Supported Will
Automatically be Shown When you
Browse for the File
Once the Video is Inserted, Select if
You Want it to Play Automatically
Then, you can Position and Size the
Video how You Wish
Action Buttons
You can Add Action Buttons to Move Around non-
linearly in Your Presentation
Go to “Slide Show” and Select “Action Buttons”
Select Your Desired Button Type then Draw Your
Button and a Window Will Appear
Set Up your Properties, then you can Double Click
the Button to Change Color
You Can Also Resize and Position the Button After it
is Created
Go See HAL Again…
Linking to Web Content
You Can Link to Web Content and Open it During
Your Slide Show
The Computer You Used During the Slide Show
MUST Have Internet Access
Highlight a Section of Text and Right-Click it
Select “Hyperlink” (Any Spelling or Grammar Errors
must be corrected or ignored to select “hyperlink”)
Fill In the Address for Your Target Content
Click HERE to Visit www.campcaleb.com
Adding Email Links
A Good Idea is to Add Your Email Address or other
Contact Information to Your Slide Show
You Add an Email Address the Same Way you Link
to Web Content, EXCEPT in the Address Field You
Need to Type:
– “mailto:youremail@yourdomain.com”
Vous aimerez peut-être aussi
- Hurco/Hurco Ultimax: CNC Communications Setup RS-232 or Networked EthernetDocument8 pagesHurco/Hurco Ultimax: CNC Communications Setup RS-232 or Networked EthernetjezloiPas encore d'évaluation
- Microsoft PowerPoint: Creating a Presentation, Tips for Creating and Delivering an Effective Presentation, and Marketing Your Brand through PowerPoint PresentationD'EverandMicrosoft PowerPoint: Creating a Presentation, Tips for Creating and Delivering an Effective Presentation, and Marketing Your Brand through PowerPoint PresentationPas encore d'évaluation
- Microsoft PowerPoint 2010 TutorialDocument10 pagesMicrosoft PowerPoint 2010 Tutorialchronos65340% (1)
- Standalone WMS White PaperDocument46 pagesStandalone WMS White PaperPrasanna VenkatesanPas encore d'évaluation
- Chapter-5 - MS PowerPoint TutorialDocument2 pagesChapter-5 - MS PowerPoint TutorialPhrexilyn PajarilloPas encore d'évaluation
- VR and Ar Pushing Connectivity LimitsDocument24 pagesVR and Ar Pushing Connectivity LimitsQuyVuPas encore d'évaluation
- HT2524 Satellite Router: Technical SpecificationsDocument1 pageHT2524 Satellite Router: Technical SpecificationszakaPas encore d'évaluation
- Empowerment Technology/ Prelim: 11-A, B, AND C Nadia G. Refil 09464199149Document44 pagesEmpowerment Technology/ Prelim: 11-A, B, AND C Nadia G. Refil 09464199149John Carlo Cabiles MellizaPas encore d'évaluation
- Ottlite Executive Desk Lamp ManualDocument1 pageOttlite Executive Desk Lamp ManualVlad75% (4)
- Powerpoint (Unit-6)Document8 pagesPowerpoint (Unit-6)Kamal MittalPas encore d'évaluation
- Adobe PageMakerDocument3 pagesAdobe PageMakerAquarius MGPas encore d'évaluation
- SampleDocument19 pagesSampleAnonymous hkWIKjoXFVPas encore d'évaluation
- كيف تستخدم البوربوينتDocument19 pagesكيف تستخدم البوربوينتNasser mishalPas encore d'évaluation
- How To Python: A Brief Introduction To Commonly Used FeaturesDocument19 pagesHow To Python: A Brief Introduction To Commonly Used FeaturesSurajPas encore d'évaluation
- SampleDocument19 pagesSampleJean-Luc TambascoPas encore d'évaluation
- Test Upload :DDDDDDocument19 pagesTest Upload :DDDDDJames ShahPas encore d'évaluation
- PracticepowerpointDocument19 pagesPracticepowerpointyou3gsPas encore d'évaluation
- PracticepowerpointDocument19 pagesPracticepowerpointebofxrznxnpfnrvPas encore d'évaluation
- How To Use Powerpoint: A Brief Introduction To Commonly Used FeaturesDocument19 pagesHow To Use Powerpoint: A Brief Introduction To Commonly Used Featuresdevil08Pas encore d'évaluation
- How To Use Powerpoint: A Brief Introduction To Commonly Used FeaturesDocument19 pagesHow To Use Powerpoint: A Brief Introduction To Commonly Used FeaturesAbdou Dabado ObadoPas encore d'évaluation
- Dfbsdfbvsdvasdfmuimui 564Document19 pagesDfbsdfbvsdvasdfmuimui 564Jean-Luc TambascoPas encore d'évaluation
- Sample 1MbDocument17 pagesSample 1MbBruce WeenPas encore d'évaluation
- SampleDocument19 pagesSampleapi-226814324Pas encore d'évaluation
- How To Use Powerpoint: A Brief Introduction To Commonly Used FeaturesDocument10 pagesHow To Use Powerpoint: A Brief Introduction To Commonly Used FeaturesYash KumarPas encore d'évaluation
- How To Make A Power PointDocument11 pagesHow To Make A Power Pointstefani61247213Pas encore d'évaluation
- Introduction To Mid-Fi Prototyping With Powerpoint: Matthias Rauterberg © Tu Eindhoven 2002Document59 pagesIntroduction To Mid-Fi Prototyping With Powerpoint: Matthias Rauterberg © Tu Eindhoven 2002rui maPas encore d'évaluation
- Advanced Powerpoint Features: Some General Tips and Techniques For Those Familiar With The Basics of PowerpointDocument12 pagesAdvanced Powerpoint Features: Some General Tips and Techniques For Those Familiar With The Basics of PowerpointFaalguni AgarwalPas encore d'évaluation
- Using PowerpointDocument18 pagesUsing PowerpointHabtamu AssefaPas encore d'évaluation
- MMGD0101 ChapterDocument32 pagesMMGD0101 Chapterkhalid shinwariPas encore d'évaluation
- Lab Session: 5 Ms Powerpoint: 1. Create Slide PresentationDocument10 pagesLab Session: 5 Ms Powerpoint: 1. Create Slide PresentationKashaf FatimaPas encore d'évaluation
- Microsoft BasicDocument31 pagesMicrosoft Basicmath tutorPas encore d'évaluation
- Lecture PowerPoint enDocument19 pagesLecture PowerPoint enharispidermanPas encore d'évaluation
- Working With Microsoft PowerPoint 2013Document6 pagesWorking With Microsoft PowerPoint 2013PANKAJ BALIDKARPas encore d'évaluation
- Microsoft PowerpointDocument8 pagesMicrosoft PowerpointusmanahmadawanPas encore d'évaluation
- Microsoft Powerpoint Level One: Merrilee ShoplandDocument25 pagesMicrosoft Powerpoint Level One: Merrilee ShoplandshaikmanojPas encore d'évaluation
- PowerpointDocument6 pagesPowerpointDominic KatuahPas encore d'évaluation
- Introduction To Microsoft Power Point 2010Document4 pagesIntroduction To Microsoft Power Point 2010Ronald_Bautist_5557Pas encore d'évaluation
- Introduction To PowerpointDocument3 pagesIntroduction To Powerpointigwe nnabuikePas encore d'évaluation
- Lab Session 4Document10 pagesLab Session 4Tehreem ZafarPas encore d'évaluation
- Title Goes Here: Your SubtitleDocument6 pagesTitle Goes Here: Your SubtitleAnnika TurvigarPas encore d'évaluation
- A Beginner's Guide To PowerpointDocument19 pagesA Beginner's Guide To PowerpointRoxana CaldarusPas encore d'évaluation
- Microsoft Power Point 2010 - PublishDocument23 pagesMicrosoft Power Point 2010 - PublishZarif RahmanPas encore d'évaluation
- Skill Development Lect 4 Power PointDocument21 pagesSkill Development Lect 4 Power PointAqsa BalouchPas encore d'évaluation
- Powerpoint Basics: Power PresentationsDocument48 pagesPowerpoint Basics: Power PresentationsElias GranilloPas encore d'évaluation
- Nota PowerpointDocument6 pagesNota Powerpointfura5salPas encore d'évaluation
- Microsoft PowerPointDocument16 pagesMicrosoft PowerPointMc joey NavarroPas encore d'évaluation
- How To Create A Power Point 2007 PresentationDocument17 pagesHow To Create A Power Point 2007 PresentationTimm MinhasPas encore d'évaluation
- Activity 1.: Read The Hand Out and List 10 Points For A Good PresentationDocument6 pagesActivity 1.: Read The Hand Out and List 10 Points For A Good PresentationRoshana KamranPas encore d'évaluation
- How To Use Microsoft Powerpoint 2007Document20 pagesHow To Use Microsoft Powerpoint 2007Drake NaPas encore d'évaluation
- Powerpoint 2016: Basics: Creating A Slide Show PresentationDocument16 pagesPowerpoint 2016: Basics: Creating A Slide Show PresentationHabtamu AssefaPas encore d'évaluation
- Power Point TutorialDocument4 pagesPower Point TutorialSimon TekegePas encore d'évaluation
- Class 5 L-5 Making Interesting PresentationsDocument27 pagesClass 5 L-5 Making Interesting PresentationsSmriti Tiwari100% (1)
- ICT Lab7 1Document19 pagesICT Lab7 1parala6768Pas encore d'évaluation
- Introduction To Powerpoint: A Brief Overview of Powerpoint For Teaching in FasDocument26 pagesIntroduction To Powerpoint: A Brief Overview of Powerpoint For Teaching in FasMuhammad sajidPas encore d'évaluation
- LESSON!!Document5 pagesLESSON!!Anna Biella Dacaymat PalattaoPas encore d'évaluation
- Introduction To Microsoft Powerpoint: School of Medicine Library University of South CarolinaDocument5 pagesIntroduction To Microsoft Powerpoint: School of Medicine Library University of South CarolinajtpmlPas encore d'évaluation
- 9 PowerPoint 2013Document23 pages9 PowerPoint 2013Justz CollectsPas encore d'évaluation
- Introduction To Computers Lab Manual 8: University of Engineering and Technology, TaxilaDocument24 pagesIntroduction To Computers Lab Manual 8: University of Engineering and Technology, TaxilaNasir Ali / Lab Engineer, Electrical Engineering DepartmentPas encore d'évaluation
- Intermediate Powerpoint XP: Design Templates: Create A Design TemplateDocument6 pagesIntermediate Powerpoint XP: Design Templates: Create A Design Templateand2nanetPas encore d'évaluation
- MS PowerpointDocument38 pagesMS PowerpointDelina TedrosPas encore d'évaluation
- Google Slide TutorialDocument21 pagesGoogle Slide TutorialRicarla AlvarezPas encore d'évaluation
- MS PowerpointDocument2 pagesMS PowerpointyannPas encore d'évaluation
- TOPIC 5 Power Point 1Document23 pagesTOPIC 5 Power Point 1yasser_zaytsevPas encore d'évaluation
- Working With PowerPoint CombinedDocument18 pagesWorking With PowerPoint CombinedHifza MunirPas encore d'évaluation
- MS Powerpoint BasicsDocument22 pagesMS Powerpoint BasicsDEEPANSHI SONIPas encore d'évaluation
- Chapter 8 & 9 Presentation - Power Point & Computer NetworksDocument8 pagesChapter 8 & 9 Presentation - Power Point & Computer NetworksJuliet MuchoriPas encore d'évaluation
- Unit 2Document17 pagesUnit 2PRASATH RPas encore d'évaluation
- From The President's Desk: in This IssueDocument6 pagesFrom The President's Desk: in This IssueJayant ShaligramPas encore d'évaluation
- RG Rap6262 (G) V1.1Document10 pagesRG Rap6262 (G) V1.1July Esa PutraPas encore d'évaluation
- Balika I 2020Document15 pagesBalika I 2020Kiran SomayajiPas encore d'évaluation
- Owner's ManualDocument208 pagesOwner's ManualChantal LilouPas encore d'évaluation
- How To Setup Mobility Extension On 2n OfficerouteDocument14 pagesHow To Setup Mobility Extension On 2n Officeroutegnatagbi8696Pas encore d'évaluation
- 01-04 CDR ConsoleDocument56 pages01-04 CDR ConsoleJUCARLCPas encore d'évaluation
- Huawei ActixOne 20110530 Use Case V3 PDFDocument66 pagesHuawei ActixOne 20110530 Use Case V3 PDFsolarisan6Pas encore d'évaluation
- Appointment Confirmation: Important Instructions To Nonimmigrant Visa ApplicantsDocument3 pagesAppointment Confirmation: Important Instructions To Nonimmigrant Visa ApplicantsDimitri D'Lost SandtoesPas encore d'évaluation
- CourseSyllabus Bki114-IHCI-2016 v11Document5 pagesCourseSyllabus Bki114-IHCI-2016 v11Erno LedderPas encore d'évaluation
- Robotic Surgery: A Seminar Report OnDocument16 pagesRobotic Surgery: A Seminar Report OnWendy CannonPas encore d'évaluation
- @ WJC) 8@ $hack Instagram Account$ #2021# # (Hack InstaDocument4 pages@ WJC) 8@ $hack Instagram Account$ #2021# # (Hack InstaMohamad ZaziliPas encore d'évaluation
- Eee111 Experiment 4Document6 pagesEee111 Experiment 4Amirul 0205Pas encore d'évaluation
- IBM Sterling Warehouse Management System: Increase Warehouse Productivity and Reduce CostsDocument5 pagesIBM Sterling Warehouse Management System: Increase Warehouse Productivity and Reduce CostsRishard MohamedPas encore d'évaluation
- TSP071 BNV Cctalk Protocol Manual V2 (1) .4Document47 pagesTSP071 BNV Cctalk Protocol Manual V2 (1) .4nost winPas encore d'évaluation
- List Advantages and Disadvantages of Dynamic Memory Allocation vs. Static Memory Allocation.? AdvantagesDocument39 pagesList Advantages and Disadvantages of Dynamic Memory Allocation vs. Static Memory Allocation.? AdvantagesSajan KlPas encore d'évaluation
- Discussion NTM2Document2 pagesDiscussion NTM2neenoonaaPas encore d'évaluation
- Zte Mg3030 ModuleDocument27 pagesZte Mg3030 Modulesardar87Pas encore d'évaluation
- Gateway Group of CompaniesDocument22 pagesGateway Group of CompaniesSUCHENDRA REDDY NAGARURUPas encore d'évaluation
- BMCG 2513 - Teaching Plan Sem - 2 2016 2017 - BasriDocument11 pagesBMCG 2513 - Teaching Plan Sem - 2 2016 2017 - BasriW Mohd Zailimi AbdullahPas encore d'évaluation
- Power Electronics (EIEN25) Exercises With SolutionsDocument245 pagesPower Electronics (EIEN25) Exercises With SolutionsBaynaa DaariimaaPas encore d'évaluation
- CV WiraDocument3 pagesCV WiraNi Komang Utari YulianingsihPas encore d'évaluation
- 4 Administration PDFDocument125 pages4 Administration PDFBojan BanjacPas encore d'évaluation