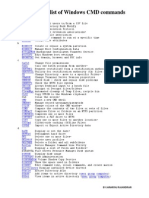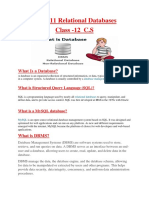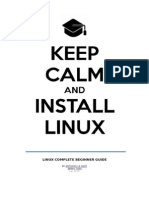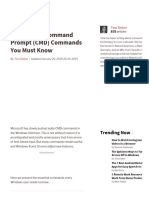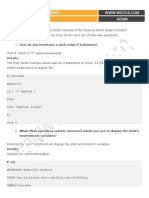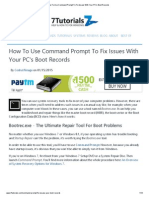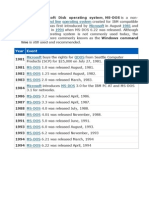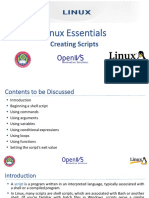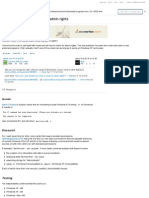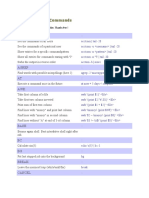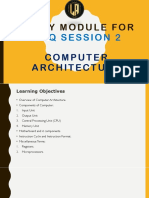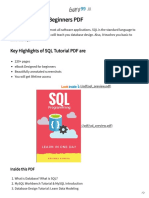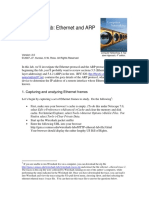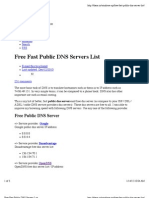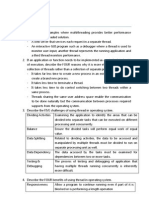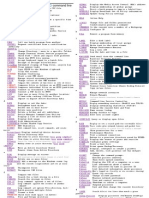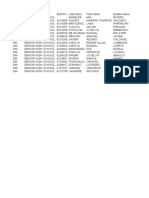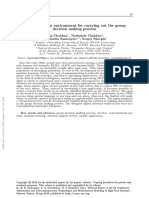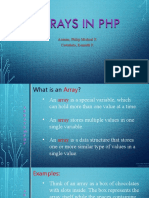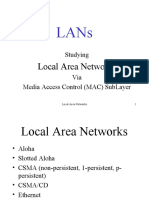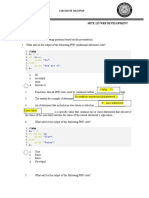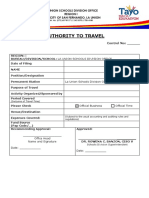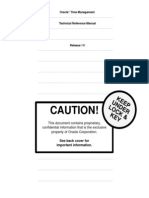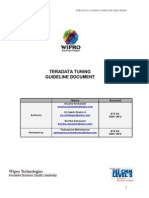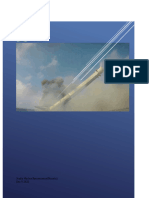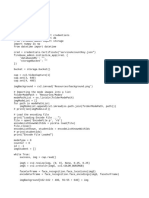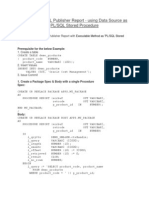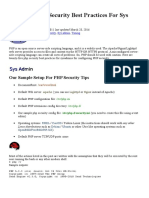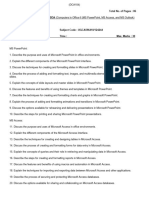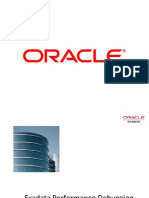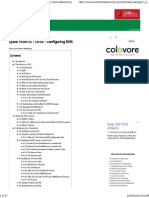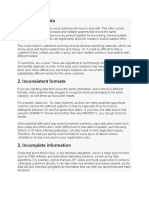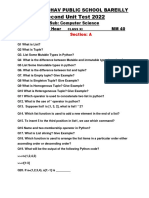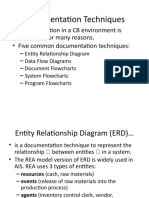Académique Documents
Professionnel Documents
Culture Documents
Working With The Command-Line Interface: © 2007 The Mcgraw-Hill Companies, Inc. All Rights Reserved
Transféré par
Hannah Esey Aquino PaquinTitre original
Copyright
Formats disponibles
Partager ce document
Partager ou intégrer le document
Avez-vous trouvé ce document utile ?
Ce contenu est-il inapproprié ?
Signaler ce documentDroits d'auteur :
Formats disponibles
Working With The Command-Line Interface: © 2007 The Mcgraw-Hill Companies, Inc. All Rights Reserved
Transféré par
Hannah Esey Aquino PaquinDroits d'auteur :
Formats disponibles
Working with the Command-
Line Interface
Chapter 14
© 2007 The McGraw-Hill Companies, Inc. All rights reserved
Overview
• In this chapter, you will learn to
– Explain the operation of the command-line
interface
– Execute fundamental commands from the
command line
– Manipulate files and folders from the command line
© 2007 The McGraw-Hill Companies, Inc. All rights reserved
Historical/Conceptual
• IBM invented the PC in the late ’70s but
needed an operating system
– Digital Research had an OS but turned them down
– IBM went to a small company (Bill Gates at
Microsoft) that had created BASIC
– Microsoft had never written an OS but accepted
the challenge
• Gates found an OS called Quick-and-Dirty-Operating-
System (QDOS) and purchased it from the person who
wrote it
• Microsoft released it as MS-DOS V 1.1 (Microsoft Disk
Operating System)
• MS-DOS 6.22 ultimately released in 1994
• DOS used a command-line interface
© 2007 The McGraw-Hill Companies, Inc. All rights reserved
IT Technician
CompTIA A+
Technician
Deciphering the Command-Line
Interface
© 2007 The McGraw-Hill Companies, Inc. All rights reserved
Command-Line Interface (CLI)
• How does a command-line interface
work?
– Begins with a prompt indicating the computer is
ready to do something
– Type in a command and press ENTER
– The command is executed
– A new prompt is displayed—ready for the next
command
– CLI executes commands like the Windows GUI
• In CLI, type the command and press ENTER
• In GUI, point and click to execute commands
© 2007 The McGraw-Hill Companies, Inc. All rights reserved
Accessing the Command Line
• In Windows 2000 use the Run dialog box
– Start | Run
– Type cmd
• You may also access the command line
through the Start | All Programs menu
© 2007 The McGraw-Hill Companies, Inc. All rights reserved
The Command Prompt
• The command prompt is always focused
on a specific folder
– Any commands operate on the files and folders in
the folder in which you are focused
– You must first focus on the drive and folder where
you want to work
© 2007 The McGraw-Hill Companies, Inc. All rights reserved
Filenames and File Formats
• Each program or piece of data is stored
as a file on the drive
• Filenames have two parts
– Filename
• In DOS, up to 8 characters long
– Extension
• In DOS, up to 3 characters long
• Optional
• The filename and extension are
separated by a dot
– Called the 8.3 naming system
• These characters may not be used
/\[]|÷+=;,*?
© 2007 The McGraw-Hill Companies, Inc. All rights reserved
Filenames and Formats
• Windows does not restrict the filename
to 8.3 (can be up 255 characters)
– To be backward-compatible with DOS you need to
follow the 8.3 standard
– Windows creates two filenames for every file to
ensure backward-compatibility
• The extension tells the computer the
type of file
– .exe, .doc, .xls
© 2007 The McGraw-Hill Companies, Inc. All rights reserved
File Formats
• All files written in binary format
• American Standard Code for Information
Interchange (ASCII) used for text
– Universal file format
– Defines 256 8-bit characters
• Unicode
– Uses 16-bit code to cover every character for the
most common languages
© 2007 The McGraw-Hill Companies, Inc. All rights reserved
ASCII Character Chart
© 2007 The McGraw-Hill Companies, Inc. All rights reserved
Drives and Folders
• At boot, Windows assigns partitions and
a drive letter
– Floppy drives are usually assigned A: or B:
– Hard drive partitions may be assigned C: to Z:
– CD-ROM drives are named after hard drives
• Windows uses a hierarchical directory
tree
– Files are put into groups called folders
• In DOS we call folders directories
– The root directory is at the beginning of the
hierarchical structure with folders underneath
© 2007 The McGraw-Hill Companies, Inc. All rights reserved
Folders and Files
• Folders and files must be unique
– Can’t be the same name in the same folder
• C:\ represents the root directory of C
• To describe a subfolder, add the name of
the folder
– C:\TEST
• The location of a file is called the path
– The path of C:\test\file.txt is C:\test
© 2007 The McGraw-Hill Companies, Inc. All rights reserved
Directory Tree
© 2007 The McGraw-Hill Companies, Inc. All rights reserved
Mastering Fundamental Commands
© 2007 The McGraw-Hill Companies, Inc. All rights reserved
Structure: Syntax and Switches
• The command line requires the exact
syntax for each command
• Type the name of the command and
desired or allowed switches
– Switches modify the behavior of the command
– Multiple switches may be allowable
– DIR /W /P
Displays the directory in wide mode and one page
at a time
© 2007 The McGraw-Hill Companies, Inc. All rights reserved
Help
• Help with any command is readily
available in one of three ways
– HELP gives a one-line description of each
command
– HELP command gives specific help for the
command
– Command /? gives specific help for the command
© 2007 The McGraw-Hill Companies, Inc. All rights reserved
DIR Command
• The DIR command lists the contents of a
particular directory
– The DIR/W command lists only the filenames
© 2007 The McGraw-Hill Companies, Inc. All rights reserved
DIR Command Switches
© 2007 The McGraw-Hill Companies, Inc. All rights reserved
Directories: CD Command
• The CD (or CHDIR) command is used to
change the focus to a different directory
• The CD\ command is used to return to
the root directory
• CD .. Goes up one directory
• To switch between drives, type the drive
letter followed by a colon
– C:
– D:
© 2007 The McGraw-Hill Companies, Inc. All rights reserved
Making and Removing Directories
• The MD (or MKDIR) command is used for
creating a directory
• The DEL command is used for deleting
files, and the RD (RMDIR) command is
used for deleting directories and
subdirectories
• The DELTREE command is used for
deleting directories containing files and
subdirectories
© 2007 The McGraw-Hill Companies, Inc. All rights reserved
Running a Program
To run a program:
– Change the DOS focus to the directory where the
program is stored
CD C:\Program Files\My Program
– Type the filename with or without its extension and
press ENTER
Setup.exe
© 2007 The McGraw-Hill Companies, Inc. All rights reserved
Working with Files
© 2007 The McGraw-Hill Companies, Inc. All rights reserved
Working with Files
• Attributes (H, R, S, A) are special values
assigned to a file
– Hidden: hides the file
– Read-only: protects a file
from being deleted or modified
– System: identifies system files
– Archive: identifies files that
have not been backed up
• The ATTRIB.EXE program is used to
inspect and change file attributes
© 2007 The McGraw-Hill Companies, Inc. All rights reserved
Attrib
• Attrib can be used to change the
attributes
– Use + to add attribute
- Use – to remove attribute
Attrib +R AILOG.TXT Makes it read only
Attrib –H AILOG.TXT Makes it no longer hidden
© 2007 The McGraw-Hill Companies, Inc. All rights reserved
Working with Files
Wildcards:
– Wildcards are special characters that enable
commands to act on more than one file at a time
– The * represents any number of characters
– The ? represents a single character
DIR *.TXT Lists all files that end in .TXT
DIR *.?XT Lists all files that end in XT
© 2007 The McGraw-Hill Companies, Inc. All rights reserved
Working with Files
• REN command is used to rename files
• DEL and ERASE commands are used to
delete files
• COPY command is used for making a
copy of the file in a new location
• MOVE command is used for moving the
file to a new location
• XCOPY command is used for working
with multiple directories
© 2007 The McGraw-Hill Companies, Inc. All rights reserved
Mike’s Five-Step COPY/MOVE
Process
1. Point the command prompt to the
directory containing the files to be
copied or moved
C:\> CD \DOCS
2. Type COPY or MOVE and a space
C:\DOCS> COPY
3. Type the name(s) of the file(s) to be
copied/moved and a space
C:\DOCS> COPY *.doc
4. Type the path of the new location for
the files
C:\DOCS> COPY *.doc c:\Steam
5. Press ENTER
© 2007 The McGraw-Hill Companies, Inc. All rights reserved
Working with Batch Files
• Batch files are text files that store a
series of commands
– One command on each line
– Batch files use the .BAT extension
– Batch files may be edited with any text editor
• Notepad
• EDIT
– Batch files get their own type of icon
© 2007 The McGraw-Hill Companies, Inc. All rights reserved
EDIT
• EDIT is a command-line command that
starts a basic text editor
© 2007 The McGraw-Hill Companies, Inc. All rights reserved
Creating a Batch File
• Using EDIT, type in some commands on
their own line (such as cd:\ and Dir)
• Save the file with a .BAT extension
– C:\test.bat
• Launch a command prompt and run the
batch file
C:\> CD \
C:\> Test.bat
© 2007 The McGraw-Hill Companies, Inc. All rights reserved
Additional Commands
• Some additional commands are
– VER shows the current version of Windows
– ECHO tells the batch file to put text on the screen
– TYPE displays the contents of a batch file on
the screen
– SET display settings that Windows has loaded
by default
© 2007 The McGraw-Hill Companies, Inc. All rights reserved
ECHO Command
• ECHO will display text on the screen
• ECHO OFF turns off the display of text on
the screen
• @ at the beginning of a line prevents
displaying the command, but not the
result of the command
• @ECHO OFF is frequently used in batch
files to “clean up” the appearance when
the batch file is run
© 2007 The McGraw-Hill Companies, Inc. All rights reserved
SET and PATH Commands
• SET will display the list of settings that
Windows loads by default
• Programs (and batch files) are run from
the location where the prompt is
– If the program is not located in the current folder,
you receive an error message
– To tell your command to look in other places, use
the PATH command
• PATH by itself lists the current list of places to look for
a program
• PATH= location; location; location; … will add locations
© 2007 The McGraw-Hill Companies, Inc. All rights reserved
Beyond A+
© 2007 The McGraw-Hill Companies, Inc. All rights reserved
Using Special Keys
• F1 function key brings back the previous
command one letter at a time
• F3 function key brings back the entire
command at once
• The DOSKEY command stores a list of all
previously typed commands and can be
accessed by using the up arrow key
– Type DOSKEY
– Windows XP/2000 automatically starts the program
© 2007 The McGraw-Hill Companies, Inc. All rights reserved
COMPACT Command
• COMPACT
– Displays or alters the compression state of files
– compact /c
© 2007 The McGraw-Hill Companies, Inc. All rights reserved
CIPHER Command
• CIPHER
– Displays or alters the encryption state of files
– /e specifies encryption operation
– /a says to apply it to the files as well as the
directory
© 2007 The McGraw-Hill Companies, Inc. All rights reserved
Vous aimerez peut-être aussi
- Build A Killer Customized Arch Linux Installation and Learn All About Linux in The ProcessDocument34 pagesBuild A Killer Customized Arch Linux Installation and Learn All About Linux in The Processlga_scribdPas encore d'évaluation
- CMDDocument5 pagesCMDJanarraj RajandranPas encore d'évaluation
- Microsoft's Really Hidden Files, Reveled Hidden FilesDocument19 pagesMicrosoft's Really Hidden Files, Reveled Hidden FilesHendra NugrahaPas encore d'évaluation
- How To Restore Deleted EFI Boot Partition in Windows 10 - 7 - Windows OS HubDocument17 pagesHow To Restore Deleted EFI Boot Partition in Windows 10 - 7 - Windows OS HubramPas encore d'évaluation
- Windows Batch ScriptingDocument75 pagesWindows Batch Scriptinghavas79Pas encore d'évaluation
- Linux BasicsDocument37 pagesLinux Basicsagarwa6100% (3)
- Windows CMD Command LineDocument5 pagesWindows CMD Command LineMarius Mihai BordașPas encore d'évaluation
- Linux Exam 1Document8 pagesLinux Exam 1naomibliss2003Pas encore d'évaluation
- Important Dos CommandsDocument14 pagesImportant Dos CommandsDhiraj JhangianiPas encore d'évaluation
- Serial Communications: Prof. Stephen A. Edwards Sedwards@cs - Columbia.eduDocument26 pagesSerial Communications: Prof. Stephen A. Edwards Sedwards@cs - Columbia.eduModx Thai100% (1)
- Chap-11 Relational Databases Notes Class 12Document12 pagesChap-11 Relational Databases Notes Class 12Rachita RamanPas encore d'évaluation
- Teradata Fast Load UtilityDocument6 pagesTeradata Fast Load UtilityPainPas encore d'évaluation
- Microsoft Windows Batch FileDocument42 pagesMicrosoft Windows Batch FileFernando SilveiraPas encore d'évaluation
- A Forensic Examination of The Windows Registry DETAILEDDocument17 pagesA Forensic Examination of The Windows Registry DETAILEDRubern Chakravarthi MPas encore d'évaluation
- OSX Support Essential 10.11Document40 pagesOSX Support Essential 10.11Chip NugrohoPas encore d'évaluation
- Apple macOS and iOS System Administration: Integrating and Supporting iPhones, iPads, and MacBooksD'EverandApple macOS and iOS System Administration: Integrating and Supporting iPhones, iPads, and MacBooksPas encore d'évaluation
- Linux Beginner Guide 2014Document22 pagesLinux Beginner Guide 2014Anthony J. Le Goff100% (1)
- Create Basic Windows 10 Batch FileDocument14 pagesCreate Basic Windows 10 Batch FileNimish MadananPas encore d'évaluation
- Linux ScriptsDocument20 pagesLinux ScriptsVarun GuptaPas encore d'évaluation
- Network Command LineDocument9 pagesNetwork Command LineRonald MangeroPas encore d'évaluation
- 15 Windows Command Prompt (CMD) Commands You Must Know PDFDocument15 pages15 Windows Command Prompt (CMD) Commands You Must Know PDFnunu mitikuPas encore d'évaluation
- Shell Scripting Examples #2Document8 pagesShell Scripting Examples #2DebendraNathSahuPas encore d'évaluation
- How To Use Command Prompt To Fix Issues With Your PC's Boot Records PDFDocument13 pagesHow To Use Command Prompt To Fix Issues With Your PC's Boot Records PDFPramod ThakurPas encore d'évaluation
- Operating System FundamentalsDocument2 pagesOperating System FundamentalsBegench SuhanovPas encore d'évaluation
- 77 Linux Commands and Utilities You'Ll Actually UseDocument16 pages77 Linux Commands and Utilities You'Ll Actually Usearun0076@gmail.comPas encore d'évaluation
- The Command LineDocument14 pagesThe Command LinePaa YawPas encore d'évaluation
- Dos CommandsDocument16 pagesDos Commandsadhyan1995Pas encore d'évaluation
- Creating Scripts PDFDocument56 pagesCreating Scripts PDFyihoPas encore d'évaluation
- Forgot The Administrator PasswordDocument21 pagesForgot The Administrator Passwordapi-3780069Pas encore d'évaluation
- 3 Ways To Activate Windows XP Without A Genuine Product KeyDocument5 pages3 Ways To Activate Windows XP Without A Genuine Product KeyjagjitpawarPas encore d'évaluation
- 156 Useful Run CommandsDocument7 pages156 Useful Run Commandsvidhu_balanPas encore d'évaluation
- 183 Basic Linux Commands For Beginners: Maczen TechnologiesDocument7 pages183 Basic Linux Commands For Beginners: Maczen TechnologiesAnonymous VSdKP4Pas encore d'évaluation
- Windows - Batch Script - How To Check For Admin Rights - Stack OverflowDocument18 pagesWindows - Batch Script - How To Check For Admin Rights - Stack OverflowcomenbabyPas encore d'évaluation
- Shell BasicsDocument10 pagesShell Basicsvamsibzva100% (2)
- Linux AdminDocument295 pagesLinux AdminNikhil GorintlaPas encore d'évaluation
- Mastering The Command PromptDocument11 pagesMastering The Command Promptapi-3858983100% (2)
- Grundfos UPS Series 100 Pump Sales 01.03.2011Document64 pagesGrundfos UPS Series 100 Pump Sales 01.03.2011Juan Carlos BonettiPas encore d'évaluation
- Advanced Unix CommandsDocument98 pagesAdvanced Unix CommandsyasabviPas encore d'évaluation
- Computer ArchitectureDocument29 pagesComputer ArchitectureIfLah IToo100% (1)
- Comparitech Powershell CheatsheetDocument1 pageComparitech Powershell CheatsheetelisaPas encore d'évaluation
- CMD - Power Shel CommandsDocument32 pagesCMD - Power Shel Commandsbraca957Pas encore d'évaluation
- Practical Python in LinuxDocument7 pagesPractical Python in LinuxCaio ViannaPas encore d'évaluation
- Command Line Interface Guide For WCSDocument330 pagesCommand Line Interface Guide For WCSrawatumedPas encore d'évaluation
- Command PromptDocument6 pagesCommand Promptfresdy100% (1)
- SQL Tutorial For Beginners PDFDocument5 pagesSQL Tutorial For Beginners PDFAtanu MajumdarPas encore d'évaluation
- CMD Computer Depth ProgrammingDocument460 pagesCMD Computer Depth ProgrammingKubilay DoğanPas encore d'évaluation
- Wireshark Lab: Ethernet and ARPDocument9 pagesWireshark Lab: Ethernet and ARPSonu ManiPas encore d'évaluation
- Real Hacking #3Document9 pagesReal Hacking #3Abhishek KunalPas encore d'évaluation
- Best Practices For The Encrypting File SystemDocument20 pagesBest Practices For The Encrypting File Systemabdulyunus_amirPas encore d'évaluation
- Windows - Boot Process & MoreDocument44 pagesWindows - Boot Process & MoreTejinder Singh AhirPas encore d'évaluation
- Howto Unicode PDFDocument13 pagesHowto Unicode PDFMonish PPas encore d'évaluation
- Windows Command Line Cheat Sheet PDF Hackr - IoDocument27 pagesWindows Command Line Cheat Sheet PDF Hackr - IoDawood AhmedPas encore d'évaluation
- Unix File SystemDocument95 pagesUnix File SystembindumishraPas encore d'évaluation
- Free Fast Public DNS Servers ListDocument5 pagesFree Fast Public DNS Servers ListeokyerePas encore d'évaluation
- Operating System FundamentalsDocument2 pagesOperating System FundamentalsBegench SuhanovPas encore d'évaluation
- 20 Run Commands Every Windows User Should KnowDocument29 pages20 Run Commands Every Windows User Should KnowRobnesta777Pas encore d'évaluation
- Windows CMD: An A-Z Index of The Command LineDocument5 pagesWindows CMD: An A-Z Index of The Command LineJonnah LeePas encore d'évaluation
- BSC It: PC Packa Semester - IDocument104 pagesBSC It: PC Packa Semester - Idivya kalyaniPas encore d'évaluation
- Unit - 2: Good MorningDocument38 pagesUnit - 2: Good MorningSanskar IsraniPas encore d'évaluation
- On Use Cases and Their Relationships in The Unified Modelling LanguageDocument16 pagesOn Use Cases and Their Relationships in The Unified Modelling LanguageHannah Esey Aquino PaquinPas encore d'évaluation
- Educ 101 - M3 & M4 Language DevelopmentDocument51 pagesEduc 101 - M3 & M4 Language DevelopmentHannah Esey Aquino PaquinPas encore d'évaluation
- Graduation Program: Advisers Sharrice Jyla R. DuranDocument1 pageGraduation Program: Advisers Sharrice Jyla R. DuranHannah Esey Aquino PaquinPas encore d'évaluation
- NetAcad Learning TranscriptDocument1 pageNetAcad Learning TranscriptHannah Esey Aquino PaquinPas encore d'évaluation
- Deped Email and Contact NumbersDocument3 pagesDeped Email and Contact NumbersHannah Esey Aquino PaquinPas encore d'évaluation
- A Chatbot As An Environment For Carrying Out The Group Decision Making ProcessDocument11 pagesA Chatbot As An Environment For Carrying Out The Group Decision Making ProcessHannah Esey Aquino PaquinPas encore d'évaluation
- RosellaC - Ramos-Topic 3-PHP Control Structures-Part 2Document16 pagesRosellaC - Ramos-Topic 3-PHP Control Structures-Part 2Hannah Esey Aquino PaquinPas encore d'évaluation
- SH Perdev-Q1-W2-Lc 2.3Document19 pagesSH Perdev-Q1-W2-Lc 2.3Hannah Esey Aquino PaquinPas encore d'évaluation
- Arrays in PHP (Aoanan-Castañeto)Document26 pagesArrays in PHP (Aoanan-Castañeto)Hannah Esey Aquino PaquinPas encore d'évaluation
- Viruses and Malware 101 Lesson Plan 12-1-13Document6 pagesViruses and Malware 101 Lesson Plan 12-1-13Hannah Esey Aquino PaquinPas encore d'évaluation
- LANsDocument43 pagesLANsHannah Esey Aquino PaquinPas encore d'évaluation
- Mark Ariel E. Quines Mite 113 Web Development: If Print Else PrintDocument3 pagesMark Ariel E. Quines Mite 113 Web Development: If Print Else PrintHannah Esey Aquino PaquinPas encore d'évaluation
- Lect 10Document17 pagesLect 10Hannah Esey Aquino PaquinPas encore d'évaluation
- Chapter 9 Use Technology As An Empowering Tool PDFDocument20 pagesChapter 9 Use Technology As An Empowering Tool PDFHannah Esey Aquino PaquinPas encore d'évaluation
- New Authority To TravelDocument1 pageNew Authority To TravelHannah Esey Aquino PaquinPas encore d'évaluation
- Guide To Criteria Used When Judging Photographs: Ansel Adams (Clearing Storm)Document6 pagesGuide To Criteria Used When Judging Photographs: Ansel Adams (Clearing Storm)Hannah Esey Aquino PaquinPas encore d'évaluation
- Rmcobol Instalsql ObdcDocument9 pagesRmcobol Instalsql ObdcAlfonso Muñoz A.Pas encore d'évaluation
- Oracle Time and Labour PDFDocument97 pagesOracle Time and Labour PDFmshoaib76Pas encore d'évaluation
- DBMS Lab Ass3Document2 pagesDBMS Lab Ass3ankita galgalikarPas encore d'évaluation
- Cs8391 Data Structures Unit IIDocument56 pagesCs8391 Data Structures Unit IImnsaran200967% (3)
- Basic Teradata Query Optimization TipsDocument12 pagesBasic Teradata Query Optimization TipsHarsha VardhanPas encore d'évaluation
- DATASCIENCE CapstoneDocument45 pagesDATASCIENCE CapstoneNadia Marina RamasawmyPas encore d'évaluation
- Big Data 101Document32 pagesBig Data 101anjanasundaramPas encore d'évaluation
- Bi Foundation Suite Data Sheet 170919Document4 pagesBi Foundation Suite Data Sheet 170919nikhilPas encore d'évaluation
- Database 4Document8 pagesDatabase 4Ahmed HurmziPas encore d'évaluation
- FRDocument5 pagesFRJirachi MastersPas encore d'évaluation
- DnA Grupo Vanti 2020 2021 - Form 572 EY Helix Data & Analytics Delivery MemoDocument36 pagesDnA Grupo Vanti 2020 2021 - Form 572 EY Helix Data & Analytics Delivery MemoStefanny Alejandra Leal CardenasPas encore d'évaluation
- XML Publisher Report Using PLSQL Stored ProcedureDocument3 pagesXML Publisher Report Using PLSQL Stored ProcedureYakub PashaPas encore d'évaluation
- IMS Database Control GuideDocument205 pagesIMS Database Control Guidebschuck1Pas encore d'évaluation
- 25 PHP Security Best Practices For SysAdminsDocument28 pages25 PHP Security Best Practices For SysAdminsrajmohan1976Pas encore d'évaluation
- INT-FGL010 DOM-MD-IL-Item PMM-DOM Mapping V1 0Document89 pagesINT-FGL010 DOM-MD-IL-Item PMM-DOM Mapping V1 0SravasPas encore d'évaluation
- Oracle Emp Table ScriptDocument5 pagesOracle Emp Table Scriptbhaargav91Pas encore d'évaluation
- Assignment Dca (Computer in Office Ii MS PPT Access & Outlook) 104Document5 pagesAssignment Dca (Computer in Office Ii MS PPT Access & Outlook) 104annibhaimanjhi123Pas encore d'évaluation
- DB Tut5Document2 pagesDB Tut5wirdinaPas encore d'évaluation
- Temporal TableDocument10 pagesTemporal TableParamita SenPas encore d'évaluation
- Exadata PerformanceDocument35 pagesExadata Performancesdranga123Pas encore d'évaluation
- HackDocument3 pagesHackann elson100% (1)
- Configuring DNS in Linux ServerDocument17 pagesConfiguring DNS in Linux ServerhtoomawePas encore d'évaluation
- Amc 5 Obj 61Document2 pagesAmc 5 Obj 61Pritesh GambhirePas encore d'évaluation
- Cognos Best PracticesDocument30 pagesCognos Best PracticesNidhi VermaPas encore d'évaluation
- Dynamo: Amazon's Highly Available Key-Value StoreDocument21 pagesDynamo: Amazon's Highly Available Key-Value StoreLucifer A1Pas encore d'évaluation
- Second Unit Test 2022: Radha Madhav Public School BareillyDocument4 pagesSecond Unit Test 2022: Radha Madhav Public School BareillyRaghav AgarwalPas encore d'évaluation
- Entity Relationship Diagram (ERD)Document15 pagesEntity Relationship Diagram (ERD)kalebPas encore d'évaluation
- Database Management System: Chapter 24: Database Security (Part 2)Document20 pagesDatabase Management System: Chapter 24: Database Security (Part 2)Samah aldawoodPas encore d'évaluation
- PushdownDocument2 pagesPushdownmalleswari ChPas encore d'évaluation
- Unit-5: Memory ManagementDocument87 pagesUnit-5: Memory Managementabc defPas encore d'évaluation