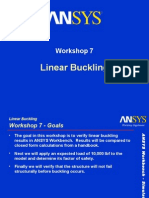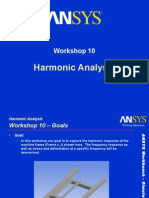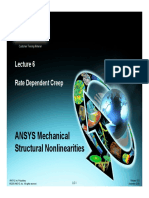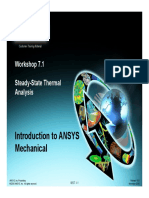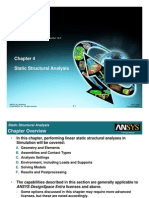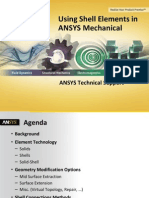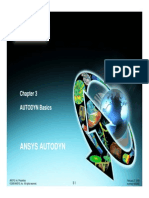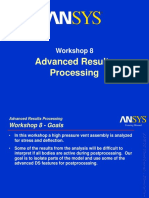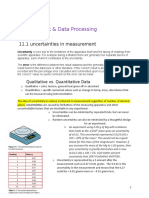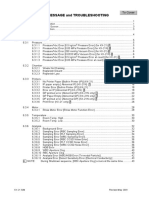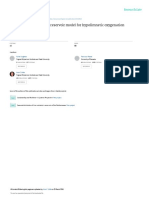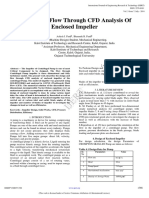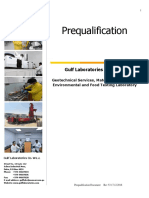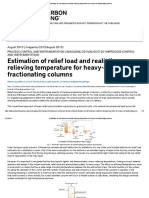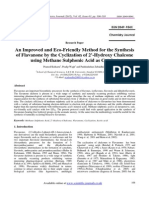Académique Documents
Professionnel Documents
Culture Documents
Advanced Results Processing: Workshop 8
Transféré par
TA Dinh XuanTitre original
Copyright
Formats disponibles
Partager ce document
Partager ou intégrer le document
Avez-vous trouvé ce document utile ?
Ce contenu est-il inapproprié ?
Signaler ce documentDroits d'auteur :
Formats disponibles
Advanced Results Processing: Workshop 8
Transféré par
TA Dinh XuanDroits d'auteur :
Formats disponibles
Workshop 8
Advanced Results Processing
Advanced Results Processing
Workshop 8 - Goals
Training Manual
ANSYS Workbench - Simulation ANSYS Workbench - Simulation - Simulation - Simulation
In this workshop a high pressure vent assembly is analyzed for stress and deflection. Some of the results from the analysis will be difficult to interpret if all bodies are active during postprocessing. Our goal is to isolate parts of the model and use some of the advanced DS features for postprocessing.
August 26, 2005 Inventory #002266 WS8-2
Advanced Results Processing
Workshop 8 - Assumptions
Training Manual
ANSYS Workbench - Simulation ANSYS Workbench - Simulation - Simulation - Simulation
We will assume that gas is being vented through the inlet pipe into the expansion chamber. Inside the chamber the pressure drops to 20% of the inlet pressure. The expansion chamber is rigidly mounted to the inlet thus we will leave this contact region defined as bonded. The support bracket allows limited movement to the pipe so no separation contact will be used here.
See the contact description on the next page.
The inlet pipe and bracket are modeled using structural steel while the expansion chamber is polyethylene.
August 26, 2005 Inventory #002266 WS8-3
Advanced Results Processing
Workshop 8 Part/Contact Description
Expansion Chamber
Training Manual
ANSYS Workbench - Simulation ANSYS Workbench - Simulation - Simulation - Simulation
Bonded Contact Support Bracket
No Separation Contact
Inlet Pipe
August 26, 2005 Inventory #002266 WS8-4
Advanced Results Processing
Workshop 8 - Start Page
From the launcher start Simulation. Choose Geometry > From File . . . and browse to the file Pressure_System.x_t.
Training Manual
ANSYS Workbench - Simulation ANSYS Workbench - Simulation - Simulation - Simulation
When DS starts, close the Template menu by clicking the X in the corner of the window.
August 26, 2005 Inventory #002266 WS8-5
Advanced Results Processing
Workshop 8 - Preprocessing
Set the working units to Metric (mm).
1. Units > Metric (mm, kg, N, C, s).
Training Manual
ANSYS Workbench - Simulation ANSYS Workbench - Simulation - Simulation - Simulation
Change the bracket/pipe contact type to no separation:
3. In the detail window change the contact type to No Separation.
2. Highlight the Contact Region 2 branch.
August 26, 2005 Inventory #002266 WS8-6
Advanced Results Processing
. . . Workshop 8 Preprocessing
Change the material for the expansion chamber to polyethylene.
4. Highlight the part in the tree. 4
Training Manual
ANSYS Workbench - Simulation ANSYS Workbench - Simulation - Simulation - Simulation
5. In the detail window click in the material field and Import . . . > Polyethylene.
August 26, 2005 Inventory #002266 WS8-7
Advanced Results Processing
Workshop 8 - Environment
Apply pressure to the inside surfaces of the pipe:
6. Highlight the Environment branch.
Training Manual
ANSYS Workbench - Simulation ANSYS Workbench - Simulation - Simulation - Simulation
7. Select the 5 interior surfaces of the pipe (use Extend to limits). 8. RMB > Insert > Pressure.
6 7
August 26, 2005 Inventory #002266 WS8-8
Advanced Results Processing
. . . Workshop 8 - Environment
Training Manual
9. In the detail window for the pressure enter 1 in the magnitude field (1 MPa).
ANSYS Workbench - Simulation ANSYS Workbench - Simulation - Simulation - Simulation
August 26, 2005 Inventory #002266 WS8-9
Advanced Results Processing
. . . Workshop 8 - Environment
10. Select the 3 interior surfaces of the expansion chamber.
Training Manual
ANSYS Workbench - Simulation ANSYS Workbench - Simulation - Simulation - Simulation
Note, using the selection planes, the status bar and the CTRL key will simplify this selection. Alternately use RMB > Hide All Other Bodies
10
Selection planes
Status Bar
August 26, 2005 Inventory #002266 WS8-10
Advanced Results Processing
. . . Workshop 8 - Environment
11. RMB > Insert > Pressure. 12. In the detail window change the magnitude to 0.2 MPa.
Training Manual
ANSYS Workbench - Simulation ANSYS Workbench - Simulation - Simulation - Simulation
11 12
13. Select the end surface of the pipe. 14. RMB > Insert > Fixed Support.
13
14
August 26, 2005 Inventory #002266 WS8-11
Advanced Results Processing
. . . Workshop 8 - Environment
15. Select the surface of the cylinder in the bracket. 16. RMB > Insert > Cylindrical Support (leave default fixed,fixed,fixed).
Training Manual
ANSYS Workbench - Simulation ANSYS Workbench - Simulation - Simulation - Simulation
15
16
August 26, 2005 Inventory #002266 WS8-12
Advanced Results Processing
. . . Workshop 8 - Environment
17. Select the back face of the bracket. 18. RMB > Insert > Frictionless Support.
Training Manual
ANSYS Workbench - Simulation ANSYS Workbench - Simulation - Simulation - Simulation
17
18
August 26, 2005 Inventory #002266 WS8-13
Advanced Results Processing
Workshop 8 - Solution
19. Highlight the solution branch. 20. RMB > Insert > Stress > Equivalent (von Mises) 21. RMB > Insert > Deformation > Total Solve
20
Training Manual
19 21
August 26, 2005 Inventory #002266 WS8-14
ANSYS Workbench - Simulation ANSYS Workbench - Simulation - Simulation - Simulation
Advanced Results Processing
Workshop 8 - Results
Training Manual
ANSYS Workbench - Simulation ANSYS Workbench - Simulation - Simulation - Simulation
When the solution is complete (OK the weak springs message), highlight the 2 result objects and view them. Notice the total deformation plot contains very little detail for the inlet pipe and support bracket parts of the assembly.
August 26, 2005 Inventory #002266 WS8-15
Advanced Results Processing
. . . Workshop 8 - Results
Scope a new total deformation to the expansion chamber
22. Highlight the solution branch. 23. Switch to body select mode and highlight the expansion chamber in the graphics window. 24. RMB > Insert > Deformation > Total. 23
Training Manual
22
24
August 26, 2005 Inventory #002266 WS8-16
ANSYS Workbench - Simulation ANSYS Workbench - Simulation - Simulation - Simulation
Advanced Results Processing
. . . Workshop 8 - Results
Repeat the procedure on the previous page but choose Equivalent stress as the result.
Training Manual
ANSYS Workbench - Simulation ANSYS Workbench - Simulation - Simulation - Simulation
Repeat the procedure on the previous page and above for the remaining parts. Solve again to update the new result objects. Compare the overall result to the individual ones (as shown below). Note the increased detail shown in the individual plots.
August 26, 2005 Inventory #002266 WS8-17
Advanced Results Processing
. . . Workshop 8 - Results
Add a slice plane.
Plot the stress scoped to the expansion chamber then reorient the model to look into the Z axis as shown below.
Training Manual
ANSYS Workbench - Simulation ANSYS Workbench - Simulation - Simulation - Simulation
Note the triad at the bottom of the screen can be convenient to reorient the model.
25. Click on the slice plane icon and hold down the left mouse button and draw a line down the center of the plot.
25
August 26, 2005 Inventory #002266 WS8-18
Advanced Results Processing
. . . Workshop 8 - Results
Training Manual
ANSYS Workbench - Simulation ANSYS Workbench - Simulation - Simulation - Simulation
In order to see the sliced plane you will need to rotate the model slightly (when first drawn) you are looking at the edge.
August 26, 2005 Inventory #002266 WS8-19
Advanced Results Processing
. . . Workshop 8 - Results
A handle will appear in the graphics window. Using the left mouse button you can click and drag the slice plane to a new location.
26
Training Manual
ANSYS Workbench - Simulation ANSYS Workbench - Simulation - Simulation - Simulation
26. To edit a slice plane first click on the Edit Planes icon.
Handle
August 26, 2005 Inventory #002266 WS8-20
Advanced Results Processing
. . . Workshop 8 - Results
Training Manual
ANSYS Workbench - Simulation ANSYS Workbench - Simulation - Simulation - Simulation
By clicking on one of the dashed lines on either end of the handle you can activate the result plot on one side of the slice plane. Note the dashed line then becomes solid. This is a toggle control.
August 26, 2005 Inventory #002266 WS8-21
Advanced Results Processing
Workshop 8 Slice Plane Notes
You may create as many slice planes as desired and each can be edited individually. This can be useful for things like plotting a quarter section of a result.
Note, use the Tab key to toggle between defined slice planes to modify each
Training Manual
ANSYS Workbench - Simulation ANSYS Workbench - Simulation - Simulation - Simulation
Geometry Icon
To hide the slice plane(s) use the drop down geometry type icon and return to an exterior plot. The slice plane(s) remains in its current location and can be reactivated whenever desired. Figures which contain slice planes will display slice planes regardless of the setting of the geometry icon.
August 26, 2005 Inventory #002266 WS8-22
Advanced Results Processing
. . . Workshop 8 - Results
Training Manual
ANSYS Workbench - Simulation ANSYS Workbench - Simulation - Simulation - Simulation
Change the plot type from slice planes to exterior and plot the result for the support bracket. Change to the IsoSurfaces display type.
August 26, 2005 Inventory #002266 WS8-23
Advanced Results Processing
. . . Workshop 8 - Results
Change to the capped isosurface display type. By clicking in the legend and dragging the slider the capping point can be modified.
Drag
Training Manual
August 26, 2005 Inventory #002266 WS8-24
ANSYS Workbench - Simulation ANSYS Workbench - Simulation - Simulation - Simulation
Advanced Results Processing
. . . Workshop 8 - Results
Reactivate the exterior plot for the complete assembly stresses. From the Edges icon choose to Show Elements.
Training Manual
ANSYS Workbench - Simulation ANSYS Workbench - Simulation - Simulation - Simulation
Edges Icon
August 26, 2005 Inventory #002266 WS8-25
Advanced Results Processing
. . . Workshop 8 - Results
Finally add some annotations to pin point results. Plot the exterior stress plot for the assembly. Activate the Probe and click several locations on the model to add annotations. Note to remove annotations activate the Label icon and highlight the specific annotation. Use the keyboard delete key to remove the annotation.
Training Manual
ANSYS Workbench - Simulation ANSYS Workbench - Simulation - Simulation - Simulation
August 26, 2005 Inventory #002266 WS8-26
Vous aimerez peut-être aussi
- Linear Buckling: Workshop 7Document18 pagesLinear Buckling: Workshop 7TA Dinh XuanPas encore d'évaluation
- Comparing 2D and 3D Structural Analysis: Workshop 4.2Document34 pagesComparing 2D and 3D Structural Analysis: Workshop 4.2TA Dinh XuanPas encore d'évaluation
- Prestressed Modal Analysis: Workshop 5.2Document12 pagesPrestressed Modal Analysis: Workshop 5.2TA Dinh XuanPas encore d'évaluation
- Free Vibration Analysis: Workshop 5.1Document16 pagesFree Vibration Analysis: Workshop 5.1TA Dinh XuanPas encore d'évaluation
- Mesh Control: Workshop 3Document18 pagesMesh Control: Workshop 3TA Dinh XuanPas encore d'évaluation
- Harmonic Analysis: Workshop 10Document26 pagesHarmonic Analysis: Workshop 10TA Dinh XuanPas encore d'évaluation
- Workbench - Simulation Basics: Workshop 2Document22 pagesWorkbench - Simulation Basics: Workshop 2siddhartha rajPas encore d'évaluation
- Designxplorer Parameter Manager: Workshop 9Document20 pagesDesignxplorer Parameter Manager: Workshop 9TA Dinh XuanPas encore d'évaluation
- Introduction To ANSYS Mechanical: Workshop 5.1 Linear Structural AnalysisDocument20 pagesIntroduction To ANSYS Mechanical: Workshop 5.1 Linear Structural AnalysisAjay Chacko100% (1)
- Workbench - Simulation Basics: Workshop 2Document22 pagesWorkbench - Simulation Basics: Workshop 2siddhartha rajPas encore d'évaluation
- Results Postprocessing: Chapter EightDocument50 pagesResults Postprocessing: Chapter Eightkans1989Pas encore d'évaluation
- Steady State Thermal Analysis: Workshop 6.1Document18 pagesSteady State Thermal Analysis: Workshop 6.1TA Dinh XuanPas encore d'évaluation
- Mechanical-Nonlin 13.0 App6B ViscoplasticityDocument13 pagesMechanical-Nonlin 13.0 App6B ViscoplasticityShaheen S. RatnaniPas encore d'évaluation
- Mechanical Nonlin 13.0 WS 03A Contact StiffnessDocument13 pagesMechanical Nonlin 13.0 WS 03A Contact StiffnessJym Genson100% (1)
- Mechanical Nonlin 13.0 WS 04B FrictionDocument15 pagesMechanical Nonlin 13.0 WS 04B FrictionJym Genson50% (2)
- Transient Thermal Analysis: Workshop 6.2Document22 pagesTransient Thermal Analysis: Workshop 6.2TA Dinh XuanPas encore d'évaluation
- Mech-Intro 13.0 WS03.1 ContactDocument13 pagesMech-Intro 13.0 WS03.1 ContactJym GensonPas encore d'évaluation
- Mechanical Nonlin 13.0 WS 02A Large DeflDocument15 pagesMechanical Nonlin 13.0 WS 02A Large DeflJym Genson100% (1)
- AM 12 Appendix ADocument66 pagesAM 12 Appendix AMohamad Poortoosi100% (1)
- AWB130 Dynamics 06 TransientDocument37 pagesAWB130 Dynamics 06 TransientOrlando Javier Díaz AresPas encore d'évaluation
- Mechanical-Nonlin 13.0 App7A HyperDocument31 pagesMechanical-Nonlin 13.0 App7A HyperShaheen S. RatnaniPas encore d'évaluation
- Mechanical-Nonlin 13.0 Ch06 Rate Dependent CreepDocument31 pagesMechanical-Nonlin 13.0 Ch06 Rate Dependent CreepRAMKUMARPas encore d'évaluation
- AWB130 Dynamics 04 SpectrumDocument68 pagesAWB130 Dynamics 04 SpectrumKishore MylavarapuPas encore d'évaluation
- Mechanical Nonlin 13.0 WS 05A PlasticityDocument26 pagesMechanical Nonlin 13.0 WS 05A PlasticityShaheen S. RatnaniPas encore d'évaluation
- Wb-Mech 120 NL Ws02bDocument23 pagesWb-Mech 120 NL Ws02bDiego FloresPas encore d'évaluation
- Mech-Intro 13.0 WS07.1 SStherm PDFDocument14 pagesMech-Intro 13.0 WS07.1 SStherm PDFrustamriyadiPas encore d'évaluation
- WB-Mech 120 Ch04 Static PDFDocument49 pagesWB-Mech 120 Ch04 Static PDFGz2239Pas encore d'évaluation
- Export Material Models To ANSYS Workbench 12Document9 pagesExport Material Models To ANSYS Workbench 12lobo1684Pas encore d'évaluation
- WB-Mech 120 WS 03.1Document13 pagesWB-Mech 120 WS 03.1Rene MartinezPas encore d'évaluation
- Coupled Field AnalysisDocument12 pagesCoupled Field AnalysisAnonymous 5pwc6LxvHVPas encore d'évaluation
- Introduction To ANSYS Introduction To ANSYS Mechanical: WKH 9 1 Workshop 9.1 Parameter Management GDocument25 pagesIntroduction To ANSYS Introduction To ANSYS Mechanical: WKH 9 1 Workshop 9.1 Parameter Management GLuca De Barbieri BustamantePas encore d'évaluation
- WB-Mech 120 Ch07 BucklingDocument18 pagesWB-Mech 120 Ch07 BucklinghebiyongPas encore d'évaluation
- Introduction To ANSYS Mechanical: Workshop 7.1 Steady-State Thermal AnalysisDocument14 pagesIntroduction To ANSYS Mechanical: Workshop 7.1 Steady-State Thermal AnalysisAjay ChackoPas encore d'évaluation
- Fatigue Tutorial v81Document11 pagesFatigue Tutorial v81cooljovinPas encore d'évaluation
- Assembly Modeling Using ANSYSDocument45 pagesAssembly Modeling Using ANSYSShinichi Teguh KudoPas encore d'évaluation
- ANSYS Explicit Dynamics 120 Workshop 02Document37 pagesANSYS Explicit Dynamics 120 Workshop 02avinashj18Pas encore d'évaluation
- Ate Shells 14218 PDFDocument38 pagesAte Shells 14218 PDFflorinelvv100% (1)
- Introduction To ANSYS Mechanical: Workshop 8.1 Meshing EvaluationDocument19 pagesIntroduction To ANSYS Mechanical: Workshop 8.1 Meshing EvaluationAjay ChackoPas encore d'évaluation
- Ansys Workbench Shah Ruck TutorialsDocument25 pagesAnsys Workbench Shah Ruck TutorialsNagamani Arumugam0% (1)
- ANSYS Meshing Application IntroductionDocument11 pagesANSYS Meshing Application IntroductionMudassir FarooqPas encore d'évaluation
- Autodyn BasicsDocument32 pagesAutodyn Basicsdarklord338100% (1)
- Fluent-Intro 15.0 WS08a Tank FlushDocument33 pagesFluent-Intro 15.0 WS08a Tank Flushmatteo_1234Pas encore d'évaluation
- Mech-Intro 14.0 WS03.1 2DGearsDocument17 pagesMech-Intro 14.0 WS03.1 2DGearsSilva Junior, E. J.Pas encore d'évaluation
- Wb-Mech 120 NL Ws05bDocument16 pagesWb-Mech 120 NL Ws05bDiego FloresPas encore d'évaluation
- Contacts Modeling in AnsysDocument74 pagesContacts Modeling in Ansyssudhirm16100% (2)
- 1301 ENME442 Lab8 Ansys PDFDocument22 pages1301 ENME442 Lab8 Ansys PDFhidaiPas encore d'évaluation
- ANSYS Mechanical ANSYS Mechanical Structural Nonlinearities: Rate Independent PlasticityDocument56 pagesANSYS Mechanical ANSYS Mechanical Structural Nonlinearities: Rate Independent PlasticityGz2239Pas encore d'évaluation
- AnsysDocument23 pagesAnsysraj_ven2003100% (1)
- Mechanical-Nonlin 13.0 Ch00 IntroDocument5 pagesMechanical-Nonlin 13.0 Ch00 IntroShaheen S. RatnaniPas encore d'évaluation
- ANSYS WorkbenchDocument281 pagesANSYS Workbenchsriram100% (4)
- Linear Structural Analysis: Workshop 4.1Document24 pagesLinear Structural Analysis: Workshop 4.1TA Dinh XuanPas encore d'évaluation
- Aws100 WS 05 2Document12 pagesAws100 WS 05 2elgheryb_choukriPas encore d'évaluation
- Advanced Results Processing: Workshop 8Document26 pagesAdvanced Results Processing: Workshop 8faycealPas encore d'évaluation
- ANSYS - Getting Started Tutorial - WorkbenchDocument20 pagesANSYS - Getting Started Tutorial - WorkbenchPrabakaran ThambusamyPas encore d'évaluation
- Ansys Bracket Exercise PDFDocument10 pagesAnsys Bracket Exercise PDFDrKim J SeelanPas encore d'évaluation
- Lathe Cutter: Workshop 11A Stress AnalysisDocument28 pagesLathe Cutter: Workshop 11A Stress AnalysisSathi MechPas encore d'évaluation
- Fluent12 Workshop01 MixingteeDocument32 pagesFluent12 Workshop01 MixingteePrateekSoniPas encore d'évaluation
- ANSYS 5 6 Tutorials Lecture 2 Static STRDocument13 pagesANSYS 5 6 Tutorials Lecture 2 Static STRmarioPas encore d'évaluation
- Pspice Orcad TutorialDocument22 pagesPspice Orcad Tutorialอาร์มซ่า ทีนซ๋าPas encore d'évaluation
- Advanced X-Sectional Results: Using Paths To Post Process ResultsDocument7 pagesAdvanced X-Sectional Results: Using Paths To Post Process Resultsgotosky12345678Pas encore d'évaluation
- Designxplorer Parameter Manager: Workshop 9Document20 pagesDesignxplorer Parameter Manager: Workshop 9TA Dinh XuanPas encore d'évaluation
- Transient Thermal Analysis: Workshop 6.2Document22 pagesTransient Thermal Analysis: Workshop 6.2TA Dinh XuanPas encore d'évaluation
- Steady State Thermal Analysis: Workshop 6.1Document18 pagesSteady State Thermal Analysis: Workshop 6.1TA Dinh XuanPas encore d'évaluation
- Linear Structural Analysis: Workshop 4.1Document24 pagesLinear Structural Analysis: Workshop 4.1TA Dinh XuanPas encore d'évaluation
- Harmonic Analysis: Workshop 10Document26 pagesHarmonic Analysis: Workshop 10TA Dinh XuanPas encore d'évaluation
- Aws100 WS 02Document22 pagesAws100 WS 02TA Dinh XuanPas encore d'évaluation
- 102416081727Document9 pages102416081727Arjun KrishnakumarPas encore d'évaluation
- Topic 11: Measurement & Data ProcessingDocument17 pagesTopic 11: Measurement & Data ProcessingkatPas encore d'évaluation
- Mathematical Model For HAZOP Study Time Estimation PDFDocument9 pagesMathematical Model For HAZOP Study Time Estimation PDFAnonymous 6qbIdsGOIPas encore d'évaluation
- KX SM 06 Error PDFDocument65 pagesKX SM 06 Error PDFNavin kumarPas encore d'évaluation
- United States Patent (191: Schweier Et A)Document5 pagesUnited States Patent (191: Schweier Et A)Maya RamlahPas encore d'évaluation
- Rahul Kasat IECResDocument12 pagesRahul Kasat IECResShaik RuksanaPas encore d'évaluation
- Dss - Question BankDocument10 pagesDss - Question Bankapi-306484475Pas encore d'évaluation
- Morphodynamics of Rivers With GroynesDocument239 pagesMorphodynamics of Rivers With GroynesMohamed Fathy100% (2)
- Industrial Drive: Fan and Pump SpecializedDocument56 pagesIndustrial Drive: Fan and Pump SpecializedMartin SanabriaPas encore d'évaluation
- Improvement of Gas Turbine Performance TestDocument4 pagesImprovement of Gas Turbine Performance TestKrishna VenkataramanPas encore d'évaluation
- Coupled Bubble Plume Reservoir Model 3 DDocument16 pagesCoupled Bubble Plume Reservoir Model 3 DAnita MayasariPas encore d'évaluation
- Ijert Ijert: Design and Flow Through CFD Analysis of Enclosed ImpellerDocument8 pagesIjert Ijert: Design and Flow Through CFD Analysis of Enclosed ImpellerguganesannnPas encore d'évaluation
- 2Document14 pages2Anonymous V3sRjUPas encore d'évaluation
- OSF Paper PDFDocument16 pagesOSF Paper PDF111111Pas encore d'évaluation
- HW1Document18 pagesHW1Salam AlbaradiePas encore d'évaluation
- Chapter 1Document50 pagesChapter 1AdzmierHassanPas encore d'évaluation
- IFEM Solution Ch14Document3 pagesIFEM Solution Ch14Sajjad AhmadPas encore d'évaluation
- Geological of QatarDocument110 pagesGeological of Qatarayesha arshad0% (1)
- Estimation of Relief Load and Realistic Relieving Temperature For Heavy-End Fractionating ColumnsDocument10 pagesEstimation of Relief Load and Realistic Relieving Temperature For Heavy-End Fractionating ColumnssdddPas encore d'évaluation
- Jurnal PiezoelektrikDocument4 pagesJurnal PiezoelektrikMutia TiaraPas encore d'évaluation
- Insolation Exam TC Ver3Document10 pagesInsolation Exam TC Ver3api-263090057Pas encore d'évaluation
- Transfer Function Method of Measuring In-Duct Acoustic Properties. I. TheoryDocument8 pagesTransfer Function Method of Measuring In-Duct Acoustic Properties. I. TheoryGoh Jenn HsenPas encore d'évaluation
- Practical Journal (To All Department)Document71 pagesPractical Journal (To All Department)Israr AhmedPas encore d'évaluation
- AP Physics Summer AssignmentDocument2 pagesAP Physics Summer AssignmentWilliam LiPas encore d'évaluation
- Measurement TerminologyDocument3 pagesMeasurement TerminologyAbishaPas encore d'évaluation
- Casing DesignDocument12 pagesCasing DesignRisTy FrogGiesaa AmaNeePas encore d'évaluation
- Low-Speed Aerodynamics, Second Edition PDFDocument29 pagesLow-Speed Aerodynamics, Second Edition PDFWei Gao100% (1)
- Molar Volume of HydrogenDocument5 pagesMolar Volume of HydrogenILrahmaPradira'ges'GesariPas encore d'évaluation
- Synthesis of FlavanoneDocument5 pagesSynthesis of FlavanonefikarisvitaPas encore d'évaluation