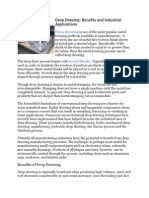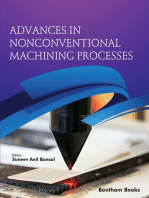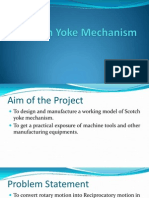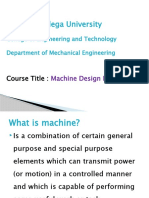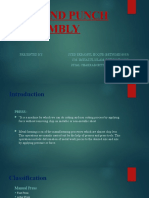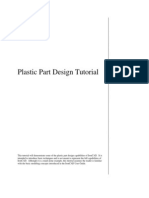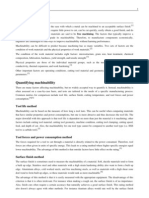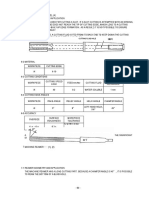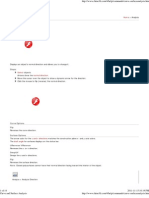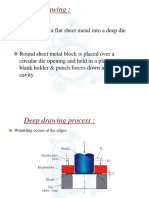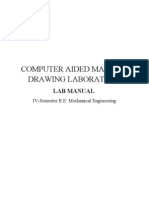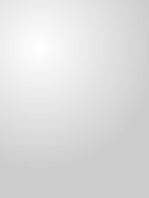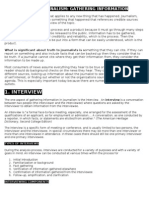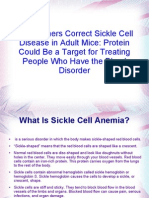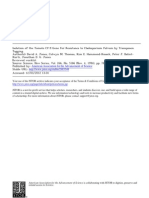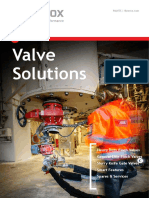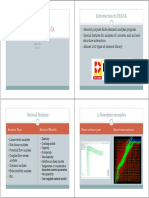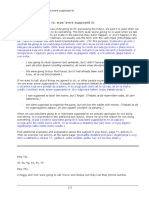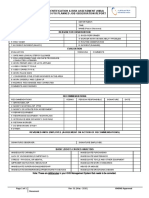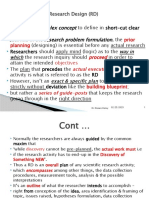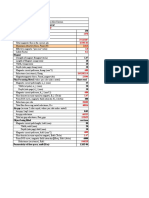Académique Documents
Professionnel Documents
Culture Documents
Getting Started: in This Hands-On Scenario You Will Experiment How To Quickly Position A Part in An Assembly
Transféré par
ady1001Description originale:
Titre original
Copyright
Formats disponibles
Partager ce document
Partager ou intégrer le document
Avez-vous trouvé ce document utile ?
Ce contenu est-il inapproprié ?
Signaler ce documentDroits d'auteur :
Formats disponibles
Getting Started: in This Hands-On Scenario You Will Experiment How To Quickly Position A Part in An Assembly
Transféré par
ady1001Droits d'auteur :
Formats disponibles
Assembly Design
Getting Started
In this hands-on scenario you will experiment how to quickly position a part in an assembly.
02.2000
Assembly Design
Open the part
Open the part to be included in the assembly.
Note: if you just finished the part design handson, your part may be used for the assembly.
(1) Select the Open option in the File menu. (2) Select the SPACER_CONFIG.CATPart. If you want, you can open your part
SPACER.catpart
(3) Select Open to confirm
02.2000
Assembly Design
Open the assembly
Open the assembly.
2 3
(1) Select the Open option in the File menu. (2) Select
MACHINE_START_DTT_FIT.CATProduct.
(3) Select Open to confirm.
02.2000
Assembly Design
Getting Started
Ckeck you are in the Assembly Worbench
(1) if you are not already in this workbench,
select in the Start menu Mechanical Design then Assembly Design submenu
02.2000
Assembly Design
Split the screen
Tile Horizontally the CATIA windows.
(1) Select Window + Tile horizontally
menu.
The screen is split,the assembly and
the 3D part.
02.2000
Assembly Design
Place the Part in the Assembly
You are going to place the part in the assembly using the Drag & Drop mechanism.
(1) Select the SPACER node in the specification
tree, drag and drop it on top of the MACHINE specification tree
The part is now included in the assembly
structure.
(2) In the assembly, select the Reframe on menu
with Mouse Buton 3 on the SPACER name in the tree
02.2000
Assembly Design
Prepare the assembly
Maximize and center the assembly on the working area .
(1) Maximize the assembly window..
02.2000
Assembly Design
Quick positioning
You are going to use the compass to approximately position the Spacer part
1 2
3 4
(1) Select the Compass by selecting the red
square
(2) Drag and Drop the compass on the
SPACER part
(3) Select the green compass axis to move
the part in this direction and position the part close to the charger as shown.
(4) Select the red square of the compass
and drag and drop the compass out of the geometry
02.2000
Assembly Design
Constrained positioning
Add constraints to position the SPACER on the table .
1 2 3
(1) Select the Shading Edge icon
representation
(2) Double click on the Quick constraint icon.
(3) Select the cylindrical surface of the SPACER
hole as shown.
Its axis is displayed
(4) Select the hole of the charger
The Quick constraint tool chooses the
coincidence constraint for you.
02.2000
Assembly Design
Constrained positioning
Add constraints to position the SPACER.
(1) Rotate the model. TIP: Press MB2 and MB1 ( keeping MB2 )
to rotate the model around the model sphere center
(2) Select the hole of the SPACER (2) Select the hole of the charger. The Quick constraint tool chooses the
coincidence constraint for you.
02.2000
10
Assembly Design
Constrained positioning
Add constraints to position the SPACER.
(1) Rotate the model if needed, select the
planar face of the SPACER part
(2) Rotate the model, select the planar face
of the charger as shown
The Quick constraint tool chooses the
surface contact constraint for you.
02.2000
11
Assembly Design
Constrained positioning
Position the SPACER on the table.
(1) Rotate the model, select the hole as
shown.
(2) Rotate the model, select the b-2201 hole
as shown.
The Quick constraint tool chooses the
contact constraint for you
02.2000
12
Assembly Design
Constrained positioning
Position the SPACER on the table.
(1) Rotate the model, select the hole as
shown.
(2) Rotate the model, select the b-2201 hole
as shown.
The Quick constraint tool chooses the
contact constraint for you
02.2000
13
Assembly Design
Constrained positioning
Position the SPACER on the table.
(2) Rotate the model, select the SPACER
planar face as shown.
(3) Rotate the model, select the CHARGER
planar face as shown.
The Quick constraint tool chooses the
contact constraint for you
02.2000
14
Assembly Design
Constrained positioning
you are going to update the model
2 1
3
(1) Select the Select icon (1) Select the Update icon. All parts are positionned according to their
constraints.
(2) Select OK to close this warning This warning means that the safety
distance between the prehensor and the charger is not respected. This warning was created using CATIA V5 Knowledgeware
02.2000
15
Assembly Design
Check explanation
Thank to the CATIA V5 Knowledgeware, every
user takes advantage of the capitalized company know-how .
1
(1) Clicking on + node to expand the
Relations, you will see a traffic light which is a minimum distance check.
If the CHARGER is to close to the
PREHENSOR , the light is red and a warning is displayed to prompt the user. The light become green when a safety distance is respected
02.2000
16
Assembly Design
Modify part
you are going to measure a distance between the
CHARGER and the PREHENSOR
3 4
(1) Select the Measure Between icon.
The Measure between box is displayed
(2) Select the Edge as shown (3) Select the planar face as shown The gap is displayed (4) Selet Close buton to close the Measure
between box
02.2000
17
Assembly Design
Modify part
you are going to analyse the gap
1
2 3
6 5
(1) Select the Analyse + Compute Clash menu (2) Select clearance in the Clash Detection panel (3) Key in 3 mm in the field (4) With CTRL Key , select the PISTON node and the
MA6276B-CHARGER node in the specification tree
(5) Select APPLY
The violation is displayed
(6) Select CANCEL to close the panel
02.2000
18
Assembly Design
Modify part
you are going to modify the SPACER part
1 2
(1) Select the + node to expand the
SPACER specifcation tree.
(2) Double click on the SPACER node You are automatically in the part design
workbench
02.2000
19
Assembly Design
Modify part
you are going to choose a configuration
(1) Select the + node to expand the
Relations specifcation tree.
(2) Double click on the SPACER node twice. (3) Select the Design Table button
02.2000
20
Assembly Design
Modify part
you are going to choose a configuration
(1) Select the First line ( 40 mm ) in the
design table
(2) Select OK to exit from the design table (3) Select OK The part is updated
02.2000
21
Assembly Design
Update the Assembly
you are going to update the MACHINE assembly
(1) Switch to the MACHINE assembly , and
double click on the MACHINE node
You switch automatically in the assembly
workbench
(2) Select the Update icon The POSITIONNING check turns green
02.2000
22
Assembly Design
Duplicate parts
You are going to duplicate parts according assembly and
part design
1 2 3
7
(1) Select the Reuse patern icon The Instantiation on pattern box is displayed
(2) Select the SPACER part
(3) Select the + node to expand the specification tree
of the b-2201 part
(4) Select Rectangular patern 2 node and select OK (5) Select OK (6) Select the UPDATE icon (7) Select the Apply Customized view parameters
icon 02.2000
23
Assembly Design
Working behavior simulation
(1) Select the + node to expand the Application
specification
(2) Click on the + node to expand Replay. (3) Double click on the Replay.1 specification. (4) Play the recorded simulation.
You can use dynamic manipulation during
the simulation (zoom, rotate)
Click on the loop mode icon
02.2000
24
Assembly Design
Explode Assembly
(1) Select the Explode icon (2) Select OK to confirm. (3) Select Yes to close the Warning box (4) Select OK to close the POSITIONNING
warning.
To rebuild the assembly, selectthe
Update icon
02.2000
25
Assembly Design
Congratulations !
You achieved your first CATIA V5 Assembly Design Project.
02.2000
26
Assembly Design
Generative drafting
You will experiment how to quickly generate a drawing from an assembly.
02.2000
27
Assembly Design
Getting Started
Open the 3D assembly. Note: if you just finish the assembly design hands-on, your assembly may be used for the drawing hands-on.
(1) Select the Open option in the File menu. (2) Select
MACHINE_FINAL_DTT_FIT.CATProduct.
(3) Select Open to confirm.
02.2000
28
Assembly Design
Create a New Layout
Open an existing drawing with a pre-defined
background and create your working document.
3 2
(1) Select the New From option in the File
menu.
(2) Select the A0-format.CATDrawing
document.
(3) Select Open to confirm (4) select the Save As... command in the
File menu
(5) Give a new name to your drawing (6) Select Save to confirm
02.2000
29
Assembly Design
Open a predefine background
Tile Horizontally the CATIA windows.
(1) Select Window + Tile horizontaly
menu.
The screen is split, the drawing and
the 3D assembly
02.2000
30
Assembly Design
Create the front view
You are going to create the front view.
1 2
3 4
(1) Select the Front View icon. (2) Select the indicated face of the 3D part. (3) Click anywhere in the background to
confirm this view orientation.
(4) Maximize the drawing window
02.2000
31
Assembly Design
Create a dimension
You are going to create dimensions.
4 3 3
(1) Select the Dimensions icon. (2) Select 14 mm as size in the menu. (3) Select the two lines (4) Select the dimension line, drag it to
position it
02.2000
32
Assembly Design
Generate the Bill Of Material
You are going to generate the bill of material
4
5
(1) Select 3.5 mm as the text size.
(2) Select the New View icon (3) Select in the background to position this new
view
(4) Select the Insert + Generation + Bill of
Material menu
(5) Swap to the Assembly window and select the
Machine node in the product tree
(6) Swap now to the Drawing window and select
anywhere to position the BOM
You can move its position by moving the
frame view.
You can open the
ASSEMBLY.CATDrawing as result
02.2000
33
Assembly Design
Congratulations !
You achieved your first CATIA V5 Assembly Drawing.
02.2000
34
Vous aimerez peut-être aussi
- Tut Fdesign STR v70r1.0 EngDocument57 pagesTut Fdesign STR v70r1.0 EngKal0% (1)
- Deep Drawing Is One of The Most Crucial and Widely Used Practices of Metal Forming. It IsDocument1 pageDeep Drawing Is One of The Most Crucial and Widely Used Practices of Metal Forming. It IsgauravPas encore d'évaluation
- Deep Drawing: Benefits and Industrial ApplicationsDocument3 pagesDeep Drawing: Benefits and Industrial ApplicationsChandru NatarajanPas encore d'évaluation
- How Aluminum Beverage Can Is Made - Material, Production Process, Manufacture, Making, Used, Composition, StructureDocument5 pagesHow Aluminum Beverage Can Is Made - Material, Production Process, Manufacture, Making, Used, Composition, StructureArunshanth TharmakumarPas encore d'évaluation
- Sheet Metal-Cup DrawingDocument25 pagesSheet Metal-Cup DrawingCADTDD100% (1)
- Design For Manufacture And Assembly A Complete Guide - 2020 EditionD'EverandDesign For Manufacture And Assembly A Complete Guide - 2020 EditionPas encore d'évaluation
- Ch21 Fundamentals of Cutting2Document70 pagesCh21 Fundamentals of Cutting2manojc68Pas encore d'évaluation
- Guide to Load Analysis for Durability in Vehicle EngineeringD'EverandGuide to Load Analysis for Durability in Vehicle EngineeringP. JohannessonÉvaluation : 4 sur 5 étoiles4/5 (1)
- Design Guidelines For Components Die Cast in Creep-Resistant Magnesium Alloys MRI153M and MRI230D PDFDocument6 pagesDesign Guidelines For Components Die Cast in Creep-Resistant Magnesium Alloys MRI153M and MRI230D PDFKmilo GiraldoPas encore d'évaluation
- Advanced Technology For Marine Design and ProductionDocument15 pagesAdvanced Technology For Marine Design and Productionmaang alleija100% (1)
- Scotch Yoke MechanismDocument36 pagesScotch Yoke MechanismAnil Kumar83% (6)
- Machine Design Project PPT - NewDocument43 pagesMachine Design Project PPT - NewAdugna GosaPas encore d'évaluation
- Deep Drawing: Deep Drawing Is A Sheet Metal Forming Process in Which A Sheet Metal Blank Is Radially DrawnDocument4 pagesDeep Drawing: Deep Drawing Is A Sheet Metal Forming Process in Which A Sheet Metal Blank Is Radially DrawnbrahimPas encore d'évaluation
- Die and Punch AssemblyDocument14 pagesDie and Punch AssemblyPiyal ChakrabortyPas encore d'évaluation
- Steel Characteristics and Their Link To Chip Breaking and Tool Wear in Metal CuttingDocument86 pagesSteel Characteristics and Their Link To Chip Breaking and Tool Wear in Metal CuttingOtoniel Reyes Galay100% (1)
- Tut Fnorm v70r1.0 EngDocument58 pagesTut Fnorm v70r1.0 EngKal100% (1)
- DFM CH 3Document44 pagesDFM CH 3Trâp A NâtïøñPas encore d'évaluation
- Die CastingDocument14 pagesDie CastingGhulam AbbasPas encore d'évaluation
- Deep DrawingDocument4 pagesDeep DrawingSsk RoguePas encore d'évaluation
- Fluent - Tutorial - Dynamic Mesh - 2D Adiabatic CompressionDocument29 pagesFluent - Tutorial - Dynamic Mesh - 2D Adiabatic Compressionmm0hammadi100% (2)
- Computerized Manufacturing Planning Systems (Computerized Production)Document15 pagesComputerized Manufacturing Planning Systems (Computerized Production)Aravind IlangoPas encore d'évaluation
- Steps Follwed of Procedure of Making DieDocument38 pagesSteps Follwed of Procedure of Making DieteekamPas encore d'évaluation
- Mold Material: H13 P20 Mirror Polish Texture H13 P20Document1 pageMold Material: H13 P20 Mirror Polish Texture H13 P20Jyoti KalePas encore d'évaluation
- Mini Review On Desiging of Press Tools For Sheet Metal PartsDocument11 pagesMini Review On Desiging of Press Tools For Sheet Metal Partsdhananjaya_eeePas encore d'évaluation
- Plastic Part Design TutorialDocument13 pagesPlastic Part Design Tutorialsathya_jbPas encore d'évaluation
- Molding Definition: Molding Is The Process ofDocument74 pagesMolding Definition: Molding Is The Process ofijotanPas encore d'évaluation
- MachinabilityDocument5 pagesMachinabilityAshwin KumarPas encore d'évaluation
- Generalitati Mold DesignDocument9 pagesGeneralitati Mold DesignStefan VladPas encore d'évaluation
- NC CNC Machine ToolDocument50 pagesNC CNC Machine ToolShoaib MultaniPas encore d'évaluation
- Tutorial Perfume BottleDocument74 pagesTutorial Perfume BottlemoldandpressPas encore d'évaluation
- Fine BlankingDocument9 pagesFine BlankingElaine JohnsonPas encore d'évaluation
- 2000 09 JIMT Cost Estimation Injection MoldingDocument11 pages2000 09 JIMT Cost Estimation Injection MoldingVictor Villouta LunaPas encore d'évaluation
- Die Basics 101: Intro To Stamping: Stamping (Metalworking) Stamping PressingDocument30 pagesDie Basics 101: Intro To Stamping: Stamping (Metalworking) Stamping PressingAmitPas encore d'évaluation
- 156 180Document181 pages156 180Kurnia Adi WibowoPas encore d'évaluation
- Design and Analysis of Press Tool MachineDocument5 pagesDesign and Analysis of Press Tool MachineArun GsPas encore d'évaluation
- Catia Difference Tangent Curvature Curve and Surface AnalysisDocument14 pagesCatia Difference Tangent Curvature Curve and Surface AnalysismeteorATgmailDOTcomPas encore d'évaluation
- Mold Wizard, UnigraphicsDocument55 pagesMold Wizard, Unigraphicsrankx00175% (4)
- Ejector PinsDocument21 pagesEjector PinssyazwanmahadzirPas encore d'évaluation
- Deep DryingDocument83 pagesDeep DryingYasir HussainPas encore d'évaluation
- Press Tool TechDocument48 pagesPress Tool Technikhil sidPas encore d'évaluation
- Flowforming or Metal Spinning (Spin Forming)Document2 pagesFlowforming or Metal Spinning (Spin Forming)ShivajiPas encore d'évaluation
- Engineering GraphicsDocument2 pagesEngineering GraphicsVikram RaoPas encore d'évaluation
- Deep Drawing Process PDFDocument34 pagesDeep Drawing Process PDFCADCAM CAEPas encore d'évaluation
- Axes Design Basics-Apr2018Document76 pagesAxes Design Basics-Apr2018Srinivas MurthyPas encore d'évaluation
- Computer Aided Machine Drawing Laboratory: Lab ManualDocument31 pagesComputer Aided Machine Drawing Laboratory: Lab ManualGiridharadhayalanPas encore d'évaluation
- A Review On Modeling and Analysis of Car Wheel Rim Using CATIA & ANSYS PDFDocument5 pagesA Review On Modeling and Analysis of Car Wheel Rim Using CATIA & ANSYS PDFHafiz M TahirPas encore d'évaluation
- Deep DrawingDocument2 pagesDeep Drawingalexmonse2014Pas encore d'évaluation
- GD&TDocument70 pagesGD&TKarthi KeyanPas encore d'évaluation
- SolidWorks 2017 Black Book: SolidWorks Black BookD'EverandSolidWorks 2017 Black Book: SolidWorks Black BookÉvaluation : 3.5 sur 5 étoiles3.5/5 (3)
- Introduction to the Explicit Finite Element Method for Nonlinear Transient DynamicsD'EverandIntroduction to the Explicit Finite Element Method for Nonlinear Transient DynamicsPas encore d'évaluation
- Mechanical Working of Metals: Theory and PracticeD'EverandMechanical Working of Metals: Theory and PracticeÉvaluation : 5 sur 5 étoiles5/5 (2)
- Tourbier Renewal NoticeDocument5 pagesTourbier Renewal NoticeCristina Marie DongalloPas encore d'évaluation
- Compact 1.8" Height Standardized Installation 9 Months To Flight Powerful and LightweightDocument2 pagesCompact 1.8" Height Standardized Installation 9 Months To Flight Powerful and LightweightStanley Ochieng' OumaPas encore d'évaluation
- Investigative JournalismDocument8 pagesInvestigative JournalismMitchie LlagasPas encore d'évaluation
- Phy Mock SolDocument17 pagesPhy Mock SolA PersonPas encore d'évaluation
- Sickle Cell DiseaseDocument10 pagesSickle Cell DiseaseBrooke2014Pas encore d'évaluation
- ANS145 - Beef Cattle ProductionDocument52 pagesANS145 - Beef Cattle ProductionEgie BulawinPas encore d'évaluation
- Induction Motor Steady-State Model (Squirrel Cage) : MEP 1422 Electric DrivesDocument21 pagesInduction Motor Steady-State Model (Squirrel Cage) : MEP 1422 Electric DrivesSpoiala DragosPas encore d'évaluation
- Simon Fraser University: Consent and Release FormDocument1 pageSimon Fraser University: Consent and Release FormpublicsqPas encore d'évaluation
- For ClosureDocument18 pagesFor Closuremau_cajipePas encore d'évaluation
- Jones Et - Al.1994Document6 pagesJones Et - Al.1994Sukanya MajumderPas encore d'évaluation
- Exam First Grading 2nd Semester - ReadingDocument3 pagesExam First Grading 2nd Semester - ReadingArleneRamosPas encore d'évaluation
- Lab 2 - Permeability TestDocument9 pagesLab 2 - Permeability TestAinur NasuhaPas encore d'évaluation
- Personal Narrative RevisedDocument3 pagesPersonal Narrative Revisedapi-549224109Pas encore d'évaluation
- Flowrox Valve Solutions Catalogue E-VersionDocument16 pagesFlowrox Valve Solutions Catalogue E-Versionjavier alvarezPas encore d'évaluation
- DLI Watchman®: Vibration Screening Tool BenefitsDocument2 pagesDLI Watchman®: Vibration Screening Tool Benefitssinner86Pas encore d'évaluation
- Four Hour Body Experiment Tracker TemplateDocument4 pagesFour Hour Body Experiment Tracker Templatechanellekristyweaver100% (1)
- 2011-11-09 Diana and AtenaDocument8 pages2011-11-09 Diana and AtenareluPas encore d'évaluation
- BluePrint & High Pressure Pascalization (HPP)Document3 pagesBluePrint & High Pressure Pascalization (HPP)Prof C.S.PurushothamanPas encore d'évaluation
- Zigbee Technology:19-3-2010: Seminor Title DateDocument21 pagesZigbee Technology:19-3-2010: Seminor Title Dateitdep_gpcet7225Pas encore d'évaluation
- April 2021 BDA Case Study - GroupDocument4 pagesApril 2021 BDA Case Study - GroupTinashe Chirume1Pas encore d'évaluation
- Waswere Going To Waswere Supposed ToDocument2 pagesWaswere Going To Waswere Supposed ToMilena MilacicPas encore d'évaluation
- Business Plan: Muzammil Deshmukh, MMS From Kohinoor College, MumbaiDocument6 pagesBusiness Plan: Muzammil Deshmukh, MMS From Kohinoor College, MumbaiMuzammil DeshmukhPas encore d'évaluation
- Course DescriptionDocument54 pagesCourse DescriptionMesafint lisanuPas encore d'évaluation
- 03-F10 Planned Job ObservationDocument1 page03-F10 Planned Job ObservationSn Ahsan100% (1)
- Garments Costing Sheet of LADIES Skinny DenimsDocument1 pageGarments Costing Sheet of LADIES Skinny DenimsDebopriya SahaPas encore d'évaluation
- MSC ACFN2 RD4 ClassDocument25 pagesMSC ACFN2 RD4 Classmengistu jiloPas encore d'évaluation
- Specimen Signature FormDocument27 pagesSpecimen Signature FormnandukyPas encore d'évaluation
- Lifting PermanentmagnetDocument6 pagesLifting PermanentmagnetShekh Muhsen Uddin Ahmed100% (1)
- Assessment 4 PDFDocument10 pagesAssessment 4 PDFAboud Hawrechz MacalilayPas encore d'évaluation
- FHHR 013 Red Tag Procedure PDFDocument5 pagesFHHR 013 Red Tag Procedure PDFN3N5YPas encore d'évaluation