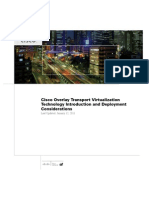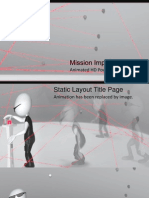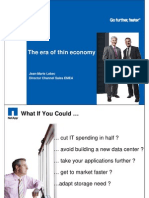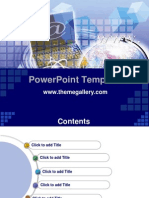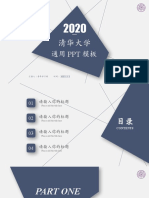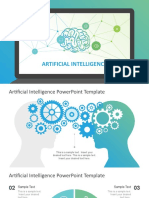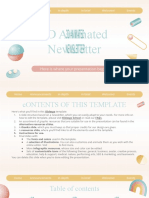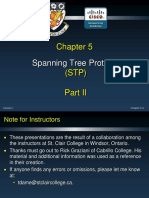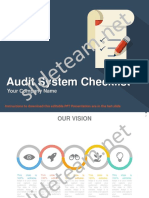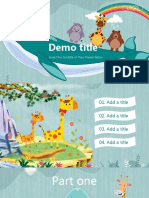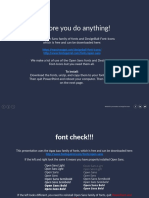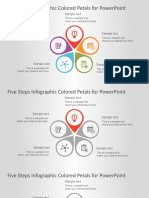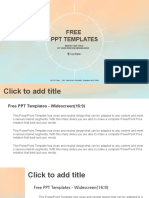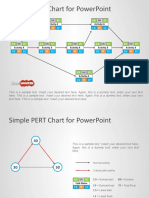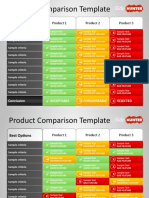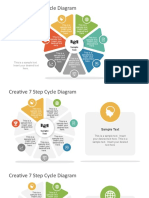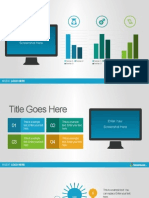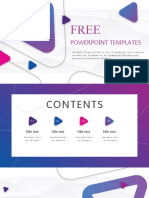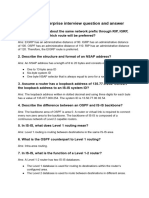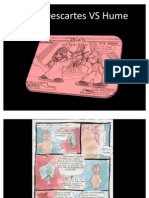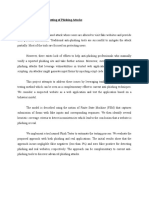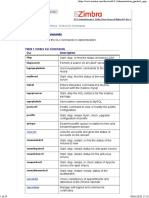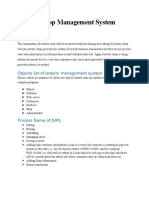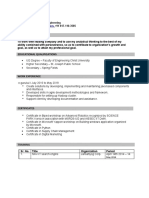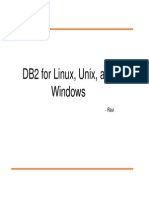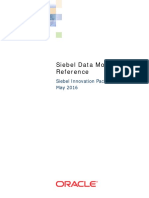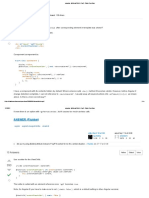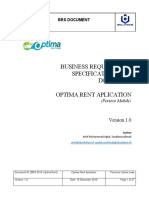Académique Documents
Professionnel Documents
Culture Documents
PowerPoint Template Animated - TG
Transféré par
isabelmouradDescription originale:
Copyright
Formats disponibles
Partager ce document
Partager ou intégrer le document
Avez-vous trouvé ce document utile ?
Ce contenu est-il inapproprié ?
Signaler ce documentDroits d'auteur :
Formats disponibles
PowerPoint Template Animated - TG
Transféré par
isabelmouradDroits d'auteur :
Formats disponibles
Add Subtitle Here
Tree Growth Static
Click to edit Master subtitle style Your Text Here Your Text Here Your Text Here Your Text Here Your Text Here Your Text Here Your Text Here Your Text Here Your Text Here Your Text Here Your Text Here 4/25/12 Your Text Here
Tree Growth Interactive
Click mouse in slide show to advance tree
Click to edit Master subtitle style Your Text Here Your Text Here Your Text Here Your Text Here Your Text Here Your Text Here Your Text Here Your Text Here Your Text Here Your Text Here Your Text Here 4/25/12 Your Text Here
Click mouse twice in slide show to start
Tree Growth Animated
Click to edit Master subtitle style Your Text Here Your Text Here Your Text Here Your Text Here Your Text Here Your Text Here Your Text Here Your Text Here Your Text Here Your Text Here Your Text Here 4/25/12 Your Text Here
Add subtitle here
Tree Roots Animated
Click to edit Master subtitle style Your Text Here Your Text Here Your Text Here Your Text Here Your Text Here Your Text Here Your Text Here Your Text Here Your Text Here Your Text Here Your Text Here 4/25/12 Your Text Here
Content Page Layout
This page contains individual elements which can be moved, resized or deleted.
4/25/12
Page Layout Here is
the descriptio n of the graph. This chart is enhanced with
4/25/12
4/25/12
Here is the descriptio n of the graph. This chart is enhanced with
Layout
Find the Home tab in the top menu bar and click it.
Using the Selection The Pane allows you to PaneSelectionwith names in a list see all contents on your slide form.
To Open the Selection Pane, click on Select which then gives you a drop down menu. Click Selection Pane from the drop down menu.
Click Here to Advance to second tutorial page. 4/25/12
Selection Pane Double Page to click on a name in the Selection 2 rename an item. Pane
The Selection Pane Opens on the right hand side and you will see a list of everything on your slide Toggle the eye next to an item off and on to make the item visible or not visible.
4/25/12
Click to on an items name to select it and move it above or below another by clicking these up and down arrows
1. To open the Custom Animation Window click on the Animation tab in the top menu bar.
Using the Custom The Animation give you visual Animation Panecan adjustaeffect timeline where you
options and timing of an animation effect. 2. Click on Custom Animation Pane Button to activate the Animation Window. The Animation Window will open on the right hand side.
We will be applying a fade in/out effect to this purple circle shape. 4/25/12
Click Here to Advance to second tutorial
1. Left click the Circle to select it. 2. Select the Add
Effect Button. Then select the Fade effect under Entrance Effects Dropdown.
Setting up a Custom Creating an entrance animation Animation effect.
4/25/12
3. Once you add an effect you can always delete by selecting the Remove button. You can also select the effect and hit delete. Remember need you object selected to do this. Click Here to Advance to third tutorial page.
1. Left click the Circle to select.
Setting up a Custom Creating an entrance animation Animation effect.
3. When you select an effect it shows up in the animation pane window with the name of the item on 4/25/12 the far left.
4. Right click on the objects effect and click where it says Show Advanced Timeline.
Click Here to Advance to Fourth tutorial page.
Setting up a Custom Changing to Advanced Animation Timeline.
4/25/12
4. This orange tab can be moved by clicking on it and moving the bar left or right, which will control how many seconds before the animation will start. It can be sized by clicking an end and dragging. This will change the timing of the animation effect
5. Select this dropdown arrow and you will be able to choose to have the animation play Automatically when this slide comes up or On Click, which allows you to start the animation with a mouse click.
Click Here to Advance to Sixth
1. Left click the Circle to select it. 2. Click Add Effect once again to put a second Exit effect on the object and apply a Fade effect to the circle object, which is under the Exit effects dropdown.
Setting up a Custom Editing the animation Animation effect.
4/25/12
3. The exit effect will show up under the entrance effect once applied and is displayed in a red color. Effects can be reorders by dragging one above or below
Vous aimerez peut-être aussi
- 3d Powerpoint TemplateDocument10 pages3d Powerpoint TemplateAfor AnjiPas encore d'évaluation
- Level Design PowerPoint TemplatesDocument5 pagesLevel Design PowerPoint TemplatesAditya ManchandaPas encore d'évaluation
- Animated PowerPoint Slide Design 2020Document10 pagesAnimated PowerPoint Slide Design 2020Kevin Roy CortezPas encore d'évaluation
- BRKNMS 3134 PDFDocument155 pagesBRKNMS 3134 PDFpaulo_an7381Pas encore d'évaluation
- Clean Energy PowerPoint TemplatesDocument48 pagesClean Energy PowerPoint TemplatesQueenie Anne Soliano-CastroPas encore d'évaluation
- Arquitectura de Software: Carlos Fernando Arenas Fonseca Octubre 2019Document10 pagesArquitectura de Software: Carlos Fernando Arenas Fonseca Octubre 2019CARLOS FERNANDO ARENAS FONSECAPas encore d'évaluation
- Before You Do Anything!: To InstallDocument276 pagesBefore You Do Anything!: To InstallMohamedPas encore d'évaluation
- Introduction of OTV in NexusDocument62 pagesIntroduction of OTV in Nexussukant1980Pas encore d'évaluation
- PowerPoint Template Animated - Missão ImpossívelDocument23 pagesPowerPoint Template Animated - Missão ImpossívelisabelmouradPas encore d'évaluation
- Router Architecture and IOS InternalsDocument123 pagesRouter Architecture and IOS InternalsKhaleelPas encore d'évaluation
- IOS Zone Based Firewall Step-by-Step Basic ConfigurationDocument14 pagesIOS Zone Based Firewall Step-by-Step Basic ConfigurationMario NikićPas encore d'évaluation
- Office PPT Template 002Document21 pagesOffice PPT Template 002sugiantobarusPas encore d'évaluation
- Bara Business CompanyDocument134 pagesBara Business CompanyaliPas encore d'évaluation
- PIM Sparse Mode: 1 1999-2001, Cisco Systems, IncDocument138 pagesPIM Sparse Mode: 1 1999-2001, Cisco Systems, IncjramongvPas encore d'évaluation
- NSX Icons: NSBU Product Management March 2014, v1.0Document19 pagesNSX Icons: NSBU Product Management March 2014, v1.0SureshKumarPas encore d'évaluation
- 03 NetApp Storage On DemandDocument21 pages03 NetApp Storage On Demandvennes1Pas encore d'évaluation
- 02 MK-PPT ApplicationsDocument97 pages02 MK-PPT ApplicationsHaftamu HailuPas encore d'évaluation
- CCNA CoN Chapter 7 Practice Skills Assessment - PTDocument4 pagesCCNA CoN Chapter 7 Practice Skills Assessment - PTChristopher GrayPas encore d'évaluation
- 02-Flow - Loop - Infographics (4 3)Document371 pages02-Flow - Loop - Infographics (4 3)Muh UmaPas encore d'évaluation
- Computer Information Technology PowerPoint TemplateDocument20 pagesComputer Information Technology PowerPoint TemplateHASANULPas encore d'évaluation
- ZEOH Multi Color 02Document413 pagesZEOH Multi Color 02Faizal PosengPas encore d'évaluation
- Font Powerpoint DepDocument20 pagesFont Powerpoint DepThangqnPas encore d'évaluation
- FF0155 01 Flat Elements For PowerpointDocument10 pagesFF0155 01 Flat Elements For Powerpointdonia100% (1)
- 01 清华大学专属PPT模板Document28 pages01 清华大学专属PPT模板欣怡周Pas encore d'évaluation
- Bussiness Repor-Wps OfficeDocument31 pagesBussiness Repor-Wps Officereztika cahyaniPas encore d'évaluation
- 318TGp Global DarkDocument20 pages318TGp Global DarkTân Minh LêPas encore d'évaluation
- 7505 01 Artificial Intelligence Powerpoint Template 16x9Document9 pages7505 01 Artificial Intelligence Powerpoint Template 16x9jeanrt7Pas encore d'évaluation
- Eminent PowerPoint AnimatedDocument100 pagesEminent PowerPoint AnimatedmohammednatiqPas encore d'évaluation
- Cisco IOS Zone Based Firewall TutorialDocument12 pagesCisco IOS Zone Based Firewall TutorialuseryonPas encore d'évaluation
- Farm Production Thesis - by SlidesgoDocument82 pagesFarm Production Thesis - by SlidesgoRoger M. IdrovoPas encore d'évaluation
- 3D Animated Newsletter by SlidesgoDocument49 pages3D Animated Newsletter by Slidesgo北岡光太Pas encore d'évaluation
- BRKCRS 2000Document73 pagesBRKCRS 2000PankajPas encore d'évaluation
- Spanning Tree Protocol: CCNA3-1 Chapter 5-2Document34 pagesSpanning Tree Protocol: CCNA3-1 Chapter 5-2mohammad ramdhanPas encore d'évaluation
- Case Study TemplateDocument2 pagesCase Study Templategasta ghaameshPas encore d'évaluation
- Audit of Business Systems With Checklist Powerpoint Presentation SlidesDocument45 pagesAudit of Business Systems With Checklist Powerpoint Presentation SlidesSlideTeamPas encore d'évaluation
- 7562 01 Creative Process Timeline 16x9Document3 pages7562 01 Creative Process Timeline 16x9jeanrt7Pas encore d'évaluation
- Cute Cartoon PowerPoint TemplatesDocument53 pagesCute Cartoon PowerPoint Templatesjayson galiciaPas encore d'évaluation
- 0022 Employees PPT TemplateDocument6 pages0022 Employees PPT TemplateCynthia Charista100% (1)
- Massive X-4x3 Version 5.0 (Latest New Updates in Here!!!)Document106 pagesMassive X-4x3 Version 5.0 (Latest New Updates in Here!!!)MohamedPas encore d'évaluation
- FF0057 01 Five Steps Infographic Colored Petals PowerpointDocument8 pagesFF0057 01 Five Steps Infographic Colored Petals PowerpointTamer HamzaPas encore d'évaluation
- Thank You: Nielsen Case StudyDocument34 pagesThank You: Nielsen Case StudyThu UyênPas encore d'évaluation
- Podium Powerpoint Template: Text HereDocument7 pagesPodium Powerpoint Template: Text HereCeciPas encore d'évaluation
- 07-BCMSN-Layer 3 Switching PDFDocument7 pages07-BCMSN-Layer 3 Switching PDFChoubane LaminePas encore d'évaluation
- Powerpoint 1Document20 pagesPowerpoint 1Alejandra CastroPas encore d'évaluation
- Acnp Class 6 140725151300 Phpapp01Document622 pagesAcnp Class 6 140725151300 Phpapp01ben911tPas encore d'évaluation
- Economical Stock Market PowerPoint TemplatesDocument48 pagesEconomical Stock Market PowerPoint Templatesadipratama1782Pas encore d'évaluation
- NPS PowerPoint TemplateDocument16 pagesNPS PowerPoint TemplateSarvesh MishraPas encore d'évaluation
- Watercolor Painted Background PowerPoint Templates WidescreenDocument3 pagesWatercolor Painted Background PowerPoint Templates WidescreenAnnita Karunia SavitriPas encore d'évaluation
- Simple Pert Chart For Powerpoint: DR DRDocument3 pagesSimple Pert Chart For Powerpoint: DR DRingronald100% (1)
- Saraswati Nabila: Hello. I'mDocument2 pagesSaraswati Nabila: Hello. I'mreygianafrialzinoPas encore d'évaluation
- Vinapo - LightDocument217 pagesVinapo - LightNensi Justika AvChavenperPas encore d'évaluation
- 1088 Product Comparison Powerpoint TemplateDocument4 pages1088 Product Comparison Powerpoint TemplateSamsumg HousePas encore d'évaluation
- Creative 7 Step Cycle DiagramDocument9 pagesCreative 7 Step Cycle DiagramVinay Borbachhi (IN)Pas encore d'évaluation
- Economical Stock Market PowerPoint TemplatesDocument48 pagesEconomical Stock Market PowerPoint Templatestanuj khattarPas encore d'évaluation
- Powerpoint Slides 1Document10 pagesPowerpoint Slides 1Usama NasirPas encore d'évaluation
- Free 068Document1 pageFree 068Afdhalul IhsanPas encore d'évaluation
- Gradient Triangle Business PPT TemplatesDocument27 pagesGradient Triangle Business PPT TemplatesAd HarPas encore d'évaluation
- Top 40 CCNP Enterprise Interview Question and AnswerDocument6 pagesTop 40 CCNP Enterprise Interview Question and Answersteve Sob kaptuePas encore d'évaluation
- PowerVM VirtualSwitches 091010Document24 pagesPowerVM VirtualSwitches 091010bnaveen99Pas encore d'évaluation
- 9 PPT ExerciseDocument24 pages9 PPT ExerciseAngshu ChakrabartiPas encore d'évaluation
- Cartaz 111F TAIDocument1 pageCartaz 111F TAIisabelmouradPas encore d'évaluation
- 6th Central Pay Commission Salary CalculatorDocument15 pages6th Central Pay Commission Salary Calculatorrakhonde100% (436)
- O Conto PolicialDocument5 pagesO Conto PolicialisabelmouradPas encore d'évaluation
- Timeline PP TemplateDocument19 pagesTimeline PP TemplateisabelmouradPas encore d'évaluation
- Template PPDocument22 pagesTemplate PPisabelmouradPas encore d'évaluation
- Powerpoint TemplateDocument11 pagesPowerpoint TemplateisabelmouradPas encore d'évaluation
- Template - o Sistema SolarDocument29 pagesTemplate - o Sistema SolarisabelmouradPas encore d'évaluation
- PowerPoint Template Animated - Film RollDocument16 pagesPowerPoint Template Animated - Film RollisabelmouradPas encore d'évaluation
- PowerPoint Template Animated - Oito Painéis InteractivosDocument19 pagesPowerPoint Template Animated - Oito Painéis InteractivosisabelmouradPas encore d'évaluation
- How To Create An Animated Map in PowerpointDocument11 pagesHow To Create An Animated Map in PowerpointisabelmouradPas encore d'évaluation
- Template PowerPoint - RaízesDocument8 pagesTemplate PowerPoint - RaízesisabelmouradPas encore d'évaluation
- Formas 3 DDocument5 pagesFormas 3 DisabelmouradPas encore d'évaluation
- PowerPoint Template Animated - Missão ImpossívelDocument23 pagesPowerPoint Template Animated - Missão ImpossívelisabelmouradPas encore d'évaluation
- PowerPoint Template Animated - Oito Painéis InteractivosDocument19 pagesPowerPoint Template Animated - Oito Painéis InteractivosisabelmouradPas encore d'évaluation
- B.D. Descartes Vs HumeDocument6 pagesB.D. Descartes Vs HumeisabelmouradPas encore d'évaluation
- Rule The School Self-Advocacy Board GameDocument1 pageRule The School Self-Advocacy Board GameisabelmouradPas encore d'évaluation
- Phish Tester: Automatic Testing of Phishing Attacks AbstractDocument5 pagesPhish Tester: Automatic Testing of Phishing Attacks AbstractManoj Kumar MohanPas encore d'évaluation
- Zimbra CLI PDFDocument29 pagesZimbra CLI PDFNaveed ShakurPas encore d'évaluation
- Jewelry Shop Management System ProjectDocument3 pagesJewelry Shop Management System ProjectMuhammad AliPas encore d'évaluation
- Shubham Dixit. 20RM943Document2 pagesShubham Dixit. 20RM943Shubham DixitPas encore d'évaluation
- Car Tuning Software: Top 2020 Collection Is Here (Reviewed)Document32 pagesCar Tuning Software: Top 2020 Collection Is Here (Reviewed)JOHNPas encore d'évaluation
- PDF - Eeglab Wiki Tutorial A4Document235 pagesPDF - Eeglab Wiki Tutorial A4satya raghavendraPas encore d'évaluation
- Wordsmith 6Document484 pagesWordsmith 6TransIslam Lektoren FachübersetzerPas encore d'évaluation
- Sandhya PochamreddyDocument3 pagesSandhya PochamreddyjaniPas encore d'évaluation
- Advanced School Management System (VB - NET and SQL Server) - Free Source Code Projects and TutorialsDocument11 pagesAdvanced School Management System (VB - NET and SQL Server) - Free Source Code Projects and Tutorialswilson greenPas encore d'évaluation
- Introduction To Software EngineeringDocument25 pagesIntroduction To Software EngineeringAayush MalikPas encore d'évaluation
- DB2 For Linux and WindowsDocument20 pagesDB2 For Linux and WindowsfptnamPas encore d'évaluation
- Tia Portal V16 OrderlistDocument7 pagesTia Portal V16 OrderlistJahidul IslamPas encore d'évaluation
- DMR 2016Document350 pagesDMR 2016Евгений Гладков0% (1)
- BTACHDocument2 pagesBTACHmanu333Pas encore d'évaluation
- e-GMAT+ Applicant Lab - RESUME WRITING WebinarDocument51 pagese-GMAT+ Applicant Lab - RESUME WRITING WebinarRonBPas encore d'évaluation
- Readon TV Movie Radio Player User ManualDocument26 pagesReadon TV Movie Radio Player User ManualMadhu100% (2)
- Angular - @ViewChild in - Ngif - Stack OverflowDocument14 pagesAngular - @ViewChild in - Ngif - Stack OverflowIlhan KalačPas encore d'évaluation
- TVL - Ict - Computer Systems Servicing Ncii - Q1 - Module 6 Passed 1Document22 pagesTVL - Ict - Computer Systems Servicing Ncii - Q1 - Module 6 Passed 1Leo LugaPas encore d'évaluation
- DRAFT BRS MobileDocument27 pagesDRAFT BRS MobileEka Prasetia HusenPas encore d'évaluation
- HP A3 Colour MFP E78223Document6 pagesHP A3 Colour MFP E78223bengkel_ericPas encore d'évaluation
- How To Create DFF Context Based On OrganizationDocument4 pagesHow To Create DFF Context Based On Organizationusmanprince20038901Pas encore d'évaluation
- Easily Bypass Kyc VerificationDocument4 pagesEasily Bypass Kyc Verificationpanesah991Pas encore d'évaluation
- Quality Control Critical To The Quality of Software ProductsDocument55 pagesQuality Control Critical To The Quality of Software Productsclarkpd6Pas encore d'évaluation
- Seg 2105 Sample Exam MC QuestionsDocument4 pagesSeg 2105 Sample Exam MC QuestionsMeenal IngulkarPas encore d'évaluation
- Crest CRT Cpsa Technical Syllabus 2.2Document20 pagesCrest CRT Cpsa Technical Syllabus 2.2Silviu AteodosieiPas encore d'évaluation
- An Introduction To Cooja Contiki-Os - Contiki WikiDocument8 pagesAn Introduction To Cooja Contiki-Os - Contiki WikiFaisal AliPas encore d'évaluation
- Data Resource ManagementDocument64 pagesData Resource Managementgopi50% (2)
- SketchupDocument2 pagesSketchupboypardede3552Pas encore d'évaluation
- Oracle TDE ConversionDocument18 pagesOracle TDE Conversionambipac@yahoo.comPas encore d'évaluation
- Epicor10 RESTServices v2 102700Document99 pagesEpicor10 RESTServices v2 102700khunchay Leela50% (4)