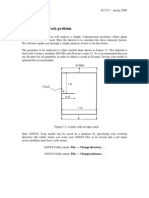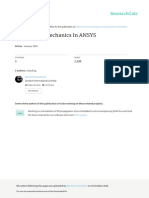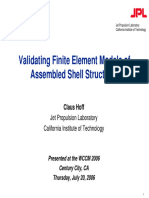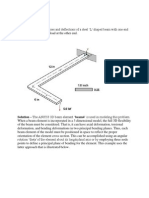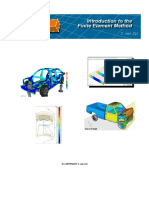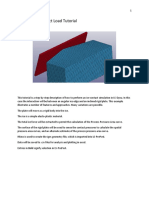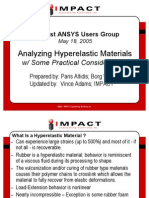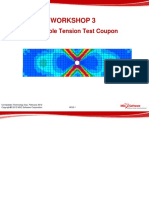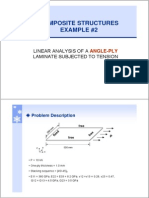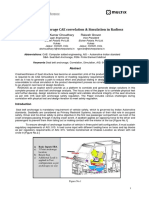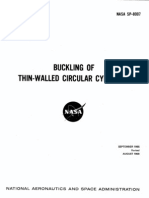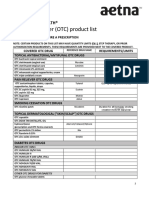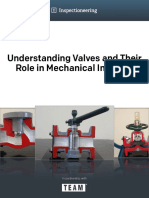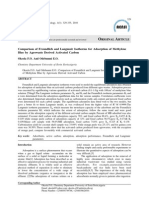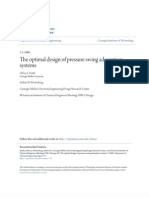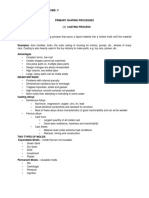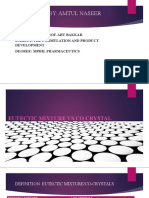Académique Documents
Professionnel Documents
Culture Documents
Workshop 4 Buckling of A Composite Plate: WS4-1 NAS400, Workshop 4, August 2011 2011 MSC - Software Corporation
Transféré par
iseeyou9112001Description originale:
Titre original
Copyright
Formats disponibles
Partager ce document
Partager ou intégrer le document
Avez-vous trouvé ce document utile ?
Ce contenu est-il inapproprié ?
Signaler ce documentDroits d'auteur :
Formats disponibles
Workshop 4 Buckling of A Composite Plate: WS4-1 NAS400, Workshop 4, August 2011 2011 MSC - Software Corporation
Transféré par
iseeyou9112001Droits d'auteur :
Formats disponibles
WORKSHOP 4 BUCKLING OF A COMPOSITE PLATE
NAS400, Workshop 4, August 2011 Copyright 2011 MSC.Software Corporation
WS4-1
NAS400, Workshop 4, August 2011 Copyright 2011 MSC.Software Corporation
WS4-2
Workshop Objectives Linear buckling analysis Post-buckling analysis Software Version Patran 2010.2.3 MD Nastran 2011 Required No Supporting file is required Problem Description The simulation is to use 3D solid finite elements. The elements are uniformly spaced along the length of the beam (i.e. a mesh 100 elements wide and four elements deep).
NAS400, Workshop 4, August 2011 Copyright 2011 MSC.Software Corporation
WS4-3
Problem Description
A nine-layer composite square plate (10 in. X 10 in.) is subjected to uniaxial compressive edge load (400 lbf/in). The edges of the plate are simply supported in bending, but free to move in-plane. The thicknesses and the fiber orientations of the layers are given below. Calculate the bifurcation buckling load, and the post-buckling behavior of the plate.
The material properties for all the layers are as follows: E11 = 40.E6 psi ; E22 = 1.E6 psi NU12 = 0.25
G12 = G13 = 0.6E6 psi
G23 = 0.5E6 psi
Due to symmetrical geometry, lamination sequence, and orientations, only a quarter of the model is modeled here, using a 10X10 quad4 mesh.
NAS400, Workshop 4, August 2011 Copyright 2011 MSC.Software Corporation
WS4-4
Suggested Exercise Steps
1. Create a New Database. 2. Create a 5x5 inch surface in the XY Plane. 3. Mesh the model with 10x10 mesh of Quad4 elements. 4. Create the Orthotropic Lamina Material. 5. Create the Laminate Composite Material. 6. Define the Element Properties. 7. Create Displacement Constraint. 8. Create Edge Load Force. 9. Set Up and Run the Buckling Analysis.
10. Access the Bifurcation Buckling Results.
11. Post Process Buckling Mode. 12. Apply a Small Transverse Load. 13. Set Up and Run the Implicit Nonlinear Analysis. 14. Access the Nonlinear Results. 15. Post Process Stress Results. 16. Create Graph. 17. Quit Patran.
NAS400, Workshop 4, August 2011 Copyright 2011 MSC.Software Corporation WS4-5
Step 1. Create a New Database
a
Create a new database called comp_plate.db. a. Pull down File > New. b. Enter comp_plate as the file name. c. Click OK. d. Make sure MD Nastran is set as the Analysis Code. e. Click OK.
c e
NAS400, Workshop 4, August 2011 Copyright 2011 MSC.Software Corporation
WS4-6
Step 2. Create Surface in the XY Plane
Geometry: Use the XYZ method to create a 4 x 1 surface. a. Under the Geometry tab, click on XYZ in the Surfaces group. b. Enter <5 5 0> for the Vector Coordinate List. c. Click Apply.
a b
NAS400, Workshop 4, August 2011 Copyright 2011 MSC.Software Corporation
WS4-7
Step 3. Create Mesh of Quad4 Elements
a
Mesh the plate. a. Under the Meshing tab, click on Surface in the Meshers group. b. Click the Surface List panel. c. Pick the surface. d. Enter 0.5 as Value for Global Edge Length e. Click Apply.
d
This is what the mesh should look like after clicking Apply.
e
NAS400, Workshop 4, August 2011 Copyright 2011 MSC.Software Corporation
WS4-8
Step 4. Create the Orthotropic Lamina Material
a
d
Create the orthotropic lamina material properties. a. Under the Properties tab, click on 2D in the Orthotropic group. b. Enter lamina_mat1 as the Material Name. c. Click Input Properties. d. Select Linear Elastic as the Constitutive Model. e. Enter 40E6 for Elastic Modulus 11. f. Enter 1E6 for Elastic Modulus 22. g. Enter 0.25 for Poisson Ratio 12. h. Enter 0.6E6 for Shear Modulus 12. i. Enter 0.5E6 for Shear Modulus 23. j. Enter 0.6E6 for Shear Modulus 13. k. Click OK. l. Click Apply.
e g i
f h j
l k
NAS400, Workshop 4, August 2011 Copyright 2011 MSC.Software Corporation WS4-9
Step 5. Create the Laminate Composite Material
a
Create the laminate composite material a. Under the Properties tab, click on Laminate in the Composite group. b. Enter laminated_composite as the Material Name. c. Enter 9 as value for Insert. d. Click on Insert. e. Select lamina_mat1 for all the rows. f. Enter 0.01 as Thicknesses for rows 1, 3, 5, 7 and 9. g. Enter 0.0125 as Thicknesses for rows 2, 4, 6, and 8. h. Enter 0 as Orientations for rows 1, 3, 5, 7, and 9. i. Enter 90 for Orientations for rows 2, 4, 6, and 8. j. Click Apply.
f g
h i
c j
If you end up with an extra row, just click on it and hit the Delete Selected Rows button.
NAS400, Workshop 4, August 2011 Copyright 2011 MSC.Software Corporation WS4-10
Step 6. Define the Element Properties
a
Define the element properties. a. Under the Properties tab, click on Shell in the 2D Properties group. b. Enter composite_plate as the Property Set Name. c. Select Laminate as Options. d. Click Input Properties. e. Click Mat Prop Name icon to bring up the Materials list. f. Select laminated_composite. g. Click OK.
b c d g
NAS400, Workshop 4, August 2011 Copyright 2011 MSC.Software Corporation
WS4-11
Step 6. Define the Element Properties (Cont.)
a.
b. c. d. e.
Click Select Application Region. Select Surface 1. Click Add. Click OK. Click Apply.
b d a
e
NAS400, Workshop 4, August 2011 Copyright 2011 MSC.Software Corporation
WS4-12
Step 7. Create Displacement Constraint
a
Create the Displacement Boundary conditions. a. Under the Loads/BCs tab, click on Displacement Constraint in the Nodal group. b. Enter Edge_Support as the New Set Name. c. Click Input Data. d. Enter < , , 0 > as the Translations. e. Click OK. f. Click Select Application Region.
c f e
NAS400, Workshop 4, August 2011 Copyright 2011 MSC.Software Corporation WS4-13
Step 7. Create Displacement Constraint (Cont.)
a. b.
c.
d.
e. f. g.
Select Geometry. Click inside the Select Geometry Entities panel. Use Curve or Edge picking icon. Pick the left and bottom edges of surface. Click Add. Click OK. Click Apply.
b e
c f
g
NAS400, Workshop 4, August 2011 Copyright 2011 MSC.Software Corporation WS4-14
Step 7. Create Displacement Constraint (Cont.)
a. b. c. d. e. f.
Enter Symmetry_X as the New Set Name. Click Input Data. Enter <0, , > as the Translations. Enter < , 0, 0> as the Rotations. Click OK. Open Select Application Region.
c d
b f e
NAS400, Workshop 4, August 2011 Copyright 2011 MSC.Software Corporation
WS4-15
Step 7. Create Displacement Constraint (Cont.)
a. b. c. d.
Pick the right edge of surface. Click Add. Click OK. Click Apply.
d
NAS400, Workshop 4, August 2011 Copyright 2011 MSC.Software Corporation
WS4-16
Step 7. Create Displacement Constraint (Cont.)
a. b. c. d. e. f.
Enter Symmetry_Y as the New Set Name. Open Input Data. Enter < ,0, > as the Translations. Enter <0, ,0> as the Rotations. Click OK. Open Select Application Region.
c d
b f e
NAS400, Workshop 4, August 2011 Copyright 2011 MSC.Software Corporation
WS4-17
Step 7. Create Displacement Constraint (Cont.)
a. b. c. d.
Pick the top edge of surface. Click Add. Click OK. Click Apply.
d
NAS400, Workshop 4, August 2011 Copyright 2011 MSC.Software Corporation
WS4-18
Step 8. Create Edge Load Force
a
Create the Force for the edge load. a. Under the Loads/BCs tab, click on Total Load in the Element Uniform group. b. Enter Edge_Load as the New Set Name. c. Select 2D as Target Element Type. d. Click Input Data. e. Enter < 2000, > as the Edge Load. f. Click OK. g. Click Select Application Region.
b c
The 2000 lb. of total load applied on the edge with a length of 5 in. is equivalent to 400 lbf/in.
d g
NAS400, Workshop 4, August 2011 Copyright 2011 MSC.Software Corporation
WS4-19
Step 8. Create Edge Load Force (Cont.)
a. b. c. d.
Pick the left edge. Click Add. Click OK. Click Apply.
c
d
NAS400, Workshop 4, August 2011 Copyright 2011 MSC.Software Corporation
WS4-20
Step 9. Set Up and Run the Buckling Analysis
a
Run analysis a. Under the Analysis tab, click on Entire Model in the Analyze group. b. Enter bifurcation_buck as the Job Name. c. Open Solution Type. d. Select Buckling as Solution Type. e. Click OK. f. Click Apply.
e
NAS400, Workshop 4, August 2011 Copyright 2011 MSC.Software Corporation
WS4-21
Step 10: Access the Bifurcation Buckling Results
a
Read (Attach) results. a. Under the Analysis tab, click on XDB in the Access Results group. b. Click on Select Results File. c. Select bifurcation_buck.xdb. d. Click OK. e. Click Apply.
d b
e
NAS400, Workshop 4, August 2011 Copyright 2011 MSC.Software Corporation WS4-22
Step 11. Post Process Buckling Mode
a
Post process buckling mode a. Under the Results tab, click on Fringe/Deformation in the Quick Plot group. b. Select Default, A1:Mode 1 under Select Result Cases. c. Select Eigenvectors, Translational under Select Fringe Result. d. Select Eigenvectors, Translational under Select Deformation Result. e. Click Apply. f. Click the Iso 3 View.
Buckling Load (Estimated): 360.6 lbf/in (=0.90146*400)
e f
NAS400, Workshop 4, August 2011 Copyright 2011 MSC.Software Corporation WS4-23
Step 12. Apply a Small Transverse Load
a
Create an (small) out-of-plane Force at the center. a. Under the Loads/BCs tab, click on Force in the Nodal group. b. Enter Fz_Center as the New Set Name. c. Click Input Data. d. Enter < , , 0.1 > as the Force. e. Click OK. f. Click Select Application Region.
c e
NAS400, Workshop 4, August 2011 Copyright 2011 MSC.Software Corporation WS4-24
Step 12. Apply a Small Transverse Load
a. b. c. d. e. f.
g.
Click Reset Graphics and change to Front View. Select FEM. Click inside the Select Nodes panel. Pick the center node. Click Add. Click OK. Click Apply.
a a c d e
NAS400, Workshop 4, August 2011 Copyright 2011 MSC.Software Corporation
WS4-25
Step 13. Set Up and Run the Implicit Nonlinear Analysis
a
Set up the non-linear Analysis job. a. Under the Analysis tab, click on Entire Model in the Analyze group. b. Enter post_buck as the Job Name. c. Open Solution Type. d. Select Implicit Nonlinear as Solution Type. e. Click on Solution Parameters. f. Check SOL400 Run, and uncheck Assumed Strain g. Click on Results Output Format
b f
g c
NAS400, Workshop 4, August 2011 Copyright 2011 MSC.Software Corporation
WS4-26
Step 13. Set Up and Run the Implicit Nonlinear Analysis (Cont.)
a. b. c. d. e.
Select MASTER/DBALL Select Print Click OK. Click OK. Click OK.
b a
NAS400, Workshop 4, August 2011 Copyright 2011 MSC.Software Corporation
WS4-27
Step 13. Set Up and Run the Implicit Nonlinear Analysis (Cont.)
a. b. c. d.
e.
Click on Subcases. Click on Default under Available Subcases. Click on Subcase Parameters. Select Large Displacement/Large Strains. Click on Load Increment Parameters.
b d
c a
NAS400, Workshop 4, August 2011 Copyright 2011 MSC.Software Corporation
WS4-28
Step 13. Set Up and Run the Implicit Nonlinear Analysis (Cont.)
a. b. c. d.
Select Fixed. Enter 100 as Number of Increments. Click OK. Click on Iteration Parameters.
a b
NAS400, Workshop 4, August 2011 Copyright 2011 MSC.Software Corporation
WS4-29
Step 13. Set Up and Run the Implicit Nonlinear Analysis (Cont.)
a
a. b. c. d. e. f. g. h.
Select Pure Full Newton as Matrix Update Method. Select Displacement Error. Select Load Error. Select Work Error. Select Vector Component Method. Enter 4 as Max # of Bisections. Click OK. Click OK.
b c d e
The load is bisected when the solution diverges until the limit (max # of bisections) is reached.. h
NAS400, Workshop 4, August 2011 Copyright 2011 MSC.Software Corporation WS4-30
Step 13. Set Up and Run the Implicit Nonlinear Analysis (Cont.)
a. b.
c.
d.
e. f.
Select Output Requests. Click on Standard Output. Change the form type to Advanced. Change the Intermediate Output Option to Yes. Click OK. Click OK.
f a
NAS400, Workshop 4, August 2011 Copyright 2011 MSC.Software Corporation
WS4-31
Step 13. Set Up and Run the Implicit Nonlinear Analysis (Cont.)
a. b. c.
Click Apply Click Cancel. Click Apply.
b c
NAS400, Workshop 4, August 2011 Copyright 2011 MSC.Software Corporation
WS4-32
Step 14: Access the Nonlinear Results
a
Read (Attach) results. a. Under the Analysis tab, click on MASTER/DBALL in the Access Results group. b. Click on Select Results File. c. Select post_buck.MASTER. d. Click OK. e. Click Apply.
e
NAS400, Workshop 4, August 2011 Copyright 2011 MSC.Software Corporation WS4-33
Step 15. Post Process Stress Results
a
Post-process stress results. a. Under the Results tab, click on Fringe/Deformation in the Quick Plot group. b. Select the last result case. c. Select Stress Tensor for Fringe Result. d. Select Displacements, Translational for deformation. e. Select Layer 1 for Position. f. Click on the Deform Attributes icon. g. Select True Scale. h. Unselect Show Undeformed. i. Click Apply.
e f b
g h
c e
i
NAS400, Workshop 4, August 2011 Copyright 2011 MSC.Software Corporation WS4-34
Step 15. Post Process Stress Results (Cont.)
NAS400, Workshop 4, August 2011 Copyright 2011 MSC.Software Corporation
WS4-35
Step 16. Create Graph
a
See the notes on the next page to help clarify the Create/Graph Select Result Cases options, needed for step b, below. Create Normal Deflection vs. Load curve. a. Under the Results tab, select Graph in the Result Plots group. b. Select all the Non-linear (A2:) result cases. c. Select Displacements, Translational. d. Select Z Component. g e. Select Percent of Load. f. Click on the Target Entities icon. g. Pick the center node. h. Click Apply.
d e h
NAS400, Workshop 4, August 2011 Copyright 2011 MSC.Software Corporation
WS4-36
Step 16. Create Graph (Cont.)
When first attempting to Graph, the Select Result Cases window might look like this:
In order to expand the List Box to show all the Result Cases, click on the leftmost small icon (a), which should result in a List Box like this:
b
a
Then, you can click and drag or click and shift-click to select the Result Cases to plot (b), as shown here.
NAS400, Workshop 4, August 2011 Copyright 2011 MSC.Software Corporation
WS4-37
Step 16. Create Graph (Cont.)
The ideal amount of normal force to apply is unknown it needs to be large enough to force an instability, but small enough to have little effect on the suddenness of the instability feel free to experiment with smaller values if you have time and see the effect on this curve.
This deflection vs. Load Curve predicted by MD Nastran agrees well with that obtained by Noor and Hartley (Nonlinear Shell Analysis via Mixed Isoparametric Elements, Computers and Structures, Vol. 7, 1977, pp. 615-626).
NAS400, Workshop 4, August 2011 Copyright 2011 MSC.Software Corporation
WS4-38
Step 17. Quit Patran
NAS400, Workshop 4, August 2011 Copyright 2011 MSC.Software Corporation
WS4-39
NAS400, Workshop 4, August 2011 Copyright 2011 MSC.Software Corporation
WS4-40
Vous aimerez peut-être aussi
- Workshop 4 Minimizing The Weight of A Composite WingDocument20 pagesWorkshop 4 Minimizing The Weight of A Composite WingAnonymous wN2ZIVCb8oPas encore d'évaluation
- Ws03 DirecttransientDocument20 pagesWs03 DirecttransientswiftthrillsPas encore d'évaluation
- WS06 VCCTDocument18 pagesWS06 VCCTappollo70Pas encore d'évaluation
- Sec4 Optimization of Composites 021712Document34 pagesSec4 Optimization of Composites 021712FradjPas encore d'évaluation
- RBE2Document20 pagesRBE2zakir78Pas encore d'évaluation
- ANSYS Tutorial-Crack ProblemDocument8 pagesANSYS Tutorial-Crack ProblemMahdi100% (3)
- Sec2 Solid Composites 021712Document35 pagesSec2 Solid Composites 021712Jamshid PishdadiPas encore d'évaluation
- Crippling Analysis of Composite Stringers PDFDocument9 pagesCrippling Analysis of Composite Stringers PDFDhimas Surya NegaraPas encore d'évaluation
- Nas113 Composites Workbook 3Document12 pagesNas113 Composites Workbook 3selva1975Pas encore d'évaluation
- Linear Buckling Analysis: Workbench - Mechanical Introduction 12.0Document18 pagesLinear Buckling Analysis: Workbench - Mechanical Introduction 12.0Aghil BuddyPas encore d'évaluation
- Total NAS102Document363 pagesTotal NAS102Alejandro Palacios MadridPas encore d'évaluation
- FEA of NonlinearDocument29 pagesFEA of NonlinearJagadeeshMadugula100% (1)
- 3D Fracture Mechanics in ANSYSDocument20 pages3D Fracture Mechanics in ANSYSFadillah Nur RahmanPas encore d'évaluation
- Normal Mode Analysis of PlateDocument26 pagesNormal Mode Analysis of Plateselva1975Pas encore d'évaluation
- NX Assign Material PropertiesDocument54 pagesNX Assign Material PropertiesbiondavPas encore d'évaluation
- Hypermesh To Ansys WorkbenchDocument7 pagesHypermesh To Ansys WorkbenchSharan AnnapuraPas encore d'évaluation
- Contact TechDocument228 pagesContact TechChristopher GarciaPas encore d'évaluation
- Evaluation of The Non-Linear Fracture Parameters J and C With ANSYSDocument11 pagesEvaluation of The Non-Linear Fracture Parameters J and C With ANSYSPeti KovácsPas encore d'évaluation
- Good Solid Modeling Bad FeaDocument9 pagesGood Solid Modeling Bad FeaDeepak ChachraPas encore d'évaluation
- Practical Finite Element Modeling Techniques Using MSC - NastranDocument4 pagesPractical Finite Element Modeling Techniques Using MSC - NastranHumayun NawazPas encore d'évaluation
- Rolling Contact Fatigue of Case Carburized 2017 International Journal of FaDocument18 pagesRolling Contact Fatigue of Case Carburized 2017 International Journal of FaAnonymous bjD4fCiPas encore d'évaluation
- Linear Static, Normal Modes, and Buckling Analysis Using MSC - Nastran and MSC - PatranDocument4 pagesLinear Static, Normal Modes, and Buckling Analysis Using MSC - Nastran and MSC - PatranHumayun NawazPas encore d'évaluation
- Predictive Engineering Technical Seminar - Nonlinear Analysis With SOL 106Document24 pagesPredictive Engineering Technical Seminar - Nonlinear Analysis With SOL 106Andres OspinaPas encore d'évaluation
- Cohesive Zone ModelingDocument13 pagesCohesive Zone ModelingAmbalam NandhuPas encore d'évaluation
- Marc 2017.1 Training 120 Workbook 636522147316424295 PDFDocument340 pagesMarc 2017.1 Training 120 Workbook 636522147316424295 PDFManasses junior100% (1)
- Nastran Cquad4 V CquadrDocument18 pagesNastran Cquad4 V Cquadrrrmerlin_2Pas encore d'évaluation
- AWS90 Structural Nonlin Ch03 ContactDocument78 pagesAWS90 Structural Nonlin Ch03 ContactRaki Rock100% (2)
- AnsysDocument15 pagesAnsysginupaulPas encore d'évaluation
- Ls Dyna Mat ComposDocument21 pagesLs Dyna Mat ComposStefano CanestrelliPas encore d'évaluation
- Intro To FemDocument28 pagesIntro To FemcPas encore d'évaluation
- MSC Patran Making A Composite ModelDocument19 pagesMSC Patran Making A Composite Modeldulaijan100% (1)
- Workshop 5 Direct Frequency Response Analysis: WS5-1 NAS122, Workshop 5, January 2004 © 2004 MSC - Software CorporationDocument18 pagesWorkshop 5 Direct Frequency Response Analysis: WS5-1 NAS122, Workshop 5, January 2004 © 2004 MSC - Software CorporationmasatusPas encore d'évaluation
- LS Dyna Ice Load TutorialDocument23 pagesLS Dyna Ice Load TutorialEren KalayPas encore d'évaluation
- ANSYS Users Group - Hyperelastic MaterialsDocument39 pagesANSYS Users Group - Hyperelastic Materialsresetalex100% (1)
- Stress Concentration Final PDFDocument14 pagesStress Concentration Final PDFSomdeep DuttaPas encore d'évaluation
- ANSYS TutorialDocument11 pagesANSYS Tutorialnima1977Pas encore d'évaluation
- WS3 Open Hole Tension Test 021312Document22 pagesWS3 Open Hole Tension Test 021312Suhail PashaPas encore d'évaluation
- Guidelines For Coheseive Parameters Ebook 3Document11 pagesGuidelines For Coheseive Parameters Ebook 3arkan1976Pas encore d'évaluation
- Nastran in A NutshellDocument32 pagesNastran in A NutshelljmorlierPas encore d'évaluation
- Example 02 (Linstatic Angle-Ply)Document7 pagesExample 02 (Linstatic Angle-Ply)Luis HuayaneyPas encore d'évaluation
- 02 Radioss SEAT BELT ANCHORAGE RADIOSS PAPER Eicher Polaris PDFDocument6 pages02 Radioss SEAT BELT ANCHORAGE RADIOSS PAPER Eicher Polaris PDFsurya prakashjPas encore d'évaluation
- Crack Analysis in AnsysDocument13 pagesCrack Analysis in AnsysDav89Pas encore d'évaluation
- MSC - Software Corporation: Dynamic Analysis Using MSC - Patran and MSC - NastranDocument8 pagesMSC - Software Corporation: Dynamic Analysis Using MSC - Patran and MSC - NastranroylmechPas encore d'évaluation
- Abaqus - Buckling, Post-Buckling & Imperfections Modelled With Abaqus FEA PDFDocument6 pagesAbaqus - Buckling, Post-Buckling & Imperfections Modelled With Abaqus FEA PDFSamuel PintoPas encore d'évaluation
- FEA in Practice 20.04Document198 pagesFEA in Practice 20.04Juan Jose Flores FiallosPas encore d'évaluation
- Aluminum HonneycombDocument16 pagesAluminum HonneycombMangesh ThokalPas encore d'évaluation
- Abaqus-Plane Stress TutorialDocument4 pagesAbaqus-Plane Stress TutorialhfathollahiPas encore d'évaluation
- Cylinder BucklingDocument56 pagesCylinder BucklingSJLeemansPas encore d'évaluation
- Abaqus Large Models - 2 PDFDocument42 pagesAbaqus Large Models - 2 PDFflorinelvvPas encore d'évaluation
- Using Abaqus To Model Delamination in Fiber-Reinforced Composite MaterialsDocument18 pagesUsing Abaqus To Model Delamination in Fiber-Reinforced Composite MaterialsdashatanliPas encore d'évaluation
- 6 Composites Modelling LS-DYNA Galal-Mohamed-InDocument71 pages6 Composites Modelling LS-DYNA Galal-Mohamed-InSathi MechPas encore d'évaluation
- CAE Fatigue and Fracture Seminar - CZM For WebDocument21 pagesCAE Fatigue and Fracture Seminar - CZM For WebdamnkaushikPas encore d'évaluation
- Computational Methods in Nonlinear Structural and Solid Mechanics: Papers Presented at the Symposium on Computational Methods in Nonlinear Structural and Solid MechanicsD'EverandComputational Methods in Nonlinear Structural and Solid Mechanics: Papers Presented at the Symposium on Computational Methods in Nonlinear Structural and Solid MechanicsAhmed K. NoorPas encore d'évaluation
- Introduction to the Explicit Finite Element Method for Nonlinear Transient DynamicsD'EverandIntroduction to the Explicit Finite Element Method for Nonlinear Transient DynamicsPas encore d'évaluation
- Model Analysis of Plane Structures: The Commonwealth and International Library: Structures and Solid Body Mechanics DivisionD'EverandModel Analysis of Plane Structures: The Commonwealth and International Library: Structures and Solid Body Mechanics DivisionPas encore d'évaluation
- Nonlinear Finite Element Analysis of Solids and StructuresD'EverandNonlinear Finite Element Analysis of Solids and StructuresPas encore d'évaluation
- Engineering Plasticity: The Commonwealth and International Library: Structures and Solid Body Mechanics DivisionD'EverandEngineering Plasticity: The Commonwealth and International Library: Structures and Solid Body Mechanics DivisionPas encore d'évaluation
- Osmometry ElectrochemistryDocument25 pagesOsmometry ElectrochemistryMohamed MidoPas encore d'évaluation
- Tencate Mirafi HP 370Document1 pageTencate Mirafi HP 370Tony_candyPas encore d'évaluation
- tq312l eDocument10 pagestq312l eanildhakePas encore d'évaluation
- PHD Thesis Samuel CarraraDocument259 pagesPHD Thesis Samuel CarraraCostas MoraitisPas encore d'évaluation
- Over The Counter (OTC) Product List: Aetna Better Health®Document5 pagesOver The Counter (OTC) Product List: Aetna Better Health®sarath chandraPas encore d'évaluation
- Understanding Valves and Their Role in Mechanical IntegrityDocument13 pagesUnderstanding Valves and Their Role in Mechanical Integritydhanu_lagwankarPas encore d'évaluation
- MCQ Pharmacognosy and Phytochemistry IDocument7 pagesMCQ Pharmacognosy and Phytochemistry IUma Maheswar RaoPas encore d'évaluation
- 4HB0 01 Que 20140108Document32 pages4HB0 01 Que 20140108Lalith77Pas encore d'évaluation
- Aspirin (Synthesis and Mechanism)Document25 pagesAspirin (Synthesis and Mechanism)Zubaydah Abdullah67% (3)
- The Optimal Design of Pressure Swing Adsorption SystemsDocument27 pagesThe Optimal Design of Pressure Swing Adsorption SystemsEljon OrillosaPas encore d'évaluation
- Impact Initiation of Explosives and Propellants Via Statistical Crack Mechanics (SD)Document39 pagesImpact Initiation of Explosives and Propellants Via Statistical Crack Mechanics (SD)kingmajorPas encore d'évaluation
- The Charpy Impact Test and Its Applications: DR Brian LeisDocument16 pagesThe Charpy Impact Test and Its Applications: DR Brian Leisshasitha madushankaPas encore d'évaluation
- Renold Chain CalculationsDocument23 pagesRenold Chain CalculationsKiran Kumar K T100% (1)
- Finishing and Dyeing BrochureDocument9 pagesFinishing and Dyeing BrochurecpagnePas encore d'évaluation
- Diesel Catalytic CrackingDocument28 pagesDiesel Catalytic CrackingAdyPas encore d'évaluation
- 07 Reactions With CopperDocument6 pages07 Reactions With CopperEloizaDaSilvaNunesPas encore d'évaluation
- Permeability Plugging Apparatus Instruction ManualDocument60 pagesPermeability Plugging Apparatus Instruction ManualHamed NazariPas encore d'évaluation
- CMK 13 PDFDocument228 pagesCMK 13 PDFSonja DragovicPas encore d'évaluation
- Training Structure croPERATORSDocument8 pagesTraining Structure croPERATORSAnonymous 3ESYcrKPPas encore d'évaluation
- Appendix 7.: Nutritional Goals For Age-Sex Groups Based On Dietary Reference Intakes &Document2 pagesAppendix 7.: Nutritional Goals For Age-Sex Groups Based On Dietary Reference Intakes &GloryJanePas encore d'évaluation
- L-Shaped Plate Heat TransferDocument12 pagesL-Shaped Plate Heat Transfer700spymaster007Pas encore d'évaluation
- PSP CastingDocument7 pagesPSP CastingalexisPas encore d'évaluation
- Oils and Fats BrochureDocument12 pagesOils and Fats BrochurerodrigoolmedoPas encore d'évaluation
- JMBEC D31 JMB Environmental Consulting Pty LTD Company ProfileDocument11 pagesJMBEC D31 JMB Environmental Consulting Pty LTD Company Profilevikas2504Pas encore d'évaluation
- Protective Paints For Heat Treatment of SteelsDocument4 pagesProtective Paints For Heat Treatment of SteelsMauricio Cesar DalzochioPas encore d'évaluation
- Fyp Silica FumeDocument14 pagesFyp Silica FumeSamiUllahPas encore d'évaluation
- Co-Crystal and Eutatic MixtureDocument11 pagesCo-Crystal and Eutatic MixtureQA Dhq OkaraPas encore d'évaluation
- Sample Questions - NDDCDocument2 pagesSample Questions - NDDCKelvin ChuksPas encore d'évaluation
- 3M TR 600 Data SheetDocument5 pages3M TR 600 Data SheetdineshkumarPas encore d'évaluation
- Spe 102435 MSDocument15 pagesSpe 102435 MSoilman_123100% (1)