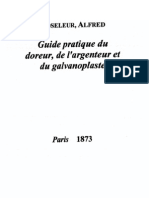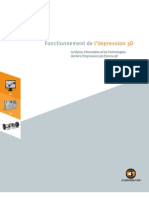Académique Documents
Professionnel Documents
Culture Documents
Atelier Outils de Déploiement de Windows 7 - WAIK PDF
Transféré par
olie950 évaluation0% ont trouvé ce document utile (0 vote)
99 vues43 pagesTitre original
Atelier Outils de déploiement de Windows 7 - WAIK.pdf
Copyright
© © All Rights Reserved
Formats disponibles
PDF, TXT ou lisez en ligne sur Scribd
Partager ce document
Partager ou intégrer le document
Avez-vous trouvé ce document utile ?
Ce contenu est-il inapproprié ?
Signaler ce documentDroits d'auteur :
© All Rights Reserved
Formats disponibles
Téléchargez comme PDF, TXT ou lisez en ligne sur Scribd
0 évaluation0% ont trouvé ce document utile (0 vote)
99 vues43 pagesAtelier Outils de Déploiement de Windows 7 - WAIK PDF
Transféré par
olie95Droits d'auteur :
© All Rights Reserved
Formats disponibles
Téléchargez comme PDF, TXT ou lisez en ligne sur Scribd
Vous êtes sur la page 1sur 43
1
Atelier Windows 7- Outils de
dploiement (WAIK)
Les objectifs de cet atelier sont :
La prise en main du Windows AIK pour Windows 7
Lutilisation de Windows PE (cration et personnalisation)
La cration et la gestion des images WIM avec IMAGEX
Lutilisation de gestionnaire dimages systme Windows (WSIM)
2
Sommaire
I - Prsentation de latelier - Outils de dploiement Windows 7 ....................................................................... 3
II - Installation et prise en main du Windows AIK ............................................................................................ 4
A - Outils du Kit Windows AIK ..................................................................................................................... 4
B - Installation du Windows AIK .................................................................................................................. 5
III - Cration dun support Windows PE 3.0 de dmarrage ............................................................................ 11
A - Prparation du support WinPE avec ImageX ......................................................................................... 12
B - Personnalisation de WINPE 3.0 ............................................................................................................ 15
C - Packages pris en charge ........................................................................................................................ 19
IV - Cration et gestion des images WIM avec IMAGEX .................................................................................. 21
A - tape 1 : Cration dune installation de rfrence ................................................................................. 21
B - tape 2 : Capture de linstallation sur un partage rseau ....................................................................... 27
C - tape 3 : Dploiement partir dun partage rseau ............................................................................... 29
IV - Utilisation du gestionnaire dimages systme Windows (Windows Setup Image Manager) ...................... 32
A - Slection de limage personnaliser ..................................................................................................... 34
B - Paramtrage du fichier de rponse, Unattend.xml ................................................................................. 35
Conclusion .................................................................................................................................................... 43
Pour aller plus loin .................................................................................................................................... 43
3
I - Prsentation de latelier - Outils de dploiement Windows 7
Latelier dploiement Windows 7 va vous permettre de vous familiariser avec les outils et nouveauts
apports par Windows 7 et le WAIK (Windows Automated Installation Kit) en terme de dploiement.
Cet atelier est dcoup en 4 parties :
Installation et prise en main du WAIK
Cration et personnalisation de lenvironnement de prinstallation Windows (Windows PE)
Cration et gestion des images WIM avec IMAGEX
Personnalisation de linstallation de Windows 7 avec Windows Setup Image Manager
Cet atelier ncessite :
DVD de Windows 7. Vous pouvez disposer dune version dvaluation de 90 jours de Windows 7
ladresse suivante http://technet.microsoft.com/fr-fr/windows/cc442495.aspx?ITPID=wtcfeed
DVD de Windows AIK. Vous pouvez tlcharger le fichier .iso de Windows AIK depuis la page
http://www.microsoft.com/downloads/details.aspx?displaylang=fr&FamilyID=696dd665-9f76-4177-
a811-39c26d3b3b34
Un ordinateur de technicien (physique ou virtuel) sous Windows 7
Un ordinateur de technicien peut correspondre tout ordinateur sur lequel vous installez le Kit
dinstallation automatise (Windows AIK). Cet ordinateur doit excuter Windows 7. Il doit galement
disposer dune carte rseau, dun environnement rseau oprationnel, dun lecteur de DVD-ROM et
dun lecteur de CD-R/RW (ou dun seul lecteur prenant en charge ces deux types de supports).
Un ordinateur de rfrence (physique ou virtuel)
Un ordinateur de rfrence est un ordinateur sur lequel vous effectuez une installation personnalise
laide du DVD de Windows. Une fois linstallation termine, vous devez capturer et stocker une
image de linstallation sur un partage rseau. Aucune configuration logicielle nest requise pour cet
ordinateur. Lordinateur de technicien et lordinateur de rfrence ncessitent une carte rseau et
un environnement rseau oprationnel.
Un ordinateur de destination (physique ou virtuel)
Lordinateur de destination correspond lordinateur que vous prvoyez de livrer un utilisateur
final. Aprs avoir cr une installation de rfrence, vous capturez et stockez une image de cette
installation sur un partage rseau. Vous dployez ensuite limage sur lordinateur de destination
partir du partage rseau.
4
II - Installation et prise en main du Windows AIK
A - Outils du Kit Windows AIK
Par dfaut, le Kit Windows AIK est install dans le rpertoire C:\Program Files\Windows AIK. Ce rpertoire
contient tous les outils et documents inclus dans cette version. Les principaux outils utiliss dans la plupart
des scnarios de dploiement de Windows sont :
Outil Description
Assistant Gestion
dinstallation
Outil permettant douvrir des images systme Windows, de crer des fichiers de
rponses et de grer des partages de distribution et des jeux de configuration.
ImageX Outil permettant de capturer, crer, modifier et appliquer des images systme
Windows.
Gestion et
maintenance des
images de
dploiement (DISM)
Outil permettant dappliquer des mises jour, des pilotes et des modules linguistiques
une image systme Windows. DISM est disponible dans toutes les installations de
Windows 7 et de Windows Server 2008 R2.
Environnement de
prinstallation
Windows
(Windows PE)
Environnement de systme dexploitation minimal utilis pour dployer Windows. Le
Kit AIK inclut plusieurs outils permettant de crer et de configurer des environnements
Windows PE.
Programme
dinstallation de
Windows
Outil permettant dinstaller Windows. Cet outil est inclus sur le DVD du produit
Windows et ne fait pas partie de linstallation du Kit AIK.
Sysprep Outil permettant de prparer une installation de Windows pour la cration dimages ou
la livraison un client. Loutil Sysprep est disponible dans toutes les installations de
Windows, dans le rpertoire %WINDIR%\system32\sysprep.
Outil de migration
utilisateur (USMT)
Outil utilis pour migrer les donnes utilisateur partir dun systme dexploitation
Windows antrieur vers Windows 7. USMT est install dans le cadre du Kit AIK dans
le rpertoire %PROGRAMFILES%\Windows AIK\Tools\USMT. Pour plus
dinformations sur USMT, consultez le Guide de lutilisateur de loutil de migration
utilisateur (Usmt.chm).
5
B - Installation du Windows AIK
Cette premire partie dtaille linstallation du kit Windows AIK sur lordinateur de technicien.
,
Tches Etapes dtailles
Note : Cet exercice seffectue avec le compte Administrateur sur lordinateur de technicien
1. Insrez le DVD du WAIK
Excuter StartCD.exe
6
Tches Etapes dtailles
2. Cliquez sur
Installation du Kit
3. Cliquer sur Suivant
7
Tches Etapes dtailles
4. Slectionnez Jaccepte et
cliquez sur Suivant
5. Linstallation se droule
8
Tches Etapes dtailles
6. Cliquez sur Fermer
7. Cliquez sur Quitter
9
Tches Etapes dtailles
8. Rsultat : des liens sont
ajouts dans le menu Tous les
programmes
Rpertoire :
c:\programmes\Windows AIK
Le dossier Docs contient
toutes les aides ncessaires la
mise en uvre des outils du
WAIK.
Le dossier Samples contient
les scripts ncessaires
lautomatisation notamment.
Le dossier SDKs contient
tous les lments ncessaires
llaboration de ses propres
programmes de dploiement.
(Sujet non trait dans cet atelier).
Le dossier Tools contient tous
les outils de dploiement.
10
Tches Etapes dtailles
9. Dans le rpertoire docs on
retrouvera un guide pas pas :
Dploiements basique de
Windows pour les professionnels
de linformatique
11
III - Cration dun support Windows PE 3.0 de dmarrage
Au cours de cette tape, vous allez crer un disque virtuel Windows PE de dmarrage sur un CD-ROM
laide du script Copype.cmd. Le disque virtuel Windows PE vous permet de dmarrer un ordinateur des fins
de dploiement et de rcupration. Le disque virtuel Windows PE dmarre directement un systme en
mmoire, vous permettant ainsi de retirer le support Windows PE aprs le dmarrage de lordinateur. Une fois
que vous avez dmarr dans Windows PE, vous pouvez utiliser loutil ImageX pour capturer, modifier et
appliquer des images de disques bases sur des fichiers. Pour plus dinformations sur ces outils, voir la
rubrique Informations techniques de rfrence des outils de dploiement dans Waik.chm
La premire tape dans la cration dune image Windows PE 3.0 personnalise consiste modifier limage
Windows PE de base (Winpe.wim) laide de loutil Gestion et maintenance des images de dploiement
(DISM, Deployment Image Servicing and Management). Loutil DISM extrait les fichiers pour les placer dans
un rpertoire local et vous permet dajouter et de supprimer des packages (modules linguistiques et
composants facultatifs). En outre, vous pouvez ajouter des pilotes non fournis avec Windows. Loutil DISM
propose les mmes oprations de montage et de dmontage quImageX.
Le diagramme suivant illustre comment une image personnalise de Windows PE est cre.
Pour plus dinformations sur Windows PE, voir le Guide de lutilisateur de lenvironnement de prinstallation
Windows (Windows PE) (Winpe.chm).
12
A - Prparation du support WinPE avec ImageX
Tches Etapes dtailles
Note : Cet exercice seffectue avec le compte Administrateur sur lordinateur de technicien
1. Sur lordinateur de technicien,
cliquez sur Dmarrer, pointez sur
Tous les programmes,
Microsoft Windows AIK, cliquez
avec le bouton droit sur Invite de
commande des outils de
dploiement, puis slectionnez
Excuter en tant
quadministrateur.
Le raccourci de menu ouvre une
fentre dinvite de commande et
dfinit automatiquement les
variables denvironnement de
sorte quelles pointent vers tous
les outils ncessaires. Par dfaut,
tous les outils sont installs
lemplacement C:\Program
Files\Windows AIK\Tools.
13
Tches Etapes dtailles
2. linvite de commande, excutez
le script Copype.cmd :
copype.cmd
<architecture>
<destination>
o <architecture> peut tre
x86, amd64 ou ia64 et
<destination> est le chemin
daccs un rpertoire local.
copype.cmd x86
c:\winpe_x86
Le script cre la structure de
dossiers suivante et y copie
tous les fichiers ncessaires
cette architecture. Par
exemple, \winpe_x86
\winpe_x86\ISO
\winpe_x86\mount
Remarque : Vous pouvez crer un fichier de configuration facultatif appel Winscript.ini qui
demande loutil ImageX dexclure certains fichiers lors de lopration de capture. Vous devez
enregistrer le fichier Wimscript.ini au mme emplacement que loutil ImageX. Pour plus
dinformations, voir la rubrique Crer un fichier de configuration ImageX dans Opk.chm.
3. Copiez ImageX dans
\Winpe_x86\ISO. Par exemple,
tapez :
copy "c:\program
files\Windows
AIK\Tools\x86\imagex.e
xe" c:\winpe_x86\iso\
14
Tches Etapes dtailles
4. Copiez limage de base
(Winpe.wim) dans le dossier
\Winpe_x86\ISO\sources et
renommez ce fichier Boot.wim
copy
c:\winpe_x86\winpe.wim
c:\winpe_x86\ISO\sourc
es\boot.wim
5. Crez un fichier image
Windows PE (.iso) laide de
loutil Oscdimg depuis Invite de
commande des outils de
dploiement. Par exemple,
tapez :
oscdimg -n -
bc:\winpe_x86\etfsboot
.com c:\winpe_x86\ISO
c:\winpe_x86\winpe_x86
.iso
6. Gravez limage (Winpe_x86.iso)
sur un CD-ROM ou utiliser
directement limage iso si vous
utilisez des machines virtuelles
Vous disposez maintenant dun CD de disque virtuel
Windows PE de dmarrage contenant loutil ImageX
15
B - Personnalisation de WINPE 3.0
Le Windows AIK intgre les outils ncessaires la personnalisation dune image WINPE. Windows PE 3.0
prend en charge les personnalisations suivantes :
Lajout et la suppression de packages et de modules linguistiques de limage de base.
La dfinition du chemin daccs cible de limage Windows PE.
Lactivation ou la dsactivation du traage de fichiers.
Lajout de pilotes et de composants tiers.
Lajout de mises jour Windows PE.
Lajout de modules linguistiques Windows PE non fournis.
La personnalisation du stockage temporaire.
Tches Etapes dtailles
Note : Cet exercice seffectue avec le compte Administrateur sur lordinateur de technicien
Sur lordinateur de technicien,
cliquez sur Dmarrer, pointez sur
Tous les programmes,
Microsoft Windows AIK, cliquez
avec le bouton droit sur Invite de
commande des outils de
dploiement, puis slectionnez
Excuter en tant
quadministrateur.
Le raccourci de menu ouvre une
fentre dinvite de commande et
dfinit automatiquement les
variables denvironnement de
sorte quelles pointent vers tous
les outils ncessaires. Par dfaut,
tous les outils sont installs
lemplacement C:\Program
Files\Windows AIK\Tools.
16
Tches Etapes dtailles
Si ce nest pas dj fait, linvite
de commande, excutez le script
Copype.cmd :
copype.cmd <architecture>
<destination>
o <architecture> peut tre x86,
amd64 ou ia64 et <destination>
est le chemin daccs un
rpertoire local.
copype.cmd x86
c:\winpe_x86
Le script cre la structure de
dossiers suivante et y copie tous
les fichiers ncessaires cette
architecture. Par exemple,
\winpe_x86 \winpe_x86\ISO
\winpe_x86\mount
17
Tches Etapes dtailles
1. Montez limage de base
laide de loutil DISM dans un
partage de rpertoires local
Dism /Mount-Wim
/WimFile:C:\winpe_x86\
winpe.wim /index:1
/MountDir:C:\winpe_x86
\mount
2. Utilisez la commande Dism
avec loption /Get-Package
pour voir quels packages sont
installs
Dism
/image:C:\winpe_x86\mount
/Get-Packages
3. Le cas chant, ajoutez des
packages et des modules
linguistiques par le biais de la
commande Dism avec
loption /Add-Package. Ainsi,
pour ajouter le package HTA
vous devez ajouter le
package de langue neutre
avec celui dune langue
spcifique.
Dism
/image:C:\winpe_x86\mo
unt /Add-Package
/PackagePath:"C:\Progr
am files\Windows
AIK\Tools\PETools\x86\
WinPE_FPs\WinPE-
HTA.cab
Dism
/image:C:\winpe_x86\mo
unt /Add-Package
/PackagePath:"C:\Progr
am files\Windows
AIK\Tools\PETools\x86\
WinPE_FPs\fr-fr\WinPE-
18
Tches Etapes dtailles
HTA_fr-fr.cab
4. Ajoutez des pilotes par le
biais de la commande Dism
avec loption /Add-Driver.
Dism /image:C:\winpe_x86\mount /Add-
Driver
/driver:C:\test\drivers\mydriver.inf
5. Ajoutez tous les outils ou
fichiers personnaliss
supplmentaires que vous
voulez inclure dans limage
au niveau du rpertoire
\mount
copy "C:\Program Files\Windows
AIK\Tools\x86\imagex.exe"
C:\winpe_x86\mount\Windows\System32\
6. Validez les modifications au
moyen de la commande
Dism avec loption
/Unmount-Wim /Commit.
Dism /Unmount-Wim
/MountDir:C:\winpe_x86
\mount /Commit
7. Copiez votre image
winpe.wim personnalise
dans le dossier \ISO\sources
et renommez-la boot.wim .
copy c:\winpe_x86\winpe.wim
c:\winpe_x86\ISO\sources\boot.wim
8. Crez un fichier image
Windows PE (.iso) laide de
loutil Oscdimg depuis Invite
de commande des outils de
dploiement. Par exemple,
tapez :
oscdimg -n -
bc:\winpe_x86\etfsboot
.com c:\winpe_x86\ISO
c:\winpe_x86\winpe_x86
.iso
Limage personnalise est maintenant prte tre copie ou grave sur un mdia de dmarrage. Le procd
le plus courant consiste crer un fichier .iso puis graver limage sur un CD-ROM.
19
C - Packages pris en charge
Windows PE 3.0 contient les packages facultatifs suivants :
Nom du package Description
WinPE-
FONTSupport-
<region>
Prise en charge de polices supplmentaires pour les langues suivantes : ja-JP, ko-KR,
zh-CN, zh-HK, et zh-TW.
WinPE-HTA Prise en charge dapplications HTML. Permet la cration dapplications GUI grce aux
services HTML et au moteur de script Internet Explorer.
Winpe-
LegacySetup
Le package des fonctionnalits Media Setup Installation partir du mdia. Tous les
fichiers dinstallation partir du dossier \Sources sur le mdia de Windows. Ajoutez ce
package lors de la maintenance de linstallation ou du dossier \Sources sur le mdia de
Windows. Doit tre ajout avec le package des fonctionnalits de linstallation. Pour
ajouter un nouveau fichier Boot.wim au mdia, ajoutez un package enfant en plus des
packages Setup et Media. Ce package est obligatoire pour prendre en charge
linstallation de Windows Server 2008 R2.
20
WinPE-MDAC Prise en charge de Microsoft Data Access Components. Permet des requtes aux
serveurs SQL au moyen dobjets Active Directory. Exemple dutilisation : laboration
dun fichier dinstallation sans assistance dynamique partir dinformations systme
uniques.
WinPE-PPPoE Permet la prise en charge du protocole PPPoE (Point-to-Point Protocol over Ethernet).
Pour crer, connecter, dconnecter et supprimer des connexions PPPoE partir de
Windows PE.
WinPE-Scripting Prise en charge de lenvironnement dexcution de scripts WSH (Windows Script Host).
Permet le traitement des fichiers de commandes par le biais dobjets de script WSH.
WinPE-Setup Le package des fonctionnalits Setup (parent). Tous les fichiers de linstallation partir
du dossier \Sources qui sont communs au client et au serveur.
WinPE-Setup-
Client
Le package des fonctionnalits Client Setup (enfant). Fichiers de personnalisation du
client pour linstallation. Doit tre ajout aprs le package des fonctionnalits Setup.
WinPE-Setup-
Server
Le package des fonctionnalits Server Setup (enfant). Fichiers de personnalisation du
serveur pour linstallation. Doit tre ajout aprs le package des fonctionnalits Setup.
WinPE-SRT Le package des fonctionnalits de lenvironnement de rcupration de Windows. Fournit
une plateforme de rcupration pour le diagnostic systme automatique, la rparation et
la cration de solutions de rcupration personnalises.
WinPE-WMI Prise en charge de WMI (Windows Management Instrumentation). Un sous-ensemble
des fournisseurs WMI activant les diagnostics systme minimaux.
WinPE-WDS-
Tools
Le package de fonctionnalits des outils pour les services de dploiement Windows.
Comprend des API pour activer un scnario de multidiffusion avec un client Services de
dploiement Windows personnalis et un utilitaire de capture dimages.
21
IV - Cration et gestion des images WIM avec IMAGEX
A - tape 1 : Cration dune installation de rfrence
Lordinateur de rfrence comporte une installation personnalise de Windows que vous avez lintention de
dupliquer sur un ou plusieurs ordinateurs de destination. Vous pouvez crer une installation de rfrence
laide du DVD de Windows 7 en ralisant une installation manuelle ou en ralisant une installation
automatise laide dun fichier rponse (Autounattend.xml) que lon copiera sur une cl USB. La cration
dun fichier rponse sera prsente dans la partie utilisation de gestionnaire dimages systme Windows
(WSIM)
Tches Etapes dtailles
Note : Cet exercice seffectue avec le compte Administrateur.
1. Mettez lordinateur de
rfrence sous tension et
insrez le DVD de Windows 7
2. Slectionnez les paramtres
et cliquez sur Suivant
22
Tches Etapes dtailles
3. Cliquez sur Installer
maintenant
4. Le programme dinstallation
se lance
23
Tches Etapes dtailles
5. Cliquez sur Jaccepte les
termes du contrat puis sur
Suivant
6. Slectionnez Personnalise
24
Tches Etapes dtailles
7. Slectionnez la partition sur
laquelle installer Windows 7
puis cliquez sur Suivant
8. Linstallation se poursuit
25
Tches Etapes dtailles
9. Compltez les paramtres
rgionaux puis cliquez sur
Suivant
10. Compltez le nom utilisateur
et le nom du poste technicien
11. Donnez le mot de passe du
compte
26
Tches Etapes dtailles
12. Slectionnez lemplacement
rseau
13. Prparez lordinateur pour
lutilisateur final. Utilisez
lutilitaire sysprep dans
c:\Windows\system32\syspr
ep
Sysprep.exe prpare limage
la capture en nettoyant
divers paramtres propres
lutilisateur et lordinateur,
ainsi que les fichiers
journaux. Linstallation de
rfrence est prsent
termine et prte pour
limage.
Dans la fentre Outil de
prparation systme (Sysprep)
qui saffiche sur le Bureau en
mode audit :
1. Slectionnez Entrer en mode
OOBE (Out-of-Box
Experience) dans la liste
Action de nettoyage du
systme.
2. Slectionnez Gnraliser.
3. Slectionnez Quitter ou
Arrter le systme dans la
liste Options dextinction.
4. Eteindre lordinateur si
ncessaire
Remarque : vous pouvez galement excuter loutil Sysprep partir dune invite de commande en tapant :
c:\windows\system32\sysprep\sysprep.exe /oobe /generalize /shutdown
27
B - tape 2 : Capture de linstallation sur un partage rseau
Au cours de cette tape, vous allez capturer une image de lordinateur de rfrence laide de Windows PE
et de loutil ImageX. Ensuite, vous allez stocker limage sur un partage rseau.
Tches Etapes dtailles
Note : Cet exercice seffectue sur lordinateur de rfrence en utilisant limage iso WinPE cre
prcdemment
1. Sur lordinateur de rfrence,
insrez le support
Windows PE et redmarrez
lordinateur
2. Windows PE dmarre, puis
lance une fentre Invite de
commande.
28
Tches Etapes dtailles
3. Capturez une image de
linstallation de rfrence
laide de loutil ImageX
disponible sur le support
Windows PE. Par exemple,
linvite de commande, tapez :
:\imagex.exe /capture
d: d:\myimage.wim "my
Win7 Install"
/compress fast /verify
4. Copiez limage sur un
emplacement rseau. Vous
pouvez effectuer cette copie
car Windows PE fournit un
support rseau (par dfaut
utilisation dun serveur
DHCP). Par exemple,
linvite de commande, tapez :
net use y:
\\network_share\images
copy d:\myimage.wim y:
Si ncessaire, spcifiez les informations didentification
rseau pour laccs rseau appropri.
29
C - tape 3 : Dploiement partir dun partage rseau
Maintenant que vous disposez dune image dinstallation de rfrence, vous pouvez la dployer sur un
nouveau matriel (ordinateur de destination).
Tches Etapes dtailles
Note : Cet exercice seffectue sur lordinateur de destination en utilisant limage iso WinPE cre
prcdemment. Au cours de cette tape, vous allez utiliser loutil DiskPart pour formater le disque
dur, puis copier une image partir du partage rseau.
1. Sur lordinateur de
destination, insrez le support
Windows PE, puis
redmarrez lordinateur en
appuyant sur les touches
Ctrl+Alt+Suppr.
2. Windows PE dmarre, puis
lance une fentre Invite de
commande.
30
Tches Etapes dtailles
3. Formatez le disque dur pour
reflter la configuration de
disque requise laide de
loutil DiskPart depuis la
fentre Invite de commande
de Windows PE. Par
exemple, tapez :
diskpart
select disk 0
clean
create partition
primary size=200
select partition 1
format fs=ntfs
label="system"
assign letter=c
active
create partition
primary
select partition 2
format fs=ntfs
label="Windows"
assign letter=d
exit
4. Copiez limage sur le disque
dur local partir du partage
rseau. Par exemple,
linvite de commande, tapez :
net use y: \\network_share\images
copy y:\myimage.wim d:
Si ncessaire, spcifiez les informations
didentification rseau pour laccs appropri.
31
Tches Etapes dtailles
5. Appliquez limage au disque
dur laide de loutil ImageX
disponible sur le support
Windows PE. Par exemple,
linvite de commande, tapez :
e:\imagex.exe /apply
d:\myimage.wim 1 d:
6. Utilisez BCDboot pour initialiser le magasin des donnes de configuration de dmarrage
(BCD) et copier les fichiers denvironnement de dmarrage sur la partition systme. Par
exemple, linvite de commande, tapez :
d:\windows\system32\bcdboot d:\windows
Votre image personnalise est dsormais dploye sur lordinateur de destination. Lordinateur est prt tre
fourni au client. Rptez ltape 5 (Dploiement partir dun partage rseau) pour chaque ordinateur
supplmentaire fournir.
Vous avez mis en uvre un scnario de dploiement de bout en bout de base laide dune mthode de
dploiement base sur une image.
Vous avez correctement cr installation de rfrence, un CD Windows PE de dmarrage et votre premire
image Windows personnalise. Vous avez galement appris utiliser les technologies ImageX et
Windows PE.
32
IV - Utilisation du gestionnaire dimages systme Windows (Windows Setup
Image Manager)
Le gestionnaire dimages systme Windows (Windows Setup Image Manager) est lutilitaire permettant de
personnaliser linstallation de Windows 7, ainsi que le paramtrage de WinPE ou du service des services de
dploiement Windows (Windows Deployment Services).
Tches Etapes dtailles
Note : Cet exercice seffectue sur lordinateur de technicien
1. Menu Dmarrer => Tous les
Programmes / Microsoft
Windows AIK / Gestionnaire
dimages systme Windows
33
La section Partage de distribution permet de crer une arborescence dinstallation pour Vista.
Ce sujet nest pas abord dans cet atelier.
La section Image Windows liste lensemble des paramtres configurables pour Vista ainsi que Winpe/WDS
Fichier de rponses correspond la reprsentation graphique du fichier Unattend.XML.
Proprits affiche les paramtres pour le champ slectionn dans la partie Fichier de rponse.
34
A - Slection de limage personnaliser
Avant de construire le fichier de rponse, il faut slectionner limage Windows 7 personnaliser.
Cela peut se faire soit en slectionnant le fichier WIM, soit en utilisant un fichier Catalogue .CLG, fournit avec
le WAIK.
Tches Etapes dtailles
Note : Cet exercice seffectue sur lordinateur de technicien
Dans la section Image Windows,
faire clic-droit
35
Tches Etapes dtailles
Slectionnez le fichier .clg sur le
DVD de Windows 7 entreprise
dans le rpertoire source
B - Paramtrage du fichier de rponse, Unattend.xml
Tches Etapes dtailles
Note : Cet exercice seffectue sur lordinateur de technicien
Dans la section Fichier de
rponses, faire clic-droit
Nouveau fichier de rponses
36
Tches Etapes dtailles
Le fichier de rponse est
compos des 7 passes de
linstallation de Windows 7, ainsi
quune section permettant
denchaner linstallation de
package et des fonctionnalits.
Depuis Image Windows, il est
possible de faire glisser les
packages
37
Tches Etapes dtailles
Depuis la section Image Windows /
Components
Faire Clic-droit sur Windows-Shell-
Setup
38
Tches Etapes dtailles
Cliquez sur Ajouter le paramtre la
passe 4 specialize pour ajouter les
options au fichier de rponse
Dans la section Proprits, Settings
ProductKey, renseignez le Product
Key suivant :
39
Tches Etapes dtailles
Dans la section Image Windows,
Droulez Windows-Setup
\DiskConfiguration\Disk\*\...
1. Faire clic-droit sur
CreatePartition puis Ajouter le
paramtre la passe 1
Windows PE
40
Tches Etapes dtailles
2. Faire clic-droit sur
ModifyPartition puis Ajouter
le paramtre la passe 1
Windows PE
Dans la section Fichier de rponses,
le rsultat doit tre le suivant :
Dans Disk, nous allons slectionner
le disque dinstallation (le disque avec
lID 0) et assurer la suppression de
lexistant (suppression de toutes les
partitions).
Remplir les champs
lidentique :
41
Tches Etapes dtailles
Dans CreatePartitions, nous allons
demander au Setup de crer la
partition dinstallation (partition cre
en premier, de type primaire et dune
taille de 20Go).
Remplir les champs
lidentique :
Dans ModifyPartitions, nous allons
formater la partition en NTFS.
Remplir les champs
lidentique
Faites un clic droit sur Untitled puis
slectionnez Fermer le fichier de
rponses
Cliquez sur Oui
42
Tches Etapes dtailles
Donnez un nom au fichier et cliquez
sur Enregistrer et fermez la fentre
WSIM
Une fois le fichier cr on peut directement lutiliser en paramtre de la commande setup.exe
setup.exe /unattend:\\server\share\unattend.xml
ou bien en le sauvegardant sous le nom Autounattend.xml sur une cl USB.
A linstallation de la machine, insrer le DVD de Windows 7 et la cl USB, le fichier autounattend.xml est
automatiquement pris en compte
43
Conclusion
Ainsi, il a t possible travers cet atelier de prendre en main les outils de dploiement du Windows
Automated Installation Kit et notamment les outils comme lEnvironnement de prinstallation Windows
(Windows PE), lutilitaire de cration et la cration des images WIM avec ImageX, ainsi que le gestionnaire
dimages systme Windows.
Pour aller plus loin
Centre Technique Windows 7 pour Informaticiens : http://technet.microsoft.com/fr-
fr/windows/dd361745.aspx
Centre de Dveloppement Windows 7 pour Dveloppeurs : http://msdn.microsoft.com/fr-
fr/windows/default.aspx
Dcouverte de Windows 7 en vido : http://technet.microsoft.com/fr-fr/windows/dd320282.aspx
5 minutes pour comprendre Windows 7 : http://technet.microsoft.com/fr-fr/windows/technet-5-
minutes-pour-comprendre-windows-7.aspx
Forum Windows 7 France : http://social.technet.microsoft.com/Forums/fr-FR/win7fr/threads
Vous aimerez peut-être aussi
- Créer Un Dépliant Avec Powerpoint 2007Document7 pagesCréer Un Dépliant Avec Powerpoint 2007olie95Pas encore d'évaluation
- SrvpxeDocument21 pagesSrvpxeolie95Pas encore d'évaluation
- Livre Blanc 6 WebDocument12 pagesLivre Blanc 6 WebIan LegallaisPas encore d'évaluation
- Galvanoplastie PDFDocument525 pagesGalvanoplastie PDFolie95100% (1)
- LyceeGT Ressources STI2D T Enseignement Technologique Specifiques 182152 PDFDocument163 pagesLyceeGT Ressources STI2D T Enseignement Technologique Specifiques 182152 PDFolie95Pas encore d'évaluation
- 841 - 3D Printing White Paper 2009 - FRDocument15 pages841 - 3D Printing White Paper 2009 - FRRonaldPas encore d'évaluation