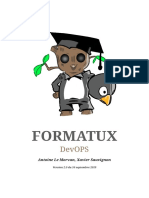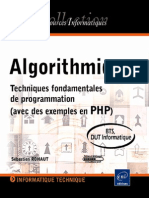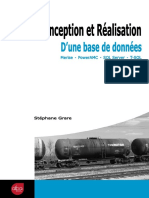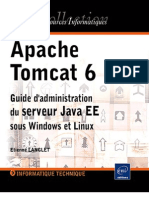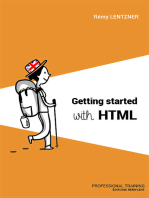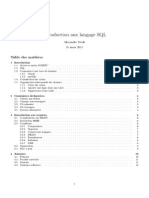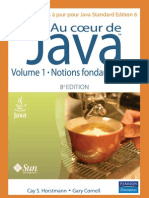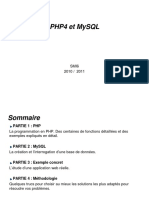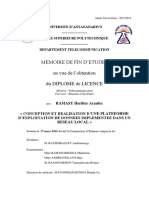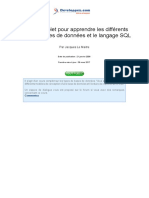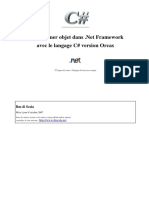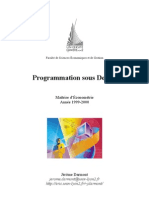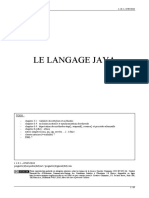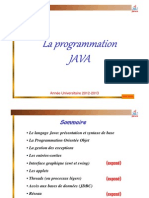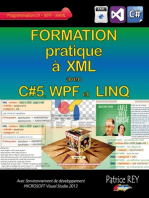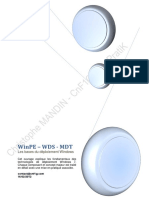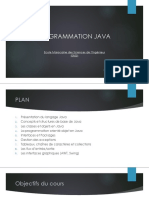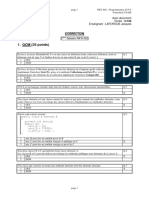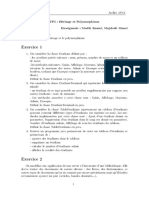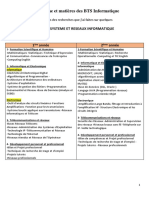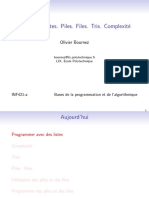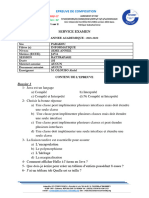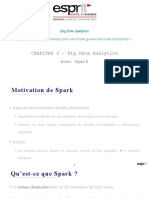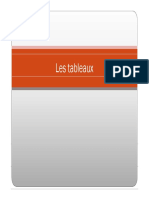Académique Documents
Professionnel Documents
Culture Documents
Java PDF
Java PDF
Transféré par
AsoUme0 évaluation0% ont trouvé ce document utile (0 vote)
39 vues635 pagesTitre original
java.pdf
Copyright
© © All Rights Reserved
Formats disponibles
PDF, TXT ou lisez en ligne sur Scribd
Partager ce document
Partager ou intégrer le document
Avez-vous trouvé ce document utile ?
Ce contenu est-il inapproprié ?
Signaler ce documentDroits d'auteur :
© All Rights Reserved
Formats disponibles
Téléchargez comme PDF, TXT ou lisez en ligne sur Scribd
0 évaluation0% ont trouvé ce document utile (0 vote)
39 vues635 pagesJava PDF
Java PDF
Transféré par
AsoUmeDroits d'auteur :
© All Rights Reserved
Formats disponibles
Téléchargez comme PDF, TXT ou lisez en ligne sur Scribd
Vous êtes sur la page 1sur 635
Dveloppons en Java avec Eclipse
Jean Michel DOUDOUX
Table des matires
Dveloppons en Java avec Eclipse.....................................................................................................................1
Prambule............................................................................................................................................................2
A propos de ce document.........................................................................................................................2
Note de licence.........................................................................................................................................3
Marques dposes....................................................................................................................................3
Historique des versions............................................................................................................................3
Partie 1 : les bases pour l'utilisation d'Eclipse.................................................................................................5
1. Introduction.....................................................................................................................................................6
1.1. Les points forts d'Eclipse..................................................................................................................6
1.2. Les diffrentes versions d'Eclipse.....................................................................................................7
1.3. Les diffrents sous projets d'Eclipse.................................................................................................8
1.4. Callisto..............................................................................................................................................9
2. Installation et excution................................................................................................................................11
2.1. Installation d'Eclipse sous Windows...............................................................................................11
2.1.1. Installation d'Eclipse 1.0.......................................................................................................11
2.1.2. Installation d'Eclipse 2.0.......................................................................................................11
2.1.3. Installation des traductions de la version 2.x........................................................................12
2.1.4. Installation d'Eclipse 3.0.1....................................................................................................14
2.1.5. Installation des traductions de la version 3.0.x.....................................................................16
2.1.6. Installation d'Eclipse 3.2.x....................................................................................................16
2.1.7. Installation des traductions de la version 3.2.x.....................................................................17
2.2. Installation d'Eclipse sous Linux....................................................................................................18
2.2.1. Installation d'Eclipse 1.0 sous Mandrake 8.1........................................................................18
2.2.2. Installation Eclipse 2.1 sous Mandrake 8.0...........................................................................19
2.2.3. Installation Eclipse 3.0.x sous Mandrake 10.1......................................................................20
2.2.3.1. Installation par et pour un seul utilisateur....................................................................21
2.2.3.2. Installation par root pour plusieurs utilisateurs............................................................23
2.2.3.3. Installation des traductions..........................................................................................24
2.3. Les paramtres................................................................................................................................25
2.4. La rsolution de problmes.............................................................................................................26
2.4.1. Un plug-in install n'est pas visible.......................................................................................26
2.4.2. L'espace de travail est dj utilis.........................................................................................26
3. Le plan de travail (Workbench)..................................................................................................................27
3.1. Les perspectives..............................................................................................................................27
3.2. Les vues et les diteurs...................................................................................................................30
3.2.1. Les diteurs............................................................................................................................30
3.2.2. Les vues.................................................................................................................................33
3.3. Les assistants...................................................................................................................................35
3.4. Organiser les composants de la perspective....................................................................................36
3.5. Fermer le plan de travail.................................................................................................................37
3.6. Excution de traitements en arrire plan.........................................................................................37
4. L'espace de travail (Workspace).................................................................................................................39
4.1. La perpective "Ressource"..............................................................................................................39
4.1.1. La vue "Navigateur"..............................................................................................................39
4.2. La cration de nouvelles entits......................................................................................................41
4.2.1. La cration d'un projet...........................................................................................................41
4.2.2. La cration d'un rpertoire.....................................................................................................42
4.2.3. La cration d'un fichier..........................................................................................................43
4.3. La duplication d'un lment............................................................................................................43
Dveloppons en Java avec Eclipse i
Table des matires
4. L'espace de travail (Workspace)
4.4. Le dplacement d'un lment..........................................................................................................44
4.5. Renommer un lment....................................................................................................................44
4.6. La suppression d'un lment...........................................................................................................45
4.7. L'importation...................................................................................................................................45
4.8. L'exportation...................................................................................................................................47
4.9. Lier des ressources..........................................................................................................................50
4.10. L'option Fermer les projets non associs ................................................................................52
4.11. Importer une copie d'un projet......................................................................................................52
5. Les fonctions pratiques du plan de travail.................................................................................................54
5.1. La fonction de recherche.................................................................................................................54
5.1.1. La recherche dans les fichiers...............................................................................................54
5.1.2. L'exploitation des rsultats de recherche...............................................................................56
5.2. La liste des tches...........................................................................................................................58
5.2.1. La cration d'une tche..........................................................................................................58
5.2.2. La cration d'une tche associe un lment......................................................................59
5.2.3. La suppression d'une tache associe un lment................................................................60
5.3. La liste des signets..........................................................................................................................60
5.3.1. La cration d'un signet...........................................................................................................60
5.3.2. La suppression d'un signet.....................................................................................................61
5.4. La comparaison d'lments.............................................................................................................61
5.5. La vue Explorateur de projets ...................................................................................................62
6. L'aide dans Eclipse.......................................................................................................................................64
6.1. L'aide en ligne.................................................................................................................................64
6.2. L'aide Javadoc.................................................................................................................................71
6.3. Le plug-in Java docs de Crionics....................................................................................................72
Partie 2 : le dveloppement en Java................................................................................................................74
7. Le Java Development Tooling (JDT)..........................................................................................................75
7.1. Les projets de type Java..................................................................................................................75
7.1.1. La cration d'un nouveau projet Java....................................................................................75
7.1.2. Les paramtres d'un projet Java............................................................................................82
7.2. La cration d'entit..........................................................................................................................85
7.2.1. La cration de packages........................................................................................................85
7.2.2. La cration de classes............................................................................................................85
7.2.3. La cration d'interfaces..........................................................................................................87
7.2.4. La cration de classe et de package par copier/coller du code source dans l'explorateur
de package................................................................................................................................87
7.3. Le support de Java 5.0....................................................................................................................88
7.3.1. La cration d'une numration..............................................................................................89
7.3.2. La cration d'une annotation.................................................................................................91
7.4. Le support de Java 6.0 par le compilateur......................................................................................91
7.5. Les vues du JDT..............................................................................................................................92
7.5.1. La vue "Packages".................................................................................................................92
7.5.2. La vue "Hirarchie"...............................................................................................................94
7.5.3. La vue "Javadoc"...................................................................................................................96
7.5.4. La vue "Dclaration".............................................................................................................96
7.5.5. La vue Erreurs.......................................................................................................................96
7.5.6. La vue Historique................................................................................................................100
7.6. L'diteur de code...........................................................................................................................100
7.6.1. Utilisation de l'diteur de code............................................................................................101
7.6.2. Compltion de code.............................................................................................................102
Dveloppons en Java avec Eclipse ii
Table des matires
7. Le Java Development Tooling (JDT)
7.6.3. Affichage des paramtres sous la forme d'une bulle d'aide.................................................106
7.6.4. Hirarchie de type dans une bulle d'aide.............................................................................107
7.6.5. Affichage des membres dans une bulle d'aide....................................................................107
7.6.6. L'diteur et la vue Structure................................................................................................107
7.6.7. La coloration syntaxique.....................................................................................................108
7.6.8. Utilisation des modles.......................................................................................................109
7.6.9. La gestion des importations.................................................................................................110
7.6.10. Le tri des membres............................................................................................................112
7.6.11. La gnration de getter et setter........................................................................................113
7.6.12. La gnration des mthodes hashCode() et equals().........................................................114
7.6.13. Formater le code................................................................................................................116
7.6.14. Mise en commentaire d'une portion de code.....................................................................118
7.6.15. Protger une portion de code avec un bloc try/catch.........................................................119
7.6.16. La fonctionnalit Entourer avec ..................................................................................120
7.6.17. Les avertissements.............................................................................................................122
7.6.17.1. Dtection de l'assignation d'une valeur un paramtre...........................................122
7.6.17.2. Dtection d'un oubli potentiel de l'instruction break...............................................123
7.6.18. Les erreurs.........................................................................................................................123
7.6.19. Masquer certaines portions de code..................................................................................125
7.6.20. Le mode Insertion Avance .........................................................................................127
7.6.21. Marquer les occurrences trouves.....................................................................................127
7.6.22. Marquer les points de sortie d'une mthode......................................................................128
7.6.23. Marquer les emplacements ou une exception est leve.....................................................128
7.6.24. L'assistant de correction rapide.........................................................................................129
7.6.25. La gnration de constructeur...........................................................................................130
7.6.26. Raccourci clavier pour avoir accs aux fonctions de modification du code source..........131
7.6.27. Les raccourcis clavier des diteurs....................................................................................131
7.6.28. La gestion des modles de commentaires.........................................................................132
7.6.29. Le support du tag @category............................................................................................134
7.7. Excution d'une application..........................................................................................................136
7.8. Gnration de la documentation Javadoc.....................................................................................140
7.9. Dfinition du JRE utiliser..........................................................................................................143
7.10. Les environnements d'excution.................................................................................................143
7.11. Utilisation de l'historique local...................................................................................................146
7.12. Externaliser les chanes...............................................................................................................147
7.12.1. Rechercher les chanes externalises errones..................................................................150
7.12.2. Recherche de l'utilisation d'une cl...................................................................................151
7.13. Ouverture d'un type.....................................................................................................................152
7.14. Utilisation du scrapbook.............................................................................................................153
7.15. Le dveloppement d'applets........................................................................................................158
7.16. Le nettoyage du code..................................................................................................................160
8. Dboguer du code Java...............................................................................................................................163
8.1. La perspective "Debogage"...........................................................................................................163
8.2. Les vues spcifiques au dbogage................................................................................................163
8.2.1. La vue "Dbogage".............................................................................................................164
8.2.2. La vue "Variables"..............................................................................................................164
8.2.3. La vue "Points d'arrts".......................................................................................................165
8.2.4. La vue "Expressions"..........................................................................................................168
8.2.5. La vue "Affichage"..............................................................................................................169
8.3. Mise en oeuvre du dbogueur.......................................................................................................169
8.3.1. Mettre en place un point d'art............................................................................................169
8.3.2. Excution dans le dbogueur...............................................................................................170
8.3.3. Exportation / Importation des points d'arrt........................................................................171
Dveloppons en Java avec Eclipse iii
Table des matires
9. Le refactoring..............................................................................................................................................173
9.1. Extraction d'une mthode..............................................................................................................175
9.2. Intgrer..........................................................................................................................................177
9.3. Renommer.....................................................................................................................................178
9.4. Dplacer........................................................................................................................................184
9.5. Changer la signature de la mthode..............................................................................................186
9.6. Convertir une classe anonyme en classe imbrique......................................................................188
9.7. Convertir un type imbriqu au niveau suprieur...........................................................................189
9.8. Extraire..........................................................................................................................................190
9.9. Transferer......................................................................................................................................191
9.10. Extraire une interface..................................................................................................................192
9.11. Utiliser le supertype si possible..................................................................................................193
9.12. Convertir la variable locale en zone............................................................................................194
9.13. Encapsuler la zone......................................................................................................................196
9.14. Extraire la variable locale...........................................................................................................197
9.15. Extraire une constante.................................................................................................................198
9.16. Gnraliser le type......................................................................................................................199
9.17. Introduire une fabrique...............................................................................................................200
9.18. Introduire un paramtre...............................................................................................................201
9.19. Introduction de l'adressage indirect............................................................................................201
9.20. Extraire une super classe.............................................................................................................203
9.21. Annuler ou refaire une opration de refactoring.........................................................................206
9.22. L'historique de restructuration....................................................................................................207
10. Ant et Eclipse.............................................................................................................................................208
10.1. Structure du projet.......................................................................................................................208
10.2. Cration du fichier build.xml......................................................................................................210
10.3. Excuter Ant...............................................................................................................................212
10.4. Les paramtres............................................................................................................................213
10.5. Rsolution des problmes...........................................................................................................213
10.5.1. Utilisation de caractres accentus....................................................................................214
10.5.2. Impossible de lancer la tache javadoc...............................................................................214
10.5.3. Impossible d'utiliser la tche JUnit....................................................................................214
10.6. Un exemple complet...................................................................................................................215
10.7. L'diteur de fichiers Ant.............................................................................................................216
10.8. Le dbogage de fichiers Ant.......................................................................................................219
11. JUnit et Eclipse..........................................................................................................................................220
11.1. Paramtrage de l'environnement.................................................................................................220
11.2. Ecriture des cas de tests..............................................................................................................221
11.3. Excution des cas de tests...........................................................................................................223
11.4. Le support de JUnit 4..................................................................................................................224
Partie 3 : les fonctions avances d'Eclipse....................................................................................................229
12. La gestion de la plate-forme.....................................................................................................................230
12.1. Informations sur les plug-ins installs........................................................................................230
12.2. Installation du plug-in JadClipse sous Eclipse 1.0.....................................................................231
12.3. La mise jour des plug-ins avec Eclipse 2.0..............................................................................232
12.3.1. La perspective Installation / Mise jour .....................................................................232
12.3.2. Recherche et installation des mises jour.........................................................................233
12.3.3. Installation d'un nouveau plug-in......................................................................................235
12.3.4. Sauvegarde et restauration d'une configuration................................................................238
12.3.5. Rsolution des problmes de dpendances.......................................................................240
12.4. La mise jour des plug-ins avec Eclipse 3.0..............................................................................242
Dveloppons en Java avec Eclipse iv
Table des matires
12. La gestion de la plate-forme
12.4.1. Recherche et installation de plug-ins.................................................................................242
12.4.2. La configuration du produit...............................................................................................246
12.4.3. Mises jour automatiques.................................................................................................249
12.4.4. Mise jour de la plate-forme via des mirroirs..................................................................250
13. CVS 2.0 et Eclipse 2.1...............................................................................................................................254
13.1. Installation de cvsnt....................................................................................................................254
13.2. La perspective CVS....................................................................................................................260
13.2.1. La cration d'un emplacement vers un rfrentiel.............................................................260
13.2.2. Partager un projet..............................................................................................................261
13.2.3. Voir le projet dans la perspective CVS.............................................................................263
13.3. L'utilisation des rvisions............................................................................................................264
13.3.1. Crer une rvision.............................................................................................................264
13.3.2. Gestion des rvisions.........................................................................................................265
13.4. La gestion des versions d'un projet.............................................................................................265
13.4.1. La cration d'une version d'un projet.................................................................................265
13.5. Obtenir une version dans le worskspace.....................................................................................266
14. CVS 2.5 et Eclipse 3.0...............................................................................................................................267
14.1. Installation et configuration de CVS 2.5.....................................................................................267
14.2. La perspective Exploration du rfrentiel CVS ....................................................................270
14.3. Ajouter un projet au rfrentiel...................................................................................................274
14.4. Reporter des modifications dans le rfrentiel............................................................................277
14.5. Dconnecter un projet du rfrentiel...........................................................................................279
14.6. La perspective Synchronisation de l'quipe................................................................................279
14.7. Importation d'un projet partir de CVS......................................................................................281
14.8. Versionner un projet...................................................................................................................284
15. Subversion et Eclipse................................................................................................................................285
15.1. Installation de subversion sous Windows...................................................................................285
15.2. Le plug-in Subclipse...................................................................................................................292
15.2.1. Installation de Subclipse....................................................................................................293
15.2.2. Paramtrage du plug-in.....................................................................................................295
15.2.3. Utilisation du plug-in.........................................................................................................295
15.2.3.1. La connexion un repository...................................................................................296
15.2.3.2. Ajouter un projet au repository................................................................................298
15.2.3.3. Synchroniser l'espace de travail et le rfrentiel......................................................303
15.2.3.4. Checkout d'un projet................................................................................................304
15.3. Le plug in Subversive.................................................................................................................305
Partie 4 : le dveloppement avanc avec Java..............................................................................................306
16. Des plug-ins pour le dveloppement avec Java......................................................................................307
16.1. Le plug-in Jalopy........................................................................................................................307
16.2. Log4E..........................................................................................................................................309
16.2.1. Installation.........................................................................................................................309
16.2.2. Les paramtres...................................................................................................................309
16.2.3. Utilisation..........................................................................................................................310
17. Le dveloppement d'interfaces graphiques............................................................................................313
17.1. Eclipse et SWT...........................................................................................................................313
17.1.1. Configurer Eclipse pour dvelopper des applications SWT.............................................313
17.1.2. Un exemple trs simple.....................................................................................................315
17.2. Le plug-in Eclipse V4all.............................................................................................................316
Dveloppons en Java avec Eclipse v
Table des matires
17. Le dveloppement d'interfaces graphiques
17.2.1. Installation.........................................................................................................................316
17.2.2. Utilisation..........................................................................................................................316
17.2.3. Un exemple simple............................................................................................................318
17.3. Eclipse VE..................................................................................................................................319
17.3.1. Installation.........................................................................................................................320
17.3.2. Mise en oeuvre et prsentation rapide...............................................................................320
17.3.3. L'ajout d'lments..............................................................................................................324
17.3.4. La gestion des vnements................................................................................................329
17.3.5. Excution...........................................................................................................................330
18. Le plug-in TPTP (Test & Performance Tools Platform)......................................................................332
18.1. Installation..................................................................................................................................332
18.2. Profiler une application...............................................................................................................333
18.3. Profiler une application Web......................................................................................................342
18.4. Les outils de tests........................................................................................................................342
18.4.1. Les tests avec JUnit...........................................................................................................342
19. Hibernate et Eclipse..................................................................................................................................346
19.1. Le plug-in Hibernate Synchronizer.............................................................................................346
19.1.1. Installation.........................................................................................................................346
19.1.2. La base de donnes utilise...............................................................................................347
19.1.3. Cration des fichiers de mapping......................................................................................348
19.1.4. Gnration des classes Java...............................................................................................353
19.1.5. Cration du fichier de configuration.................................................................................353
19.1.6. La mise en oeuvre des classes gnres............................................................................355
Partie 5 : le dveloppement d'applications d'entreprise.............................................................................359
20. Le dveloppement avec J2EE..................................................................................................................360
20.1. Le plug-in Tomcat de Sysdeo.....................................................................................................360
20.1.1. Installation et paramtrage de la version 2.2.1..................................................................360
20.1.2. Installation et paramtrage de la version 3.0.....................................................................363
20.1.3. Lancement et arrt de Tomcat...........................................................................................365
20.1.4. La cration d'un projet Tomcat..........................................................................................366
20.2. Le plug in WTP (Eclipse Web Tools Platform)..........................................................................367
20.2.1. Installation de la version 1.0M3........................................................................................368
20.2.2. Configuration de XDoclet.................................................................................................371
20.2.3. Configuration d'un serveur................................................................................................371
20.3. Lomboz.......................................................................................................................................377
20.3.1. Installation et configuration...............................................................................................377
20.3.2. Cration d'un nouveau projet.............................................................................................379
21. XML et Eclipse..........................................................................................................................................385
21.1. JAXB et Eclipse..........................................................................................................................385
21.1.1. Crer et configurer une tche d'excution pour JAXB......................................................386
21.1.2. Excuter Ant en tant qu'outil externe................................................................................391
21.2. Le plug-in WTP pour utiliser XML............................................................................................393
21.2.1. Crer un nouveau document XML....................................................................................394
21.2.2. La cration d'une DTD......................................................................................................396
21.2.3. La cration d'un schma....................................................................................................397
21.2.4. Les prfrences..................................................................................................................399
21.2.5. Cration d'un document XML partir d'une DTD............................................................401
21.2.6. La validation des documents.............................................................................................404
Dveloppons en Java avec Eclipse vi
Table des matires
22. Le dveloppement d'applications web....................................................................................................406
22.1. Le dveloppement d'applications web avec WTP 1.0................................................................406
22.1.1. La cration d'un nouveau projet........................................................................................406
22.1.2. La cration d'une servlet....................................................................................................408
22.1.3. La cration d'une JSP........................................................................................................413
22.1.4. L'excution de l'application...............................................................................................415
22.2. Le dveloppement d'applications web avec le plug-in Lomboz 2.1...........................................420
22.2.1. Cration d'une webapp......................................................................................................420
22.2.2. Ajouter un fichier HTML une webapp...........................................................................420
22.2.3. Ajouter une JSP une webapp..........................................................................................422
22.2.4. Ajouter une servlet une webapp.....................................................................................424
22.2.5. Tester une webapp.............................................................................................................427
23. Struts et Eclipse.........................................................................................................................................431
23.1. Le plug-in Easy Struts.................................................................................................................431
23.1.1. Installation et configuration d'Easy Struts.........................................................................432
23.1.2. L'excution de l'application...............................................................................................444
23.1.3. La modification du fichier struts-config.xml....................................................................445
24. Java Server Faces et Eclipse....................................................................................................................447
24.1. Utilisation de JSF sans plug-in ddi..........................................................................................447
24.1.1. Cration du projet..............................................................................................................447
24.1.2. Cration des lments qui composent l'application...........................................................448
24.1.3. Excution de l'application.................................................................................................451
25. EJB et Eclipse............................................................................................................................................453
25.1. Le dveloppement d'EJB avec le plug-in WTP 1.5....................................................................453
25.1.1. La cration d'un projet de type EJB..................................................................................453
25.1.2. La cration d'un EJB de type SessionBean stateless.........................................................458
25.1.3. La cration et l'excution d'un client de test......................................................................464
25.2. Le dveloppement d'EJB avec le plug-in Lomboz 2.1...............................................................467
25.2.1. La cration un EJB de type Session..................................................................................467
25.2.2. Ajouter une mthode un EJB..........................................................................................468
25.2.3. La gnration des fichiers des EJB....................................................................................470
25.2.4. Dploiement du module EJB.............................................................................................471
26. Les services web et Eclipse.......................................................................................................................472
26.1. La mise en oeuvre manuelle d'Axis............................................................................................472
26.1.1. La configuration de l'environnement.................................................................................472
26.1.2. La cration d'un projet de type web..................................................................................476
26.1.3. La configuration du projet.................................................................................................479
26.1.4. La cration d'une nouvelle classe......................................................................................483
26.1.5. Le lancement de l'application web....................................................................................484
26.1.6. Le dploiement du service dans Axis................................................................................485
26.1.7. La vrification du dploiement du service web.................................................................486
26.1.8. La modification du type du service web...........................................................................488
26.2. La consommation du service Web en .Net.................................................................................489
26.3. Le dveloppement de services web avec WTP 1.0.....................................................................492
26.3.1. Convertir une classe en service web..................................................................................492
26.3.2. Les diffrentes fonctionnalits sur les services web.........................................................502
26.3.3. L'explorateur de services web...........................................................................................507
26.3.4. L'diteur de fichier .wsdl...................................................................................................513
26.4. La mise en oeuvre d'Axis avec le WTP 1.5................................................................................514
26.4.1. La cration du service web................................................................................................514
26.4.2. Le test du service web avec l'explorateur de services web...............................................517
Dveloppons en Java avec Eclipse vii
Table des matires
26. Les services web et Eclipse
26.4.3. La cration d'un client de test............................................................................................518
27. JPA et Eclipse............................................................................................................................................522
27.1. Dali..............................................................................................................................................522
27.1.1. La cration et la configuration d'un nouveau projet..........................................................522
27.1.2. Ajouter une entit persistante............................................................................................528
27.1.3. Exemple d'utilisation de l'API...........................................................................................532
27.1.4. Connexion la base de donnes........................................................................................533
27.1.5. La gnration des entits partir de la base de donnes...................................................535
27.1.6. L'diteur du fichier persistence.xml..................................................................................536
27.1.7. La synchronisation des classes..........................................................................................537
27.1.8. Transformer une classe existante en entit........................................................................537
27.1.9. La cration d'une association 1-1......................................................................................539
Partie 6 : le dveloppement d'applications mobiles.....................................................................................545
28. Le dveloppement avec J2ME.................................................................................................................546
28.1. EclipseME...................................................................................................................................546
28.1.1. Installation.........................................................................................................................546
28.1.2. Les prfrences du plug-in................................................................................................547
28.1.3. Cration d'un premier exemple.........................................................................................551
28.1.4. Excution de l'application.................................................................................................554
28.1.5. Dboguer l'application.......................................................................................................556
28.1.6. Modification des proprits du descripteur d'application.................................................557
28.1.7. Packager l'application........................................................................................................558
Partie 7 : d'autres plug-ins.............................................................................................................................562
29. Le plug-in CDT pour le dveloppement en C / C++..............................................................................563
29.1. Installation du CDT....................................................................................................................563
29.2. Cration d'un premier projet.......................................................................................................567
29.3. Installation de MinGW...............................................................................................................570
29.4. Premire configuration et excution...........................................................................................572
29.5. Utilisation du CDT......................................................................................................................573
30. Le plug-in EclipseUML............................................................................................................................574
30.1. Installation..................................................................................................................................574
30.2. Les prfrences...........................................................................................................................575
30.3. Mise en oeuvre du plug-in..........................................................................................................575
30.3.1. Cration d'un diagramme de cas d'utilisation....................................................................576
30.3.2. Cration d'un diagramme de classe...................................................................................579
31. Les bases de donnes et Eclipse...............................................................................................................584
31.1. Quantum......................................................................................................................................584
31.1.1. Installation et configuration...............................................................................................584
31.1.2. Afficher le contenu d'une table..........................................................................................586
31.1.3. Excution d'une requte....................................................................................................588
31.2. JFaceDbc.....................................................................................................................................590
31.2.1. Installation et configuration...............................................................................................590
31.2.2. La mise jour des donnes d'une table.............................................................................595
31.2.3. L'diteur SQL....................................................................................................................596
31.2.4. Vue graphique d'une base de donnes...............................................................................597
31.3. DBEdit........................................................................................................................................600
31.3.1. Installation et configuration...............................................................................................600
Dveloppons en Java avec Eclipse viii
Table des matires
31. Les bases de donnes et Eclipse
31.3.2. La vue Tables ..............................................................................................................602
31.3.3. L'editeur Table .............................................................................................................605
31.3.4. La vue Log.........................................................................................................................606
31.3.5. L'diteur Instant SQL........................................................................................................606
31.4. Clay Database Modelling............................................................................................................608
31.4.1. Installation et configuration...............................................................................................608
31.4.2. Mise en oeuvre..................................................................................................................609
31.4.3. Rtro-conception d'un modle...........................................................................................615
31.4.4. Gnration du DDL...........................................................................................................617
Partie 8 : Annexes...........................................................................................................................................619
28. Annexes......................................................................................................................................................620
Annexe A : GNU Free Documentation License..................................................................................620
Annexe B : Webographie....................................................................................................................624
Dveloppons en Java avec Eclipse ix
Dveloppons en Java avec Eclipse
Version 0.80.1
du 15/12/2008
par Jean Michel DOUDOUX
Dveloppons en Java avec Eclipse 1
Prambule
A propos de ce document
Ce document fait suite mon premier didacticiel "Dveloppons en Java". C'est un didacticiel qui se propose
de fournir des informations pratiques sur la mise en oeuvre et l'utilisation d'Eclipse et de quelques un de ces
nombreux plug-ins.
Celui-ci est compos de sept grandes parties :
les bases pour l'utilisation d'Eclipse 1.
le dveloppement en Java 2.
les fonctions avances d'Eclipse 3.
le dveloppement avanc avec Java 4.
le dveloppement d'applications d'entreprise 5.
le dveloppement d'applications mobiles 6.
d'autres plug-ins 7.
Chacune de ces parties est compose de plusieurs chapitres dont voici la liste complte :
Prambule
Introduction
Installation et excution d'Eclipse
Le plan de travail (Workbench)
L'espace de travail (Workspace)
Les fonctions pratiques du workbench d'Eclipse
L'aide dans Eclipse
Le Java development tooling (JDT) d'Eclipse
Deboguer du code java
Le refactoring
Ant et Eclipse
JUnit et Eclipse
La gestion de la plate-forme
CVS 2.0 et Eclipse 2.1
CVS 2.5 et Eclipse 3.0
Subversion et Eclipse
Des plug-ins pour le dveloppement avec Java
Le dveloppement d'interfaces graphiques
Le plug-in TPTP (Test & Performance Tools Platform)
Hibernate et Eclipse
Le dveloppement avec J2EE
XML et Eclipse
Le dveloppement d'applications web
Struts et Eclipse
Java Server Faces et Eclipse
EJB et Eclipse
Les services web et Eclipse
JPA et Eclipse
Le dveloppement avec J2ME
Le plug-in CDT pour le dveloppement en C / C++
Le plug-in Eclipse et UML
Les bases de donnes et Eclipse
Dveloppons en Java avec Eclipse 2
Les sections qui concernent des plug-ins n'ont pas pour vocation d'tre une documentation complte sur
l'utilisation de ces plug-ins mais simplement de fournir les bases pour les installer et mettre en oeuvre un
minimum de fonctionnalits qu'ils proposent.
Je suis ouvert toutes ractions ou suggestions concernant ce document notamment le signalement des
er r eur s, l es poi nt s cl ai r ci r , l es suj et s aj out er , et c. . . . N' hsi t ez pas me cont act er :
jean-michel.doudoux@wanadoo.fr
Ce document est disponible aux formats HTML et PDF l'adresse suivante :
http://perso.wanadoo.fr/jm.doudoux/java/
Ce manuel est fourni en l'tat, sans aucune garantie. L'auteur ne peut tre tenu pour responsable des ventuels
dommages causs par l'utilisation des informations fournies dans ce document.
La version pdf de ce document est ralise grce l'outil HTMLDOC 1.8.23 de la socit Easy Software
Products. Cet excellent outil freeware peut tre tlcharg l'adresse : http://www.easysw.com
Note de licence
Copyright (C) 2003-2008 DOUDOUX Jean-Michel
Vous pouvez copier, redistribuer et/ou modifier ce document selon les termes de la Licence de Documentation
Libre GNU, Version 1.1 ou toute autre version ultrieure publie par la Free Software Foundation; les
Sections Invariantes tant constitues du chapitre Prambule, aucun Texte de Premire de Couverture, et
aucun Texte de Quatrime de Couverture. Une copie de la licence est incluse dans la section GNU
FreeDocumentation Licence.
La version la plus rcente de cette licence est disponible l'adresse : GNU Free Documentation Licence.
Marques dposes
Sun, Sun Microsystems, le logo Sun et Java sont des marques dposes de Sun Microsystems Inc.
Les autres marques et les noms de produits cits dans ce document sont la proprit de leur diteur respectif.
Historique des versions
Version Date Evolutions
0.10 08/04/2003 1ere version diffuse sur le web.
0.20 13/07/2003 Ajout des chapitres Junit, Ant, Aide, Dboguer du code Java
Ajout des sections : importation, exportation, gnration javadoc, informations sur les
plug-ins, le plug-in Jalopy
Complments ajouts au chapitre JDT
Application d'une feuille de styles CSS pour la version HTML
Dveloppons en Java avec Eclipse 3
Corrections et ajouts divers
0.30 04/01/2004
Ajouts dans les chapitres "JDT", "deboguer du code Java" et "La gestion de la
plate-forme"
Ajout du chapitre "le refactoring" , "le dveloppement sans java" et "Le
dveloppement d'interfaces graphiques"
Rduction de la taille des images : rduction de la taille et passage en niveau de gris
pour la version PDF
Corrections et ajouts divers
0.40 24/05/2004
Ajout des chapitres "Eclipse et les bases de donnes", "le dveloppement J2EE" et
"JAXB et Eclipse"
Ajouts dans le chapitre "Refactoring" et dans la section "Eclipse VE"
Corrections et ajouts divers
0.50
0.50.1
07/12/2004
11/12/2004
Prise en compte d'Eclipse 3.0 dans diffrents chapitres
Ajout des chapitres : "Eclipse et UML", "Java Server Faces et Eclipse" et "Struts et
Eclipse"
Ajout d'une section concacre au plug-in "Log4E"
Remise en page complte pour viter autant que possible les blancs en bas de pages.
Dcoupage en 5 parties
Corrections et ajouts divers
0.60 27/06/2005
Ajout des chapitres "Eclipse Webtools Platform", "Eclipse et Hibernate", "Eclipse et
J2ME" et "CVS 2.5 et Eclipse 3.0"
Corrections et ajouts divers
0.70 12/04/2006
Ajout des chapitres : le plug-in TPTP, le developpement de services web, Eclipse
WTP (captures en franais)
Modification des chapitres : Visual Editor v1.0,
Corrections et ajouts divers
0.80
0.80.1
26/01/2007
15/12/2008
Migration vers le site http://www.jmdoudoux.fr/java/
Ajout des chapitres : Subversion et Eclipse, JPA et Eclipse (Dali)
Ajout de la section : dveloppement d'EJB avec WTP 1.5
Modification de nombreux chapitres : Eclipse 3.2, rorganisation des parties,
chapitres et section
Corrections et ajouts divers
Dveloppons en Java avec Eclipse 4
Partie 1 : les bases pour l'utilisation d'Eclipse
Cette premire partie est charge de prsenter les bases de l'utilisation d'Eclipse.
Elle comporte les chapitres suivants :
Introduction : prsentation gnrale d'Eclipse
Installation et excution : dtaille l'installation et l'excution des trois versions majeurs d'Eclipse sous
Windows et Linux
Le plan de travail (Workbench) : prsente le plan de travail qui fournit les lements de l'ergonomie
notamment au travers des perspectives, des vues et des diteurs
L'espace de travail (Workspace) : prsente l'espace de travail qui stocke les projets et leur contenu et
dtaille des oprations de base sur les lment de l'espace de travail
Les fonctions pratiques du plan de travail : dtaille certaines fonctions avances du plan de travail : la
recherche, la gestion des tches et des signets et la comparaison d'lments
L'aide dans Eclipse : prsente comment obtenir de l'aide lors de l'utilisation d'Eclipse.
Dveloppons en Java avec Eclipse 5
1. Introduction
Eclipse est un environnement de dveloppement intgr (Integrated Development Environment) dont le but
est de fournir une plate-forme modulaire pour permettre de raliser des dveloppements informatiques.
I.B.M. est l'origine du dveloppement d'Eclipse qui est d'ailleurs toujours le coeur de son outil Websphere
Studio Workbench (WSW), lui mme la base de la famille des derniers outils de dveloppement en Java
d'I.B.M. Tout le code d'Eclipse a t donn la communaut par I.B.M afin de poursuivre son dveloppement.
Eclipse utilise normment le concept de modules nomms "plug-ins" dans son architecture. D'ailleurs,
hormis le noyau de la plate-forme nomm "Runtime", tout le reste de la plate-forme est dvelopp sous la
forme de plug-ins. Ce concept permet de fournir un mcanisme pour l'extension de la plate-forme et ainsi
fournir la possiblit des tiers de dvelopper des fonctionnalits qui ne sont pas fournies en standard par
Eclipse.
Les principaux modules fournis en standard avec Eclipse concernent Java mais des modules sont en cours de
dveloppement pour d'autres langages notamment C++, Cobol, mais aussi pour d'autres aspects du
dveloppement (base de donnes, conception avec UML, ... ). Ils sont tous dvelopps en Java soit par le
projet Eclipse soit par des tiers commerciaux ou en open source.
Les modules agissent sur des fichiers qui sont inclus dans l'espace de travail (Workspace). L'espace de travail
regroupe les projets qui contiennent une arborescence de fichiers.
Bien que dvelopp en Java, les performances l'excution d'Eclipse sont trs bonnes car il n'utilise pas
Swing pour l'interface homme-machine mais un toolkit particulier nomm SWT associ la bibliothque
JFace. SWT (Standard Widget Toolkit) est dvelopp en Java par IBM en utilisant au maximum les
composants natifs fournis par le systme d'exploitation sous jacent. JFace utilise SWT et propose une API
pour faciliter le dveloppement d'interfaces graphiques.
Eclipse ne peut donc fonctionner que sur les plate-formes pour lesquelles SWT a t port. Ainsi, Eclipse 1.0
fonctionne uniquement sur les plate-formes Windows 98/NT/2000/XP et Linux.
SWT et JFace sont utiliss par Eclipse pour dvelopper le plan de travail (Workbench) qui organise la
structure de la plate-forme et les intractions entre les outils et l'utilisateur. Cette structure repose sur trois
concepts : la perspective, la vue et l'diteur. La perspective regoupe des vues et des diteurs pour offrir une
vision particulire des dveloppements. En standard, Eclipse propose huit perspectives.
Les vues permettent de visualiser et de slectionner des lments. Les diteurs permettent de visualiser et de
modifier le contenu d'un lement de l'espace de travail.
1.1. Les points forts d'Eclipse
Eclipse possde de nombreux points forts qui sont l'origine de son norme succs dont les principaux sont :
Dveloppons en Java avec Eclipse 6
Une plate-forme ouverte pour le dveloppement d'applications et extensible grce un mcanisme de
plug-ins
Plusieurs versions d'un mme plug-in peuvent cohabiter sur une mme plate-forme.
Un support multi langage grce des plug-ins ddis : Cobol, C, PHP, C# , ...
Support de plusieurs plate-formes d'excution : Windows, Linux, Mac OS X, ...
Malgr son criture en Java, Eclipse est trs rapide l'excution grce l'utilisation de la bibliothque
SWT
Les nombreuses fonctionnalits de dveloppement proposes par le JDT (refactoring trs puissant,
compltion de code, nombreux assistants, ...)
Une ergonomie entirement configurable qui propose selon les activits raliser diffrentes
perspectives
Un historique local des dernire modifications
La construction incrmentale des projets Java grce son propre compilateur qui permet en plus de
compiler le code mme avec des erreurs, de gnrer des messages d'erreurs personnaliss, de
slectionner la cible (java 1.3 ou 1.4) et de mettre en oeuvre le scrapbook (permet des tests de code
la vole)
Une excution des applications dans une JVM ddie slectionnable avec possibilit d'utiliser un
dbogueur complet (points d'arrts conditionnels, visualiser et modifier des variables, valuation
d'expression dans le contexte d'excution, changement du code chaud avec l'utilisation d'une JVM
1.4, ...)
Propose le ncessaire pour dvelopper de nouveaux plug-ins
Possibilit d'utiliser des outils open source : CVS, Ant, Junit
La plate-forme est entirement internationalise dans une dizaine de langue sous la forme d'un plug-in
tlchargeable sparment
Le gestionnaire de mise jour permet de tlcharger de nouveaux plug-ins ou nouvelles versions d'un
plug-in dj installes partir de sites web ddis (Eclipse 2.0).
...
1.2. Les diffrentes versions d'Eclipse
Pour chaque version d'Eclipse possde un nombre plus ou moins important de types nomms "build" :
"Nightly Builds" : version en cours de dveloppement cre de faon journalire contenant les
modifications de la journe.
"Integration Builds" : assemblage des sous-projets pour la ralisation de tests
"Stable Builds" : version teste
"Releases" : version diffuse et "fiable"
Il existe plusieurs versions de type "Release" d'Eclipse :
Date Version
Septembre 2006 3.2.1
Juin 2006
La liste des nouvelles fonctionnalits de la version 3.2 sur le site d'Eclipse
3.2
Janvier 2006 3.1.2
Septembre 2005 3.1.1
Juin 2005
La liste des nouvelles fonctionnalits de la version 3.1 sur le site d'Eclipse
3.1
Mars 2005 3.0.2
Septembre 2004 3.0.1
Dveloppons en Java avec Eclipse 7
Juin 2004
La liste des nouvelles fonctionnalits de la version 3.0 sur le site d'Eclipse
3.0
Mars 2004 2.1.3
Novembre 2003 2.1.2
Juillet 2003 2.1.1
Avril 2003
La liste des nouvelles fonctionnalits de la version 2.1 sur le site d'Eclipse
2.1
Novembre 2002 2.0.2
Septembre 2002 2.0.1
Juillet 2002 2.0
Novembre 2001 1.0
Ce document couvre essentiellement les versions 2.x et 3.x d'Eclipse. Diffrents pictogrammes sont utiliss
pour signaler des fonctionnalits apportes par une version particulire d'Eclipse :
: pour la version 2.0.x d'Eclipse
: pour la version 2.1.x d'Eclipse
: pour la version 3.0.x d'Eclipse
: pour la version 3.1.x d'Eclipse
: pour la version 3.2.x d'Eclipse
Par dfaut, les fonctionnalits dcrites le sont pour la version 2.x d'Eclipse.
1.3. Les diffrents sous projets d'Eclipse
Le projet Eclipse est divis en plusieurs sous projets.
Projet Description
Eclipse
ce projet dveloppe l'architecture et la structure de la
plate-forme Eclipse.
Eclipse Tools
ce projet dveloppe ou intgre des outils la
plate-forme pour permettre des tiers d'enrichir la
plate-forme. Il possde plusieurs sous projets tel que
CDT (plug-in pour le developpeemnt en C/C++),
AspectJ (AOP), GEF (Graphical Editing Framework ),
PHP (plug-in pour le dveloppement en PHP), Cobol
(plug-in pour le dveloppement en Cobol), VE (Visual
Editor) pour la cration d'IHM.
Eclipse Technology ce projet, divis en trois catgories, propose d'effectuer
Dveloppons en Java avec Eclipse 8
des recherches sur des volutions de la plate-forme et
des technologies qu'elle met en oeuvre.
Web Tools Platform (WTP)
ce projet a pour but d'enrichir la plate-forme enfin de
proposer un framework et des services pour la cration
d'outils de dveloppement d'applications web. Il est
compos de plusieurs sous projets : WST (Web
Standard Tools) , JST (J2EE Standard Tools) , ATF
(Ajax Toolkit Framework), Dali (mapping avec JPA)
et JSF (Java Server Faces)
Test and Performance Tools Platform (TPTP)
ce projet a pour but de dvelopper une plate-forme
servant de support la cration d'outils de tests et
d'analyses
Business Intelligence and Reporting Tools (BIRT)
ce projet a pour but de dvelopper une plate-forme
facilitant l'intgration de gnrateur d'tats. Il est
compos de 4 sous projets : ERD (Eclipse Report
Designer), WRD (Web based Report Designer), ERE
(Eclipse Report Engine) et ECE (Eclipse Charting
Engine).
Eclipse Modeling
ce projet contient plusieurs sous projet dont EMF
(Eclipse Modeling Framework) et UML2 pour une
implmentation d'UML reposant sur EMF
Data Tools Platform (DTP)
ce projet a pour but de manipuler des sources de
donnes (bases de donnes relationnelles)
Device Software Development Platform
ce projet a pour but de crer des plug-ins pour faciliter
le dveloppement d'applications sur appareils mobiles
Eclipse SOA Tools Platform
ce projet a pour pour but de dvelopper des outils pour
faciliter la mise en d'architecture de type SOA
1.4. Callisto
Le but du projet Callisto est de proposer la mise disposition simultane d'une nouvelle version de 1O des
principaux sous projets du projet Eclipse :
Eclipse Platform v3.2
Eclipse Modeling Framework (EMF) v2.2
Graphical Editor Framework (GEF) v3.2
Graphical Modeling Framewor (GMF) v1.0
Visual Editor (VE) v1.2
Web Tools Platform (WTP) v1.5
Data Tools Platform (DTP) v1.0
Test and Performance Tools Platform (TPTP) v4.2
Business Intelligence and Reporting Tools (BIRT) v2.1
C/C++ IDE (CDT)
Callisto ne propose pas de rassembler les diffrents sous projets mais simplement de coordonner la diffusion
d'une nouvelle version de chacun des sous projets qui possde par ailleurs leur propre cycle de vie.
Callisto facilite la vie de tous les intervenants de la communaut Java pour les dveloppeurs de chaque sous
projet, pour tiers qui propose des outils bass sur Eclipse mais aussi pour les utilisateurs d'Eclipse puisque
Callisto assure une compatibilit des version des sous projets qui le compose.
Dveloppons en Java avec Eclipse 9
Pour pouvoir utiliser calliston, il faut au pralable tlcharger et installer la version 3.2 d'Eclipse sur laquelle
repose Callisto. Via le gestionnaire de mise jour, Callisto propose un site de mise jour ddi qui permet un
accs au site de mise jour des diffrents sous projet qui le compose : chaque sous projet peut tre tlcharg
sparment. Le site "Site des recherches Callisto" est propos par dfaut par le gestionnaire de mise jour : il
permet pour chaque sous projet d'accder aux sites mirroir.
Callisto a t diffus partir du 30 juin 2006.
Le prochain projet de synchronisation de la sortie de plusieurs projets simultane porte le nom de code Europa
et sera publi fin juin 2007.
Dveloppons en Java avec Eclipse 10
2. Installation et excution
Eclipse 1.0 peut tre install sur les plate-formes Windows ( 98ME et SE / NT / 2000 / XP) et Linux.
Eclipse 2.0 peut tre install sur les plate-formes Windows ( 98ME et SE / NT / 2000 / XP), Linux (Motif et
GTK), Solaris 8, QNX, AIX 5.1, HP-UX 11.
Eclipse 2.1 peut tre install sur toutes les plate-formes sites prcdemment mais aussi sous MAC OS X.
Quel que soit la plate-forme, il faut obligatoirement qu'un JDK 1.3 minimum y soit install. La version 1.4 est
fortement recommande pour amliorer les performances et pouvoir utiliser le remplacement de code lors du
dbogage (technologie JPDA).
Lors de son premier lancement, Eclipse cre par dfaut un rpertoire nomm Workspace qui va contenir les
projets et les lments qui les composent.
Le principe pour l'installation de toutes les versions d'Eclipse restent le mme et d'une grande simplicit
puisqu'il suffit de dcompresser le contenu de l'archive d'Eclipse dans un rpertoire du systme.
2.1. Installation d'Eclipse sous Windows
Eclipse est tlchargeable sur le site d'Eclipse :
la version courante l'url : http://www.eclipse.org/downloads/
les versions prcdentes l'url : http://archive.eclipse.org/eclipse/downloads/index.php
2.1.1. Installation d'Eclipse 1.0
Il faut tlcharger le fichier eclipse-SDK-R1.0-win32.zip (36,5 Mo) et le dzipper.
Pour lancer Eclipse sous Windows, il suffit de double cliquer sur le fichier eclipse.exe.
Si la splash screen reste affiche et que l'application ne se lance pas, c'est qu'elle n'arrive pas trouver le JDK
requis.
2.1.2. Installation d'Eclipse 2.0
Il faut tlcharger le fichier eclipse-SDK-2.0.2-win32.zip sur le site :
Dveloppons en Java avec Eclipse 11
http://archive.eclipse.org/eclipse/downloads/drops/R-2.0.2-200211071448/index.php
Il suffit ensuite d' extraire l'archive dans un rpertoire par exemple c:\java et d'xcuter le programme
eclipse.exe situ dans le rpertoire eclipse cr lors de la dcompression.
L'application termine l'installation, puis s'excute.
2.1.3. Installation des traductions de la version 2.x
Par dfaut, la langue utilise dans Eclipse est l'anglais. I.B.M. propose des traductions pour la version 2.0.2
d'Eclipse dans diffrentes langues.
Il faut tlcharger le fichier eclipse-nls-SDK-2.0.x.zip sur la page
http://archive.eclipse.org/eclipse/downloads/drops/L-2.0.x_Translations-200301071000/index.php
Il suffit ensuite le dcompresser dans le rpertoire qui contient le rpertoire Eclipse (par exemple : c:\java).
Avec une connexion internet, lors de l'xecution suivante, l'application vrifie si une mise jour des
traductions n'est pas disponible.
Dveloppons en Java avec Eclipse 12
Un clic sur le bouton "Oui" ouvre une bote de dialogue qui permet de slectionner la mise jour installer.
Il suffit de cocher la mise jour souhaite et de cliquer sur le bouton "Fin".
Les mises jour sont tlcharges et installes. L'application doit tre redmarre.
L'application redmarre automatiquement aprs un clic sur le bouton "Oui", localise dans la langue du poste.
Pour la version 2.1., il faut tlcharger le fichier correspondant au systme d'exploitation utilis sur la page :
http://archive.eclipse.org/eclipse/downloads/drops/L-2.1.1_Translations-200307021300/index.php
La procdure d'installation est identique celle de la version 2.0.
Pour la version 2.1.1., il existe aussi un patch pour les traductions tlchargeable la mme url nomm
eclipse2.1.1.1-SDK-LanguagePackFeature-patch.zip
Ce patch doit tre install aprs avoir install les traductions initiales de la version 2.1.1 en dzippant le
contenu du fichier dans le rpertoire qui contient le rpertoire Eclipse.
Dveloppons en Java avec Eclipse 13
2.1.4. Installation d'Eclipse 3.0.1
Il faut tlcharger le fichier eclipse-SDK-3.0.1-win32.zip sur le site :
http://archive.eclipse.org/eclipse/downloads/drops/R-3.0.1-200409161125/index.php
L'installation d'Eclipse 3.0 se fait de la mme faon que pour les versions antrieures : ll suffit d' extraire
l'archive dans un rpertoire par exemple c:\java et d'xcuter le programme eclipse.exe situ dans le rpertoire
eclipse dcompress.
Pour lancer Eclipse, il suffit de lancer le fichier eclipse.exe.
Durant la phase de lancement, Eclipse 3 propose de slectionner l'espace de travail utiliser. Par dfaut, c'est
celui prsent dans le rpertoire workspace du rpertoire d'Eclipse qui est propos.
Cette demande est particulirement utile lors de l'utilisation de plusieurs espaces de travail. Si un seul et
unique workspace est utilis, le plus simple est de cocher la case Utiliser par dfaut et ne plus poser la
question avant de cliquer sur le bouton OK . L'espace prcis deviendra alors celui par dfaut qui sera
toujours utilis par Eclipse.
Dveloppons en Java avec Eclipse 14
Eclipse 3.0 possde une page d'accueil permettant d'obtenir des informations sur l'outil rparties en quatre
thmes :
overview : permet d'accder rapidement la partie de l'aide en ligne correspondant au thme
slectionn
tutorials : permet d'accder des assistants qui permettent sous la forme de didacticiel de raliser de
simples applications ou plug-ins
samples : permet de lancer des exemples d'applications avec SWT et JFace qu'il faut tlcharger sur
internet
whats's new : permet d'accder rapidement la partie de l'aide en ligne concernant les nouveauts
d'Eclipse 3.0
Eclipse 3.0 possde une nouvelle interface lie une nouvelle version de SWT.
Dveloppons en Java avec Eclipse 15
2.1.5. Installation des traductions de la version 3.0.x
Par dfaut, la langue utilise dans Eclipse est l'anglais. I.B.M. propose des traductions pour les versions 3.0.x
d'Eclipse dans diffrentes langues.
Il faut tlcharger le fichier NLpack-eclipse-SDK-3.0.x-win32.zip sur la page
http://archive.eclipse.org/eclipse/downloads/drops/L-3.0.1_Translations-200409161125/index.php
Il suffit ensuite de le dcompresser dans le rpertoire qui contient le rpertoire Eclipse (par exemple : c:\java).
Excuter la commande eclipse -clean pour l'excution suivante d'Eclipse.
2.1.6. Installation d'Eclipse 3.2.x
L' installation de cette version se fait comme pour les prcdentes versions : tlchargez le fichier
eclipse-SDK-3.2-win32.zip et dcompressez le dans un rpertoire du systme.
Pour lancer l'application, excutez le programme eclipse.exe dans le rpertoire crer lors de la dcompression.
La splashscreen intgre la barre de progression des tapes de l'initialisation de l'application.
La vue d'accueil a t modifie.
Dveloppons en Java avec Eclipse 16
2.1.7. Installation des traductions de la version 3.2.x
L e s t r a d u c t i o n s d e l a v e r s i o n 3 . 2 . 1 s o n t t l c h a r g e a b l e s l ' u r l
http://download.eclipse.org/eclipse/downloads/drops/L-3.2_Language_Packs-200607121700/index.php
depuis le 12 juillet 2006.
Tl char gez l es f i chi er s NLpack1- ecl i ps e- J DT- 3. 2. zi p, NLpack1- ecl i ps e- PDE- 3. 2. zi p,
NLp a c k 1 - e c l i p s e - p l a t f o r m- 3 . 2 - wi n 3 2 . z i p , NLp a c k 1 - e c l i p s e - RCP- 3 . 2 - wi n 3 2 . z i p e t
NLpack1-eclipse-SDK-3.2-win32.zip et dcompresser leur contenu dans un rpertoire du systme.
Dplacez les rpertoires plugins et features crs lors de la dcompression dans le rpertoire d'Eclipse.
Dveloppons en Java avec Eclipse 17
L e s t r a d u c t i o n s d e l a v e r s i o n 3 . 2 . 1 s o n t t l c h a r g e a b l e s l ' u r l
http://download.eclipse.org/eclipse/downloads/drops/L-3.2.1_Language_Packs-200609210945/index.php
depuis le 21 septembre 2006.
2.2. Installation d'Eclipse sous Linux
Toutes les versions d'Eclipse peuvent tre installes sous Linux.
2.2.1. Installation d'Eclipse 1.0 sous Mandrake 8.1
Il faut installer un JDK 1.3 minimum, par exemple celui fourni par IBM qu'il est possible d'installer grce au
gestionnaire de paquet.
Il faut ajouter le rpertoire bin du JDK la variable systme PATH pour permettre au systme de trouver les
excutables ncessaires.
PATH=$PATH:/opt/IBMJava2-13/bin
Si les excutables ne sont pas trouvs, une bote de dialogue affiche le message suivant :
Pour excuter Eclipse, il suffit de lancer eclipse dans un shell.
Exemple :
[jumbo@charlemagne eclipse]$ ./eclipse -data workspace
Dveloppons en Java avec Eclipse 18
2.2.2. Installation Eclipse 2.1 sous Mandrake 8.0
Il faut installer un JDK 1.3 minimum, par exemple celui fourni par IBM qu'il est possible d'installer grce au
gestionnaire de paquet. Il faut aussi que la variable JAVA_HOME contienne le chemin vers le JDK.
Exemple :
[java@localhost eclipse]$ echo $JAVA_HOME
/usr/java/jdk1.3.1
[java@localhost eclipse]$ java -version
java version "1.3.1"
Java(TM) 2 Runtime Environment, Standard Edition (build 1.3.1-b24)
Java HotSpot(TM) Client VM (build 1.3.1-b24, mixed mode)
[java@localhost eclipse]$ which java
/usr/java/jdk1.3.1/bin/java
Il existe deux versions pour Linux en fonction de la bibliothque graphique utilise : une utilisant Motif et une
autre utilisation GTK 2.
Pour la version Motif, il faut tlcharger le fichier eclipse-SDK-2.1.1-linux-motif.zip.
Il faut dcompresser le fichier dans un rpertoire, par exemple /opt avec l'utilisateur root.
Exemple :
[root@localhost opt]# unzip eclipse-SDK-2.1-linux-motif.zip
Archive: eclipse-SDK-2.1-linux-motif.zip
creating: eclipse/
inflating: eclipse/libXm.so.2.1
linking: eclipse/libXm.so -> libXm.so.2.1
linking: eclipse/libXm.so.2 -> libXm.so.2.1
creating: eclipse/plugins/
...
[java@localhost eclipse]$ ll
total 2004
drwxrwxr-x 5 root root 4096 Mar 27 22:11 ./
drwxr-xr-x 11 root root 4096 Jul 10 00:12 ../
-rw-rw-r-- 1 root root 59 Mar 27 22:11 .eclipseproduct
-rw-rw-r-- 1 root root 15048 Mar 27 22:11 cpl-v10.html
-rwxr-xr-x 1 root root 41003 Mar 27 22:11 eclipse*
drwxrwxr-x 10 root root 4096 Mar 27 22:11 features/
-rw-rw-r-- 1 root root 10489 Mar 27 22:11 icon.xpm
Dveloppons en Java avec Eclipse 19
-rw-rw-r-- 1 root root 619 Mar 27 22:11 install.ini
lrwxrwxrwx 1 root root 12 Jul 10 00:11 libXm.so -> libXm.so.2.1*
lrwxrwxrwx 1 root root 12 Jul 10 00:11 libXm.so.2 -> libXm.so.2.1*
-rwxr-xr-x 1 root root 1915756 Mar 27 22:11 libXm.so.2.1*
-rw-rw-r-- 1 root root 4743 Mar 27 22:11 notice.html
drwxrwxr-x 64 root root 4096 Mar 27 22:11 plugins/
drwxrwxr-x 2 root root 4096 Mar 27 22:11 readme/
-rw-rw-r-- 1 root root 16549 Mar 27 22:11 startup.jar
Pour ut i l i ser Ecl i pse avec un ut i l i sat eur sans pri vi l ge part i cul i er, i l faut dfi ni r l a vari abl e
LD_LIBRAY_PATH et excuter Eclipse
Exemple :
[java@localhost java]$ cd /opt/eclipse
[java@localhost eclipse]$ LD_LIBRAY_PATH=/opt/eclipse:$LD_LIBRARY_PATH
[java@localhost eclipse]$ /opt/eclipse/eclipse -data $HOME/workspace
Si la variable LD_LIBRAY_PATH n'est pas correctement valorise, le message d'erreur suivant est affich et
Eclipse ne peut pas se lancer.
Exemple :
[java@localhost java]$ /opt/eclipse/eclipse -data $HOME/workspace
/opt/eclipse/eclipse: error while loading shared libraries: libXm.so.2: cannot l
oad shared object file: No such file or directory
2.2.3. Installation Eclipse 3.0.x sous Mandrake 10.1
Il faut obligatoirement qu'un JDK 1.3 minimum soit install sur le systme. Dans cette section le JDK utilis
est le 1.4.2 de Sun.
Exemple :
[java@localhost eclipse]$ java -version
java version "1.4.2_06"
Java(TM) 2 Runtime Environment, Standard Edition (build 1.4.2_06-b03)
Dveloppons en Java avec Eclipse 20
Java HotSpot(TM) Client VM (build 1.4.2_06-b03, mixed mode)
Deux versions existent pour Linux selon la bibliothque graphique utilise :
une utilisant Motif
une utilisant Gtk : eclipse-SDK-3.0-linux-gtk.zip
La version Gtk sera utilise dans cette section.
2.2.3.1. Installation par et pour un seul utilisateur
Le plus simple est de dcompresser le fichier eclipse-SDK-3.0-linux-gtk.zip dans le rpertoire home de
l'utilisateur.
L'inconvnient de cette mthode est que par dfaut seul cet utilisateur pourra utiliser Eclipse.
Exemple :
[java@localhost eclipse]$ cp eclipse-SDK-3.0-linux-gtk.zip ~
[java@localhost eclipse]$ cd ~
[java@localhost java]$ unzip eclipse-SDK-3.0-linux-gtk.zip
creating: eclipse/plugins/org.eclipse.pde.build_3.0.0/
inflating: eclipse/plugins/org.eclipse.pde.build_3.0.0/pdebuild.jar
creating: eclipse/plugins/org.eclipse.pde.build_3.0.0/lib/
inflating: eclipse/plugins/org.eclipse.pde.build_3.0.0/lib/pdebuild-ant.jar
inflating: eclipse/plugins/org.eclipse.pde.build_3.0.0/.options
creating: eclipse/plugins/org.eclipse.pde.build_3.0.0/feature/
...
inflating: eclipse/startup.jar
inflating: eclipse/icon.xpm
inflating: eclipse/eclipse
[java@localhost java]$ ll
total 87140
Dveloppons en Java avec Eclipse 21
drwxr-xr-x 3 java java 4096 oct 16 21:24 Desktop/
drwxr-xr-x 2 java java 4096 oct 16 22:34 Documents/
drwxr-xr-x 6 java java 4096 oct 18 23:23 eclipse/
-rwxr--r-- 1 java java 89113015 oct 18 23:23 eclipse-SDK-3.0-linux-gtk.zip*
-rw-rw-r-- 1 java java 2 oct 16 22:23 java.sh~
drwx------ 3 java java 4096 oct 18 23:17 tmp/
[java@localhost java]$ cd eclipse
[java@localhost eclipse]$ ll
total 100
drwxrwxr-x 2 java java 4096 jun 25 18:43 configuration/
-rw-rw-r-- 1 java java 15049 jun 25 18:43 cpl-v10.html
-rwxr-xr-x 1 java java 27119 jun 25 18:43 eclipse*
drwxr-xr-x 9 java java 4096 oct 18 23:23 features/
-rw-rw-r-- 1 java java 10489 jun 25 18:43 icon.xpm
-rw-rw-r-- 1 java java 5810 jun 25 18:43 notice.html
drwxr-xr-x 85 java java 4096 oct 18 23:23 plugins/
drwxrwxr-x 2 java java 4096 jun 25 18:43 readme/
-rw-rw-r-- 1 java java 17663 jun 25 18:43 startup.jar
[java@localhost eclipse]$ ./eclipse&
[1] 3093
[java@localhost eclipse]$
Le fichier eclipse-SDK-3.0-linux-gtk.zip peut tre supprim.
Le workspace a utiliser peut tre celui propos par dfaut (celui dans le rpertoire d'installation d'Eclipse)
L'apparence d'Eclipse depend du thme et de l'environnement graphique utilis, ici sous KDE :
Dveloppons en Java avec Eclipse 22
2.2.3.2. Installation par root pour plusieurs utilisateurs
Eclipse peut tre dcompresser dans un rpertoire accessible aux utilisateurs, par exemple /usr/local.
Exemple :
[root@localhost eclipse3.0.x]# cp eclipse-SDK-3.0-linux-gtk.zip /usr/local
[root@localhost eclipse3.0.x]# cd /usr/local
[root@localhost local]# ll
total 87164
drwxr-xr-x 2 root root 4096 jan 5 2004 bin/
drwxr-xr-x 2 root root 4096 jan 5 2004 doc/
-rwxr--r-- 1 root root 89113015 oct 18 23:55 eclipse-SDK-3.0-linux-gtk.zip*
drwxr-xr-x 2 root root 4096 jan 5 2004 etc/
drwxr-xr-x 2 root root 4096 jan 5 2004 games/
drwxr-xr-x 2 root root 4096 jan 5 2004 include/
drwxr-xr-x 2 root root 4096 jan 5 2004 lib/
drwxr-xr-x 2 root root 4096 jan 5 2004 libexec/
drwxr-xr-x 3 root root 4096 oct 16 22:19 man/
drwxr-xr-x 2 root root 4096 jan 5 2004 sbin/
drwxr-xr-x 5 root root 4096 oct 14 01:57 share/
drwxr-xr-x 2 root root 4096 jan 5 2004 src/
[root@localhost local]# unzip -q eclipse-SDK-3.0-linux-gtk.zip
[root@localhost local]# ll
total 87168
drwxr-xr-x 2 root root 4096 jan 5 2004 bin/
drwxr-xr-x 2 root root 4096 jan 5 2004 doc/
drwxr-xr-x 6 root root 4096 oct 18 23:56 eclipse/
-rwxr--r-- 1 root root 89113015 oct 18 23:55 eclipse-SDK-3.0-linux-gtk.zip*
drwxr-xr-x 2 root root 4096 jan 5 2004 etc/
drwxr-xr-x 2 root root 4096 jan 5 2004 games/
drwxr-xr-x 2 root root 4096 jan 5 2004 include/
drwxr-xr-x 2 root root 4096 jan 5 2004 lib/
drwxr-xr-x 2 root root 4096 jan 5 2004 libexec/
drwxr-xr-x 3 root root 4096 oct 16 22:19 man/
drwxr-xr-x 2 root root 4096 jan 5 2004 sbin/
drwxr-xr-x 5 root root 4096 oct 14 01:57 share/
drwxr-xr-x 2 root root 4096 jan 5 2004 src/
[root@localhost local]# rm eclipse-SDK-3.0-linux-gtk.zip
rm: dtruire fichier rgulier `eclipse-SDK-3.0-linux-gtk.zip'? o
[root@localhost local]#
Dveloppons en Java avec Eclipse 23
Il suffit alors un utilisateur d'excuter Eclipse
Exemple :
[java@localhost java]$ /usr/local/eclipse/eclipse&
[1] 3676
[java@localhost java]$
Attention dans ce cas, il sera ncessaire de prciser le chemin d'un workspace utilisable en criture par
l'utilisateur.
2.2.3.3. Installation des traductions
L'installation des traductions se fait en dcompresssant le fichier NLpack-eclipse-SDK-3.0.x-linux-gtk.zip,
tlcharg sur le site d'Eclipse, dans le rpertoire contenant le rpertoire d'Eclipse.
Exemple :
[java@localhost java]$ ll
total 23664
drwxr-xr-x 3 java java 4096 nov 6 00:42 Desktop/
drwxr-xr-x 2 java java 4096 oct 19 00:00 Documents/
drwxr-xr-x 7 java java 4096 nov 6 11:03 eclipse/
-rw-rw-r-- 1 java java 2 oct 16 22:23 java.sh~
-rwxr--r-- 1 root root 24175833 nov 6 11:02 NLpack-eclipse-SDK-3.0.x-linux-gtk.zip*
drwx------ 4 java java 4096 nov 6 11:00 tmp/
drwxr-xr-x 3 java java 4096 oct 18 23:59 workspace/
[java@localhost java]$ unzip Nlpack-eclipse-SDK-3.0.x-linux-gtk.zip
[java@localhost eclipse]$ ./eclipse -clean&
Comme sous Windows, l'excution suivante d'Eclipse doit se faire avec l'option -clean.
Dveloppons en Java avec Eclipse 24
2.3. Les paramtres
Eclipse 2.x accepte plusieurs paramtres sur la ligne de commande qui lance l'application.
Le paramtre -vm permet de prciser la machine virtuelle qui va excuter Eclipse. Ce paramtre est utile
lorsque la machine possde plusieurs JRE installs.
Exemple sous Windows :
Eclipse.exe -vm C:\java\jre1.4.2\bin\javaw.exe
Le paramtre -data permet de prciser l'emplacement du workspace. Ce paramtre est utile pour pouvoir
utiliser plusieurs workspaces.
Exemple sous Windows :
Eclipse -data C:\Test\workspace
Le paramtre -ws permet sous les environnements de type Unix de prciser la bibliothque graphique utilise.
Les valeurs possibles sont "motif" et "gtk".
La paramtre -arch permet de prciser l'architecture d'excution.
La paramtre -vmargs permet de prciser des arguments la machine virtuelle qui excute Eclipse.
Dveloppons en Java avec Eclipse 25
2.4. La rsolution de problmes
Cette section prsente quelques rsolutions des problmes qui peuvent survenir lors de l'utilisation d'Eclipse.
2.4.1. Un plug-in install n'est pas visible
La premire chose faire est de relancer Eclipse dans une ligne de commande avec l'option -clean.
Si cela ne fonctionne toujours pas, il faut vrifier que toutes les dpendances ncessaires au plug-in soient
installes dans Eclipse.
Remarque : le pr requis est que le plug-in install soit install avec la version d'Eclipse utilise.
2.4.2. L'espace de travail est dj utilis
Ce message apparat si Eclipse est dj ouvert sur le Workspace utiliser.
Cependant, en cas de plantage d'Eclipse, il est possible que se message s'affiche mme si Eclipse n'est plus en
cours d'excution.
Dans ce cas, il faut supprimer le processus javax.exe toujours en cours d'excution dans la liste des taches.
Dveloppons en Java avec Eclipse 26
3. Le plan de travail (Workbench)
Au lancement d'Eclipse, une seule fentre s'ouvre contenant le plan de travail (Workbench). Le plan de travail
est compos de perspectives dont plusieurs peuvent tre ouvertes mais une seule est affiche en mme temps.
A l'ouverture, c'est la perspective "Ressource" qui est affiche par dfaut.
Une perspective contient des sous fentres qui peuvent contenir des vues (views) et des diteurs (editors)
La partie gauche du plan de travail est compose d'une barre qui contient une icne pour chaque perspective
ouverte et une icne pour ouvrir une nouvelle perspective. L'icne enfonce est celle de la perspective
actuellement affiche. Le titre de la fentre du plan de travail contient le nom de la perspective courante.
Eclipse possde dans le plan de travail une barre de menu et une barre de tches. Elles sont toutes les deux
dynamiques en fonction du type de la sous fentre active de la perspective courante.
Eclipse propose de nombreux assistants pour faciliter la ralisation de certaines taches comme la cration
d'entits.
3.1. Les perspectives
Une perspective prsente une partie du projet de dveloppement selon un certain angle de vue.
Dveloppons en Java avec Eclipse 27
Chaque perspective possde une icne qui permet de l'identifier plus rapidement. La version 1.00 d'Eclipse
possde les perspectives suivantes :
Perspective Icne Rle
Debug Dbogueur
Help Aide en ligne
Java Ecriture de code Java
Java Type Hierarchy Navigation dans la hirarchie et les lments des classes
Plug-in Development Cration de plug-in
Resource Gestion du contenu de l'espace de travail
Scripts
Team Gestion du travail collaboratif
Perspective Icne Rle
Dbogage Dbogueur
Java Ecriture de code Java
Navigation Java
Navigation dans la hirarchie et les lments des
classes
Hirarchies des types Java
Dveloppement de plug-in Cration de plug-in
Ressource Gestion du contenu de l'espace de travail
Installation/Mise jour Installation et mise jour de plug-ins via le web
Exploration du rfrentiel
CVS
Gestion du travail collaboratif avec CVS
Perspective Icne Rle
Dbogage Dbogueur
Java Ecriture de code Java
Navigation Java
Navigation dans la hirarchie et les lments des
classes
Hierarchie de type Java
Dveloppement de plug-in Cration de plug-ins
Ressource Gestion du contenu de l'espace de travail
Synchronisation de l'quipe
Exploration du rfrentiel
CVS
Gestion du travail collaboratif avec CVS
Pour ouvrir une nouvelle perspective, il y a deux manires de procder :
Cliquer sur l'icne dans la barre des perspectives
Dveloppons en Java avec Eclipse 28
Utiliser l'option "Ouvrir" du menu "Perspective" (Eclipse 1.0) ou l'option "Ouvrir la perspective" du
menu "Fentre" (Eclipse 2.0)
Lors d'un clic sur l'icne , un menu flottant s'ouvre pour permettre la slection de la perspective ouvrir.
Si elle n'appartient pas la liste, elle est accessible en cliquant sur l'option Autre .
Eclipse 1.0
Eclipse 2.0
Un clic sur l'option Autre... ouvre une boite de dialogue dans laquelle il est possible de slectionner la
nouvelle perspective afficher.
Eclipse 1.0
Eclipse 2.0
La perspective par dfaut (celle qui est affiche l'ouverture de l'application) est indique.
Il est possible d'ouvrir plusieurs perspectives d'un mme type en mme temps. Cependant une seule
perspective, quelque soit son type est affiche un moment donn.
Toutes les perspectives ouvertes possdent une icne dans la barre des perspectives. Pour en afficher une, il
suffit de cliquer sur son icne. La perspective courante est celle dont l'icne est enfonce.
Dans Eclipse 3, la position de la barre des perspectives peut tre modifie. Par dfaut, elle se
situe en haut droite. Le menu contextuel Verrouiller permet de modifier son
positionnement.
L'option Afficher le texte , coche par dfaut, permet d'avoir cot de l'icne un nom court
facilitant l'identification de chaque perspective.
Dveloppons en Java avec Eclipse 29
3.2. Les vues et les diteurs
Une perspective est compose de sous fentres qui peuvent tre de deux types :
les vues
les diteurs
Une vue permet de visualiser et de slectionner des lments. Il ne peut y avoir qu'une seule vue particulire
dans une mme perspective (il n'est pas possible d'afficher plusieurs fois la mme vue dans une mme
perspective). Plusieurs vues diffrentes peuvent tre rassembles dans une mme sous fentre un effectuant un
cliquer/glisser de la barre de titre d'une vue sur une autre. L'accs chaque vue se fait alors grce un onglet.
Un diteur permet de visualiser mais aussi de modifier le contenu d'un lment. Un diteur peut contenir
plusieurs lments, chacun tant identifi par un onglet.
Dans une perspective, il ne peut y avoir qu'une seule sous fentre active contenant soit un diteur soit une vue.
La barre de titre de cette sous fentre est colore. Pour activer une sous fentre, il suffit de cliquer dessus.
Avec Eclipse 1.0 sous Windows, les vues peuvent tre extraites du workbench pour devenir des fentres
indpendantes. Pour cela, il faut cliquer sur la barre de titre de la vue, en maintenant le bouton de la souris
enfonc, effectuer un glissement avec la souris vers une zone non empilable (sur un diteur, les bords de
l'cran, ...) et de relacher le bouton de la souris (le curseur de la souris prend la forme d'une petite fentre aux
endroits adquats).
Pour raliser l'opration inverse, il faut faire glisser la fentre au dessus d'une vue existante : elles seront alors
empiles.
3.2.1. Les diteurs
Il existe plusieurs diteurs en fonction du type de l'lment qui est dit.
Dveloppons en Java avec Eclipse 30
L'onglet de l'diteur contient le libell de l'lment trait. Une petite toile apparat droite de ce libell si
l'lment a t modifi sans tre sauvegard.
Pour fermer l'diteur contenant l'lment en cours, il suffit de cliquer sur l'icne en forme de croix de l'onglet.
Une confirmation sera demande en cas de fermeture alors que l'lment a t modifi sans sauvegarde. Il est
aussi possible d'utiliser l'option "Fermer" et "Fermer tout" du menu "Fichier" du plande travail pour fermer
respectivement le fichier en cours ou tous les fichiers.
Si l'lment dit ne possde pas d'diteur ddi dans Eclipse, il tente d'ouvrir un outil associ au type de la
ressource dans le systme d'exploitation.
Quick Diff est une fonctionnalit qui permet de visualiser rapidement les modifications
apportes dans un diteur par rapport une source (la version sur disque dans l'espace de travail
par dfaut).
Ainsi les lignes ajoutes et modifies apparaissent avec une couleur diffrente dans la barre
gauche de la zone d'dition.
En laissant le curseur de la souris sur la zone colore, un bulle d'aide affiche le contenu de la
zone originale.
Pour activer ou dsactiver Quick Diff, il est possible d'utiliser la combinaison de touche
Ctrl+Maj+Q ou d'utiliser l'option Activer/Dsactiver Quick Diff du menu contextuel de la
barre de gauche.
Les paramtres de Quick Diff peuvent tre configurs dans les prfrences sous l'arborescence
Plan de travail / Editeurs/ Quick Diff .
Dveloppons en Java avec Eclipse 31
L'option "Afficher les diffrences dans la rgle de prsentation" permet de marquer les lignes
modifies par une zone blanche dans la barre droite de l'diteur.
Plusieurs raccourcis ont t ajouts dans les diteurs :
Raccourcis clavier Rle
Alt+flche vers le haut / bas Dplacement d'un ensemble de lignes slectionnes
Ctrl +Alt+flche vers le haut Copie d'un ensemble de lignes slectionnes
Ctrl+Maj+Entre Insrer une ligne au dessus de la ligne courante
Maj+Entre Insrer une ligne en dessous de la ligne courante
Ctrl+Maj+Y Conversion du texte slectionn en minuscule
Ctrl+Maj+X Conversion du texte slectionn en majuscule
Deux icnes dans la barre d'outils permettent de naviguer dans les annotations du contenu de
l'diteur :
: permet de passer l'annotation suivante
: permet de passer l'annotation prcdente
Un clic sur la petite flche ouvre un menu droulant qui permet de slectionner le type
d'annotation concerne par la navigation dans chaque sens.
Dveloppons en Java avec Eclipse 32
3.2.2. Les vues
Les vues permettent de prsenter des informations et de naviguer dans les ressources. Plusieurs vues peuvent
tre runies dans une mme sous fentre : dans ce cas, le passage d'une vue l'autre se fait via un clic sur
l'onglet concern.
Les vues possdent deux menus :
un menu associ la sous fentre activable en cliquant sur la petite icne en haut gauche. Les
options de ce menu concerne la sous fentre elle mme.
le second menu est activable en cliquant sur l'icne en forme de triangle dont la base est en haut .
Les options de ce menu concerne le contenu de la vue notamment le tri ou le filtre.
Dveloppons en Java avec Eclipse 33
Eclipse 3.0 permet de rduire une vue ou d'agrandir une vue ou un diteur.
Les vues peuvent tre rduites en cliquant sur le bouton .
Inversement un clic sur le bouton permet de restaurer la taille de la vue ou de l'diteur. Un
clic sur le bouton permet d'agrandir la vue ou l'diteur.
Cette option est particulirement intressante car elle vite d'avoir modifier l'agencement des
vues et des diteurs pour maximiser la taille de l'un d'entre eux.
Dveloppons en Java avec Eclipse 34
L'agrandissement et la restauration peuvent aussi tre obtenues en double cliquant dans la barre
de titre de la vue ou de l'diteur.
3.3. Les assistants
Eclipse propose de nombreux assistants pour permettre de faciliter la saisie des informations requises pour
certaines tches par l'utilisateur.
De nombreux assistants proposent un filtre qui permet de faciliter la slection d'un lment.
Exemple lors de la cration d'un nouveau projet
La zone de saisie permet de n'afficher que les projets correspondants au filtre saisi
Exemple :
Les messages d'erreur et d'avertissement sont affichs dans un panneau anim qui s'affiche en
glissant du bas vers le haut dans l'entte de l'assistant.
Dveloppons en Java avec Eclipse 35
Exemple :
3.4. Organiser les composants de la perspective
Chaque perspective possde une organisation par dfaut de ses sous fentres. Pour revenir cette organisation
par dfaut, il faut utiliser l'option "Reset" du menu "Perspective" avec Eclipse 1.0 ou l'option "Rinitialiser la
perspective" du menu "Fentre" dans Eclipse 2.0.
Avec Eclipse 1.0, l'option "Show View" du menu "Perspective" permet de visualiser une vue particulire qu'il
suffit de slectionner dans le sous menu.
Avec Eclipse 2.0, l'opration quivalente est effectue en slectionnant l'option "Afficher la vue" du menu
"Fentre".
Dveloppons en Java avec Eclipse 36
3.5. Fermer le plan de travail
Pour fermer le plan de travail et donc quitter Eclipse, il y a deux possibilits :
Fermer la fentre du plande travail
Slectionner l'option "Quitter" du menu "Fichier"
Une bote de dialogue permet de confirmation la fermeture de l'application.
Si des ressources doivent tre sauvegardes, une bote de dialogue apparat contenant ces ressources. Il faut
indiquer celles qui doivent tre enregistres et cliquer sur le bouton "OK".
A sa fermeture, Eclipse enregistre certaines donnes dans l'espace de travail.
3.6. Excution de traitements en arrire plan
Certains fonctionnalits longues en temps de traitement sont ralises en tache de fond.
L'excution d'un traitement en tche de fond est signale par un message dans la barre de statut
Dveloppons en Java avec Eclipse 37
La vue Progression affiche des informations sur l'tat d'avancement des traitements
Dveloppons en Java avec Eclipse 38
4. L'espace de travail (Workspace)
L'espace de travail est l'entit qui permet de conserver les projets et leur contenu. Physiquement c'est un
rpertoire du systme d'exploitation qui contient une hirarchie de fichiers et de rpertoires. Il y a d'ailleurs un
rpertoire pour chaque projet la racine de l'espace de travail.
Il est possible de parcourir cette arborescence et d'en modifier les fichiers avec des outils externes Eclipse.
L'espace de travail contient tous les lments dvelopps pour le projet : il est possible de crer, de dupliquer,
de renommer ou de supprimer des lments. Ces oprations de gestion sont ralises dans la vue "Navigateur"
de la perspective "Ressource".
4.1. La perpective "Ressource"
La perspective "Ressource" est la perspective qui s'ouvre par dfaut au lancement d'Eclipse. Elle a pour but de
grer les diffrents lments qui composent l'espace de travail : projets, dossiers et fichiers.
Par dfaut, cette perspective contient les fentres suivantes :
la vue "Navigateur" qui affiche les ressources (arborescence des fichiers) de l'espace de travail
un diteur qui permet d'diter une ressource slectionne dans la vue "Navigateur"
la vue "Structure" qui permet d'obtenir une arborescence prsentant les grandes lignes de certaines
ressources en cours de traitement
la vue "Tches" qui affiche une liste de tche effectuer
4.1.1. La vue "Navigateur"
Dans l'espace de travail, chaque projet contient une hirarchie compose de dossiers et de fichiers. La vue
"Navigateur" permet de prsenter, de naviguer dans l'arborescence et de slectionner une ressource.
Dveloppons en Java avec Eclipse 39
A partir de la vue "Navigateur", il est possible d'ouvrir le fichier slectionn dans un diteur :
avec l'diteur par dfaut associ au type du fichier, il suffit de double cliquer sur le fichier dans le
navigateur ou d'utiliser l'option "Ouvrir" du menu contextuel.
avec un autre diteur en utilisant l'option "Ouvrir Avec" du menu contextuel
L'association d'un type de fichier avec un diteur peut tre faite dans les prfrences.
La vue "Navigateur" contient une option particulirement pratique pour retrouver une ressource : l'outil
"Accder ". Cet outil permet partir d'un motif (Pattern) de retrouver les ressources qui respectent le motif
dans leur nom. L'option "Accder / Ressource" du menu contextuel de la vue "Navigateur" permet d'ouvrir
une bote de dialogue contenant l'outil.
Au fur et mesure de la saisie du motif, la liste des fichiers correspondant s'affiche.
Il suffit de choisir le fichier et de cliquer sur le bouton "OK" pour fermer la bote de dialogue et slectionner
le fichier dans la vue "Navigateur".
Par dfaut, la vue "Navigateur" affiche tous les projets contenus dans l'espace de travail. Il est possible de
limiter la vue la hirarchie d'un projet ou d'un dossier en le slectionnant et en utilisant l'option "Suivant" du
menu contextuel.
Les boutons permettent de passer d'un mode l'autre.
Le menu contextuel propose aussi des options pour copier, dplacer, renommer et supprimer une ressource.
Dveloppons en Java avec Eclipse 40
4.2. La cration de nouvelles entits
Dans Eclipse, on peut crer diffrents types d'entits qui seront stockes dans l'espace de travail :
des projets
des rpertoires pour organiser les projets
des ressources de diffrents types qui sont des fichiers
Il existe plusieurs faons de crer ces entits :
l'option Nouveau du menu Fichier
l'option Nouveau du menu contextuel de la vue "Navigateur"
le bouton Assistant nouveau dans la barre d'outils
La cration est ralise grce un assistant dont le contenu est dynamique en fonction de l'lment crer.
L'option "Nouveau" du menu "Fichier" ou du menu contextuel de la vue "Navigateur" propose le mme sous
menu :
Il est ainsi possible de crer rapidement un projet, un rpertoire ou un fichier. Si le fichier est d'un type
particulier, un clic sur l'option "Autre" ouvre un assistant qui permet sur sa premire page de slectionner le
type de l'entit crer.
4.2.1. La cration d'un projet
Le projet est l'unit de base de l'espace de travail. Chaque ressource doit tre incluse directement dans un
projet ou indirectement dans un rpertoire appartenant un projet.
L'assistant permet de slectionner le type du projet crer. Il suffit alors de slectionner la famille, le type du
projet et de cliquer sur le bouton "Suivant".
La cration se fait grce un assistant qui demande le nom du nouveau projet. Ce nom ne doit pas contenir de
blanc ou des caractres non alphabtiques.
Dveloppons en Java avec Eclipse 41
Un clic sur le bouton "Fin" dclenche la cration du projet. Le projet apparait dans la vue Navigateur.
Si l'espace d travail contient dj plusieurs projets, il est possible d'associer un ou plusieurs de ceux ci avec le
nouveau en cours de cration. Pour raliser cette association, il suffit de cliquer sur le bouton "Suivant" pour
afficher le second volet de l'assistant. Il suffit de cocher les projets concerns.
Il est possible de crer des projets particuliers selon le type d'applications dvelopper.
4.2.2. La cration d'un rpertoire
L'assistant de cration de rpertoire permet de crer un rpertoire dans un projet. Par dfaut, c'est le projet
courant qui est slectionn.
Dveloppons en Java avec Eclipse 42
Il suffit ensuite de saisir le nom sans espace ni caractre non alphabtique et de cliquer sur le bouton "Fin". Le
nouveau rpertoire apparat dans la vue "Navigateur".
4.2.3. La cration d'un fichier
L'assistant de cration de fichiers permet de choisir le projet et le rpertoire dans lequel le fichier sera cr.
Une fois cette localisation choisie il suffit de saisir le nom du fichier, son extension et de cliquer sur le bouton
"Fin". Ce nom ne doit pas contenir de blanc ou des caractres non alphabtiques.
Si un diteur est associ au type du nouveau fichier, l'diteur est ouvert avec le nouveau fichier.
4.3. La duplication d'un lment
Dans la vue "Navigateur", pour dupliquer un lment, le plus simple est de faire un cliquer/glisser de l'lment
en maintenant la touche Ctrl enfonce vers son rpertoire de destination dans le navigateur.
Il est aussi possible de slectionner l'lment dans la vue "Navigateur" et d' effectuer une des oprations
suivantes :
appuyer sur la combinaison de touches Ctrl + C
slectionner l'option "Copier" du menu contextuel
Dveloppons en Java avec Eclipse 43
Il suffit alors de slectionner dans la vue "Navigateur" le rpertoire de destination et d'effectuer une des
oprations suivantes :
appuyer sur la combinaison de touches Ctrl + V
slectionner l'option "Coller" du menu contextuel
4.4. Le dplacement d'un lment
Dans la vue "Navigateur", pour dplacer un lment, le plus simple est de faire un cliquer/glisser de l'lment
vers son rpertoire de destination dans la vue "Navigateur".
Il est aussi possible de slectionner l'option "Dplacer" du menu contextuel associ cet lment et de
slectionner le rpertoire de destination dans la bote de dialogue.
Si le rpertoire de destination slectionn est identique au rpertoire d'origine du fichier, une message est
affich.
4.5. Renommer un lment
Pour nommer un lment, il suffit de slectionner l'lment dans la vue "Navigateur", de slectionner l'option
"Renommer" du menu contextuel, saisir le nouveau nom et appuyer sur la touche "entre".
Dveloppons en Java avec Eclipse 44
4.6. La suppression d'un lment
Pour supprimer un lment, il suffit de le slectionner dans la vue "Navigateur" et d'effectuer une des actions
suivantes :
choisir l'option "Supprimer" du menu contextuel de l'lment
appuyer sur la touche Suppr
choisir l'option "Supprimer" du menu "Editer"
Une bote de dialogue demande de confirmer la suppression.
4.7. L'importation
L'importation permet d'inclure dans l'espace de travail un certains nombre de fichiers externes. Attention,
l'importation ne peut se faire que dans un projet existant.
Il faut utiliser le menu "Fichier/Importer"
Slectionnez le type de la source d'importation et cliquez sur le bouton "Suivant"
Dveloppons en Java avec Eclipse 45
Slectionnez le rpertoire, puis cochez chacun des lments concerns.
Il est trs important de vrifier et de modifier si ncessaire le rpertoire de destination qui doit tre l'un des
projets de l'espace de travail.
En cliquant sur le bouton "Filtrer les types ...", une bote de dialogue permet de slectionner les fichiers
concerns partir de leurs extensions.
Il suffit de slectionner les extensions parmi celles proposes, de saisir ventuellement d'autres extensions et
de cliquer sur le bouton "OK". Le filtre est alors directement appliqu sur la slection.
Dveloppons en Java avec Eclipse 46
Une fois la slection termine, il suffit de cliquer sur le bouton "Fin" pour lancer l'importation.
Au cas ou une ressource existerait dj dans la destination, un message demande la confirmation du
remplacement.
4.8. L'exportation
Pour exporter tout ou partie du workspace, il faut utiliser le menu "Fichier/Exporter".
L'assistant demande de slectionner le format d'exportation.
Si le format choisi est "Systme de fichiers", l'assistant demande les informations ncessaires : les fichiers
exporter et le rpertoire de destination
Attention : pour que la structure des rpertoires soit conserve dans la cible, il faut obligatoirement que les
Dveloppons en Java avec Eclipse 47
rpertoires soient slectionns.
Si le format choisi est "Javadoc", l'assistant demande les informations ncessaires : les fichiers exporter, le
rpertoire de destination et les options utiliser lors de la gnration
Les deux pages suivantes permettent de prciser des options pour l'outil Javadoc.
Un clic sur le bouton "Fin" permet de gnrer la documentation.
Si le format choisi est "Fichier Zip", l'assistant demande les informations ncessaires : les fichiers exporter
et le nom du fichier zip gnrer.
Dveloppons en Java avec Eclipse 48
Un clic sur le bouton "Fin" permet de crer le fichier zip contenant tous les lments slectionns.
Si le format est "Fichier Jar", l'assistant demande les informations ncessaires : le ou les projets exporter, le
fichier jar crer et les options utiliser.
Un clic sur le bouton "Suivant" affiche une nouvelle page de l'assistant pour prciser certaines options.
Un clic sur le bouton "Suivant" affiche une nouvelle page de l'assistant pour prciser le fichier manifest.
Dveloppons en Java avec Eclipse 49
4.9. Lier des ressources
Il est possible de lier des ressources au projet.
Exemple avec un rpertoire : crez une nouvelle entit de type dossier
Cliquez sur le bouton Options avances
Dveloppons en Java avec Eclipse 50
Cochez l'option Lier au dossier dans le systme de fichiers , cliquez sur le bouton
Parcourir pour slectionner le rpertoire concern.
Cliquez sur le bouton Terminer
La ressource lie apparat avec une petite icne
Dveloppons en Java avec Eclipse 51
4.10. L'option Fermer les projets non associs
L'option Fermer les projets non associs du menu contextuel d'un projet permet de
fermer les lments ouverts dans le plan de travail qui ne concernent pas le projet courant.
Cette option n'est accessible que si au moins un lment concern est ouvert.
4.11. Importer une copie d'un projet
Lors de l'importation d'un projet existant (en utilisant l'option Importer du menu principal et
en slectionnant Gnral / Projets existants dans l'espace de travail , il est possible de crer
une copie du projet.
Cliquez sur le bouton Suivant
Dveloppons en Java avec Eclipse 52
Pour crer une copie du projet, il faut cocher la case Copier les projets dans l'espace de
travail .
Dveloppons en Java avec Eclipse 53
5. Les fonctions pratiques du plan de travail
Eclipse fournit dans le plan de travail plusieurs outils trs pratiques qui permettent :
d'effectuer des recherches
de grer une liste de tches faire
de grer une liste de signets d'lments
de comparer des lments
5.1. La fonction de recherche
Cette fonction de recherche permet d'obtenir une liste d'lments qui contiennent une chane dsigne par un
motif.
Elle peut se faire dans tous les fichiers, dans les fichiers source Java ou dans l'aide en ligne.
5.1.1. La recherche dans les fichiers
Pour effectuer une recherche, il faut cliquer sur l'cone de la barre d'outils du plan de travail. Une bote de
dialogue permet de saisir les critres de recherche.
L'onglet "Recherche d'un fichier" permet de faire une recherche de fichiers contenant un texte respectant un
motif. Ce motif peut tre saisi ou slectionn dans la liste droulante partir des prcdents motifs recherchs.
Dveloppons en Java avec Eclipse 54
Il est possible de saisir les caractres recherchs et d'utiliser trois caractres dont la signification est
particulire :
* : reprsente zro ou plusieurs caractres quelconques
? : reprsente un caractre quelconque
\ : permet de dspcialiser le caractre *, ? et \
Il est possible de vouloir tenir compte de la casse en cochant la case "Respect maj/min".
Il est aussi possible de restreindre la recherche certains fichiers en prcisant un motif particulier. Un clic sur
le bouton "Parcourir" ouvre une boite de dialogue qui permet de slectionner un ou plusieurs types prdfinis.
Pour lancer la recherche, il suffit de cliquer sur le bouton "Rechercher".
Une barre de progression indique l'volution de la recherche et le nombre de fois ou le motif est trouv. Un
clic sur le bouton "Annuler" permet d'interrompre la recherche.
Dveloppons en Java avec Eclipse 55
Il est possible d'utiliser les expressions rgulires pour effectuer une recherche. Pour cela, il faut
cocher la caser correspondante dans la bote de dialogue.
Dans la zone de saisie du mot rechercher, l'appui sur la combinaison de touches Ctrl+espace
ouvre un assistant qui facilite la saisie d'une expression rgulire.
5.1.2. L'exploitation des rsultats de recherche
Une fois la recherche termine, la vue "Recherche" affiche les lments contenant le motif et le nombre de
fois ou le motif a t trouv dans chaque lment.
Dveloppons en Java avec Eclipse 56
Le bouton permet de passer l'occurence suivante quelque soit l'lment qui la contienne. Lors du
changement de l'lment qui contient l'occurence, celui ci est ouvert dans l'diteur.
Il est possible de supprimer une ou plusieurs occurences dans la vue "Recherche". Le menu contextuel
propose plusieurs options en fonction de la situation actuelle :
"Supprimer l'occurence slectionne" : cette option permet de supprimer l'occurence courante de
l'lment en cours
"Supprimer les occurences en cours" : permet de supprimer toute les occurences de l'lment et
l'lement de la liste
"Supprimer toutes les occurences" : permet de supprimer tous les lments
La vue "Recherche" affiche le rsultat de la recherche courante mais elle mmorise aussi les prcdentes
recherches. Pour afficher les rsultats des prcdentes recherches, il suffit de slectioner la recherche en
utilisant le bouton . Un menu affiche la liste des prcdents motifs de recherche et le nombre
d'occurences trouves. La recherche courante est coche.
Il est toujours possible de ritrer la recherche en utilisant l'option "Nouvelle recherche" du menu contextuel
de la vue.
La vue Recherche propose deux faons d'afficher les rsultats d'une recherche :
arborescence (par dfaut)
tableau
Dveloppons en Java avec Eclipse 57
Le bouton ouvre un menu droulant qui permet de slectionner le mode d'affichage
5.2. La liste des tches
La vue "Tches" affiche et permet de grer une liste de tches faire. Ces tches peuvent tre de plusieurs
types :
des actions raliser
des erreurs de compilation corriger
des points d'arrt pour le dbogage
Ces tches peuvent tre ou non associes un lment de l'espace de travail. Par exemple, une erreur de
compilation est associe un fichier source.
Lorsqu'une tche est associe un lement, le nom de cet lment apparait dans la colonne "Ressource" et sa
localisation dans l'espace de travai dans la colonne "Dans le dossier".
Il est possible d'accder l'lment associ la tche en double cliquant sur la tche ou en slectionnant
l'option "Accder " du menu contextuel de la tche. L'lment est ouvert dans l'diteur avec le curseur
positionn sur la ligne associe la tche.
5.2.1. La cration d'une tche
Pour crer une tche qui ne soit pas associe un lment, il suffit de cliquer sur le bouton de la vue.
Une bote de dialogue permet de saisir la description et la priorit de la nouvelle tche.
Dveloppons en Java avec Eclipse 58
Un clic sur le bouton "OK" cre la nouvelle tche.
5.2.2. La cration d'une tche associe un lment
La cration d'une tche associe un lement ne se fait pas dans la vue "Tches" mais directement dans un
diteur qui contient l'lment. La tche est associe une ligne de l'lment.
Dans la barre gauche de l'diteur, le menu contextuel contient l'option "Ajouter une tche ..."
Une boite de dialogue demande de saisir la description de la tche et de slectionner la priorit.
Un clic sur le bouton "OK" cre la tche et une marque particulire apparait sur la ligne concerne dans la
barre de gauche de l'diteur.
Dveloppons en Java avec Eclipse 59
Cette marque reste associe la ligne mme si la position de la ligne dans le fichier change (par ajout ou
suppression de lignes dans la ressource).
5.2.3. La suppression d'une tache associe un lment
Il suffit de slectionner l'option "Supprimer une tche" du menu contextuel associ la marque de la tche. La
marque disparait et la tche est supprime de la liste.
5.3. La liste des signets
Les signets (bookmarks) permettent de maintenir une liste d'lments particuliers dans le but est de permettre
d'y accder rapidement. Pour afficher la vue "Signets", il faut slectionner l'option "Afficher la vue / Signets"
du menu "Fentre" du plan de travail.
A partir de la vue "Signets", pour ouvrir un lment dans l'diteur, il y a trois possibilits :
double cliquer sur le signet
slectionner l'option "Accder " du menu contextuel associ au signet
cliquer sur le bouton une fois le signet slectionn
Il est aussi possible partir d'un signet de slectionner l'lment dans la vue "Navigateur" en utilisant l'option
"Afficher dans le navigateur" du menu contextuel.
5.3.1. La cration d'un signet
Un signet peut concerner un lment (un fichier) ou plus prcisement une composante de cet lment (une
position particulire dans le fichier).
Pour crer un signet sur un lement, il suffit de le slectionner dans la vue "Navigateur" et de slectionner
l'option "Ajouter un signet" du menu contextuel.
Pour crer un signet sur une ligne de l'lment, il suffit de positionner le curseur sur la ligne dsire dans
l'diteur et de slectionner l'option "Ajouter un signet" du menu contextuel de la barre de gauche de l'diteur.
Dveloppons en Java avec Eclipse 60
Une boite de dialogue demande de saisir la description.
Le signet est ajout dans la liste des signets et une marque est affiche dans la barre de gauche de l'diteur sur
la ligne concerne.
5.3.2. La suppression d'un signet
Pour supprimer un signet, il y a trois possibilits :
dans la vue "Signets", slectionner le signet et cliquer sur le bouton
dans la vue "Signets", slectionner le signet et l'option "Supprimer" du menu contextuel associ au
signet
dans l'diteur, slectionner l'option "Supprimer un signet" du menu contextuel associ l'icne du
signet dans la barre de gauche
5.4. La comparaison d'lments
Le plan de travail dispose d'un outil pratique pour comparer le contenu de deux lments. Pour raliser cette
comparaison, il faut slectionner ces deux lments en maintenant la touche Ctrl enfonce dans la vue
"Navigateur" et slectionner l'option "Comparer / Rciproquement" du menu contextuel.
Si les deux fichiers sont identiques, une bote de dialogue s'affiche :
Si les deux fichiers possdent des diffrences, un diteur particulier s'ouvre. Cet diteur spcial pour les
comparaisons, affiche chaque ligne des deux fichiers dans deux colonnes. Une colonne centrale permet de
voir de faon graphique les diffrences grce des lignes.
Dveloppons en Java avec Eclipse 61
Dans la barre centrale, les lignes en gris fonc sont identiques, les lignes en blanc sont des diffrences entre
les deux fichiers.
La vue de comparaison de fichier contient une barre d'outils qui permet de naviguer dans les diffrences et de
les reporter pour effectuer une synchronisation slective.
La flche vers le haut et le bas permet de naviguer dans les diffrences respectivement la suivante et la
prcdente. Les quatre premiers boutons permettent respectivement :
de copier tout le document de gauche dans le document de droite
de copier tout le document de droite dans le document de gauche
de reporter la diffrence courante de gauche dans le document de droite
de reporter la diffrence courante de droite dans le document de gauche
5.5. La vue Explorateur de projets
La vue explorateur de projets affiche le contenu des projets de faon hirarchique en fonction du
type de projet.
Pour l'afficher, il faut utiliser l'option afficher la vue / autres du menu principal de la fentre.
Il faut slectionner l'lment Explorateur de projets dans Gnralits .
Exemple avec un projet Java
Dveloppons en Java avec Eclipse 62
Dveloppons en Java avec Eclipse 63
6. L'aide dans Eclipse
6.1. L'aide en ligne
L'aide en ligne est disponible dans toute l'interface de l'IDE au moyen de la touche F1. Cette aide est
contextuelle en fonction de l'lment slectionn dans l'interface au moment de l'appui sur la touche.
Le choix des sujets se rapportant l'lment courant est affich dans une info bulle. Il suffit de cliquer sur
l'lment slectionn pour que l'aide en ligne correspondante s'affiche.
Exemple avec l'appui sur F1 dans l'diteur de code Java
En appuyant sur la touche F1, une vue affiche l'aide contextuelle
Dveloppons en Java avec Eclipse 64
En cliquant sur Recherche , il est possible de demander une recherche dans l'aide en ligne,
dans Google et sur le site Eclipse.org. Il est aussi possible de demander cette recherche en
utilisant directement l'option Recherche du menu Aide .
En cliquant sur Porte de la rechercher , il est possible de modifier la porte de la recherche
par dfaut.
En cliquant sur Paramtres avancs , il est possible de modifier les options pour les
diffrentes cibles de recherche.
Dveloppons en Java avec Eclipse 65
Dans l'aide en ligne, il est possible limiter les sujets dans laquelle la recherche sera effectue en
cochant Rechercher uniquement dans les rubriques suivantes et en slectionnant les sujets
concerns.
Il est possible d'ajouter une nouvelle source de recherche en cliquant sur le bouton Nouveau .
Pour ajouter une source sur le web, il suffit de slectionner Recherche Web et de cliquer sur
le bouton Terminer
La bote de dialogue permet de saisir les informations utiles pour effectuer la recherche.
Dveloppons en Java avec Eclipse 66
Il suffit alors de saisir le nom, la description et l'url utiliser pour raliser la recherche. Il faut
utiliser l'expression {expression} pour dsigner l'expression rechercher lors de l'appel de l'url.
Exemple :
Une fois les informations saisies, il suffit de cliquer sur le bouton OK .
Dveloppons en Java avec Eclipse 67
Pour lancer une recherche, il suffit de saisir l'expression recherche et de cliquer sur le bouton
Aller
Par dfaut, la recherche se fait en local.
Pour lancer une recherche sur une source web, il faut ouvrir l'onglet de la source et cliquer sur
Un navigateur s'ouvre avec l'url de la source demande
Dveloppons en Java avec Eclipse 68
Le principe est le mme pour demander une recherche sur Google directement dans Eclipse, il
suffit de cliquer sur Recherche web dans l'onglet Google de la vue Aide .
Le navigateur intgr d'Eclipse est ouvert avec la recherche demande sur Google
Il est aussi possible de demander la recherche sur le site Eclipse, il suffit de cliquer sur
Recherche web dans l'onglet Eclipse.org de la vue Aide
Dveloppons en Java avec Eclipse 69
Certaines botes de dialogue possdent l'icne en bas gauche : elle permet un accs
l'aide contextuelle. L'appui sur la touche F1 est quivalent.
L'aide contextuelle apparat dans la mme fentre.
Dveloppons en Java avec Eclipse 70
6.2. L'aide Javadoc
Si la configuration de l'IDE est correcte, il est possible d'accder directement la page Javadoc d'un lment
java en plaant le curseur sur cet lment et en appuyant sur F2.
Si l'accs la documentation Javadoc pour l'lment n'est pas configur un message d'erreur s'affiche.
Pour configurer l'IDE, il faut slectionner la ressource qui contient l'lment dans la vue "Packages" :
un projet
un fichier .jar
L'exemple ci dessous permet d'associer la doc du JDK avec le fichier rt.jar
Il faut slectionner le fichier rt.jar du projet dans la vue "Packages" et slectionner le menu contextuel
"Proprits".
Il faut slectionner "Emplacement Javadoc" puis cliquer sur parcourir pour slectionner le rpertoire qui
contient le fichier package-list de la documentation.
Le bouton "Valider" permet de vrifier si l'emplacement slectionn contient les lments ncessaires.
Enfin, il faut cliquer sur le bouton "OK" pour valider les changements.
Si le chemin n'est pas correct, un message d'erreur est affich.
Dveloppons en Java avec Eclipse 71
Il est alors possible dans l'diteur de code Java de positionner le curseur sur un lment contenu dans un des
emplacements Javadoc pour que l'aide en ligne affiche la page concerne par l'lment dans la documentation
Javadoc.
Ce processus est applicable toutes les API dont la documentation Javadoc est disponible.
Il n'est plus utile de dcompresser le contenu d'une documentation Javadoc pour pouvoir
l'associer une bibliothque.
6.3. Le plug-in Java docs de Crionics
La socit Crionics propose un plug-in qui s'intgre dans l'aide en ligne d'Eclipse et qui contient la
documentation du JDK 1.3 et de quelques API open source.
Ce plug-in cre une entre nomme "Essentials Java Docs" dans la table des matires de l'aide en ligne. Cette
documentation regroupe la documentation du JDK 1.3.1, de quelques API open source frquement utilise
ainsi que quelques manuels pour ces API.
Ce plug-in est tlchargeable sur le site de Crionics (environ 30 Mo):
http://www.crionics.com/products/opensource/eclipse/com.crionics.java.doc.zip
Pour l'installer, il suffit de dcompresser son contenu dans le rpertoire plugins d'intallation d'Eclipse.
Dveloppons en Java avec Eclipse 72
Dveloppons en Java avec Eclipse 73
Partie 2 : le dveloppement en Java
Cette seconde partie est charge de prsenter les bases de l'utilisation d'Eclipse pour le dveloppement avec
Java.
Elle comporte les chapitres suivants :
Le Java Development Tooling (JDT) : Dtaille le JDT qui fournit des outils pour permettre le
dveloppement avec Java
Dboguer du code Java : dtaille la perspective Dbogage ddie la recherche et la correction des
bugs.
Le refactoring : dtaille les puissantes fonctionnalits de refactoring proposes par Eclipse
Ant et Eclipse : prsente l'utilisation de l'outil Ant avec Eclipse
JUnit et Eclipse : prsente l'utilisation de JUnit avec Eclipse pour raliser l'automatisation des tests
unitaires.
Dveloppons en Java avec Eclipse 74
7. Le Java Development Tooling (JDT)
Le Java Development Tooling (JDT) est inclus dans Eclipse pour fournir des outils de dveloppement en Java.
Il inclus plusieurs plug-ins et apporte :
les perspectives "Java" et "Navigation Java"
les vues "Packages" et "Hierarchie"
les diteurs "Java" et "Scrapbook"
les assistants : pour crer de nouveaux projets, packages, classes, interfaces, ...
Dans l'espace de travail, il dfinit un projet de type particulier pour les projets Java. L'arborescence de ces
projets contient un fichier particulier nomm .classpath qui contient la localisation des bibliothques utiles la
compilation et l'excution du code.
7.1. Les projets de type Java
Pour pouvoir dvelopper des entits en Java, il faut les regrouper dans un projet de type Java.
7.1.1. La cration d'un nouveau projet Java
Dans la perspective "Java", il y a plusieurs possibilits pour lancer l'assistant de cration d'un nouveau projet :
slectionner l'option "Projet" du menu "Fichier/Nouveau"
slectionner l'option "Nouveau/Projet" du menu contextuel de la vue "Packages"
L'assistant demande le type de projet crer.
Pour demander directement la cration d'un projet "Java", il suffit de cliquer sur l'cone de la barre
d'outils.
L'assistant demande le nom du projet.
Dveloppons en Java avec Eclipse 75
Ce nom de projet ne doit pas dj tre utilis dans l'espace de travail courant sinon un message d'erreur est
affich.
En cliquant sur le bouton "Fin", le projet est cr avec des paramtres par dfaut.
Pour modifier certains paramtres avant la cration du projet, suffit de cliquer sur le bouton "Suivant" :
La modification de ces paramtres sera dtaille dans la section suivante. Une fois les paramtres modifies,
cliquer sur le bouton "Fin". Le projet apparait dans la vue "Packages" de la perspective.
La version 3.1 d'Eclipse propose quelques fonctionnalits intressantes lors de la cration d'un
projet Java.
Dveloppons en Java avec Eclipse 76
Slectionnez "Projet Java" et cliquez sur le bouton "Suivant".
La premire page de l'assistant propose des options pour faciliter la cration du nouveau projet :
le contenu du projet : prcise si le projet est un nouveau projet ou si le projet est import
la conformit JDK : prcise le JDK utilis par le JDK
disposition du projet : prcise si les sources et les binaires compils sont mlangs la
racine ou stocks dans des rpertoires ddis.
A partir de cette page, il est possible de demander la cration d'un projet partir de source
existantes : dans ce cas, le projet n'est pas crer physiquement dans le workspace.
Dveloppons en Java avec Eclipse 77
Pour cela, il faut cliquer sur Crer un projet partir d'une source existante et cliquer sur le
bouton Parcourir .
Slectionnez le rpertoire et cliquez sur le bouton OK
Dveloppons en Java avec Eclipse 78
Cliquez sur le bouton Suivant : le projet est ajout dans le workspace et la page suivante de
l'assistant est affiche.
Cliquez sur le bouton Terminer .
Dveloppons en Java avec Eclipse 79
Il est possible de modifier la disposition du projet aprs sa cration en utilisant les proprits du
projet.
Cocher Permettre des dossiers de sortie pour les dossiers source
Slectionnez dans l'arborescence Dossier de sortie et cliquer sur le lien Configurer les
options du dossier de sortie
Dveloppons en Java avec Eclipse 80
Pour prciser un rpertoire particulier, slectionnez Dossier de sortie spcifique
Saisissez ou slectionnez le nom du rpertoire et cliquez sur le bouton OK
Cliquez sur le bouton OK
Cliquez sur le bouton Terminer .
Dveloppons en Java avec Eclipse 81
L'onglet "Source" de la page "Paramtres Java" s'est enrichi de deux options : "Lier une source
supplmentaire" et "Ajouter le projet au chemin de gnration".
7.1.2. Les paramtres d'un projet Java
Les principaux paramtres d'un projet peuvent tre modifis :
lors de l'utilisation de l'assistant la cration du projet
en slectionnant le menu contextuel "Proprits" sur le projet slectionn dans la vue "Packages" et de
choisir "Chemin de compilation Java"
Les proprits "Chemin de compilation Java" sont regroupes dans quatres onglets :
Onglet Rle
Source
Dveloppons en Java avec Eclipse 82
Permet de prciser le rpertoire qui va contenir les sources et celui qui va contenir le
rsultat des compilations
Projets Permet d'utiliser d'autre projet avec le projet courant
Bibliothques Permet d'ajouter des bibliothques au projet
Ordre et
exportation
Permet de prciser l'ordre des ressources dans la classpath
L'onglet "Source" permet de prciser le rpertoire qui va contenir les sources : par dfaut, c'est le rpertoire du
projet lui mme (l'option "utiliser le dossier projet en tant que dossier source" est slectionn).
Pour stocker les ressources dans un rpertoire ddi, il faut slectionner l'option "Utiliser les dossiers sources
contenus dans le projet". La liste permet de slectionner le ou les rpertoires.
Le bouton "Crer un dossier" ouvre une bote de dialogue qui demande le nom du rpertoire.
Il suffit de saisir le nom, par exemple "sources" et cliquer sur le bouton "OK"
Par dfaut, ds qu'un premier rpertoire contenant les sources est slectionn, Eclipse propose de crer un
rpertoire bin qui va contenir le rsultat des diffrentes compilations.
La rponse la question est libre mais il est prfrable de rpondre "Oui".
L'onglet "Projets" permet d'ajouter des projets contenus dans l'espace de travail au classpath.
Il suffit de cocher les projets inclure dans le classpath.
L'onglet "Bibliothques" permet d'ajouter des bibliothques externes au projet notamment des fichiers .jar.
Dveloppons en Java avec Eclipse 83
Les bibliothques incluses dans le classpath du projet courant sont affiches dans la liste.
Pour ajouter une nouvelle bibliothque contenue dans l'espace de travail, il suffit de cliquer sur "Ajouter des
fichiers jar". Pour ajouter des fichiers jar qui ne sont pas contenus dans l'epsace de travail, il suffit de cliquer
sur le bouton "Ajouter des fichiers jar externes".
Une boite de dialogue permet de slectionner le fichier jar. En cliquant sur le bouton "Ouvrir", le fichier jar
est ajout dans la liste.
Le bouton "Avances ... " permet d'ajouter d'autres entits au classpath notamment des rpertoires qui
contiennent des fichiers compils.
Le bouton "Editer" permet de modifier les caractristiques de la bibliothque (son chemin d'accs dans le cas
d'un fichier jar).
Dveloppons en Java avec Eclipse 84
Le bouton "Supprimer" permet de supprimer une bibliothque du classpath.
L'onglet "Ordre et exportation" permet de modifier l'ordre des bibliothques dans le classpath, de prciser la
cible des lments gnrs (le rpertoire qui va les contenir) et de dfinir les ressources qui seront utilisables
par les autres projets de l'espace de travail lorsque le projet sera li avec eux.
7.2. La cration d'entit
Dans un projet Java, il est possible de crer diffrentes entits qui entrent dans sa composition : les packages,
les classes et les interfaces.
7.2.1. La cration de packages
Il est possible de crer les packages l'avance mme si ceux ci peuvent tre crer automatiquement en mme
temps qu'une classe qui la contient. Pour crer un nouveau package, il y a plusieurs possibilits :
cliquer sur la flche de l'icne de la barre d'outils de la perspective "Java" et slectionner
"Package"
cliquer sur l'icne de la barre d'outils de la perspective "Java"
slectionner l'option "Package" du menu "Fichier / Nouveau"
L'assistant demande le nom du package.
Cliquez sur le bouton "Fin", pour crer le nouveau package. Le package apparait dans la vue "Packages".
7.2.2. La cration de classes
Un assistant facilite la cration de la classe. Cette cration d'une classe peut se faire :
soit en cliquant sur l'cne dans la barre d'outils
soit en slectionnant l'option Classe du menu " Fichier/Nouveau "
Dveloppons en Java avec Eclipse 85
L'assistant demande de renseigner les diffrentes caractristiques de la nouvelle classe : le projet et le package
d'appartenance, le nom, les modificateurs, la classe mre, les interfaces implmentes. Enfin, il est possible de
demander l'assistant de gnrer certaines mthodes.
Si un projet ou un package est slectionn dans la vue "Packages", celui ci est automatiquement repris par
l'assistant.
L'ajout d'une interface implmente se fait en la slectionnant dans une liste.
Pour ajouter une interface, il suffit de double cliquer dessus ou de la slectionner et d'appuyer sur le bouton
"Ajouter". Une fois toutes les interfaces ajoutes, il suffit de cliquer sur le bouton "OK".
Toutes les mthodes dfinies dans la ou les interfaces slectionnes seront prsentes dans le code source de la
classe gnre. Si le package saisi n'existe pas dans le projet, celui ci sera cr en mme temps que la classe.
Une fois toutes les donnes utiles renseignes, il suffit de cliquer sur le bouton " Fin " pour que la classe soit
gnre et que l'diteur s'ouvre avec le contenu de son code source.
Dveloppons en Java avec Eclipse 86
7.2.3. La cration d'interfaces
La cration d'une interface peut se faire :
en cliquant sur l'icne dans la barre d'outils
en slectionnant l'option Interface du menu " Fichier/Nouveau "
Un assistant facilite la cration de l'interface.
L'assistant demande de renseigner les diffrentes caractristiques de la nouvelle interface : le projet et le
package d'appartenance, le nom, les modificateurs ainsi que les ventuelles interfaces hrites.
Une fois toutes les donnes utiles renseignes, il suffit de cliquer sur le bouton " Fin " pour que l'interface soit
gnre et que l'diteur s'ouvre avec le contenu de son code source.
7.2.4. La cration de classe et de package par copier/coller du code source
dans l'explorateur de package
Cette fonctionnalit permet de crer une classe et ventuellement le package associ en copiant
le code source de la classe partir du contenu du presse papier (par exemple remplie par la copie
du code partir d'un diteur externe) et en collant le contenu sur un projet de l'explorateur de
package (Ctrl+V ou option coller du menu contextuel).
Exemple :
package fr.jmdoudoux.test.cetc;
public class Test {
public static void main(String[] args) {
System.out.println("test");
}
}
Dveloppons en Java avec Eclipse 87
La classe et le package sont automatiquement crs.
Attention : pour que la cration du package puisse tre ralis, il faut absolument que le coller se
fasse sur un projet.
7.3. Le support de Java 5.0
Eclipse 3.1 propose un support complet de Java 5.0.
La version de Java utiliser dans un projet peut tre prcise lors de la cration d'un projet :
Par dfaut, c'est la version 1.4 qui sera utilise par dfaut. Pour prciser une version diffrente, il
suffit de cocher Utiliser une compatibilit propre au projet et de slectionner la version
utiliser dans la liste droulante.
Il est possible de modifier la version du JDK utiliser dans les prfrences du projet.
Dveloppons en Java avec Eclipse 88
Il suffit de slectionner Compilateur Java dans l'arborescence et de slectionner la version du
JDK utiliser.
Cliquez sur Oui pour recompiler l'intgralit du projet avec la nouveau JDK.
7.3.1. La cration d'une numration
Il est possible de crer une numration en demandant la cration d'une entit de type
Java/Enumration .
Dveloppons en Java avec Eclipse 89
Il faut saisir le nom du package et le nom de la classe.
Si le projet n'est pas configur pour utiliser le JDK 5.0, un message d'erreur est affich
En cliquant le bouton Terminer , la classe est gnre :
Exemple :
package com.jmd.test;
public enum MonStyle {
}
Il suffit alors de complter la classe avec les diffrentes valeurs qui composent l'numration
Exemple :
package com.jmd.test;
public enum MonStyle {
STYLE_1, STYLE2, STYLE_3
}
Dveloppons en Java avec Eclipse 90
7.3.2. La cration d'une annotation
Il est possible de crer une annotation en demandant la cration d'une entit de type
Java/Annotation .
Si le projet n'est pas configur pour utiliser le JDK 5.0, un message d'erreur est affich.
7.4. Le support de Java 6.0 par le compilateur
Dans les proprits du projet, il est possible de prciser dans Compilateur Java le support de
Java 6.0. Pour modifier la version de Java, cochez la case Activer les paramtres propres au
projet
Slectionnez la version 6.0 dans la liste droulante.
Dveloppons en Java avec Eclipse 91
Cliquez sur le bouton Oui pour recompiler tous les fichiers sources avec une cible ( target )
1.6.
Remarque : pour que cela fonctionne correctement, il est ncessaire qu'un JDK 6.0 soit install
sur la machine et configur dans Eclipse.
7.5. Les vues du JDT
Le JDT contient les vues "Packages" et "Hirarchie"
7.5.1. La vue "Packages"
Cette vue permet d'afficher de faon arborescente le contenu des diffrents packages dfinis et utiliss dans
chaque projet ainsi que les bibliothques utilises par le projet.
Pour les lments contenant du code source, l'arborescence sous jacente permet de voir les diffrents membres
qui composent l'lment.
Un double clic sur des lments de l'arborescence, permet d'ouvrir l'diteur directement sur l'lment
slectionn.
Chaque lment de l'arborescence possde une petite icne en fonction en son type :
Icne Type de l'lment
Projet de type Java
Package
Elment Java : classe ou interface
Interface Java
Dveloppons en Java avec Eclipse 92
Classe public Java
Classe Java pouvant tre excute (possdant une mthode main())
Classe protected
Classe package friendly
Classe private
Champ public
Champ private
Champ protected
Champ package friendly
Mthode public
Mthode private
Mthode protected
Mthode package friendly
Le bouton permet de masquer les champs dfinis dans les lments Java.
Le bouton permet de masquer les membres statiques.
Le bouton permet de masquer tous les membres qui ne sont pas publics.
Il est possible de restreindre les entits affiches dans la vue package. Il suffit de cliquer sur bouton et de
slectionner l'option " Filtres ".
Il suffit de cocher les filtres qui doivent tre appliqus.
Dveloppons en Java avec Eclipse 93
A partir de l'diteur, il est possible de slectionner dans la vue "Package", l'lment en cours d'dition en
utilisant l'option "Afficher dans la vue package" du menu contextuel.
Par dfaut, toutes les entits contenant du code source Java sont prsentes avec la mme icne.
Il est possible de demander l'utilisation d'une icne ddie pour les interfaces, les classes
abstraites, les annotations et les numrations en utilisant les Prfrences.
Dans l'arborescence Gnral / Apparence / Dcorations d'intituls , il suffit de cocher
Indicateur de type Java et de cliquer sur le bouton OK .
7.5.2. La vue "Hirarchie"
Cette vue affiche la hirarchie d'un lment. Pour afficher la hirarchie d'un lment, il y a plusieurs
possibilits :
dans la vue Package slectionner l'lment et utiliser l'option "Ouvrir la hirarchie des types" du menu
contextuel.
dans l'diteur, utiliser le menu contextuel "Ouvrir la hirarchie des types"
Elle se compose de deux parties :
une partie suprieure qui affiche la hirarchie de l'lment.
une partie infrieure qui affiche la liste des membres de l'lment
Dveloppons en Java avec Eclipse 94
Le bouton permet de slectionner dans un historique un lment qui a dj t affich dans la vue.
Il suffit de slectionner l'lment concern et de cliquer sur le bouton "OK".
Le bouton permet d'afficher la hirarchie des classes mres et des interfaces qu'elles implmentent de
l'lment courant.
Le bouton menu permet de changer la prsentation de la vue :
: les deux parties sont affiches horizontalement
: les deux parties sont affiches verticalement
: n'affiche que la partie qui prsente la hirarchie
Le bouton permet de masquer les champs.
Le bouton permet de masquer les membres statiques.
Le bouton permet de masquer tous les membres qui ne sont pas publics.
Dveloppons en Java avec Eclipse 95
7.5.3. La vue "Javadoc"
La vue "Javadoc" permet d'afficher la documentation de l'lment slectionn dans la
perspective "Java".
7.5.4. La vue "Dclaration"
La vue "Dclaration" permet d'afficher le code de l'lment slectionn dans la perspective
"Java".
7.5.5. La vue Erreurs
Cette vue les erreurs et en particulier celles concernant les erreurs dans le code source des classes Java.
Pour afficher cette vue, il utiliser le menu principal Fentre / Afficher la vue / Autre ...
Slectionnez Tches de base / Erreurs dans l'arborescence et cliquez sur le bouton OK
Dveloppons en Java avec Eclipse 96
Il est possible d'ouvrir l'diteur directement sur la ligne concerne par l'erreur en double cliquant sur l'erreur
concerne.
Il est possible d'appliquer des filtres sur cette vue qui par dfaut s'applique tout le plan de travail.
Il suffit de cliquer sur le bouton pour ouvrir la bote de dialogue Filtres .
Le filtre peut limiter l'affichage des erreurs concernant un type, un ensemble de ressources, contenant tout ou
partie d'une description et le niveau de gravit des erreurs.
Il est aussi possible de trier les erreurs dans un ordre particulier. Pour cela, il faut ouvrir le menu droulant en
cliquant sur le bouton et slectionner l'option Tri ... .
Dveloppons en Java avec Eclipse 97
Le tri peut se faire sur quatre critres parmi ceux proposs en prcisant pour chaque le sens de l'ordre de tri.
Pour appliquer le tri, il suffit de cliquer sur le bouton OK .
La vue affiche les diffrentes erreurs regroupes par type.
Le bouton permet de grer les filtres
Cliquez sur le bouton Nouveau
Dveloppons en Java avec Eclipse 98
Saisissez le nom du filtre et cliquez sur le bouton OK
Saisissez les caractristiques du filtre et cliquez sur le bouton OK
Le bouton affiche le menu droulant : le filtre cr peut tre slectionn dans le sous menu
filtres
Le menu Regrouper par permet de slectionner le type de regroupement
Exemple avec un regroupement par gravit
Exemple avec un regroupement par Type
Dveloppons en Java avec Eclipse 99
Exemple avec un regroupement par type d'erreur Java
L'option Prfrences du menu permet de modifier les paramtres
7.5.6. La vue Historique
La vue Historique affiche ensemble les diffrentes versions des lments de l'historique local et
ventuellement du systme de gestion de version connects au projet.
Pour l'afficher, il faut utiliser l'option afficher la vue / autres du menu principal fentre.
Il faut slectionner l'lment Historique dans Equipe .
7.6. L'diteur de code
Le JDT propose un diteur ddi au fichier contenant du code Java. Il propose des fonctionnalits
particulirement pratiques pour le dveloppement de code Java notamment :
la coloration syntaxique
la compltion de code
le formatage du code source
l'importation et l'exportation de code via un assistant
une forte synergie avec le dbogueur
Dveloppons en Java avec Eclipse 100
Pour ouvrir un lment dans l'diteur, il y a deux faons principales :
double cliquer sur un lment dans la vue "Navigateur"
double cliquer sur un lment dans la vue "Packages"
L'diteur peut tre invoqu sur un fichier .java ou un fichier .class. Dans le cas d'un fichier .class, si le fichier
source est disponible dans l'IDE, alors l'diteur affiche le contenu du code source.
7.6.1. Utilisation de l'diteur de code
La ligne ou se situe le curseur apparat en gris.
De chaque ct de la zone d'dition, il y a une colonne qui peut contenir de petites icnes pour fournir des
informations l'utilisateur.
Par exemple, si l'on fait hriter une classe d'une classe dont le package n'est pas import, un clic sur la petite
ampoule jaune permet d'obtenir des propositions de corrections.
Il suffit de slectionner une des actions proposes dans la liste pour que celle ci soit automatiquement mise en
oeuvre. Un aperu des modifications impliques par l'action slectionne est affich dans une bulle d'aide.
Le bouton de la barre d'outils permet, s'il est slectionn, d'afficher une bulle d'aide contenant des
informations sur l'lment sous lequel est le curseur.
Une description plus dtaille peut tre obtenue en positionnant le curseur sur l'lment et en appuyant sur la
touche F2 ou en slectionnant l'option " Afficher une description de type infobulles" du menu " Editer ".
Dveloppons en Java avec Eclipse 101
Les mthodes hrites qui sont rcrites sont signales par une petite icne.
Un clic sur cette petite icne permet d'ouvrir l'diteur sur la mthode de la classe mre.
7.6.2. Compltion de code
La compltion de code permet de demander l'IDE de proposer des suggestions pour terminer le morceau de
code en cours d'criture. Dans l'diteur Eclipse, pour l'activer, il suffit d'appuyer sur les touches Ctrl et espace
en mme temps.
Cette fonction peut tre appele alors qu'aucune ou une partie du code complter est saisie.
Dveloppons en Java avec Eclipse 102
La compltion de code s'adapte au contexte dans lequel elle est appele. Par exemple, elle peut tre appele
pour complter une clause d'importation. Dans ce cas, elle propose une liste de packages en tenant compte du
code dj saisi.
L'diteur peut gnrer la structure d'un commentaire Javadoc dans le source. Par exemple, avant une mthode,
il suffit de saisir /** puis d'appuyer sur la touche " Entre ".
L'appel de la compltion de code en appuyant sur les touches Ctrl + Espace permet aussi de faciliter la saisie
des commentaires de type Javadoc.
Dveloppons en Java avec Eclipse 103
La compltion de code permet de gnrer une classe interne partir d'une interface.
Aprs la saisie de la parenthse ouvrante, il suffit d'appuyer sur les touches Ctrl + Espace. L'diteur va gnrer
la classe interne qui implmente l'interface.
Il suffit de rajouter le ; la fin de la dclaration de la classe interne et mettre le code ncessaire la place du
commentaire reprsentant une tche faire.
La compltion de code permet aussi de dfinir des mthodes dfinies dans une interface implmente dans la
classe ou de redfinir une mthode hrite.
Dans le code du corps de la classe, il suffit d'appuyer directement sur les touches Ctrl + Espace. L'diteur
propose la liste des mthodes implmenter ou rdfinir en fonction de la dclaration de la classe.
La signature de la mthode slectionne est gnr dans le code.
Dveloppons en Java avec Eclipse 104
Par dfaut, dans le cas de la redfinition d'une mthode, l'appel la mthode correspondante de la classe mre
est appele.
Il est possible d'invoquer l'assistant de code en saisissant uniquement les premires lettres
capitalises de l'entit dsire
Exemple :
Cette possibilit peut tre dsactive en dcocher la case Afficher les correspondances avec
majuscules et minuscules dans les prfrences Java/Editeur/Affiche l'assistant de contenu .
L'appel de l'assistant de contenu affiche les propositions regroupes par catgories.
Exemple : saisir do dans l'diteur de code Java et appuyer sur Ctrl+espace
un second appui sur Ctrl+espace affiche une autre catgorie de propositions
Dveloppons en Java avec Eclipse 105
Le mode de fonctionnement peut tre configur dans les prfrences
7.6.3. Affichage des paramtres sous la forme d'une bulle d'aide
Il est quasiment impossible de retenir les arguments ncessaires toutes les mthodes de toutes les classes
utilises. L'diteur d'Eclipse propose d'afficher sous la forme d'une bulle d'aide, les paramtres avec leur type
pour la mthode en cours de rdaction dans le code.
Pour utiliser cette fonction, il suffit d'appuyer sur les touches Ctrl + Maj + Espace en mme temps dans
l'diteur pendant la saisie d'un ou des paramtres d'une mthode.
Si la mthode est surcharge, alors Eclipse demande de choisir la mthode utiliser pour ainsi dterminer
avec prcision les paramtres afficher dans la bulle d'aide.
Dveloppons en Java avec Eclipse 106
7.6.4. Hirarchie de type dans une bulle d'aide
Il est possible demander dans l'diteur de code d'afficher une bulle d'aide contenant la hirarchie
d'un type. Pour cela, il suffit de mettre le curseur sur un type, une mthode ou un package et
d'appuyer sur la combinaison de touches Ctrl+T.
7.6.5. Affichage des membres dans une bulle d'aide
Il est possible demander dans l'diteur de code d'afficher une bulle d'aide contenant la liste des
membres d'un type. Pour cela, il suffit de mettre le curseur sur un type ou une mthode et
d'appuyer sur la combinaison de touches Ctrl+F3.
Il est possible de filtrer les lments en saisissant les premiers caractres des membres
afficher :
7.6.6. L'diteur et la vue Structure
Il existe un lien entre l'diteur et la vue "Structure". Si cette vue est visible dans la perspective, ds que le
curseur se dplace sur un membre de la classe en cours d'dition, le membre concern est automatiquement
Dveloppons en Java avec Eclipse 107
slectionn dans la vue "Structure".
Les lignes concernant le membre slectionn sont marqus par une partie grise dans la colonne de gauche de
l'diteur.
Les modifications apportes dans le code source (ajout, modification ou suppression de membres) sont
automatiquement rpercutes dans la vue "Structure".
Le bouton de la barre d'outils permet de limiter l'affichage dans l'diteur du membre slectionn dans la
vue "Structure".
Pour rafficher le source complet, il suffit de cliquer de nouveau sur le bouton.
7.6.7. La coloration syntaxique
L'diteur possde une fonction de coloration syntaxique. Par dfaut, les lments sont colors de la faon
suivante :
les mots cls mots du langage sont colors en violet gras
les chanes de caractres sont en bleu
les commentaires sont en vert
les commentaires Javadoc sont en bleu plus clair
les balises Javadoc sont en gris
les autres lments sont en noir
Exemple :
Il est possible de modifier ces couleurs par dfaut dans les prfrences (menu Fentres/Prfrence)
Dveloppons en Java avec Eclipse 108
Il faut slectionner l'lment Java/Editeur dans l'arborescence. Cet lment possde quatre onglets. L'onglet
syntaxe permet de modifier les couleurs.
Il suffit de slectionner l'lment concern dans la liste droulante et de slectionner la couleur qui lui est
associe en cliquant sur le bouton couleur. Une bote de dialogue permet de slectionner la nouvelle couleur
utiliser.
7.6.8. Utilisation des modles
Il suffit de saisir le nom du modle et d'appuyer sur les touches Ctrl + espace en mme temps
Exemple : avec le modle if
Il suffit de slectionner le modle insrer pour qu'il soit immdiatement insrer dans le code.
Dveloppons en Java avec Eclipse 109
Il est possible d'ajouter, de modifier ou de supprimer un modle en utilisant les prfrences (menu
Fentre/Prfrences).
Il suffit de slectionner dans l'arborescence "Java/Modles"
Pour modifier un modle, il suffit de cliquer sur le bouton "Editer"
7.6.9. La gestion des importations
Il est possible de faire insrer la clause import pour un lment utilis dans le code. Pour cela, il suffit de
mettre le curseur sur l'lment concern et de slectionner l'option " Source/Ajout d'une instruction d'import "
ou d'appuyer sur les touches Ctrl + Maj + M.
Si l'lment est dclar dans un package unique, la clause import est automatiquement gnre. Sinon une
bote de dialogue demande de slectionner l'lment pour lequel la clause import sera gnre.
Dveloppons en Java avec Eclipse 110
La fonctionnalit "Organisation des importations" est trs pratique car elle permet d'insrer automatiquement
les clauses imports avec les package requis par le code.
Par exemple : une variable de type Socket est dclare, sans que le package java.net ne soit import
Pour ajouter automatiquement la clause d'importation, il suffit d'utiliser l'option "Source/Organiser les
importations" du menu contextuel.
La clause import est insre dans le code. Si un lment est contenu dans plusieurs packages, une bote de
dialogue demande la slection du type importer.
Cette fonctionnalit supprime aussi automatiquement les importations qui sont inutiles car aucune classe
incluse dans ces packages n'est utilise dans le code.
Dveloppons en Java avec Eclipse 111
Cert ai ns rgl ages de cet t e fonct i onnal i t peuvent t re effect us dans l es prfrences (menu
"Fentre/Prfrences"). Il suffit de slectionner " Java/Organisation des importations " dans l'arborescence.
Les importations sont mises jour lors d'un copier/coller d'une portion de code source. Cette
nouvelle fonctionnalit trs pratique permet lors d'un copier/coller d'un morceau de code d'une
classe dans une autre de mettre jour les importations requises.
Attention : cette fonctionnalit ne s'applique que si le copier et le coller est fait dans Eclipse.
7.6.10. Le tri des membres
Cette fonctionnalit est accessible en utilisant l'option Source / Trier les membres ... du
menu contextuel de l'diteur de code Java.
Cette bote de dialogue permet de slectionner les membres impacts par le tri.
Cliquez sur le bouton OK pour demander le tri des membres du code source.
Dveloppons en Java avec Eclipse 112
Cliquez sur le bouton OK aprs avoir pris connaissance du message d'avertissement.
Le lien Ordre de tri des membres permet d'ouvrir les prfrences sur l'arborescence Java /
Apparence / Ordre de tri des membres ... .
Pour modifier l'ordre des membres dans le tri, il suffit de slection le type de membres
concerns et d'utiliser les boutons Haut et Bas .
La case cocher Trier les membres d'une mme catgorie par visibilit est assez explicite :
pour l'activer il suffit de la cocher et de modifier au besoin l'ordre des modificateurs d'accs.
Cliquez sur le bouton OK pour valider les modifications.
7.6.11. La gnration de getter et setter
Il suffit d'utiliser l'option "Source/Gnrer les mthodes getter et setter" du menu contextuel.
Une bote de dialogue permet de slectionner, pour chaque attribut de la classe en cours d'dition, les getters
et setters gnrer
Dveloppons en Java avec Eclipse 113
Il suffit de slectionner les mthodes ncessaires pour qu'une gnration par dfaut soit effectue dans le code.
Il est possible de crer directement des mthodes de type getter/setter ou le constructeur par
dfaut en utilisant la combinaison Ctrl+espace dans le corps d'une classe
Exemple : demander la cration d'un setter pour le champ chane.
7.6.12. La gnration des mthodes hashCode() et equals()
Il est possible de demander la gnration des mthodes hashCode ( ) et equals () en utilisant,
dans l'diteur de code, l'option Source / Gnrer hashCode() et equals() du menu contextuel.
Exemple :
public class Personne {
private String nom;
private String Prenom;
}
Une bote de dialogue permet de slectionner les champs qui vont tre utiliss dans le corps de
ces mthodes.
Dveloppons en Java avec Eclipse 114
Par dfaut tous les champs de classe sont slectionns.
Cliquez sur le bouton OK une fois la slection effectue.
Le code de la classe est enrichi des deux mthodes :
Exemple :
/* (non-Javadoc)
* @see java.lang.Object#hashCode()
*/
@Override
public int hashCode() {
final int PRIME = 31;
int result = 1;
result = PRIME * result + ((Prenom == null) ? 0 : Prenom.hashCode());
result = PRIME * result + ((nom == null) ? 0 : nom.hashCode());
return result;
}
/* (non-Javadoc)
* @see java.lang.Object#equals(java.lang.Object)
*/
@Override
public boolean equals(Object obj) {
if (this == obj)
return true;
if (obj == null)
return false;
if (getClass() != obj.getClass())
return false;
final Personne other = (Personne) obj;
if (Prenom == null) {
if (other.Prenom != null)
return false;
} else if (!Prenom.equals(other.Prenom))
return false;
if (nom == null) {
if (other.nom != null)
return false;
} else if (!nom.equals(other.nom))
return false;
return true;
}
Dveloppons en Java avec Eclipse 115
7.6.13. Formater le code
L'diteur peut formater le code selon des rgles dfinies. Pour utiliser cette fonctionnalit, il suffit d'utiliser
l'option " Formater " du menu contextuel.
Les rgles utilises pour formater sont dfinies dans les prfrences (menu "Fentre/Prfrences").
Il faut slectionner dans l'arborescence, "Java/Module de formatage de code". Les rgles de formatage
peuvent tre dfinies grce trois onglets.
Le module de formatage de code a t entire rcrit et propose plusieurs fonctionnalits
intressantes :
il propose deux profils prdfinis (convention java et Eclipse 2.1) non modifiable sans
duplication
il permet de crer son propre profil
il propose un aperu du style slectionn
changer des profiles entre plusieurs installations d'Eclipse 3 par import/export
Les prfrences permettent de mettre en oeuvre ces nouvelles fonctionnalits.
Dveloppons en Java avec Eclipse 116
Le bouton Afficher permet de voir les diffrents options qui composent le profil.
Le bouton Crer permet de crer son propre style partir d'un style existant.
Il faut saisir le nom, slectionner le profil d'origine et cliquer sur le bouton OK .
La configuration des paramtres du profil est particulirement riche et permet un niveau de
dtails trs important.
Dans la perspective Java, il est possible de demander le formatage du code source de tous les
fichiers d'un package ou d'un projet en utilisant l'option Source / Formater du menu
contextuel des lments.
Une boite de dialogue demande la confirmation car l'opration ne peut tre annule.
Dveloppons en Java avec Eclipse 117
7.6.14. Mise en commentaire d'une portion de code
L'diteur permet de mettre en commentaire une portion de code. Il suffit de slectionner la portion de code
concerne.
Puis, il faut utiliser l'option " Source / Mettre en commentaires " du menu contextuel de l'diteur.
Pour supprimer les commentaires sur une portion de code, il suffit de slectionner la portion de code et
d'utiliser l'option " Source / Supprimer la mise en commentaire " du menu contextuel.
Les options de menu Source / Mettre en commentaire et Source / Supprimer les
commentaires sont remplaces par une unique option Source / Ajout/suppression de la mise
en commentaires qui effectue l'opration en fonction du contexte.
L'option Source / Mettre en commentaire un bloc du menu contextuel permet de mettre en
commentaire la portion de code slectionner grce un commentaire de type multi-ligne.
Exemple
Dveloppons en Java avec Eclipse 118
Rsultat :
Pour utiliser cette fonctionnalit, il est aussi possible d'utiliser la combinaison de touches
Ctrl+Maj+/
L'option Source / Supprimer ma mise en commentaire un bloc permet l'opration inverse.
7.6.15. Protger une portion de code avec un bloc try/catch
L'diteur propose une option qui permet automatiquement de rechercher, dans un bloc de code slectionn,
une ou plusieurs exceptions pouvant tre leves et de protger le bloc de code avec une instruction de type try
/ catch.
Il faut slectionner le bloc de code protger.
Puis utiliser l'option " Source / Entourer d'un bloc try / catch ". L'diteur analyse le code et gnre la cause try
/ catch qui va capturer toutes les exceptions qui peuvent tre leves dans le bloc de code slectionn.
Dveloppons en Java avec Eclipse 119
Chacune des instructions catch est marque avec une tache " bloc catch auto-gnr " pour indiquer au
dveloppeur d'ajouter le code ncessaire au traitement de l'exception.
Si le bloc de code ne contient aucun appel de mthode susceptible de lever une exception, une bote de
dialogue demande si l'instruction catch doit capturer une exception de type RuntimeException.
7.6.16. La fonctionnalit Entourer avec
Dans l'diteur de code Java, il est possible facilement d'entourer une portion de code grce la
fonctionnalit Entourer avec .
Pour cela, slectionnez une portion de code dans l'diteur
Puis utilisez l'option Entourer avec du menu contextuel. Son sous menu propose plusieurs
modles par dfaut.
Dveloppons en Java avec Eclipse 120
Slectionnez par exemple 3 if (instruction if)
Il est possible d'accder directement au sous menu en utilisant la combinaison de touches shift+
alt +z
Les modles sont extensibles : pour grer les modles, il faut utiliser l'option Configurer les
modles du menu contextuel ou ouvrir les prfrences et slectionner Java / Editeur /
Modles dans l'arborescence.
Dveloppons en Java avec Eclipse 121
Les boutons Importer et Exporter permettent d'importer et d'exporter les modles.
Pour exporter un ou plusieurs modles, il est ncessaire de les slectionner au pralable dans la
liste afin de pouvoir rendre actif le bouton.
Une boite de dialogue permet de slectionner ou de saisir le fichier qui va contenir les donnes
exportes au format xml .
Le bouton Importer permet d'importer des modles sauvegards dans un fichier xml : il
suffit de slectionner le fichier.
Le bouton Nouveau permet de crer un nouveau modle.
La bote de dialogue permet de saisir le nom du modle, une description et le schma, de
slectionner le contexte et de prciser si l'insertion peut tre automatique.
Les modles existants peuvent tre d'une grande aide pour faciliter la comprhension de la
rdaction du schma. Le bouton Insrer une variable permet d'insrer une variable
prdfinie.
Une fois toutes les donnes saisies, cliquez sur le bouton OK pour crer le nouveau modle.
7.6.17. Les avertissements
7.6.17.1. Dtection de l'assignation d'une valeur un paramtre
Il est possible de demander au compilateur de signaler les assignements d'une valeur un
paramtre d'une mthode. Par dfaut, le compilateur ignore ces actions. Pour les activer, il faut
prciser Avertissement ou Erreur l'option Style du code / Affectation de paramtres
dans Compilateur Java / Erreur avertissements dans les proprits du projet.
Dveloppons en Java avec Eclipse 122
7.6.17.2. Dtection d'un oubli potentiel de l'instruction break
Il est possible de demander au compilateur de signaler les oublis potentiels de l'instruction break
dans les cases de l'instruction switch. Par dfaut, le compilateur ignore ces actions. Pour les
activer, il faut prciser Avertissement ou Erreur l'option Erreurs de programmation
possibles / Saut au bloc case suivant dans Compilateur Java / Erreur avertissements dans
les proprits du projet.
Le quick fixe propose d'ajouter l'instruction break manquante.
7.6.18. Les erreurs
Lors de la sauvegarde du fichier, celui ci est compil et les erreurs trouves sont signales grce plusieurs
indicateurs dans diffrentes vues.
Les erreurs sont signales par une cone ronde rouge contenant une croix blanche dans les vues suivantes :
dans l'diteur, la ou les lignes contenant une ou plusieurs erreurs sont marques avec cette icne
dans la vue "Tches", une entre pour chaque erreur est cre pour faciliter leur recencement et leur
accs
dans la vue "Packages", tous les lments allant du fichier source au projet, sont marqus de la petite
icne
Dans l'diteur, le simple fait de laisser le pointeur de la souris sur la petite icne permet d'afficher une bulle
d'aide qui prcise l'erreur.
Dveloppons en Java avec Eclipse 123
Les boutons et permettent respectivement de se positionner sur l'erreur suivante et sur l'erreur
prcdente.
Ces mcanismes sont aussi utilisables au cours de la saisie du code Java dans l'diteur. Eclipse est capable de
dtecter un certain nombre d'erreurs et de les signaler.
En positionnant le curseur sur la partie de code souligne en rouge, une bulle d'aide fournie des informations
sur l'erreur.
Un clic sur la petite icne en forme d'ampoule jaune, permet d'ouvrir une fentre qui propose des solutions de
corrections
La seconde fentre permet de pr-visualiser les modifications qui seront apportes par la proposition choisie.
La vue erreurs contient aussi les erreurs de compilation du code
Dveloppons en Java avec Eclipse 124
Jusqu' Eclipse 3.1 inclus, la dtection d'une erreur empchait la dtection des erreurs suivantes.
La dtection des erreurs a t amliore dans version 3.2 d'Eclipse : le mme code avec Eclipse
3.2 signale d'autres erreurs.
7.6.19. Masquer certaines portions de code
L'diteur de code Java propose de masquer certaines portions de code correspondant :
aux instructions d'importation
aux commentaires
aux corps des mthodes
La dfinition de ces zones est automatique. Le dbut d'une zone non masque est signale par
une petit icne dans la barre de gauche de l'diteur
Dveloppons en Java avec Eclipse 125
Pour masquer la zone, il suffit de cliquer sur le petit icne . La zone est masque et l'icne
change d'apparence :
En laissant le curseur de la souris sur l'icne , une bulle d'aide affiche le contenu de la zone
masque.
Les paramtres de cette fonctionnalit peuvent tre modifis dans les prfrences.
Dveloppons en Java avec Eclipse 126
7.6.20. Le mode Insertion Avance
Ce mode activ par dfaut permet de simplifier la tche du dveloppeur lors de l'insertion d'une
portion de texte dans l'diteur de code Java. Il permet notamment de fermer automatiquement les
parenthses, les accolades, les guillemets, ...
Le mode de fonctionnement est signal dans la barre d'tat : . Pour basculer du
mode normal au mode avanc, il suffit d'utiliser la combinaison de touche Ctrl+Maj+Ins
Le paramtrage de ce mode ce fait dans les prfrences.
7.6.21. Marquer les occurrences trouves
Suite une recherche, il est possible de demander l'diteur de marquer les occurrences
trouves dans le code source en activant le bouton de la barre d'outils ou en utilisant la
combinaison de touche Alt+Maj+O.
Les occurrences sont marques sous la forme d'annotations.
Il est possible d'utiliser les boutons et pour se positionner sur l'occurrence suivante
ou prcdente. Il faut cependant que les annotations de type occurrences soient coches dans le
menu droulant associ aux boutons.
Dveloppons en Java avec Eclipse 127
7.6.22. Marquer les points de sortie d'une mthode
Mme si cela n'est pas recommand, il est possible de mettre plusieurs instruction return dans
une mthode.
L'diteur propose une fonctionnalit pour marquer sous forme d'annotation les points de sortie
d'une mthode.
Pour cela, il faut positionner le curseur sur le type de retour de la mthode et activer les boutons
.
7.6.23. Marquer les emplacements ou une exception est leve
L'diteur propose une fonctionnalit qui permet de marquer les mthodes qui lvent une
exception d'un type dclar dans la signature de la mthode.
Pour cela, il faut placer le curseur sur une des exceptions utilises dans la clause throws de la
dclaration de la mthode et d'utiliser l'option "Rechercher / Occurrences d'exceptions" du
menu principal.
Dveloppons en Java avec Eclipse 128
7.6.24. L'assistant de correction rapide
L'diteur peut faciliter la rdaction du code en proposant un certains nombre d'action selon le
contexte.
Pour savoir si une ou plusieurs correction rapide peuvent tre propose, il faut activer l'option
dans les prfrences, sous l'arborescence Java / Editeur , sur l'onglet Aspect , il faut cocher
l'option Activer l'ampoule pour l'assistant rapide qui par dfaut est dcoche.
Il suffit alors de cliquer sur l'ampoule ou d'utiliser la combinaison de touche Ctrl+1 pour activer
l'assistant.
Les oprations proposes par l'assistant le sont fonction du contexte.
Les diffrentes oprations proposes sont nombreuses et facilitent souvent la ralisation de
petites tches fastidieuses raliser manuellement, par exemple :
ajouter un bloc else une instruction if
supprimer une instruction englobante
modifier l'appel ou la mthode en cas de non concordance de paramtres
crer un nouveau champ qui sera initialis avec un paramtre de la mthode
Dveloppons en Java avec Eclipse 129
renommer localement un membre
Un quick fixe permet d'utiliser les generics une collection utilise avec le type brut.
7.6.25. La gnration de constructeur
L'option Source / gnrer le constructeur partir des zones ... du menu contextuel permet de
faciliter la cration d'un constructeur.
Il est alors possible de slectionner les paramtres du nouveau constructeur et les diffrentes
options pour que le code du constructeur soit gnr.
Dveloppons en Java avec Eclipse 130
7.6.26. Raccourci clavier pour avoir accs aux fonctions de modification du
code source
L'diteur propose un menu contextuel pour accder rapidement aux fonctions de modification du
code source en utilisant la combinaison de touche Alt+Maj+S
7.6.27. Les raccourcis clavier des diteurs
Dans un diteur, il suffit d'utiliser la combinaison de touches Ctrl+Shift+L pour obtenir une liste
des raccourcis clavier utilisable dans l'diteur.
Il suffit de rutiliser la combinaison de touche Ctrl+Maj+L pour afficher les prfrences
concernant les raccourcis clavier des diteurs.
Dveloppons en Java avec Eclipse 131
7.6.28. La gestion des modles de commentaires
Dans l'diteur de code source Java, l'option Sources / Ajouter commentaires (Alt + Shift + J) du menu
contextuel permet d'insrer un commentaire selon un modle prdfini.
Ce modle peut tre paramtr dans les prfrences.
Il est possible de demander la gnration de commentaires sur plusieurs entits en mme temps en
slectionnant dans l'explorateur de packages et en utilisant l'option Source / Ajouter commentaires .
Dveloppons en Java avec Eclipse 132
Les modles de commentaires sont paramtrables dans les Prfrences :
Pour modifier un modle, il faut le slectionner dans la liste et cliquer sur le bouton Editer ...
Dveloppons en Java avec Eclipse 133
Pour insrer une variable, il suffit de cliquer sur le bouton Insrer une variable ... ou utiliser la
combinaison de touche Ctrl+Espace.
Le contenu de la plupart des variables sera dtermin dynamiquement lors de la gnration du commentaire.
Une fois la saisie termine, il faut cliquer sur le bouton OK pour valider les modifications.
Le modle slectionn ou tous les modles peuvent tre export et import grce aux boutons ddis.
7.6.29. Le support du tag @category
Le tag Javadoc @category est support et intgr Eclipse : se tag permet de regrouper des
membres par catgories.
L'assistant de compltion de code propose ce tag.
Exemple :
/**
* @return entier
* @category getter
Dveloppons en Java avec Eclipse 134
*/
public static int getEntier() {
return entier;
}
/**
* @param entier entier dfinir
* @category setter
*/
public static void setEntier(int entier) {
Test.entier = entier;
}
Ce tag, une fois utilis, est exploit dans plusieurs vues d'Eclipse.
La vue structure affiche la catgorie d'un membre entre crochet. Elle permet d'appliquer un filtre
d'affichage sur les membres partir de leur catgorie en cliquant sur le bouton
Il est possible de cocher les catgories dont les membres seront affichs. L'option Catgories
visibles permet de raliser la mme opration mais dans une bote de dialogue. Celle-ci est
particulirement utile si le nombre de catgories est important.
Cochez les catgories qui doivent tre affiches dans la vue et cliquez sur le bouton OK .
La vue Membres offre les mme fonctionnalits
Dveloppons en Java avec Eclipse 135
7.7. Excution d'une application
Dans la perspective "Java", il est possible d'excuter une application de plusieurs faons.
Pour excuter l'application en cours d'dition, il suffit de cliquer sur la flche du bouton de la barre
d'outils.
Ce menu droulant propose diffrentes options :
relancer les prcdentes excutions listes dans la premire partie du menu
l'option "Excuter en tant que" permet de lancer l'application dans trois modes diffrents (Application
java, Test JUnit et plan de travail d'excution)
l'option "Excuter" ouvre une bote de dialogue pour paramtrer prcisment les options d'excution
L'option "Excuter en tant que / Application Java" lance la mthode main() d'une application.
L'option "Excuter" ouvre une bote de dialogue qui permet de saisir tous les paramtres d'excution.
Dveloppons en Java avec Eclipse 136
La boite de dialogue se compose de six onglets.
L'onglet "Main" permet de slectionner le projet et la classe de ce projet qui contient la mthode main()
excuter.
L'onglet "Arguments" permet de prciser les arguments passs l'application et la machine virtuelle.
L'onglet "JRE" permet de slectionner le JRE utiliser lors de l'excution.
L'onglet "Chemin d'accs aux classes" permet de modifier la liste et l'ordre des bibliothques utilises lors de
l'excution. Cet onglet permet de modifier la liste dfinie dans le projet qui est celle utilise par dfaut.
L'onglet "Commun" permet de prciser le type de lancement et le mode d'excution et de dbogage.
Une fois tous les paramtres voulus renseigns, il suffit de cliquer sur le bouton " Excuter " pour lancer
l'application.
La vue " Console " permet de voir les donnes qui sont envoyes dans le flux standard de sortie et d'erreurs.
Les messages ayant pour origine une exception sont aussi envoys dans cette vue.
L'ergonomie de la boite de dialogue Excuter a t lgrement revue.
Dveloppons en Java avec Eclipse 137
La gestion des configurations se fait via de petit bouton avec des icnes.
Il est possible de prciser dans les variables une variable d'Eclipse. Il est possible de la saisir
directement ou d'utiliser l'assistant de slection de variable en cliquant que le bouton
Variable .
Dveloppons en Java avec Eclipse 138
Il suffit de slectionner la variable en s'aidant ventuellement du filtre et de saisir l'argument
Cliquez sur le bouton OK
Exemple : source de la classe de test
package fr.jmdoudoux.testb;
Dveloppons en Java avec Eclipse 139
public class TestErreurs {
public static void TestA(String valeur) {
System.out.println("valeur="+valeur);
}
public static void main(String[] argv) {
TestA(argv[0]);
}
}
Rsultat de l'excution :
valeur= C:\java\eclipse32
7.8. Gnration de la documentation Javadoc
Pour demander la gnration de la documentation Javadoc, il faut utiliser le menu "Projet/Gnrer/Le
javadoc".
Pour utiliser cet option, il faut obligatoirement que les prfrences concernant Javadoc soit renseignes, sinon
un message d'erreur empche l'utilisation de l'assistant
Pour rsoudre le problme, il faut aller dans l'arborescence "Java/Javadoc" des prfrences, cliquer sur le
bouton "Parcourir" et slectionner le fichier javadoc.exe du JDK utiliser.
Cliquez sur le bouton "OK" pour valider les modifications.
La gnration de la documentation au format Javadoc se fait avec un assistant. Il faut lui indiquer : le ou les
projets concerns, la visibilit des membres inclure, le doclet utiliser et le rpertoire de destination.
Dveloppons en Java avec Eclipse 140
Cliquez sur le bouton "Suivant"
La page suivante de l'assistant permet de prciser des options pour l'outil Javadoc.
Une fois les options configures, cliquez sur le bouton "Suivant".
La page suivante de l'assistant permet de prciser d'autres options.
Dveloppons en Java avec Eclipse 141
En cliquant sur "Fin", la gnration de la documentation est effectue. L'assistant demande si l'emplacement
javadoc du projet doit tre mis jour.
Il est conseill de rpondre "Oui" pour permettre d'avoir accs cette documentation partir de l'diteur en
appuyant sur les touches "Shift" + "F2".
Le dtail de la gnration est affich dans le vue "Console".
Les fichiers apparaissent dans la vue "Navigateur".
Dveloppons en Java avec Eclipse 142
7.9. Dfinition du JRE utiliser
Eclipse est capable de travailler avec plusieurs JRE. Dans l'arborescence " Java/JRE install " des prfrences,
il est possible de dfinir plusieurs JRE installs sur la machine.
Un clic sur le bouton "Editer" permet de modifier les donnes du JRE dfini dans Eclipse.
7.10. Les environnements d'excution
Dans les prfrences, il est possible de dfinir pour un environnement d'excution le JRE
compatibles utiliser. Pour chaque environnement, la liste des JRE compatibles est affiche.
Dveloppons en Java avec Eclipse 143
Les JRE affichs en gras avec la mention [correspondance parfaite] indique une parfaite
adquation avec l'environnement d'excution.
Il est aussi possible qu'aucun JRE compatible ne corresponde l'environnement d'excution.
Pour dfinir le JRE par dfaut de l'environnement d'excution, il suffit de le cocher.
L'utilisation d'un environnement d'excution est plus souple que d'utiliser directement un JRE.
Il est ainsi possible de prciser un environnement d'excution dans une configuration d'excution
Dveloppons en Java avec Eclipse 144
Il suffit dans l'onglet JRE de cocher le choix Environnement d'excution et de
slectionner dans la liste l'environnement souhait.
Le bouton Environnements ... ouvrir directement les prfrences des environnements
d'excution.
Les environnements d'excution sont aussi utilisables dans les options de chemin de
gnration Java du projet. Dans les proprits du projet, dans l'onglet Bibliothque de
l'option Chemin de gnration Java , slectionnez Bibliothque systme JRE et cliquez
sur le bouton Editer ....
Dveloppons en Java avec Eclipse 145
La bote de dialogue permet de slectionner un environnement d'excution.
L'environnement d'excution est prcis entre les crochets la place du JRE.
7.11. Utilisation de l'historique local
L'historique local est une fonctionnalit propose par Eclipse pour conserver un certain nombre de versions du
code pour chaque lment contenu dans l'espace de travail.
Pour pouvoir utiliser l'historique local, il faut placer le curseur sur un lment de code sinon un message
d'erreur est affich :
L'option "Historique local" du menu contextuel propose 4 options :
" Comparer ... "
Dveloppons en Java avec Eclipse 146
Cette option permet de comparer la version contenue dans l'diteur avec celles contenues dans
l'historique. Il n'est pas possible de reporter les modifications avec cette option.
" Remplacer par l'lment prcdent "
Cette option permet de remplacer la version de l'diteur par la dernire contenue dans l'historique :
elle correspond la dernire sauvegarde.
" Remplacer par ... "
Il suffit de slectionner la version dsire et de cliquer sur le bouton "Remplacer".
" Restaurer partir de ... "
Cette option permet de restaurer des lments contenus dans l'historique mais qui ne sont plus
prsents dans l'diteur de code.
Il suffit de cocher le ou les lments et de slectionner la version de l'historique restaurer et de
cliquer sur le bouton "Restaurer".
7.12. Externaliser les chanes
Eclipse possde une fonction permettant d'automatiser l'externalisation des chanes de caractres dans un
fichier de ressource afin de faciliter l'internationalisation de la classe traite.
L'exemple de cette section utilise le code source suivant :
Dveloppons en Java avec Eclipse 147
Dans la vue "Package", il faut slectionner le fichier source puis utiliser l'option " Source / Externaliser les
chanes " du menu contextuel.
Eclipse analyse le code source la cherche de chanes de caractres et affiche l'assistant " Externalisation des
chanes ".
La premire page de l'assistant permet de slectionner les chanes de caractres traiter dtectes par Eclipse.
Pour chaque chane, il est possible de changer le nom de la cl associe la chane de caractres et de prciser
si la chane doit tre traite ou non.
Pour modifier la cl, il est possible de cliquer sur la cl et de saisir le nouveau nom ou de slectionner la ligne
de la chane et de cliquer sur le bouton " Editer la cl "
Pour indiquer si la chane doit tre traite, il est possible de cliquer plusieurs fois sur la case cocher de la
ligne correspondante pour obtenir le symbole correspondant la valeur voulue ou de cliquer sur le bouton
" Convertir ", " Jamais convertir " ou " Ignorer " aprs avoir slectionn la ligne dsire.
Dveloppons en Java avec Eclipse 148
Un clic sur le bouton " Suivant " permet de prciser des informations sur le fichier de ressource qui sera
gnr.
Un clic sur le bouton " Suivant " affiche une liste des problmes dtects.
Un clic sur le bouton " Suivant " permet d'afficher une page qui prvisualise les modifications qui vont tre
apportes.
Dveloppons en Java avec Eclipse 149
Il est possible de slectionner tout ou partie des modifications en les cochant.
Un clic sur le bouton "Fin" met en oeuvre les modifications.
7.12.1. Rechercher les chanes externalises errones
Cette fonctionnalit permet de rechercher des cls dans un fichier de ressource qui ne soient pas
utilises ou qui sont en double.
Exemple :
public static void main(String[] args) {
// TODO Raccord de mthode auto-gnr
System.out.println(Messages.getString("chaine0")); //$NON-NLS-1$
System.out.println("chaine 2"); //$NON-NLS-1$
System.out.println(Messages.getString("chaine2")); //$NON-NLS-1$
System.out.println("chaine 4");
}
Pour utiliser cette fonctionnalit, il faut slectionner pralablement un fichier de ressource, un
package ou un projet et utiliser l'option Source / rechercher les chanes externalises qui ne
fonctionnent pas .
Il est ncessaire qu'un moins un fichier de ressource soit prsent dans la slection sinon un
message est affich.
Exemple de fichier message.properties :
chaine0=chaine 1
chaine1=chaine 2
Dveloppons en Java avec Eclipse 150
chaine2=chaine 3
chaine1=chaine 4
L'excution de cette fonctionnalit sur l'exemple affiche le rsultat suivant :
Un double clic sur un des rsultats de rechercher permet d'ouvrir le fichier de ressources en
slectionnant la premire cl concerne par le problme.
7.12.2. Recherche de l'utilisation d'une cl
Il est possible de trouver dans le code o est utilise une cl. Pour cela, il faut ouvrir le fichier de
ressource, positionner le curseur de la souris sur la cl en maintenant la touche Ctrl enfonce (un
hyperlien s'affiche sous la cl)
Il suffit alors de cliquer sur le bouton gauche de la source pour qu'Eclipse recherche les
utilisations.
Si la cl n'est utilise qu'une seule fois alors la classe concerne s'ouvre dans l'diteur ou la cl
est utilise.
Si la cl est utilise dans plusieurs classes, une bote de dialogue permet de slectionner celle qui
doit tre affiche.
Dveloppons en Java avec Eclipse 151
La zone dtails affiche les lignes concernes.
Il suffit de slectionner la classe dsire et de cliquer sur le bouton OK .
7.13. Ouverture d'un type
Le bouton de la barre d' outils permet de lancer l' outil " Ouverture d' un type ". Cet outil est
particulirement pratique pour rechercher et ouvrir dans l'diteur le code d'une classe dont on connat tout ou
partie du nom.
Il suffit de saisir le dbut du nom de la classe ou de l'interface pour que la liste des entits rpondant au critre
se construise de faon incrmentale.
Il est aussi possible de saisir un motif l'aide des caractres ? pour reprsenter un caractre quelconque
unique et * pour reprsenter aucun ou plusieurs caractres quelconques.
La zone qualificatif affiche le ou les packages ou l'entit est dfinie. Ce nom de package est suivi du nom du
projet si l'entit est dfinie dans l'espace de travail ou du nom du fichier qui contient la version compile pour
une entit externe.
Une fois l'lment voulu slectionn, un clic sur le bouton " OK " ouvre l'diteur avec cette entit.
Dveloppons en Java avec Eclipse 152
7.14. Utilisation du scrapbook
Le scrapbook, traduit par " page de testeur de code ", est une fonctionnalit qui permet de tester des morceaux
de code dans une machine virtuelle. Cette fonctionnalit trs intressante tait dj prsente dans l'outil Visual
Age d'IBM.
Pour pouvoir l'utiliser, il faut crer une nouvelle "page de testeur de code", en utilisant une des possibilits
d'Eclipse pour crer une nouvelle entit.
Comme pour la cration de toute nouvelle entit, un assistant permet de recueillir les informations ncessaires
la cration du scrapbook.
Une "page de testeur de code" est physiquement un fichier contenant du code java et ayant une extension
.jpage
La seule page de l'assistant permet de slectionner le rpertoire qui va contenir le fichier ainsi que son nom.
Par dfaut, l'extension .jpage est ajoute.
Un clic sur le bouton "Fin" permet de gnrer le fichier et d'ouvrir l'diteur avec son contenu.
Le grand avantage est de pouvoir tester des morceaux de code sans avoir crer une classe et une mthode
main() et de bnficier de fonctionnalits particulires pour tester ce code.
Exemple :
Dveloppons en Java avec Eclipse 153
Lors de l'dition du code contenu dans le scrapbook, la barre d'outils est enrichie de plusieurs boutons qui
permettent d'utiliser les principales fonctionnalits du scrapbook.
Bouton Rle
Permet d'excuter un morceau de code et d'valuer le rsultat de l'excution
Permet d'afficher dans l'diteur de code, le rsultat de l'excution d'un morceau de code
Permet d'excuter un morceau de code et d'afficher le rsultat dans la console
Permet d'arrter l'excution dans la machine virtuelle
Permet de dfinir les importations ncessaires
Les trois premiers boutons ne sont utilisables que si un morceau de code est slectionn dans le scrapbook. Le
quatrime bouton n'est utilisable que si une machine virtuelle excute du code du scrapbook.
La fonction " Inspecter " permet de visualiser, dans la vue " Expressions ", les valeurs des objets contenus
dans le code slectionn.
Pour la mettre en oeuvre, il suffit de slectionner un morceau de code dans l'diteur du scrapbook et de cliquer
sur le bouton ou d'utiliser l'option " Inspecter " du menu contextuel.
La fonction " Affichage du rsultat de l'excution " permet d'excuter un morceau de code et d'afficher le
rsultat de l'excution dans l'diteur juste aprs la fin de la slection du morceau de code.
Pour mettre en oeuvre cette fonctionnalit, il faut slectionner un morceaux de code dans l'diteur du
scrapbook.
Il faut ensuite cliquer sur le bouton ou d'utiliser l'option " Afficher " du menu contextuel.
Dveloppons en Java avec Eclipse 154
L'affichage insre le type entre parenthse et la valeur du rsultat dans l'diteur.
La fonction " Excuter " permet d'excuter d'un morceau de code et d'afficher le rsultat dans la vue
" Console ". Pour mettre en oeuvre cette fonctionnalit, il faut slectionner un morceau de code dans l'diteur
du scrapbook.
Il faut ensuite cliquer sur le bouton ou utiliser l'option " Excuter " du menu contextuel.
Lors de l'excution de code dans le scrapbook, une machine virtuelle ddie est lance pour cette excution.
Pour pouvoir relancer une excution, il faut arrter le machine virtuelle prcdemment lance. L'arrt de cette
machine virtuelle peut se faire en cliquant sur le bouton .
Lors de l'excution de code dans le scrapbook, si une erreur de syntaxe est dtecte, celle ci est signale
directement dans le code de l'diteur
Exemple :
Lors de l'excution de ce morceau de code, l'erreur suivante est affiche dans l'diteur
Dveloppons en Java avec Eclipse 155
La structure d'un fichier java classique n'tant pas respecter dans le scrapbook, la gestion des clauses d'import
est gre de faon particulire.
Exemple :
L'excution de ce morceau de code gnre l'erreur suivante :
Pour ajouter une clause import, il cliquer sur le bouton ou utiliser l'option " Dfinit les importations " du
menu contextuel.
Un clic sur le bouton " Ajouter un type " permet d'importer une classe ou une interface dans le scrapbook.
Dveloppons en Java avec Eclipse 156
.
La zone de saisie du type permet une recherche incrmentale dans toutes les entits dfinies dans le chemin de
compilation du projet.
Un clic sur le bouton " Ajouter un Package " permet d'importer un package
La zone de saisie du package permet une recherche incrmentale du package dsir parmi tous ceux dfinis
dans le chemin de compilation du projet.
Enfin pour supprimer l'importation d'une entit, il suffit de la slectionner et de cliquer sur le bouton
" Supprimer ".
L'assistant de code, est bien sre disponible dans l'diteur du scrapbook toujours en utilisant la combinaison
de touches "Ctrl" + "Espace".
Dveloppons en Java avec Eclipse 157
7.15. Le dveloppement d'applets
Il faut crer un nouvelle classe qui hrite de la classe java.applet.Applet
La nouvelle classe est cre et l'diteur de code ouvre son source.
Pour faci l i t er l a rcri t ure des mt hodes ut i l es, i l est possi bl e d' ut i l i ser l ' opt i on source /
Remplacer/Implmenter les mthodes ... du menu contextuel de l'diteur de code.
Dveloppons en Java avec Eclipse 158
Il suffit de cocher chaque mthode dsire et de cliquer sur le bouton Ok .
Le code source est enrichi avec la ou les mthodes slectionnes :
Exemple :
/* (non-Javadoc)
* @see java.awt.Component#paint(java.awt.Graphics)
*/
public void paint(Graphics arg0) {
// TODO Raccord de mthode auto-gnr
super.paint(arg0);
}
Il suffit d'insrer le code dans ces mthodes.
Exemple :
/* (non-Javadoc)
* @see java.awt.Component#paint(java.awt.Graphics)
*/
public void paint(Graphics arg0){
super.paint(arg0);
arg0.drawString("Bonjour",50,50);
}
Pour excuter une applet, il faut utiliser l'option Excuter en tant que / Applet du bouton Excuter de la
barre d'outils.
Dveloppons en Java avec Eclipse 159
7.16. Le nettoyage du code
Le nettoyage du code peut s 'appliquer sur un projet, un package ou un fichier. Il suffit de
slectionner l'un de ces lments et d'utiliser l'option Source / Nettoyer ... du menu
contextuel.
Les fonctionnalits offertes par cet assistant sont nombreuses : la partie Aperu permet
d'avoir une ide sur les possibilits de chaque fonctionnalit.
L'option Utiliser les blocs dans les instructions if/ while /for/do permet de dfinir le bloc
contenant une instruction avec des accolades.
L'option Convertir les boucles for amliores permet de convertir les boucles au format Java
5.0.
Le libell de l'option Utiliser le modificateur final lorsque cela est possible' est assez
explicite.
Dveloppons en Java avec Eclipse 160
Ces options permettent de modifier l'accs aux membres.
Ces options permettent de supprimer certaines dclarations inutiles.
Dveloppons en Java avec Eclipse 161
Les options de l'onglet Code manquant permet d'ajouter les annotations manquantes dfinies
par Java 5.0 et de gnrer un ID pour les classes srialisables.
Un fois les nettoyages slectionns, il faut cliquer sur le bouton Suivant
Un aperu des modifications est affich. Chaque modification peut tre valide ou non en
utilisant les cases cocher dans Modifications apporter
Cliquer sur le bouton Terminer pour excuter les modifications.
Dveloppons en Java avec Eclipse 162
8. Dboguer du code Java
8.1. La perspective "Debogage"
Pour dboguer du code Java, Eclipse propose une perspective ddie : la perspective "Dbogage".
Celle ci est automatiquement affiche lorsqu'une application est lance sous le contrle du dbogueur en
utilisant le bouton de la barre d'outils. Son principe de fonctionnement est identique au bouton
d'excution situ juste ct de lui.
Par dfaut, la perspective "Dbogage" affiche quelques vues aussi prsentes dans la perspective Java (les vues
"Structure" et "Console") ainsi que l'diteur de code Java.
Elle affiche aussi plusieurs vues particulirement ddies au dbogage.
8.2. Les vues spcifiques au dbogage
Les vues spcifiques au dbogage sont :
la vue "Dbogage" : affiche sous la forme d'une arborescence, les diffrents processus en cours
d'excution ou termins
la vue "Variables" : affiche les variables utilises dans les traitements en cours de dbogage
la vue "Points d'arrts" : affiche la liste des points d'arrts dfinis dans l'espace de travail
la vue "Expressions" : permet d'inspecter une expression en fonction du contexte des donnes en
cours d'excution
Dveloppons en Java avec Eclipse 163
la vue "Affichage" : permet d'afficher le rsultat de l'valuation d'une expression
8.2.1. La vue "Dbogage"
Cette vue affiche sous la forme d'une arborescence, les diffrents processus en cours d'excution ou termins.
Cette vue possde plusieurs icnes qui permettent d'agir sur les lments affichs.
Icne Rle
Reprendre l'excution prcdemment interrompue
Interrompre l'excution du processus
Demande de mettre fin au processus
Enlve de la liste tous les processus qui sont termins
Excute la ligne courante et arrte l'excution sur la premire ligne de code incluse dans la premire
mthode de la ligne courante (raccourci : F5)
Excute la ligne courante et arrte l'excution avant la ligne suivante (raccourci : F6)
Excute le code de la ligne courante jusqu' la prochaine instruction return de la mthode (raccourci :
F7)
Affiche ou non le nom pleinement qualifis des objets
L'excution d'un processus est automatiquement suspendu dans les cas suivants :
un point d'arrt est rencontr
une exception non capture est propage jusqu'au sommet de la pile d'appel
8.2.2. La vue "Variables"
Cette vue permet de visualiser les valeurs des variables utilises dans les traitements en cours de dbogage.
Ces valeurs peuvent tre unique si la variable est de type primitive ou former une arborescense contenant
chacun des champs si la variable est un objet.
Dveloppons en Java avec Eclipse 164
La liste des lments d'une collection est affiche dans la vue Variable si la variable
inspecte est une collection.
Le bouton permet d'afficher le contenu des lments de la collections.
8.2.3. La vue "Points d'arrts"
Cette vue permet de recenser tous les points d'arrts dfinis dans l'espace de travail.
Un double clic sur un des points d'arrts permet d'ouvrir l'diteur de code directement sur la ligne ou le point
d'arrt est dfini. Cette action est identique l'utilisation de l'option "Accder au fichier" du menu contextuel
ou un clic sur le bouton de la barre de titre de la vue.
Il est possible grce au menu contextuel de contrler les points d'arrts.
L'option "Nombres d'occurences" permet de prciser le nombre fois ou le point d'arrt excut sera ignor
avant qu'il n'intrrompe l'excution. Ceci est particulirement pratique lorsque l'on dbogue du code contenu
dans une boucle et que l'on connait l'itration qui pose problme.
Dveloppons en Java avec Eclipse 165
Lors du clic sur l'option "Nombres d'occurences", une bote de dialogue permet de prciser le nombre de
passage sur le point d'arrt ignorer.
Ce nombre est indiqu dans la vue "Points d'arrts", prcd du libell "nombre d'accs".
Il est possible d'activer ou de dsactiver le point d'arrt slectionn respectivement grace l'option
"Activer" ou "Dsactiver".
L'option "Supprimer" permet de supprimer le point d'arrt slectionn. Il est aussi possible d'utiliser le bouton
de la barre de titre de la vue.
L'option "Supprimer tout" permet de supprimer tous les points d'arrts dfinis. Il est aussi possible d'utiliser le
bouton de la barre de titre de la vue.
L'option "Proprits ..." permet d'ouvrir une bote de dialogue pour rgler les diffrents paramtres du point
d'arrt slectionn.
Dveloppons en Java avec Eclipse 166
Un de ces paramtres les plus intressants est la possibilit de mettre une condition d'activation du point
d'arrt. Il suffit pour cela de cocher la case "Activer la condition" et de la saisir dans la zone de texte prvue
cet effet. Dans cette zone de texte, l'assistant de compltion de code est utilisable.
Dans cette vue, il est aussi possible de demander l'arrt de l'excution non pas l'excution d'une ligne de
code mais la lever d'une exception particulire. Pour cela, il suffit de cliquer sur le bouton .
Une bote de dialogue permet de slectionner l'exception concerne.
Le nouveau point d'arrt est affich dans la vue "Point d'arrts".
Il est possible de prciser si l'arrt se fait sur une exception intercepte, non intercept ou dans les deux cas.
Ce type de point d'arrt possde les mmes proprits que les points d'arrts lis une ligne de code.
Une case cocher devant chaque point d'arrt permet d'activer ou non un point d'arrt.
Dveloppons en Java avec Eclipse 167
Le bouton permet de demander la dsactivation de tous les points d'arrts enregistrs dans
l'espace de travail.
8.2.4. La vue "Expressions"
La vue "Expressions" permet d'inspecter la valeur d'une expression selon les valeurs des variables dans les
traitements en cours de dbogage.
Pour ajouter une nouvelle expression, il suffit d'utiliser l'option "Ajouter une expression de contrle Java"
du menu contextuel.
Une boite de dialogue permet de saisir l'expression.
La vue "Expressions" affiche le rsultat de l'valuation en tenant compte du contexte d'excution.
L'option "Rvaluer l'expression de contrle" permet de recalculer la valeur de l'expression.
L'option "Editer l'expression de contrle" permet de modifier l'expression.
Dveloppons en Java avec Eclipse 168
8.2.5. La vue "Affichage"
La vue "Affichage" permet d'afficher le rsultat de l'valuation d'une expression.
La valeur de l'expression afficher peut avoir plusieurs origines. Le plus pratique est de slectionner un
morceau de code dans l'diteur et d'utiliser l'option "Afficher" du menu contextuel. Le rsultat de l'valuation
est affich dans la vue "Affichage".
Il est aussi possible d'ajouter directement une expression dans la vue en utilisant l'option "Assistant de
contenu" du menu contextuel.
Il faut slectionner le membre ou la variable concern.
Pour obtenir des informations sur sa valeur, il suffit de slectionner l'expression dans la vue. Diverses actions
sont alors disponibles avec les boutons dans la barre de titre de la vue ou dans les options du menu contextuel
:
inspecter : excution et valuation dans la vue "Expressions"
afficher : afficher le rsultat dans la vue "Affichage"
excuter : excuter l'expression slectionne. Il est ainsi possible de modifier la valeur d'une variable
8.3. Mise en oeuvre du dbogueur
La mise en oeuvre du dbogueur reste comparable celle propose par d'autres IDE : mise en place d'un point
d'arrt, excution plus ou moins rapide dans le dbogueur pour arriver cibler le problme.
8.3.1. Mettre en place un point d'art
Pour placer un point d'arrt, il suffit dans l'diteur de double cliquer dans la barre de gauche pour faire
apparatre une icne ronde bleue.
Dveloppons en Java avec Eclipse 169
8.3.2. Excution dans le dbogueur
Pour lancer l'excution dans le dbogueur, il faut ouvrir le menu en cliquant sur flche du bouton
Un menu droulant propose de dboguer les dernires applications excutes ou de lancer le dbogage de la
source courante en proposant deux options de menu :
Le plus simple pour lancer le dbogage d'une application est de slectionner l'option Dboguer en tant que /
Application Java
L'option "Dboguer ... " permet de fournir des paramtres prcis en vue de l'excution d'une application sous
le dbogueur. Un assistant permet de slectionner la classe et de prciser les paramtres.
Il ne reste plus qu' mettre en oeuvre les diffrentes fonctionnalits proposes par les vues de la perpective
pour dboguer le code.
Dveloppons en Java avec Eclipse 170
Lors d'une demande d'inspection d'une variable dans l'diteur affichant le code, une bulle d'aide
affiche les valeurs de la variable.
Pour accder la vue expression, il suffit de rutiliser la combinaison de touche Ctrl+Maj+I.
Dans la fentre affichant le code, l'inspection d'une variable ouvre une bulle d'aide qui affiche en
popup les informations sur la collection
8.3.3. Exportation / Importation des points d'arrt
Il est possible d'exporter dans un fichier les points d'arrts en utilisant l'option Exporter du menu
principal Fichier . Slectionnez Gnral / Points d'arrt
Cliquez sur le bouton Suivant
Dveloppons en Java avec Eclipse 171
Il faut slectionner les points d'arrts inclure dans le fichier, saisir le nom du fichier et cliquer
sur le bouton Terminer
L'importation se fait en utilisant l'option Importation du menu principal Fichier
Il suffit de slectionner Gnral / Points d'arrt
Cliquez sur le bouton Suivant
Dveloppons en Java avec Eclipse 172
9. Le refactoring
Eclipse intgre de puissantes fonctionnalits pour faciliter le refactoring. Le refactoring consiste modifier la
structure d'un fichier source et si ncessaire propager ces modifications dans les autres fichiers sources pour
maintenir autant que possible l'intgrit du code existant.
Un menu nomm Propager les modifications permet d'utiliser certaines de ces
fonctionnalits : il est prsent dans le menu principal et dans de nombreux menus contextuels.
Chacune de ces fonctionnalits est applicable sur un ou plusieurs types d'entits selon le cas :
projets, classes et membres d'une classe. Certaines de ces fonctionnalits possdent un raccourci
clavier.
Type de
modification
Fonctionnalits Entit(s) concerne(s)
Raccourci
clavier
Structure du code
Renommer
projets, packages, classes, champs,
mthodes, variables locales,
paramtres
Alt+Maj+R
Dplacer
projets, packages, classes,
mthodes et champs statiques
Alt+Maj+V
Changer la signature de la
mthode
mthodes
Convertir une classe
anonyme en classe
imbrique
classes anonymes
Convertir un type imbriqu
au niveau suprieur
classes imbriques
Structure au niveau
de la classe
Transfrer mthodes ou champs
Extraire mthodes ou champs
Extraire une interface classes
Utiliser le supertype si
possible
classes
Structure
l'intrieure d'une
classe
Intgrer
mthodes, constantes et variable
locales
Alt+Maj+I
Extraire la mthode morceau de code slectionn Alt+Maj+M
Extraire la variable locale
morceau de code slectionn
pouvant tre transform en
variable
Alt+Maj+L
Extraire une constante
Dveloppons en Java avec Eclipse 173
morceau de code slectionn
pouvant tre transform en
constante
Convertir la variable locale
en zone
variables locales
Encapsuler la zone champs
Le menu Propager les modifications permetant d'utiliser les fonctionnalit de refactoring a
t renomm en Restructurer.
L'accs aux fonctions de refactoring est contextuel : seules les fonctions applicables dans le
contexte courant peuvent tre actives.
L'diteur propose un menu contextuel pour accder rapidement aux fonctions de refactoring en
utilisant la combinaison de touche Alt+Maj+T
Les fonctions proposes le sont en fonction du contexte (le type d'entit sur lequel le curseur est
plac).
Avant de pouvoir utiliser ces fonctionnalits, il faut sauvegarder l'lment qui sera modifi sinon un message
d'erreur est affich.
L'usage de ces fonctions utilise toujours le mme principe de fonctionnement :
slection de l'lment concern par la fonction de refactoring 1.
appel de la fonction en utilisant l'option du menu Propager les modifications 2.
renseigner les informations utiles la fonction dans la bote de dialogue 3.
pr-visualiser et valider individuellement les modifications qui seront apportes 4.
demander la mise en oeuvre des modifications en cliquant sur Ok (ceci peut tre fait sans
demander la prvisualisation)
5.
Les fonctionnalits du refactoring sont accessibles partir des vues "Packages" et "Structure" ou de l'diteur
de code Java selon l'entit concerne par la modification. Dans les vues, il suffit de slectionner le ou les
lments concerns. Dans l'diteur de code, il faut slectionner le nom de l'lement ou de positionner le
curseur dessus avant d'appeler la fonctionnalit.
Dveloppons en Java avec Eclipse 174
Toutes les fonctionnalits utilisent un assistant qui propose toujours la fin un bouton Apercu >
permettant d'ouvrir une bote de dialogue qui permet de pr-visualiser chacune des modifications rsultant de
l'usage de la fonction.
Une arborescence permet d'afficher chacun des lments qui sera modifi ainsi que toutes les modifications
pour ces lments. Il est possible de cocher ou non tout ou partie des modifications pour qu'elles soient
appliques ou non.
La partie infrieure prsente, pour l'lment slectionn, le code source actuel gauche et le code source tel
qu'il sera aprs l'application de la fonction droite.
Un clic sur le bouton OK permet de mettre en oeuvre toutes les modifications qui sont coches.
9.1. Extraction d'une mthode
Cette fonction permet de transfrer un morceau de code dans une mthode qui sera cre pour l'occasion.
Pour l'utiliser, il faut slectionner le morceau de code.
Il faut slectionner l'option Extraire la mthode ... du menu principal ou du menu contextuel Propager
les modifications . Une boite de dialogue permet de saisir le nom de la mthode et de slectionner le
modificateur d'accs.
Dveloppons en Java avec Eclipse 175
Un clic sur le bouton OK permet de mettre en oeuvre automatiquement les modifications.
Dans le cas ou le code slectionn contient une ou plusieurs variables, la bote de dialogue contient en plus la
liste des variables dtectes dans le code.
Dveloppons en Java avec Eclipse 176
Il faut saisir le nom de la mthode, slectionner son modificateur d'accs et ventuellement modifier les
paramtres puis cliquer sur le bouton "OK".
La liste des variables dtectes dans le code est affiche dans la liste des paramtres. Pour modifier le nom
d'un des paramtres, il suffit de le slectionner et de cliquer sur le bouton Editer... .
Le bouton Aperu permet de voir et de valider les modifications qui seront apportes.
9.2. Intgrer
L'intgration permet de remplacer l'appel d'une mthode par le code contenu dans cette mthode.
Puis il faut utiliser l'option Propager les modifications/Intgrer... du menu principal ou contextuel.
Dveloppons en Java avec Eclipse 177
En fonction du contexte d'appel, une bote de dialogue permet de slectionner la porte des modifications.
Si le code slectionn ne correspond pas une mthode, un message d'erreur est affich.
9.3. Renommer
La fonction "Renommer" permet d'attribuer un nouveau nom une entit prsente dans l'espace de travail. La
grand intrt de raliser une telle opration via cette fonctionnalit plutt que de le faire la "main" et qu'elle
automatise la recherche et la mise jour de toute les rfrences l'lement dans l'espace de travail.
Les exemples de cette section utilisent les deux classes suivantes :
Dveloppons en Java avec Eclipse 178
Le renommage concerne l'entit slectionne dans la vue "Package" ou "Structure" ou sous le curseur dans
l'diteur de code Java.
Par exemple, pour renommer une mthode, il suffit de positioner le curseur sur le nom de la dclaration d'une
mthode dans le code source et slectionner l'option Propager les modifications / Renommer du menu
contextuel.
Il suffit alors de saisir le nouveau nom. Eclipse permet de renommer la mthode dans sa classe de dfinition
mais remplace aussi tous les appels de la mthode contenue dans l'espace de travail.
Pour renommer une classe, il y a deux possibilits : selectionner la classe dans la vue Packages ou
positionner le curseur sur la dfinition du nom de la classe dans l'diteur. Puis il faut utiliser l'option
Renommer du menu contextuel Propager les modifications .
Il est possible de prciser les types d'entits qui doivent tre mise jour.
A la validation, Eclipse effectue toutes les modifications ncessaires suite au renommage de la classe,
notamment le remplacement tous les endroits dans l'espace de travail ou la classe est utilise.
Dveloppons en Java avec Eclipse 179
Le principe est le mme pour renommer un package.
Si Eclipse dtecte des problmes potenciels lors de l'analyse de la demande, il affiche dans une boite de
dialogue la liste de ces problmes et demande un confirmation avant de poursuivre les traitements.
Si la slection ne correspond aucun lment renommable, un message d'erreur est affich.
Dveloppons en Java avec Eclipse 180
Lors d'une opration de refactoring de renommage, l'assistant propose de mettre en oeuvre un
dlgu.
Exemple :
Exemple :
package fr.jmdoudoux.test;
public class MaClasse1 extends MaSousClasseMere {
public MaClasse1(int valeur) {
this.valeur = valeur;
}
public int additionner(int val) {
return valeur+val;
}
}
Slectionnez une mthode et utiliser l'option Restructurer / Renommer ... du menu
contextuel.
Saisissez le nouveau nom de la mthode et cochez la case Conserver la mthode originale en
tant que dlgu de la mthode renomme .
Par dfaut la case cocher Marquer comme tant dprci est coche.
Cliquez sur le bouton OK
Dveloppons en Java avec Eclipse 181
Exemple :
package fr.jmdoudoux.test;
public class MaClasse1 extends MaSousClasseMere {
public MaClasse1(int valeur) {
this.valeur = valeur;
}
/**
* @deprecated Utilisez {@link#additionnerRenomme(int)} la place
*/
public int additionner(int val) {
return additionnerRenomme(val);
}
public int additionnerRenomme(int val) {
return valeur+val;
}
}
La nouvelle est renomme avec le nom fournie et l'ancienne mthode est dfinie avec l'attribut
deprecated : elle appelle simplement la nouvelle mthode.
Cette fonctionnalit permet de garder une compatibilit ascendante.
Elle est mise en oeuvre dans plusieurs outils de refactoring tel que Renommer, Changer la
signature de la mthode ou Introduire le paramtre.
Lors d'une opration de refactoring de type Renommer, il est possible de demander le
renommage des entits dont le nom est similaire l'entit renomme.
Exemple :
package fr.jmdoudoux.test ;
public class Fenetre {
public Fenetre() {}
public Fenetre creerFenetre() {
Fenetre fenetre = new Fenetre();
return fenetre ;
}
public void testerFenetre(Fenetre fenetre) {
System.out.println(" Fenetre ="+ fenetre);
}
}
Slectionnez la classe et utilisez l'option Restructurer / Renommer du menu contextuel.
Saisissez le nouveau nom et cochez la case Mettre jour les mthode et les variables nommes
de manires identiques .
Dveloppons en Java avec Eclipse 182
Cliquez sur le lien Configurer ... pour prciser les paramtres de recherche et de
remplacement.
Slectionnez l'option dsire et cliquez sur le bouton OK .
Voici le rsultat avec l'option par dfaut :
Exemple :
package fr.jmdoudoux.test ;
public class Window {
public Window() {}
public Window creerFenetre () {
Window window = new Window( );
return window;
}
public Window creerFenetreModale () {
Window window = new Window( );
return window;
}
public void testerFenetre (Window window) {
System.out.println(" Fenetre ="+window);
}
}
Dveloppons en Java avec Eclipse 183
Voici le rsultat avec l'option Rechercher galement les noms imbriqus :
Exemple :
package fr.jmdoudoux.test;
public class Window {
public Window() {}
public Window creerWindow () {
Window window = new Window();
return window;
}
public Window creerWindowModale () {
Window window = new Window();
return window;
}
public void testerWindow (Window window) {
System.out.println(" Fenetre ="+window);
}
}
Lors du renommage d'un package, il est possible de demander le renommage des sous packages
Il suffit de cocher la case Renommer les sous packages pour que tous les sous packages
soient automatiquement renomms lors de l'opration.
9.4. Dplacer
La fonction "Dplacer" permet de dplacer certains lments prcis notamment une classe dans l'espace de
travail pour la dplacer dans un autre package. La grand intrt de raliser une telle opration via cette
fonctionnalit est d'automatiser la recherche et la mise jour de toute les rfrences l'lement dans l'espace
de travail.
Par exemple, pour dplacer une classe dans un autre package, il faut slectionner la classe dans la vue
"Packages" et de slectionner l'option "dplacer" du menu "Propager les modifications"
Dveloppons en Java avec Eclipse 184
En plus du dplacement de la classe, les clauses import correspondantes sont modifies dans les classes qui
utilisent la classe dplace.
Si le code slectionn dans l'diteur de code Java ne correspond pas une entit concerne par cet action, un
message d'erreur est affich.
Dans l'diteur de code il faut slectionner ou mettre le curseur sur un lment statique, avant d'utiliser la
fonctionnalit.
Une boite de dialogue permet de slectionner la classe dans laquelle la mthode va tre transfre.
Dveloppons en Java avec Eclipse 185
Le bouton "Parcourir" permet d'ouvrir une bote de dialogue pour slectionner la classe de destination.
9.5. Changer la signature de la mthode
Cette fonction permet de modifier la signature d'une mthode : changer les attributs de visibilits, les
paramtres (ajouter/supprimer un paramtre ou modifier le nom, le type ou l'ordre des paramtres) ou le type
de retour de la mthode.
Pour utiliser cette fonction, il faut slectionner dans l'diteur le nom d'une mthode et appeler la fonction par
le menu contextuel. Une bote de dialogue permet de modifier les lments qui constituent la signature de la
mthode.
Les actions ralises par les boutons "Ajouter" et "Supprimer" sont assez explicite. Le bouton "Editer" permet
de modifier le paramtre slectionn.
Les boutons "Haut" et "Bas" permettent de modifier l'ordre du paramtre slectionn.
La valeur par dfaut est importante car elle sera utilise lors de la modification de l'utilisation de la mthode,
pour viter les erreurs de compilation.
Dveloppons en Java avec Eclipse 186
Si le code slectionn dans l'diteur de code lors de l'appel de la fonction ne correspond pas une entit
concerne par cet action, un message d'erreur est affich.
Cette fonction a t amliore avec plusieurs fonctionnalits.
La bote de dialogue permet maintenant aussi de renommer le nom de la mthode.
Le type peut tre recherch grce un assistant en utilisant la combinaison de touche
Ctrl+Espace.
L'onglet "Exceptions" permet de modifier les exceptions propager par la mthode
Lors des mises jours lies cette fonctionnalit, la documentation Javadoc de la mthode sera
mise jour.
Dveloppons en Java avec Eclipse 187
9.6. Convertir une classe anonyme en classe imbrique
Cette fonction permet de transformer une classe anonyme souvent utilise pour crer des listeners en une
classe imbrique.
Pour utiliser cette fonction, il faut placer le curseur dans le code de la classe anonyme. Si tel n'est pas le cas
lors de l'appel de la fonction, une message d'erreur est affich.
Une bote de dialogue permet de saisir les informations concernant la classe qui sera gnre.
La nouvelle classe imbrique est cre en tenant compte des informations saisies.
Dveloppons en Java avec Eclipse 188
9.7. Convertir un type imbriqu au niveau suprieur
Cette fonction permet de convertir une classe imbrique en une classe dfinie dans un fichier particulier.
Pour utiliser cette fonction, il faut slectionner une classe imbrique dans la vue "Packages" ou "Structure" ou
slectionner dans l'diteur de code le nom d'une classe imbrique.
Si le code slectionn ne correspond pas une entit concerne par cet action, un message d'erreur est affich.
Lors de la l'appel de la fonction, une boite de dialogue permet de prciser des informations sur la classe qui va
tre dplace.
Voici un exemple de l'aperu de l'utilisation de cet fonction
Le nom pour l'instance de dlimitation permet de stocker une instance de la classe englobante si la classe avait
besoin de l'accs des membres de l'ancienne classe englobante.
Dveloppons en Java avec Eclipse 189
9.8. Extraire
Cette fonction permet de dplacer la dclaration d'un membre d'une classe fille dans une de ces classes meres.
Pour utiliser cette fonction, il faut slectionner un membre d'une classe fille ou positionner le curseur sur un
de ces membres sinon un message d'erreur est affich.
Une bote de dialogue permet de slectionner le ou les membres concerns dont celui partir duquel la
fonction a t appele.
Il suffit de cocher le ou les membres concernes et de slectionner la classe mre dans la liste droulante.
Pour les mthodes, le bouton "Editer" permet de slectionner l'action qui sera ralise.
L'action "extraire" permet de dplacer la dclaration et le code de la mthode dans la classe mre slectionne.
L'action "dclarer abstrait dans la dclaration" permet de dclarer la classe choisie abstraite avec une
dclaration de la mthode elle aussi abstraite. Dans ce dernier cas, le code de la mthode est laiss dans la
classe fille en tant que rdfinition.
Dveloppons en Java avec Eclipse 190
9.9. Transferer
Cette fonction permet de transferer une mthode dans les classes filles.
Pour utiliser cette fonction il faut slectionner un membre d'une classe possdant au moins une classe fille ou
mettre le curseur sur un de ces membres dans l'diteur de code. Si la fonction est appele sur une classe qui ne
possde pas de classe fille, un message d'erreur est affich.
Une bote de dialogue permet de slectionner le ou les membres concerns par le transfert.
Pour une mthode, le bouton "Editer" permet de slectionner l'action qui sera raliser.
Dveloppons en Java avec Eclipse 191
L'action "transfert" permet de dplacer la dclaration et le code de la mthode dans la ou les classes filles.
L'action "laisser la dclaration abstraite" permet de laisser la dclaration abstraite de la mthode dans la classe
mre.
9.10. Extraire une interface
Cette fonction permet de dfinir postriori une interface partir d'une ou plusieurs mthodes dfinies dans
une classe. Il faut slectionner dans le code le nom d'une classe.
Si la partie slectionne ne correspond pas un nom de classe, un message d'erreur est affich.
Il suffit ensuite d'utiliser l'option Extraire une interface du menu Propager les modifications . Une boite
de dialogue permet de prciser le nom de l'interface et de slectionner les membres dclarer dans l'interface.
Pour respecter les spcifications du langage Java, les membres qu'il est possible d'intgrer dans l'interface sont
des mthodes et des constantes publiques, par exemple :
Dveloppons en Java avec Eclipse 192
Le rsultat est la cration de l'interface et son implmentation par la classe slectionne.
9.11. Utiliser le supertype si possible
Cette fonction permet de remplacer l'utilisation d'un type par un de ces super types si celui ci en possde.
Pour utiliser cette fonction, il faut slectionner un type dans le code de l'diteur ou mettre le curseur sur ce
dernier sinon un message d'erreur est affich :
Lors de l'appel de cette fonction, une bote de dialogue permet de slectionner une des classes mre du type
slectionn.
Dveloppons en Java avec Eclipse 193
La pr-visualisation permet de voir les modifications qui seront apportes dans le code.
Si l'utilisation du super type slectionn n'est pas possible (par exemple car une mthode utilise n'est pas
dfinie dans le type slectionn), aucune modification n'est faite dans le code et l'aperu affiche le message
suivant :
9.12. Convertir la variable locale en zone
La fonction Convertir la variable locale en zone permet de transformer une variable locale une mthode
en un champ de la classe.
Pour utiliser cette fonction, il faut slectionner dans le code une variable locale, puis utiliser l'option
Convertir la variable locale en zone du menu Propager les modifications .
Dveloppons en Java avec Eclipse 194
Si la slection ne correspond pas une variable locale, un message d'erreur est affich.
Une bote de dialogue permet de prciser le nom du champ, le modificateur d'accs et l'endroit dans le code o
le champ sera initialis.
Le rsultat de l'excution de la fonction est le suivant :
Dveloppons en Java avec Eclipse 195
9.13. Encapsuler la zone
Cette fonction permet d'encapsuler un attribut en gnrant un getter et ventuellement un setter.
Il faut slectionner dans le code un champ de la classe.
Il faut ensuite utiliser l'option Encapsuler la zone du menu Propager les modifications .
Si la slection dans le code ne correspond pas un champ de la classe, un message d'erreur est affich.
Une boite de dialogue permet de prciser les options pour la gnration du getter et du setter
Le rsultat de l'excution gnre le getter et le setter et remplace l'utilisation du champ par ces mthodes.
Dveloppons en Java avec Eclipse 196
En slectionnant l'option conserver les rfrences de zones , ces mthodes ne sont pas utilises dans la
classe o le champ est utilis.
9.14. Extraire la variable locale
Cette fonction permet de dfinir une constante partir d'une expression.
Il faut slectionner une expression dans le code source.
Puis utiliser l'option Extraire la variable locale du menu Propager les modifications .
Une bote de dialogue permet de saisir le nom de la variable, de prciser si toutes les occurrences doivent tre
modifies et si la variable doit tre une constante.
Si la slection dans le code source est incorecte, un message d'erreur est affich.
Le rsultat de l'excution de cette fonction est le suivant :
Dveloppons en Java avec Eclipse 197
9.15. Extraire une constante
Cette fonction permet de dfinir une constante partir d'une valeur en dur utilise dans le code. Il suffit de
slectionner cette valeur dans le code source.
Puis d'utiliser l'option Extraire une constante ... du menu Propager les modifications . Une boite de
dialogue apparat pour prciser le nom de la constante crer et son modificateur d'accs.
Il est possible de prciser si toutes les occurrences de la valeur doivent tre remplaces dans le code source.
Il est aussi possible de prciser l'utilisation de la qualification de la constante avec le nom de la classe dans
laquelle elle est dfinie.
Dveloppons en Java avec Eclipse 198
9.16. Gnraliser le type
Cette fonction permet de remplacer le type d'une variable par un de ces super types. Il faut
positionner le curseur sur la dclaration d'une variable, d'un champ, d'un paramtre ou d'une
valeur de retour.
Une boite de dialogue affiche la liste des super types.
Il suffit de slectionner le type dsir et de cliquer sur le bouton Ok pour que le code soit
mise jour.
Dveloppons en Java avec Eclipse 199
Cette fonctionnalit est trs utile car elle facilite la mise en oeuvre d'une bonne pratique de
programmation consistant utiliser un super type comme type d'une variable lorsque cela est
possible.
9.17. Introduire une fabrique
Cette fonction permet d'obliger l'utilisation d'une fabrique pour crer une occurrence de la
classe.
Il faut positionner le curseur sur un constructeur puis appeler la fonction.
Le code est modifi en crant la mthode de fabrication et en rendant le constructeur priv.
Dveloppons en Java avec Eclipse 200
9.18. Introduire un paramtre
Cette fonction permet de remplacer une expression utilise dans une mthode par un paramtre
fourni cette mthode.
Il faut positionner le curseur sur une expression littrale et appeler la fonction.
Une bote de dialogue permet de saisie le nom du paramtres
En cliquant sur le bouton Ok , le paramtre est ajout dans la signature de la mthode et la
valeur littrale est remplace par le paramtre.
9.19. Introduction de l'adressage indirect
Ce refactoring permet de rediriger l'appel d'une mthode vers une nouvelle mthode qui appel
elle-mme la mthode courante. Tous les appels actuels sont remplacs par un appel la
nouvelle mthode.
Slectionnez une mthode dans le code et utilisez l'option Restructurer / Introduction de
l'adressage indirect ...
Dveloppons en Java avec Eclipse 201
Saisissez le nouveau de la mthode et cliquez sur le bouton OK .
Cliquez sur le bouton OK pour excuter le refactoring .
Dveloppons en Java avec Eclipse 202
9.20. Extraire une super classe
Ce refactoring permet de crer une super classe partir de plusieurs classes sous rserve que ces
classes possdent des membres communs.
Les classes utilises dans cette section sont les suivantes :
Exemple :
package fr.jmdoudoux.test;
public class MaClasse1 extends MaClasseMere{
private int valeur = 100;
public MaClasse1(int valeur) {
this.valeur = valeur;
}
public void afficher() {
System.out.println("valeur="+valeur);
}
public int additionner(int val) {
return valeur+val;
}
}
package fr.jmdoudoux.test;
public class MaClasse2 extends MaClasseMere{
private int valeur = 200;
public MaClasse2(int valeur) {
this.valeur = valeur;
}
Dveloppons en Java avec Eclipse 203
public void afficher() {
System.out.println("valeur="+valeur);
}
public int Calculer() {
return valeur + 10;
}
}
Slectionnez la premire classe (MaClasse1 par exemple) et utilisez l'option Restructurer /
Extraire une super classe du menu contextuel
Saisissez le nom de la super classe crer puis cliquez sur le bouton Ajouter
Slectionnez la ou les classes concernes par ce refactoring et cliquez sur le bouton OK
Cochez les membres de la premire classe intgrer dans la classe mre.
Cliquez sur le bouton Suivant
Dveloppons en Java avec Eclipse 204
Cette page de l'assistant permet de slectionner les mthodes supprimer dans les classes filles
issues du refactoring .
La partie source permet de voir le code source de la mthode et ainsi de slectionner les
mthodes concernes par le refactoring.
Cliquez sur le bouton Suivant pour avoir un aperu des modifications
Cliquez sur le bouton Terminer
La super classe est cre :
Exemple :
package fr.jmdoudoux.test;
Dveloppons en Java avec Eclipse 205
public class MaSousClasseMere extends MaClasseMere {
protected int valeur = 100;
public MaSousClasseMere() {
super();
}
public void afficher() {
System.out.println("valeur="+valeur);
}
}
et les classes filles sont modifies
Exemple :
package fr.jmdoudoux.test;
public class MaClasse1 extends MaSousClasseMere {
public MaClasse1(int valeur) {
this.valeur = valeur;
}
public int additionner(int val) {
return valeur+val;
}
}
package fr.jmdoudoux.test;
public class MaClasse2 extends MaSousClasseMere {
public MaClasse2(int valeur) {
this.valeur = valeur;
}
public int Calculer( ) {
return valeur + 10;
}
}
9.21. Annuler ou refaire une opration de refactoring
Le menu "Propager les modifications" possde deux options "Annuler" et "Rtablir" qui ont un rle similaire
aux deux options du mme nom dans le menu "Edition". L'utilisation de ces deux options est cependant
ddies l'annulation ou le rtablissement des modifications opres par la dernire opration de refactoring.
Ces deux options ne sont plus disponibles ds que des modifications supplmentaires sont effectus et
sauvegardes dans au moins un des fichiers modifis par l'opration de refactoring.
Si un des fichiers modifis par l'opration de refactoring est modifi sans tre sauvegard avant l'utilisation
d'une de ces deux options, un message d'erreur est affich.
Dveloppons en Java avec Eclipse 206
9.22. L'historique de restructuration
L'option historique du menu principal Restructurer permet d'avoir accs l'historique des
restructurations effectues dans l'espace de travail.
Slectionnez la restructuration et cliquez sur le bouton Supprimer .
Cliquez sur le bouton Oui
Dveloppons en Java avec Eclipse 207
10. Ant et Eclipse
Ant est un projet du groupe Apache-Jakarta. Son but est de fournir un outil crit en Java pour permettre la
construction d'applications (compilation, excution de taches post et pr compilation ... ). Ces processus de
construction sont trs importants car ils permettent d'automatiser des oprations rptitives tout au long du
cycle de vie de l'application (dveloppement, tests, recette, mise en production ... ).
Ant pourrait tre compar au clbre outil make sous Unix. Il a t dvelopp pour fournir un outil de
construction indpendant de toute plate-forme car crit avec et pour Java. Il repose sur un fichier de
configuration XML qui dcrit les diffrentes tches qui devront tre excutes par l'outil. Ant fournit un
certain nombre de tches courantes qui sont codes sous forme d'objets dvelopps en Java.
Le fichier de configuration contient un ensemble de cibles (target). Chaque cible contient une ou plusieurs
tches. Chaque cible peut avoir une dpendance envers une ou plusieurs autres cibles pour pouvoir tre
excute.
Pour obtenir plus de dtails sur l'utilisation de Ant, il est possible de consulter la documentation de la version
courante l'url suivante : http://jakarta.apache.org/ant/manual/index.html
10.1. Structure du projet
Pour utiliser Ant, il faut organiser diffremment la structure du projet si celui-ci utilise la structure par dfaut
d'un projet Java. Par dfaut, les fichiers sources .java et leurs homologues compils .class sont dans le mme
rpertoire la racine du projet.
Il faut mettre les sources dans un rpertoire et les fichiers .class dans un autre. Ce changement peut tre fait
dans l'onglet "Source" des proprits du projet.
Dveloppons en Java avec Eclipse 208
Cliquez sur le bouton "Ajouter un dossier ".
+
Cliquez sur le bouton "Crer un dossier ".
Il faut saisir le nom du rpertoire qui va contenir les sources (par exemple src) et cliquer sur le bouton "OK".
Cliquez sur le bouton "OK".
En cliquant sur "Oui", Eclipse va automatiquement crer un rpertoire bin qui va contenir le rsultat des
compilations des sources.
Cliquez sur le bouton "OK".
Dveloppons en Java avec Eclipse 209
Cliquez sur le bouton "Yes".
Il faut ensuite dplacer les fichiers .java existant dans le rpertoire src en effectuant un copier/coller dans la
vue "Navigateur".
Il faut ensuite crer un rpertoire build contenant deux sous dossiers : lib et doc. Ces dossiers vont contenir
respectivement les fichiers de distribution gnrs (.jar, .war, .ear selon le type d'application) et la
documentation des classes au format Javadoc.
10.2. Cration du fichier build.xml
Les ordres de gnrations sont fournis Ant sous la forme d'un fichier au format xml nomm build.xml. Il
faut crer ce nouveau fichier la racine du projet.
Le fichier est automatiquement reconnu comme tant un fichier de configuration pour Ant : une icne
particulire contenant une fourmi est associe au fichier.
Il suffit ensuite d'diter le fichier pour insrer les paramtres d'excution.
Exemple : afficher un message
<?xml version="1.0"?>
<project name="TestAnt1" default="bonjour">
<target name="bonjour">
<echo message="Premier test avec Ant!"/>
</target>
</project>
Un diteur particulier est ddi l'dition du fichier build.xml de Ant. Il propose notamment un achvement
du code pour les tags en utilisant la combinaison de touches Ctrl + espace.
Dveloppons en Java avec Eclipse 210
La vue structure affiche l'arborescence du fichier.
Une fois le contenu du fichier saisi, il suffit de l'enregistrer.
Les erreurs dans le fichier de configuration sont signales dans l'diteur avec possibilit
d'obtenir une bulle d'aide prcisant le problme en laissant le curseur de la souris sur la petite
icnes rouge avec une croix blanche.
A la sauvegarde du fichier de configuration, les erreurs persistantes sont signales dans la vue
Erreurs
L'diteur de fichier de configuration de Ant propose une compltion de code avec une bulle
d'aide qui permet de fournir des informations sur l'entit slectionne.
L'diteur propose des modles de code utilisable via la combinaison de touches Ctrl+espace.
Par exemple, la cration d'un fichier build.xml vide, il est possible de demander l'insertion d'un
modle contenant deux cibles. Une bulle d'aide fournit un aperu du code qui sera insr.
Dveloppons en Java avec Eclipse 211
Il existe aussi des modles pour de nombreuses tches Ant.
L'diteur de fichier de configuration d'Ant peut formater le code source XML du fichier de
configuration en slectionnant l'option Formater du menu contextuel ou en utilisant la
combinaison de touches Ctrl+Maj+F.
Lexcution de Ant se fait par dfaut dans une machine virtuelle ddie et non plus dans la
machine virtuelle dans laquelle Eclipse s'excute.
10.3. Excuter Ant
Pour excuter Ant avec un fichier build.xml, il suffit dans la vue "Navigateur" ou "Packages" de slectionner
ce fichier build.xml et d'utiliser l'option "Excuter Ant" du menu contextuel.
Une boite de dialogue s'ouvre. Elle permet de modifier quelques paramtres externes Ant et de lancer
l'excution.
Par dfaut, la tche dfinie par dfaut dans le fichier build.xml est slectionne.
Dveloppons en Java avec Eclipse 212
Pour lancer l'excution, il suffit de cliquer sur le bouton "Excuter".
Le rsultat de l'excution s'affiche dans la vue "Console"
Exemple :
Buildfile: I:\eclipse\workspace\test_junit\build.xml
bonjour:
[echo] Premier test avec Ant!
BUILD SUCCESSFUL
Total time: 401 milliseconds
10.4. Les paramtres
Dans les prfrences, il est possible de prciser des paramtres par dfaut utiliss lors de l'dition d'un fichier
ant ou de son excution.
10.5. Rsolution des problmes
Plusieurs problmes peuvent survenir lors de l'utilisation de Ant. Voici une solution pour quelques uns d'entre
eux.
Dveloppons en Java avec Eclipse 213
10.5.1. Utilisation de caractres accentus
Il faut ajouter l'attribut encoding avec le jeux de caractres utiliss dans le prologue du fichier build.xml.
Exemple :
<?xml version="1.0" encoding="ISO-8859-1" ?>
10.5.2. Impossible de lancer la tache javadoc
Exemple :
Buildfile: I:\eclipse\workspace\test_junit\build.xml
init:
[echo] Generation numero : 7 du July 2 2003
compil:
doc:
[javadoc] Generating Javadoc
[javadoc] Javadoc execution
[javadoc] BUILD FAILED: file:I:/eclipse/workspace/test_junit/build.xml:37:
Javadoc failed: java.io.IOException: CreateProcess: javadoc.exe -d "I:\eclipse
\workspace\test_junit\build\doc" -use -package -classpath "I:\eclipse\s
tartup.jar;I:\eclipse\workspace\test_junit\junit.jar" -version
-author "I:\eclipse\workspace\test_junit\src\MaClasse.java" "I:\eclipse
\workspace\test_junit\src\MaClasse2.java" error=2
Total time: 681 milliseconds
Il faut vrifier la prsence de l'outil dans les rpertoires dsigns par la variable d'environnement PATH du
systme d' exploitation. Dans le cas de Javadoc sous Windows, il faut s' assurer que le rpertoire
%JAVA_HOME%\bin soit insr dans la variable PATH. Si cette dernire doit tre modifie, il faut arrter et
relancer Eclipse aprs la modification pour que celle ci soit prise en compte.
10.5.3. Impossible d'utiliser la tche JUnit
Exemple :
Buildfile: I:\eclipse\workspace\test_junit\build.xml
init:
[echo] Generation numero : 13 du July 2 2003
compil:
test:
[junit] BUILD FAILED: file:I:/eclipse/workspace/test_junit/build.xml:62:
Could not create task or type of type: junit.
Ant could not find the task or a class this task relies upon.
Dveloppons en Java avec Eclipse 214
Dans les prfrences, il faut rajouter le fichier junit.jar dans l'onglet "Classpath" de l'arborescence
"Ant/Runtime"
10.6. Un exemple complet
Exemple :
<?xml version="1.0" encoding="ISO-8859-1" ?>
<project name="TestAnt1" default="all">
<description>
Gnration de l'application
</description>
<property name="bin" location="bin"/>
<property name="src" location="src"/>
<property name="build" location="build"/>
<property name="doc" location="${build}/doc"/>
<property name="lib" location="${build}/lib"/>
<property name="junit_path" value="junit.jar"/>
<target name="init" description="Initialisation">
<tstamp/>
<buildnumber file="numerobuild.txt" />
<echo message="Generation numero : ${build.number} du ${TODAY}"/>
</target>
<target name="compil" depends="init" description="Compilation">
<javac srcdir="${src}" destdir="${bin}">
<classpath>
<pathelement path="${java.class.path}"/>
<pathelement location="${junit_path}"/>
</classpath>
</javac>
</target>
<target name="all" depends="init, compil, test, doc"
description="Generation complete">
<echo message="Generation complete."/>
</target>
<target name="doc" depends="compil" description="Generation documentation">
<javadoc destdir="${doc}" author="true" version="true" use="true"
package="true">
<fileset dir = "${src}">
<include name="**/*.java"/>
<exclude name="**/*Test*"/>
</fileset>
<classpath>
<pathelement path="${java.class.path}"/>
<pathelement location="${junit_path}"/>
</classpath>
Dveloppons en Java avec Eclipse 215
</javadoc>
</target>
<target name="test" depends="compil" description="Executer tests avec JUnit">
<junit fork="yes" haltonerror="true" printsummary="on">
<formatter type="plain" usefile="false" />
<test name="ExecuterLesTests"/>
<classpath>
<pathelement location="${bin}"/>
<pathelement location="${junit_path}"/>
</classpath>
</junit>
</target>
</project>
Rsultat de l'excution :
Buildfile: I:\eclipse\workspace\test_junit\build.xml
init:
[echo] Generation numero : 16 du July 2 2003
compil:
test:
[junit] Running ExecuterLesTests
[junit] Tests run: 3, Failures: 0, Errors: 0, Time elapsed: 0,02 sec
[junit] Testsuite: ExecuterLesTests
[junit] Tests run: 3, Failures: 0, Errors: 0, Time elapsed: 0,02 sec
[junit]
[junit] Testcase: testCalculer took 0,01 sec
[junit] Testcase: testCalculer took 0 sec
[junit] Testcase: testSommer took 0 sec
doc:
[javadoc] Generating Javadoc
[javadoc] Javadoc execution
[javadoc] Loading source file I:\eclipse\workspace\test_junit\src\MaClasse.java...
[javadoc] Loading source file I:\eclipse\workspace\test_junit\src\MaClasse2.java...
[javadoc] Constructing Javadoc information...
[javadoc] Standard Doclet version 1.4.1
[javadoc]
[javadoc] Building tree for all the packages and classes...
[javadoc] Building index for all the packages and classes...
[javadoc] Building index for all classes...
all:
[echo] Generation complete.
BUILD SUCCESSFUL
Total time: 4 seconds
10.7. L'diteur de fichiers Ant
Eclipse 3.1 propose un diteur ddi la mise jour de script Ant. Cet diteur est utilis est par
dfaut utilis pour diter les scripts Ant. Il propose des fonctionnalits qui facilitent leur
rdaction.
Dans un fichier build.xml vide, il est possible de demander la cration un fichier xml type avec
deux targets en utilisant la combinaison de touches Ctrl+espace
Dveloppons en Java avec Eclipse 216
Chaque partie qui compose le fichier build.xml est marque avec une petite icne dans la
partie gauche. Chacune de ces icnes permet de masquer la partie qu'elle dsigne. Lorsque le
curseur passe au dessus de cette partie, une ligne dsigne la partie.
Un clic sur l'icne permet de masquer la partie concerne.
Dveloppons en Java avec Eclipse 217
L'icne se transforme en un petit signe plus : . En cliquant, sur cette icne, la partie masque
est de nouveau affiche. En laissant le curseur de la souris sur cette icne, la partie masque est
affiche dans une bulle d'aide.
Il est possible d'obtenir de l'aide partir de l'diteur. Il suffit de slectionner un tag et d'appuyer
sur la combinaison de touches Shift + F2.
Attention, une connexion internet est ncessaire pour utilis en oeuvre cette fonctionnalit. Le
navigateur interne s'ouvre avec une aide en ligne concernant le tag.
Cette documentation permet d'obtenir un descriptif du tag, un dtail de ces paramtres et des
exemples.
L'diteur est capable de synchroniser les modifications apportes un lment : pour cela il faut
positionner le curseur sur l'lment et d'utiliser l'option Renommer dans le fichier du menu
contextuel.
Dveloppons en Java avec Eclipse 218
Toutes les occurrences sont marques par un cadre. La modification de l'lment entrane
automatiquement la modification de toutes ces utilisations dans le fichier.
L'option Formater du menu contextuel permet de mettre en forme le code source du script
Ant.
10.8. Le dbogage de fichiers Ant
Cette section sera dveloppe dans une version future de ce document
Dveloppons en Java avec Eclipse 219
11. JUnit et Eclipse
La version 2.1 d'Eclipse intgre la possibilit d'utiliser JUnit directement dans l'IDE.
JUnit est un framework open source pour raliser des tests unitaires sur du code Java. Le principal intrt est
de s'assurer que le code rpond toujours au besoin mme aprs d'ventuelles modifications.
Le but est d'automatiser les tests. Ceux ci sont exprims dans des classes sous la forme de cas de tests avec
leurs rsultats attendus. JUnit excute ces tests et les comparent avec ces rsultats.
Avec Junit, l'unit de tests est une classe ddie qui regroupe des cas de tests. Ces cas de tests excutent les
tches suivantes :
cration d'une instance de la classe et de tout autre objet ncessaire aux tests
appel de la mthode tester avec les paramtres du cas de test
comparaison du rsultat obtenu avec le rsultat attendu : en cas d'chec, une exception est leve
11.1. Paramtrage de l'environnement
Pour pouvoir utiliser JUnit dans un projet, il faut ajouter le fichier junit.jar dans le classpath du projet. Il faut
pour cela :
slectionner les proprits du projet
dans l'onglet librairies, cliquer sur le bouton Add External Jar
slectionner le fichier junit.jar dans le rpertoire plugins/org.junit_3.8.1 du rpertoire d'Eclipse
Eclipse ajoute le fichier junit.jar au classpath
Dveloppons en Java avec Eclipse 220
Dans ce chapitre, la classe suivante est utilise comme classe tester avec JUnit.
Exemple :
package com.moi.test.junit;
public class MaClasse {
public int additioner(int a, int b) {
return a + b;
}
}
11.2. Ecriture des cas de tests
Pour utiliser JUnit, il faut crer une classe qui va contenir les cas de test. Il faut crer une nouvelle entit de
type " Java / JUnit / Scnario de test ".
Si le fichier junit.jar n'est pas inclus dans le classpath du projet, un message d'erreur est affich et il est
impossible de poursuivre l'excution de l'assistant.
Dveloppons en Java avec Eclipse 221
Cliquez sur le bouton "Suivant".
Il faut complter la classe gnre selon les besoins : par exemple, ajouter un attribut qui va contenir une
instance de la classe tester, ajouter l'instanciation de cette classe dans la mthode setUp() et librer cette
instance dans la mthode tearDown().
Il faut ajouter les traitements ncessaires dans les mthodes testXXX() en utilisant l'API de JUnit.
Exemple :
package com.moi.test.junit;
import junit.framework.TestCase;
public class MaClasseTest extends TestCase {
private MaClasse maClasse = null;
public MaClasseTest(String arg0) {
super(arg0);
}
public static void main(String[] args) {
junit.swingui.TestRunner.run(MaClasseTest.class);
}
protected void setUp() throws Exception {
super.setUp();
maClasse = new MaClasse();
}
protected void tearDown() throws Exception {
super.tearDown();
maClasse = null;
}
public void testAdditioner() {
assertTrue(maClasse.additioner(2,2) == 4);
}
}
Dveloppons en Java avec Eclipse 222
JUnit utilise l'instrospection pour excuter les mthodes commenant par test.
11.3. Excution des cas de tests
Pour excuter les tests, il faut excuter la classe en tant que Test JUnit .
Eclipse excute les tests et affiche le rsultat dans une vue ddie.
Si tous les cas de tests ont t excuts avec succs, une ligne verte est affiche.
Cette vue contient deux onglets :
Failures : contient la liste des cas de tests qui ont chous
Hierarchy : contient une arborescence des cas de tests
Dans le cas o un ou plusieurs tests chouent, la ligne est rouge.
Exemple : si le cas test suivant est ajout :
public void testAdditioner() {
assertTrue(maClasse.additioner(2,2) == 4);
assertTrue(maClasse.additioner(2,3) == 4);
}
Dveloppons en Java avec Eclipse 223
Une excution de l'exemple prcdent permet d'avoir le rsultat suivant :
11.4. Le support de JUnit 4
Eclipse 3.2 propose un support de la version 4 de JUnit. L'assistant de cration d'un scnario de
test permet de slectionner la version de JUnit utiliser.
Pour ajouter la bibliothque au classpath du projet, il suffit de cliquer sur le lien Cliquez ici
Dveloppons en Java avec Eclipse 224
Le fichier jar correspondant est ajout et il suffit simplement d'appuyer sur le bouton OK
pour valider l'ajout de la bibliothque.
Le principe est identique lorsque c'est la version 4.0 de JUnit qui est slectionne.
Cliquez sur le bouton Suivant .
Dveloppons en Java avec Eclipse 225
Slectionnez les mthodes tester dans le scnario et cliquez sur le bouton Terminer
La classe gnre prend en compte les fonctionnalits de la version 4 notamment les annotations.
L'assistant de code propose l'annotation @test.
Le menu Excuter propose automatiquement l'option Excuter en tant que / Test JUnit .
Dveloppons en Java avec Eclipse 226
En cas d'chec, les erreurs sont prcises dans la partie Trace de l'chec .
L'assistant de code propose aussi l'annotation @Ignore pour ne pas prendre en compte une
mthode de test.
La vue JUnit propose un historique des tests effectus : pour afficher la liste des tests effectus, il
suffit de cliquer sur le bouton .
Il suffit de slectionner le test excuter et de cliquer sur le bouton OK .
Il est possible de supprimer un test en le slectionnant et en cliquant sur le bouton Supprimer
ou de supprimer tous les tests en utilisant le bouton Supprimer tout
Dveloppons en Java avec Eclipse 227
En cliquant sur la petite flche du bouton, la liste apparat directement dans le menu droulant.
L'option Historique ... permet d'ouvrir la bote de dialogue Excutions de test .
L'option Effacer les lments termins permet de vider l'historique.
Dveloppons en Java avec Eclipse 228
Partie 3 : les fonctions avances d'Eclipse
Cette troisime partie prsente des fonctionnalits avances d'Eclipse.
Elle comporte les chapitres suivants :
La gestion de la plate-forme : dtaille les fonctionnalits proposes pour grer les plug-ins et la
plate-forme Eclipse.
CVS 2.0 et Eclipse 2.1 : dtaille l'utilisation de CVS 2.0 avec Eclipse 2.1.
CVS 2.5 et Eclipse 3.0 : dtaille l'utilisation de CVS 2.5 avec Eclipse 3.0.
Subversion et Eclipse : dtaille l'utilisation de subversion avec Eclipse 3.0.
Dveloppons en Java avec Eclipse 229
12. La gestion de la plate-forme
Eclipse est conu pour tre un outil modulaire. De nombreux modules (plug-ins) sont fournis avec Eclipse
mais il est aussi trs facile d'en ajouter d'autres dvelopps par la communaut ou des socits commerciales.
L'installation d'un plug-in est souvent trs simple car elle consiste essentiellement dcompresser l'archive
qui contient le plug-in pour que le contenu soit insrer dans le rpertoire "plugins" o est install Eclipse.
Eclipse 2.0 propose une fonctionnalit qui permet d'installer ou de mettre jour des plug-ins via le web.
12.1. Informations sur les plug-ins installs
Pour obtenir des informations sur la plate-forme, il faut utiliser le menu "Aide / A propos de plateforme
Eclipse".
Cette bote de dialogue affiche des informations gnrales sur Eclipse et permet de slectionner le type
d'informations supplmentaires souhaites.
Cliquez sur le bouton "Dtails des plug-ins" pour obtenir une liste de tous les plug-ins installs.
Dveloppons en Java avec Eclipse 230
Un clic sur le bouton "Dtails de la configuration" affiche un fichier dans la vue diteur contenant des
informations dtailles sur la configuration en cours d'utilisation.
Un clic sur le bouton "Dtails des dispositifs", permet d'avoir des informations sur les lments de base
d'Eclipse.
12.2. Installation du plug-in JadClipse sous Eclipse 1.0
Jadclipse est un plug-in qui permet d'utiliser le dcompilateur Jad dans Eclipse.
Dveloppons en Java avec Eclipse 231
Il suffit de tlcharger le fichier zip contenant le module l'url http://sourceforge.net/projects/jadclipse/. Il
faut aussi avoir installer l'outil Jad.
Pour installer le plug-in, il suffit simplement de dcompresser le fichier dans le rpertoire "plugins" du
rpertoire principal d'Eclipse.
Pour que le module soit pris en compte et configurer automatiquement, il suffit de lancer ou relancer Eclipse.
A l'ouverture d'un fichier .class, le menu Decompile apparat dans le menu principal. Il faut cocher l'option
Engage Jadclipse . Chaque fichier .class ouvert est automatiquement dcompil et le code source est
affich dans l'diteur.
Le plug-in est parfaitement intgr dans Eclipse : les options du plug-in sont modifiables dans l'arborescence
"Java / Jadclipse" des prfrences (menu "Window / Preferences").
12.3. La mise jour des plug-ins avec Eclipse 2.0
Eclipse 2.0 propose des fonctionnalits pour permettre la mise jour ou l'installation de plug-ins en utilisant le
web.
12.3.1. La perspective Installation / Mise jour
La perspective Installation / Mise jour permet la gestion des mises jour. Pour l'afficher, il suffit de
slectionner cette perspective ou de slectionner l'option Mise jour des logiciels / Gestionnaire des mises
jour du menu "Aide".
Dveloppons en Java avec Eclipse 232
La vue "Mises jour des dispositifs" recence la liste des sources d'o peuvent tre tlcharges les mises
jour.
12.3.2. Recherche et installation des mises jour
Il faut utiliser l'option "Mise jour des logiciels" du menu "Aide".
Un assistant recherche les mises jour pour les plug-ins dont le site est enregistr dans Eclipse.
L'exemple ci dessous illustre la mise jour d'une version 2.1 d'Eclipse avec la version 2.1.1.
Cliquez sur le bouton "Next"
Dveloppons en Java avec Eclipse 233
Lisez la licence et si vous l'acceptez, Cliquez sur le bouton "J'accepte les termes des contrats de licence" puis
sur le bouton "Finish"
Cliquez sur le bouton "Installer". Une fois l'installation termine, il faut relancer Eclipse.
Pour rechercher les mises jour, il est aussi possible dans la perspective "Installation/mise jour" de cliquer
sur "Mise jour disponible" dans la vue "Mises jour des dispositifs".
Dveloppons en Java avec Eclipse 234
La progression et le dtail des mises jour trouves sont affichs dans la vue "Aperu"
12.3.3. Installation d'un nouveau plug-in
L'exemple ci dessous met en oeuvre l'installation du plug-in Easy Struts. Pour d'autres plug-in permettant leur
mise jour par le rseau, la procdure est similaire.
Pour ajouter une nouvelle source, il suffit de slectionner l'option Nouveau / Signet du site ... du menu
contextuel de la vue Mises jour des dispositifs .
Dveloppons en Java avec Eclipse 235
Une bote de dialogue permet de saisir un nom et l'URL du signet.
Il faut saisir le nom et l'url du fichier site.xml dsir puis cliquer sur le bouton "Fin".
L'application va lire le fichier et affiche les plug-ins disponibles dans l'arbrescence. Il suffit de slectionner la
version dsire. La vue "Aperu" affiche le details du plug-in slectionn.
Pour installer la version slectionne, cliquer sur le bouton "Install" dans la vue Aperu .
Dveloppons en Java avec Eclipse 236
Cliquer sur le bouton "Next". Lire et accepter la licence, puis cliquer sur le bouton Next
Slectionner la cible d'installation et cliquer sur le bouton Finish.
Il faut confirmer l'installation, car le package n'est pas sign, en cliquant sur le bouton Install
Dveloppons en Java avec Eclipse 237
Le plug-in est tlcharg et install. L'assistant propose de redmarrer le plan de travail pour que les
modifications soient prises en compte. Cliquez sur le bouton "Yes".
Il peut tre intressant d'ajouter le site officiel d'Eclipse pour ajouter des plug-ins qui ne sont pas fournis en
standard.
Un fois le nouveau signet configur, il suffit de naviguer dans l'arborescence en fonction de la version de la
plate-forme pour pouvoir installer un ou plusieurs plug-ins parmis ceux proposs.
12.3.4. Sauvegarde et restauration d'une configuration
A chaque mise jour, Eclipse enregistre la configuration.
Il est aussi possible de demander la sauvegarde explicite de la configuration : il faut, dans la perspective
Dveloppons en Java avec Eclipse 238
Installation / Mise jour , slectionner Plate-forme Eclipse dans la vue Configuration de
l'installation
Il suffit de cliquer sur le bouton Sauvegarder dans la vue Aperu
Pour restaurer une configuration, il suffit de slectionner, dans la vue Configuration de l'installation , la
sauvegarde automatique (dans historique de la configuration) ou la sauvegarde manuelle (dans
Configuration sauvegardes).
Il suffit ensuite de cliquer sur le bouton Restaurer de la vue Aperu .
Dveloppons en Java avec Eclipse 239
Cette opration ncessite un redmarrage de l'application.
12.3.5. Rsolution des problmes de dpendances
Il est possible que la mise jour ou l'installation d'un plug-in choue notamment pour des questions de
dpendances vis--vis d'un autre plug-in.
Dans ce cas, la mise jour est signale avec une croix blanche dans un rond rouge.
Pour avoir plus d'informations, il suffit de slectionner la mise jour et de cliquer sur le bouton Dtails de
l'erreur .
Dveloppons en Java avec Eclipse 240
Dans l'exemple ci-dessus, il manque un plug-in ou la version installe n'est pas correcte.
Pour rsoudre le problme, il suffit de quitter Eclipse, d'installer le plug-in (en le dcompressant dans le bon
rpertoire) et de relancer Eclipse.
Il suffit alors de dcocher la mise jour posant problme et de cliquer sur le bouton Fin afin de mettre
jour le plug-in manquant. Cette opration ncessite le redmarrage d'Eclipse.
Suite ce redmarrage, le plug-in erron n'apparat plus en erreur et peut tre install en cliquant sur le bouton
Fin .
Dveloppons en Java avec Eclipse 241
12.4. La mise jour des plug-ins avec Eclipse 3.0
La perspective "Installation et mise jour" est supprime et l'option "Mise jour de logiciels" du menu
"Aide" propose maintenant deux options :
"Rechercher et installer ..."
"Configuration du produit ..."
12.4.1. Recherche et installation de plug-ins
L'option "Rechercher et installer ... " permet de rechercher et d'installation un plug-in ou une nouvelle version
d'un plug-in install grce un assistant.
La premire page permet de slectionner le type d'lment rechercher.
L'option "Rechercher les mises jour des dispositifs dj installs" permet de rechercher dans les sites
enregistrs, des nouvelles versions des plug-ins installs.
L'option "Rechercher les nouveaux dispositifs installer" permet de grer la liste des sites proposant des
plug-ins et ainsi d'obtenir de nouveaux plug-ins.
Dveloppons en Java avec Eclipse 242
Cette page permet de slectionner les sites concerns par la recherche. Il est possible d'ajouter de nouveaux
sites grce aux boutons de droite.
Un clic sur le bouton "Nouveau site distant ..." ouvre une bote de dialogue qui permet de saisir les
informations le nouveau site. Il suffit de saisir un nom et l'url du site.
Cliquez sur le bouton "OK"
Le nouveau site est ajouter dans la liste. Il faut ouvrir l'arborescence du nouveau site pour slectionner les
dispositifs dsirs.
Dveloppons en Java avec Eclipse 243
Un clic sur le bouton "Suivant" permet de lancer la rechercher. Les rsultats de la recherche sont affichs dans
la page suivante.
Il suffit alors de slectionner le ou les plug-ins dsirs puis de cliquer sur le bouton "Suivant".
La page suivante permet de lire et d'accepter la licence pour poursuivre les traitements.
Si vous acceptez la licence, cliquez sur le bouton "J'accepte les termes des contrats de licence" puis sur le
bouton "Suivant".
La page suivante permet de slectionner l'emplacement de l'installation du plug-in
Dveloppons en Java avec Eclipse 244
Cliquez sur le bouton "Fin".
Si le plug-in n'est pas sign, une demande de confirmation d'installation est demande
Dans ce cas, cliquez sur le bouton "Installer".
Les fichiers sont tlchargs et installs.
Une fois ces oprations termines, le systme recommande de redmarrer la plate-forme.
Dveloppons en Java avec Eclipse 245
Il est donc recommand de cliquer sur le bouton "Oui" surtout pour pouvoir utiliser immdiatement le plug-in
frachement install.
12.4.2. La configuration du produit
L'option Configuration du produit permet un gestion dtaill de la plate-forme.
En slection la racine de l'arborescence "Plateforme Eclipse", plusieurs tches sont disponibles.
La tache "Rtablir" permet de restaurer une ancienne configuration.
Dveloppons en Java avec Eclipse 246
Il suffit de slectionner la configuration dsire et de cliquer sur le bouton "Fin".
La tche "Afficher l'historique d'installation" affiche une page web contenant l'historique des installations. Le
bouton permet aussi de demander l'excution de cette tche.
Dveloppons en Java avec Eclipse 247
Pour chaque plug-in install, il est possible de raliser plusieurs tches en le slectionnant :
La tche "Dsactiver" permet dsactiver le plug-in aprs une confirmation
Il faut rdemarrer la plateforme que la dsactivation soit effective.
Par dfaut, les plug-ins dsactivs ne sont pas affichs. Il faut cliquer sur le bouton pour les afficher dans
l'arborescence.
La tche "Activer" permet de ractiver le plug-in aprs une configuration. La relance de la plate-forme n'est
pas obligatoire mais fortement recommande.
La tche "Dsinstaller" permet de dsinstaller le plug-in aprs confirmation
Dveloppons en Java avec Eclipse 248
La relance de la plate-forme n'est pas obligatoire mais fortement recommande.
12.4.3. Mises jour automatiques
Il est possible de paramtrer une frquence de mises jour automatiques. Pour cela dans les
prfrences, il faut cocher l'option "Rechercher automatiquement les nouvelles mises jour et
m'envoyer une notification"
Il est alors possible de paramtrer la planification et les options de tlchargement pour une
mise jour automatique des lments enregistrs dans le systme de mise jour de
l'application.
Il est ainsi possible de prciser deux choses :
le moment de la recherche automatique : soit chaque dmarrage de l'application soit
une priodicit et une heure prcise.
informer de la disponibilit de mises jour ou tlcharger automatiquement les mises
jour trouvs et informer de la fin de leur tlchargement
Si le systme dtecte des mises jour, une bote de dialogue est affiche l'issu des traitements
de recherche :
Dveloppons en Java avec Eclipse 249
Un clic sur le bouton "Oui" permet d'afficher une bote de dialogue recensant les mises jours
trouves.
Il faut slectionner le ou les lments mettre jour et de cliquer sur le bouton "Suivant".
Il suffit enfin de suivre les tapes de l'assistant pour obtenir et installer le ou les dispositifs
choisis.
12.4.4. Mise jour de la plate-forme via des mirroirs
La mise jour de la plate-forme se faire partir de miroir. Lors d'une demande mise jour,
une bote de dialogue permet de slectionner le miroir utiliser.
Dveloppons en Java avec Eclipse 250
Slectionnez le miroir et cliquez sur le bouton OK
Si aucune mise n'est trouve alors un message est affich
Il est possible d'exporter/importer une liste des signets de sites de mise jour
Dveloppons en Java avec Eclipse 251
En cliquant sur le bouton Exporter des sites , une bote de dialogue permet de slectionner
le fichier qui va contenir la liste.
Le fichier cr est au format xml.
Dveloppons en Java avec Eclipse 252
Exemple :
<?xml version="1.0" encoding="UTF-8"?>
<bookmarks>
<site name="Log4E" url="http://log4e.jayefem.de/update"
web="false" selected="true" local="false"/>
<site name="Hibernate synchroniser"
url="http://www.binamics.com/hibernatesync"
web="false" selected="true" local="false"/>
<site name="JFaceBDC"
url="http://jfacedbc.sourceforge.net/update-site/site.xml"
web="false" selected="true" local="false"/>
<site name="QJ-Pro"
url="http://qjpro.sourceforge.net/update_site"
web="false" selected="true" local="false"/>
<site name="EclipseME"
url="http://eclipseme.org/updates/"
web="false" selected="true" local="false"/>
<site name="Eclipse.org update site"
url="http://update.eclipse.org/updates/3.0"
web="false" selected="false" local="false"/>
</bookmarks>
Pour importer une liste, il suffit de cliquer sur le bouton Importer des sites et de
slectionner le fichier contenant la liste.
Dveloppons en Java avec Eclipse 253
13. CVS 2.0 et Eclipse 2.1
CVS (Concurrent Versions System) est un outil libre de gestion de versions. Initialement dvelopp pour
Unix, une version pour windows NT/2000 de CVS peut tre tlcharge l'url http://www.cvsnt.org/
Toutes les donnes sont stockes dans un rfrentiel (repository). Chaque modification d'une ressource gre
par CVS associe cette entit un numro de rvision unique.
Une version contient un ensemble de ressource, chacune ayant une rvision particulire pour la version
correspondante.
CVS ne verrouille pas ces ressources. Deux dveloppeurs peuvent crer chacun une rvision d'une mme
ressource. La fusion des deux versions est la charge d'un des dveloppeurs.
Eclipse propose une perspective pour utiliser CVS dans un projet.
13.1. Installation de cvsnt
Il faut crer deux rpertoires, par exemple c:\cvs\cvsrepo et c:\cvs\cvstemp
Excuter le programme d'installation cvsnt-2.0.0.exe
Dveloppons en Java avec Eclipse 254
Cliquez sur le bouton Next
Lisez la licence et si vous l'acceptez, cliquez sur le bouton Next
Slectionnez le rpertoire d'installation et cliquez sur le bouton Next
Dveloppons en Java avec Eclipse 255
Cliquez sur le bouton Next
Dveloppons en Java avec Eclipse 256
Cliquez sur le bouton Install
Une fois l'installation termine, cliquez sur le bouton Finish.
Ex c u t e z l e s e r v i c e c o n t r o l p a n e l e n c l i q u a n t s u r l ' i c n e d a n s l e me n u
"Dmarrer/Programmes/CVTNT" ou dans le panneau de configuration
Slectionnez l'onglet Repositories
Dveloppons en Java avec Eclipse 257
Cliquez sur Repository prefix et slectionnez le rpertoire cvsrepo prcdemment cr.
Cliquez sur le bouton Add
Saisissez le nom du rpertoire et cliquez sur le bouton OK
Cliquez sur le bouton Oui
Slectionnez l'onglet Advanced et cliquez sur le bouton "..."
Dveloppons en Java avec Eclipse 258
Slectionner le rpertoire temporaire prcdemment cr
Sur l'onglet Service Status, cliquez sur le bouton Start
Dveloppons en Java avec Eclipse 259
Cliquez sur le bouton Ok
13.2. La perspective CVS
La perspective Exploration du rfrentiel CVS permet de grer les changes et le contenu des projets
stocks sous CVS.
13.2.1. La cration d'un emplacement vers un rfrentiel
Dans la vue "Rfrentiels CVS", slectionner l'option "Nouveau/Emplacement du rfrentiel" du menu
contextuel.
Une boite de dialogue s'ouvre pour dfinir un nouvel emplacement. Un emplacement contient uniquement les
informations sur une connexion.
Dveloppons en Java avec Eclipse 260
Il faut renseigner le nom de la machine, le chemin du rfrentiel, le nom de l'utilisateur, son mot de passe
(celui de windows) et le type de connexion (utilisez pserver) puis cliquer sur le bouton "Fin"
Si la connexion ne peut tre tablie, un message d'erreur est affich
13.2.2. Partager un projet
Il faut slectionner un projet dans une vue et slectionner l'option "Equipe/Partager le projet" du menu
contextuel.
Dveloppons en Java avec Eclipse 261
Cliquez sur le bouton "Suivant".
Cette tape permet de donner un nom au module : soit celui du projet Eclipse soit un nom spcifique
prciser. Cliquez sur le bouton "Suivant".
Cliquez sur le bouton "Fin".
La vue "Synchronisation - Mode sortant" affiche les fichiers qui ont t modifis
Dveloppons en Java avec Eclipse 262
Dans cette vue, il faut slectionner le projet et activer l'option "Ajouter au contrle de version" du menu
contextuel.
Une fois le traitement effectu, activer l'option "Valider" du menu contextuel
Une boite de dialogue demande la saisie d'un commentaire
13.2.3. Voir le projet dans la perspective CVS
Dveloppons en Java avec Eclipse 263
Pour voir le projet, il faut rafrachir la vue Referentiel CVS en cliquant sur le bouton ou en activant
l'option "Rgnrer la vue" dans le menu contextuel.
Remarque : si l'arborescence du projet n'est pas affiche, il suffit de cliquer sur le bouton et de cocher
l'option "Afficher les dossiers".
13.3. L'utilisation des rvisions
13.3.1. Crer une rvision
Lorsqu'une ressource est modifie et sauvegarde localement dans l"espace de travail, il est possible
d'enregistrer ces modifications dans CVS sous la forme d'une rvision.
Il suffit de slectionner la ressource et d'activer l'option "Equipe/Synchroniser avec le rfrentiel". La vue
"Synchronisation" s'affiche avec la ressource modifie.
Dans cette vue, il suffit de slectionner la ressource et d'activer l'option "Valider". Il est possible de saisir un
commentaire.
La vue "Synchronisation" permet la synchronisation entre les ressources locales (dans l'espace de travail) et
celles contenues dans CVS. Les trois premiers boutons permettent de prciser le sens de la synchronisation :
mode entrant : modifications contenues dans le rfrentiel intgrer dans l'espace de travail
mode sortant : modifications contenues dans l'espace de travail intgrer dans le rfrentiel
mode entrant/sortant : modifications dans l'espace de travail et le rfrentiel intgrer dans l'un et
l'autre
Dveloppons en Java avec Eclipse 264
13.3.2. Gestion des rvisions
Il faut slectionner une ressource et activer l'option "Equipe/Afficher dans l'historique des versions". La vue
"Historique des ressources CVS" s'affiche en contenant les diffrentes rvision de la ressource.
La rvision courante est prcde d'une petite toile.
Pour remplacer la ressource par celle correspondant une autre rvision, il suffit de slectionner la rvision et
d'activer l'option "Obtenir une rvision avec des marqueurs" du menu contextuel. Il faut ensuite cliquer sur le
bouton "Ok" lors du message d'avertissement et la rvision courante est modifie.
Il est possible de comparer le contenu de deux rvisions. Pour cela, il suffit de slectionner les deux rvisions
en maintenant la touche Ctrl enfonce et d'activer l'option "Comparer" du menu contextuel.
13.4. La gestion des versions d'un projet
13.4.1. La cration d'une version d'un projet
Il faut slectionner le projet et activer l'option "Equipe/Baliser en tant que version" du menu contextuel.
Une boite de dialogue demande le nom de la balise
Dveloppons en Java avec Eclipse 265
Un clic sur le bouton "Dtails" permet de voir les versions existantes.
Il suffit de saisir le nom et de cliquer sur le bouton "Ok"
La version apparat dans la vue "Rfrentiels CVS"
13.5. Obtenir une version dans le worskspace
Dans la vue "Rfrentiels CVS", il suffit de cliquer sur la version concerne et d'activer l'option "Rserver en
tant que projet" du menu contextuel.
Si le projet est dj prsent dans le workspace, un message demande la confirmation pour le remplacement.
Dveloppons en Java avec Eclipse 266
14. CVS 2.5 et Eclipse 3.0
14.1. Installation et configuration de CVS 2.5
Il faut tlcharger le fichier cvsnt-2.5.01.1927.msi sur le site http://www.cvsnt.com/cvspro/ et l'excuter
Il suffit de suivre les diffrentes tapes de l'assistant pour raliser l'installation
Sur la page d'accueil, cliquez sur le bouton Next
Sur la page End-User License Agreement , slectionnez I accept the terms in the Licence
Agreement et cliquez sur le bouton Next
Sur la page Choose Setup Type , cliquez sur le bouton Complete
Sur la page Ready to Install , cliquez sur le bouton Install
Les fichiers sont copis sur le systme
Cliquez sur le bouton Finish
Une bote de dialogue informe de la ncessite de redmarrer le systme.
Dveloppons en Java avec Eclipse 267
Cliquez sur le bouton Yes pour redmarrer le systme.
Une petite icne est ajoute dans le panneau de configuration
Un double clic sur cette icne permet d'accder la configuration de CVSNT.
Cliquez sur l'onglet Repositories
Dveloppons en Java avec Eclipse 268
Cliquez sur le bouton Add
Slectionner l'emplacement de stockage des fichiers, saisissez le nom du rfrentiel et la description puis
cliquez sur le bouton Ok .
Cliquez sur le bouton Oui pour procder l'initialisation du rfrentiel
Dveloppons en Java avec Eclipse 269
Slectionnez l'onglet Server Settings
Slectionnez les informations utiles et cliquez sur le bouton Appliquer
Slectionnez l'onglet Service Status et dmarrez les deux services proposs ci ceux-ci sont arrts.
14.2. La perspective Exploration du rfrentiel CVS
Pour ouvrir une perspective, il faut slectionnez le menu Fentre/Ouvrir la perspective/Autre .
Slectionnez l'option Exploration du rfrentiel CVS et cliquez sur le bouton OK pour ouvrir la
perspective.
Dveloppons en Java avec Eclipse 270
Dans la vue Rfrentiels CVS , slectionnez l'option Crer/Emplacement du rfrentiel du menu
contextuel.
Saisissez le nom de l'hte, le chemin du rfrentiel, nom de l'utilisateur et son mot de passe pour se connecter
CVS, le type de connexion. Cliquez sur le bouton Fin pour demander la connexion
Dveloppons en Java avec Eclipse 271
Un message d'erreur informe de l'inexistante du rfrentiel si ce dernier n'est pas trouv.
Comme CVS est configur pour utiliser un prfixe, un message d'erreur est affich.
Cliquez sur le bouton Non
Il est alors ncessaire de modifier le nom du rfrentiel dans la configuration de CVSNT en prcisant le
chemin complet du rfrentiel dans son nom.
Cliquez sur le bouton OK
Cliquez sur le bouton Oui
Dveloppons en Java avec Eclipse 272
Cliquez sur le bouton Appliquer puis sur le bouton OK
Il suffit alors de modifier les paramtres du rfrentiel sous Eclipse
Le chemin du rfrentiel doit contenir le chemin complet. Cliquez sur le bouton Fin
Si le mot de passe saisi est incorrect, une bote de dialogue permet de le ressaisir.
Dveloppons en Java avec Eclipse 273
Le nouveau chemin de rfrentiel est ajout dans la vue Rfrentiels CVS .
Un chemin de rfrentiel n'est pas une connexion mais des informations ncessaires cette connexion ralise
lorsque que les traitements en ont besoin.
14.3. Ajouter un projet au rfrentiel
Pour ajouter un projet au rfrentiel, il faut utiliser l'option Equipe/Partager le projet ... du menu
contextuel du projet
Slectionnez Utiliser l'emplacement de rfrentiel existant et cliquez sur le bouton Suivant
Dveloppons en Java avec Eclipse 274
Slectionnez Utiliser le nom de projet comme nom de module et cliquez sur le bouton Suivant
La page suivante de l'assistant permet de voir les fichiers qui seront ajouts au rfrentiel.
Cliquez sur le bouton Fin
Dveloppons en Java avec Eclipse 275
Cliquez sur le bouton Oui
Cliquez sur le bouton Dtails pour obtenir la liste des ressources ajouter dans le rfrentiel.
Cliquez sur le bouton Oui
Dveloppons en Java avec Eclipse 276
Saisissez le commentaire et cliquez sur le bouton OK
Une bote de dialogue affiche la progression des traitements.
Les projets qui sont connects un rfrentiel sont identifiables grce plusieurs informations :
le projet et les lments inclus dans le rfrentiel possdent une icne avec un petit cylindre jaune
le nom du projet est suivi du nom du rfrentiel entre crochets
le nom des lments du projet sont suivis de la version et du type de fichiers entre parenthses
14.4. Reporter des modifications dans le rfrentiel
Ds qu'un lment inclus dans le rfrentiel est modifi, ce dernier et le nom de l'ensemble de ces lments
pres sont prcds d'un caractre > permettant de rapidement visualiser les fichiers modifis.
Pour reporter les modifications, il est possible de le faire au niveau de chaque lments ou au niveau du projet
en utilisant l'option Equipe/Synchroniser avec le rfrentiel du menu contextuel.
Dveloppons en Java avec Eclipse 277
La vue affiche les diffrences entre la version locale et la version contenue dans le rfrentiel.
Pour reporter les modifications dans le rfrentiel, il faut utiliser l'option Equipe/Valider de l'lment
compar.
Une bote de dialogue permet de saisir le commentaire de validation. Cliquez sur le bouton OK .
Comme la version locale et la version dans le rfrentiel sont identiques, les caractres > disparaissent.
Dveloppons en Java avec Eclipse 278
14.5. Dconnecter un projet du rfrentiel
Pour supprimer un rfrentiel, il faut slectionner l'option Ignorer l'emplacement du menu contextuel
Il est obligatoire qu'aucun projet ne soit connect sur ce dernier sinon un message d'erreur empche
l'opration.
Pour dconnecter un projet, il faut utiliser l'option Equipe/Dconnecter ... du menu contextuel du projet.
Cliquez sur le bouton Oui
14.6. La perspective Synchronisation de l'quipe
Pour ouvrir cette perspective, il faut utiliser l'option Fentre/Ouvrir la perspective/Autre et slectionner
l'option Synchronisation de l'quipe
Cette perspective est aussi utilise lors de l'utilisation de l'option Equipe/Synchroniser avec le rfrentiel
...
Dveloppons en Java avec Eclipse 279
La vue Synchronisation permet de synchroniser les sources contenues dans l'espace de travail et le
rfrentiel de CVS.
Les modifications sont signales avec de petites icnes :
Pour les modifications contenues dans le rfrentiel intgrer dans l'espace de travail
Pour les modifications contenues dans l'espace de travail intgrer dans le rfrentiel
Pour signaler des modifications effectues dans l'espace de travail et dans le rfrentiel
La vue synchronisation propose plusieurs modes pour faciliter la synchronisation :
Mode entrant : des modifications sont prsentes dans le rfrentiel mais pas encore en
local
Mode sortant : modifications locales qui ne sont pas encore enregistres dans le
rfrentiel
Mode entrant/sortant : utilisation des deux modes prcdents simultanment
Mode en conflit : des modifications locales existent et des modifications diffrentes
sont prsentes dans le rfrentiel
Les modifications selon le mode courant sont affiches :
Si le mode courant ne contient aucune modification, il propose de passer dans un autre mode.
Dveloppons en Java avec Eclipse 280
Pour connatre l'historique des versions, il faut utiliser dans la vue Synchronisation l'option Afficher
dans l'historique des versions du menu contextuel d'un lment.
La vue Historique des ressources CVS s'affiche.
La version correspondant celle dans l'espace de travail est signale avec une petite toile.
A partir de cette vue, il est possible de rcuprer dans l'espace de travail n'importe quelle version en la
slectionnant et en utilisant l'option Obtenir le contenu du menu contextuel.
14.7. Importation d'un projet partir de CVS
Il est possible n'importe quel utilisateur pouvant se connecter au rfrentiel d'importer un projet dans son
espace de travail pour le modifier.
Il faut utiliser l'option Fichier/Importer ... du menu principal.
Slectionnez Rservation de projets partir de CVS puis cliquez sur le bouton Suivant .
Dveloppons en Java avec Eclipse 281
Le rfrentiel est slectionn par dfaut, cliquez sur le bouton Suivant .
Saisir le nom du module et cliquez sur le bouton Suivant . Il est aussi possible de cocher la case Utiliser
un module existant pour demander l'assistant de rechercher les modules inclus dans le rfrentiel et de
permettre de slectionner ceux concerns.
L'assistant se connecte au rfrentiel
Dveloppons en Java avec Eclipse 282
Cliquez sur le bouton Suivant
Cliquez sur le bouton Suivant
Slectionnez la balise HEAD et cliquez sur le bouton Fin
Le projet est import dans l'espace de travail.
Dveloppons en Java avec Eclipse 283
14.8. Versionner un projet
Il faut utiliser l'option Equipe/Baliser en tant que version... dans la vue Navigateur ou Packages
Si toutes les modifications ne sont pas valides, un message de confirmation est demand l'utilisateur.
Une bote de dialogue permet de saisir le nom de la balise de version (ce nom ne doit pas contenir d'espaces)
Il suffit de saisir le nom de la balise et de cliquer sur le bouton OK
Dveloppons en Java avec Eclipse 284
15. Subversion et Eclipse
SubVersion (SVN) est un systme de control de versions open source plus rcent que CVS et qui propose des
fonctionnalits manquantes dans l'historique systme de contrle de versions open source.
Ce chapitre propose
d'installer et paramtrer subversion sous Windows
d'installer le plug-in subclipse
de mettre en oeuvre le plug-in subclipse
Version utilise dans cette section
SubVersion 1.3
Eclipse 3.0.1
J2RE 1.5.0_07
Plug-in Subclipse 1.0.1
15.1. Installation de subversion sous Windows
Tlchargez le fichier svn-1.3.0-setup.exe sur le site http://subclipse.tigris.org/.
Excutez le fichier svn-1.3.0-setup.exe
Cliquez sur le bouton Oui
Dveloppons en Java avec Eclipse 285
Cliquez sur le bouton Next
Lire la licence et si vous l'acceptez cliquez sur I accept the agreement puis sur le bouton Next
Cliquez sur le bouton Next
Dveloppons en Java avec Eclipse 286
Cliquez sur le bouton Next
Cliquez sur le bouton Next
Cliquez sur le bouton Next
Dveloppons en Java avec Eclipse 287
Cliquez sur le bouton Install
Cliquez sur le bouton Next
Dveloppons en Java avec Eclipse 288
Cliquez sur le bouton Finish
Ajouter une variable d'environnement SVN_EDITOR avec comme valeur le chemin vers l'outil notepad
(c:\windows\notepad.exe)
Il faut crer un rpertoire qui va contenir le repository, par exemple C:\svn\svnrepo
Ouvrez une bote de commande Dos et excuter la commande svnadmin create c:\svn\svnrepo
Le repository est cre : il est compos de plusieurs sous rpertoires.
Dans le fichier svnserve.conf du sous rpertoire conf, il faut supprimer les commentaires sur les lignes ci
Dveloppons en Java avec Eclipse 289
dessous
Exemple :
...
# [general]
...
# anon-access = read
# auth-access = write
...
# password-db = passwd
...
Pour cela, il faut supprimer le caractre # en dbut de chacune des quatre lignes.
Il faut ensuite diter le fichier passwd du sous rpertoire conf pour supprimer le commentaire sur la ligne ci
dessous.
Exemple :
...
# [users]
...
Il faut ensuite ajouter dans cette section le ou les utilisateurs avec leur mot de passe.
Exemple :
...
[users]
# harry = harryssecret
# sally = sallyssecret
jumbo = jumbomdp
...
Ouvrez une bote de commandes Dos et excutez la commande svnserve --daemon --root c:\svn\svnrepo
Avec le service pack 2 de Windows XP, une alerte de scurit est affiche
Dveloppons en Java avec Eclipse 290
Cliquez sur le bouton Dbloquer
Il faut ensuite crer un projet, nomm par exemple test, en ouvrant une bote de commandes Dos pour
excuter la commande ci dessous
L'diteur de texte s'ouvre
Saisissez sur la premire ligne un commentaire
Enregistrez le fichier et fermer l'diteur
Dveloppons en Java avec Eclipse 291
Saisissez le mot de passe indiqu dans le fichier passwd.
Par dfaut, c'est l'utilisateur de Windows qui est utilis. Pour utiliser un autre utilisateur, il faut simplement
appuyer sur la touche entre lors de la saisie du mot de passe, de saisir le nom de l'utilisateur utiliser et son
mot de passe.
Si subversion n'est pas correctement configur, un message d'erreur est affich :
Exemple : la section [header] n'est pas dcommente
Exemple : les trois lignes ne sont pas dcommentes
Pour obtenir la liste des projets, il faut utiliser la commande svn ls svn://localhost/
15.2. Le plug-in Subclipse
Subclipse est un plug-in qui permet des interactions avec Subversion partir d'Eclipse.
Le site officiel du plug-in est l'url : http://subclipse.tigris.org/
Dveloppons en Java avec Eclipse 292
15.2.1. Installation de Subclipse
Le plus simple est d'utiliser le gestionnaire de mise jour pour installer le plug-in
Saisissez le nom du site et son url et cliquez sur le bouton OK .
Slectionnez la version et cliquez sur le bouton Suivant .
Lisez et acceptez les termes de la licence en cliquant sur le bouton Suivant
Dveloppons en Java avec Eclipse 293
Cliquez sur le bouton Fin
Sur la page de vrification du dispositif, cliquez sur le bouton Installer
Les fichiers du plug-in sont tlchargs.
Cliquez sur le bouton Oui pour relancer Eclipse.
Dveloppons en Java avec Eclipse 294
15.2.2. Paramtrage du plug-in
Le plug-in subclipse peut tre configur dans les prfrences dans la rubrique Equipe/SVN .
15.2.3. Utilisation du plug-in
Le plug-in possde sa propre perspective nomme SVN Repository Exploring
Il suffit de demander son affichage
Dveloppons en Java avec Eclipse 295
La perspective se compose de plusieurs vues.
15.2.3.1. La connexion un repository
Dans la vue SVN Repository, cliquez sur le bouton ou slectionnez l'option New / Respository Location
... du menu contextuel.
Saisissez l'url du repository et cliquez sur le bouton Fin .
Si l'url saisie n'est pas valide, un message d'erreur est affich
Dveloppons en Java avec Eclipse 296
Attention : le protocole file:/// ne peut pas tre utilis avec le protocole JavaSVN. Toute tentative d'utilisation
de ces deux protocoles ensemble affichera une erreur
La vue SVN Repository affiche le repository et les projets qu'il contient
A sa cration, un projet est vide : il faut crer les rpertoires de base en utilisant l'option New / Remote
Folder du menu contextuel du projet.
Saisissez le nom du rpertoire et cliquez que le bouton Fin .
Dveloppons en Java avec Eclipse 297
Le bouton suivant permet de saisir un commentaire sur l'opration.
Dans ce cas, saisissez le commentaire et cliquez sur le bouton Fin .
Il faut crer les rpertoires branches, tags et trunk.
La vue console affiche les commandes subversion excutes.
15.2.3.2. Ajouter un projet au repository
Dans la perspective Java, slectionnez un projet dans la vue Packages et utiliser l'option Equipe /
Partager le projet ... .
La premire page de l'assistant permet de slectionner le type de rfrentiel utiliser.
Dveloppons en Java avec Eclipse 298
Slectionnez SVN et cliquez sur le bouton "Suivant". La page suivante permet de slectionner ou de crer le
rfrentiel qui va contenir le projet.
Slectionnez le rfrentiel utiliser et cliquer sur le bouton Suivant .
La page suivante permet de slectionner le rpertoire utiliser. Cliquez sur Use specified folder name puis
sur le bouton Browse
Slectionnez le rpertoire prcdemment cr et cliquez sur le bouton OK .
Remplacer New Folder par le nom du rpertoire utiliser puis cliquez sur le bouton Suivant
Dveloppons en Java avec Eclipse 299
Cliquez sur le bouton Fin . Si le rpertoire prcis existe dj alors un message d'erreur est affich
Une bote de dialogue permet saisir les informations de commit de l'opration.
Les commandes subversion excutes sont affiches dans la console, puis la boite de dialogue Commit
s'affiche.
Dveloppons en Java avec Eclipse 300
Saisissez un commentaire, slectionnez les ressources ajouter dans le rfrentiel et cliquez sur le bouton
"OK"
.La console affiche le dtail des oprations excutes.
Dans la vue Packages , les ressources sont affiches de faon indiquer leur connexion avec le rfrentiel.
L'option Equipe du menu contextuel du projet permet maintenant un accs aux principales commandes de
subversion
Dveloppons en Java avec Eclipse 301
Par dfaut, les nouvelles ressources ne sont pas ajoutes automatiquement au rfrentiel.
Elles apparaissent un point d'interrogation en bas droite de leur icne. Elles doivent tre ajoutes
manuellement en utilisant l'option Equipe / Add to version control de leur menu contextuel.
Dveloppons en Java avec Eclipse 302
L'icne change en une petite flche bleue indiquant que la ressource est ajoute dans le rfrentiel mais n'est
pas commite.
Pour faire un commit des modifications vers le rfrentiel, il faut utiliser l'option Equipe / Commit du
menu contextuel.
Par dfaut les fichiers ajouts sont slectionns. Saisissez un commentaire et cliquez sur le bouton OK .
Si des modifications sont apportes une ressource du rfrentiel, son icne est modifie.
15.2.3.3. Synchroniser l'espace de travail et le rfrentiel
L'option Equipe / Synchronise with repository permet d'accder la perspective Synchronisation de
l'quipe .
Dveloppons en Java avec Eclipse 303
Cochez la case cocher Mmoriser ma dcision et cliquez sur Oui si cette bote de dialogue apparat.
15.2.3.4. Checkout d'un projet
Dans la perspective SVN Repository Exploring , il est possible de demander le check out complet d'un
projet : dans la vue SVN Repository , il faut slectionner l'lment et utiliser l'option Checkout du
menu contextuel.
Pour obtenir les ressources dans un projet existant, slectionnez check out as project in the workspace et
cliquez sur le bouton Suivant .
La page suivante permet de slectionner le chemin de l'espace de travail.
Cliquer sur le bouton Fin
Dveloppons en Java avec Eclipse 304
15.3. Le plug in Subversive
Ce plug-in est tlchargeable l'url :
http://www.polarion.org/index.php?page=overview&project=subversive
Dveloppons en Java avec Eclipse 305
Partie 4 : le dveloppement avanc avec Java
Cette quatrime partie prsente le dveloppement avec Java ncessitant quelques paramtrage ou l'utilisation
de plug-ins tiers.
Elle comporte les chapitres suivants :
Des plug-ins pour le dveloppement avec Java : prsente quelques plug-ins tiers facilitant le
dveloppement avec Java.
Le dveloppement d'interfaces graphiques : prsente plusieurs plug-ins pour faciliter le
dveloppement d'applications graphiques utilisant AWT, Swing ou SWT.
Le plug-in TPTP (Test & Performance Tools Platform) : prsente le plug-in TPTP (Test &
Performance Tools Platform) a pour but de proposer un framework permettant de fournir des services
de mesures de performance et d'automatisation de tests.
Hibernate et Eclipse : Prsente le plug-in Hibernate Synchronizer qui facilite la mise en oeuvre de
l'outil de mapping Hibernate.
Dveloppons en Java avec Eclipse 306
16. Des plug-ins pour le dveloppement avec Java
Il existe de nombreux plug-ins dvelopps par des tiers pour enrichir Eclipse. Certains de ces plug-ins sont
spcialement ddis faciliter le dveloppement de code avec Java.
Ce chapitre va prsent plusieurs de ces plug-ins :
Jalopy : ce plug-in permet de mettre en oeuvre l'outil open source du mme nom qui permet de
formatter le code source
Log4E : ce plug-in permet de faciliter la mise en oeuvre d'un systme de log (log4J, api de logging du
JDK 1.4 ou common logging)
16.1. Le plug-in Jalopy
Jalopy est un utilitaire open source trs pratique qui permet de formatter du code source Java et mme de
vrifier l'application de normes de codage.
Il permet notamment :
d'indenter le code
de gnrer des modles de commentaires Javadoc dynamiques en fonction des lments du code
documenter (par exemple gnrer un tag @param pour chaque paramtre d'une mthode)
d'organiser l'ordre des clauses import
d'organiser l'ordre des membres d'une classe selon leur modificateur
de vrifier l'application de normes de codage,
...
Il existe des plug-ins pour plusieurs IDE dont un pour Eclipse : il suffit de tlcharger le fichier
jalopy-eclipse-0.2.6.zip sur le site http://jalopy.sourceforge.net/download.html
Pour installer le plug-in, il faut dcompresser le contenu de l'archive dans un rperoire temporaire et copier le
rpertoire de.hunsicker.jalopy.plugin.eclipse_0.2.6 dans le rpertoire plugins d'Eclipse.
L'option "Jalopy preferences" du menu "Fentre" permet de paramtrer Jalopy
Dveloppons en Java avec Eclipse 307
Pour la mise en oeuvre, il suffit d'utiliser le menu contextuel "Format with Jalopy" de l'diteur de code Java.
Exemple :
package com.moi.test;
public class TestJalopy {
public static void main(String[] args) {}
public void maMethode(int a, int b) {}
private int maMethode2(int a) { return a; }
public void maMethode3() {}
}
Rsultat :
package com.moi.test;
/**
* DOCUMENT ME!
*
* @author $author$
* @version $Revision$
*/
public class TestJalopy {
/**
* DOCUMENT ME!
*
* @param args DOCUMENT ME!
*/
public static void main(String[] args) {
}
/**
* DOCUMENT ME!
*
* @param a DOCUMENT ME!
* @param b DOCUMENT ME!
*/
public void maMethode(int a, int b) {
}
/**
* DOCUMENT ME!
*/
Dveloppons en Java avec Eclipse 308
public void maMethode3() {
}
/**
* DOCUMENT ME!
*
* @param a DOCUMENT ME!
*
* @return DOCUMENT ME!
*/
private int maMethode2(int a) {
return a;
}
}
Le formattage du code source est ralis en tenant compte des nombreux paramtres dfinis dans Jalopy.
Il est galement possible de demander le formattage de l'ensemble des fichiers source Java contenus dans un
ou plusieurs packages ou rpertoires. Il suffit de slectionner le ou les packages ou rpertoires et de
slectionner l'option "Format" du menu contextuel.
16.2. Log4E
Log4E est un plug-in gratuit dont le but est de faciliter l'utilisation d'une API de logging dans du code java.
Log4E propose en standard d'utiliser 3 API : Log4J, l'api Logging du JDK 1.4 et l'api Common Logging du
projet Jakarta.
Le site officiel de ce plug-in est l'url : http://log4e.jayefem.de/index.php/Main_Page
16.2.1. Installation
Il y a deux faons d'obtenir le plug-in et de l'installer :
tlcharger l'archive .zip contenant le plug-in et le dcompresser dans le rpertoire d'installation
d'Eclipse
utiliser la fonctionnalit de mise jour d'Eclipse avec l'url : http://log4e.jayefem.de/update
16.2.2. Les paramtres
Le plug-in Log4E possde de nombreux paramtres modifiables dans la fentre de gestion des paramtres.
Un des paramtres le plus important se situe l'arborescence Log4E / Profile / Templates
Dveloppons en Java avec Eclipse 309
Le profile permet de slectionner l'api qui sera utilise par le plug-in lors de la gnration de code pour les
oprations demandes.
16.2.3. Utilisation
Exemple :
package com.jmd.test.java;
public class TestLog4E {
public static void main(String[] args) {
int a = 1;
int b = 2;
System.out.println("resultat = " + additionner(a, b));
}
public static int additionner(int a, int b) {
int res = a + b;
return res;
}
}
L'api de logging slectionne dans la prfrences pour les exemples de cette section est celle du JDK 1.4.
Le menu contextuel de l'diteur de code se voie ajouter une nouvelle option nomme Log4E.
Avant de pouvoir utiliser une de ces options, il est ncessaire de sauvegarder le code source pour permettre au
plug-in de raliser les modifications.
Dveloppons en Java avec Eclipse 310
Cette nouvelle entre du menu contextuel, propose plusieurs options rparties en 4 groupes.
Toute oprations impliquant une modification du code est soumise l'approbation de l'utilisation sous la
forme d'une vue permettant de comparer le code avant et aprs modification et d'accepter ou non les
modifications.
L'option Declare Logger permet de demander l'insertion dans le code des clauses imports ainsi que la
dclaration des objets ncessaires l'utilisation de l'api de logging .
Exemple :
package com.jmd.test.java;
import java.util.logging.Level;
import java.util.logging.Logger;
public class TestLog4E {
/**
* Logger for this class
*/
private static final Logger logger = Logger.getLogger(TestLog4E.class
.getName());
public static void main(String[] args) {
int a = 1;
int b = 2;
System.out.println("resultat = " + additionner(a, b));
}
public static int additionner(int a, int b) {
int res = a + b;
return res;
}
}
L'option Insert Log Statement At The Position ...permet d'insrer du code pour utiliser l'api de logging.
Pour utiliser cette option, il est ncessaire de placer le curseur de l'diteur de code dans une mthode, sinon un
message d'erreur est affich.
L'option Insert Log Statement For This Methodpermet d'insrer automatique des appels l'api de logging
dans la mthode : au dbut de la mthode, la fin de la mthode et dans les blocs try/catch.
Dveloppons en Java avec Eclipse 311
Exemple avec la mthode additionner()
...
public static int additionner(int a, int b) {
if (logger.isLoggable(Level.FINE)) {
logger.fine("start");
}
int res = a + b;
if (logger.isLoggable(Level.FINE)) {
logger.fine("end");
}
return res;
}
...
Pour utiliser cette option, il est ncessaire de placer le curseur de l'diteur de code dans une mthode, sinon un
message d'erreur est affich.
L'option Insert Log Statement For This Class est identique l'option prcdente mais effectue les
traitements sur toute la classe.
L'option Replace System.out's For This Method permet de remplacer les utilisations de la classe
System.out ou System.err par l'utilisation de l'api de logging.
Pour utiliser cette option, il est ncessaire de placer le curseur de l'diteur de code dans une mthode, sinon un
message d'erreur est affich.
L'option Replace System.out's For This Class est identique l'option prcdente mais effectue les
traitements sur toute la classe.
Dveloppons en Java avec Eclipse 312
17. Le dveloppement d'interfaces graphiques
17.1. Eclipse et SWT
Eclipse est dvelopp en utilisant SWT comme API pour le dveloppement de son interface graphique pour
l'utilisateur. Pour le dveloppement de plug-ins, l'utilisation de SWT est donc fortement recommande mais il
est aussi possible d'utiliser Eclipse et SWT pour le dveloppement des applications standalone.
17.1.1. Configurer Eclipse pour dvelopper des applications SWT
Sans plug-ins, il est possible de dvelopper des applications graphiques utilisant SWT avec Eclipse. Bien sre,
l'inconvnient majeur est de devoir crire tout le code " la main ".
Pour le dveloppement d'applications SWT, il est ncessaire de configurer certains lments notamment le
classpath. Dans cette section, la version de SWT utilise est la 2.1.
Pour utiliser SWT dans un projet, il faut ajouter dans son classpath le fichier swt.jar. Dans les proprits du
projet, slectionnez Chemin de compilation Java et cliquez sur le bouton Ajouter des fichiers jar
externes ... .
Une bote de dialogue permet de slectionner le fichier swt.jar. Ce fichier est dpendant du systme
d'exploitation sur lequel l'application va s'excuter. Par exemple sous Windows, ce fichier se trouve dans le
sous rpertoire plugins\org.eclipse.swt.win32_2.1.0\ws\win32\ du rpertoire d'installation d'Eclipse. Cliquez
sur le bouton Ok pour valider les modifications et recompiler le projet.
Pour pouvoir excuter le projet, il faut que l'application puisse accder une bibliothque native particulire
qui sous Windows se nomme swt-win32-2135. dll. Ce fichier se trouve dans le sous rpertoire
plugins\org.eclipse.swt.win32_2.1.2\os\win32\x86 du rpertoire d'installation d'Eclipse. Le nom et le chemin
de cette bibliothque dpend de la version de SWT qui est utilise.
Il y a plusieurs solutions possibles pour mettre ce fichier disposition d'une application :
prcisez le chemin de la bibliothque dans les paramtres de la machine virtuelle lors de l'excution
Pour cela choisissez, Excuter ... pour ouvrir la bote de dialogue de configuration d'excution.
Sur l'onglet Arguments ... , saisir
-Djava.library.path="chemin_complet_du_fichier" et cliquez sur le bouton Appliquer puis sur le
bouton Excuter
1.
Dveloppons en Java avec Eclipse 313
L'inconvnient de cette mthode est que cette configuration doit tre effectue pour chaque
configuration de lancement.
Ajouter le rpertoire qui contient la bibliothque la variable PATH sous Windows ou
LD_LIBRAY_PATH sous Unix.
2.
Il est possible de copier la bibliothque dans un rpertoire contenu dans la variable java.library.path.
L'inconvnient de cette mthode est qu'il faut recopier la bibliothque chaque nouvelle version de
SWT utilise.
3.
Il est possible de copier la bibliothque dans le rpertoire racine de l'application. L'inconvnient de
cette mthode est qu'il faut recopier la bibliothque dans chaque projet qui utilise SWT.
4.
Lors de l'excution, si la bibliothque ne peut tre accde par l'application, une exception est leve.
Exemple :
java.lang.UnsatisfiedLinkError: no swt-win32-2135 in java.library.path
Pour une utilisation sous Linux, la configuration est similaire. Il est cependant ncessaire d'ajouter dans le
classpath une bibliothque supplmentaire nomme swt-pi.jar. Ce fichier ce trouve au mme endroit que le
fichier swt.jar dans le rpertoire eclipse/plugins/org.eclipse.swt.gtk_3.0.0/gs/gtk/
Si ce fichier n'est pas inclus dans le classpath, une exception est leve lors de l'excution :
Exemple :
Exception in thread "main" java.lang.NoClassDefFoundError: org/eclipse/swt/internal/gtk
/OS
at org.eclipse.swt.internal.Converter.wcsToMbcs(Converter.java:63)
at org.eclipse.swt.internal.Converter.wcsToMbcs(Converter.java:54)
at org.eclipse.swt.widgets.Display.<clinit>(Display.java:118)
at com.jmd.test.swt.TestSWT.main(TestSWT.java:9)
Sous Linux, il faut que l'application puisse accder aux bibliothques natives qui se situe dans le rpertoire
eclipse/plugins/org.eclipse.swt.gtk_3.0.0/os/linux/x86
Le plus simple de mettre jour la variable d'environnement LD_PATH du systme ou d'utiliser l'option de la
JVM lors de l'excution ( en adaptant le chemin d'Eclipse) :
-Djava.library.path="/home/java/eclipse/plugins/org.eclipse.swt.gtk_3.0.0/os/linux/x86.
Si ces bibliothques ne peuvent tre trouves lors de l'excution, une exception est leve.
Exemple :
Exception in thread "main" java.lang.UnsatisfiedLinkError: no swt-pi-gtk-3062
in java.library.path
at java.lang.ClassLoader.loadLibrary(ClassLoader.java:1517)
at java.lang.Runtime.loadLibrary0(Runtime.java:788)
at java.lang.System.loadLibrary(System.java:834)
Dveloppons en Java avec Eclipse 314
17.1.2. Un exemple trs simple
Exemple :
import org.eclipse.swt.*;
import org.eclipse.swt.graphics.*;
import org.eclipse.swt.widgets.*;
public class TestSWT2 {
public static void main(String[] args) {
Display display = new Display();
Shell shell = new Shell(display);
shell.setText("Test");
Composite composite = new Composite(shell, SWT.NONE);
Color couleur = new Color(display,131,133,131);
composite.setBackground(couleur);
Label label = new Label(composite, SWT.NONE);
label.setBackground(couleur);
label.setText("Saisir la valeur");
label.setBounds(10, 10, 100, 25);
Text text = new Text(composite, SWT.BORDER);
text.setText("mon texte");
text.setBounds(10, 30, 100, 25);
Button button = new Button(composite, SWT.BORDER);
button.setText("Valider");
button.setBounds(10, 60, 100, 25);
composite.setSize(140,140);
shell.pack();
shell.open();
while (!shell.isDisposed())
if (!display.readAndDispatch())
display.sleep();
couleur.dispose();
display.dispose();
}
}
Si l'environnement est correctement configur comme expliqu dans la section prcdente, l'excution de
l'application se fait comme tout autre application.
Dveloppons en Java avec Eclipse 315
17.2. Le plug-in Eclipse V4all
V4All est un projet open source qui a pour but de dvelopper un plug-in pour Eclipse permettant le
dveloppement d'interfaces graphiques avec Swing ou SWT.
Version utilise dans cette section
Eclipse 2.1.2
J2RE 1.4.2_02
V4All 2.1.1.9.
17.2.1. Installation
V4All require l'installation du plug-in GEF (Graphical Editing Framework) en excutant les tapes suivantes
:
t l c h a r g e z l e f i c h i e r z i p c o n t e n a n t l e r u n t i me d e GEF s u r l e s i t e d ' Ec l i p s e
http://download.eclipse.org/tools/gef/downloads/
dcompressez ce fichier dans le rpertoire qui contient Eclipse.
relancez Eclipse et cliquez sur le bouton Fin pour valider les modifications apportes par le
plug-in
cliquez sur le bouton Oui lors de la demande de relance de l'application.
Pour installer V4All, il faut suivre les tapes suivantes :
tlchargez le fichier v4all_2_1_1_9.zip sur le site http://sourceforge.net/projects/v4all
dcompressez son contenu dans le rpertoire qui contient Eclipse.
relancez Eclipse et cliquez sur le bouton Fin pour valider les modifications apportes par le
plug-in
cliquez sur le bouton Oui lors de la demande de relance de l'application.
17.2.2. Utilisation
Pour utiliser V4all, il faut crer ou utiliser un projet Java existant, puis il faut crer un nouveau projet de type
V4E Editor .
Cliquez sur le bouton Suivant .
Dveloppons en Java avec Eclipse 316
Un assistant permet de slectionner le projet Java qui va contenir le code, de saisir le nom du fichier qui va
contenir les informations, et de slectionner l'API utiliser
Il suffit de cliquer sur le bouton Fin pour que la perspective ddie V4All s'affiche.
V4All propose son propre diteur pour raliser de manire WYSIWYG des interfaces graphiques.
Cet diteur se compose de deux parties :
une barre latrale qui permet de dfinir une action et de slectionner un composant
Dveloppons en Java avec Eclipse 317
une zone de travail sur laquelle les composants sont dposs par cliquer/glisser
Par dfaut, chacun des lments de la barre est ouvert, ce qui les rend peux visibles. Pour ouvrir un seul
lment, il suffit de double cliquer sur son titre.
L'apparence de la barre peut tre configure pour faciliter son utilisation : le menu contextuel de la barre
propose plusieurs options intressantes :
L'utilisation de l'option Use large Icons amliore la visibilit des icnes.
L'option Layout permet de slectionner le mode d'affichage des composants : l'utilisation de l'option
Details permet d'avoir un libell associ l'icne.
17.2.3. Un exemple simple
Il faut crer un nouveau projet V4All.
Dans les proprits de ce projet, mettre la valeur True la proprit Generation / Generate Main .
Il faut faire un cliquer/glisser du composant Frame sur la zone d'dition
A partir de ce moment, il est possible de demander la gnration du code et son excution en utilisant l'option
Run du menu contextuel Code generation And Run .
Dveloppons en Java avec Eclipse 318
L'application se lance et la fentre dfinie s'affiche : elle est dj fonctionnelle et il suffit de cliquer sur le
bouton de fermeture pour arrter l'application.
Pour ajouter un bouton, il suffit de faire un cliquer/glisser du composant sur la Frame : le conteneur qui va
recevoir le composant change de couleur.
Chaque composant possde de nombreuses proprits qu'il est possible de modifier dans la vue "Proprits".
Cette vue affiche les proprits du composant slectionn dans l'diteur.
Pour un bouton, il est par exemple possible de modifier le nom du composant avec la proprit Basic / Bean
Name , le texte du bouton avec Component / Text , ...
Il faut procder de la mme faon pour ajouter une zone de texte (un composant de type TextField).
17.3. Eclipse VE
VE (Visual Editor) est un framework dont le but est de faciliter le dveloppement de plug-in permettant la
ralisation d'interfaces graphiques. Mme si VE est propos avec une implmentation de rfrence proposant
la conception d'interfaces graphiques reposant sur SWT, Swing ou AWT, le but du framework est de pouvoir
proposer terme la conception d'interfaces graphiques reposant sur d'autres bibliothques, pas ncessairement
dveloppes en ou pour Java.
Produit
Version utilise dans cette
section
Eclipse 3.1.1.
J2RE 1.5.0_06
Eclipse VE 1.1.0.1
Eclipse VE NLPack1
runtime
1.1.0.1
Dveloppons en Java avec Eclipse 319
Le site officiel du plug-in VE est l'url http://www.eclipse.org/vep/.
Plusieurs versions du plug-in ont t diffuses :
Version Date
1.1.01 Septembre 2005
1.1 Juillet 2005
1.0.2.2 Juin 2005
1.0.1.1 Octobre 2004
1.0 Septembre 2004
0.5 Dcembre 2003
17.3.1. Installation
La version 1.1.0.1 du plug-in VE ncessite plusieurs pr-requis pour fonctionner :
un JRE 1.4.2 minimum
la version 3.1. minimum d'Eclipse
et les plug-ins GEF version 3.1 et EMF version 2.1. Ces deux plug-ins sont tlcharger et installer
avant d'installer VE si ils ne sont pas dj installs.
Il faut tlcharger les fichiers VE-runtime-1.1.0.1.zip et NLpack1-VE-runtime-1.1.0.1.zip partir du site
officiel du plug-in et dcompresser le contenu de ces deux archives dans un rpertoire du systme. Il suffit
alors de copier les rpertoires features et plugins dcompresss dans le rpertoire d'installation d'Eclipse.
17.3.2. Mise en oeuvre et prsentation rapide
Dans un projet Java existant, il faut crer une nouvelle entit de type Java / Classe Visuelle.
La premire page de l'assistant permet de fournir des informations sur la classe Java qui sera gnre.
Dveloppons en Java avec Eclipse 320
Il faut saisir le nom de la classe et renseigner les informations utiles (packages, style, super classe), puis
cliquer sur le bouton Terminer .
L'assistant a gnr une classe Java qui s'ouvre dans un diteur particulier, l' Editeur Visuel. Le lancement
de cet diteur ncessite le lancement d'une machine virtuelle ddie.
Il est possible d'diter cette classe avec l'diteur de code Java ou grce au plug-in VE de l'diter avec l'
"Editeur Visuel".
Dveloppons en Java avec Eclipse 321
Lors du lancement de cet diteur visuel, si l'erreur ci dessous s'affiche, cest que la version du plug-in GEF
requise n'est pas installe avec Eclipse.
L'diteur se charge et s'adapte en fonction du code de la classe en cours d'dition.
L'diteur se compose de trois parties :
En haut, un diteur Wysiwyg du composant en cours de dveloppement
En bas, un diteur de code qui affiche le code java correspondant
A droite une barre de menu rtractable qui permet de slectionner les composants utiliser, regroups
par thmes
Une fois le chargement termin, l'diteur Wysiwyg affiche le rendu le composant en cours d'dition.
Dveloppons en Java avec Eclipse 322
La slection d'un composant dans l'diteur Wysiwyg affiche le code correspondant dans l'diteur de code.
La vue Proprits affiche les proprits du composant actuellement slectionn dans l'diteur.
Dveloppons en Java avec Eclipse 323
La vue Beans Java affiche sous la forme d'une arborescence les diffrents lments qui constituent le
composant en cours de dveloppement.
La slection d'un lment dans l'arborescence slectionne le composant dans l'diteur Wysiwyg et ces
proprits sont affiches dans la vue Proprits .
17.3.3. L'ajout d'lments
Pour ajouter un nouvel lment dans le composant en cours de dveloppement, il faut afficher la palette en
laissant le curseur de la souris sur la barre de menu rtractable.
Il suffit alors de cliquer sur le composant dans la palette
Dveloppons en Java avec Eclipse 324
puis de cliquer sa position sur le composant.
La localisation du nouvel lment est facilite par l'affichage des zones du gestionnaire de positionnement du
composant survoles par la souris (dans l'exemple ci dessus un BorderLayout).
Une fois le composant ajout, une bote de dialogue permet de saisir le nom du nouveau composant.
Le code correspondant au composant est ajout et le composant s'affiche.
Dveloppons en Java avec Eclipse 325
Les proprits peuvent tre mises jour, par exemple :
L'ajout d'un autre composant est tout aussi facile : par exemple, ajouter un composant JLabel dans la partie
North du gestionnaire de positionnement. Ces proprits peuvent aussi tre modifies en fonction des besoins
:
Dveloppons en Java avec Eclipse 326
L'diteur Wisywig affiche le rsultat :
L'ajout d'un conteneur ce fait de la mme faon que celle d'un composant. Dans les proprits, il est possible
de modifier le gestionnaire de positionnement dfini par dfaut pour ce conteneur en modifiant sa proprit
layout.
Il est possible de dplacer un composant d'un conteneur vers un autre. Il suffit de faire un cliquer/glisser du
composant vers le nouveau conteneur.
Exemple : dplacement du bouton dans la partie East du gestionnaire de positionnement BorderLayout
Dveloppons en Java avec Eclipse 327
Exemple : dplacement du bouton dans le panneau insr dans la partie South
La mise en forme des composants est trs intuitive et trs facile d'emploi notamment grce un affichage
particulirement pratique des gestionnaires de positionnement de chacun des conteneurs.
Dveloppons en Java avec Eclipse 328
17.3.4. La gestion des vnements
Pour ajouter la gestion d'un vnement particulier d'un composant, il faut utiliser l'option Evnements du
menu contextuel de ce composant.
Par exemple, pour ajouter un vnement sur le clic du bouton, il faut :
Cliquer sur le bouton pour le slectionner
Utiliser l'option Evnements de son menu contextuel
Et slectionner l'option actionPerformed
Le morceau de code correspondant est automatiquement gnr.
Une tche de type A faire (TODO) est cre pour rappeler au dveloppeur que cette mthode a t gnre
automatiquement et qu'il faut la complter avec le code adquat.
Il est par exemple possible de remplacer l'affichage du nom de la mthode sur la sortie standard par une
demande de l'arrt de l'application.
Pour pouvoir dfinir un gestionnaire pour un des autres gestionnaires d'vnements, il suffit d'utiliser l'option
Evnements / Ajouter des vnements du menu contextuel. Une boite de dialogue permet alors de
slectionner l'vnement dsir.
Dveloppons en Java avec Eclipse 329
Il suffit alors de slectionner :
soit un type d'vnement (par exemple Touche) : dans ce cas les trois mthodes correspondant aux
trois vnements du listener correspondant seront gnres
soit directement un vnement : dans ce cas, il est possible de dfinir quel sera l'origine du
gestionnaire d'vnement (Listener ou Adapter) selon que l'on veuille ou non une dfinition par dfaut
des mthodes implmenter.
Un fois qu'un gestionnaire est dfini, une petite icne en forme de lunette apparat en haut gauche du
gestionnaire.
Si le gestionnaire d'vnement est dj partiellement implment pour un vnement particulier, alors lors de
la slection d'un autre vnement, VE propose d'utiliser le gestionnaire existant.
17.3.5. Excution
Si l'application contient une mthode main(), il suffit de demander l'excution de cette classe.
Dans l'exemple ci dessous, la classe ne possde pas de mthode main(). Il suffit d'crire une classe qui va
instancier un objet de type du composant cr et qui va l'afficher
Dveloppons en Java avec Eclipse 330
Exemple :
public class TestVeRun {
public static void main(String[] args) {
TestVE tv = new TestVE();
tv.show();
}
}
Un clic sur le bouton Quitter ferme l'application.
Il est aussi possible de demander l'excution sous le contrle du dbogueur comme pour une toute autre
application.
Dans les Prfrences, il est possible de modifier certains paramtres du plug-in en slectionnant dans
l'arborescence "Java/Editeur Visuel".
Dveloppons en Java avec Eclipse 331
18. Le plug-in TPTP (Test & Performance Tools
Platform)
Le projet TPTP (Test & Performance Tools Platform) a pour but de proposer un framework permettant de
fournir des services de mesures de performance et d'automatisation de tests.
Historiquement, le projet TPTP tait diffus sous le nom Hyades.
Il se compose actuellement de 4 sous projets :
TPTP Platform : il se compose du Coeur du projet TPTP et propose des services de bases communs
aux autres sous projets
Monitoring Tools : il propose des services pour collecter et analyser des informations concernant les
ressources d'une application et du systme
Testing Tools : il propose des services pour faciliter les tests
Tracing and profiling tools : il propose des services pour collecter et analyser des informations
concernant les performances d'une application
La page du projet TPTP est l'url : http://www.eclipse.org/tptp/
La version mise en oeuvre dans ce chapitre est la 4.1
18.1. Installation
Il est possible d'installer le plug-in par l'outil de mise jour de lgoiciels ou par un tlchargement et une
dcompression des fichiers requis. Dans ce dernier cas, il faut tlcharger sur le site du projet les fichiers :
tptp.runtime-TPTP-4.0.1-200510031151.zip : runtime du projet TPTP
NLpack1-tptp.runtime-TPTP-4.0.1-200510031151.zip : traductions du rutime du projet TPTP
tptpdc.win_ia32-TPTP-4.0.1-200510031151.zip : agent controller pour le systme Windows
rac-nl1-tptp.sdk-TPTP-4.0.1-200509281716.zip : traductions de l'agent controller
L'installation de la partie runtime du plug-in se fait comme pour tout autre plug-in en dcompressant les
archives.
L'agent controller est un processus dpendant du systme sur lequel il s'excute pour assurer le lien entre la
JVM et le plug in TPTP.
I l f a u t d c o mp r e s s e r l e f i c h i e r t p t p d c . wi n _ i a 3 2 - TPTP- 4 . 0 . 1 - 2 0 0 5 1 0 0 3 1 1 5 1 . z i p e t
rac-nl1-tptp.sdk-TPTP-4.0.1-200509281716.zip dans le rpertoire d'installation Eclipse (il est recommand de
raliser cette dcompression dans un rpertoire ddi hors du rpertoire d'installation d'Eclipse).
Dveloppons en Java avec Eclipse 332
Il faut ensuite excuter le fichier SetConfig.bat contenu dans le rpertoire bin dcompress de l'agent
controller.
Il suffit de valider chacune des rponses par un appui sur la touche Entre sauf si la valeur propose ne
convient pas.
Il faut ajouter le chemin du rpertoire bin dans la variable PATH du systme
Il faut crer une nouvelle variable nomme RASERVER_HOME ayant pour valeur le chemin d'installation de
l'agent controller
18.2. Profiler une application
La classe ci-dessous est utilise dans cette section.
Exemple :
public class TestTP {
/**
* @param args
*/
public static void main(String[] args) {
StringBuffer b = new StringBuffer();
for(int i=0; i<1000; i++) {
b.append("texte ");
}
}
}
Pour utiliser le plug-in TPTP, il est ncessaire de lancer l'agent controller. Le plus simple est d'utiliser l'option
Excuter... du menu dmarrer et de demander l'excution de la commande raserver.
Dveloppons en Java avec Eclipse 333
Cliquer sur le bouton OK pour lancer l'agent controller.
Pour crer une nouvelle configuration, slectionner l'option Profiler en tant que / Profiler ... du menu
contextuel de la classe dans l'explorateur de packages
La bote de dialogue Profiler s'ouvre
Dveloppons en Java avec Eclipse 334
Slectionner Application Java et cliquer sur le bouton Nouveau
Pour dfinir un profil, il faut cliquer sur l'onglet Profilage
Dveloppons en Java avec Eclipse 335
Slectionner le jeu de profilage Historique de l'excution - Dtails graphiques complets et cliquer sur le
bouton Editer ...
Cliquer sur le bouton Suivant
Cliquer sur le bouton Suivant
Dveloppons en Java avec Eclipse 336
Cliquer sur le bouton Terminer pour revenir la bote de dialogue Profiler .
Si des modifications sont apportes lors d'un clic sur le bouton Fermer, une boite de dialogue permet de
demander la sauvegarde des modifications :
Cliquer sur le bouton Profiler .
Cliquer sur Oui
Dveloppons en Java avec Eclipse 337
Le message ci-dessous est affich si la communication avec l'agent Controller n'est pas possible.
Dans ce cas, il est ncessaire de lancer l'Agent Controller.
La perspective Profilage et journalisation s'ouvre.
Les traitements sont excuts pour permettre la collecte des donnes :
Une fois que toutes les donnes sont collectes, la tache Profilage est arrte :
Pour afficher les rsultats, il suffit de double cliquer sur Analyse de la dure d'excution . Par dfaut, ce
sont les informations au niveau package qui sont affiches.
Dveloppons en Java avec Eclipse 338
L'intrt de ces donnes de permettre de dtecter des points faibles du code. Par exemple, voici les rsultats du
code quivalent ci-dessous :
Exemple :
public class TestTP {
/**
* @param args
*/
public static void main(String[] args) {
String s = new String("");
for(int i=0; i<1000; i++) {
s = s + "texte ";
}
}
}
L'utilisation de l'objet StringBuffer est ainsi justifie : pour s'en convaincre il suffit de comparer le temps
cumul d'excution des deux versions.
Il faut cliquer sur le bouton pour que se soient les informations au niveau classe qui soient affiches
Dveloppons en Java avec Eclipse 339
Il faut cliquer sur le bouton pour que se soient les informations au niveau mthode qui soient affiches.
Il faut cliquer sur le bouton pour que se soient les informations au niveau instance qui soient affiches.
Le bouton permet de basculer sur la perspective Java pour afficher la source.
Le bouton permet d'afficher les rsultats sous forme de pourcentage.
Le bouton permet de slectionner les informations qui sont affiches.
Dveloppons en Java avec Eclipse 340
Le bouton permet d'exporter les rsultats dans un fichier HTML.
Il est possible d'obtenir d'autres vues en utilisant l'option Ouvrir avec
L'option Interactions de classes UML2 affiche sous la forme d'un diagramme de squences les changes
des traitements profils.
En fonction de la configuration de profilage utilise, plusieurs vues sont proposes.
Dveloppons en Java avec Eclipse 341
18.3. Profiler une application Web
Cette section sera dveloppe dans une version future de ce document
18.4. Les outils de tests
Le plug-in TPTP propose une srie d'outils permettant de raliser des tests d'une application : ces tests peuvent
utiliser JUnit, concern les performances d'une application Web ou tre manuel.
18.4.1. Les tests avec JUnit
Dans l'explorateur de package, slectionner un package et utiliser l'option Nouveau / Autre ... du menu
contextuel
Dveloppons en Java avec Eclipse 342
Il faut slectionner Test / Test JUnit TPTP et cliquer sur le bouton Suivant .
Cliquez sur le bouton Suivant .
Il faut saisir le nom du test et cliquer et cliquer sur le bouton Suivant .
Cliquez sur le bouton suivant
Dveloppons en Java avec Eclipse 343
Saisissez la description du test et cliquez sur le bouton Terminer .
Une entit avec l'extension .testsuite est cre avec le nom fournie dans l'assistant.
La vue Test JUnit TPTP s'ouvre.
L'onglet Gnralits affiche des informations gnrales sur le test.
Dveloppons en Java avec Eclipse 344
Cette section sera dveloppe dans une version future de ce document
Dveloppons en Java avec Eclipse 345
19. Hibernate et Eclipse
Hibernate est un projet open source visant proposer un outil de mapping entre les objets et des donnes
stockes dans une base de donnes relationnelle. Ce projet ne repose sur aucun standard mais il est trs
populaire notamment cause de ses bonnes performances et de son ouverture avec de nombreuses bases de
donnes.
Le site officiel http://www.hibernate.org contient beaucoup d'informations sur l'outil et propose de le
tlcharger ainsi que sa documentation.
19.1. Le plug-in Hibernate Synchronizer
Le plug-in Hibernate Synchronizer permet la gnration de code utilisant le framework
Hibernate. Il permet aussi de re-gnrer ce code lorsqu'un fichier de mapping est modifi.
Le site du plug-in est l'url : http://hibernatesynch.sourceforge.net/
Version utilise dans cette section
Eclipse 3.0.1
J2SE 1.4.2_03
Hibernate Synchronizer 2.3.1.
19.1.1. Installation
Le plus simple est d'utiliser la fonctionnalit de mise jour propose par l'option "Rechercher et installer" du
menu "Aide". Cliquez sur le bouton "Rechercher les nouveaux dispositifs installer" sur le bouton "Nouveau
site distant", saisissez les informations ci dessous et suivez les instructions pour raliser le tlchargement et
l'installation.
Dveloppons en Java avec Eclipse 346
19.1.2. La base de donnes utilise
La base de donnes utilises dans cette section contient trois tables :
une table qui contient une liste de personnes
une table qui contient une liste de groupes
une table qui associe une personne un groupe
Exemple : le DDL de la base de donnes
drop table `grppers`;
drop table `groupes`;
drop table `personnes`;
#
# Structure for the `groupes` table :
#
CREATE TABLE `groupes` (
`idgroupe` int(4) NOT NULL auto_increment,
`nomgroupe` varchar(50) default NULL,
`commentairegroupe` varchar(150) default NULL,
PRIMARY KEY (`idgroupe`),
UNIQUE KEY `idgroupe` (`idgroupe`)
) TYPE=InnoDB;
#
# Structure for the `personnes` table :
#
CREATE TABLE `personnes` (
`idpersonne` int(11) NOT NULL auto_increment,
`nompersonne` varchar(50) default NULL,
`prenompersonne` varchar(50) default NULL,
`datenaisspersonne` datetime default NULL,
`coeffpersonne` int(11) default NULL,
PRIMARY KEY (`idpersonne`),
UNIQUE KEY `idpersonne` (`idpersonne`)
) TYPE=InnoDB;
#
# Structure for the `grppers` table :
#
CREATE TABLE `grppers` (
`idgrppers` int(11) NOT NULL auto_increment,
Dveloppons en Java avec Eclipse 347
`idgroupe` int(11) default NULL,
`idpersonne` int(11) default NULL,
PRIMARY KEY (`idgrppers`),
UNIQUE KEY `idgrppers` (`idgrppers`),
KEY `idgroupe` (`idgroupe`),
KEY `idpersonne` (`idpersonne`),
CONSTRAINT `0_48` FOREIGN KEY (`idpersonne`) REFERENCES `personnes` (`idpersonne`),
CONSTRAINT `0_45` FOREIGN KEY (`idgroupe`) REFERENCES `groupes` (`idgroupe`)
) TYPE=InnoDB;
INSERT INTO `groupes` (`idgroupe`, `nomgroupe`, `commentairegroupe`) VALUES
(1,'groupe 1',NULL),
(2,'groupe 2',NULL);
INSERT INTO `grppers` (`idgrppers`, `idgroupe`, `idpersonne`) VALUES
(1,1,1),
(2,2,2),
(3,2,3),
(4,1,4),
(5,1,5);
INSERT INTO `personnes` (`idpersonne`, `nompersonne`, `prenompersonne`,
`datenaisspersonne`, `coeffpersonne`) VALUES
(1,'nom1','prenom1','1967-01-06',123),
(2,'nom2','prenom2','1973-08-11',34),
(3,'nom3','prenom3','1956-04-28',145),
(4,'nom4','prenom4','1980-12-02',23),
(5,'nom5','prenom5','1966-10-13',119);
19.1.3. Cration des fichiers de mapping
Crer un nouveau proj et dont l es sources et l es bi nai res sont spars et aj out er l es fi chi ers
mm.mysql-2.0.14-bin.jar et hibernate2.jar dans les bibliothques.
Il est aussi obligatoire d'ajouter toutes les bibliothques ncessaires Hibernate lors de son excution.
Il faut ensuite crer une entit de type Hibernate / Hibernate Mapping File dans le rpertoire src du projet.
Dveloppons en Java avec Eclipse 348
Cliquez sur le bouton Suivant . La page suivante permet de saisir les informations sur la base de donnes et
sa connexion.
Cliquez sur le bouton Browse en face de Driver .
Dveloppons en Java avec Eclipse 349
Slectionnez la classe org.gjt.mm.mysql.Driver et cliquez sur le bouton OK .
Il faut ensuite saisir les informations concernant la connexion la base de donnes et cliquer sur le bouton
Refresh .
Si les paramtres concernant la connexion sont corrects alors la liste des tables est affiche. Il suffit alors de
slectionner la ou les tables dsires.
Dveloppons en Java avec Eclipse 350
Enfin, il faut saisir le nom du package qui va contenir les fichiers gnrs.
Cliquez sur le bouton Fin . Trois fichiers sont gnrs : Groupes.hbm, Grppers.hbm et Personnes.hbm
Exemple : le fichier Personnes.hbm
<?xml version="1.0"?>
<!DOCTYPE hibernate-mapping PUBLIC
"-//Hibernate/Hibernate Mapping DTD//EN"
"http://hibernate.sourceforge.net/hibernate-mapping-2.0.dtd" >
<hibernate-mapping package="com.jmd.test.hibernate">
<class name="Personnes" table="personnes">
<id
column="idpersonne"
name="Idpersonne"
type="integer"
>
<generator class="vm" />
</id>
<property
column="datenaisspersonne"
length="19"
name="Datenaisspersonne"
not-null="false"
type="timestamp"
/>
<property
column="prenompersonne"
length="50"
name="Prenompersonne"
not-null="false"
type="string"
/>
<property
column="coeffpersonne"
length="11"
name="Coeffpersonne"
not-null="false"
type="integer"
/>
<property
column="nompersonne"
length="50"
name="Nompersonne"
not-null="false"
type="string"
/>
</class>
</hibernate-mapping>
Dveloppons en Java avec Eclipse 351
Exemple : le fichier Groupes.hbm
<?xml version="1.0"?>
<!DOCTYPE hibernate-mapping PUBLIC
"-//Hibernate/Hibernate Mapping DTD//EN"
"http://hibernate.sourceforge.net/hibernate-mapping-2.0.dtd" >
<hibernate-mapping package="com.jmd.test.hibernate">
<class name="Groupes" table="groupes">
<id
column="idgroupe"
name="Idgroupe"
type="integer"
>
<generator class="vm" />
</id>
<property
column="nomgroupe"
length="50"
name="Nomgroupe"
not-null="false"
type="string"
/>
<property
column="commentairegroupe"
length="150"
name="Commentairegroupe"
not-null="false"
type="string"
/>
</class>
</hibernate-mapping>
Exemple : le fichier Grppers.hbm
<?xml version="1.0"?>
<!DOCTYPE hibernate-mapping PUBLIC
"-//Hibernate/Hibernate Mapping DTD//EN"
"http://hibernate.sourceforge.net/hibernate-mapping-2.0.dtd" >
<hibernate-mapping package="com.jmd.test.hibernate">
<class name="Grppers" table="grppers">
<id
column="idgrppers"
name="Idgrppers"
type="integer"
>
<generator class="vm" />
</id>
<many-to-one
class="Groupes"
name="Idgroupe"
not-null="true"
>
<column name="idgroupe" />
</many-to-one>
<many-to-one
class="Personnes"
name="Idpersonne"
not-null="true"
>
<column name="idpersonne" />
</many-to-one>
</class>
</hibernate-mapping>
Dveloppons en Java avec Eclipse 352
19.1.4. Gnration des classes Java
La gnration des classes correspondantes pour chaque fichier .hbm peut tre demande de deux faons :
en sauvegardant un fichier .hbm modifi dans l'diteur
en utilisant l'option Hibernate Synchronizer / Synchronize Files du menu contextuel d'un fichier
.hbm dans la vue Vue packages
Cette gnration va crer pour chaque fichier .hbm plusieurs classes.
19.1.5. Cration du fichier de configuration
Il faut crer une nouvelle entit de type Hibernate / Hibernate Configuration File dans le rpertoire src.
Une boite de dialogue permet de saisir les informations qui seront insres dans le fichier de configuration
d'Hibernate.
Dveloppons en Java avec Eclipse 353
Une fois les informations saisies, cliquez sur le bouton Fin
Il faut rajouter dans ce fichier tous les fichiers de mapping qui seront utiliss.
Exemple :
<?xml version="1.0" encoding="utf-8"?>
<!DOCTYPE hibernate-configuration
PUBLIC "-//Hibernate/Hibernate Configuration DTD//EN"
"http://hibernate.sourceforge.net/hibernate-configuration-2.0.dtd">
<hibernate-configuration>
<session-factory >
<!-- local connection properties -->
<property name="hibernate.connection.url">jdbc:mysql://localhost/TestDB</property>
<property name="hibernate.connection.driver_class">org.gjt.mm.mysql.Driver
</property>
<property name="hibernate.connection.username">root</property>
<property name="hibernate.connection.password"></property>
<!-- property name="hibernate.connection.pool_size"></property -->
<!-- dialect for MySQL -->
<property name="dialect">net.sf.hibernate.dialect.MySQLDialect</property>
<property name="hibernate.show_sql">false</property>
<property name="hibernate.use_outer_join">true</property>
<mapping resource="Personnes.hbm"/>
<mapping resource="Grppers.hbm"/>
<mapping resource="Groupes.hbm"/>
</session-factory>
</hibernate-configuration>
Dveloppons en Java avec Eclipse 354
19.1.6. La mise en oeuvre des classes gnres
Les diffrentes classes qui vont mettre en oeuvre les classes gnres vont utiliser une classe utilitaire
propose dans la documentation de Hibernate pour configurer et obtenir une session.
Exemple :
package com.jmd.test.hibernate;
import net.sf.hibernate.*;
import net.sf.hibernate.cfg.*;
public class HibernateUtil {
private static final SessionFactory sessionFactory;
static {
try {
sessionFactory = new Configuration().configure()
.buildSessionFactory();
} catch (HibernateException ex) {
throw new RuntimeException("Exception building SessionFactory: "
+ ex.getMessage(), ex);
}
}
public static final ThreadLocal session = new ThreadLocal();
public static Session currentSession() throws HibernateException {
Session s = (Session) session.get();
// Open a new Session, if this Thread has none yet
if (s == null) {
s = sessionFactory.openSession();
session.set(s);
}
return s;
}
public static void closeSession() throws HibernateException {
Session s = (Session) session.get();
session.set(null);
if (s != null)
s.close();
}
}
Le premier exemple va simplement afficher le nom de toutes les personnes.
Exemple :
import java.util.*;
import net.sf.hibernate.*;
import com.jmd.test.hibernate.*;
public class Test1 {
public static void main(String[] args) {
try {
Session session = HibernateUtil.currentSession();
List list = session.find("from Personnes ");
Iterator it = list.iterator();
while(it.hasNext())
{
Dveloppons en Java avec Eclipse 355
Personnes personne = (Personnes)it.next();
System.out.println(personne.getNompersonne());
}
HibernateUtil.closeSession();
} catch (HibernateException e) {
e.printStackTrace();
}
}
}
Exemple :
Rsultat :
nom1
nom2
nom3
nom4
nom5
Voici le mme exemple utilisant les classes gnrs mettant en oeuvre le motif de conception DAO.
Exemple :
import java.util.Iterator;
import java.util.List;
import net.sf.hibernate.HibernateException;
import com.jmd.test.hibernate.Personnes;
import com.jmd.test.hibernate.dao.PersonnesDAO;
import com.jmd.test.hibernate.dao._RootDAO;
public class Test1DAO {
public static void main(String[] args) {
try {
_RootDAO.initialize();
PersonnesDAO dao = new PersonnesDAO();
List liste = dao.findAll();
Iterator it = liste.iterator();
while (it.hasNext()) {
Personnes personne = (Personnes) it.next();
System.out.println(personne.getNompersonne());
}
} catch (HibernateException e) {
e.printStackTrace();
}
}
}
Le second exemple va retrouver un groupe, crer une nouvelle personne et l'ajouter au groupe trouv.
Exemple :
import java.util.*;
import net.sf.hibernate.*;
import com.jmd.test.hibernate.*;
public class Test2 {
public static void main(String[] args) {
try {
Session session = HibernateUtil.currentSession();
Transaction tx = session.beginTransaction();
Dveloppons en Java avec Eclipse 356
Personnes personne = new Personnes();
personne.setNompersonne("nom6");
personne.setPrenompersonne("prenom6");
personne.setCoeffpersonne(new Integer(46));
personne.setDatenaisspersonne(new Date());
session.save(personne);
Groupes groupe = (Groupes) session.load(Groupes.class, new Integer(1));
Grppers grppres = new Grppers();
grppres.setIdpersonne(personne);
grppres.setIdgroupe(groupe);
session.save(grppres);
tx.commit();
HibernateUtil.closeSession();
} catch (HibernateException e) {
e.printStackTrace();
}
}
}
Voici le mme exemple utilisant les classes gnrs mettant en oeuvre le motif de conception DAO.
Exemple :
import java.util.*;
import net.sf.hibernate.*;
import com.jmd.test.hibernate.*;
import com.jmd.test.hibernate.dao.*;
public class Test2DAO {
public static void main(String[] args) {
try {
_RootDAO.initialize();
Session session = _RootDAO.createSession();
Transaction tx = session.beginTransaction();
Personnes personne = new Personnes();
personne.setNompersonne("nom7");
personne.setPrenompersonne("prenom7");
personne.setCoeffpersonne(new Integer(46));
personne.setDatenaisspersonne(new Date());
PersonnesDAO personnesDAO = new PersonnesDAO();
personnesDAO.save(personne, session);
GroupesDAO groupesDAO = new GroupesDAO();
Groupes groupe = groupesDAO.load(new Integer(1),session);
Grppers grppres = new Grppers();
grppres.setIdpersonne(personne);
grppres.setIdgroupe(groupe);
GrppersDAO grppresDAO = new GrppersDAO();
grppresDAO.save(grppres, session);
tx.commit();
} catch (HibernateException e) {
e.printStackTrace();
}
}
}
Dveloppons en Java avec Eclipse 357
Si une des tables traiter ne contient que des donnes de rfrences (un identifiant et une valeur), alors
Hibernate Synchronize propose de crer une classe particulire qui va encapsuler les donnes non pas de
faon dynamique via un accs la table mais de faon statique.
Dans ce cas, une bote de dialogue demande si la classe gnre doit l'tre de faon statique (cration comme
une numration)
Exemple : la table groupes ne possde que deux champs (idgroupe et nomgroupe)
En cliquant sur le bouton Oui la classe suivante est gnre :
Exemple :
package com.jmd.test.hibernate;
import java.io.Serializable;
import net.sf.hibernate.PersistentEnum;
/**
* This class has been automatically generated by Hibernate Synchronizer.
* For more information or documentation, visit The Hibernate Synchronizer page
* at http://www.binamics.com/hibernatesync or contact Joe Hudson at joe@binamics.com.
*/
public class Groupes implements Serializable, PersistentEnum {
public static final Groupes GROUPE_2 = new Groupes(2);
public static final Groupes GROUPE_1 = new Groupes(1);
private final int code;
protected Groupes(int code) {
this.code = code;
}
public int toInt() { return code; }
public static Groupes fromInt(int code) {
switch (code) {
case 2: return GROUPE_2;
case 1: return GROUPE_1;
default: throw new RuntimeException("Unknown value: " + code);
}
}
public String toString () {
switch (code) {
case 2: return "groupe 2";
case 1: return "groupe 1";
default: return "Unknown value";
}
}
}
Dveloppons en Java avec Eclipse 358
Partie 5 : le dveloppement d'applications
d'entreprise
Cette partie concerne l'utilisation d'Eclipse pour dvelopper des applications pour entreprise avec la version
Enterprise Edition de Java.
Elle comporte les chapitres suivants :
Le dveloppement avec J2EE : Prsente des plug-ins pour faciliter le dveloppement avec J2EE.
XML et Eclipse : dtaille l'utilisation de plug-ins facilitant la mise en oeuvre de XML avec Eclipse.
Le dveloppement d'applications web : Propose de mettre en oeuvre le dveloppement d'applications
web grce des plug-ins d'Eclipse.
Struts et Eclipse : dtaille au travers d'un exemple l'utilisation du plug-in Esay Struts pour
dveloppement des applications web utilisant Struts.
Java Server Faces et Eclipse : dtaille au travers d'un exemple l'utilisation d'Eclipse pour dvelopper
une application web utilisant JSF.
EJB et Eclipse : Propose de dvelopper des EJB en utilisant des plug-ins d'Eclipse.
Les services web et Eclipse : Propose d'utiliser Eclipse pour dvelopper des services web
manuellement ou avec le plug-in WTP.
JPA et Eclipse : Propose de mettre en oeuvre le plug-in Dali pour faciliter la mise en oeuvre de l'API
Java Persistence API.
Dveloppons en Java avec Eclipse 359
20. Le dveloppement avec J2EE
Eclipse ne propose pas par dfaut de plug-in permettant de faciliter le dveloppement d'applications J2EE. Il
existe cependant plusieurs plug-ins qui simplifient la mise en oeuvre de certaines taches : Struts, Tomcat, EJB,
... ou des plug-ins plus complet permettant la mise en oeuvre des principales API de J2EE.
Le sous projet "Eclipse Web Tools Platform" a pour but de dvelopper des plug-ins pour le dveloppement
d'applications Web et J2EE.
Le plug-in open source, nomm Lomboz, propose des fonctionnalits pour faciliter le dveloppement
d'applications web (servlets et JSP), d'EJB et de services web.
Ce chapitre va prsenter les plug-ins suivants :
le plug-in Tomcat de Sysdeo pour la mise en oeuvre de Tomcat pour des applications web
le plug-in WTP dvelopp en tant que sous projet d'Eclipse.
le plug-in Lomboz
Ces deux derniers plug-in proposent de nombreuses fonctionnalits pour dvelopper des applications J2EE
avec utilisation possible de plusieurs serveurs d'applications.
20.1. Le plug-in Tomcat de Sysdeo
La socit Sysdeo propose un plug-in pour faciliter le dveloppement d'applications utilisant Tomcat
notamment en permettant le dmarrage et l'arrt de Tomcat, le packaging d'une application sous la forme d'un
fichier .war et son dploiement dans Tomcat.
Version utilise dans cette section
Eclipse 2.1.2
J2RE 1.4.2_02
Plug-in Tomcat de Sysdeo 2.2.1 et 3.0
La page web du plug-in est consultable l'url : http://www.sysdeo.com/eclipse/tomcatPluginFR.html.
20.1.1. Installation et paramtrage de la version 2.2.1
Il faut tlcharger le fichier tomcatPluginV221.zip et dcompresser son contenu dans le rpertoire plugins du
rpertoire d'installation d'Eclipse.
Dveloppons en Java avec Eclipse 360
Il est possible d'ajouter un menu nomm Tomcat et trois boutons dans la barre d'outils pour dmarrer,
arrter et redmarrer Tomcat : . Pour cela, il faut utiliser l'option Personnaliser la perspective
... du menu Fenetre et cocher l'option Autre / Tomcat dans les lments disponibles.
Pour pouvoir utiliser les fonctionnalits du plug-in, il faut le configurer notamment pour lui prciser ou se
situe Tomcat. Cette configuration utilise plusieurs pages dans les prfrences pour saisir les informations
utiles.
La premire page permet de saisir les informations principales notamment la version de Tomcat utilise et le
rpertoire de base de Tomcat.
Exemple avec Tomcat fourni avec le JWSDP 1.3
Exemple avec Tomcat fourni avec Jboss 3.0.6
Dveloppons en Java avec Eclipse 361
La seconde vue permet de prciser des paramtres pour la JVM dans laquelle va s'excuter Tomcat.
Dveloppons en Java avec Eclipse 362
La troisime page permet de saisir les informations concernant le dmarrage de l'application de gestion de
Tomcat.
20.1.2. Installation et paramtrage de la version 3.0
I l f a u t t l c h a r g e r l e f i c h i e r t o mc a t P l u g i n V 3 . z i p s u r l e s i t e d e S y s d e o :
http://www.sysdeo.com/eclipse/tomcatPluginFR.html et dcompresser son contenu dans le rpertoire
"plugins" du rpertoire d'installation d'Eclipse.
Il faut ensuite lancer Eclipse et configurer le plug-in : slectionnez le menu Fentre/Prfrences , puis
l'option Tomcat dans l'arborescence.
Dveloppons en Java avec Eclipse 363
Sur cette page, slectionnez la version de Tomcat utilise (version 5.x dans cette section) et slectionnez le
rpertoire de Tomcat.
Slectionnez l'option Tomcat/Paramtrages de la JVM et ajoutez dans la liste "Classpath" le fichier
tools.jar qui se situe dans le rpertoire lib du JDK.
Cliquez sur le bouton OK
Sous la perspective Java , slectionnez l'option Fentre / Personnaliser la perspective puis dans
l'arborescence, slectionnez Autres et cochez la case Tomcat . Cliquez sur le bouton OK : les trois
boutons permettant respectivement de dmarrer, arrter et redmarrer Tomcatcsont ajouts dans la barre
d'outils comme avec la version prcdente du plug-in.
Cliquez sur le bouton de dmarrage de Tomcat : la console affiche les messages de dmarrage de l'application.
Pour vrifier le bon fonctionnement, il suffit d'ouvrir un navigateur l'url : http://localhost:8080
Dveloppons en Java avec Eclipse 364
20.1.3. Lancement et arrt de Tomcat
Pour lancer Tomcat, il suffit de cliquer sur le bouton de la barre d'outils ou d'utiliser l'option Dmarrer
Tomcat du menu Tomcat .
La perspective Debug s'affiche et les informations relatives au lancement de Tomcat s'affichent dans la
vue Console .
Pour vrifier la bonne excution de Tomcat, il suffit d'ouvrir un navigateur et de saisir l'url http://localhost
avec le port prcis dans la configuration dans Tomcat.
Pour arrter Tomcat, il suffit de cliquer sur l'icne ou de slectionner l'option Arrter Tomcat du menu
Tomcat .
Dveloppons en Java avec Eclipse 365
20.1.4. La cration d'un projet Tomcat
Le plug-in permet la cration d'un projet particulier pour dvelopper des applications web.
Cliquez sur le bouton Suivant
Saisissez le nom du projet et cliquez sur le bouton Suivant .
La page suivante de l'assistant permet de prciser certains paramtres : le nom du contexte de l'application
web (par dfaut, celui du projet), le rpertoire racine de l'application et permettre au plug-in de modifier ou
non le fichier server.xml de Tomcat.
En cliquant sur le bouton Fin , le projet est cr.
Dveloppons en Java avec Eclipse 366
La structure du projet reprend celle d'une application web incluse dans un fichier .war. Le fait d'autoriser le
plug-in modifier le fichier server.xml provoque sa mise jour pour ajouter un nouveau contexte :
Exemple :
<Context path="/test_web" reloadable="true" docBase="D:\java\eclipse\workspace\test_web"
workDir="D:\java\eclipse\workspace\test_web\work\org\apache\jsp" />
Si Tomcat tait dj en cours d'excution, il faut le relancer pour que les modifications soient prises en
compte.
20.2. Le plug in WTP (Eclipse Web Tools Platform)
Le projet Eclipse Web Tools Platform (WTP) a pour but d'enrichir la plate-forme Eclipse avec des outils pour
dvelopper des applications web en utilisant J2EE. Il inclut :
Des diteurs pour les langages de pages web (HTML, CSS, Javascript)
Des diteurs pour des documents XML et associs (XML, DTD, XSD et WSDL)
Le support de projet J2EE via des assistants
Le support des services web via des assistants
Le support des bases de donnes via SQL
Le projet WTP est compos de plusieurs sous projets :
Web Standard Tools (WST)
Ce sous projet a pour but de dvelopper un socle pour le dveloppement d'applications web sous
Eclipse.
J2EE Standard Tools (JST)
Ce sous projet a pour but de dvelopper des plug-ins pour faciliter le dveloppement d'applications
respectant la norme J2EE 1.4.
Java Server Faces (JSF)
Ce sous projet a pour but de dvelopper des plug-ins pour faciliter le dveloppement d'application
web utilisant les JSF
Dali
Ce sous projet a pour but de dvelopper des plug-ins pour faciliter le mapping O/R avec l'API JPA
Ajax Toolkit Framework (ATF)
Le site officiel du projet est l'url http://www.eclipse.org/webtools/
Le plug-in supporte plusieurs conteneurs et serveurs d'applications : Tomcat (version 3.2 5.5), JBoss 3.2.3,
JOnAS 4.1.4 et Weblogic 8.1.
Dveloppons en Java avec Eclipse 367
20.2.1. Installation de la version 1.0M3
Il faut tlcharger le fichier wtp-eclipse-prereqs-sdk-1.0M3-win32.zip et le dcompresser dans un rpertoire
du systme en suivant les liens sur la page http://www.eclipse.org/webtools/index.html
Attention, ce fichier possde une taille de 151Mo.
Le rpertoire Eclipse rsultant de la dcompression est renomm en eclipse31_wtp dans les exemples de ce
chapitre et un sous rpertoire workspace y est cr pour stocker les differents projets.
Lancez Eclipse partir du rpertoire dcompress.
Cliquez sur le bouton Browse
Slectionnez le rpertoire workspace cr et cliquez sur le bouton OK , puis une nouvelle fois sur le bouton
OK pour valider le workspace slectionn.
Au lancement d'Eclipse, un message informe du manque de certains plug-ins qui empche l'utilisation des
fonctionnalits concernant les Web services
Dveloppons en Java avec Eclipse 368
Cliquez sur le bouton OK
Il est donc ncessaire de tlcharger les plug-ins manquants qui ne sont pas fournis dans le bundle.
Crez un rpertoire temp dans le rpertoire eclipse31_wtp et tlchargez dedans les fichiers dont l'url est
indique dans le message.
Fichier Taille
axis-1_1.zip 10.2 Mo
jakarta-tomcat-4.1.31.zip 9.7 Mo
soap-bin-2.3.1.zip 1,6 Mo
uddi4j-bin-2_0_2.zip 1 Mo
wsil4j.jar 78 Ko
jaf-1_0_2-upd.zip 349 Ko
javamail-1_3_2.zip 2.3 Mo
wsdl4j-bin-1.4.zip 891 Ko
Il faut dcompresser ces fichiers dans leur rpertoire appropri dans le sous rpertoire plugins. Pour cela, le
plus simple est d'utiliser un script Ant fourni par le projet (Attention, Ant doit tre install et configur sur le
poste pour pouvoir utiliser ce script).
Il faut tlcharger le fichier l'url
http://dev.eclipse.org/viewcvs/index.cgi/~checkout~/org.eclipse.wtp.releng/fetchVendorContent.xml?
content-type=text/xml&cvsroot=WebTools_Project,
l'enregistrer dans le rpertoire temp et l'excuter en lui fournissant les paramtres indiqu dans l'exemple
ci-dessous :
Exemple :
C:\java\eclipse31_wtp\temp>ant -DlocalDownloads=C:\java\eclipse31_wtp\temp -Dbui
ldDirectory=C:\java\eclipse31_wtp\plugins -f fetchVendorContent.xml
Buildfile: fetchVendorContent.xml
run:
extractAllBinary:
Dveloppons en Java avec Eclipse 369
extractAll:
[unzip] Expanding: C:\java\eclipse31_wtp\temp\axis-1_1.zip into C:\java\ecli
pse31_wtp\temp
[unzip] Expanding: C:\java\eclipse31_wtp\temp\jakarta-tomcat-4.1.31.zip into
C:\java\eclipse31_wtp\temp
[unzip] Expanding: C:\java\eclipse31_wtp\temp\jaf-1_0_2-upd.zip into C:\java
\eclipse31_wtp\temp
[unzip] Expanding: C:\java\eclipse31_wtp\temp\javamail-1_3_2.zip into C:\jav
a\eclipse31_wtp\temp
[unzip] Expanding: C:\java\eclipse31_wtp\temp\soap-bin-2.3.1.zip into C:\jav
a\eclipse31_wtp\temp
[unzip] Expanding: C:\java\eclipse31_wtp\temp\uddi4j-bin-2_0_2.zip into C:\j
ava\eclipse31_wtp\temp
[unzip] Expanding: C:\java\eclipse31_wtp\temp\wsdl4j-bin-1.4.zip into C:\jav
a\eclipse31_wtp\temp
[move] Moving 8 files to C:\java\eclipse31_wtp\temp\org.eclipse.wst.ws.apac
he.axis_1.0.0
[move] Moving 1 files to C:\java\eclipse31_wtp\temp\org.eclipse.wst.ws.apac
he.axis_1.0.0
[move] Moving 1 files to C:\java\eclipse31_wtp\temp\org.eclipse.wst.ws.apac
he.soap_1.0.0
[move] Moving 1 files to C:\java\eclipse31_wtp\temp\org.eclipse.wst.ws.apac
he.soap_1.0.0
[move] Moving 1 files to C:\java\eclipse31_wtp\temp\org.eclipse.wst.ws.apac
he.soap_1.0.0
[copy] Copying 1 file to C:\java\eclipse31_wtp\temp\org.eclipse.wst.ws.apac
he.wsil_1.0.0
[move] Moving 1 files to C:\java\eclipse31_wtp\temp\org.eclipse.wst.ws.uddi
4j_1.0.0
grabjarsxml:
copyJars:
copyJars2:
copyJars3:
[copy] Copying 9 files to C:\java\eclipse31_wtp\plugins\org.eclipse.wst.ws.
apache.axis_1.0.0\lib
copyJars:
copyJars2:
copyJars3:
[copy] Copying 3 files to C:\java\eclipse31_wtp\plugins\org.eclipse.wst.ws.
apache.soap_1.0.0\lib
copyJars:
copyJars2:
copyJars3:
[copy] Copying 1 file to C:\java\eclipse31_wtp\plugins\org.eclipse.wst.ws.a
pache.wsil_1.0.0\lib
copyJars:
copyJars2:
copyJars3:
[copy] Copying 1 file to C:\java\eclipse31_wtp\plugins\org.eclipse.wst.ws.u
ddi4j_1.0.0\lib
[copy] Copying 2 files to C:\java\eclipse31_wtp\plugins\org.eclipse.wst.wsd
l_1.0.0\lib
extractAllSDK:
BUILD SUCCESSFUL
Total time: 17 seconds
C:\java\eclipse31_wtp\temp>cd ..
C:\java\eclipse31_wtp>eclipse -clean
Il faut relancer Eclipser avec l'option -clean dans une bote de commande Dos
Dveloppons en Java avec Eclipse 370
20.2.2. Configuration de XDoclet
XDoclet doit tre install sur le systme. Afin de permettre une utilisation de XDoclet par le plug-in, il faut le
configuration dans les prfrences.
Il faut absolument cocher la case Enable XDoclet Builder , slectionner la version utiliser et slectionner
le rpertoire qui contient XDoclet sur le systme.
20.2.3. Configuration d'un serveur
WTP supporte plusieurs conteneurs et serveurs d'applications : Tomcat, JBoss, JOnAS, ... Il est ncessaire de
configurer un ou plusieurs serveurs dans les prfrences du WTP. La page principale du noeud Server des
prfrences permet de rgler des paramtres gnraux concernant les serveurs.
La page Environnements d'excution installs permet de configurer un ou plusieurs serveurs.
Dveloppons en Java avec Eclipse 371
Pour ajouter un nouveau serveur, il faut cliquer sur le bouton Ajouter .
Il existe trois grands types de serveurs :
Apache : permet de slectionner le conteur Tomcat ainsi que sa version dans lequel il est possible de
modifier dynamiquement des lments de l'application sans redployer toute l'application package
Exemples gnriques (Generic Server runtime) : permet de slectionner JBoss, JOnAS, Websphere ou
Weblogic dans lesquels l'application doit tre dploye sous la forme package avant d'tre excute
De base / Bibliothque d'excution J2EE (Basic/J2EE Runtime Library) ne dsigne pas un conteneur
ou un serveur d'application mais simplement un ensemble de bibliothques
Dveloppons en Java avec Eclipse 372
Pour Tomcat 5.0 par exemple, il faut slectionner Apache/Apache Tomcat v5.0 et cliquer sur le bouton
Suivant .
Cliquez sur le bouton Parcourir et slectionnez le rpertoire qui contient Tomcat
Pour utiliser Tomcat, un JDK est requis notamment pour permettre la compilation des JSP. Si aucun JDK n'est
configur, il faut cliquer sur le bouton JRE installs
Dveloppons en Java avec Eclipse 373
Cliquez sur le bouton Ajouter ...
Saisissez le nom du JRE et slectionnez le rpertoire. Eclipse renseigne automatiquement les autres lments
requis mais il est possible de les modifier.
Cliquez sur le bouton OK pour ajouter le nouveau JRE.
Dveloppons en Java avec Eclipse 374
Cliquez sur le bouton OK
Il suffit alors de slectionner le nouveau JRE dfini et de cliquer sur le bouton Terminer .
Dveloppons en Java avec Eclipse 375
Le nouveau serveur est ajout. Il est possible de le dfinir comme serveur par dfaut en cochant sa case
cocher et en cliquant sur le bouton OK .
Cliquez sur le bouton Rechercher ... pour demander la recherche des serveurs connus par le plug-in et
installs sur la machine.
Slectionnez le rpertoire de dpart de la recherche et cliquez sur le bouton OK
Les diffrents serveurs trouvs sont automatiquement ajouts
Dveloppons en Java avec Eclipse 376
20.3. Lomboz
Lomboz est un plug-in dont le but est de faciliter le dveloppement d'applications J2EE 1.3. Initialement
dvelopp par la socit ObjectLearn (http://www.objectlearn.com/index.jsp), son statut est pass
open-source depuis l'intgration du projet au consortium ObjectWeb, dbut 2004
(http://forge.objectweb.org/projects/lomboz) .
Ce plug-in utilise plusieurs outils open source pour mener bien diffrentes tches : Ant, Xdoclet, Axis, ... ce
qui lui permet de couvrir le cyle de dveloppement des applications J2EE : rdaction et gnration du code,
dploiement et dbogage.
Cette section va utiliser Lomboz avec JBoss et Tomcat.
Version utilise dans cette section
Eclipse 2.1.2
J2RE 1.4.2_02
Lomboz 2.1.2
JBoss 3.0.6
Tomcat 4.1.18
20.3.1. Installation et configuration
Tlchargez le fichier lomboz.21_02[1].zip et le dcompresser dans le rpertoire d'installation d'Eclipse.
L'installation de Lomboz se fait comme pour les autres plug-ins en dcompressant l'archive dans le rpertoire
d'Eclipse.
Pour configurer Lomboz, il faut utiliser l'option Fentre / Personnaliser la perspective ...
Cliquez sur la case cocher Autre / Lomboz Actions puis sur le bouton OK . Un bouton
supplmentaire apparat dans la barre d'outils : . Il permet d'afficher la vue Lomboz .
Dveloppons en Java avec Eclipse 377
Dans les prfrences, slectionnez Java / Nouveau projet , puis cliquez sur le bouton radio Dossiers en
conservant les noms des dossiers src et bin .
Toujours dans les prfrences, il faut slectionner Lomboz et vrifier que le chemin dsignant le fichier
tools.jar pointe bien vers le fichier $JAVA_HOME/lib/tools.jar.
Slectionnez Lomboz / Server Definitions puis slectionnez le ou les types de serveur utiliss : dans
l'exemple de cette section, JBOSS 3.0 et Apache Tomcat v4.1.0 .
Il faut donc slectionner le type JBOSS 3.0 et modifier les proprits pour reflter celle du systme utilis
notamment Application server directory et Classpath variable qui doivent pointer vers le rpertoire
d'installation de JBoss. Il suffit ensuite de cliquer sur le bouton Appliquer .
Dveloppons en Java avec Eclipse 378
Pour s'assurer de la bonne configuration, il suffit de cliquer sur l'onglet de Classpath et de vrifier
qu'aucune bibliothque n'est errone.
Il faut slectionner le type de serveur Apache Tomcat v4.1.0 et faire de mme.
Pour valider les modifications, il suffit de cliquer sur le bouton OK
20.3.2. Cration d'un nouveau projet
Pour crer un nouveau projet Lomboz , il suffit de crer un nouveau projet de type Java / Lomboz J2EE
Wizard / Lomboz J2EE Project
Cliquez sur le bouton Suivant et saisissez le nom du projet
Dveloppons en Java avec Eclipse 379
Cliquez sur le bouton Suivant et s'assurer que les rpertoires sources et de sortie sont dsigns
respectivement par les rpertoires "src" et "bin".
Cliquez sur le bouton Suivant . Sur l'onglet Web Modules , il faut ajouter un nouveau module.
Cliquez sur le bouton Add ... .
Dveloppons en Java avec Eclipse 380
Saisissez le nom et cliquez sur le bouton OK .
Sur l'onglet EJB Modules , il est possible d'ajouter au projet un ou plusieurs modules qui vont contenir des
EJB.
Le principe pour ajouter un module EJB est identique celui utilis pour un module web : cliquer sur le
bouton Add , saisir le nom du module dans la bote de dialogue et cliquer sur le bouton OK .
L'ajout d'autres modules web ou EJB est toujours possible aprs la cration du projet en utilisant l'assistant de
cration de nouvelles entits.
Sur l'onglet Targeted Servers , il faut slectionner le type de serveur utiliser et cliquer sur le bouton
Add. Dans l'exemple de cette section, il faut ajouter les serveurs JBOSS 3.0 et Apache Tomcat
v4.1.0 .
Pour crer le projet, il suffit de cliquer sur le bouton Fin .
Dveloppons en Java avec Eclipse 381
Lors de l'affichage de ce message, il suffit de cliquer sur le bouton Oui pour ouvrir la perspective Java .
Des erreurs seront signales dans la vue Taches car le chemin dsign pour le fichier servlet.jar est erron.
Pour corriger le problme, il faut modifier le chemin de la bibliothque dans les proprits du projet.
Il faut slectionner la ligne correspondant au fichier servlet.jar (celle contenant une petite icne attention
jaune) et cliquer sur le bouton Editer ... .
Pour faciliter la saisie du chemin il est possible de cliquer sur le bouton Variable pour slectionner
TOMCAT411 puis de cliquer sur le bouton OK
Dveloppons en Java avec Eclipse 382
Pour faciliter la saisie du reste du chemin, il faut cliquer sur le bouton Extension , slectionner le chemin
du fichier servlet.jar et cliquer sur le bouton OK .
La valeur associe la variable doit avoir une valeur semblable celle ci dessous :
Il suffit de cliquer sur le bouton OK pour valider les modifications.
Cette correction n'est que temporaire : pour corriger le problme de faon dfinitive, il faut modifier le fichier
.server correspondant celui du serveur utilis dans le rpertoire :
C:\java\eclipse\plugins\com.objectlearn.jdt.j2ee\servers
Dveloppons en Java avec Eclipse 383
La ligne a modifier est celle permettant l'ajout du fichier servlet.jar. Une fois le fichier enregistr, il faut
relancer Eclipse.
Dans la vue package, sur le module EJB, slectionnez l'option Lomboz J2EE/ Change default server pour
prendre en compte la modification puis cliquez sur le bouton "Fin".
La structure du projet est la suivante dans la vue package :
Les modules web et EJB contiennent dj quelques fichiers de configuration.
Dveloppons en Java avec Eclipse 384
21. XML et Eclipse
L'utilisation de XML est omniprsente dans la conception, le dveloppement et la mise en d'oeuvre
d'applications que ce soit pour configurer ou dployer une application, changer ou stocker des donnes.
Ce chapitre contient plusieurs sections :
JAXB et Eclipse
Le plug-in WTP pour utiliser XML
21.1. JAXB et Eclipse
JAXB est l'acronyme de Java Architecture for XML Binding. Le but de l'API et des spcifications JAXB est
de faciliter la manipulation d'un document XML en gnrant un ensemble de classes qui fournissent un niveau
d'abstraction plus lev que l'utilisation de JAXP (SAX ou DOM). Avec ces deux API, toute la logique de
traitements des donnes contenues dans le document est crire.
JAXB au contraire fournit un outil qui analyse un schma XML et gnre partir de ce dernier un ensemble
de classes qui vont encapsuler les traitements de manipulation du document.
Pour pouvoir utiliser JAXB, il est ncessaire d'installer le Java Web Services Developer Pack 1.3. Dans le cas
de l'utilisation d'un JDK 1.4, attention de bien suivre les instructions fournies la fin de l'installation.
Il est aussi ncessaire de dfinir deux variables d'environnement systme (sous Windows 2000 : menu
"Paramtres / Panneau de configuration / Systme", slectionner l'onglet "avanc", puis cliquer sur le bouton
Dveloppons en Java avec Eclipse 385
"variables d'environnement" ) :
JAVA_HOME dont la valeur doit correspondre au rpertoire d'installation du JDK :
JAXB_HOME dont la valeur doit correspondre au rpertoire dans lequel le JWSDP est install :
Il existe deux moyens d'utiliser JAXB avec Eclipse :
Crer et configurer une tche d'excution qui va lancer la gnration des classes Java via l'outil de
JAXB
Excuter Ant fourni avec le JWSDP en tant qu'outil externe dans Eclipse
Version utilise dans cette section
Eclipse 2.1.2
J2RE 1.4.2_02
JAXB 1.3
21.1.1. Crer et configurer une tche d'excution pour JAXB
Il faut crer un nouveau projet, par exemple nomm test_jaxb et modifier son chemin de compilation (dans les
proprits du projet) pour ajouter plusieurs fichiers .jar :
Les fichiers jar ajouts dans le rpertoire JAVA_HOME\jre\lib\endorsed lors de l'installation du
JWSDP
Les fichiers jar contenus dans le rpertoire JAXB_HOME\jaxb\lib
Dveloppons en Java avec Eclipse 386
Il faut ensuite crer une nouvelle tche d'excution en utilisant l'option du menu Excuter/Excuter ... et en
cliquant sur le bouton Nouveau.
Il faut changer le nom, par exemple Gnration des classes JAXB et saisir dans le champ Classe Main la
valeur LauncherBootstrap .
Sur l'onglet Arguments , dans la zone de saisie "Arguments de programme" saisir (bibliotheque.xsd est le
nom du fichier qui contient le schma du document XML) :
-verbose xjc bibliotheque.xsd -p com.moi.test.jaxb
Dveloppons en Java avec Eclipse 387
Sur l'onglet Chemin d'accs aux classes , dcochez Utiliser le chemin d'accs aux classes par dfaut
puis cliquez sur le bouton Avances
Cliquez sur le bouton Ajouter un dossier externe puis sur le bouton "Ok"
Dveloppons en Java avec Eclipse 388
Selectionnez le repertoire %JWSDP%/jwsdp-shared/bin et cliquez sur le bouton OK
Cliquez sur le bouton Fermer
Cliquez sur le bouton Oui
Il faut aussi ajouter le fichier tools.jar prsent dans le rpertoire lib du JDK :
Si ce fichier n'est pas ajout, une exception est leve lors de l'excution :
Exemple :
file:C:/java/jwsdp-1.3/jwsdp-shared/bin/launcher.xml:329: java.io.IOException: Could not find Java(TM) 2 SDK classes.
This application cannot run using the Java(TM) 2 JRE. It requires the full SDK.
at org.apache.commons.launcher.LaunchTask.execute(LaunchTask.java:728)
at org.apache.tools.ant.Task.perform(Task.java:341)
at org.apache.tools.ant.Target.execute(Target.java:309)
La configuration est maintenant termine, il faut un schma qui dcrit le document XML directement la
racine du projet, par exemple bibliotheque.xsd.
Dveloppons en Java avec Eclipse 389
Pour lancer la gnration des classes Java par JAXB, il faut utiliser l'option du menu Excuter/Excuter ...
et slectionner Application Java/Generation de classe JAXB
La bote de dialogue raffiche les paramtres prcdemment enregistrs : il suffit de cliquer sur le bouton
Excuter .
Les messages issus des traitements sont affichs dans la console.
Dans la vue Packages , slectionner le projet test_jaxb et utiliser l'option Rgnrer du menu contextuel
pour rafrachir le contenu du projet et voir les fichiers gnrs lors des traitements.
Dveloppons en Java avec Eclipse 390
21.1.2. Excuter Ant en tant qu'outil externe
L'excution de JAXB se fait normalement en utilisant une tache Ant ddie.
Malheureusement, il y a une incompatibilit entre la version de Ant fournie avec Eclipse et celle requise par
JAXB. L'excution d'un build.xml en utilisant Ant fourni avec Eclipse choue systmatiquement :
Rsultat de l'excution :
Buildfile: C:\java\eclipse\workspace\test_jaxb\build.xml
compile:
[echo] Compiling the schema external binding file...
[xjc] Compiling file:/C:/java/eclipse/workspace/test_jaxb/bibliotheque.xsd
[xjc] [WARNING] Unable to validate your schema. Most likely, the JVM has
loaded an incompatible XML parser implementation. You should fix this
Dveloppons en Java avec Eclipse 391
before relying on the generated code. Please see the release notes
for details.
[xjc] unknown location
[xjc]
[xjc] BUILD FAILED: file:C:/java/eclipse/workspace/test_jaxb/build.xml:31:
unable to parse the schema. Error messages should have been provided
Total time: 5 seconds
Pour rsoudre ce problme et utiliser Ant, il faut l'excuter en tant qu'outil externe.
Il faut dfinir le fichier build.xml qui va contenir les diffrents traitements excuter par Ant.
Rsultat de l'excution :
<?xml version="1.0"?>
<project basedir="." default="compile">
<property name="jwsdp.home" value="C:\java\jwsdp-1.3" />
<property name="java.home" value="C:\java\j2sdk1.4.2_02" />
<path id="classpath">
<pathelement path="." />
<fileset dir="${java.home}" includes="jre/lib/endorsed/*.jar" />
<fileset dir="${jwsdp.home}" includes="jaxb/lib/*.jar" />
<fileset dir="${jwsdp.home}" includes="jwsdp-shared/lib/*.jar" />
<fileset dir="${jwsdp.home}" includes="jaxp/lib/**/*.jar" />
</path>
<taskdef name="xjc" classname="com.sun.tools.xjc.XJCTask">
<classpath refid="classpath" />
</taskdef>
<target name="compile">
<echo message="Generation des classes Java a partir du schema ..."/>
<xjc schema="bibliotheque.xsd" target="./src" package="com.moi.test.jaxb"/>
<echo message="Compilation des sources ..."/>
<javac srcdir="./src" destdir="." debug="on">
<classpath refid="classpath" />
</javac>
</target>
</project>
Il faut utiliser l'option du menu Excuter/ Outils externes/Outils externes ... et cliquer sur le bouton
Nouveau .
Dveloppons en Java avec Eclipse 392
Sur l'onglet Principal , il suffit de slectionner l'emplacement du fichier ant.bat fourni avec le JWSDP, puis
de cliquer sur le bouton Appliquer , puis sur le bouton Excuter .
Les informations gnres par Ant au cours de l'excution sont affiches dans la console.
Rsultat de l'excution :
Buildfile: build.xml
compile:
[echo] Generation des classes Java a partir du schema ...
[xjc] Compiling file:/C:/java/eclipse/workspace/test_jaxb/bibliotheque.xsd
[xjc] Writing output to C:\java\eclipse\workspace\test_jaxb\src
[echo] Compilation des sources ...
[javac] Compiling 44 source files to C:\java\eclipse\workspace\test_jaxb
BUILD SUCCESSFUL
Total time: 1 minute 4 seconds
Pour voir les fichiers gnrs par JAXB lors de ces traitements, il suffit d'utiliser l'option Rgnrer du
menu contextuel du projet dans la vue Packages .
21.2. Le plug-in WTP pour utiliser XML
Le plug-in WTP facilite la manipulation de documents XML.
Dveloppons en Java avec Eclipse 393
21.2.1. Crer un nouveau document XML
Il faut crer une nouvelle entit de type XML/XML
Cliquez sur le bouton Suivant
Slectionnez Crer un fichier XML partir de rien puis cliquez sur le bouton Suivant
Dveloppons en Java avec Eclipse 394
Slectionnez le rpertoire qui va contenir le fichier, saisissez son nom et cliquez sur le bouton Terminer
L'diteur de documents XML s'ouvre avec le nouveau document cr.
L'diteur propose une coloration syntaxique du code.
La syntaxe du code XML est vrifie au fur et mesure de la saisie
L'assistant de code permet de faciliter la saisie du code du document.
Dveloppons en Java avec Eclipse 395
La vue Properties permet d'afficher les attributs du tag sur lequel est positionn le curseur dans l'diteur de
code
21.2.2. La cration d'une DTD
Il faut crer une nouvelle entit du type XML/Fichier DTD .
Cliquez sur le bouton "Suivant" puis slectionnez le rpertoire qui va contenir le fichier et saisissez son nom
Dveloppons en Java avec Eclipse 396
Cliquez sur le bouton Terminer pour gnrer le fichier et l'ouvrir dans l'diteur.
21.2.3. La cration d'un schma
Il faut crer une nouvelle entit du type XML/Schma XML .
Cliquez sur le bouton "Suivant".
Dveloppons en Java avec Eclipse 397
Saisissez le nom du fichier .xsd et cliquez sur le bouton "Terminer.
L'onglet "Graphique" permet d'offir une vision graphique du contenu du document.
Dveloppons en Java avec Eclipse 398
La vue proprits permet d'affiche des informations sur le schma.
En cliquant sur le bouton "Option avances", une bote de dialogue s'ouvre en affichant des informations sur
le schma.
21.2.4. Les prfrences
Pour accder aux prfrences concernant les fichiers XML, il est possible d'utiliser l'option Prfrences ...
du menu Fentre ou d'utiliser l'option Prfrence du menu contextuel de l'diteur de code XML.
Dveloppons en Java avec Eclipse 399
Cette page permet de slectionner le caractre de fin de ligne des documents et la norme d'encodage par
dfaut des documents.
Cette page permet de configurer certaines rgles pour le formatage du code source des documents XML.
Cette page permet de prciser les couleurs de chaque lments qui peuvent composer un document XML.
Dveloppons en Java avec Eclipse 400
Cette page permet de grer des modles rutilisables lors de l'dition de documents XML.
21.2.5. Cration d'un document XML partir d'une DTD
L'assistant de cration d'un document XML propose de le faire partir d'une DTD afin de faciliter sa
rdaction
Le fichier test.dtd ci-dessous est utilis dans les exemples de cette section.
Exemple :
<!ELEMENT bibliotheque (livre+)>
<!ELEMENT livre (titre,auteur,parution?)>
<!ELEMENT titre (#PCDATA)>
<!ELEMENT auteur (#PCDATA)>
<!ELEMENT parution (#PCDATA)>
Il faut crez une nouvelle entit de type XML/XML
Dveloppons en Java avec Eclipse 401
Slectionnez Crer un fichier XML partir d'un fichier DTD et cliquez sur le bouton Suivant .
Slectionnez le rpertoire qui va contenir le fichier, saisissez son nom et cliquez sur le bouton Suivant
Slectionnez la dtd utiliser et cliquez sur le bouton Suivant
Dveloppons en Java avec Eclipse 402
Slectionnez l'lment racine et les options dsires puis cliquez sur le bouton Terminer .
L'diteur de code s'ouvre avec le document XML gnr
L'onglet concepteur permet de fournir une vue arbrescente du contenu du document.
L'assistant de code propose uniquement les tags dfinis dans la dtd.
Dveloppons en Java avec Eclipse 403
Le document est dynamiquement vrifi au fur et mesure de la saisie du code du document
21.2.6. La validation des documents
Le plug in WTP propose des fonctionnalits pour valider les documents de type XML, DTD et XML Schema.
Cette validation peut tre implicite (lors de la sauvegarde d'un document) ou explicite ( la demande de
l'utilisateur d'Eclipse).
La validation explicite peut tre demande en utilisant l'option Valider le fichier XXX du menu
contextuel associ un document de type XML, DTD et XML Schema.
Si le document est valide, un message en informe l'utilisateur.
Si le document est invalide, un message d'erreur en informe aussi l'utilisateur.
Dveloppons en Java avec Eclipse 404
Les erreurs des documents non valides sont signales dans l'diteur de code
Ces erreurs sont aussi incluses dans la vue Erreurs au mme titre que les erreurs dans du code Java.
Il est possible de modifier le mode de fonctionnement de la validation automatique lors de l'enregistrement
des documents d'un projet en utilisant les prfrences lies au projet.
Il suffit de cocher la case Remplacer les prfrences de validation , de modifier les options voulues et de
cliquez sur le bouton OK pour valider les options.
Dveloppons en Java avec Eclipse 405
22. Le dveloppement d'applications web
Le dveloppement d'applications web est particulirement adapt pour tre ralis avec Java notamment grce
plusieurs API de Java EE et de nombreux frameworks open source comme Struts.
Plusieurs plug-ins d'Eclipse facilitent le dveloppement de ce type d'applications.
Ce chapitre contient plusieurs sections :
Le dveloppement d'applications web avec WTP 1.0
Le dveloppement d'applications web avec le plug-in Lomboz 2.1
22.1. Le dveloppement d'applications web avec WTP 1.0
Le plug-in WTP propose des fonctionnalits pour faciliter le dveloppement d'applications Web.
22.1.1. La cration d'un nouveau projet
Pour dvelopper une application web, il est ncessaire de crer un projet de type Web/Projet Web
dynamique . Ce type de projet est un projet Java qui va contenir une application serveur de type web.
Cliquez sur le bouton Suivant
Dveloppons en Java avec Eclipse 406
Il faut saisir le nom du projet et le contexte de l'application. Il est possible de slectionner la version de l'API
servlet utiliser dans le projet et modifier le serveur cible si plusieurs sont dfinis.
Si l'application doit tre intgre dans une archive de type EAR, il faut cocher la case demandant l'ajout de la
webapp dans une telle archive.
Cliquez sur le bouton Terminer .
Le plus simple est de cocher Mmoriser ma dcision et de cliquer sur le bouton Oui pour ouvrir la
perspective J2EE.
Le nouveau projet est cr dans l'arborescence Project Web dynamiques de la vue Explorateur de
projects . Cette vue permet d'avoir une prsentation des projets selon les grandes familles de projets.
Dveloppons en Java avec Eclipse 407
La vue Explorateur de packages permet d'avoir une vue plus concise du projet.
22.1.2. La cration d'une servlet
Pour ajouter une servlet au projet, il faut crer une nouvelle entit du type Web/Servlet
Cliquez sur le bouton Suivant
Dveloppons en Java avec Eclipse 408
Il faut saisir le nom du package, de la servlet et les informations concernant la classe de la servlet : il suffit
simplement de saisir le package qui va contenir la servlet et de cliquer sur le bouton Suivant
La page suivante de l'assistant permet de saisir sa description, ses paramtres et son url de mapping si celle
propose par dfaut ne convient pas. Cliquez sur le bouton Suivant .
Dveloppons en Java avec Eclipse 409
La page suivante de l'assistant permet de prciser les membres qui seront gnrs dans la servlet.
Pour gnrer la servlet, il suffit de cliquer sur le bouton Terminer .
Il suffit alors de saisir le code de la servlet.
Pour liminer l'avertissement, il suffit de demander la gnration d'un identifiant en cliquant sur la petite
ampoule jaune.
Si la source n'est pas sauvegarde, un message de confirmation de la sauvegarde est propos l'utilisateur.
Dveloppons en Java avec Eclipse 410
Cliquez sur le bouton "Oui".
Ce message d'erreur apparat si le rpertoire cible de la compilation n'existe pas.
L'identifiant est gnr et insr dans le code de la servlet. Il ne reste plus alors qu' crire le code des
traitements de la servlet.
Exemple :
package com.jmd.test.wtp;
import java.io.IOException;
import javax.servlet.ServletException;
import javax.servlet.http.HttpServletRequest;
import javax.servlet.http.HttpServletResponse;
/**
* Servlet implementation class for Servlet: HelloServlet
*
*/
public class HelloServlet extends javax.servlet.http.HttpServlet
implements javax.servlet.Servlet {
/**
*
*/
private static final long serialVersionUID = 341173098392449924L;
/* (non-Java-doc)
* @see javax.servlet.http.HttpServlet#HttpServlet()
*/
public HelloServlet() {
super();
}
Dveloppons en Java avec Eclipse 411
/* (non-Java-doc)
* @see javax.servlet.http.HttpServlet#doGet(HttpServletRequest request,
* HttpServletResponse response)
*/
protected void doGet(HttpServletRequest request, HttpServletResponse response)
throws ServletException, IOException {
response.setContentType("text/html");
PrintWriter out = response.getWriter();
out.println("<HTML>");
out.println("<HEAD>");
out.println("<TITLE>Bonjour</TITLE>");
out.println("</HEAD>");
out.println("<BODY>");
out.println("<H1>Bonjour</H1>");
out.println("</BODY>");
out.println("</HTML>");
}
/* (non-Java-doc)
* @see javax.servlet.http.HttpServlet#doPost(HttpServletRequest request,
* HttpServletResponse response)
*/
protected void doPost(HttpServletRequest request, HttpServletResponse response)
throws ServletException, IOException {
// TODO Auto-generated method stub
}
}
Lors de la sauvegarde de la servlet, le descripteur de dploiement est enrichi avec la dclaration de la servlet.
Exemple :
<?xml version="1.0" encoding="UTF-8"?>
<web-app id="WebApp_ID" version="2.4"
xmlns="http://java.sun.com/xml/ns/j2ee"
xmlns:xsi="http://www.w3.org/2001/XMLSchema-instance"
xsi:schemaLocation="http://java.sun.com/xml/ns/j2ee
http://java.sun.com/xml/ns/j2ee/web-app_2_4.xsd">
<display-name>TestWebApp</display-name>
<servlet>
<description>
</description>
<display-name>HelloServlet</display-name>
<servlet-name>HelloServlet</servlet-name>
<servlet-class>com.jmd.test.wtp.HelloServlet</servlet-class>
</servlet>
<servlet-mapping>
<servlet-name>HelloServlet</servlet-name>
<url-pattern>/HelloServlet</url-pattern>
</servlet-mapping>
<welcome-file-list>
<welcome-file>index.html</welcome-file>
<welcome-file>index.htm</welcome-file>
<welcome-file>index.jsp</welcome-file>
<welcome-file>default.html</welcome-file>
<welcome-file>default.htm</welcome-file>
<welcome-file>default.jsp</welcome-file>
</welcome-file-list>
</web-app>
Dveloppons en Java avec Eclipse 412
22.1.3. La cration d'une JSP
Pour ajouter une JSP, il faut slectionner l'lment Projet Web Dynamic/WebContent et crer une
nouvelle entit du type " Web/JSP ".
Il suffit alors de saisir le nom du fichier qui va contenir la JSP et de cliquer sur le bouton Suivant .
Slectionnez le modle utiliser et cliquez sur le bouton "Terminer" pour crer le fichier.
Dveloppons en Java avec Eclipse 413
L'diteur de code s'ouvre avec le fichier cr. Cet diteur propose plusieurs assistants pour la rdaction du
code de la JSP
Par exemple pour un tag HTML, il suffit de saisir le dbut du tag et d'appuyer sur la combinaison de touches
Ctrl+espace
L'assistant permet aussi de saisir les attributs d'un tag.
L'assistant propose aussi des modles
L'assistant propose la compltude de code Java dans les scriptlets.
Dveloppons en Java avec Eclipse 414
22.1.4. L'excution de l'application
Il est ncessaire de dfinir un serveur en utilisant l'assistant de cration d'entit de type Serveur/Serveur .
Il est aussi possible de crer un nouveau serveur en utilisant l'option Nouveau/Serveur du menu contextuel
dans le vue Serveurs
Un assistant permet de saisir les informations concernant le nouveau serveur.
Par exmeple pour Tomcat, s lectionnez la version de Tomcat installe et cliquez sur le bouton Suivant
Dveloppons en Java avec Eclipse 415
Slectionnez le projet puis cliquez sur le bouton Ajouter .
Cliquez sur le bouton Terminer
L'option Ouverture du menu contextuel sur le serveur permet d'obtenir des informations sur ce dernier.
Dveloppons en Java avec Eclipse 416
L'onglet Modules permet d'obtenir la liste des applications installes sur le serveur.
Dans la vue "Serveurs", il est possible de supprimer un serveur en le slectionnant dans la vue Serveurs et
en utilisant l'option Supprimer du menu contextuel.
Pour lancer un serveur, il y a plusieurs solutions aprs avoir slectionn ce serveur :
Cliquez sur le bouton
Utilisez l'option Dmarrer du menu contextuel
Le serveur est lanc en arrire plan
Les informations de dmarrage du serveur sont affiches dans la vue Console
Dveloppons en Java avec Eclipse 417
Il suffit alors d'ouvrir un navigateur et de saisir l'url de la servlet pour permettre son affichage
Il est possible de dfinir un serveur par dfaut pour le projet dans les proprits de ce dernier.
Il suffit alors de slectionner le serveur prcdemment dfini, de cliquer sur le bouton Appliquer puis sur
le bouton OK .
Si des modifications sont apportes l'application alors que le serveur la concernant est lanc, le contexte est
automatiquement recharg si l'option de la webapp prvoie un rechargement automatique .
Dveloppons en Java avec Eclipse 418
Slectionnez l'option " Publier sur le serveur " du menu contextuel du serveur.
L'tat passe alors " Synchronis "
Pour les excutions suivantes, il est possible d'utiliser l'option Executer en tant que/Excution sur le
serveur pour lancer le serveur et ouvrir le navigateur intgr d'Eclipse avec l'url de l'application
Dveloppons en Java avec Eclipse 419
22.2. Le dveloppement d'applications web avec le plug-in
Lomboz 2.1
Le plug-in Lomboz propose des fonctionnalits pour faciliter le dveloppement d'applications de type web
dans un projet de type Java / Lomboz J2EE Wizard / Lomboz J2EE Project . La configuration de Lomboz
et la cration d'un tel projet est dtaill dans le chapitre "".
Cette section va utiliser Lomboz avec JBoss et Tomcat.
Version utilise dans cette section
Eclipse 2.1.2
J2RE 1.4.2_02
Lomboz 2.1.2
JBoss 3.0.6
Tomcat 4.1.18
22.2.1. Cration d'une webapp
Une webapp est contenue dans un module web. Si un tel module n'a pas t ajout lors de la cration du projet
ou si il est ncessaire d'en ajouter un nouveau, il faut crer une nouvelle entit de type "Autre / Java / Lomboz
J2EE Wizards / Lomboz J2EE Module".
Sur l'onglet Web module de la page de l'assistant, il suffit de suivre les indications prcises dans la
section de cration d'un nouveau projet pour ajouter un nouveau module web.
22.2.2. Ajouter un fichier HTML une webapp
Il faut crer une nouvelle entit du type Autres / Java / Lomboz J2EE Wizards / Lomboz HTML Wizard .
Dveloppons en Java avec Eclipse 420
Il faut slectionner le rpertoire ou sera stock le fichier, saisir le nom du fichier et cliquer sur le bouton
Fin .
Le fichier cr est ouvert dans un diteur ddi.
L' diteur propose une assistance la rdaction du code pour les tags en appuyant sur les touches
"Ctrl+Espace".
Il propose aussi une assistance pour la saisie des attributs d'un tag.
Dveloppons en Java avec Eclipse 421
22.2.3. Ajouter une JSP une webapp
Il faut crer une nouvelle entit du type Autres / Java / Lomboz J2EE Wizards / Lomboz JSP Wizard .
Il faut slectionner le rpertoire, saisir le nom de la JSP et cliquer sur le bouton Suivant .
La page suivante de l'assistant permet de saisir des informations concernant la nouvelle JSP. Un clic sur le
bouton Add permet d'ouvrir une boite de dialogue demandant les paramtres du bean ajouter :
Dveloppons en Java avec Eclipse 422
Il suffit de cliquer sur le bouton Fin pour gnrer la fichier et l'ouvrir dans l'diteur.
L'diteur propose une coloration syntaxique des lments de la JSP et une assistance la rdaction du code en
appuyant sur les touches "Ctrl+Espace".
Lors de la sauvegarde du fichier, la JSP est compile et les ventuelles erreurs sont signales :
Dveloppons en Java avec Eclipse 423
Il suffit alors de corriger les erreurs signales et de sauvegarder le fichier.
22.2.4. Ajouter une servlet une webapp
Il faut crer une nouvelle entit du type Autres / Java / Lomboz J2EE Wizards / Lomboz Servlet Wizard .
La premire page de l'assistant permet de saisir les informations gnrales sur la nouvelle servlet notamment
son package, son nom, ces modificateurs et les mthodes qui doivent tre gnres.
Pour crer une servlet, il faut absolument que le fichier servlet.jar soit dans le classpath du projet, sinon un
message d'erreur est affich.
Une fois toutes les informations saisies, il suffit de cliquer sur le bouton Suivant pour accder la seconde
page de l'assistant.
Dveloppons en Java avec Eclipse 424
Cette page permet de saisir les informations de la servlet pour enrichir le fichier web.xml. Pour slectionner le
module web qui va contenir la servlet, il faut cliquer sur le bouton Browse :
Il suffit alors de slectionner le module web et de cliquer sur le bouton Ok .
La saisie du nom de la servlet et du mapping URL est obligatoire.
Pour ajouter un paramtre la servlet, il suffit de cliquer sur le bouton Add et de renseigner le nom et la
valeur du paramtre dans la bote de dialogue qui s'ouvre puis de cliquer sur le bouton OK .
Dveloppons en Java avec Eclipse 425
Pour crer la servlet, il suffit enfin de cliquer sur le bouton Fin .
L'diteur de code s'ouvre avec le source de la servlet cre.
Le fichier WEB-INF/web.xml est automatiquement modifi par Lomboz pour tenir compte des informations
concernant la nouvelle servlet :
Exemple :
<?xml version="1.0" encoding="UTF-8"?>
<!DOCTYPE web-app PUBLIC "-//Sun Microsystems, Inc.//DTD Web Application 2.3//EN"
"http://java.sun.com/j2ee/dtds/web-app_2_3.dtd">
Dveloppons en Java avec Eclipse 426
<!-- Copyright (c) 2002 by ObjectLearn. All Rights Reserved. -->
<web-app>
<servlet>
<servlet-name>TestServlet</servlet-name>
<servlet-class>com.moi.test.lomboz.web.TestServlet</servlet-class>
<display-name>servlet_de_test</display-name>
<description>Ma servlet de test</description>
<init-param>
<param-name>param1</param-name>
<param-value>valeur1</param-value>
</init-param>
</servlet>
<servlet-mapping>
<servlet-name>TestServlet</servlet-name>
<url-pattern>/</url-pattern>
</servlet-mapping>
<welcome-file-list>
<welcome-file>index.jsp</welcome-file>
</welcome-file-list>
<error-page>
<error-code>404</error-code>
<location>/error.jsp</location>
</error-page>
</web-app>
22.2.5. Tester une webapp
Pour tester une webapp, il faut dmarrer le serveur d'application et dployer l'application sur le serveur.
Pour cela, il faut utiliser la vue Lomboz en appuyant sur le bouton dans la barre d'outils.
Cette vue possde plusieurs boutons pour raliser certaines taches :
Lancer le serveur
Arrter le serveur
Dployer le module dans le serveur
Supprimer le module du serveur
Permet de rafrachir la vue
Pour lancer un serveur, il suffit de le slectionner dans l' arborescence et de cliquer sur le bouton
Dveloppons en Java avec Eclipse 427
correspondant ou d'utiliser l'option Debug server ou Run server du menu contextuel.
Lors du premier lancement, un bote de dialogue demande si le serveur doit devenir le serveur par dfaut du
module.
La progression du dmarrage du serveur web Tomcat est affiche dans la vue Console .
Pour vrifier que Tomcat est lanc, il suffit d'ouvrir un navigateur et de saisir l'url http://localhost:8080
Dveloppons en Java avec Eclipse 428
Avec Tomcat, il faut le redmarrer aprs le deploiement d'une webapp sinon un message d'erreur est signal
lors de l'appel de la webapp dans le navigateur.
Pour rsoudre le problme manuellement, il faut arrter le serveur et le lancer de nouveau.
Pour rsoudre automatiquement ce problme, il suffit de changer les paramtres de lomboz
Il faut cocher la case cocher "Restart server after deploy (Tomcat)" et cliquer sur le bouton "OK ".
Dveloppons en Java avec Eclipse 429
Il est possible que certaines erreurs empchent le dmarrage de la webapp.
Exemple :
Pour r s oudr e c e pr obl me , i l f a ut modi f i e r da ns l e f i c hi e r we b. xml l ' or dr e du t a g
web-app/servlet/servlet-class pour le mettre aprs le tag web-app/servlet/description
Pour accder aux entits qui composent la webapp, il suffit de saisir l'url correspondante dans le navigateur.
Exemple avec la JSP d'accueil de la webapp
Exemple avec la servlet (attention, le mapping url a t modifi en /servlet dans le fichier web.xml)
Exemple avec le fichier HTML
Dveloppons en Java avec Eclipse 430
23. Struts et Eclipse
Struts est un framework pour applications web dvelopp par le projet Jakarta de la fondation Apache. C'est la
plus populaire des frameworks pour le dveloppement d'applications web avec Java .
Struts met en oeuvre le modle MVC 2 (Modle / Vue / Contleur) bas sur une seule servlet et des JSP pour
chaque application. L'application de ce modle permet une sparation en trois partie distinctes de l'interface,
des traitements et des donnes de l'application.
Struts se concentre sur la vue et le contrleur. L'implmentation du modle est laisse libre aux dveloppeurs :
ils ont le choix d'utiliser des java beans, un outil de mapping objet/relationnel ou des EJB.
Pour le contrleur, Struts propose une unique servlet par application qui lit la configuration de l'application
dans un fichier au format XML. Cette servlet reoit toutes les requtes de l'utilisateur concernant l'application.
En fonction du paramtrage, il instancie un objet de type Action qui contient les traitements et renvoie une
valeur particulire la servlet. Ceci lui permet de dterminer la JSP qui affichera le rsultat l'utilisateur.
Il existe un projet open source nomm Easy Struts qui est un plug-in dont le but est de faciliter la mise en
oeuvre de Struts avec Eclipse. Ce plug-in trs intressant et pratique ne semble malheureusement plus voluer
: il ne fonctionne d'ailleurs pas avec les versions 3.x de d'Eclipse.
Cette section va mettre en oeuvre les outils suivants sous Windows :
Outil Version Rle
JDK 1.4.2_03
Eclipse 2.1 IDE
Tomcat 5.0.28 conteneur web
plug-in Tomcat de Sysdeo 3 arrt et dmarrage de Tomcat
plug-in Easy Struts 0.6.4 faciliter l'utilisation de Struts
23.1. Le plug-in Easy Struts
Le site officiel du plug-in Easy Struts est l'url : http://easystruts.sourceforge.net/
Ce plug-in permet notamment de faciliter la ralisation de certaines tches et la cration des lments
suivants :
"Add Easy Struts support" : permet d'ajouter les lments ncessaire l'utilisation de Struts dans
l'application (fichier .jar, .tld, ...) et cr les fichiers de configuration
"Easy Form" : crer une JSP avec une classe de type ActionForm associe et ajoute la dfinition de ce
bean dans le fichier de configuration
Dveloppons en Java avec Eclipse 431
"Easy Action" : crer une classe de type Action et ajoute la definition du mapping de cette classe dans
le fichier de configuration
"Easy Action associated with a form" : crer une JSP avec une classe de type ActionForm associe,
ajoute la dfinition de ce bean dans le fichier de configuration et cr une classe de type Action et
ajoute la definition du mapping de cette classe dans le fichier de configuration
"Easy Forward" : crer des renvois ddis une Action ou globaux
"Easy Exception" : crer des handler pour les exceptions.
"Easy Message resources" : crer des fichiers de ressources pour localiser l'application
Easy Plug-in" :
"Easy Datasource" : permet de dfinir une source de donnes qui sera utilise dans l'application
Easy Module:
23.1.1. Installation et configuration d'Easy Struts
Il y a deux faons pour installer Esay Struts :
tlchargez et dcompressez le fichier org.easystruts.eclipse_0.6.4.zip dans le rpertoire plugins
d'Eclipse puis lancer Eclipse.
utilisez le gestionnaire de mises jour avec l'url
http://easystruts.sourceforge.net/eclipse/updates/site.xml
Editez les prfrences (menu Fentre/Prfrences) et slectionnez Easy Struts.
L'onglet Style permet de dfinir des comportements par dfaut.
L'onglet Struts 1.0 et Struts 1.1 permet de fournir l'emplacement requis par la version de Struts
dsigne par l'onglet.
Dveloppons en Java avec Eclipse 432
Il faut imprativement ajouter les fichiers .jar requis pas Struts ainsi que les fichier .tld des bibliothques
personnalises de Struts.
Une fois tous les paramtres renseigns, cliquez sur le bouton Appliquer puis sur le bouton OK .
Il faut crer un projet de type Java/Projet Tomcat qui va contenir l'application web.
Dveloppons en Java avec Eclipse 433
Cliquez sur le bouton Suivant
Saisissez le nom du projet, par exemple test_struts et cliquez sur le bouton Suivant .
Cliquez sur le bouton Fin
La structure du projet est la suivante :
Il faut slectionner les proprits du projet. Slectionnez l'option Easy Struts
Dveloppons en Java avec Eclipse 434
Cliquez sur le bouton Add Struts support to project ... . Une bote de dialogue s'ouvre pour permettre la
slection des options
Si les paramtres ne sont pas correctement renseigns, un message d'erreur est affich
Il saisir les informations ncessaire la configuration de l'application.
Dveloppons en Java avec Eclipse 435
Renseignez les informations ncessaires et cliquez sur le bouton Fin . Les fichiers sont copis et les
proprits sont mises jour.
Cliquez sur le bouton OK .
Le fichier web.xml gnr est le suivant :
Exemple :
<?xml version="1.0" encoding="UTF-8"?>
<!DOCTYPE web-app PUBLIC "-//Sun Microsystems, Inc.//DTD Web Application 2.3//EN"
"http://java.sun.com/j2ee/dtds/web-app_2_3.dtd">
<web-app>
<servlet>
<servlet-name>action</servlet-name>
<servlet-class>org.apache.struts.action.ActionServlet</servlet-class>
<init-param>
<param-name>config</param-name>
Dveloppons en Java avec Eclipse 436
<param-value>/WEB-INF/struts-config.xml</param-value>
</init-param>
<init-param>
<param-name>debug</param-name>
<param-value>3</param-value>
</init-param>
<init-param>
<param-name>detail</param-name>
<param-value>3</param-value>
</init-param>
<load-on-startup>1</load-on-startup>
</servlet>
<servlet-mapping>
<servlet-name>action</servlet-name>
<url-pattern>*.do</url-pattern>
</servlet-mapping>
</web-app>
Le fichier struts-config.xml gnr est le suivant :
Exemple :
<?xml version="1.0" encoding="UTF-8"?>
<!DOCTYPE struts-config PUBLIC
"-//Apache Software Foundation//DTD Struts Configuration 1.1//EN"
"http://jakarta.apache.org/struts/dtds/struts-config_1_1.dtd">
<struts-config>
<data-sources />
<form-beans />
<global-exceptions />
<global-forwards />
<action-mappings />
<controller />
<message-resources parameter="com.jmd.test.struts.ApplicationResources" />
</struts-config>
La structure du projet est alors la suivante :
Il faut ensuite crer une nouvelle entit de type Java / Easy Struts / Easy Action associated with form .
Dveloppons en Java avec Eclipse 437
Cliquez sur le bouton Suivant . La page suivante permet de renseigner les caractristiques de la page.
Renseignez le Use case avec le nom logique de la page, par exemple Login . Automatiquement les
champs Form name et Form Type sont pr-renseigns en fonction du Use Case saisi et des proprits
saisies pour Struts.
Pour ajouter des proprits, il suffit de cliquer sur le bouton Add
Dveloppons en Java avec Eclipse 438
Il suffit alors de renseigner les caractristiques de la donne : le nom, le type, la valeur initiale et le mode de
saisie dans la JSP.
Pour valider chaque donne, il faut cliquer sur le bouton OK . Une fois la saisie termine, il faut cliquer sur
le bouton Fin .
Dans l'exemple de cette section, deux donnes sont ajoutes :
nom de type String
motDePasse de type String
Cliquez sur le bouton suivant
La page suivante permet de saisir les renseignements sur la classe Action qui sera gnre.
Dveloppons en Java avec Eclipse 439
Les divers renseignements saisis vont permettre de crer la JSP et de modifier le fichier struts-config.xml
Une fois les donnes saisies, cliquez sur le bouton Suivant .
La page suivante permet de prciser les renvois et les captures d'exceptions associs pour l'Action.
Pour ajouter un renvoi (forward), il faut cliquer sur le bouton Add correspondant.
Dveloppons en Java avec Eclipse 440
Il faut alors saisir le nom et le chemin du renvoi.
Une fois les renvois ajouts, cliquez sur le bouton Fin .
Si ncessaire, procdez de la mme faon avec les captures d'exceptions.
Cliquez sur le bouton Fin .
Le fichier struts-config.xml est modifi pour tenir compte des lments paramtrs dans l'assistant.
Exemple :
<?xml version="1.0" encoding="UTF-8"?>
<!DOCTYPE struts-config PUBLIC
"-//Apache Software Foundation//DTD Struts Configuration 1.1//EN"
"http://jakarta.apache.org/struts/dtds/struts-config_1_1.dtd">
<struts-config>
<!-- ========== Data Source Configuration =============================== -->
<data-sources />
<!-- ========== Form Bean Definitions ================================== -->
<form-beans>
<form-bean name="loginForm" type="com.jmd.test.struts.form.LoginForm">
<form-property name="motDePasse" type="java.lang.String" />
Dveloppons en Java avec Eclipse 441
<form-property name="nom" type="java.lang.String" />
</form-bean>
</form-beans>
<!-- ========== Global Exception Definitions ============================== -->
<global-exceptions />
<!-- ========== Global Forward Definitions =============================== -->
<global-forwards />
<!-- ========== Action Mapping Definitions =============================== -->
<action-mappings>
<action
attribute="loginForm"
input="/form/login.jsp"
name="loginForm"
path="/login"
type="com.jmd.test.struts.action.LoginAction">
<forward name="succes" path="/form/accueil.jsp" />
<forward name="echec" path="/form/login.jsp" />
</action>
</action-mappings>
<!-- ========== Controller Configuration ================================ -->
<controller />
<!-- ========== Message Resources Definitions ============================ -->
<message-resources parameter="com.jmd.test.struts.ApplicationResources" />
<!-- ========== Plug Ins Configuration ================================= -->
</struts-config>
Le fichier login.jsp est cr dans le rpertoire form
Exemple :
<%@ taglib uri="/WEB-INF/struts-bean.tld" prefix="bean"%>
<%@ taglib uri="/WEB-INF/struts-html.tld" prefix="html"%>
<html>
<head>
<meta name="Generator" content="Easy Struts Xslt generator for Eclipse.">
<title>Struts Form for loginForm</title>
</head>
<body>
<html:form action="/login">
motDePasse : <html:text property="motDePasse"/>
<html:errors property="motDePasse"/></br>
nom : <html:text property="nom"/><html:errors property="nom"/></br>
<html:submit/><html:cancel/>
</html:form>
<body>
</html>
Il faut modifier le fichier LoginForm.java pour mettre le code excuter lors de la validation des donnes
dans la mthode validate() la place de la leve de l'exception de type UnsupportedOperationException
Exemple :
public ActionErrors validate(ActionMapping mapping, HttpServletRequest request) {
ActionErrors erreurs = new ActionErrors();
if (nom == null || nom.equals("")) {
erreurs.add("nom", new ActionError("error.login.nommanquant"));
}
return erreurs;
}
Il faut ajouter une clause d'importation sur la classe org.apache.struts.action.ActionError
Dveloppons en Java avec Eclipse 442
Il faut modifier le fichier LoginAction.java pour mettre le code a xcuter lors des traitements dans la
mthode execute() la pace de la leve de l'exception de type UnsupportedOperationException
Exemple :
public ActionForward execute(ActionMapping mapping, ActionForm form,
HttpServletRequest request, HttpServletResponse response) throws Exception {
ActionForward resultat = null;
LoginForm loginForm = (LoginForm) form;
String nom = loginForm.getNom();
String mdp = loginForm.getMotDePasse();
request.setAttribute("nom", nom);
if (nom.equals("test") && mdp.equals("test")) {
resultat = (mapping.findForward("succes"));
} else {
resultat = (mapping.findForward("echec"));
}
return resultat;
}
I l f aut modi f i er l e f i chi er Appl i cat i onResour ces. pr oper t i es se t r ouvant dans l e r eper t oi r e
WEB-INF/classes/com/jmd/test/struts
Exemple :
# Resources for parameter 'com.jmd.test.struts.ApplicationResources'
# Project P/test_struts
errors.header=<ul>
errors.footer=</ul>
error.login.nommanquant=<li>La saisie du nom de l'utilisateur est obligatoire</li>
Il ensuite crer une nouvele entit de type type Java / Easy Struts / Easy Form dont le Use Case sera
Accueil .
Il faut modifier le fichier form/accueil.jsp gnr.
Exemple :
<%@ taglib uri="/WEB-INF/struts-bean.tld" prefix="bean"%>
<%@ taglib uri="/WEB-INF/struts-html.tld" prefix="html"%>
<html>
<head>
<meta name = "Generator"
content = "Easy Struts Xslt generator for Eclipse.">
<title>Struts Form for accueilForm</title>
</head>
<body>
<H1>Bienvenue<logic:present name="nom" scope="request">
<bean:write name="nom" scope="request"/>
</logic:present></H1>
<body>
</html>
Les fichiers composants l'application sont les suivants :
Dveloppons en Java avec Eclipse 443
23.1.2. L'excution de l'application
Il faut lancer Tomcat en cliquant sur le bouton
Dveloppons en Java avec Eclipse 444
Un clic sur le bouton Submit sans saisir de nom affiche le message d'erreur
La validation avec un nom diffrent de test raffiche la page
La validation avec le nom test et le mot de passe test affiche la page d'accueil
23.1.3. La modification du fichier struts-config.xml
EasyStrusts propose un diteur ddi la mise jour du fichier de configuration de Struts
Dveloppons en Java avec Eclipse 445
Cet diteur propose deux onglets : Easy Struts pour modifier les informations avec une interface et
Source qui permet de visualiser et de modifier directement le fichier xml.
L'onglet Easy Struts de compose de deux parties :
La partie de gauche permet une navigation dans les lements qui composent le fichier xml et la slection d'un
lment.
La partie de droite permet de modifier l'lment slectionn.
Dveloppons en Java avec Eclipse 446
24. Java Server Faces et Eclipse
Java Server Faces (JSF) est une technologie dont le but est de proposer un framework qui facilite et
standardise le dveloppement d'applications web avec Java. Son dveloppement a tenu compte des diffrentes
expriences acquises lors de l'utilisation des technologies standards pour le dveloppement d'applications web
(servlet, JSP, JSTL) et de diffrents frameworks (Struts, ...).
Le grand intrt de JSF est de proposer un framework qui puisse tre mis en oeuvre par des outils pour
permettre un dveloppement de type RAD pour les applications web et ainsi faciliter le dveloppement des
applications de ce type.
Ce chapitre contient la section :
Utilisation de JSF sans plug-in ddi
24.1. Utilisation de JSF sans plug-in ddi
En attendant un plug-in fonctionnel ddi l'utilisation de JSF dans Eclipse, il est possible de dvelopper une
application Web utilisant JSF avec Eclipse. Cependant, toutes les oprations doivent tre ralises " la main".
Cette section va dvelopper une petite application constitue de deux pages. La premire va demander le nom
de l'utilisateur et la seconde afficher un message de bienvenue en mettant en oeuvre les outils suivants sous
Windows :
Outil Version Rle
JDK 1.4.2_03
Eclipse 2.1.3 IDE
Tomcat 5.0.28 conteneur web
plug-in Tomcat de Sysdeo 3 Arrt et dmarrage de Tomcat
JSF implmentation de rfrence de Sun 1.1_01
24.1.1. Cration du projet
Il faut crer un nouveau projet de type Java / Projet Tomcat .
Dveloppons en Java avec Eclipse 447
Saisissez le nom du projet, par exemple test_JSF et cliquez sur le bouton Suivant .
Cliquez sur le bouton Fin . L'assistant va crer un nouveau projet possdant une structure de rpertoire
typique pour une application Web.
Il faut ensuite copier les fichiers ncessaires une utilisation de JSF dans l'application web.
Il suffit partir d'un explorateur de fichier de faire un cliquer/glisser des fichiers *.jar du rpertoire lib de
l'implmentation de rfrence vers le rpertoire WEB-INF/lib du projet. Attention, il est aussi ncessaire
d'ajouter les fichier jstl.jar et standard.jar qui contiennent l'implmentation de la JSTL.
24.1.2. Cration des lments qui composent l'application
Il faut crer une nouvelle entit de type Simple / Fichier la racine du projet et la nommer index.htm
Dveloppons en Java avec Eclipse 448
Exemple :
<html>
<head>
<meta http-equiv="Refresh" content= "0; URL=login.faces"/>
<title>Demarrage de l'application</title>
</head>
<body>
<p>Démarrage de l'application ...</p>
</body>
</html>
Il faut crer une nouvelle entit de type Simple / Fichier la racine du projet et la nommer login.jsp
Exemple :
<html>
<%@ taglib uri="http://java.sun.com/jsf/core" prefix="f" %>
<%@ taglib uri="http://java.sun.com/jsf/html" prefix="h" %>
<f:view>
<head>
<title>Application de tests avec JSF</title>
</head>
<body>
<h:form>
<h3>Identification</h3>
<table>
<tr>
<td>Nom : </td>
<td><h:inputText value="#{login.nom}"/></td>
</tr>
<tr>
<td>Mot de passe :</td>
<td><h:inputSecret value="#{login.mdp}"/></td>
</tr>
<tr>
<td colspan="2"><h:commandButton value="Login" action="login"/></td>
</tr>
</table>
</h:form>
</body>
</f:view>
</html>
Il faut crer une nouvelle classe nomme com.jmd.test.jsf.LoginBean
Exemple :
package com.jmd.test.jsf;
public class LoginBean {
private String nom;
private String mdp;
public String getMdp() {
return mdp;
}
public String getNom() {
return nom;
}
public void setMdp(String string) {
mdp = string;
Dveloppons en Java avec Eclipse 449
}
public void setNom(String string) {
nom = string;
}
}
Il faut crer une nouvelle entit de type Simple / Fichier la racine du projet et la nommer accueil.jsp
Exemple :
<html>
<%@ taglib uri="http://java.sun.com/jsf/core" prefix="f" %>
<%@ taglib uri="http://java.sun.com/jsf/html" prefix="h" %>
<f:view>
<head>
<title>Page d'accueil de l'application</title>
</head>
<body>
<h:form>
<h3>Bienvenue <h:outputText value="#{login.nom}"/>,</h3>
</h:form>
</body>
</f:view>
</html>
Il faut crer une nouvelle entit de type Simple / Fichier dans le rpertoire /WEB-INF et la nommer
faces-config.xml
Exemple :
<?xml version="1.0"?>
<!DOCTYPE faces-config PUBLIC
"-//Sun Microsystems, Inc.//DTD JavaServer Faces Config 1.0//EN"
"http://java.sun.com/dtd/web-facesconfig_1_0.dtd">
<faces-config>
<navigation-rule>
<from-view-id>/login.jsp</from-view-id>
<navigation-case>
<from-outcome>login</from-outcome>
<to-view-id>/accueil.jsp</to-view-id>
</navigation-case>
</navigation-rule>
<managed-bean>
<managed-bean-name>login</managed-bean-name>
<managed-bean-class>com.jmd.test.jsf.LoginBean</managed-bean-class>
<managed-bean-scope>session</managed-bean-scope>
</managed-bean>
</faces-config>
Il faut crer une nouvelle entit de type Simple / Fichier dans le rpertoire /WEB-INF et la nommer
web.xml
Exemple :
<?xml version="1.0"?>
<!DOCTYPE web-app PUBLIC
"-//Sun Microsystems, Inc.//DTD Web Application 2.3//EN"
"http://java.sun.com/dtd/web-app_2_3.dtd">
<web-app>
<servlet>
Dveloppons en Java avec Eclipse 450
<servlet-name>Faces Servlet</servlet-name>
<servlet-class>javax.faces.webapp.FacesServlet</servlet-class>
<load-on-startup>1</load-on-startup>
</servlet>
<servlet-mapping>
<servlet-name>Faces Servlet</servlet-name>
<url-pattern>*.faces</url-pattern>
</servlet-mapping>
<welcome-file-list>
<welcome-file>index.htm</welcome-file>
</welcome-file-list>
</web-app>
Les lments qui composent le projet sont donc les suivants :
24.1.3. Excution de l'application
Il suffit alors de dmarrer Tomcat en cliquant sur le bouton .
Une fois Tomcat dmarr, ouvrir un navigateur et taper l'url http://localhost:8089/test_JSF/ (en remplaant le
port 8089 par celui dfini dans Tomcat).
Dveloppons en Java avec Eclipse 451
Une fois l'application dmarre, la page de login s'affiche
Il faut saisir un nom par exemple test et cliquer sur le bouton Login .
Cet exemple ne met pas en valeur la puissance de Java Server Faces mais propose simplement de mettre en
oeuvre le minimum pour dvelopper des applications utilisant JSF avec Eclipse.
Dveloppons en Java avec Eclipse 452
25. EJB et Eclipse
Eclipse en standard ne propose aucune fonctionnalit particulire pour dvelopper des EJB. Il est cependant
possible d'utiliser un plug-in pour faciliter le dveloppment des EJB. C'est notamment le cas du plug-in WTP.
Ce chapitre contient plusieurs sections :
Le dveloppement d'EJB avec le plug-in WTP 1.5
Le dveloppement d'EJB avec le plug-in Lomboz 2.1
25.1. Le dveloppement d'EJB avec le plug-in WTP 1.5
Le plug-in WTP 1.5 propose des assistants et l'utilisation de XDoclet pour dvelopper des EJB en version 2.1.
Cette section va mettre en oeuvre les outils suivants sous Windows :
Outil Version Rle
JDK 1.5.0_7
Eclipse 3.2 IDE
JBoss 4.0.4.GA conteneur EJB
25.1.1. La cration d'un projet de type EJB
Crez un nouveau projet de type EJB / Projet EJB
Cliquez sur le bouton Suivant
Dveloppons en Java avec Eclipse 453
Saisissez le nom du projet, cochez la case Ajouter un fichier EAR et slectionnez l'environnement
d'excution. Si aucun n'est dfini cliquez sur le bouton Nouveau ... .
Slectionnez le type de serveur JBoss / JBoss v4.0 dans l'exemple de cette section et cliquez sur le bouton
Suivant .
Dveloppons en Java avec Eclipse 454
Slectionnez le rpertoire contenant le JBoss en cliquant sur le bouton Parcourir .
cliquez sur le bouton Terminer
Dveloppons en Java avec Eclipse 455
Cliquez sur le bouton Suivant
Cliquez sur le bouton Suivant
Cliquez sur le bouton Terminer
Cliquez sur Oui pour crer les projets
Dveloppons en Java avec Eclipse 456
Trois projets sont crs
TestEJB
TestEJBClient
TestEJBEAR
Une erreur est signale sur le projet TestEJB si XDoclet n'est pas correctement configur. Pour la corriger, il
ouvrir les Prfrences d'Eclipse.
Slectionnez le rpertoire d'installation de XDoclet et sa version
Cliquez sur le bouton OK
Dveloppons en Java avec Eclipse 457
25.1.2. La cration d'un EJB de type SessionBean stateless
Crez une nouvelle entit de type EJB / EJB XDoclet
Cliquez sur le bouton Suivant
Si XDoclet n'est pas correctement configur, une erreur empche la poursuite de l'assistant. Pour raliser cette
configuration, il suffit de cliquer sur le lien Prfrences
L'assistant permet de slectionner le type d'EJB crer.
Dveloppons en Java avec Eclipse 458
Slectionnez le type et cliquez sur le bouton Suivant
Saisissez le package et le nom de la classe : il est recommand de suffixer le nom de la classe par Bean.
Cliquez sur le bouton Suivant
Dveloppons en Java avec Eclipse 459
La page suivante de l'assistant permet de prciser des informations sur l'EJB, cliquez sur le bouton
Suivant .
Cliquez sur le bouton Terminer .
Les fichiers de base sont gnrs puis les autres fichiers sont gnrs grce un script Ant qui excute
XDoclet
Ouvrez la classe MonPremierEJBBean gnre
Dveloppons en Java avec Eclipse 460
Remplacez la mthode foo par la mthode afficher en saisissant son code :
Enregistrez le fichier modifi : le script est excut pour permettre XDoclet de synchroniser les diffrents
fichiers notamment l'interface MonPremierEJB. Le projet est ainsi compos des entits suivantes :
Le projet TestEJBClient comporte une erreur car la classe MonPremierEJB ne peut tre rsolue.
Il suffit dans ce cas de copier l'interface MonPremierEJB du projet TestEJB dans le projet TestClient.
Slectionnez le projet TestEJBEAR et utilisez l'option Excuter en tant que / Excuter sur le serveur
Dveloppons en Java avec Eclipse 461
Cochez la case Dfinir le serveur comme serveur par dfaut du projet et cliquez sur le bouton Suivant
Cliquez sur le bouton Suivant .
Dveloppons en Java avec Eclipse 462
Cliquez sur le bouton Terminer .
Ouvrez la vue Serveur
Slectionnez le serveur JBoss et cliquez sur le bouton ou slectionnez l'option Dmarrer du menu
contextuel
La vue console affiche les informations lors du dmarrage du serveur.
Dveloppons en Java avec Eclipse 463
25.1.3. La cration et l'excution d'un client de test
Crez un nouveau projet de type Java nomm TestEJBApp.
Dans les proprits du projet, sur l'onglet Projets , cliquez sur le bouton Ajouter
Slectionnez le projet TestEJBClient et cliquez sur le bouton OK .
Cliquez sur l'onglet Bibliothques
Dveloppons en Java avec Eclipse 464
Cliquez sur le bouton Ajouter une bibliothque ... .
Slectionnez Environnement d'excution du serveur et cliquez sur le bouton Suivant .
Slectionnez JBoss v4.0 et cliquez sur le bouton Terminer .
Dveloppons en Java avec Eclipse 465
Cliquez sur le bouton OK .
Crez une nouvelle classe Java nomme TestEJBApp et saisissez son code :
Exemple :
package com.jmdoudoux.test.ejb.app;
import java.util.Hashtable;
import javax.naming.Context;
import com.jmdoudoux.test.ejb.MonPremierEJB;
import com.jmdoudoux.test.ejb.MonPremierEJBHome;
import com.jmdoudoux.test.ejb.MonPremierEJBUtil;
public class TestEJBApp {
public static void main(String[] args) {
Hashtable environment = new Hashtable();
environment.put(Context.INITIAL_CONTEXT_FACTORY,
"org.jnp.interfaces.NamingContextFactory");
environment.put(Context.URL_PKG_PREFIXES,
"org.jboss.naming:org.jnp.interfaces");
environment.put(Context.PROVIDER_URL, "jnp://127.0.0.1:1099");
MonPremierEJB monEJB = null;
try {
MonPremierEJBHome home = MonPremierEJBUtil.getHome(environment);
monEJB = home.create();
System.out.println(monEJB.afficher("test"));
} catch (Exception e) {
e.printStackTrace();
}
}
}
Excutez la classe en tant qu'application Java
Rsultat :
Dveloppons en Java avec Eclipse 466
Bonjour test
25.2. Le dveloppement d'EJB avec le plug-in Lomboz 2.1
Le plug-in Lomboz propose des fonctionnalits pour faciliter le dveloppement d'EJB dans un projet de type
Java / Lomboz J2EE Wizard / Lomboz J2EE Project . La configuration de Lomboz et la cratino d'un tel
projet est dtaill dans le chapitre "".
Cette section va utiliser Lomboz avec JBoss.
Version utilise dans cette section
Eclipse 2.1.2
J2RE 1.4.2_02
Lomboz 2.1.2
JBoss 3.0.6
25.2.1. La cration un EJB de type Session
Il faut crer une nouvelle entit de type Java / Lomboz J2EE Wizards / Lomboz EJB Creation Wizard .
Cliquez sur le bouton Suivant
Dveloppons en Java avec Eclipse 467
Sur la page suivante, il faut saisir le nom du package, le nom de l'EJB, slectionner le type Stateless Session
EJB ou Statefull Session EJB selon le type d'EJB session crer et enfin cliquer sur le bouton Fin .
L'assistant gnre un fichier source java contenant le squelette du code de l'implmentation de l'EJB. Le nom
du fichier gnr est constitu du nom de l'EJB et du sufixe Bean qui est automatiquement ajout.
Exemple :
package com.test.lomboz2.ejb;
import javax.ejb.SessionBean;
/**
* @ejb.bean name="MonEJBSession1"
* jndi-name="MonEJBSession1Bean"
* type="Stateless"
**/
public abstract class MonEJBSession1Bean implements SessionBean {
}
Ce code contient un tag qui sera traiter par Xdoclet pour gnrer ou enrichir certains fichiers (l'interface Home
du Bean, le fichier descripteur de dploiement et le fichier jboss.xml).
25.2.2. Ajouter une mthode un EJB
Dans la vue Packages , il faut slectionner la classe d'implementation du Bean prcdemment gnre et
utiliser l'option Add EJB Method du menu contextuel Lomboz J2EE ou utiliser l'option Autre... du
menu contextuel Nouveau . Avec cette dernire possibilit, il faut slectionner la cration d'une entit de
type Lomboz EJB Method Wizard
Dveloppons en Java avec Eclipse 468
L'assistant permet de saisir la signature complte de la mthode, le type de mthode et dans quelle interface
sera gnre la mthode.
L'assistant gnre le code suivant :
Exemple :
/**
* @ejb.interface-method
* tview-type="remote"
**/
public String monMessage(String nom){
return null;
}
Le tag dans les commentaires sera utilis par Xdoclet pour la gnration des fichiers ncessaire l'EJB.
Il faut saisir le code des traitements de la nouvelle mthode.
Exemple :
/**
* @ejb.interface-method
* tview-type="remote"
**/
public String monMessage(String nom) {
return "Bonjour " + nom;
}
ajout de l'EJB un module
Dans la vue Package , slectionner la classe du bean et utiliser l'option Lomboz J2EE / Add EJB to
Module
Dveloppons en Java avec Eclipse 469
Slectionner le module et cliquer sur OK .
25.2.3. La gnration des fichiers des EJB
Avant de pouvoir dployer un ou plusieurs EJB, il faut demander Lomboz de gnrer les fichiers ncessaires
aux EJB grce Xdoclet et aux tags utiles insrer dans le code
Dans la vue Lomboz , il faut utiliser sur le module EJB l'option Generate EJB files .
L'EJB est affiche dans la vue Lomboz.
Lomboz a gnr tous les fichiers ncessaires au bean
Dveloppons en Java avec Eclipse 470
25.2.4. Dploiement du module EJB
Dans la vue Lomboz , slectionner le module EJB concern et utiliser l'option Deploy .
Le fichier testlomboz2EJB.jar est cr et enregistrer dans le rpertoire server/default/deploy de JBOSS.
Dveloppons en Java avec Eclipse 471
26. Les services web et Eclipse
Ce chapitre propose le dveloppement de services web avec Eclipse essentiellement avec Axis avec ou sans
utilisation d'un plug-in ddi.
Ce chapitre contient plusieurs sections :
La mise en oeuvre manuelle d'Axis
La consommation du service Web en .Net
Le dveloppement de services web avec WTP 1.0
La mise en oeuvre d'Axis avec le WTP 1.5
26.1. La mise en oeuvre manuelle d'Axis
Cette section va mettre en oeuvre les outils suivants sous Windows :
Version utilise dans cette section
Eclipse 3.2.1
WTP 1.5.1
JDK 1.5_07
Axis 1.4
Tomcat 5.0
26.1.1. La configuration de l'environnement
Tlchargez le fichier axis-bin-1_4.zip et le dcompresser dans un rpertoire du systme, par exemple c:\java.
Crer une nouvelle entit de serveur si aucun serveur n'est dj dfini dans Eclipse. L'exemple de cette section
va mettre en oeuvre Tomcat 5.0.
Dveloppons en Java avec Eclipse 472
Crer une nouvelle entit de type Serveur/Serveur puis cliquez sur le bouton Suivant .
Slectionnez le type de serveur parmi ceux proposs puis cliquez sur le bouton Suivant .
Dveloppons en Java avec Eclipse 473
Cliquez sur Parcourir pour slectionner le rpertoire d'installation de Tomcat.
Pour utiliser Tomcat, il est ncessaire de slectionner un JDK pour permettre Tomcat d'utiliser certains
outils. Si aucun JDK n'apparat dans la liste droulante, cliquez sur le bouton JRE installs .
Cliquez sur le bouton Ajouter
Cliquez sur le bouton Parcourir
Dveloppons en Java avec Eclipse 474
Slectionnez le rpertoire d'installation du JDK et cliquez sur le bouton OK .
Eclipse renseigne automatiquement les informations extraites partir du JDK. Cliquez sur le bouton OK .
Dveloppons en Java avec Eclipse 475
Cliquez sur le bouton OK puis s lectionnez le JDK cr dans la liste droulante
Cliquez sur le bouton Terminer
Le nouveau serveur apparat dans la branche serveurs de la vue Explorateur de package .
26.1.2. La cration d'un projet de type web
Crez une nouvelle entit de type Web/Projet Web dynamique
Cliquez sur le bouton Suivant
Dveloppons en Java avec Eclipse 476
Saisissez le nom du projet puis cliquez sur le bouton Suivant
Cliquez sur le bouton Suivant
Dveloppons en Java avec Eclipse 477
Cliquez sur le bouton Terminer
Lisez la licence et si vous l'acceptez, cliquez sur le bouton J'accepte .
Dveloppons en Java avec Eclipse 478
Cliquez sur la case cocher Mmoriser ma dcision puis sur le bouton Oui
La perspective J2EE s'ouvre et le projet est affich dans la vue Explorateur de projets
26.1.3. La configuration du projet
Crez un rpertoire nomm classes dans le rpertoire WEB-INF du projet.
Dans les proprits du projet, slectionnez chemin de gnration Java , cliquez sur l'onglet Source ,
slectionnez dans la zone de texte Dossier de sortie par dfaut le chemin du rpertoire classes puis
cliquez sur le bouton OK .
Remplacez le fichier WEBContent\WEB_INF\web.xml par celui prsent dans le sous rpertoire
webapps\axis\WEB-INF du rpertoire d'installation d'axis.
Copiez les fichiers du sous rpertoire webapps\axis\WEB-INF\lib du rpertoire d'installation d'axis dans le
rpertoire WEBContent\WEB-INF\lib.
Dans les proprits du projet, slectionnez Chemin de gnration Java puis cliquez sur l'onglet
Bibliothques
Dveloppons en Java avec Eclipse 479
Cliquez sur le bouton Ajouter une bibliothque
Slectionnez Bibliothque utilisateur puis cliquez sur le bouton Suivant .
Cliquez sur le bouton Bibliothque utilisateur ...
Dveloppons en Java avec Eclipse 480
Cliquez sur le bouton Nouveau .
Saisissez le nom de la bibliothque, par exemple Bibliothque Axis et cliquez sur le bouton OK .
Cliquez sur le bouton Ajouter des fichiers jar ... .
Slectionnez les fichiers .jar du rpertoire lib et cliquez sur le bouton Ouvrir
Dveloppons en Java avec Eclipse 481
Cliquez sur le bouton OK .
Cliquez sur le bouton Terminer .
Dveloppons en Java avec Eclipse 482
Cliquez sur le bouton OK .
26.1.4. La cration d'une nouvelle classe
Crer une nouvelle entit de type classe .
Saisissez le code d'une mthode nomme additionner() :
Exemple :
public int additionner(int valeur1, int valeur2) {
<b>return</b> valeur1 + valeur2;
}
Dans le rpertoire WEB-INF du projet, crer un rpertoire deploy. La cration de ce rpertoire n'est pas
obligatoire mais il permet de rassembler tous les fichiers de dploiement d'Axis.
Dans ce rpertoire deploy, crez un fichier nomm Calculer.wsdd.
Dveloppons en Java avec Eclipse 483
Saisissez le contenu du fichier :
Exemple :
<deployment xmlns="http://xml.apache.org/axis/wsdd/"
xmlns:java="http://xml.apache.org/axis/wsdd/providers/java">
<service name="CalculerWS" provider="java:RPC" style="wrapped" use="literal">
<parameter name="className" value="com.jmdoudoux.test.axis.Calculer" />
<parameter name="allowedMethods" value="*" />
<parameter name="scope" value="Request" />
</service>
</deployment>
Crez un fichier undeployCalculer.wsdd dans le rpertoire deploy et saisissez son contenu :
Exemple :
<undeployment xmlns="http://xml.apache.org/axis/wsdd/">
<service name="CalculerWS" />
</undeployment>
26.1.5. Le lancement de l'application web
Dans la vue Serveurs , slectionnez le serveur Tomcat et utiliser l'option Ajouter et supprimer des projets
... du menu contextuel.
Cliquez sur le bouton Ajouter > pour faire basculer le projet testWS dans la liste des projets configurs,
puis cliquez sur le bouton Terminer .
Dveloppons en Java avec Eclipse 484
Cliquez sur le bouton pour dmarrer le serveur.
26.1.6. Le dploiement du service dans Axis
Le plus simple est de crer un script Dos qui va se charger du dploiement. Crez un fichier adminclient.bat
dans le rpertoire WEB-INF/deploy de la webapp et saisissez le code de ce script :
Exemple :
@echo off
cd "C:\Documents and Settings\jumbo\workspace\testWS\WebContent\WEB-INF\deploy"
set CLASSPATH=.;..\lib\axis.jar;..\lib\axis-ant.jar;..\lib\commons-discovery-0.2.jar;
..\lib\commons-logging-1.0.4.jar;..\lib\jaxrpc.jar;..\lib\log4j-1.2.8.jar;
..\lib\saaj.jar;..\lib\wsdl4j-1.5.1.jar
java org.apache.axis.client.AdminClient -s /testWS/services/AdminService %1%.wsdd
Adaptez simplement le chemin du rpertoire deploy votre contexte.
Pour excuter ce script dans Eclipse, il faut utiliser l'option Outils externes / Outils externes du menu
principal Excuter .
Dveloppons en Java avec Eclipse 485
Saisissez le nom de la configuration, par exemple deploy Calculer
Slectionnez l'emplacement du script et saisissez dans la zone de texte Arguments deployCalculer .
Cliquez sur le bouton Excuter .
Crez de la mme faon une configuration undeploy Calculer qui appelle le script adminclient.bat avec
l'argument undeployCalculer.
La console affiche le rsultat des traitements de dploiement
- Unable to find required classes (javax.activation.DataHandler and javax.mail.internet.MimeMultipart).
Attachment support is disabled.
Processing file deployCalculer.wsdd
<Admin>Done processing</Admin>
Le message d'avertissement n'est pas important pour les besoins du service web.
26.1.7. La vrification du dploiement du service web
Ouvrez un navigateur et saisissez l'url http://localhost:8080/testWS/services
Le service web CalculerWS apparat dans la liste des services.
Cliquez sur le lien wsdl du service pour afficher la description du service.
Dveloppons en Java avec Eclipse 486
Saisissez l'url http://localhost:8080/testWS/services/CalculerWS?method=additionner
La rponse contient une erreur puisque les paramtres de la mthode ne sont pas fournis.
Saisissez l'url :
http://localhost:8080/testWS/services/CalculerWS?method=additionner&valeur1=10&valeur2=20
Dveloppons en Java avec Eclipse 487
La rponse SOAP contient le rsultat de l'excution du service.
26.1.8. La modification du type du service web
Appelez la configuration externe undeploy calculer : la console affiche les traitements
- Unable to find required classes (javax.activation.DataHandler and javax.mail.internet.MimeMultipart).
Attachment support is disabled.
Processing file undeployCalculer.wsdd
<Admin>Done processing</Admin>
Modifiez le fichier Calculer.wsdd en remplaant style=wrappedpar style=documentet enregistrez les
modifications.
Utilisez la configuration externe deploy Calculer pour redployer le service
Appelez l'url http://localhost:8080/testWS/services/CalculerWS?wsdl
Dveloppons en Java avec Eclipse 488
Le format du fichier wsdl est adapt par Axis en fonction du format prcis.
26.2. La consommation du service Web en .Net
Sous Visual Studio 2005, crez un nouveau projet de type Visual C# / Windows / Windows Application
nomm TestWSAxis :
Le projet est cr avec une fentre principale vide
Dveloppons en Java avec Eclipse 489
Slectionnez l'option Add new DataSource du menu principal Data
Slectionnez Web Service et cliquez sur bouton Next .
Saisissez l'url http://localhost:8080/testWS/services/CalculerWS?wsdl et cliquez sur le bouton Go .
Dveloppons en Java avec Eclipse 490
Le document wsdl est analys et les mthodes trouves sont affiches.
Saisissez le nom CalculerWS et cliquez sur le bouton Add Reference .
Une Web Reference concernant le service web est ajoute. Renommez la en CalculerWS.
Visual Studio a cr un fichier Reference.cs dans le sous rpertoire Web References\CalculerWS du projet. Ce
fichier contient une classe qui fait office de proxy vers le service web. Le contenu de ce fichier est
automatiquement gnr par Visual Studio partir du wsdl du service web.
Dans la fentre du projet, ajouter un composant de type TextBox et un composant de type Button.
Ajouter un vnement sur le clic du bouton en double cliquant dessus. L'diteur s'ouvre sur la mthode
gnre.
Ajouter une clause using concernant la web reference gnre.
using TestWSAxis.CalculerWS;
Dans le corps de la mthode, saisissez le code de l'appel du service web.
Dveloppons en Java avec Eclipse 491
Exemple :
CalculerService cs = new CalculerService();
int resultat = cs.additionner(10, 20);
textBox1.Text = ""+resultat;
Remarque : ce code est spartiate puisqu'il ne contient aucune gestion des erreurs qui peuvent survenir dans ces
traitements.
Appuyer sur la touche F5 pour compiler le projet et l'excuter.
26.3. Le dveloppement de services web avec WTP 1.0
Le plug in WTP propose plusieurs fonctionnalits pour faciliter le dveloppement de services web.
26.3.1. Convertir une classe en service web
Le plug-in propose de convertir automatiquement une classe en un service web, reposant sur Axis du groupe
Apache Jakarta.
Il faut slectionner la classe et utiliser l'option Nouveau/Autre ...
Dveloppons en Java avec Eclipse 492
Slectionnez Services Web/Service Web et cliquez sur le bouton Suivant
Cochez Gnrer un proxy , Tester le service web et Contrler le service web et cliquez sur le
bouton Suivant .
Dveloppons en Java avec Eclipse 493
Par dfaut, la classe slectionne est utilise. Cliquez sur le bouton Suivant .
Le bouton Editer de la partie Slection du dploiement ct serveur permet de slectionner le serveur
et l'environnement d'excution.
Dveloppons en Java avec Eclipse 494
Une fois le serveur slectionn, cliquez sur le bouton OK .
Cliquez sur le bouton Suivant pour afficher la page Identit du bean Java de service web de l'assistant
Cette page permet de slectionner les informations qui composeront le fichier .wsdl. Cliquez sur le bouton
Suivant .
Dveloppons en Java avec Eclipse 495
L'assistant gnre les fichiers correspondant au service.
Une confirmation est demande dans le cas d'un remplacement d'un descripteur existant.
La page suivant de l'assistant permet de demander le test du service Web.
Cliquez sur le bouton Lancer pour dmarrer le service dans le serveur.
La vue Explorateur de services web s'ouvre
Dveloppons en Java avec Eclipse 496
Cliquez sur le bouton Suivant de l'assistant.
La page Page Proxy de service web permet fournir des prcisions sur le proxy qui sera gnr. Cliquez sur
le bouton Suivant
Cette page permet de tester le proxy gnr. Cliquez sur le bouton Suivant
Dveloppons en Java avec Eclipse 497
Cette page permet de demander la publication du service web. Cliquez sur le bouton Terminer
La vue Web Services Test Client s'ouvre. Il suffit de cliquer sur une mthode dans la partie Methods ,
par exemple la mthode additionner().
La partie Inputs permet de saisir les valeurs des deux paramtres de la mthode slectionne.
Il suffit de saisir les deux valeurs et de cliquer sur le bouton Invoke
Dveloppons en Java avec Eclipse 498
La vue Moniteur TCP/IP s'ouvre et affiche de dtails de l'appel du service web.
Il est possible de modifier le format d'affichage de la requte et de la rponse en utilisant les listes droulantes.
Le rsultat de l'appel au service web s'affiche dans la partie Result de la vue Web Services Test Client
Dveloppons en Java avec Eclipse 499
La vue Explorateur de services web permet d'obtenir des informations sur les services web.
Pour afficher cette vue, il suffit de slectionner le fichier .wsdl du services web dans le rpertoire
WebContent/wsdl et d'utiliser l'option Services web/Tester avec un explorateur de services web .
Il suffit de cliquer sur une mthode du service pour la tester.
Dveloppons en Java avec Eclipse 500
Il suffit de saisir les paramtres et de cliquer sur le bouton OK .
Le service est appel avec les paramtres et le rsultat est affich dans la partie Statut
Dveloppons en Java avec Eclipse 501
En cliquant sur le lien Source est est possible d'affiche la requete et la rponse SOAP.
26.3.2. Les diffrentes fonctionnalits sur les services web
Le menu contextuel Services web du fichier .wsdl propose plusieurs fonctionnalits.
L'option Services web/Publier un fichier WSDL permet d'enregistrer le service web dans un annuaire
UDDI
L'option Services web/Gnrer un client permet de gnrer une application web pour tester le service web.
Il est aussi possible de slectionner l'option Nouveau/Autre du menu contextuel du fichier .wsdl.
Un assistant permet de saisir les caractristiques de l'application gnrer.
Dveloppons en Java avec Eclipse 502
L'option Contrler le service Web permet de lancer le Moniteur TCP/IP. Cliquez sur le bouton Suivant
Cliquez sur le bouton suivant
Dveloppons en Java avec Eclipse 503
Cliquez sur le bouton Suivant
Cliquez sur le bouton Suivant pour permettre l'assistant de gnrer les premires entits.
Cliquez sur le bouton Terminer pour gnrer les dernires entits, publier l'application sur le serveur et
ouvrir la vue Web Services Test Client
L'option Services web/Gnrer un squelette de bean Java permet de gnrer une implmentation d'une
description d'un service web partir d'un fichier .wsdl
Dveloppons en Java avec Eclipse 504
Cliquez sur le bouton Suivant
Cliquez sur le bouton Suivant
Dveloppons en Java avec Eclipse 505
Cliquez sur le bouton Suivant
Cliquez sur le bouton Suivant
Dveloppons en Java avec Eclipse 506
Cliquez sur le bouton Terminer . Le fichier CalculSoapBindingImpl.java est gnr
Exemple :
/**
* CalculSoapBindingImpl.java
*
* This file was auto-generated from WSDL
* by the Apache Axis 1.2.1 Jun 14, 2005 (09:15:57 EDT) WSDL2Java emitter.
*/
package com.jmd.test.wtp;
public class CalculSoapBindingImpl implements com.jmd.test.wtp.Calcul{
public long additionner(int a, int b) throws java.rmi.RemoteException {
return -3;
}
public int soustraire(int a, int b) throws java.rmi.RemoteException {
return -3;
}
public double diviser(int a, int b) throws java.rmi.RemoteException {
return -3;
}
public long multiplier(int a, int b) throws java.rmi.RemoteException {
return -3;
}
}
26.3.3. L'explorateur de services web
Il est possible de lancer l'Explorateur de services web en utilisant l'option Excuter/Explorateur de
services web du menu principale
En cliquant sur UDDI - Page principale , il est possible d'interroger un annuaireUDDI.
Cette vue permet d'explorer trois types d'entits lies au service web :
un annuaire UDDI :
un fichier .WSIL :
Dveloppons en Java avec Eclipse 507
un fichier .WSDL :
Slectionner l'annuaire et cliquez sur le bouton OK
Cliquez sur WSIL - Page principale
Dveloppons en Java avec Eclipse 508
Cliquez sur WSDL - Page principale
Il suffit de cliquer sur le lien Parcourir pour ouvrir une bote de dialogue permettant de slectionner le
fichier .wsdl.
Dveloppons en Java avec Eclipse 509
Il suffit de slectionner le projet de l'espace de travail puis de slectionner le fichier .wsdl de ce projet
utiliser
Cliquez sur le bouton OK
Cliquez sur le bouton OK
Dveloppons en Java avec Eclipse 510
I l e s t a u s s i p o s s i b l e d ' a p p e l e r u n s e r v i c e w e b e x t e r n e . P a r e x e m p l e :
http://www.dataaccess.com/webservicesserver/conversions.wso?WSDL
Saisissez l'url du fichier .wsdl et cliquez sur le bouton OK
Dveloppons en Java avec Eclipse 511
Cliquez sur le lien " NumberToWord ".
Saisissez un nombre et cliquez sur le bouton OK
Dveloppons en Java avec Eclipse 512
Le service web est appel avec les paramtres fournis et le rsultat est affich dans la partie Statut .
26.3.4. L'diteur de fichier .wsdl
Il faut crer une nouvelle entit de type XML/WSDL
Cliquez sur le bouton Suivant
Dveloppons en Java avec Eclipse 513
Saisissez le nom du fichier .wsdl et cliquez sur le bouton Suivant
26.4. La mise en oeuvre d'Axis avec le WTP 1.5
Version utilise dans cette section
Eclipse 3.2.1
WTP 1.5.1
JDK 1.5_07
Axis 1.4
Tomcat 5.0
Cette section va utiliser un projet de type web dynamique nomm TestWsWTP dans lequel la cible de
compilation a t modifie pour pointer sur le rpertoire WebContent/WEB-INF/classes cr pour l'occasion.
26.4.1. La cration du service web
Crez une classe nomme Echo
Exemple :
package com.jmdoudoux.test.axis;
public class Echo {
public String afficher(String message) {
return message;
}
}
Dveloppons en Java avec Eclipse 514
Dans la vue Explorateur de projets , slectionnez la classe Echo et utilisez l'option Service web / Crer un
service web du menu contextuel.
Il est possible de prciser le niveau de fonctionnalits pris en compte par l'assistant grce au curseur de
gauche. Cliquez sur le bouton Suivant .
Dveloppons en Java avec Eclipse 515
La bote de dialogue suivante permet de prciser les options pour gnrer le fichier wsdl notamment en
prcisant son nom, les mthodes de la classe qui seront proposes dans le service web et le type de service
web. Cliquez sur le bouton Suivant
La page suivante permet de dmarrer le serveur : cliquez sur le bouton Dmarrer le serveur . Le serveur
dmarre : cliquez sur le bouton Suivant .
La page suivante permet de demander l'enregistrement du service dans un annuaire UDDI.
Cliquez sur le bouton Terminer .
Ouvrez un navigateur et saisissez l'url http://localhost:8080/TestWsWTP/services
Dveloppons en Java avec Eclipse 516
26.4.2. Le test du service web avec l'explorateur de services web
Le WTP propose un outil qui permet de tester un service web.
Dans l'explorateur de projets, slectionner le fichier wsdl correspondant au service web puis utilisez l'option
Service Web / Tester avec un explorateur de services web .
Cliquez sur le lien afficher dans la liste des oprations.
Dveloppons en Java avec Eclipse 517
Saisissez test comme valeur du paramtre message de type string et cliquez sur le bouton OK .
Cliquez sur le lien source pour voir la requte et la rponse SOAP
26.4.3. La cration d'un client de test
Dans l'explorateur de packages, slectionnez la classe qui implmente le service web et utilisez l'option
Services web / Gnrer des fichiers JSP d'exemples du menu contextuel.
Dveloppons en Java avec Eclipse 518
Cliquez sur le bouton Terminer pour gnrer les fichiers
Les pages JSP de test sont gnres dans un rpertoire nomm sample suivi du nom de la classe
L'assistant lance le navigateur interne pour afficher la page principale gnre.
Dveloppons en Java avec Eclipse 519
L'url de cette page est http://localhost:8080/TestWsWTP/sampleEcho/TestClient.jsp
Cliquez sur le lien de la mthode afficher() :
Saisissez une valeur pour la proprit message de la mthode et cliquez sur le bouton Invoke
La mthode du service web est invoque et le rsultat est affich dans le cadre Result.
Dveloppons en Java avec Eclipse 520
Cette section sera dveloppe dans une version future de ce document
Dveloppons en Java avec Eclipse 521
27. JPA et Eclipse
27.1. Dali
Dali est un plug-in proposant de fournir des outils pour faciliter le mapping objet/relationnel.
Dali est un sous projet du projet WTP dont le but est de faciliter la mise en oeuvre de l'API JPA (Java
Persistence API) dfinie par la JSR 220.
La page officiel du projet est l'url : http://www.eclipse.org/dali.
Les versions utilises dans cette section sont :
Eclipse 3.2.1
WTP 1.5.1
Dali 0.5
MySQL 4.1
API JPA Implmentation de rfrence (toplink-essentials.jar) fournie avec GlassFish
La version utilise du plug-in dans cette section est en cours dveloppement mais elle propose dj des
fonctionnalits intressantes.
27.1.1. La cration et la configuration d'un nouveau projet
Il faut ouvrir la perspective Java Perspective : slectionnez l'option Fentre / ouverture la perspective du
menu principal.
Dveloppons en Java avec Eclipse 522
Slectionnez Java Persistence et cliquez sur le bouton OK pour ouvrir la perspective.
Crez un nouveau projet de type Java associ un JRE 1.5 minimum.
Il faut ajouter le support de l'API Java Persistence au projet.
Slectionnez le projet dans l' explorateur de projet et utiliser l' option Java Persistence / Add Java
Persistence : une bote de dialogue perme de saisir les informations requises.
Dveloppons en Java avec Eclipse 523
Cliquez sur le lien Add connections
Saisissez les informations concernant la base de donnes et sa connexion.
Cliquez sur le bouton Tester la connexion
Dveloppons en Java avec Eclipse 524
Si la base de donnes n'est pas trouve, un message est affich :
Si la base de donnes est trouve, un message d'information est affich
Cliquez sur le bouton OK puis sur le bouton Terminer
Cliquez sur le bouton Configure the project build path
Dveloppons en Java avec Eclipse 525
Cliquez sur l'onglet Bibliothques , puis sur le bouton Ajouter des fichiers jar externes
Slectionnez le fichier toplink-essentials.jar, puis cliquez sur le bouton Ouvrir et sur le bouton OK .
Dveloppons en Java avec Eclipse 526
Slectionnez le schma de la base de donnes (dans le cas de MySQL, c'est la base de donnes elle-mme)
Saisissez le nom de la classe du Provider de Persistence : oracle.toplink.essentials.PersistenceProvider et le
nom de l'unit de persistence puis cliquez sur le bouton Terminer .
Le fichier persistence.xml est cr dans le rpertoire META-INF
Ce fichier xml est le fichier de configuration de l'API JPA.
Dveloppons en Java avec Eclipse 527
La connexion la base de donnes est affiche dans la vue Explorateur de base de donnes .
27.1.2. Ajouter une entit persistante
Crez une nouvelle entit de type Java Persistence / Entity
Cliquez sur le bouton Suivant
Dveloppons en Java avec Eclipse 528
Saisissez le nom du package et le nom de la classe puis cliquez sur le bouton Terminer .
La classe est gnre et son contenu est ouvert dans un diteur.
La classe est marque avec l'annotation @Entity : elle est en erreur car aucun champ de la classe n'est marqu
avec l'annotation @Id qui est obligatoire.
La vue Persistence Outline affiche la nouvelle entity cre.
La vue Persistence properties affiche les proprits de cet lment.
Dveloppons en Java avec Eclipse 529
Cette vue indique que l'entit est mappe sur le table Personne.
Il faut ajouter les champs dans l'entit :
La vue Persistence outline affiche les champs ajouts
Il faut raliser le mapping entre les champs de l'entit et les champs de la table
Dans la vue Persistence outline , slectionnez le champ id.
Dveloppons en Java avec Eclipse 530
Modifiez le champ Map As en slectionnant le type Id : le code de la classe est modifi pour ajouter
l'annotation @Id sur le champ.
L'icne du champ est aussi modifi dans la vue Persistence outline pour indiquer que ce champ est la cl.
Slectionnez le type Basic pour les deux autres champs. Comme le nom des champs correspond
exactement dans la table et dans la classe, le mapping est automatique.
L'entit ainsi modifie est la suivante
Dveloppons en Java avec Eclipse 531
L'diteur affiche les erreurs de mapping si certaines sont dtectes.
27.1.3. Exemple d'utilisation de l'API
Il faut rajouter dans le classpath de l'application la bibliothque du pilote JDBC (dans cet exemple c'est la base
de donnes MySQL qui est utilise : le fichier mysql-connector-java-3.1.10-bin.jar est donc ajout au
classpath du projet).
Il faut enrichir le fichier persistence.xml avec les proprits de connexion la base de donnes.
Exemple :
<?xml version="1.0" encoding="UTF-8"?>
<persistence xmlns="http://java.sun.com/xml/ns/persistence"
xmlns:xsi="http://www.w3.org/2001/XMLSchema-instance"
version="1.0"
xsi:schemaLocation="http://java.sun.com/xml/ns/persistence
http://java.sun.com/xml/ns/persistence/persistence_1_0.xsd">
<persistence-unit name="test_dali">
<provider>
oracle.toplink.essentials.PersistenceProvider
Dveloppons en Java avec Eclipse 532
</provider>
<class>com.jmdoudoux.test.dali.Personne</class>
<properties>
<property name="toplink.jdbc.driver" value="com.mysql.jdbc.Driver" />
<property name="toplink.jdbc.url" value="jdbc:mysql://localhost/test" />
<property name="toplink.jdbc.user" value="root" />
<property name="toplink.jdbc.password" value="" />
<property name="toplink.logging.level" value="INFO" />
</properties>
</persistence-unit>
</persistence>
Il faut enfin crire le code qui va utiliser l'API JPA et les diffrentes entits de mapping gnres.
Exemple : obtenir la personne dont l'identifiant vaut 1
Exemple :
package com.jmdoudoux.test.dali;
import javax.persistence.Persistence;
import javax.persistence.EntityManagerFactory;
import javax.persistence.EntityManager;
public class TestDali {
public static void main(String[]argv) {
EntityManagerFactory emf = Persistence.createEntityManagerFactory("test_dali");
EntityManager em = emf.createEntityManager();
Personne personne = em.find(Personne.class, 1l);
System.out.println("Personne.nom="+personne.getNom());
em.close();
emf.close();
}
}
Rsultat d'excution :
[TopLink Info]: 2006.11.06
06:01:18.134--ServerSession(25378506)--TopLink, version:
Oracle TopLink Essentials - 2006.4 (Build 060412)
[TopLink Info]: 2006.11.06
06:01:19.757--ServerSession(25378506)--file:/C:/Documents%20and%20Settings
/jumbo/workspace/TestDali/bin-test_dali
login successful
Personne.nom=nom1
[TopLink Info]: 2006.11.06
06:01:20.117--ServerSession(25378506)--file:/C:/Documents%20and%20Settings
/jumbo/workspace/TestDali/bin-test_dali
logout successful
27.1.4. Connexion la base de donnes.
Avant de pouvoir utiliser les fonctionnalits du plug-in, il est ncessaire d'tre connect la base de donnes
afin de pouvoir contrles les informations de mapping.
Il est possible de le faire dans les proprits du projet.
Dveloppons en Java avec Eclipse 533
Slectionnez Java Persistenceet cliquez sur le bouton Reconnect.
Il est aussi possible d'utiliser la vue Explorateur de base de donnes .
Slectionnez la connexion et cliquez sur l'option "Reconnecter" du menu contextuel
Une bote de dialogue permet de saisir le login et le mot de passe de connexion.
Si la connexion choue alors un message d'erreur affiche la pile d'appel des exceptions
Si la connexion russie, la base de donnes est affiche avec une petite icne verte et il est possible de
parcourir l'arborescence des lments qui la compose.
Dveloppons en Java avec Eclipse 534
27.1.5. La gnration des entits partir de la base de donnes
Le plug-in propose une fonctionnalit pour gnrer automatiquement les entits par des tables d'une base de
donnes connectes.
Slectionnez le projet et utilisez l'option Java Java Persistence/Generate entities
Saisissez le nom du package, slectionnez les tables concernes et cliquez sur le bouton Terminer .
Si une classe correspondant une entit existante, alors un message de confirmation est affich :
Dveloppons en Java avec Eclipse 535
Les diffrentes classes des entits sont gnres.
27.1.6. L'diteur du fichier persistence.xml
Dali propose un diteur ddi la modification du fichier persistence.xml. C'est l'diteur par dfaut de ce
fichier. Il propose deux onglets : Conception et Source
La modification du fichier est facilite par l'diteur qui intgre le schma du document XML.
Dveloppons en Java avec Eclipse 536
27.1.7. La synchronisation des classes
Dans l'explorateur de packages, il faut slectionner le fichier persistence.xml et utiliser l'option Persistence /
Synchronize classes du menu contextuel.
Chaque nouvelle entit dfinie dans les sources est automatiquement ajoute dans un tag <class> du fichier
persistence.xml.
Le travail de synchronisation est effectu en tache de fond.
27.1.8. Transformer une classe existante en entit
Il est possible de transformer une classe existante en Entity.
Exemple :
Slectionnez la classe (ne slectionnez pas le fichier .java mais la classe directement) dans l'explorateur de
packages et utiliser l'option Persistence / Make Java Persistence Entity .
La clause import ncessaire et l'annotation Entity sont ajoutes :
Dans l'diteur de code, slectionnez la classe puis affichez la vue Persistence Properties
Dans la liste droulante Map As slectionnez Entity
Dveloppons en Java avec Eclipse 537
La bote de dialogue s'enrichie avec les proprits relative au type Entity.
Dans la liste droulante Table, slectionnez la table infopersonne
Le code de l'entit est modifi
Dveloppons en Java avec Eclipse 538
27.1.9. La cration d'une association 1-1
L'exemple de cette section va utiliser les tables ci dessous
La table personne contient les donnes suivantes :
La table infopersonne contient les donnes suivantes :
Il faut mettre en place l'association en modifiant la classe Personne
Exemple :
package com.jmdoudoux.test.dali;
import javax.persistence.Entity;
import javax.persistence.Id;
import javax.persistence.Basic;
import javax.persistence.Table;
@Entity
@Table(name="personne")
public class Personne {
@Id
private Long idPersonne;
@Basic
private String nomPersonne;
@Basic
private String prenomPersonne;
private InfoPersonne idInfoPersonne;
}
Dans l'diteur de code, slectionnez le champ idInfoPersonne
Dveloppons en Java avec Eclipse 539
Dans la vue Persistence Properties , l'onglet Join columns permet de modifier les options de la jointure
Cochez la case Override Default
Slectionnez la ligne dans la liste et cliquez sur le bouton Edit pour ouvrir la bote de dialogue Edit Join
Column
Dans la liste droulante Name, slectionnez le champ idInfoPersonne
Cliquez sur le bouton OK pour modifier le code de l'entit
Exemple :
@OneToOne
Dveloppons en Java avec Eclipse 540
@JoinColumn(name="idInfoPersonne", referencedColumnName = "idInfoPersonne")
private InfoPersonne idInfoPersonne;
Sources complets de l'exemple :
Le fichier Persistence.xml :
<?xml version="1.0" encoding="UTF-8"?>
<persistence xmlns="http://java.sun.com/xml/ns/persistence"
xmlns:xsi="http://www.w3.org/2001/XMLSchema-instance" version="1.0"
xsi:schemaLocation="http://java.sun.com/xml/ns/persistence
http://java.sun.com/xml/ns/persistence/persistence_1_0.xsd">
<persistence-unit name="test_dali">
<provider>
oracle.toplink.essentials.PersistenceProvider
</provider>
<class>com.jmdoudoux.test.dali.InfoPersonne</class>
<class>com.jmdoudoux.test.dali.Personne</class>
<properties>
<property name="toplink.jdbc.driver"
value="com.mysql.jdbc.Driver" />
<property name="toplink.jdbc.url"
value="jdbc:mysql://localhost/test" />
<property name="toplink.jdbc.user" value="root" />
<property name="toplink.jdbc.password" value="" />
<property name="toplink.logging.level" value="INFO" />
</properties>
</persistence-unit>
</persistence>
Le fichier InfoPersonne.java :
package com.jmdoudoux.test.dali;
import javax.persistence.Entity;
import javax.persistence.Table;
import javax.persistence.Column;
import javax.persistence.Id;
import javax.persistence.Basic;
@Entity
@Table(name="infopersonne")
public class InfoPersonne {
@Id
@Column(name="idInfoPersonne")
private long idInfoPersonne;
@Basic
private String commentaires;
public String getCommentaires() {
return commentaires;
}
public void setCommentaires(String commentaires) {
this.commentaires = commentaires;
}
public long getIdInfoPersonne() {
return idInfoPersonne;
}
public void setIdInfoPersonne(long idInfoPersonne) {
this.idInfoPersonne = idInfoPersonne;
Dveloppons en Java avec Eclipse 541
}
}
Le fichier Personne.java
package com.jmdoudoux.test.dali;
import javax.persistence.Entity;
import javax.persistence.Id;
import javax.persistence.Basic;
import javax.persistence.Table;
import javax.persistence.OneToOne;
import javax.persistence.JoinColumn;
@Entity
@Table(name="personne")
public class Personne {
@Id
private Long idPersonne;
@Basic
private String nomPersonne;
@Basic
private String prenomPersonne;
@OneToOne
@JoinColumn(name="idInfoPersonne", referencedColumnName = "idInfoPersonne")
private InfoPersonne idInfoPersonne;
public Long getId() {
return idPersonne;
}
public void setId(Long id) {
this.idPersonne = id;
}
public String getNom() {
return nomPersonne;
}
public void setNom(String nom) {
this.nomPersonne = nom;
}
public String getPrenom() {
return prenomPersonne;
}
public void setPrenom(String prenom) {
this.prenomPersonne = prenom;
}
public InfoPersonne getIdInfoPersonne() {
return idInfoPersonne;
}
public void setIdInfoPersonne(InfoPersonne idInfoPersonne) {
this.idInfoPersonne = idInfoPersonne;
}
}
Le fichier TestDali.java
package com.jmdoudoux.test.dali;
Dveloppons en Java avec Eclipse 542
import javax.persistence.Persistence;
import javax.persistence.EntityManagerFactory;
import javax.persistence.EntityManager;
public class TestDali {
public static void main(String[]argv) {
EntityManagerFactory emf = Persistence.createEntityManagerFactory("test_dali");
EntityManager em = emf.createEntityManager();
Personne personne = em.find(Personne.class, 1l);
System.out.println("Personne.nom="+personne.getNom());
System.out.println("commentaires = "
+personne.getIdInfoPersonne().getCommentaires());
em.close();
emf.close();
}
}
Rsultat d'excution :
[TopLink Info]: 2006.11.09
07:06:29.267--ServerSession(31999426)--TopLink, version:
Oracle TopLink Essentials - 2006.4 (Build 060412)
[TopLink Info]: 2006.11.09
07:06:30.679--ServerSession(31999426)--file:/C:/Documents%20and%20Settings
/jumbo/workspace/TestDali/bin-test_dali
login successful
Personne.nom=nom1
commentaires = commentaires de test
[TopLink Info]: 2006.11.09 07:06:31.009--ServerSession(31999426)--file:/C:
/Documents%20and%20Settings
/jumbo/workspace/TestDali/bin-test_dali
logout successful
L'exemple fonctionne correctement car la cl trangre existe. Il est ncessaire de grer le cas si la cl n'existe
pas.
Exemple : demander les informations de la personne ayant pour id 2
...
Personne personne = em.find(Personne.class, 2l);
...
Rsultat :
[TopLink Info]: 2006.11.10
05:17:15.523--ServerSession(31999426)--TopLink, version:
Oracle TopLink Essentials - 2006.4 (Build 060412)
[TopLink Info]: 2006.11.10
05:17:16.895--ServerSession(31999426)--file:/C:/Documents%20and%20Settings
/jumbo/workspace/TestDali/bin-test_dali
login successful
Personne.nom=nom2
Exception in thread "main" java.lang.NullPointerException
at com.jmdoudoux.test.dali.TestDali.main(TestDali.java:16)
Il suffit de tester si la cl trangre est diffrente de null.
Exemple :
Personne personne = em.find(Personne.class, 2l);
Dveloppons en Java avec Eclipse 543
System.out.println("Personne.nom=" + personne.getNom());
if (personne.getIdInfoPersonne() != null) {
System.out.println("commentaires = "
+ personne.getIdInfoPersonne().getCommentaires());
}
Dveloppons en Java avec Eclipse 544
Partie 6 : le dveloppement d'applications mobiles
Cette partie concerne l'utilisation d'Eclipse pour dvelopper des applications pour appareils mobiles avec la
version Mobile Edition de Java.
Elle comporte les chapitres suivants :
Le dveloppement avec J2ME : Prsente le plug-in EclipseME qui permet de faciliter le
dveloppement d'applications J2ME.
Dveloppons en Java avec Eclipse 545
28. Le dveloppement avec J2ME
28.1. EclipseME
Le but de ce plug-in est de permettre le dveloppement d'applications J2ME reposant sur MIDP en utilisant un
Wireless Toolkit.
Les fonctionnalits proposes par ce plug-in sont :
Le support de plusieurs Wireless Toolkit
Un assistant de cration de projets de type Midlet Suite
Un assistant de cration de Midlets
Un diteur pour les fichiers .jad
Une compilation incrmentale avec pr-vrification
Le dbogage du code des Midlets
L'excution dans les mulateurs fournis avec le WirelessToolkit
La cration d'un package pour les applications J2ME
La cration d'un package obscurci avec Proguard
Le support du mode Over The Air
Le site officiel de ce plug-in est l'url : http://eclipseme.org/
Un JDK 1.4, une version 3.0.x d'Eclipse et un Wireless Toolkit sont des pr-requis pour pouvoir utiliser
EclipseMe.
Cette section va mettre en oeuvre les outils suivants sous Windows :
Outil Version Rle
JDK 1.4.2_04
Eclipse 3.0.1 IDE
EclipseME 0.75
Proguard 3.2
J2ME Wireless Toolkit 2.1 Kit de dveloppement J2ME
28.1.1. Installation
Pour installer le plug-in, tlchargez le fichier eclipseme.feature_0.7.5_site.zip et enregistrez le dans un
rpertoire du systme.
Dveloppons en Java avec Eclipse 546
Il suffit alors de suivre les tapes suivantes :
Utilisez l'option Mise jour de logiciels/Rechercher et installer du menu Aide.
Slectionnez Rechercher les nouveaux dispositifs installer et cliquez sur le bouton Suivant
Cliquez sur le bouton Nouveau site archiv
Slectionnez le fichier et cliquez sur Ouvrir
Dans l'arborescence des sites, slectionnez eclipseme.feature_0.7.5_site.zip et cliquez sur le bouton
Suivant
Slectionnez les dispositifs EclipseMe et eclipseme.features.siemens
Lisez la licence et si vous l'acceptez cliquer sur J'accepte les termes du contrat et cliquez sur le
bouton Suivant
Cliquez sur le bouton Fin
Lors de l'affichage de la bote de dialogue Vrification du dispositif , cliquez sur le bouton
Installer
Acceptez de relancer le plan de travail.
28.1.2. Les prfrences du plug-in
Le plug-in propose plusieurs pages pour grer les options du plug-in lors de son utilisation.
Ces pages se trouvent sous l'arborescence J2ME .
Il est possible de configurer le mode Over the Air en slectionnant J2ME/Over the Air dans
l'arborescence.
Dveloppons en Java avec Eclipse 547
EclipseMe peut travailler avec Proguard, un projet open source qui a pour but de proposer un outil pour rendre
le code obscurci. Pour cela, il faut slectionner J2ME/Packaging/Obfuscation
Dveloppons en Java avec Eclipse 548
Po u r l ' u t i l i s e r Pr o g u a r d , i l f a u t t l c h a r g e r l e f i c h i e r p r o g u a r d 3 . 2 . z i p s u r l e s i t e
http://proguard.sourceforge.net/ et le dcompresser dans un rpertoire.
Il suffit alors de slectionner le rpertoire qui contient Proguard en cliquant sur le bouton Parcourir .
Cet cran permet de configurer le Wireless Toolkit qui sera utilis avec le plug-in.
Par exemple, pour ajouter le J2ME Wireless Toolkit 2.1, slectionnez l'option Add Wireless Toolkit du
menu contextuel de Wireless Toolkits
Cliquez sur le bouton Browse pour slectionner le rpertoire o le J2ME Wireless Toolkit 2.1 est install
et cliquez sur le bouton Fin .
Dveloppons en Java avec Eclipse 549
Pour pouvoir utiliser le dbogueur d'Eclipse avec un Wireless Toolkit , il faut modifier les paramtres du
dbogueur.
Dans les prfrences, dcochez les deux premires options et modifiez la valeur du dlai d'expiration du
dbogueur pour mettre la valeur 15000.
Cliquez sur le bouton OK
Dveloppons en Java avec Eclipse 550
28.1.3. Cration d'un premier exemple
Il faut crer un nouveau projet de type J2ME/J2ME Midlet Suite .
Cliquez sur le bouton Suivant .
Saisissez le nom du projet et cliquez sur le bouton Suivant .
Dveloppons en Java avec Eclipse 551
Slectionnez la plate-forme et cliquez sur le bouton Suivant .
La dernire page de l'assistant permet de grer les paramtres du projet tel qu'il est possible de le faire pour un
projet Java classique.
Cliquez sur le bouton Fin pour crer le projet.
Ajouter une midlet en crant une nouvelle entit de type J2ME/J2ME Midlet .
Dveloppons en Java avec Eclipse 552
Cliquez sur le bouton Suivant .
La page suivante de l'assistant permet de prciser les caractristiques de la midlet.
Saisissez le nom du package et le nom de la classe et cliquez sur le bouton Fin .
Il faut ensuite saisir le code de la midlet.
Exemple :
package com.jmd.test.j2me;
import javax.microedition.midlet.*;
import javax.microedition.lcdui.*;
public class BonjourMidlet extends MIDlet {
private Display display;
private TextBox textbox;
public BonjourMidlet() {
super();
display = Display.getDisplay(this);
textbox = new TextBox("", "Bonjour", 20, 0);
}
/* (non-Javadoc)
* @see javax.microedition.midlet.MIDlet#startApp()
*/
protected void startApp() throws MIDletStateChangeException {
display.setCurrent(textbox);
}
/* (non-Javadoc)
Dveloppons en Java avec Eclipse 553
* @see javax.microedition.midlet.MIDlet#pauseApp()
*/
protected void pauseApp() {
// TODO Raccord de mthode auto-gnr
}
/* (non-Javadoc)
* @see javax.microedition.midlet.MIDlet#destroyApp(boolean)
*/
protected void destroyApp(boolean arg0) throws MIDletStateChangeException {
// TODO Raccord de mthode auto-gnr
}
}
La structure du projet est la suivante :
28.1.4. Excution de l'application
Pour excuter la midlet, il faut cliquer sur la petite flche de l'icne de la barre d'outils.
Il suffit alors de slectionner Emulated J2ME Midlet pour lancer l'application dans l'mulateur.
Dveloppons en Java avec Eclipse 554
L'mulateur couleur par dfaut est utilis pour excuter l'application.
Pour permettre de paramtrer le mode d'excution de la midlet, il suffit d'utiliser l'option Excuter en tant
que ...
L'onglet Midlet permet notamment de prciser le mode d'excution.
Dveloppons en Java avec Eclipse 555
L'onglet Emulation permet de prciser la plate-forme et l'mulateur utiliser.
28.1.5. Dboguer l'application
Pour dboguer l'application, il suffit de placer un point d'arrt dans le code et de cliquer sur la petite flche de
l'icne dans la barre de tache.
La perspective Dbogueur s'ouvre lors de l'excution de l'instruction contenant le point d'arrt.
Dveloppons en Java avec Eclipse 556
28.1.6. Modification des proprits du descripteur d'application
Une application J2ME est compose de deux fichiers :
Un fichier .jar qui contient l'excutable
Un fichier .jad qui contient des informations que l'application
EclipseMe propose un diteur ddi pour diter le fichier.jad associ l'application. Pour ouvrir cet diteur, il
suffit de double-cliquer sur le fichier .jad du projet.
Le premier onglet permet de modifier les proprits obligatoires.
L'onglet Midlets permet de prciser la ou les midlets qui composent l'application.
Dveloppons en Java avec Eclipse 557
L'onglet Optional permet de prciser des paramtres optionnels.
28.1.7. Packager l'application
Pour crer un package de l'application, il faut utiliser l'option J2ME/Create package du menu contextuel
du projet dans le navigateur.
Les fichiers .jad et .jar sont crs dans le rpertoire deployed. Le fichier .jar inclus les classes et les
bibliothques contenues dans le rpertoire verified, les ressources (images, son, ...) contenues dans le
rpertoire res et le fichier manifest gnr partir du fichier .jad la racine du projet.
Exemple de fichier META-INF/MANIFEST.MF :
Manifest-Version: 1.0
MIDlet-2: BonjourMidlet,,com.jmd.test.j2me.BonjourMidlet
MicroEdition-Configuration: CLDC-1.0
MIDlet-Name: test_J2ME Midlet Suite
MIDlet-Vendor: Midlet Suite Vendor
MIDlet-1: ,,
MIDlet-Version: 1.0.0
MicroEdition-Profile: MIDP-1.0
Si Proguard est install et configur dans le plug-in, il est possible de crer un package obscurci de
l'application, il faut utiliser l'option J2ME/Create obsfucated package du menu contextuel du projet dans le
navigateur.
Plusieurs fichiers sont gnrs dans le rpertoire deployed.
Dveloppons en Java avec Eclipse 558
Le fichier test_J2ME_base.jar est le fichier .jar avant l' opration d' obscurcissement. Le fichier
test_J2ME_base_obf.jar est le fichier .jar aprs l'opration d'obscurcissement. Le fichier proguard.cfg contient
les options utilises par Proguard pour raliser le package.
Exemple :
-libraryjars C:\WTK21\lib\cldcapi10.jar;C:\WTK21\lib\midpapi10.jar
-injars C:\java\eclipse31\workspace\test_J2ME\deployed\test_J2ME_base.jar
-outjar C:\java\eclipse31\workspace\test_J2ME\deployed\test_J2ME_base_obf.jar
-printseeds C:\java\eclipse31\workspace\test_J2ME\deployed\pro_seeds.txt
-printmapping C:\java\eclipse31\workspace\test_J2ME\deployed\pro_map.txt
-dontnote -defaultpackage ''
-keep public class * extends javax.microedition.midlet.MIDlet
Lors de la ralisation du packaging, il est possible d'obtenir ce message d'erreur.
Dans ce cas, il faut modifier les paramtres du JRE dfinis dans les Prfrences d'Eclipse : par dfaut Eclipse
utilise un JRE et Proguard ncessite un JDK lors de ces oprations.
Dveloppons en Java avec Eclipse 559
Slectionnez le JRE et cliquez sur le bouton Editer
Cliquez sur le bouton Parcourir associ Rpertoire racine du JRE
Il suffit de slectionner le rpertoire qui contient le JDK et de cliquer sur le bouton OK .
Dveloppons en Java avec Eclipse 560
Cliquez sur le bouton OK .
Cliquez encore sur le bouton Ok pour fermer la fentre des Prfrences .
Dveloppons en Java avec Eclipse 561
Partie 7 : d'autres plug-ins
Cette partie prsente des plug-ins tiers qui ne sont pas ddi directement aux dveloppements avec Java.
Eclipse est un outil de dveloppement, crit en Java, dont un des buts initiaux est de pouvoir dvelopper non
seulement en Java mais aussi avec d'autres langages grce des plug-ins spcifiques. Il existe dj plusieurs
plug-ins plus ou moins avancs pour raliser des dveloppements en C/C++ et Cobol dvelopps par le projet
Eclipse mais aussi C# ou PHP dvelopps par des tiers.
L'extensibilit d'Eclipse par plug-in lui permet aussi d'tre pourvu de plug-in qui n'ai pas pour vocation de
manipuler directement du code mais par exemple explorer une base de donnes ou rdiger des diagrammes
UML.
Cette partie comporte les chapitres suivants :
Le plug-in CDT pour le dveloppement en C / C++ : prsente le plug-in CDT qui est sous projet
officiel du projet Eclipse dont le but est faciliter le dveloppement avec les langages C et C++.
Le plug-in EclipseUML : prsente le plug-in EclipseUML de la socit Omondo pour raliser des
diagrammes UML avec Eclipse.
Les bases de donnes et Eclipse : prsente plusieurs plug-ins pour raliser des oprations sur des bases
de donnes.
Dveloppons en Java avec Eclipse 562
29. Le plug-in CDT pour le dveloppement en C / C++
CDT (C/C++ Development Tools) est un sous projet du projet "Eclipse Tools" dont le but est de fournir un
environnement intgr de dveloppement en C /C++ sous la forme de plug-ins pour Eclipse.
Le CDT ajoute une perspective nomme "C/C++" au workbench.
Le CDT ne fournit pas de compilateur : il est ncessaire d'utiliser un compilateur externe. Le seul compilateur
actuellement support par le CDT est le celbre compilateur GCC du projet GNU. D'autres outils du projet
GNU sont aussi ncessaires tel que make ou GDB (GNU Debugger).
Sous linux, ces outils peuvent tre facilement installs en utilisant les packages adquats selon la distribution
utilise.
Sous Windows, l'utilisation de ces outils peut tre mise en oeuvre grce l'installation d'un des deux outils
suivants :
Cygwin : c'est un projet de la socit Red Hat (http://www.redhat.com/software/cygwin/)
MinGW (Minimalist GNU for Windows) : c'est un projet open source qui a pour but de fournir un
ensemble de fichier en-tte et de bibliothques pour gnrer des excutables natifs sous Windows en
utilisant des outils du projet GNU. (http://www.mingw.org/)
Dans ce chapitre, l'installation et l'utilisation de MinGW avec le CDT sera dtaille pour une utilisation sur
une plate-forme Windows.
Bien qu'crit en Java, le CDT est dpendant de la plate-forme sur laquelle il s'excute.
Version utilise dans cette section
Eclipse 2.1
CDT 1.1
MinGW 3.1
29.1. Installation du CDT
Pour installer le CDT, il faut utiliser le mcanisme de mise jour en utilisant l'option "Mise jour des
logiciels / Gestionnaire des mises jour" du menu "Aide".
Dveloppons en Java avec Eclipse 563
Dans la vue mise jour des dispositifs, utiliser l'option Nouveau / Signet du site du menu contextuel.
Il faut saisir un nom par exemple "Eclipse CDT" et saisir l'url
"http://update.eclipse.org/tools/cdt/updates/release".
Cliquez sur le bouton "Fin" pour permettre Eclipse de rechercher les mises jour. La vue "Mise jour des
dispositifs" affiche celles disponibles.
Slectionnez la mise jour Eclipse C/C++ Development Tools (Windows).
Dveloppons en Java avec Eclipse 564
La vue "Aperu" affiche des informations sur le plug-in. Cliquez sur le bouton Installer Maintenant
Cliquez sur le bouton Suivant
Lisez la licence et si vous acceptez les termes du contrat, cliquez sur le bouton Suivant
Dveloppons en Java avec Eclipse 565
Cliquez sur le bouton Fin
Cliquer sur le bouton Installer .
Dveloppons en Java avec Eclipse 566
L'installation ncessite un redmarrage de l'application.
Cliquez sur le bouton Oui .
Faites la mme opration avec la mise jour Eclipse C/C++ development tools CppUnit support 1.1.0.
Si vous installez cette mise jour avant la prcdente, le message d'erreur suivant est affich.
Une fois l'installation termine, l'diteur de la prespective ressource affiche des informations sur le CDT.
29.2. Cration d'un premier projet
Pour pouvoir utiliser le CDT, il faut tout d'abord crer un nouveau projet.
Dveloppons en Java avec Eclipse 567
Pour un projet en C++, slectionnez "C++" dans la liste de gauche puis "Standard Make C++ Project" dans la
liste de droite et enfin cliquez sur le bouton "Suivant".
Saisissez le nom du projet et cliquez sur Suivant .
Sous Windows, dans l'onglet Binary Parser , cliquez sur PE Windows Parser puis sur le bouton Fin .
Dveloppons en Java avec Eclipse 568
Il faut ensuite crez un nouveau fichier dans le projet.
Saisissez le nom du fichier et cliquez sur le bouton Fin .
Il suffit de saisir le code de l'application dans l'diteur :
Exemple :
#include <iostream>
using namespace std;
int main () {
cout << "Bonjour" << endl;
char input = '';
cin >> input;
exit(0);
}
Dveloppons en Java avec Eclipse 569
Il faut ensuite crer un fichier nomm makefile pour automatiser la gnration de l'excutable grce l'outil
make.
Cliquez sur le bouton Suivant puis sur le bouton Fin .
29.3. Installation de MinGW
Pour pouvoir compiler des fichiers sources avec le CDT, il est ncessaire de disposer d'un compilateur
externe. Pour l'instant seul le compilateur GCC du projet GNU est support. N'tant pas directement fourni
dans Windows, il faut l'installer grace un outil tiers. Cette section dcrit la procdure d'installation avec
l'outil open source Minimalist GNU for Win32 (MinGW).
Il faut downloader les fichiers MSYS-1.0.9.exe et MinGW-3.1.0-1.exe sur le site http://www.mingw.org/
Lancez l'excution de MinGW-3.1.0-1.exe en premier.
Dveloppons en Java avec Eclipse 570
L'assistant d'installation se compose de plusieurs pages :
Sur la page d'accueil, cliquez sur le bouton "Next".
La page "License Agreement" apparait : lisez la licence et cliquez sur le bouton "Yes" pour accepter
les termes de la licence et poursuivre l'installation.
La page "Information" apparait : lisez le texte et cliquez sur le bouton "Next".
La page "Select destination directory" apparait : slectionnez le rpertoire o sera installer MinGW et
cliquez sur le bouton "Next".
La page "Ready to install" apparait : cliquez sur le bouton "Install".
Lancez l'excution de MSYS-1.0.9.exe. Un script permet de configurer l'environnement.
Dveloppons en Java avec Eclipse 571
29.4. Premire configuration et excution
Il faut modifier les proprits du projet pour utiliser les options de la commande make fournie avec MSYS.
Il faut dcocher l'option "use default" et saisir "make -f makefile" dans le champ "build command".
Il faut ajouter les rpertoire suivants dans la variable d'environnement path : C:\msys\1.0\bin;C:\MinGW\bin;
Attention : aprs la modification, il faut relancer Eclipse si celui ci tait en cours d'excution.
Si les outils make et gcc ne sont pas trouvs, alors le message suivant est afficher dans la vue C-Build
Exemple :
Build Error
(Exec error:Launching failed)
Attention : il est important que le bon programme makefile soit le premier trouv dans le classpath. Il est par
exemple possible d'avoir des problmes avec l'outil Delphi de Borland qui ajoute dans le classpath un
rpertoire qui contient un programme Makefile.
Dveloppons en Java avec Eclipse 572
Dans ce cas, i l suffi t de dpl acer ou de suppri mer l a rfrence sur l e rpert oi re C: \ Program
Files\Borland\Delphi7\Bin; dans la variable classpath. (il faut le remettre en cas de suppression pour une
utilisation correcte de Delphi).
Si la gnration se passe bien, le vue C-Build affiche les tapes de le gnration.
Exemple :
make -f makefile
gcc -c premierTest.cpp
gcc -o premierTest premierTest.o -L C:/MinGW/lib/gcc-lib/mingw32/3.2.3/ -lstdc++
Lancer l'excution, il suffit de slectionner le fichier premierTest.exe et d'utiliser l'option Ouvrir du menu
contextuel.
29.5. Utilisation du CDT
L'environnement de dveloppement propos par le CDT tant un cours de dveloppement, il n'est pas encore
aussi complet que l'environnement propos par le JDT pour Java.
La version 1.1. du CDT propose cependant les fonctionnalits suivantes :
coloration syntaxique dans l'diteur de code
navigation dans un code source grce la vue outline
l'diteur possde un assistant de code utilisant des modles (templates)
utilisation de l'historique locale pour retrouver en local un certain nombre de version locale du code
...
Dveloppons en Java avec Eclipse 573
30. Le plug-in EclipseUML
La socit Omondo propose EclipseUML qui est un plug-in permettant de raliser des diagrammes UML dans
Eclipse.
EclipseUML propose une version gratuite avec le support des 11 diagrammes d'UML 2.0.
Version utilise dans cette section
Eclipse 3.0.1
J2SE 1.4.2_03
EclipseUML 2.0.0
EclipseUML ncessite plusieurs plug-ins pour son fonctionnement avec Eclipse 3.0 :
GEF (Graphical Editor Framework) 3.0.1
EMF (Eclipse Modeling Framework) 2.0.1
UML2 1.0.1
30.1. Installation
Il faut tlcharger le fichier eclipseUML_E301_freeEdition_2.0.0.beta.20041026.jar sur le site d'Omondo :
http://www.omondo.com/download/free/index.html
Ce fichier .jar contient un excutable qui va installer EclipseUML et les diffrents plug-ins tiers ncessaires
(GEF, EMF et UML2).
Si Eclipse est en cours d'excution, il faut le quitter avant de lancer l'installation.
Pour lancer l'installation, il suffit de lancer la commande ci dessous dans une console DOS
java -jar eclipseUML_E301_freeEdition_2.0.0.beta.20041026.jar
Un assistant guide l'utilisateur dans les diffrentes tapes de l'installation :
l'cran d'accueil permet de slectionner la langue de l'assistant : cliquez sur le bouton Ok
l'cran Introduction vous souhaite la bienvenue : cliquez sur le bouton Suivant
l'cran Informations affiche des informations lire : cliquez sur le bouton Suivant
l'cran License affiche la licence d'utilisation : lisez la licence et si vous l'acceptez, cliquez sur le
bouton J'accepte les termes de cet accord de licence puis sur le bouton Suivant
l'cran Configuration permet de slectionner le rpertoire d'installation d'Eclipse. Slectionnez le
Dveloppons en Java avec Eclipse 574
rpertoire d'installation d'Eclipse au besoin et cliquez sur le bouton Suivant .
l'cran Configuration suivant permet de slectionner les packages installer : cliquez sur le
bouton Suivant
l'cran Installation affiche la progression de la copie des fichiers : cliquez sur le bouton
Suivant
l'cran Install Complete : cliquez sur le bouton Quitter .
Une fois l'installation termine, il suffit de lancer Eclipse.
30.2. Les prfrences
Les nombreux paramtres d'EclipseUML peuvent tre rgls dans les prfrences (menu Fentre/Prfrences)
30.3. Mise en oeuvre du plug-in
L'utilisation des diagrammes UML ncessitent d'utiliser un projet Java. Si aucun projet Java n'est slectionn,
avant l'appel l'assistant de cration d'entits, ce dernier affichera un message d'erreur lors de son utilisation.
Pour crer un nouveau diagramme, il faut slectionner un projet et utiliser l'option Nouveau / Autres du
menu Fichier .
Dveloppons en Java avec Eclipse 575
Il est possible d'exporter chaque diagramme dans plusieurs formats en utilisant l'option Export de l'diteur
de diagrammes. Les formats utilisables sont : SVG, JPEG et Gif.
Chacun des diteurs proposent des fonctionnalits de zoom via plusieurs options du menu contextuel.
30.3.1. Cration d'un diagramme de cas d'utilisation
Il faut crer une nouvelle entit de type UML Diagrams / UML Use Case Diagram et cliquer sur le bouton
Suivant
Saisissez le nom du fichier et cliquez sur le bouton Fin .
Le fichier est cr par l'assistant
Dveloppons en Java avec Eclipse 576
et une vue ddie l'dition du diagramme ouvre le fichier
Il suffit alors de composer son diagramme.
Pour ajouter un acteur, il faut cliquer sur le bouton puis cliquer sur la surface de travail de la vue.
Une boite de dialogue permet de saisir le strotype et le nom du nouvel acteur.
Le diagramme est enrichi avec le nouvel acteur.
Il est possible de rpter l'opration d'ajout d'un nouvel acteur en cliquant sur la surface tant que le bouton
est activ.
Dveloppons en Java avec Eclipse 577
La cration d'un cas d'utilisation est similaire en utilisant le bouton .
Une bote de dialogue permet de saisir les informations concernant le nouveau cas d'utilisation.
Il faut saisir les informations et cliquer sur le bouton OK .
Pour ajouter des associations, il suffit de cliquer sur l'association dsire dans la barre d'outils, puis de cliquer
sur la premire entit (celle ci change de couleur au passage de la souris) puis sur la seconde (celle ci change
aussi de couleur au passage de la souris).
Pour ajouter un commentaire, il suffit de cliquer sur le bouton .
Une boite de dialogue permet de saisir le commentaire.
Voici un exemple de diagramme.
Dveloppons en Java avec Eclipse 578
30.3.2. Cration d'un diagramme de classe
Pour crer un diagramme de classe, il faut slectionner un package et crer une nouvelle entit de type UML
Diagrams/UML Class Diagram .
Le bouton Browse permet de slectionner le package concern
Dveloppons en Java avec Eclipse 579
Saisissez le nom du fichier qui sa contenir le diagramme et cliquez sur le bouton Fin pour crer le fichier
et ouvrir l'diteur
Pour crer une nouvelle classe, il suffit de cliquer sur le bouton puis de cliquer sur la surface de travail de
l'diteur.
L'assistant de cration de classe s'ouvre.
Le bouton suivant permet d'ajouter des strotypes. Une fois la saisie termine, il suffit de cliquer sur le
bouton Fin . La nouvelle classe est alors ajoute dans le diagramme mais aussi dans l'espace de travail.
Dveloppons en Java avec Eclipse 580
L'option New du menu contextuel de la classe dans l'diteur permet d'ajouter des membres la classe.
Une boite de dialogue permet alors la saisie des informations sur le nouveau membre.
Par exemple pour ajouter un nouveau champ.
Par exemple, pour ajouter une nouvelle mthode
Dveloppons en Java avec Eclipse 581
Pour ajouter une nouvelle interface, il suffit de cliquer sur le bouton puis sur la surface de travail de
l'diteur. Une bote de dialogue permet de saisir les informations de la nouvelle interface.
Dveloppons en Java avec Eclipse 582
La cration d'une association de gnralisation entre deux classes/interfaces se fait en cliquant sur le bouton
, puis sur la classe fille et enfin sur la classe mre.
La relation gnre (hritage ou implmentation) se fait automatiquement en fonction du type des deux entits
concernes.
Pour mettre jour le code source en fonction des relations ajouts, il faut utiliser l'option Model
synchronize du menu contextuel de la classe ou interface dans l'diteur.
Les mises jour sont bi-directionnelles : dans le code et sur le diagramme. Il faut donc faire attention
notamment la suppression d'une classe du diagramme qui la supprime aussi dans le package. Si le besoin est
simplement de ne plus afficher la classe dans le diagramme, il faut simplement la masquer en utilisant l'option
Hide du menu contextuel.
Pour faire rapparatre un lment masqu, il faut utiliser l'option Package elements ...
Il suffit de slectionner l'lment et de cliquer sur le bouton OK .
Dveloppons en Java avec Eclipse 583
31. Les bases de donnes et Eclipse
Eclipse ne propose pas par dfaut de plug-in capable de grer ou de manipuler une base de donnes, mais il
existe de nombreux plug-in permettant d'accomplir certaines de ces tches. Ce chapitre va prsenter quelques
uns d'entres eux :
Quantum
JFaceDBC
DBEdit
Clay Database Modelling
31.1. Quantum
Quantum est un plug-in qui permet l'excution de requtes sur une base de donnes. Il affiche une vue
arborescente des bases de donnes et propose plusieurs assistants pour effectuer des mises jour sur les
donnes.
Les bases de donnes supportes sont : Postgres, MySQL, Adabas-D, Oracle, DB2, DB2 for AS400.
Le site officiel est http://quantum.sourceforge.net/
Version utilise dans cette section
Eclipse 2.1.2
J2RE 1.4.2_02
Quantum 2.2.2.
La version utilise dans cette section ncessite obligatoirement un JDK 1.4 pour fonctionner.
31.1.1. Installation et configuration
Aprs voir tlcharg le fichier quantum222.zip, il faut le dcompresser dans le rpertoire qui contient le
rpertoire d'Eclipse (attention : le chemin des fichiers de l'archive contient dj le rpertoire Eclipse).
Pour utiliser le plug-in, il faut ouvrir la perspective nomme "Quantum DB".
Dveloppons en Java avec Eclipse 584
Quantum propose plusieurs vues :
Pour pouvoir utiliser une base de donnes, il faut l'enregistrer dans le bookmark. Pour cela, dans la vue
Database Bookmarks , cliquez sur le bouton ou slectionnez l'option New Bookmark du menu
contextuel.
Une boite de dialogue permet de saisir les informations concernant la base de donnes.
Dveloppons en Java avec Eclipse 585
L'exemple ci dessous contient les paramtres pour une base de donnes MySQL nomme "Test" avec le pilote
MySQL Connector-J 3.0 (http://www.mysql.com/products/connector-j/).
Bookmark name : est le nom du bookmark (cette zone est libre)
Username : est le nom de l'utilisateur pour la connexion la base de donnes
Password : est le mot de passe de cet utilisateur
Connect : est la chane de connexion dpendante du pilote utilis (jdbc:mysql://localhost/test dans
l'exemple)
Driver : est le nom de la classe du pilote JDBC (com.mysql.jdbc.Driver dans l'exemple)
Type : : est le type de base de donnes utilise
D r i v e r N a m e : e t l e f i c h i e r j a r q u i c o n t i e n t l e p i l o t e J D B C
(D:\java\mysql-connector-java-3.0.11-stable\mysql-connector-java-3.0.11-stable-bin.jar dans
l'exemple)
Un fois tous les paramtres requis saisis, il suffit de cliquer sur le bouton Fin .
Le bookmark apparait dans la liste. Le menu contextuel propose alors plusieurs options permettant de
modifier ou de supprimer le bookmark. L'option "Connect" permet de demander la connexion la base de
donnes.
Aucun mot de passe n'ayant t fourni, une boite de dialogue demande le mot de passe.
Si il n'y a aucun mot de passe, il suffit de cliquer sur le bouton "OK".
La vue "Database Bookmarks" affiche l'arborescence de la base de donnes. Dans l'exemple, la base de
donnes ne contient qu'une seule table nomme "personnes".
31.1.2. Afficher le contenu d'une table
Pour afficher le contenu d'une table, il suffit de double cliquer sur une table dans la vue Data Bookmarks .
La vue Quantum Table View affiche alors le contenu de la table.
Dveloppons en Java avec Eclipse 586
Cette vue permet de trier et de filtrer le contenu de la table en cliquant que le bouton
Le filtre est dfini dans la partie de gauche et le tri dans la partie de droite de la bote de dialogue.
Le menu contextuel de la vue Quantum Table View propose des options pour faire des mises jour des
donnes de la table : insertion, modification et suppression.
Un assistant permet de saisir les donnes ajouter dans la nouvelle occurrence de la table :
Une fois les donnes saisies, il suffit de cliquer sur le bouton Fin pour que la requte SQL gnre soit
excute. Pour voir les modifications dans la vue Quantum Table View , il faut cependant explicitement
demander le rafraichissement en cliquant sur le bouton .
Dveloppons en Java avec Eclipse 587
Un assistant permet de modifier les donnes d'une occurrence :
Le principe de la construction dynamique de la requte SQL est identique celui de l'insertion d'une
occurrence hormis le fait qu'il est possible de saisir les informations concernant la porte de la requte de mise
jour (clause Where).
L'assistant permettant la suppression d'une ou plusieurs occurrences s'utilise de la mme faon :
31.1.3. Excution d'une requte
L'diteur Quantum SQL Query Editor permer de saisir des requtes SQL avec une coloration syntaxique.
Dveloppons en Java avec Eclipse 588
Le bouton permet d'excuter la requte.
Si la requte contient un erreur, alors un message d'erreur est affich :
Un rond rouge en bas de la vue signale aussi une erreur lors de la dernire excution.
La vue Quantum SQL Log affiche des informations sur l'excution des requtes.
Dans le cas d'une requte d'interrogation, le rsultat est affich dans la vue Quantum Table View .
Les boutons et permettent respectivement d'importer et d'exporter le contenu de l'diteur dans un
fichier possdant l'extension .sql par dfaut.
La vue permet aussi de grer les transactions. Le bouton permet de prciser si le mode fonctionnement est
auto-commit (bouton enfonc) ou manuel. Dans le mode manuel, le bouton permet de faire un commit
des oprations non encore valides et le bouton permet d'invalider les oprations non encore valides
(rollback).
La vue Query History contient un historique des requtes excutes : un double clic sur une de ces
requtes permet de rafficher son contenu dans la vue Quantum SQL Query .
Dveloppons en Java avec Eclipse 589
31.2. JFaceDbc
JFaceDBC est un plug-in qui propose de faciliter la manipulation d'une base de donnes. Ce plug-in possde
quelques fonctionnalits intressantes comme un systme de gestion des connexions avec chargement
dynamique des pilotes, l'affichage sous la forme graphique du schma de la base de donnes ou la cration
pour une table des fichiers xml et java pour l'outil de mapping Hibernate.
Le site officiel est l'url http://jfacedbc.sourceforge.net/
Version utilise dans cette section
Eclipse 2.1.2
J2RE 1.4.2_02
JFaceDBC 2.2.1.
La version utilise dans cette section ncessite un JDK 1.4 pour fonctionner.
31.2.1. Installation et configuration
Aprs voir tlcharg le fichier net.sf.jfacedbc_2.2.1.zip sur le site de JFaceDBC, il faut le dcompresser dans
le rpertoire qui contient Eclipse. A l'excution suivante, il est ncessaire de valider les modifications en
attente et de relancer l'application.
Il est aussi possible d' installer JFaceDBC en utilisant le gestionnaire de mises jour avec l' URL
http://jfacedbc.sourceforge.net/update-site/site.xml
JFaceDBC propose une perspective particulire.
Cette perspective se compose de plusieurs vues et editeurs.
Dveloppons en Java avec Eclipse 590
La vue "Drivers" permet de grer les pilotes JDBC.
Un certain nombre d'entre eux sont prconfigurs et chargs dynamiquement si ils sont trouvs dans le
classpath. Si le chargement a russi alors une petite coche bleu est affiche au lieu d'une croix blanche dans un
rond rouge.
Il est possible d'ajouter un nouveau pilote en cliquant sur le bouton . Voici un exemple avec le pilote
MySQL Connector-J 3.0
Dveloppons en Java avec Eclipse 591
Il faut renseigner le nom du pilote, un exemple d'URL de connexion, slectionner le fichier jar pour l'ajouter
dans l'onglet Extra Class Path , saisir le nom de la classe du Pilote et cliquer sur le bouton OK
Si le chargement du pilote a russi, alors la petite coche bleue est affiche.
La vue "Aliases" permet de grer des connexions. Pour ajouter un alias, il suffit de cliquer sur le bouton
ou d'utiliser l'option Create New Alias du menu contextuel.
Une boite de dialogue permet de saisir les informations concernant le nouvel alias de connexion.
Il faut saisir un nom, slectionner le pilote parmis la liste de ceux dfinis, saisir l'URL de la connexion, le nom
de l'utilisateur et son mot de passe.
Pour ouvrir une connexion, il suffit de double cliquer sur l'alias ou d'utiliser l'option Open de son menu
contextuel.
Dveloppons en Java avec Eclipse 592
Saisissez les informations et cliqueez sur le bouton "OK". JFaceDBC retrouve les informations de la base de
donnes
La vue "Connections" affiche la ou les connexions actives :
La vue Database Structure affiche les bases de donnes accessibles via la connexion.
La vue Connection Info permet d'obtenir des informations sur les paramtres de la connexion .
Dveloppons en Java avec Eclipse 593
Pour connatre la structure d'une table, il suffit de la slectionner dans la vue Database Structure View
Les donnes peuvent tre visualises dans l'onglet Preview .
Une table possde un menu contextuel qui propose plusieurs options :
Dveloppons en Java avec Eclipse 594
L'option Generate Select in SQL Editor ouvre l'diteur SQL ( SQL Editor ) avec une requte permettant
d'afficher le contenu de la table.
31.2.2. La mise jour des donnes d'une table.
JFaceDBC propose une fonction pour mettre jour les donnes d'une table.
Attention, cette fonctionnalit n'est utilisable qu'avec un pilote JDBC autorisant les dplacements des curseurs
dans les deux sens.
Pour utiliser cette fonctionnalit, il suffit d'utiliser l'option Edit Table Data du menu contextuel d'une table
dans la vue Database Structure .
Il suffit alors de cliquer sur les donnes modifier et de saisir sa nouvelle valeur :
Il est possible d'appliquer un filtre pour limiter le nombre d'occurrences affiches dans la grille. Pour cela, il
suffit de saisir la clause where qui sera ajoute la requte de slection et de cliquer sur le bouton Apply .
Dveloppons en Java avec Eclipse 595
31.2.3. L'diteur SQL
Pour ouvrir un nouvel diteur SQL, il faut crer une nouvelle entit du type JFaceDBC/JFaceDBC SQL
Editor
L'assistant demande ensuite le nom du fichier .sql qui sera cr et de slectionner le projet qui va le contenir.
Un clic sur le bouton Fin cre le fichier et ouvre l'diteur :
Dveloppons en Java avec Eclipse 596
La premire liste droulante permet de slectionner la connexion qui sera utilise.
La seconde liste droulante permet de slectionner la base de donnes utiliser.
Le bouton ou l'option Execute SQL du menu contextuel permet de lancer l'excution de la requte.
Le rsultat de la requte s'affiche dans la vue SQL Results .
L'diteur propose une coloration syntaxique des diffrents lments de la requte mais aussi une compltion
de code pour les tables et les champs, ce qui est trs pratique. Cette fonction est appele en utilisant la
combinaison de touches "Ctrl + espace".
31.2.4. Vue graphique d'une base de donnes
Une autre fonctionnalit intressante de JFaceDBC est de pouvoir afficher un schma d'une base de donnes
sous une forme graphique.
Dveloppons en Java avec Eclipse 597
Pour cela, il faut crer une nouvelle entit de type "JFaceDBC/JFaceDBC SQL Schema Visualizer".
L'assistant demande ensuite le nom du fichier .sqls qui sera cr et de slectionner le projet qui va le contenir.
Un clic sur le bouton Fin cr le fichier et ouvre l'diteur. Par dfaut, ce dernier est vide.
Pour ajouter une nouvelle table au schma, il suffit de faire un cliquer/glisser entre une table de la vue
Database Structure et l'diteur.
Dveloppons en Java avec Eclipse 598
Le menu contextuel de l'diteur propose l'option Reverse Database . Un assistant demande de slectionner
la connexion concerne.
Il suffit de slectionner la connexion concerne et de cliquer sur le bouton Suivant .
Il faut ensuite slectionner la ou les bases de donnes inclure parmis celles accessibles via la connexion.
Cliquer sur le bouton Suivant . L'assistant demande de slectionner la ou les tables concernes.
Un clic sur le bouton Fin gnre le schma dans l'diteur.
Dveloppons en Java avec Eclipse 599
31.3. DBEdit
DBEdit est un plug-in qui permet l'excution de requtes sur une base de donnes.
Le site officiel est http://sourceforge.net/projects/dbedit
Version utilise
Eclipse 2.1.2
J2RE 1.4.2_02
DBEdit 1.0.1.
31.3.1. Installation et configuration.
Il faut tlcharger le fichier dbedit_1.0.1.bin.dist.zip sur le site de DBEdit et dcompresser son contenu dans
le rpertoire d'installation d'Eclipse. A l'excution suivante, il est ncessaire de valider les modifications en
attente et de relancer l'application.
Il est aussi possible d'utiliser l'URL http://www.geocities.com/uwe_ewald/dbedit/site dans le gestionnaire des
mises jour.
DBEdit propose une perspective particulire.
Cette perspective se compose de plusieurs vues et editeurs.
Dveloppons en Java avec Eclipse 600
La premire chose faire est de dfinir une connexion en utilisant l'option Connection/Configure du menu
contextuel de la vue Tables . Une boite de dialogue permet de grer les connexions.
Pour ajouter une nouvelle connexion, il suffit de cliquer sur le bouton New .
I
Il suffit alors de saisir les informations ncessaires :
Name : est le nom de la connexion
JDBC Driver : permet de prciser le nom de la classe du pilote JDBC
Serveur URL : est l'URL de connexion
User et password : sont le nom et le mot de passe de l'utilisateurs
Un clic sur le bouton Apply valide les informations.
Il faut ensuite ajouter le pilote au classpath en cliquant sur l'onglet Classpath
Dveloppons en Java avec Eclipse 601
Il suffit de cliquer sur le bouton Add Archive et de slectionner le fichier Jar contenant le pilote utiliser.
L'onglet Additional permet de prciser des paramtres supplmentaires au pilote JDBC.
Un clic sur le bouton Connect permet d'ouvrir la connexion.
31.3.2. La vue Tables
Par dfaut, elle affiche la liste des connexions enregistres. Pour ouvrir une connexion, il suffit d'utiliser
l'option Connection/Connect du menu contextuel d'une connexion.
Si le pilote n'est pas inclus dans le classpath, un message d'erreur est affich
Une fois la connexion tablie, la vue Tables affiche une arborescence contenant les lments de la base de
donnes : tables, vues, champs, index ....
Dveloppons en Java avec Eclipse 602
A partir du menu contextuel de cette vue, il est possible de raliser plusieurs actions :
crer une nouvelle entit : connexion, schma, table, fichier SQL
importer ou exporter une table
ouvrir une table dans l'diteur
L'export se fait avec un assistant :
Il faut slectionner "Database" et cliquer sur le bouton Suivant
Dveloppons en Java avec Eclipse 603
Il faut slectionner la connexion et les tables concernes, slectionner le rpertoire de destination et cliquer sur
le bouton Fin .
L'exportation se fait sous le forme de requtes SQL :
L'importation se fait aussi avec un assistant
Il suffit de slectionner les entits et de cliquer sur le bouton Suivant . La page suivante permet de prciser
les options de correspondance des types de donnes.
Dveloppons en Java avec Eclipse 604
Un clic sur le bouton Fin permet de lancer l'importation.
Un clic sur le bouton permet de rgler certaines options d'affichage.
L'option "Filters" permet de restreindre les types d'lments qui sont affichs :
31.3.3. L'editeur Table
Sur la vue Tables , l'option Open with/ Table Editor du menu contextuel d'une table permet d'ouvrir un
diteur avec les donnes de la table.
Par dfaut, l'diteur est en mode consultation. Le menu contextuel permet de raliser certaines oprations :
Edit Mode : permet de basculer dans le mode de mise jour des donnes pour un seul champ
Insert Row : permet d'insrer une nouvelle occurrence dans la table
Delete Row : permet de supprimer l'occurrence slectionne
Chaque mise jour doit tre confirme dans une bote de dialogue
Dveloppons en Java avec Eclipse 605
Un clic sur le bouton Details permet d'obtenir des informations prcises sur l'opration.
Le bouton dans la barre d'outils permet de rafraichir les donnes de l'diteur. Le bouton dans la barre
d'outils permet de saisir un filtre.
31.3.4. La vue Log
Cette vue recense toutes les requtes SQL qui sont excutes.
31.3.5. L'diteur Instant SQL
Cet diteur permet de saisir et d'excuter des requtes. Il suffit de saisir la requte dans la zone d'dition
Dveloppons en Java avec Eclipse 606
puis de cliquer sur le bouton pour lancer l'excution
Il est possible de limiter le nombre d'occurences renvoyes par une requte. Ceci est ncessaire pour des
tables possdant de nombreuses occurences car dans ce cas un affichage de toutes les occurences provoque
une exception de type OutOfMemory. Ce nombre d'occurences est rglable dans les prfrences.
Dveloppons en Java avec Eclipse 607
La version 1.0.2 propose une pagination sur les occurences obtenues en fonction du nombre d'occurences
maximales afficher. Pour l'activer, il faut utiliser l'option "Toogle" du menu contextuel de la barre de titre
"Rsultats".
L'activation de cette option affiche un panneau permettant la pagination.
31.4. Clay Database Modelling
Ce plug-in permet de concevoir ou retro-concevoir une base de donnes graphiquement.
Les base de donnes supportes sont : HSQLDB, MySQL, PostgreSQL, Firebird, ANSI SQL-92, SAP DB,
McKoi.
Le site officiel est http://www.azzurri.jp/en/software/clay/index.jsp
Version utilise dans cette section
Eclipse 2.1.2
J2RE 1.4.2_02
Clay Database Modelling 0.9.5
Ce plug-in ncessite le plug-in GEF (Graphical Editor Framework). Si il est absent, un message d'erreur est
affich.
31.4.1. Installation et configuration.
Il faut tlcharger le fichier jp.azzurri.clay.core_0.9.5.bin.dist.20031201.zip sur le site du plug-in et
dcompresser son contenu dans le rpertoire d'installation d'Eclipse. A l'excution suivante, il est ncessaire
Dveloppons en Java avec Eclipse 608
de valider les modifications en attente et de relancer l'application.
L' i n s t a l l a t i o n p a r l e g e s t i o n n a i r e d e mi s e s j o u r e s t p o s s i b l e e n u t i l i s a n t l ' u r l
http://www.azzurri.jp/eclipse/plugins
31.4.2. Mise en oeuvre
Clay Database Modelling ne propose pas de perspective particulire.
Il faut crer un nouveau projet ou utiliser un projet existant. Dans ce projet, il faut dfinir un nouveau modle
en utilisant l'option de cration d'un nouvel lment de type Autre ... .
Il faut slectionner Database design et Azzurri Clay Database Design Diagram puis cliquer sur le
bouton Suivant .
Il faut slectionner l'emplacement du fichier de donnes (par dfaut le rpertoire du projet en cours), saisir le
nom de ce fichier, et slectionner le type de base de donnes cible dans lequel les scripts SQL seront gnrs.
Dveloppons en Java avec Eclipse 609
Un diteur ddi s'ouvre avec le fichier cr, par dfaut vide.
L'option Edit Database Model du menu contextuel permet de saisir des informations concernant le modle.
Dans cette bote de dialogue, la donne SQL Dialect est particulirement importante car elle va
conditionner les possibilits de l'diteur selon le type de base de donnes slectionnes, notamment par
exemple au niveau des types de donnes utilisables dans les dfinitions de tables.
Le bouton permet d'ajouter une nouvelle table au modle en cliquant sur le bouton puis sur la zone
d'dition de l'diteur.
L'option Edit Table du menu contextuel permet de saisir des donnes gnrales de la table tel que son
nom, une description ou des remarques.
Un double clic sur la nouvelle table cre ou l'utilisation de l'option Edit Table Column permet de saisir la
description des champs qu'elle va contenir.
Dveloppons en Java avec Eclipse 610
Pour ajouter une nouvelle colonne, il suffit de cliquer sur le bouton Add New
Il suffit alors de saisir les donnes du nouveau champ. L'opration doit tre rpte pour chaque table du
modle. Exemple :
La vue "Structure" affiche sous une forme arborescente la structure du modle avec les diffrents lments qui
la compose.
Dveloppons en Java avec Eclipse 611
Il est possible de crer des index en utilisant l'option Edit Table Indexes du menu contextuel.
Pour ajouter un nouvel index, il faut cliquer sur le bouton New
Pour ajouter un champ dans l'index, il faut cliquer sur le bouton New dans Key Column List
Dveloppons en Java avec Eclipse 612
Slectionnez le champ et cliquez sur le bouton Ok . Une fois toute les informations saisies, il suffit de
cliquer sur le bouton OK . Le nouvel index apparat dans la vue Structure .
Il est possible de dfinir des index uniques en utilisant l'option Edit Table Unique Keys du menu
contextuel.
Pour ajouter un nouvel index, il faut cliquer sur le bouton New
Pour ajouter un champ dans l'index, il faut cliquer sur le bouton New dans Key Column List .
Slectionnez le champ et cliquez sur le bouton Ok . Une fois toutes les informations saisies, il suffit de
cliquer sur le bouton OK . Le nouvel index apparat dans la vue Structure
Dveloppons en Java avec Eclipse 613
Le bouton permet de crer des relations entre deux tables. Pour cela, il faut cliquer sur le bouton,
cliquer sur la table contenant la cl trangre puis cliquer sur la table rfrence.
Le lien entre les deux tables apparait sous la forme d'une flche bleu entre les deux tables. Le menu contextuel
Edit Foreign Key permet de modifier la cl trangre.
Dveloppons en Java avec Eclipse 614
31.4.3. Rtro-conception d'un modle
L'option Reverse Engineer Database du menu contextuel de l'diteur permet de rtro-concevoir un
modle partir d'une base de donnes existante.
Un assistant permet de slectionner ou de saisir les informations concernant la connexion la base de
donnes.
Cliquez sur le bouton Add New
Une boite de dialogue permet de saisir les informations ncessaires la connexion :
le type de connexion peut tre choisi dans la liste : si celui ci n'apparat pas dans la liste, alors il faut
slectionner unknown
l'alias est un nom qui permet de reconnatre la connexion
user et password sont le nom de l'utilisateur et son mot de passe utilis pour la connexion
JDBC Driver est le nom pleinement qualifi de la classe contenant le pilote utiliser
Driver Location est le chemin du fichier jar contenant la classe du pilote
Cliquez sur le bouton Ok .
Dveloppons en Java avec Eclipse 615
Slectionnez l'alias et cliquez sur le bouton Suivant . La connexion la base de donnes s'effectue et
l'assistant demande la slection du schma. Dans l'exemple de cette section, il n'y en a pas.
Cliquez sur le bouton Suivant . L'assistant demande de slectionner les tables qui doivent tre intgres
dans le modle.
Pour slectionner une table, il suffit de la slectionner dans la liste de gauche et de la faire basculer dans la
liste de droite en utilisant le bouton > . Une fois la slection termine, il suffit de cliquer sur le bouton
Fin .
Dveloppons en Java avec Eclipse 616
L'assistant traite la demande et affiche le rsultat des traitements dans l'diteur.
31.4.4. Gnration du DDL
L'option Generate SQL (CREATE TABLE) script permet de demander la cration d'un fichier
contenant les ordres de cration des lments de la base de donnes grce un assistant.
Il faut slectionner le dossier qui va contenir le fichier, saisir le nom de ce fichier et cliquer sur le bouton
Suivant .
La page suivante permet de slectionner les types d'ordres qui seront gnrs. Un clic sur le bouton Fin
permet de gnrer le fichier et de l'ouvrir dans l'diteur associ au fichier .sql.
Dveloppons en Java avec Eclipse 617
Exemple :
DROP TABLE IF EXISTS Factures;
DROP TABLE IF EXISTS Clients;
CREATE TABLE Clients (
id_clients INT(10) NOT NULL AUTO_INCREMENT
, nom_clients CHAR(150)
, PRIMARY KEY (id_clients)
) TYPE=InnoDB;
CREATE TABLE Factures (
id_factures INT(10) NOT NULL AUTO_INCREMENT
, num_factures CHAR(10)
, date_factures DATE
, id_clients INT(10)
, UNIQUE UQ_Factures_1 (num_factures)
, PRIMARY KEY (id_factures)
, INDEX (id_clients)
, FOREIGN KEYFK_Factures_1 (id_clients)
REFERENCES Clients (id_clients)
) TYPE=InnoDB;
CREATE INDEX IX_Factures_1 ON Factures (id_clients ASC);
Dveloppons en Java avec Eclipse 618
Partie 8 : Annexes
Dveloppons en Java avec Eclipse 619
28. Annexes
Annexe A : GNU Free Documentation License
Version 1.1, March 2000
Copyright (C) 2000 Free Software Foundation, Inc.
59 Temple Place, Suite 330, Boston, MA 02111-1307 USA
Everyone is permitted to copy and distribute verbatim copies
of this license document, but changing it is not allowed.
0. PREAMBLE
The purpose of this License is to make a manual, textbook, or other written document "free" in the sense of
freedom: to assure everyone the effective freedom to copy and redistribute it, with or without modifying it,
either commercially or noncommercially. Secondarily, this License preserves for the author and publisher a
way to get credit for their work, while not being considered responsible for modifications made by others.
This License is a kind of "copyleft", which means that derivative works of the document must themselves be
free in the same sense. It complements the GNU General Public License, which is a copyleft license designed
for free software.
We have designed this License in order to use it for manuals for free software, because free software needs
free documentation: a free program should come with manuals providing the same freedoms that the software
does. But this License is not limited to software manuals; it can be used for any textual work, regardless of
subject matter or whether it is published as a printed book. We recommend this License principally for works
whose purpose is instruction or reference.
1. APPLICABILITY AND dfiniTIONS
This License applies to any manual or other work that contains a notice placed by the copyright holder saying
it can be distributed under the terms of this License. The "Document", below, refers to any such manual or
work. Any member of the public is a licensee, and is addressed as "you".
A "Modified Version" of the Document means any work containing the Document or a portion of it, either
copied verbatim, or with modifications and/or translated into another language.
A "Secondary Section" is a named appendix or a front-matter section of the Document that deals exclusively
with the relationship of the publishers or authors of the Document to the Document's overall subject (or to
related matters) and contains nothing that could fall directly within that overall subject. (For example, if the
Document is in part a textbook of mathematics, a Secondary Section may not explain any mathematics.) The
relationship could be a matter of historical connection with the subject or with related matters, or of legal,
commercial, philosophical, ethical or political position regarding them.
The "Invariant Sections" are certain Secondary Sections whose titles are designated, as being those of
Invariant Sections, in the notice that says that the Document is released under this License.
The "Cover Texts" are certain short passages of text that are listed, as Front-Cover Texts or Back-Cover
Texts, in the notice that says that the Document is released under this License.
A "Transparent" copy of the Document means a machine-readable copy, represented in a format whose
specification is available to the general public, whose contents can be viewed and edited directly and
Dveloppons en Java avec Eclipse 620
straightforwardly with generic text editors or (for images composed of pixels) generic paint programs or (for
drawings) some widely available drawing editor, and that is suitable for input to text formatters or for
automatic translation to a variety of formats suitable for input to text formatters. A copy made in an otherwise
Transparent file format whose markup has been designed to thwart or discourage subsequent modification by
readers is not Transparent. A copy that is not "Transparent" is called "Opaque".
Examples of suitable formats for Transparent copies include plain ASCII without markup, Texinfo input
format, LaTeX input format, SGML or XML using a publicly available DTD, and standard-conforming
simple HTML designed for human modification. Opaque formats include PostScript, PDF, proprietary
formats that can be read and edited only by proprietary word processors, SGML or XML for which the DTD
and/or processing tools are not generally available, and the machine-generated HTML produced by some
word processors for output purposes only.
The "Title Page" means, for a printed book, the title page itself, plus such following pages as are needed to
hold, legibly, the material this License requires to appear in the title page. For works in formats which do not
have any title page as such, "Title Page" means the text near the most prominent appearance of the work's
title, preceding the beginning of the body of the text.
2. VERBATIM COPYING
You may copy and distribute the Document in any medium, either commercially or noncommercially,
provided that this License, the copyright notices, and the license notice saying this License applies to the
Document are reproduced in all copies, and that you add no other conditions whatsoever to those of this
License. You may not use technical measures to obstruct or control the reading or further copying of the
copies you make or distribute. However, you may accept compensation in exchange for copies. If you
distribute a large enough number of copies you must also follow the conditions in section 3.
You may also lend copies, under the same conditions stated above, and you may publicly display copies.
3. COPYING IN QUANTITY
If you publish printed copies of the Document numbering more than 100, and the Document's license notice
requires Cover Texts, you must enclose the copies in covers that carry, clearly and legibly, all these Cover
Texts: Front-Cover Texts on the front cover, and Back-Cover Texts on the back cover. Both covers must also
clearly and legibly identify you as the publisher of these copies. The front cover must present the full title with
all words of the title equally prominent and visible. You may add other material on the covers in addition.
Copying with changes limited to the covers, as long as they preserve the title of the Document and satisfy
these conditions, can be treated as verbatim copying in other respects.
If the required texts for either cover are too voluminous to fit legibly, you should put the first ones listed (as
many as fit reasonably) on the actual cover, and continue the rest onto adjacent pages.
If you publish or distribute Opaque copies of the Document numbering more than 100, you must either
include a machine-readable Transparent copy along with each Opaque copy, or state in or with each Opaque
copy a publicly-accessible computer-network location containing a complete Transparent copy of the
Document, free of added material, which the general network-using public has access to download
anonymously at no charge using public-standard network protocols. If you use the latter option, you must take
reasonably prudent steps, when you begin distribution of Opaque copies in quantity, to ensure that this
Transparent copy will remain thus accessible at the stated location until at least one year after the last time
you distribute an Opaque copy (directly or through your agents or retailers) of that edition to the public.
It is requested, but not required, that you contact the authors of the Document well before redistributing any
large number of copies, to give them a chance to provide you with an updated version of the Document.
4. MODIFICATIONS
You may copy and distribute a Modified Version of the Document under the conditions of sections 2 and 3
Dveloppons en Java avec Eclipse 621
above, provided that you release the Modified Version under precisely this License, with the Modified
Version filling the role of the Document, thus licensing distribution and modification of the Modified Version
to whoever possesses a copy of it. In addition, you must do these things in the Modified Version:
A. Use in the Title Page (and on the covers, if any) a title distinct from that of the Document, and from those
of previous versions (which should, if there were any, be listed in the History section of the Document). You
may use the same title as a previous version if the original publisher of that version gives permission.
B. List on the Title Page, as authors, one or more persons or entities responsible for authorship of the
modifications in the Modified Version, together with at least five of the principal authors of the Document (all
of its principal authors, if it has less than five).
C. State on the Title page the name of the publisher of the Modified Version, as the publisher.
D. Preserve all the copyright notices of the Document.
E. Add an appropriate copyright notice for your modifications adjacent to the other copyright notices.
F. Include, immediately after the copyright notices, a license notice giving the public permission to use the
Modified Version under the terms of this License, in the form shown in the Addendum below.
G. Preserve in that license notice the full lists of Invariant Sections and required Cover Texts given in the
Document's license notice.
H. Include an unaltered copy of this License.
I. Preserve the section entitled "History", and its title, and add to it an item stating at least the title, year, new
authors, and publisher of the Modified Version as given on the Title Page. If there is no section entitled
"History" in the Document, create one stating the title, year, authors, and publisher of the Document as given
on its Title Page, then add an item describing the Modified Version as stated in the previous sentence.
J. Preserve the network location, if any, given in the Document for public access to a Transparent copy of the
Document, and likewise the network locations given in the Document for previous versions it was based on.
These may be placed in the "History" section. You may omit a network location for a work that was published
at least four years before the Document itself, or if the original publisher of the version it refers to gives
permission.
K. In any section entitled "Acknowledgements" or "Dedications", preserve the section's title, and preserve in
the section all the substance and tone of each of the contributor acknowledgements and/or dedications given
therein.
L. Preserve all the Invariant Sections of the Document, unaltered in their text and in their titles. Section
numbers or the equivalent are not considered part of the section titles.
M. Delete any section entitled "Endorsements". Such a section may not be included in the Modified Version.
N. Do not retitle any existing section as "Endorsements" or to conflict in title with any Invariant Section.
If the Modified Version includes new front-matter sections or appendices that qualify as Secondary Sections
and contain no material copied from the Document, you may at your option designate some or all of these
sections as invariant. To do this, add their titles to the list of Invariant Sections in the Modified Version's
license notice. These titles must be distinct from any other section titles.
You may add a section entitled "Endorsements", provided it contains nothing but endorsements of your
Modified Version by various parties--for example, statements of peer review or that the text has been
Dveloppons en Java avec Eclipse 622
approved by an organization as the authoritative dfinition of a standard.
You may add a passage of up to five words as a Front-Cover Text, and a passage of up to 25 words as a
Back-Cover Text, to the end of the list of Cover Texts in the Modified Version. Only one passage of
Front-Cover Text and one of Back-Cover Text may be added by (or through arrangements made by) any one
entity. If the Document already includes a cover text for the same cover, previously added by you or by
arrangement made by the same entity you are acting on behalf of, you may not add another; but you may
replace the old one, on explicit permission from the previous publisher that added the old one.
The author(s) and publisher(s) of the Document do not by this License give permission to use their names for
publicity for or to assert or imply endorsement of any Modified Version.
5. COMBINING DOCUMENTS
You may combine the Document with other documents released under this License, under the terms defined
in section 4 above for modified versions, provided that you include in the combination all of the Invariant
Sections of all of the original documents, unmodified, and list them all as Invariant Sections of your combined
work in its license notice.
The combined work need only contain one copy of this License, and multiple identical Invariant Sections may
be replaced with a single copy. If there are multiple Invariant Sections with the same name but different
contents, make the title of each such section unique by adding at the end of it, in parentheses, the name of the
original author or publisher of that section if known, or else a unique number. Make the same adjustment to
the section titles in the list of Invariant Sections in the license notice of the combined work.
In the combination, you must combine any sections entitled "History" in the various original documents,
forming one section entitled "History"; likewise combine any sections entitled "Acknowledgements", and any
sections entitled "Dedications". You must delete all sections entitled "Endorsements."
6. COLLECTIONS OF DOCUMENTS
You may make a collection consisting of the Document and other documents released under this License, and
replace the individual copies of this License in the various documents with a single copy that is included in
the collection, provided that you follow the rules of this License for verbatim copying of each of the
documents in all other respects.
You may extract a single document from such a collection, and distribute it individually under this License,
provided you insert a copy of this License into the extracted document, and follow this License in all other
respects regarding verbatim copying of that document.
7. AGGREGATION WITH INDEPENDENT WORKS
A compilation of the Document or its derivatives with other separate and independent documents or works, in
or on a volume of a storage or distribution medium, does not as a whole count as a Modified Version of the
Document, provided no compilation copyright is claimed for the compilation. Such a compilation is called an
"aggregate", and this License does not apply to the other self-contained works thus compiled with the
Document, on account of their being thus compiled, if they are not themselves derivative works of the
Document.
If the Cover Text requirement of section 3 is applicable to these copies of the Document, then if the Document
is less than one quarter of the entire aggregate, the Document's Cover Texts may be placed on covers that
surround only the Document within the aggregate. Otherwise they must appear on covers around the whole
aggregate.
8. TRANSLATION
Translation is considered a kind of modification, so you may distribute translations of the Document under the
Dveloppons en Java avec Eclipse 623
terms of section 4. Replacing Invariant Sections with translations requires special permission from their
copyright holders, but you may include translations of some or all Invariant Sections in addition to the
original versions of these Invariant Sections. You may include a translation of this License provided that you
also include the original English version of this License. In case of a disagreement between the translation and
the original English version of this License, the original English version will prevail.
9. TERMINATION
You may not copy, modify, sublicense, or distribute the Document except as expressly provided for under this
License. Any other attempt to copy, modify, sublicense or distribute the Document is void, and will
automatically terminate your rights under this License. However, parties who have received copies, or rights,
from you under this License will not have their licenses terminated so long as such parties remain in full
compliance.
10. FUTURE REVISIONS OF THIS LICENSE
The Free Software Foundation may publish new, revised versions of the GNU Free Documentation License
from time to time. Such new versions will be similar in spirit to the present version, but may differ in detail to
address new problems or concerns. See http://www.gnu.org/copyleft/.
Each version of the License is given a distinguishing version number. If the Document specifies that a
particular numbered version of this License "or any later version" applies to it, you have the option of
following the terms and conditions either of that specified version or of any later version that has been
published (not as a draft) by the Free Software Foundation. If the Document does not specify a version
number of this License, you may choose any version ever published (not as a draft) by the Free Software
Foundation.
Annexe B : Webographie
http://www.eclipse.org/
le site officiel d'Eclipse
http://www.eclipse.org/downloads/index.php
la page officielle pour le tlchargement d'Eclipse
http://www.eclipsetotale.com/index.html
portail en franais consacr au projet Eclipse et aux
outils WebSphere Studio d'IBM
http://eclipse-plugins.2y.net/eclipse/index.jsp
http://eclipsewiki.swiki.net/
http://www.sysdeo.com/eclipse/tomcatPluginFR.html
plug-in pour utiliser Tomcat dans Eclipse
http://www.eclipse-workbench.com/jsp/
portail en anglais
Dveloppons en Java avec Eclipse 624
http://www.geocities.com/uwe_ewald/dbedit.html
un plug-in qui permet de visualiser le contenu d'une
base de donnes
Dveloppons en Java avec Eclipse 625
Vous aimerez peut-être aussi
- Formatux DevopsDocument125 pagesFormatux Devopsstephane abtPas encore d'évaluation
- Algorithmique - Techniques Fond Amen Tales de Program Mat Ion (Exemples en PHP)Document225 pagesAlgorithmique - Techniques Fond Amen Tales de Program Mat Ion (Exemples en PHP)HamidmaskPas encore d'évaluation
- Java LEssentiel Du Code Et Des Commandes 9782744040047Document236 pagesJava LEssentiel Du Code Et Des Commandes 9782744040047Tahar LelPas encore d'évaluation
- Concevez Votre Site Web Avec PHP Et MySQL by Mathieu NebraDocument481 pagesConcevez Votre Site Web Avec PHP Et MySQL by Mathieu NebraAlexandre DECREMER100% (1)
- Optimiser SQL ServerDocument336 pagesOptimiser SQL Servermalediction100% (4)
- MAITRISER Python : De l'Apprentissage aux Projets ProfessionnelsD'EverandMAITRISER Python : De l'Apprentissage aux Projets ProfessionnelsPas encore d'évaluation
- Conception Et Réalisation SQL Server (Livre Blanc de Stéphane Grare)Document234 pagesConception Et Réalisation SQL Server (Livre Blanc de Stéphane Grare)Stéphane Grare100% (1)
- Apprendre MysqlDocument103 pagesApprendre MysqlNatheoPas encore d'évaluation
- Au Coeur de Java 2 - Tome 1, Notions FondamentalesDocument871 pagesAu Coeur de Java 2 - Tome 1, Notions FondamentalesNeda Rwn100% (1)
- Apache Tomcat 6 Guide D'administration Du Serveur Java EE Sous Windows Et Linux (WWW - Worldmediafiles.com)Document232 pagesApache Tomcat 6 Guide D'administration Du Serveur Java EE Sous Windows Et Linux (WWW - Worldmediafiles.com)Rostand TheePas encore d'évaluation
- Ulm2Document338 pagesUlm2jomalike100% (2)
- SQL PDFDocument40 pagesSQL PDFamira_menif-1Pas encore d'évaluation
- Design Patterns Design PatternsDocument47 pagesDesign Patterns Design PatternsABDELHAK BENTOUISPas encore d'évaluation
- Développer Avec Node - JsDocument81 pagesDévelopper Avec Node - JsFelix Feljor MaroyPas encore d'évaluation
- C SharpDocument54 pagesC SharpDanielJournoPas encore d'évaluation
- Apprenez A Programmer en C Sur NetDocument131 pagesApprenez A Programmer en C Sur NetPape BassirouPas encore d'évaluation
- Chapitre 4 Les Tableaux en JavaDocument11 pagesChapitre 4 Les Tableaux en JavaHoussam Benaboud100% (1)
- COBOL Gestion de Fichier PDFDocument76 pagesCOBOL Gestion de Fichier PDFoudet9977Pas encore d'évaluation
- Cours Java 2013Document327 pagesCours Java 2013Ouiam AmencharPas encore d'évaluation
- Au Coeur de Java 6 - Volume 1 Notions Fondamentales - 8ème EditionDocument835 pagesAu Coeur de Java 6 - Volume 1 Notions Fondamentales - 8ème Editioncoolandthe100% (2)
- Programmation Web Dynamique PHPDocument162 pagesProgrammation Web Dynamique PHPbano tamimPas encore d'évaluation
- Conception Et Realisation D Une PlateforDocument87 pagesConception Et Realisation D Une PlateforHacini MedPas encore d'évaluation
- DWarehouse + DataminingDocument35 pagesDWarehouse + Dataminingapi-3750267100% (1)
- TransacSql PDFDocument103 pagesTransacSql PDFdeug moy moudiouPas encore d'évaluation
- Admin BDOracle 1Document386 pagesAdmin BDOracle 1Tidiane DiopPas encore d'évaluation
- Cours Complet BDD SQLDocument123 pagesCours Complet BDD SQLDidi JijiPas encore d'évaluation
- Cours de SQL Oracle ETSDocument47 pagesCours de SQL Oracle ETSrisalafrPas encore d'évaluation
- C++ Avec QTDocument10 pagesC++ Avec QToxygenghost100% (1)
- Sgbdii PLSQLDocument213 pagesSgbdii PLSQLAbdessamad BenhammouPas encore d'évaluation
- SQL Server 2012 Reporting ServicesDocument130 pagesSQL Server 2012 Reporting Serviceslouhmadi100% (1)
- Web ServicesDocument68 pagesWeb ServicesMohamed HindaouiPas encore d'évaluation
- Program Mat Ion Orientee ObjetDocument61 pagesProgram Mat Ion Orientee Objetapi-3740617100% (1)
- C# WikibookDocument148 pagesC# Wikibookmrolland_atosPas encore d'évaluation
- Csharp ToutDocument854 pagesCsharp Touttvirus0Pas encore d'évaluation
- La Sérialisation en C#Document3 pagesLa Sérialisation en C#AdilPas encore d'évaluation
- Unix Linux MementoDocument9 pagesUnix Linux MementoReda XiePas encore d'évaluation
- Langage HTML GuideDocument5 pagesLangage HTML Guiderugal201Pas encore d'évaluation
- Programmation DelphiDocument41 pagesProgrammation Delphixinuxnet100% (2)
- PHP ExemplesDocument82 pagesPHP ExemplesClement Nene BiPas encore d'évaluation
- Java Cours PDFDocument59 pagesJava Cours PDFallemin2006Pas encore d'évaluation
- 2 Cours Java Base SyntaxeDocument41 pages2 Cours Java Base SyntaxeLoubna TalbiPas encore d'évaluation
- Hacking Windows Methodes Dattaque Et Contre-MesuresDocument6 pagesHacking Windows Methodes Dattaque Et Contre-MesuresYoussou GueyePas encore d'évaluation
- HTML PHPDocument34 pagesHTML PHPmartinbraitPas encore d'évaluation
- Red Hat Enterprise Linux-7-System Administrators Guide-fr-FRDocument595 pagesRed Hat Enterprise Linux-7-System Administrators Guide-fr-FREric ChristianPas encore d'évaluation
- Formation pratique a XML avec C#5, WPF et LINQ: Avec Visual Studio 2013D'EverandFormation pratique a XML avec C#5, WPF et LINQ: Avec Visual Studio 2013Pas encore d'évaluation
- Hsnfra 13 Aam 246Document55 pagesHsnfra 13 Aam 246mrsimonetPas encore d'évaluation
- Winpe-Wds-Mdt PubliéDocument410 pagesWinpe-Wds-Mdt PubliéMed Amine SassiPas encore d'évaluation
- Introduction À R Et Au Tidyverse: Julien Barnier 2022-04-09Document454 pagesIntroduction À R Et Au Tidyverse: Julien Barnier 2022-04-09Valery SpencerPas encore d'évaluation
- TortoiseSVN-1 14 5-frDocument252 pagesTortoiseSVN-1 14 5-fraymen.saiidiPas encore d'évaluation
- D.A.O. Dessin Assisté Par Ordinateur. Page 1 PDFDocument15 pagesD.A.O. Dessin Assisté Par Ordinateur. Page 1 PDFamrPas encore d'évaluation
- Proteus - Trace de TyponDocument52 pagesProteus - Trace de TyponRomuald AHODEHINTOPas encore d'évaluation
- Id 1414Document79 pagesId 1414NASSIMA JEBBARPas encore d'évaluation
- Introduction A La Programmation Objet Le Langage JAVADocument91 pagesIntroduction A La Programmation Objet Le Langage JAVADan MalumaPas encore d'évaluation
- Dollaru AdministrationDocument64 pagesDollaru Administrationhelmi.sassi.hsPas encore d'évaluation
- Java 3Document43 pagesJava 3Nidhal LarbiPas encore d'évaluation
- JDIC Zakaria BENTAHARDocument13 pagesJDIC Zakaria BENTAHARZakaria BentaharPas encore d'évaluation
- Chapitre 0Document17 pagesChapitre 0ZOZ VLOGPas encore d'évaluation
- QCM (35 Points)Document10 pagesQCM (35 Points)MOHCINE BADOURPas encore d'évaluation
- Test 2Document228 pagesTest 2graftx100% (1)
- Developpement MobileDocument6 pagesDeveloppement MobileRaïzelPas encore d'évaluation
- Eclipse PDFDocument113 pagesEclipse PDFStructScribdPas encore d'évaluation
- Exercice 1Document2 pagesExercice 1Ele AkachaPas encore d'évaluation
- Leçon 1 - Introduction Aux FrameworksDocument21 pagesLeçon 1 - Introduction Aux Frameworksta louPas encore d'évaluation
- Optivent ManuelDocument124 pagesOptivent ManuelboisolivierPas encore d'évaluation
- Tp1 Bigdata Mapreduce 171031163107Document8 pagesTp1 Bigdata Mapreduce 171031163107Koffi KangaPas encore d'évaluation
- Emul 8086Document24 pagesEmul 8086Lahcen SibouihPas encore d'évaluation
- Feuilletage 679Document25 pagesFeuilletage 679857qh2y2t5Pas encore d'évaluation
- TP1 InitiationJava EclipseDocument14 pagesTP1 InitiationJava EclipseDjamila BekhedidjaPas encore d'évaluation
- BTS InformatiqueDocument9 pagesBTS InformatiqueAbdoulaye N'DiayePas encore d'évaluation
- RapporT Allagui AMALDocument99 pagesRapporT Allagui AMALDghaies Marwa100% (1)
- Pile FileDocument103 pagesPile FileStaphanie MelPas encore d'évaluation
- PDF Conception Et Creation Dx27un Site Web Dynamique HTML JSP Java Scrip DDDocument44 pagesPDF Conception Et Creation Dx27un Site Web Dynamique HTML JSP Java Scrip DDsaidPas encore d'évaluation
- Utilisation de ZK Avec Java: Retour D'expérienceDocument38 pagesUtilisation de ZK Avec Java: Retour D'expérienceathiam81Pas encore d'évaluation
- Ift1020 - IntraDocument10 pagesIft1020 - IntraLucien LOPas encore d'évaluation
- TP Installation Tomcatjanvier 2008Document12 pagesTP Installation Tomcatjanvier 2008Salka HarmassPas encore d'évaluation
- Adopter L'Approche AgileDocument4 pagesAdopter L'Approche AgileZakaria ZizoPas encore d'évaluation
- Chapitre 2Document53 pagesChapitre 2akramtalhaoui00Pas encore d'évaluation
- Rattrapage Java Parakou 2021-2022Document2 pagesRattrapage Java Parakou 2021-2022Sedami Luc BESSANPas encore d'évaluation
- (Big Data Analytics) CHAP2 - Scala SparkDocument42 pages(Big Data Analytics) CHAP2 - Scala SparkMbarki Med OussemaPas encore d'évaluation
- Algorithme Pour Les JuniorsDocument139 pagesAlgorithme Pour Les JuniorsperianePas encore d'évaluation
- Cours Java Part3 PDFDocument36 pagesCours Java Part3 PDFFaridPas encore d'évaluation