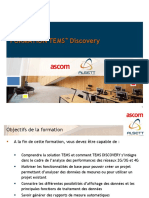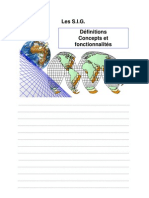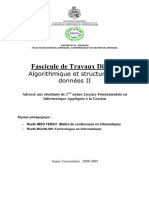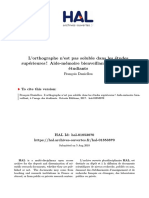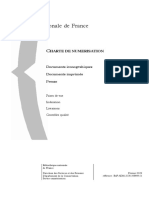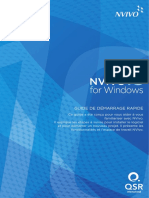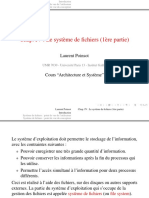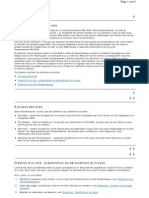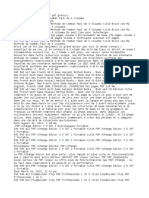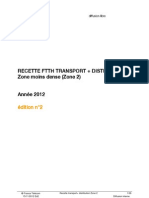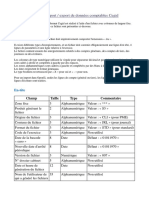Académique Documents
Professionnel Documents
Culture Documents
Travaux Pratiques 4
Transféré par
Oussama YazidiCopyright
Formats disponibles
Partager ce document
Partager ou intégrer le document
Avez-vous trouvé ce document utile ?
Ce contenu est-il inapproprié ?
Signaler ce documentDroits d'auteur :
Formats disponibles
Travaux Pratiques 4
Transféré par
Oussama YazidiDroits d'auteur :
Formats disponibles
Travaux Pratiques 4 : Edition simple avec ArcMap
IIIIIIIVVVILancer ArcMap et ouvrir un document existant ; Ouvrir une session ddition ; Dfinir les captures ; Crer une entit et renseigner ses attributs ; Crer plusieurs entits et renseigner tous les attributs automatiquement ; Modifier une entit existante.
TP3 : Afficher les donnes
Dans cet exercice, vous allez utiliser les outils ddition simple disponibles dans ArcMap. Vous allez dans un premier temps crer une nouvelle couche dinformation puis vous modifierez les entits de cette couche.
I- Lancer ArcMap et ouvrir un document existant
Les fonctions ddition simple des donnes sont accessible dans lapplication ArcMap dArcGIS. Vous allez donc lancer lapplication et ouvrir un document ArcMap existant. Lancez ArcMap en double cliquant sur licne situ dans votre bureau. Lassistant de dmarrage dArcMap souvre. Dans lassistant de dmarrage, slectionnez loption Un document existant. Naviguez jusquau rpertoire Arcgis1\Documents ArcMap Slectionnez le fichier Edition.mxd. Le document ArcMap souvre.
Ce document contient une image reprsentant un fond cadastral ainsi que deux couches vectorielles : une couche contenant les parcelles et une seconde couche contenant lensemble des btiments durs et lgers.
Vous pouvez constater que dans la partie Nord de la zone, des btiments manquent. Dans cet exercice, vous allez donc utiliser les outils de mise jour disponibles dans ArcMap de manire complter ce plan.
TP3 : Afficher les donnes
Dans le menu Affichage, slectionnez la commande Gosignet. Choisissez le gosignet intitul Modifications.
Vous avez maintenant un meilleur aperu des lments manquants.
Vous pouvez constater que les parcelles existent dans cette partie du plan mais que des btiments (en ray sur limage) sont manquants. Vous allez donc mettre jour la couche de
TP3 : Afficher les donnes
btiments de manire numriser ces entits.
II- Ouvrir une session ddition
Pour pouvoir effectuer des mises jour sur les entits dune couche, il est ncessaire de prendre les droits de modification sur les entits dune couche et dindiquer ArcMap quelle couche dentits vous souhaitez modifier. Pour cela, il est ncessaire dafficher la barre doutils Editeur. Pour afficher la barre doutils Editeur, cliquez sur la barre doutils Editeur de la barre doutils Standard.
Une nouvelle barre doutils apparat.
Tous les boutons de la barre doutils Editeur sont dsactivs car ArcMap na pas ouvert de session ddition. Vous allez donc dmarrer une nouvelle session de mise jour. Dans le menu Editeur, choisissez la commande Ouvrir une session de mise jour.
ArcMap a donc ouvert une session de mise jour sur les entits de la couche. Les diffrents outils sont donc maintenant disponibles. Il existe dans le document ArcMap trois couches dentits vectorielles. Il est donc ncessaire de slectionner la couche dans laquelle vous souhaitez effectuer ces mises `jour. Pour ce faire, vous allez slectionner la couche Btiments comme couche cible de vos modifications. Dans le menu droulant Cible, slectionnez la couche Btiments.
Lorsque vous effectuez des oprations ddition, il est ncessaire de vous placer une trs grande chelle de manire obtenir le maximum de prcision possible. En utilisant loutil de Zoom avant, zoomez sur les btiments manquants.
TP3 : Afficher les donnes
III- Dfinir les captures
ArcMap fournit des outils de capture permettant, lors des sessions de mise jour, de vous connecter automatiquement des entits situes soit dans la couche en dition soit dans une autre couche de votre document ArcMap. Daprs le fond de plan cadastral, les btiments manquants suivent exactement les limites des parelles existantes. Vous allez donc spcifier ArcMap que vous souhaitez vous connecter aux sommets constituants ces parcelles. Dans le menu Editeur, slectionnez la commande Capture.
Une nouvelle bote de dialogue apparat.
ArcMap affiche ici la liste des couches prsentes dans votre document ArcMap et vous invite spcifier, pour chaque couche, llment de lentit auquel vous souhaitez vous connecter. En cochant loption correspondante, vous pouvez lui indiquer de saccrocher aux sommets des entits de la couche et /ou de vous accrocher sur les contours ou de vous accrocher aux extrmits. Dans le cas prsent, il est ncessaire de connecter les sommets de vos constructions aux sommets des entits de la couche Parcelles ainsi quaux contours. Cochez pour la couche Parcelles, Sommet et Contour. TP3 : Afficher les donnes 5
Fermez la bote de dialogue.
IV- Crer une entit et renseigner ses attributs
Vous allez maintenant pouvoir ajouter votre couche de Btiments, les entits manquantes. Dans la barre doutils Editeur, slectionnez loutil de construction.
Avec cet outil, placez-vous sur la limite dun des btiments que vous souhaitez construire.
Vous pouvez constater que votre curseur saccroche automatiquement au sommet de la parcelle correspondante. Cliquez une fois pour accrocher ce point. Placez votre outil sur un second sommet du btiment venir et cliquez de manire accrocher ce second point.
TP3 : Afficher les donnes
Vous pouvez constater que chaque fois que vous cliquez, vous crez un nouveau point et ArcMap relie le premier point ancr au second par un fil dlimitant le futur polygone. Placez vous sur les points suivants et chaque nouveau sommet, cliquez une fois pour lancrer. Lorsque vous avez dessin le dernier sommet, double cliquez pour terminer la construction. Lorsque vous avez termin votre construction, vous pouvez constater quArcMap cre le polygone et lui affecte automatiquement une couleur rose et une couleur bleue. La couleur correspond la lgende sans valeur, lapplication ne dispose en effet pas dattributs lui permettant de distinguer le type de btiment. Le contour bleu signifie que ce btiment est slectionn. Vous allez maintenant renseigner le champ type de la table attributaire de la couche en indiquant que ce btiment est un btiment dur. Pour ce faire, dans la barre doutils Editeur, slectionnez loutil Attributs. La bote de dialogue Attributs apparat.
Vous pouvez constater que les champs gomtriques ont t remplis automatiquement par ArcMap. Ainsi, la surface au sol de ce btiment (shape _area) ainsi que le primtre (shape_length) sont maintenant renseigns (respectivement en mtres au carr et en mtres). Le champ type lui demeure vide. Cest dans ce champ que vous allez indiquer si ce btiment est un btiment lger ou un btiment dur.
TP3 : Afficher les donnes
Placez votre souris sur la valeur du champ type. Tapez Btiment dur. Vous pouvez constater que ce btiment a pris maintenant la couleur bleue correspondant la lgende des btiments durs. Fermez la bote de dialogue Attributs. Vous avez donc cr une nouvelle entit btiment et avez renseign le type de construction.
V- Crer plusieurs entits et renseigner tous les attributs automatiquement
Avec ArcMap, vous avez aussi la possibilit de crer toutes les entits et de renseigner ultrieurement tous les attributs associs. Dans cette partie, vous allez dessiner les trois btiments manquants et vous renseignerez les attributs par la suite. Reprenez loutil de construction et crez les btiments manquants en suivant les contours des zones hachurs. Ces trois entits apparaissent en rose. Vous allez maintenant slectionner ces trois entits et renseigner lattribut type. Dans la barre doutils Editeur, choisissez loutil Edition. En enfonant la touche < MAJ>, cliquez chacun des nouveaux btiments de manire les slectionner. Cliquez sur le bouton Attributs de la barre Editeur pour ouvrir la bote de dialogue correspondante. Vous pouvez constater que les attributs des trois entits sont maintenant visibles. Vous avez maintenant la possibilit de renseigner les attributs de chaque btiment individuellement ou de renseigner en une manipulation les trois valeurs attributaires en une seule manipulation. Pour ce faire, cliquez dans la partie gauche de la fentre sur Btiments au sommet de larborescence.
TP3 : Afficher les donnes
Comme valeur pour le champ type, entrez Btiment dur.
Vous pouvez constater que toutes les entits sont maintenant reprsentes avec la lgende correspondant aux btiments durs. Les trois entits ont t renseignes avec cette mme valeur. Dans le menu Editeur, slectionnez la commande Enregistrer les mises jour.
VI- Modifier une entit existante
Au cours de cette tape, vous allez corriger des erreurs existantes dans la couche de parcelles. Dans le menu Affichage, slectionnez le Gosignet Parcelles. ArcMap cadre automatiquement la zone daffichage sur une zone dtude dans laquelle des erreurs de numrisation ont t dtectes. Vous pouvez constater que les limites de parcelles telles quelles ont t dfinies ne correspondent pas avec les limites apparaissant sur le fond raster. Vous allez donc utiliser les outils de modifications dentits pour corriger ces erreurs. Dans le menu droulant Cible, slectionnez la couche de parcelles dans laquelle ces erreurs ont t commises. La limite commune aux parcelles 189, 190 et 191 a t dplace par mgarde. Il est donc ncessaire de la replacer sur la ligne figurant sur le fond raster. Pour ce faire, vous allez utiliser loutil permettant de travailler sur tous les lments partageant un lment. Dans le menu Editeur, cliquez sur la commande Autres outils de mise jour -> Topologie de manire afficher cette barre doutils.
TP3 : Afficher les donnes
La barre doutils Topologie apparat.
Cette barre doutils va vous permettre de crer une Topologie de carte partir dune ou plusieurs couches de votre document ArcMap. Vous pourrez ensuite utiliser loutil mise jour de la topologie de faon dplacer ou modifier des lments (sommets, limites, extrmits) partags entre plusieurs entits situes dans une mme couche dinformation. Cliquez sur le bouton Topologie de carte dans la barre doutils Topologie. Dans la fentre Topologie de carte qui souvre, cochez la case situe devant la couche parcelles.
TP3 : Afficher les donnes
10
Vous allez modifier des limites de parcelles. Seule cette couche est donc ncessaire la cration de la topologie de carte. Slectionnez ensuite lOutil Mise jour de la topologie.
Les autres outils ne sont disponible quavec les licences ArcEditor et ArcInfo. Dans la zone daffichage du document ArcMap, cliquez sur lune des deux extrmits de la limite errone des trois parcelles. Ce point doit apparatre en rose. A laide de la touche majuscule cliquez maintenant sur le deuxime sommet. Les deux points correspondant aux deux extrmits doivent tre slectionns en rose.
Placez le curseur de la souris sur lun des deux points puis, en maintenant le bouton gauche de la souris enfonc, dplacez le segment de manire la superposer la ligne figurant sur le fond raster. TP3 : Afficher les donnes 11
Vous pouvez constater que toutes les limites de ces trois parcelles correspondent bien au dessin du fond raster. La limite de la parcelle 188 reste la seule incorrecte. Vous allez maintenant modifier le sommet problmatique de manire recrer les limites exactes de cette parcelle. Dans ce cas, vous nallez pas modifier des lments gomtriques partags par plusieurs entits mais une seule et unique entit. Vous allez donc travailler avec loutil Edition. Dans la barre doutils Editeur, slectionnez loutil Edition. Double cliquez dans la parcelle 188 de manire visualiser les lments de construction de cette entit.
Vous pouvez constater que les sommets constituant la parcelle sont maintenant visibles ainsi que les segments reliant chacun des sommets. Vous pouvez ainsi constater quun de ces sommets nest pas connect aux entits voisines. Vous allez donc dplacer ce sommet de manire redessiner la parcelle 188. TP3 : Afficher les donnes 12
Avec loutil dEdition, attrapez le sommet problmatique et raccordez-le aux sommets des entits voisines. Lorsque vous modifiez une entit, vous ne modifiez en ralit que la construction, les anciennes limites apparaissent toujours dans la zone daffichage gographique. Il est ncessaire de demander ArcMap de terminer la construction pour modifier rellement lentit. Appuyez sur la touche F2 pour terminer la construction. Les limites de lentit sont maintenant modifies.
Pour que lensemble de ces modifications soient conserves de manire dfinitive, il est ncessaire de mettre un terme la session ddition et denregistrer les modifications. Dans le menu Editeur de la barre doutils, slectionnez la commande Quitter la session de mise jour ; A la question Voulez-vous enregistrer les modifications, rpondez OUI. Vous pouvez maintenant quitter ArcMap.
TP3 : Afficher les donnes
13
Vous aimerez peut-être aussi
- Tems DiscoveryDocument234 pagesTems DiscoveryZaki Sinacer100% (4)
- Vivre Les Maths CPDocument24 pagesVivre Les Maths CPMaryse Dechoz0% (1)
- SIG-6 - Création de CarteDocument23 pagesSIG-6 - Création de CarteOussama YazidiPas encore d'évaluation
- AMJG Initiation Télédétection - 16juin2012.ppsxDocument157 pagesAMJG Initiation Télédétection - 16juin2012.ppsxOussama YazidiPas encore d'évaluation
- SIG-5 Logiciels SIGDocument21 pagesSIG-5 Logiciels SIGOussama YazidiPas encore d'évaluation
- Introduction GMKDocument19 pagesIntroduction GMKOussama YazidiPas encore d'évaluation
- SIG-7 - Systemes de Projection PDFDocument18 pagesSIG-7 - Systemes de Projection PDFOussama Yazidi100% (3)
- Travaux Pratiques 8Document23 pagesTravaux Pratiques 8Oussama YazidiPas encore d'évaluation
- Travaux Pratiques 7Document23 pagesTravaux Pratiques 7Oussama YazidiPas encore d'évaluation
- Modes de Représentation PDFDocument23 pagesModes de Représentation PDFOussama YazidiPas encore d'évaluation
- Geoinfo C3 - SIG 10 PDFDocument19 pagesGeoinfo C3 - SIG 10 PDFMichael FisherPas encore d'évaluation
- Travaux Pratiques 6Document17 pagesTravaux Pratiques 6Oussama YazidiPas encore d'évaluation
- IntroductionDocument15 pagesIntroductionOussama YazidiPas encore d'évaluation
- Delphi.7 EbooksDocument120 pagesDelphi.7 EbooksMounir Yousfi90% (10)
- Exercices Corriges D AlgorithmiqueDocument54 pagesExercices Corriges D Algorithmiquearmelo simbePas encore d'évaluation
- Télécharger Le Pilote USB Vivo Y37 PD1503F (Officiel) Pour WindowsDocument21 pagesTélécharger Le Pilote USB Vivo Y37 PD1503F (Officiel) Pour Windowsmekenasse arielPas encore d'évaluation
- Livre Orthographe Octares DaniellouDocument1 843 pagesLivre Orthographe Octares DaniellouThibault ChassatPas encore d'évaluation
- Chapitre: Les Fichiers: SommaireDocument4 pagesChapitre: Les Fichiers: SommaireMOUD BOUFPas encore d'évaluation
- Documentation 1 Ir 5000Document6 pagesDocumentation 1 Ir 5000Moh FlitPas encore d'évaluation
- Charte NumerisationDocument28 pagesCharte NumerisationMeriem BentazirPas encore d'évaluation
- Plugncast-Manual-3 10 47-001A - FR PDDocument110 pagesPlugncast-Manual-3 10 47-001A - FR PDd mutePas encore d'évaluation
- Pmtic Env Num Machine Periph-ExtDocument18 pagesPmtic Env Num Machine Periph-ExtCheujeu chaldouPas encore d'évaluation
- ALGODocument42 pagesALGOstrideworldPas encore d'évaluation
- Lapbook English Phonetics - 1Document5 pagesLapbook English Phonetics - 1annaetincellePas encore d'évaluation
- NVivo10 Getting Started Guide FrenchDocument44 pagesNVivo10 Getting Started Guide FrenchFatima Ezzahra ChadliPas encore d'évaluation
- Western Digital-2412710810-Fra User Manual 4779-705145Document140 pagesWestern Digital-2412710810-Fra User Manual 4779-705145Dimitri LacroixPas encore d'évaluation
- Cours 5 - PrintDocument24 pagesCours 5 - PrintFortune EYRAMPas encore d'évaluation
- TUTORIAL Dream Weaver 7 A Donner en TDDocument32 pagesTUTORIAL Dream Weaver 7 A Donner en TDyazid_islamPas encore d'évaluation
- Une Bibliothèque À L'école PrimaireDocument18 pagesUne Bibliothèque À L'école PrimaireFadhel TliliPas encore d'évaluation
- Manuel de References CobolDocument113 pagesManuel de References Cobolimane-koudi-4301100% (3)
- Télécharger Méthode Lafay PDF Gratuit - 5Document4 pagesTélécharger Méthode Lafay PDF Gratuit - 5gabunujPas encore d'évaluation
- Recette FTTH Zone 2 Ed2 Diffusion Libre PDFDocument26 pagesRecette FTTH Zone 2 Ed2 Diffusion Libre PDFmanu293380% (5)
- Manuel Genrsa LamdaDocument48 pagesManuel Genrsa LamdaMat KPas encore d'évaluation
- CDC Declaration EfiDocument13 pagesCDC Declaration EfiMohamed CamaraPas encore d'évaluation
- Faire Un Fichier PDF en PHPDocument2 pagesFaire Un Fichier PDF en PHPAshleyPas encore d'évaluation
- Utiliser WMI Avec PowerShell PDFDocument49 pagesUtiliser WMI Avec PowerShell PDFMohamed TounessiPas encore d'évaluation
- SolidWorks 2024 - PrésentationDocument179 pagesSolidWorks 2024 - Présentationimeneb898Pas encore d'évaluation
- Système de Gestion de FichierDocument35 pagesSystème de Gestion de FichierAymen AbassiPas encore d'évaluation
- Les Prophéties de M Michel Nostadamus S PDFDocument393 pagesLes Prophéties de M Michel Nostadamus S PDFArnaud ZomaPas encore d'évaluation
- Format D'import / Export de Données Comptables CegidDocument13 pagesFormat D'import / Export de Données Comptables CegidZaraki7Pas encore d'évaluation
- TP8 IO TererPDocument11 pagesTP8 IO TererPHasna ElimaliPas encore d'évaluation