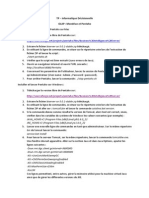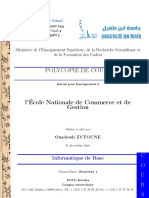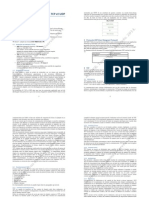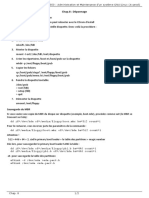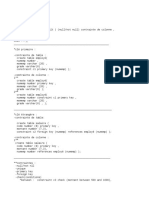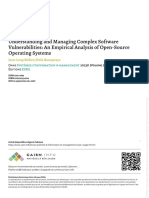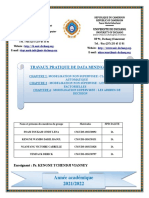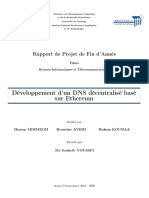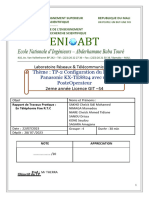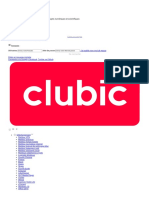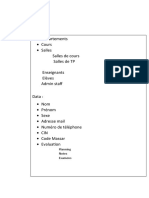Académique Documents
Professionnel Documents
Culture Documents
Eclipse 2
Transféré par
Omar AhCopyright
Formats disponibles
Partager ce document
Partager ou intégrer le document
Avez-vous trouvé ce document utile ?
Ce contenu est-il inapproprié ?
Signaler ce documentDroits d'auteur :
Formats disponibles
Eclipse 2
Transféré par
Omar AhDroits d'auteur :
Formats disponibles
Eclipse
1. Installation de Eclipse Avant d'installer Eclipse, il faut le tlcharger du site officiel : www.eclipse.org, onglet download (essayer de tlcharger une version angalise et non franaise). Au bien vous le procurer partir d'une autre personne ( l'universit : vous pouvez le tlcharger partir de logithque). Il suffit de dcompresser l'archive et avoir un dossier nomme gnralement Eclipse (eclipse). Vous crer un raccourci vers eclipse.exe sur votre bureau (pour un lancement rapide). En plus de a, et pour que Eclipse fonctionne, vous devez aussi installer le JDK (Java Development Kit). Sinon, clipse vous affiche un message d'erreur lors de son lancement. Remarque que vous n'avez pas besoins de paramtrer ou de crer les variables environnements (JAVA_PATH pour trouver automatiquement les fichiers executable javac.exe, java.exe, et CLASSES_PATH pour la bibliothque de classes, etc.). Eclipse cherche automatiquement l'endroit du JDK (ou bien du JRE). Fig1. Lancement du Eclipse Pour la premier excution de Eclipse, il y aura une boite de dialogue pour slectionner ou choisir son workspace (espace de travail) Le workspace est un emplacement dans le disque (chemin d'accs) qui indique l'endroit ou vos projets eclipse sont enregistr s. Vous pouvez le modifier n'importe quel moment travers la commande : File / Switch workspace / Other
Bien videmment, cette interface n'est pas l'interface de travail. Pour y Fig2. Slection du workspace Eclipse affichera aprs une interface qui ressemble la figure suivante : accder, il faut cliquer sur le bouton : .
Interface de travail Le clic sur le bouton Workbench permet d'afficher l'interface de travail. ette interface prsente ce qui est appel : Perspective. !ne perspective c'est l'arran"ement des vues montres sur l'cran : Packa"e #$plorer, %utline, onsole, Problems, &erarch, etc. #clipse poss'de plusieurs perspectives. La fi"ure suivante montre la perspective (ava :
Fig3. La premire interface du premier lancement de Eclipse
Lancer en mode Dbogage
Lancer une Application
Crer un projet Java
Ouvrir une Perspective
Perspective slectionne
Vue Package Explorer
Nouveau Package Java Nouvelle classe Java
Vue Outline
Vue Console
Ajouter une vue
L'espace d'affichage de la console
Affiche la console slectionne
Fig4. Perspective Java
2. Crer un projet Java Pour crer un projet Java, il suffit de cliquer sur le bouton la boite dialogue New Java Project : (ou
Dans cette boite de dialogue, vous indiquez principalement le nom du projet. On clique ensuite sur Finish. Dans le cas o on veut crer un projet partir d'un projet existant et non vide (un dossier mis dans le workspace) on clique sur le bouton Next>. Un nouveau projet vide contient les lment suivant :
bien via la commande File / New / Java Project). Il y aura l'affiche de
Le plus important est le dossier src qui contient les fichiers sources (*.java) de votre projet. Tous les fichiers Java (classes Java) seront crer dans ce dossier. La compilation et vrification des erreurs syntaxiques se fait d'une manire transparente et automatique. Pour chaque fichier Java compil, Eclipse gnre un fichier .class dans le rpertoir bin (qui n'est pas affich sur l'interface de Eclipse). Remarque : Il est recommander de mettre les fichiers java dans des packages dans le dossier src. La prochaine tape est de crer une classe (cependant, dans la pratique et pour une bonne programmation, on cr e tout Fig5. Boite de dialogue Nouveau Projet Java d'abord des packages afin de structurer les classes). Pour cr er
une classe, on clique sur le bouton
. (ou bien File / New / Class).
Dans la boite de dialogue New Java Class, on indique le nom de la classe (comme identificateur : pas d'espace, pas de symbole, il doit commencer par un caractre alphabtique, etc.) On peut cocher la case public static void main(String[] args) pour crer automatiquement la mthode principale. Si on crer une classe nomme : MainExemple on aura l'affichage suivant :
(Eclipse ajoute automatiquement l'extension java au nom de la classe).
Fig6. Boite de Dialogue Nouvelle Classe Java
Remarque : Pour crire des commentaires sur Eclipse, on peut utiliser : /* ... ... ... */ : pour les commentaires multi-lignes // : pour les commentaires d'une seule ligne de code /** . */ : pour les commentaires JavaDoc afin de la localiser rapidement. eci permet de marquer des Si on crit le code prcdent on excute l'application par la commande . On aura l'affichage sur la console :
L'utilisation de )) *%+% permet , #clipse d'identifier l'endroit par l'indication morceau$ de code en chantier (surtout dans un code volumineux). Au fur et mesure qu'on tape du code, on remarque : Si on marque une petite pause aprs un point tap, clipse affiche une liste contenant toutes les mthodes / attributs que vous pouvez utiliser. Si on mis le curseur au dessus d'un attributs ou mthode, Si on fait des erreurs, Eclipse le signale imm diatement. Si Dans la figure en haut de la console on indique le nom de la classe principale avec l'indication <terminated> (le programme est termin) : Cette console est inactive. En ralit, Eclipse cre un console pour chaque application lance. Donc, on peut se trouver dans le cas o on aura cinq consoles. Le bouton cours. Et le bouton permet de fermer la console inactive en permet de fermer toutes les consoles Lorsqu'on sauvegarde un fichier java, Eclipse le compile clipse affiche la documentation correspondante. l'erreur est smantique, il vous suggre des corrections possibles immdiatement.
inactives. Le bouton indique aussi que l'excution du programme est
3. Dbogage Il arrive souvent qu'on aura des erreurs logiques dans nos programmes, de telle sorte de ne pas avoirs les r sultats attendus partir du programme. Ce type d'erreurs s'appellent : bugs. Pour y remdier, Eclipse offre un un mcanisme de dbogage offrant les possibilits suivantes : L'indication des points-d'arrt (Breakpoint) : un breakpoint est une marque qu'on pose sur une ligne afin de causer l'arrt (suspension) de l'excution lorsque cette dernire arrive cette ligne. Lors d'un arrt, on peut examiner les valeurs des partir de ce point, on peut continuer l'excution pas--
termine. Par contre, si on lance l'exemple suivant :
On va avoir un affichage chaque cinq seconde: boucle infinie
diffrents attributs pas. La figure Fig.7. montre la perspective Debug. Dans cette perspective, on trouve les vues : Debug : montrant l'ensemble de threads du programmes (x)= Varibles : pour les instances et les variables locales Breakpoint : affiche la liste des breakpoints
Ce programme ne se termine pas cause de la boule infinie while (true). Pour l'arrter, il suffit de clique sur le bouton Le bouton .
( droite de la console) permet d'afficher la liste
toutes les consoles (actives et inactives).
Arrter l'excution Continuer l'excution
Step Into - Setp Over - Step return
Perspective slectionne : Debug
Le processus est suspendu cette ligne
Le programme est toujours en cours d'excution : On peut l'arrter avec ce bouton
Fig7. Perspective Debug
Vous aimerez peut-être aussi
- TP Pentaho MDXDocument6 pagesTP Pentaho MDXOmar AhPas encore d'évaluation
- Cours Informatique S1 PDFDocument77 pagesCours Informatique S1 PDFaziz dadass50% (2)
- Décisionnel, Performance, Qualité: Dans Le Cadre Des Rencontres Autour D'un Verre d'ADELIDocument8 pagesDécisionnel, Performance, Qualité: Dans Le Cadre Des Rencontres Autour D'un Verre d'ADELIOmar AhPas encore d'évaluation
- BIDocument85 pagesBIOmar AhPas encore d'évaluation
- TCP UdpDocument5 pagesTCP UdpOmar AhPas encore d'évaluation
- Cours DWDocument77 pagesCours DWOmar AhPas encore d'évaluation
- Rapport de Projet Mise en Place D'une Conférence MeetMeDocument34 pagesRapport de Projet Mise en Place D'une Conférence MeetMeAnovar_ebooks100% (4)
- Instalation Pentaho PdiDocument8 pagesInstalation Pentaho PdiOmar AhPas encore d'évaluation
- XML 2Document244 pagesXML 2Omar AhPas encore d'évaluation
- XML 2Document244 pagesXML 2Omar AhPas encore d'évaluation
- Sa 2Document105 pagesSa 2Omar AhPas encore d'évaluation
- Chapitre 1 PDFDocument6 pagesChapitre 1 PDFHmz MessaoudPas encore d'évaluation
- Chap 8 - DépannageDocument2 pagesChap 8 - DépannageAmal AitbellaPas encore d'évaluation
- PurgeDocument12 pagesPurgeahmed karamokoPas encore d'évaluation
- Résumée LDDDocument3 pagesRésumée LDDMahdi MoonessPas encore d'évaluation
- CRM TTDocument3 pagesCRM TTWissal ZouaouiPas encore d'évaluation
- File Server Resource Manager CoursDocument26 pagesFile Server Resource Manager CoursNawal BenPas encore d'évaluation
- Sim 231 0087Document29 pagesSim 231 0087Xavier DeguercyPas encore d'évaluation
- Travaux Pratiques-Analyse Factorielle-Et-Cah-Machine Learning-27 Mai 2022 12h15Document3 pagesTravaux Pratiques-Analyse Factorielle-Et-Cah-Machine Learning-27 Mai 2022 12h15DARIL RAOUL KENGNE WAMBOPas encore d'évaluation
- Poubelle 3ème 2020 v5Document8 pagesPoubelle 3ème 2020 v5bounounou270Pas encore d'évaluation
- TlangcdiezDocument83 pagesTlangcdiezSeydou Ali TahirouPas encore d'évaluation
- PFEs STEG Sousse Remote 2022Document4 pagesPFEs STEG Sousse Remote 2022Fares HasnaouiPas encore d'évaluation
- Rapport PFA RT4 TripleHDocument46 pagesRapport PFA RT4 TripleHhakam koubaaPas encore d'évaluation
- 11 MalaxeurDocument28 pages11 MalaxeurSamiAmeur75% (4)
- RainbowDocument4 pagesRainbowafipaPas encore d'évaluation
- 4-Cours Informatique 02Document72 pages4-Cours Informatique 02Abdelmalek MedjmedjPas encore d'évaluation
- Test Logiciel - Chapitre3Document36 pagesTest Logiciel - Chapitre3Yöune'sSàaDa100% (1)
- FRANCAIS IoT Based Automatic Vehicle License Plate Recognition System Ijariie4633Document7 pagesFRANCAIS IoT Based Automatic Vehicle License Plate Recognition System Ijariie4633Fernand AgneroPas encore d'évaluation
- Résumé Cour Réseaux InformatiqueDocument4 pagesRésumé Cour Réseaux InformatiqueClotaire BALCONPas encore d'évaluation
- Eni Abt: Ecole Nationale D'ingénieurs - Abderhamane Baba TouréDocument3 pagesEni Abt: Ecole Nationale D'ingénieurs - Abderhamane Baba TouréAmagana SagaraPas encore d'évaluation
- Les Structures ItérativesDocument27 pagesLes Structures ItérativesbideewPas encore d'évaluation
- Comment Supprimer Une Page Dans Un Document WordDocument9 pagesComment Supprimer Une Page Dans Un Document WordPeniel KzdPas encore d'évaluation
- Cours3 AndroidDocument43 pagesCours3 Androidnoussa79Pas encore d'évaluation
- Ontology ENSEMDocument7 pagesOntology ENSEMhamza elgarragPas encore d'évaluation
- Pa800 201UM FRE - 634618929650250000 PDFDocument358 pagesPa800 201UM FRE - 634618929650250000 PDFmissi yaddadenPas encore d'évaluation
- Formation Sur Le Cablage Des Reseaux Infor PDFDocument50 pagesFormation Sur Le Cablage Des Reseaux Infor PDFHamed HadjerPas encore d'évaluation
- Rainbow CrackDocument3 pagesRainbow CrackAbdoulaye AwPas encore d'évaluation
- Cours N°3 - Architecture Du Réseau NGNDocument29 pagesCours N°3 - Architecture Du Réseau NGNwakeurboromsam mbackéPas encore d'évaluation
- Chapitre 2 A&IDocument8 pagesChapitre 2 A&Ibouchama.fPas encore d'évaluation
- Cours Partie 1 Microprocesseur-2Document6 pagesCours Partie 1 Microprocesseur-2Mrad BelhasenPas encore d'évaluation