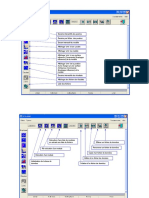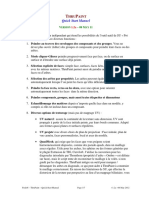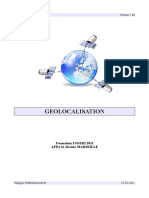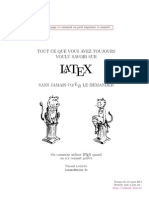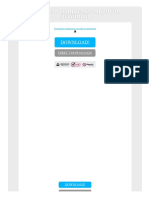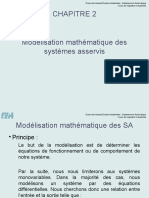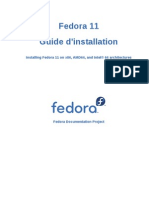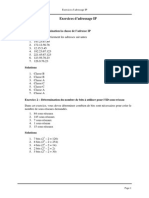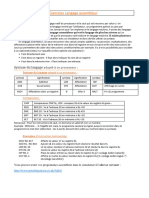Académique Documents
Professionnel Documents
Culture Documents
Cours Photoshop
Transféré par
dj houssemCopyright
Formats disponibles
Partager ce document
Partager ou intégrer le document
Avez-vous trouvé ce document utile ?
Ce contenu est-il inapproprié ?
Signaler ce documentDroits d'auteur :
Formats disponibles
Cours Photoshop
Transféré par
dj houssemDroits d'auteur :
Formats disponibles
ISBST
TIC et multimdia Deuxime anne
Cours Photoshop
PLAN
1. Introduction 2. Interface Photoshop 3. Agrandissement et rduction de limage 4. Utilisation des palettes 5. Outils de slection 6. Calques N.B. Les mthodes, les applications et les copies dcran prsentes dans ce manuel ont t faites sur la version suivante de Photoshop : Adobe Photoshop 6.0 Les images utilises dans ce manuel et dans les TPs ont t extraites dInternet
1. Introduction
Photoshop est un logiciel de retouche dimages. Il permet de retoucher un grand nombre d formats dimages (vectorielle ou matricielle) sans que limage perde sa qualit. Les truquages dimages effectus par Photoshop sont de type : effets dombre et de lumire, transformation des formes, montage dimages, masquage dlments et bien dautres. Photoshop est trs utilis dans les domaines de production photographique, de retouche dimages professionnelles, de dveloppement web Un fichier Photoshop a lextension .psd. Nanmoins, Photoshop reconnait dautres formats dimages comme jpeg, png, pdf, bmp, gif, etc
2. Interface Photoshop
Les principaux lments qui constituent lespace de travail de Photoshop sont : Barre doutils : elle est situe par dfaut gauche de lcran et contient les outils utiliser pour les manipulations des graphiques. Barre doption : elle est situe par dfaut juste en dessous de la barre du menu et affiche les paramtres de loutil slectionn dans la barre doutils. Palettes : elles sont situes par dfaut droite de lcran. Elles sont regroupes en des groupes de deux ou trois palettes. Lutilisateur peut masquer et/ou afficher ses lments grce loption fentre du menu.
ISBST
TIC et multimdia Deuxime anne
Barre doption Palettes Barre doutils
La barre doutils contient des outils de slection, de dessin, de retouche et daffichage, ainsi quun indicateur des couleurs de premier plan et darrire-plan. La figure suivante prsente les outils de la barre doutils et indique les sous outils de chacun deux.
ISBST
TIC et multimdia Deuxime anne
Utilisation dun outil 1. Pour utiliser un outil, vous pouvez cliquer sur loutil dans la barre doutils pour lactiver. Vous pouvez galement utiliser le raccourci correspondant. A titre dexemple, la touche L est le raccourci de loutil lasso. Un outil slectionn reste actif tant quun autre outil na pas t slectionn. 2. Pour connaitre le raccourci clavier dun outil, placez le pointeur de la souris sur son icne. Une info-bulle indiquant le nom de loutil et la lettre correspondante sur le clavier est affiche. 3. Dans licne de certains outils un petit triangle noir dans le coin infrieur droit est affich. Il indique la prsence dautres outils masqus.
Pour afficher un outil masqu, cliquez par le bouton droit de la souris sur un outil prsentant un triangle noir, tous les outils de licne slectionn seront affichs. Choisissez un parmi ces outils pour le rendre affich, les autres outils seront alors masqus. La barre doutils contient des outils daffichage (voir figure ci-dessous). Ils permettent de modifier le mode daffichage du logiciel. Aprs avoir cliqu sur un outil daffichage, vous devez ensuite cliquer sur le bouton Affichage standard pour retourner lespace de travail par dfaut.
3. Agrandissement et rduction de limage
Afin de faciliter la retouche dimages, Photoshop offre la possibilit dagrandissement et de rduction dimage sur lcran. Le facteur dagrandissement est compris entre 0,198% et 1600%. Photoshop affiche le facteur dagrandissement de limage dans sa barre de titre. Pour agrandir ou rduire une image, on utilise loutil loupe de la barre des outils. Il est noter que lagrandissement et la rduction ne concernent que la vue de limage lcran. La taille du fichier contenant limage, les dimensions et la rsolution de limage restent inchangs.
ISBST
TIC et multimdia Deuxime anne
3.1. Menu affichage Loption Affichage du menu contient des commandes qui permettent de redimensionner une image sur lcran : Choisissez affichage > agrandir pour agrandir la vue de limage (pomme.psd). Choisissez affichage > rduire pour rduire la vue de limage (pomme.psd). Le facteur dagrandissement de limage est indiqu dans la barre de titre et dans le coin infrieur gauche de la fentre de Photoshop.
Loption Affichage du menu contient aussi des commandes qui permettent dadapter la taille de limage celle de lcran. Choisissez Affichage > taille cran. Le facteur dagrandissement de limage est alors calcul en fonction des dimensions de lcran. Limage occupe tous lespace de travail de Photoshop Double-cliquez sur loutil Loupe pour revenir un facteur dagrandissement de 100%. 3.2. Loupe On peut aussi agrandir ou rduire laffichage avec loutil Loupe 1. Cliquez sur la loupe dans la barre doutils afin dactiver cet outil, puis positionnez le pointeur de la souris sur limage. Un signe (+) apparait au centre de la loupe. 2. Cliquez par la souris. Limage est agrandie 200%. Si vous cliquez de nouveau, le facteur dagrandissement sera 300% ensuite 400% 3. Pour rduire la taille de limage, positionnez la loupe sur limage. 4. Enfoncez la touche Alt. Un signe moins (-) apparait dans la Loupe. 5. Cliquez une fois. Le facteur dagrandissement diminue de 100%. Photoshop offre la possibilit dagrandir une zone slectionne par la loupe. Dans ce cas, le facteur dagrandissement dpend de la taille de la zone slectionne. Le taux dagrandissement est inversement proportionnel la taille de la zone slectionn : si la zone slectionne par la loupe est petite alors le facteur dagrandissement est lev. Il est noter que Photoshop ne permet pas lopration inverse cest dire de rduire une zone slectionne par la loupe (-) en utilisant la touche Alt. La loupe peut aussi tre utilise par raccourci du clavier pour faire tourner limage sa taille relle (100%) indpendamment du facteur dagrandissement ou de rduction de limage : Il suffit de double-cliquer sur loutil loupe dans la barre doutils pour afficher limage avec un facteur de 100%.
ISBST
TIC et multimdia Deuxime anne
Pendant les oprations de retouches dimages, loutil loupe est frquemment utilis. Photoshop offre un autre raccourci de loutil loupe par le clavier sans dsactiver loutil en cours dutilisation de la barre doutils (loutil actif). La combinaison des touches Ctrl - barre despace est quivalente loupe(+) et la combinaison des touches Ctrl - Alt barre despace est quivalente loupe(-) : 1. Positionnez le pointeur de la souris lintrieur de limage 2. Tapez simultanment sur les touches Ctrl-barre despace ou sur les touches Ctrl-Alt-barre despace pour agrandir ou rduire limage Vous pouvez remarquer que loutil actif de la barre doutils na pas t modifi. 3.3. Dfilement dune image Dans le cas o une image nest pas visible en entire dans la fentre, loutil Main de la barre doutils peut tre utilis pour naviguer dans limage. Loutil main na pas deffet si limage est visible dans la fentre 1. Agrandissez limage jusqu quelle devienne plus grande que la fentre quelle contienne. 2. Cliquez sur loutil main dans la barre doutils. 3. Positionnez le pointeur de la souris dans limage. Le pointeur prend la forme dune main. 4. Faites glisser la souris dans la fentre de limage pour visionner une autre zone de limage. Dune faon similaire lutilisation de la loupe, la Main peut tre active par raccourci du clavier sans dsactiver loutil en cours dutilisation. 1. Choisissez un outil quelconque dans la barre doutils. 2. Enfoncez la barre despace pour accder la Main partir du clavier. Faites glisser la souris dans la fentre de limage pour visionner une autre zone. 3.4. Palette Navigation Une autre alternative pour naviguer dans une image est dutiliser la palette navigation. Elle se trouve par dfaut parmi le groupe de palettes droite de lespace de travail. Pour afficher la palette navigation, choisissez dans le menu Fentre->Afficher navigation. Un rectangle rouge est visible dans la palette Navigation. Ce rectangle fait rfrence la partie visible de limage dans la fentre 1. Positionnez le pointeur de la souris lintrieur du rectangle rouge de la palette de navigation. Le pointeur prend la forme dune main. 2. Glissez la souris pour faire dplacer le rectangle rouge. La fentre de limage affiche la zone qui se trouve dans le rectangle rouge.
ISBST
TIC et multimdia Deuxime anne
3.5. La barre dinformation La barre dinformation de Photoshop contient des informations sur limage active (Photoshop supporte le multi fentrage). La barre dinformation est situe en bas de la fentre, elle prsente des informations sur le facteur dagrandissement, la taille de limage en octet, la rsolution. Avec Photoshop, on peut utiliser la barre dinformation pour modifier le facteur dagrandissement 1. Mettez le curseur de la souris sur la valeur du facteur dagrandissement qui se trouve dans la barre dinformation. 2. En utilisant le clavier, taper une autre valeur du facteur dagrandissement. Tapez par la suite sur entre. 3. Limage sera redimensionne en fonction du facteur dagrandissement saisi dans la barre dinformation.
4. Utilisation des palettes
En plus de la barre doutils, Photoshop offre un ensemble de palettes qui servent grer, contrler et modifier les images. Les palettes sont regroupes en des groupes de deux ou de trois palettes. Loption Fentre du menu permet dafficher ou de masquer une palette pendant le travail. Choisissez la commande adquate : Fentre > Afficher ou Fentre > Masquer. La commande Afficher place la palette choisie au premier plan de son groupe, tandis que la commande Masquer fait disparatre de lespace de travail tout le groupe de la palette. 4.1. Gestion des palettes En fonction des retouches effectuer sur une image, lutilisateur de Photoshop est invit de personnaliser lespace de travail dune manire afficher les palettes et les outils utiliser pendant son travail. Pour masquer ou afficher toutes les palettes ouvertes et la barre outils, appuyez sur la touche Tab. Pour masquer ou afficher toutes les palettes ouvertes, sans toucher la barre doutils, appuyez sur Maj-Tab. Pour afficher une palette au premier plan de son groupe, cliquez sur longlet de la palette. Par exemple pour afficher la palette Nuancier, cliquez sur longlet associ pour lafficher. La palette Couleur sera alors masque.
ISBST
TIC et multimdia Deuxime anne
Photoshop offre des oprations permettant de grer les palettes. Chaque groupe de palettes comporte un menu contenant des options. Pour accder ce menu, cliquez sur le triangle noir se trouvant droite de la palette. Les commandes du menu sont variables en fonction de la palette affiche.
Lutilisateur peut personnaliser les palettes en les regroupant dans des nouveaux groupes. Pour sortir une palette de son groupe et la placer dans un nouveau groupe, cliquez sur longlet de la palette et faites la glisser vers lextrieur du groupe. Vous pouvez aussi sortir la palette de son groupe et linsrer dans un groupe existant.
ISBST
TIC et multimdia Deuxime anne
4.2. Menus contextuels Les menus contextuels proposent des commandes relatives loutil actif ou la palette active. Pour afficher un menu contextuel, placez le pointeur sur limage et cliquez sur le bouton droit de la souris. Les commandes dun menu contextuel sont variables en fonction de loutil actif. Dans la figure suivante, loutil Pipette est slectionn dans la barre doutils. Le menu contextuel affiche des options relatives la pipette (options dchantillonnage).
5. Outils de slection
Photoshop propose plusieurs outils de slection. Ces outils permettent de slectionner une partie de limage en vue de son traitement (masquage, coloration, etc,). Ils effectuent des slections en fonction de la taille, de la forme ou de la couleur. Nous distinguons trois grandes familles de slection : slection par des formes gomtriques telles que le rectangle et lellipse, slection par le lasso, et slection en fonction de la coloration laide de la baguette magique. Les icnes Rectangle de slection et le Lasso renferment des outils masqus que vous pouvez afficher et choisir en cliquant sur le bouton droit de la souris. Le Rectangle de slection permet de crer une slection rectangulaire dans limage. LEllipse de slection sert crer une slection elliptique (ovale). Les outils pour la slection dune range ou dune colonne permettent de slectionner une range dun pixel de hauteur ou une colonne dun pixel de largeur. Loutil Recadrage permet de recadrer une image. Le Lasso sert crer une slection main leve dune forme libre. Le Lasso polygonal permet de tracer un cadre de slection polygonal en dessinant la slection par clics successifs. Le Lasso magntique trace une slection de forme libre utilisant le principe de diffrence de couleurs des pixels adjacents. Cet outil sert slectionner les contours des formes. La Baguette magique cre une slection par similarit de couleurs avec rglage de tolrance pour inclure ou exclure les couleurs voisines. Cet outil est utile pour slectionner une zone de forme irrgulire sans avoir recourir au Lasso.
ISBST
TIC et multimdia Deuxime anne
5.1. Rectangle de slection Loutil rectangle de slection permet de slectionner, dans limage, des formes rectangulaires 1. Choisissez loutil rectangle de slection dans la barre doutils 2. Dessinez dans limage un rectangle en faisant glisser la souris dun coin suprieur gauche vers un coin infrieur droit. La slection apparait en pointills. Un cadre de slection peut tre dplac dans limage. Cette opration na aucun effet sur la taille ou la forme de la slection. Elle ne sert que dplacer le cadre Positionnez le pointeur de la souris lintrieur du cadre. Le pointeur prend la forme dune flche avec une petite icne de slection. Faites glisser la souris Une slection (peu importe loutil utilis) peut tre annule avec lune des mthodes suivantes : Choisissez dans le menu Slection > Dslectionner Cliquez nimporte o dans la fentre de limage, en dehors de la zone slectionne. Reslectionnez limage laide dun outil de slection. A tout moment, vous pouvez annuler la dernire opration avec la commande du menu Edition > Annuler. La barre doptions propose des paramtres de rglages du cadre de slection tels que par exemple contour progressif, style. Ces paramtres sont communs entre loutil de slection rectangle et ellipse
5.2. Ellipse de slection Lopration de slectionner par loutil ellipse est similaire a celle de loutil rectangle. Le cadre de slection va avoir une forme dellipse Si loutil est masqu, il faut lafficher en cliquant sur loutil rectangle par le bouton droit de la souris. La slection seffectue par glissement de la souris en diagonale dun coin suprieur gauche vers un coin infrieur droit. 5.3. Slection partir dun point central Une autre faon de crer une slection de formes est deffectuer une slection de forme en traant le cadre vers lextrieur partir dun point central. 1. Placez loutil de slection approximativement au centre de la pomme. 2. Cliquez, sans relcher le bouton de la souris, enfoncez la touche Alt et continuez faire glisser le contour vers le contour de la pomme. Le cadre de slection est centr par rapport au point dorigine. 3. Relchez le bouton de la souris ensuite la touche Alt. Il est noter que le cadre de slection peut tre une ellipse ou un rectangle 5.4. Baguette magique La Baguette magique permet une slection de tous les pixels de teintes identiques ou voisines au premier pixel slectionn. La baguette magique sert slectionner des zones ayant une uniformit de teintes. 9
ISBST 1. Cliquez sur la baguette magique dans la palette doutils
TIC et multimdia Deuxime anne
2. Dans la barre des options, entrez une valeur pour la tolrance. La tolrance de la baguette spcifie lcart entre les couleurs voisines considrer pour les pixels slectionns. La tolrance peut prendre des valeurs variant de 0 255. Si la valeur est grande alors la zone slectionne sera plus grande. 3. Cliquez sur un pixel de limage. La zone voisine au pixel cliqu est slectionne. La barre doptions contient des paramtres de rglages des outils. La palette doptions de la Baguette magique, dtermine des paramtres propres cet outil. La tolrance spcifie le nombre de nuances dune couleur slectionner par un clic dans une zone de limage. La valeur par dfaut est 32, ce qui signifie que 32 teintes plus clairs et 32 teintes plus foncs seront considres dans la zone de slection. 5.5. Le Lasso magntique Loutil Lasso se base, pour la slection dune zone, sur le principe de diffrence de contraste de couleurs entre deux zones adjacentes. La frontire entre ces deux zones sera alors le contour de la slection. Si avec la baguette magique, il suffit de cliquer sur un pixel pour obtenir une zone de slection ayant la mme teinte de couleur. Avec le lasso, lutilisateur dessine sa zone de slection main leve ce qui offre une flexibilit de slection par couleurs par rapport la baguette magique. La barre doptions du lasso magntique comporte principalement trois paramtres : le contour, la largeur et la frquence. Le contour progressif permet dattnuer les bords en crant une zone de transition. La largeur dtermine la largeur en pixel du cadre de slection. Pendant le glissement de la souris pour tracer le contour, Photoshop insre des points sur le contour. La frquence spcifie la frquence des ces points placs sur le contour. Une valeur maximale de la frquence donne une zone de slection avec un contour plus prcis.
1. Choisissez le lasso magntique dans la barre doutils. 2. Faites glisser la souris autour de la pomme main leve 3. Annulez la slection et recommencez si ncessaire 10
ISBST
TIC et multimdia Deuxime anne
5.6. Combinaison des outils lasso Photoshop offre trois outils lasso : le lasso (on parle aussi de lasso main leve), le lasso polygonal et le lasso magntique. Le lasso main leve sert slectionner main leve. Le lasso polygonal permet de tracer le contour de la slection en reliant les points par des lignes droites. Photoshop permet de combiner ses trois outils de slections : 1. Choisissez le Lasso dans la boite doutils. En dbutant au coin suprieur gauche de la pomme, faites glisser le pointeur vers la gauche et suivez main leve le contour de la partie suprieure de la pomme. 2. Pour slectionner le contour droit de la pomme, enfoncez la touche Alt et tracez une ligne droite (Notez que le pointeur sest transform en Lasso polygonal). Continuez le traage jusquau coin infrieur de la pomme sans relcher. 3. Relchez la touche Alt pour retourner au lasso et faites glisser le pointeur vers la droite pour tracer le contour infrieur main leve. 4. Enfoncez de nouveau la touche Alt et tracez des lignes droites le long du bord droit. 5. Double cliquez sur la souris pour relier le point initial et le point final 5.7. Extension et rduction de la slection La forme dune zone slectionne peut tre modifie par extension ou rduction en utilisant respectivement les touches du clavier Shift et Alt. Lutilisation de la touche Shift avec les outils de slection permet de considrer lunion des slections. Par contre, lutilisation de la touche Alt avec des outils de slection considre la soustraction de la deuxime zone slectionne de la premire. 1. Utilisez loutil rectangle pour slectionner une zone dans limage. 2. Choisissez loutil ellipse 3. Enfoncez la touche Shift. Et tracez une ellipse en haut et adjacent au rectangle Photoshop va considrer lunion des deux zones comme lillustre la figure suivante
11
ISBST
TIC et multimdia Deuxime anne
Rduisons maintenant une slection 1. Utilisez loutil rectangle pour slectionner une zone dans limage. 2. Choisissez loutil ellipse 3. Enfoncez la touche Alt et tracez une ellipse lintrieur du rectangle. Vous obtenez le rsultat suivant
5.8. Dplacement dune slection Pour dplacer une zone slectionne (dans la mme image ou dans une autre image), on utilise loutil dplacement de la barre doutils. Il est noter que loutil dplacement est similaire lopration copier-coller dans word. On peut utiliser loutil de dplacement pour positionner une slection dans un autre fichier 1. Slectionnez une zone quelconque dans limage, 2. Crez un nouveau fichier photoshop, 3. Faites glisser la zone slectionne pomme dans le nouveau fichier.
12
ISBST
TIC et multimdia Deuxime anne
Photoshop permet aussi de dplacer une zone slectionne dans la mme image. Lutilisation de la touche Shift avec loutil dplacement a pour effet de couper-coller Lutilisation de la touche Alt avec loutil dplacement a pour effet de copier-coller
6. Les calques
6.1. La palette Calques Photoshop se base sur la notion des calques lors des manipulations des images. Une image est compose par un ensemble fini de calques. Ces calques sont superposs en pile. Lordre demplacement des calques a un effet sur lapparence de limage. Un calque peut tre compar un film transparent o une partie de limage est place. La palette des calques permet la gestion des calques de limage active. Elle offre des fonctions permettant la manipulation des calques. Afin de mieux organiser une image, il est conseill de placer les lments qui constituent limage sur des calques diffrents.
Onglet calque
Masquer/afficher calque
calques
Supprimer calque Ajouter calque 13
ISBST
TIC et multimdia Deuxime anne
Vous allez crer un calque dans le fichier pomme en y insrant une image qui provient d'un autre fichier. 1. Choisissez Fichier > Ouvrir. Localisez et ouvrez les fichiers clock.psd
2. Slectionnez lhorloge dans le fichier clock.psd 3. Choisissez l'outil de dplacement dans la barre doutils. Dplacez lhorloge vers le fichier pomme. Le fichier pomme est compos de deux images pomme et horloge
4. Dans la palette calques un nouveau calque (calque 1) est rajout et plac en premire position. Le rveil saffiche sur un calque spar, nomm Calque1 dans la palette Calques du fichier pomme. Note: Si la palette Calques n'est pas visible l'cran, choisissez Fentre > Afficher Calques. 5. Fermez le fichier Clock.psd 6. Cliquez sur calque 1 par le bouton droit de la souris et choisissez proprits de claque. Changez le nom claque 1 par un nom plus significatif (par exemple Reveil). 7. Cliquez sur l'icne de l'il en face du calque Rveil afin de masquer le rveil dans l'image. Cliquez sur ce calque une fois de plus pour le rafficher.
14
ISBST 6.2. Redisposition des calques
TIC et multimdia Deuxime anne
Dans Photoshop, lordre de disposition des calques est appel ordre de superposition. Lordre de superposition dtermine le rsultat affich, car vous pouvez modifier l'ordre de superposition pour faire apparatre certaines parties de l'image devant ou derrire dautres calques. Nous proposons de changer lordre de disposition des calques, en mettant le calque pomme avant le calque Rveil dans la palette des calques. Cliquez sur le calque pomme dans la palette Calques et faites-le glisser vers le haut pour le placer en tte de la liste dans la palette. Lorsquune ligne noire s'affiche au-dessus du calque relchez le bouton de la souris. Le calque pomme est ainsi plac au premier plan dans l'ordre de superposition. Lapparence de limage change. Seule la pomme est visible dans limage (le rveil est en deuxime plan) puisque le calque Rveil est plac sous le calque pomme.
Pour faire des oprations sur un calque, il faut lactiver dans la palette des calques. Vrifiez que le calque Rveil est actif. Pour activer un calque, cliquez sur son nom dans la palette Calques. Le nom du calque est mis en surbrillance dans la palette, et l'icne dun pinceau apparat dans la deuxime colonne de gauche, signalant la slection du calque. 6.3. Modification de l'opacit et du mode d'un calque Limage du rveil est plac en premier plan, elle cache des parties de limage du calque pomme quelle recouvre. On propose de rduire l'opacit du calque du rveil afin de rendre visibles, par transparence, les autres calques. Le calque Rveil est actif, cliquez sur la flche de la zone de texte Opacit dans la palette Calques et faites glisser le curseur la valeur 80 %. Le rveil devient lgrement transparent. Changez le mode, remplacez normal par superposition pour laisser voir travers les calques situs derrires.
15
ISBST
TIC et multimdia Deuxime anne
7. REFERENCES :
Photoshop CS3 pour PC et Mac, Pierre Labbe, Eyrolles, 2008 Adobe Photoshop CS3, Sylvie Lesas, Micro application, 2008 PhotoshopCS3 pour les nuls, Peter Bauer, First, 2007 Photshop lment 3, Fabrice Cartalas, Collection formation rapide, Dunod, 2005
16
Vous aimerez peut-être aussi
- Sage Gestion CommercialeDocument10 pagesSage Gestion CommercialeStephane Arthur Gnebo100% (1)
- PCP Manuel FR PDFDocument680 pagesPCP Manuel FR PDFMohamed BaakilPas encore d'évaluation
- TD Adressage CorrectionDocument5 pagesTD Adressage Correctiondevmaster100% (1)
- SecuritéDocument70 pagesSecuritépapefayePas encore d'évaluation
- Thrupaint Sketchup ManualDocument7 pagesThrupaint Sketchup Manualdanielcolina1613Pas encore d'évaluation
- Support Cours Commande Numerique Master 10Document45 pagesSupport Cours Commande Numerique Master 10Lamjed AouaniPas encore d'évaluation
- HackingDocument57 pagesHackingyassine100% (1)
- Information VIPP ELDocument3 pagesInformation VIPP ELbastophePas encore d'évaluation
- Guide Mise en Page LivreDocument9 pagesGuide Mise en Page LivreevladuPas encore d'évaluation
- Docs Oliv - Phengsavath - GeoLocalisation PDFDocument52 pagesDocs Oliv - Phengsavath - GeoLocalisation PDFИрманд МукуриPas encore d'évaluation
- LaTex GuideDocument271 pagesLaTex GuidekarimbmbPas encore d'évaluation
- Apprendre À Développer Avec JsDocument25 pagesApprendre À Développer Avec JslopabaPas encore d'évaluation
- Comment Compresser Un PDF Au MaximumDocument2 pagesComment Compresser Un PDF Au MaximumSarahPas encore d'évaluation
- Presentation Chap 2Document18 pagesPresentation Chap 2Mouhat OuadiaPas encore d'évaluation
- Chapitre - Gestion Des ProcessusDocument26 pagesChapitre - Gestion Des ProcessusOumaima BouhaniPas encore d'évaluation
- Mémoire Technique CARL Source V4Document45 pagesMémoire Technique CARL Source V4EricPas encore d'évaluation
- Nousos Com P 1884Document22 pagesNousos Com P 1884babasnmunaPas encore d'évaluation
- Halton Fs Marvel FRDocument10 pagesHalton Fs Marvel FRYury LorenzPas encore d'évaluation
- Guide D'installation Fedora 11Document288 pagesGuide D'installation Fedora 11Younes GuediraPas encore d'évaluation
- 04TD BD Access Transactions ETUDocument3 pages04TD BD Access Transactions ETUmeomeogaugau11Pas encore d'évaluation
- Cours Chap 14 Arbre Couvrant MinimalDocument12 pagesCours Chap 14 Arbre Couvrant MinimalHanan TalibPas encore d'évaluation
- Resume Prod PDFDocument11 pagesResume Prod PDFAliPas encore d'évaluation
- Exercice Adressage IpDocument11 pagesExercice Adressage Ipplolkj100% (1)
- Powerpoint FiniDocument11 pagesPowerpoint Finiapi-307652205Pas encore d'évaluation
- Formation Mémoire Technique Note Méthodologique Pour PME PDFDocument3 pagesFormation Mémoire Technique Note Méthodologique Pour PME PDFPaky Maiga100% (1)
- Partie 2. Modèles GARCH PDFDocument141 pagesPartie 2. Modèles GARCH PDFromanticos2014100% (1)
- Exercices Langage AssembleurDocument3 pagesExercices Langage AssembleurIlias LhamdouniPas encore d'évaluation
- Introduction ProgrammationDocument21 pagesIntroduction ProgrammationAhmed-HichamPas encore d'évaluation
- 2014-2015-Gouvernance Des Systèmes d'Information-Modèles SAMDocument42 pages2014-2015-Gouvernance Des Systèmes d'Information-Modèles SAMM'hamedElbaziPas encore d'évaluation
- Cours C Aspect AvancéDocument32 pagesCours C Aspect AvancézakariaPas encore d'évaluation