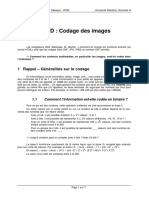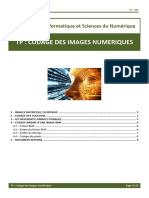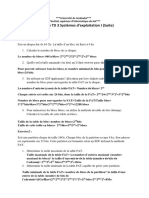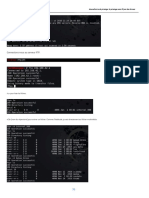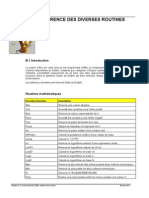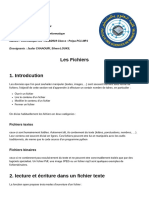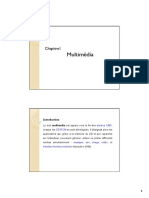Académique Documents
Professionnel Documents
Culture Documents
ApliCDLabel Fra
Transféré par
TDKMAS0 évaluation0% ont trouvé ce document utile (0 vote)
12 vues38 pagesCopyright
© © All Rights Reserved
Formats disponibles
PDF, TXT ou lisez en ligne sur Scribd
Partager ce document
Partager ou intégrer le document
Avez-vous trouvé ce document utile ?
Ce contenu est-il inapproprié ?
Signaler ce documentDroits d'auteur :
© All Rights Reserved
Formats disponibles
Téléchargez comme PDF, TXT ou lisez en ligne sur Scribd
0 évaluation0% ont trouvé ce document utile (0 vote)
12 vues38 pagesApliCDLabel Fra
Transféré par
TDKMASDroits d'auteur :
© All Rights Reserved
Formats disponibles
Téléchargez comme PDF, TXT ou lisez en ligne sur Scribd
Vous êtes sur la page 1sur 38
Bienvenue sur le CD dtiquettes dApli
Le CD dtiquettes dApli a t conu pour faciliter au maximum la cration et le dessin
dtiquettes de CD sans pour cela renoncer aux fonctions de caractres complexes.
Veuillez prendre 10 minutes pour lire ces instructions et tester les diffrentes fonctions.
Spcifications du systme
Avant linstallation, vous devez vous assurer que votre ordinateur comporte les
spcifications ncessaires au fonctionnement de ce logiciel :
PC avec processeur Pentium
Microsoft Windows 95, 98, ME, NT SP3, 2000, XP
Mmoire RAM de 32 MB minimum. Une mmoire plus importante est
recommande.
Un minimum de 50 MB de mmoire disponible sur le disque dur. Le logiciel
occupe environ 2 MB, et un espace supplmentaire est ncessaire sur le disque
dur pour imprimer des illustrations ou des photos.
Tables graphiques avec une rsolution dau moins 800 x 600 pixels et une
profondeur chromatique dau moins 32 000 couleurs.
Lecteur de CD ROM
Souris ou dispositif de pointage similaire
Imprimante jet dencre, laser ou matricielle
Installation
Aperu
Pour pouvoir travailler avec ce logiciel, vous devez tout dabord linstaller sur votre
ordinateur. Placez le CD dinstallation du logiciel dans le lecteur de CD-ROM. En
gnral, linstallation dmarre automatiquement, et vous devez uniquement cliquer sur
Continuer jusqu la fin de la procdure dinstallation.
Si le CD ne dmarre pas automatiquement, vous pouvez le faire dmarrer en mode
manuel. Cliquez sur Dmarrer, Excuter et Examiner fichiers, puis slectionnez le
fichier Install.exe du CD et validez votre slection en cliquant sur OK.
APLI CD Label 1
Programme de dmarrage
Aprs linstallation, cliquez sur Dmarrer et Programmes, et une icne Grupo Apli
apparatra. Pour lancer le programme, cliquez sur cette icne.
Raccourci
Les fonctions principales du logiciel sont prsentes au moyen dun exemple simple.
Lorsque le programme dmarre, slectionnez une feuille de format DIN A4. La surface
de travail qui saffiche est une feuille DIN A4.
La barre doutils se trouve gauche de lcran. laide de la souris, cliquez sur la lettre
T pour slectionner loutil vous permettant de crer un objet, dans ce cas un objet de
texte.
Le curseur prend la forme dune flche, indiquant que vous pouvez gnrer un champ
de texte. Cliquez sur la feuille DIN A4, autour de la zone dans laquelle le texte doit
apparatre, puis relchez le bouton de la souris. Une fentre comportant des champs
complter souvre automatiquement. Dans cette fentre, saisissez le texte souhait et
confirmez en cliquant sur OK. Pour agrandir lobjet de texte, appuyez sur la touche F4.
Un objet de texte comportant un contenu saffiche. Pour en modifier la taille, faites
glisser les points verts situs autour laide de la souris. Pour faire tourner lobjet, faites
glisser le trait rouge. Cliquez sur le bouton droit de la souris pour ouvrir un menu dans
lequel vous pouvez slectionner les caractristiques de lobjet. Pour modifier le texte,
cliquez sur Texte, et pour modifier dautres caractristiques, telles que la police de
caractres, la trame, la couleur ou lalignement, cliquez sur le texte correspondant. Pour
vous entraner, vous pouvez essayer plusieurs possibilits.
Cliquez sur Imprimer pour imprimer le document.
Le logiciel a t conu spcialement pour tre utilis de faon simple et logique.
Formats, Fichiers et Dessins
Slection des formats
Lors du dmarrage du programme, vous tes invit slectionner un format spcifique.
APLI CD Label 2
Dans la fentre Type de format, slectionnez le format de papier souhait pour
limpression. Les formats standard indiqus ne peuvent tre ni supprims ni modifis.
Cliquez sur OK pour valider le format slectionn. En fonction du format choisi, la
totalit de la feuille (DIN A4), une seule tiquette ou carte saffiche.
Si vous ne souhaitez pas ouvrir la fentre Type de format, mais prfrez utiliser un
fichier ayant t enregistr, cliquez sur Ouvrir et slectionnez le fichier souhait.
Modification des formats
Pour slectionner un autre format pendant que vous travaillez avec le programme,
cliquez sur Type detiquette dans le menu Format. Le document sur lequel vous
travaillez est transfr ce format dans la mme position, en prenant pour modle
langle suprieur gauche du format.
Pour visualiser les lments lcran aprs avoir modifi le format, appuyez sur la
touche F4 pour activer le zoom. Vous pouvez ainsi visualiser tous les lments sur
lcran, les rduire et les placer sur le modle.
Ouvrir un fichier
Un fichier est un dessin ayant t enregistr et pouvant contenir plusieurs dessins. Le
nombre maximum de dessins contenu dans un fichier dpend du nombre de cartes ou
dtiquettes du type de format.
APLI CD Label 3
Cliquez sur Fichier et sur Ouvrir, puis slectionnez les fichiers enregistrs dans la liste
gnrale qui saffiche. La liste contient uniquement le premier dessin du fichier
enregistr.
Ouvrir un modle de fichier
Au cours de linstallation, vous pouvez choisir dinstaller tous les modles de fichiers sur
lordinateur ou de les lire sur le CD lorsque vous le souhaitez.
Lorsque vous ouvrez un modle de fichier, assurez-vous que le format du modle de
fichier concide avec celui du document sur lequel vous souhaitez imprimer. Dans le
menu Format, cliquez sur loption Type de format pour afficher un aperu du format du
document slectionn. Si vous souhaitez utiliser un autre type de feuille, cette option
vous permet de modifier le format.
Enregistrer le fichier
Pour enregistrer vos dessins, cliquez sur Enregistrer dans le menu Fichier. La premire
fois que vous enregistrez un fichier, vous devez lui assigner un nom. Ce nom de fichier
ne doit se composer daucun caractre spcial et ne peut comporter plus de 50
caractres.
Slectionner un dessin
En fonction du format slectionn, la zone de travail reprsente une feuille DIN A4
entire, une tiquette ou une carte. Lorsque la zone de travail est constitue dune
feuille complte, vous pouvez uniquement concevoir et enregistrer une seule feuille.
Dans le cas des tiquettes et des cartes, vous pouvez concevoir et enregistrer autant
de modles de dessins que la feuille comporte dtiquettes ou de cartes. En rgle
gnrale, une feuille avec un format de carte contient 10 cartes.
Gnrer un nouveau dessin
Si vous slectionnez un format dtiquettes ou de cartes, la zone de travail comporte
une seule tiquette ou carte.
APLI CD Label 4
Cliquez sur le bouton Nouveau situ proximit de la barre doutils ( gauche de
lcran, sous la zone de travail) pour gnrer un nouveau modle, qui est affich sous
le nom de Dessin 2. Si vous gnrez un autre modle, il est affich sous le nom de
Dessin 3, et ainsi de suite. Pour attribuer un nom chaque dessin, slectionnez loption
Modifier le nom du dessin dans le menu diter ou placez le curseur sur longlet
correspondant et cliquez sur le bouton droit de la souris.
cran principal
En gnral, lcran principal est conforme la norme actuelle de Windows, ce qui vous
permet de vous familiariser plus rapidement avec le logiciel.
Gnrer un objet
Pour gnrer des objets, utilisez les outils de la barre doutils. Lobjet gnrer peut
tre un objet dessin (ligne, rectangle, cercle, forme dynamique), un objet de texte
APLI CD Label 5
(texte, texte avec des effets), un objet graphique ou un objet spcial de la barre doutils.
Pour gnrer des objets, cliquez sur loutil correspondant (slection) et faites-le glisser
vers la zone de travail en gardant le bouton de la souris enfonc.
Modifier la taille dun objet, faire tourner un objet
Lorsque vous slectionnez un objet, des points verts apparaissent autour. Vous pouvez
faire glisser ces points laide de la souris pour modifier lemplacement ou la taille de
lobjet. Le point rouge permet de faire tourner lobjet.
Caractristiques de lobjet
Tous les objets peuvent tre modifis aprs avoir t gnrs. Pour ce faire,
slectionnez lobjet souhait et cliquez sur le bouton droit de la souris. Dans le menu
droulant qui apparat, slectionnez les options correspondantes. En fonction du type
dobjet, vous pouvez slectionner diffrentes caractristiques.
Zone de travail
La zone de travail prsente le format DIN A4 slectionn au moment du lancement du
logiciel, ou une seule tiquette ou carte.
Barre de titres
Le nom du fichier ouvert se trouve dans langle suprieur gauche, ct du nom du
programme. Lorsque vous gnrez un nouveau fichier, son nom prdfini (avant que
vous ne lenregistriez et ne lui donniez un nom) est File1.cin.
APLI CD Label 6
Les boutons servant rduire, agrandir et fermer laffichage du fichier se trouve
dans langle suprieur droit de lcran.
Barre de menus
Comme avec les programmes de Windows, toutes les commandes principales de
gestion et de fonctions se trouvent dans la barre de menus en format de texte. Les
fonctions les plus importantes peuvent galement tre reprsentes sous forme de
symboles (icnes) dans la barre dicnes.
Les fonctions les plus importantes sont :
Fichier > Imprimer
Voir le chapitre relatif limpression.
dition > Annuler
Cette fonction sert annuler la dernire action effectue. Si vous avez par exemple
dplac un lment par erreur, loption Annuler vous permet de le remettre sa place.
Tant que vous navez pas utilis la fonction Annuler, la fonction Rtablir nest pas
active.
dition > Slectionner tout
Cette fonction permet de slectionner en mme temps tous les objets que vous
souhaitez copier, dplacer ou runir en une seule unit.
dition > Dessiner de nouveau
Cette fonction sert mettre jour lcran de faon manuelle si loption de dessin ne
permet pas de le faire automatiquement.
dition > Aligner les lments
Cette option permet daligner rapidement et facilement les objets slectionns.
APLI CD Label 7
dition > Plans
Les commandes Entirement au premier plan, Entirement au second plan, etc. sont
importantes pour dterminer les diffrents plans des objets. Elles ne sont actives que
lorsque plusieurs objets ont t crs.
Si vous souhaitez par exemple faire apparatre une zone de couleur au second plan et
disposer diffrents textes dessus, gnrez le modle avec la zone de couleur et crivez
le texte dans la partie suprieure. Il est souvent difficile dcrire le texte avec la souris,
et il reste au second plan.
Par consquent, il est recommand de crer tous les textes sans second plan et de
placer la couche de couleur par-dessus, sur la partie suprieure. La couleur recouvrant
ainsi le texte, vous pouvez utiliser la fonction Entirement au second plan pour placer la
zone de couleur au second plan.
dition > Regrouper
Cette option nest active que si vous slectionnez au moins deux objets. Vous pouvez
lutiliser lorsque vous avez cr un document compliqu et que vous souhaitez en
manipuler les lments comme sil sagissait dun seul objet. La fonction Annuler le
regroupement permet de restaurer le document tel quil tait, avec plusieurs lments.
Affichage > Dlimiter les tiquettes
Cette fonction nest active et nest ncessaire que lorsque vous souhaitez travailler
avec certains formats. Pour des informations complmentaires, consultez la section
Barre dicnes.
Affichage > Afficher la feuille lenvers
Cette fonction nest ncessaire que lorsque des modles disposs sur une feuille DIN
A4 peuvent entraner des problmes avec les imprimantes jet dencre. Certaines
imprimantes jet dencre prsentent, dans les marges infrieures, des zones mesurant
jusqu 17 mm et ne pouvant pas tre imprimes. Vous pouvez afficher la feuille
lenvers pour situer ces zones sur la partie suprieure et les imprimer en premier lieu.
Affichage > Taille originale, Taille, Largeur, etc.
Cette option sert modifier rapidement les niveaux de zoom.
APLI CD Label 8
Affichage > Imprimer les marges
Toutes les imprimantes comportent des zones ne pouvant pas tre imprimes. La
plupart des imprimantes comportent des bandes mesurant jusqu 5 mm dans la partie
suprieure et sur les cts. En fonction du modle dimprimante, la partie infrieure du
document prsente une zone mesurant entre 5 et 17 mm. Le logiciel lit ces valeurs par
lintermdiaire du gestionnaire de limprimante utilise et les affiche sur lcran comme
partie du format afin dindiquer que cela peut provoquer des problmes lors de
limpression. Pour faire un zoom sur les marges et visualiser leur reprsentation, cliquez
sur Affichage > Imprimer les marges.
Affichage > Grille
Cette option sert activer ou dsactiver la grille de 5 mm (semblable une feuille de
papier millimtr) de lcran. La grille reprsente un point de rfrence optimal pour
calculer la taille du dessin.
Barre dicnes
Les fonctions les plus importantes sont reprsentes par les icnes suivantes :
Nouveau, Ouvrir, Enregistrer, Imprimer, Couper,
Copier et Coller.
dition > Annuler
Les signes moins et plus lintrieur de la loupe permettent damplifier ou
de rduire laffichage de lcran.
Ces icnes correspondent aux fonctions Affichage > Imprimer les marges
et Affichage > Grille.
Cliquez sur la petite flche triangulaire pour ouvrir un menu
droulant dans lequel vous pouvez slectionner les caractristiques de lobjet, sa
couleur, sa taille et la trame (couleurs solides ou translucides). Pour des informations
complmentaires, consultez la section Caractristiques des objets.
Ces options permettent de
slectionner la police de caractre, la taille et la couleur dun objet de texte slectionn.
En cliquant sur les icnes correspondantes, vous pouvez galement dterminer si le
texte sera en gras, en italique o soulign.
APLI CD Label 9
Ces icnes permettent de dterminer si le texte situ
lintrieur dun objet de texte doit tre align gauche, centr, align droite ou justifi.
Lalignement de la hauteur dun objet de texte est dtermin par les trois icnes situes
droite de cette barre dicnes.
Comme indiqu dans la section dition > Plans, et sil existe
plusieurs objets, vous pouvez dterminer lordre dans lequel ces objets sont placs (au
second plan, au centre ou en haut).
tablir la grille
Cette option permet de rgler la grille. La grille est un rseau invisible de lignes
lintersection desquelles des objets peuvent tre placs. Au moyen de la barre doutils,
vous pouvez rgler la grille entre 0,1 mm et 5 mm (la dimension habituelle tant de
1 mm). Lors du dmarrage du logiciel, les rglages les plus rcents sont chargs. Pour
connatre le fonctionnement de la grille, il est recommand de la rgler sur 5 mm et dy
placer des objets.
ASTUCE : Pour positionner les objets, utilisez les touches Flche haut, Flche bas,
Flche droite et Flche gauche du clavier.
Dlimiter les tiquettes
Ce bouton nest activ que lorsque vous slectionnez les modles des tiquettes
contenant 3 tiquettes de CD circulaires de grande taille. Si vous disposez les
tiquettes de faon gagner de lespace, cela peut dplacer limage ou lobjet de texte
jusqu ltiquette suivante et provoquer des erreurs dimpression.
La fonction Dlimiter les tiquettes permet dimprimer uniquement la zone
correspondant une tiquette. Dans ce cas, il est recommand de rtablir la fonction
permettant de faire des tiquettes rondes et dcoupes lcran, et dimprimer afin de
voir les rsultats obtenus.
APLI CD Label 10
Illustration de gauche : tiquettes dlimites. Illustration de droite : tiquettes mal
dlimites.
Vous ne devez attribuer ltiquette ronde correspondante que lorsque le point central de
lobjet se trouve dans la zone visible de ltiquette.
Le point central de lobjet rouge se trouve hors de la zone de ltiquette, alors que celui
de lobjet jaune se trouve lintrieur. Cela signifie que loption Dlimiter nest pas
active.
APLI CD Label 11
Image obtenue aprs avoir activ la fonction Dlimiter les tiquettes.
Barre doutils
La barre doutils se trouve gauche de lcran. Lorsque vous cliquez sur un outil, le
curseur change daspect et licne de loutil se place proximit du curseur.
Loutil Flche, curseur de slection de la souris
La flche est un outil standard. En cliquant sur la flche et en la faisant glisser, vous
pouvez slectionner des objets ou slectionner plusieurs objets dans un rectangle.
Vous pouvez galement dplacer des objets slectionns en maintenant le bouton
gauche de la souris enfonc.
ASTUCE : Sil existe plusieurs plans dobjets, il est souvent difficile de trouver lobjet
souhait au moyen de la souris. Utilisez plutt la touche de tabulation du clavier.
Appuyez plusieurs fois sur cette touche pour slectionner facilement et sans risque
derreur les objets dans lordre o ils sont disposs.
ASTUCE : Il est souvent difficile de placer des objets sur des zones de petite taille.
Utilisez plutt la touche de tabulation du clavier. La grille de mise en place peut tre
rgle en tailles de pixel jusqu 5 mm au moyen de la barre dicnes. Elle se trouve
gnralement 1 mm. Lorsque vous dmarrez le logiciel, la dernire configuration est
prise en compte.
APLI CD Label 12
Loupe, Zoom
Le zoom permet daugmenter certains secteurs de la zone de travail. Pour bien utiliser
cette fonction, faites des essais pralables.
ASTUCE : Si, aprs avoir utilis la fonction de zoom, vous ne pouvez plus visualiser le
document ouvert, cliquez sur la zone de travail libre avec le bouton droit de la souris.
Dans le menu droulant du zoom qui saffiche, slectionnez Format complet pour
rtablir laffichage normal du document.
Ligne
Cliquez sur licne reprsentant un crayon et maintenez le bouton de la souris enfonc
pour tracer une ligne droite dans la zone de travail. Vous pouvez slectionner dautres
caractristiques de la ligne dans le menu droulant qui saffiche en cliquant sur licne
avec le bouton droit de la souris.
Rectangle
Pour dessiner un rectangle, cliquez sur un point et faites glisser le curseur en
maintenant le bouton de la souris enfonc. Le rectangle ainsi dessin ne contient
aucune trame et saffiche sous la forme dun cadre. Cliquez sur lobjet avec le bouton
droit de la souris et slectionnez les caractristiques souhaites (remplissage en
couleur, couleur de la bordure et paisseur des lignes) dans le menu droulant qui
saffiche. Vous pouvez galement slectionner la couleur de remplissage et la couleur
du contour laide des icnes correspondantes situes sur la barre dicnes ou au
moyen de la barre de couleurs.
ASTUCE : Pour gnrer un carr, procdez de mme tout en appuyant sur la touche
Ctrl et en la maintenant enfonce. Pour dessiner un rectangle dont le centre sera
lendroit o se trouve votre curseur, appuyez sur la touche Maj tout en cliquant. Pour
dessiner un carr dont le centre sera lendroit o se trouve votre curseur, appuyez en
mme temps sur la touche Ctrl et sur la touche Maj.
Cercle et ellipse
Pour dessiner une ellipse, cliquez sur licne correspondante, cliquez sur un point et
faites glisser le curseur en maintenant le bouton de la souris enfonc. Lellipse ainsi
cre ne contient aucune trame et apparat comme un cadre ovale. Cliquez sur lobjet
avec le bouton droit de la souris et slectionnez les caractristiques souhaites
(remplissage en couleur, couleur du contour et paisseur des lignes) dans le menu
droulant qui saffiche. Vous pouvez galement slectionner la couleur de remplissage
et la couleur du contour laide des icnes correspondantes situes sur la barre
dicnes ou au moyen de la barre de couleurs.
APLI CD Label 13
ASTUCE : Pour dessiner un cercle, procdez de mme en appuyant sur la touche Ctrl
et en la maintenant enfonce. Pour dessiner une ellipse dont le centre sera lendroit o
se trouve votre curseur, appuyez sur la touche des majuscules tout en cliquant. Pour
dessiner un cercle dont le centre sera lendroit o se trouve votre curseur, appuyez en
mme temps sur la touche Ctrl et sur la touche des majuscules.
Formes dynamiques
Les formes dynamiques permettent daider la cration du dessin et de gnrer
rapidement un document. La caractristique principale de ces formes est, quoutre les
points verts et le cercle rouge pour la rotation, elles prsentent galement 3 points
jaunes. Pour afficher toutes les possibilits de formes existantes, positionnez le curseur
sur ces points, cliquez dessus, faites-les glisser et relchez le bouton de la souris. Vous
pouvez ainsi visualiser les diffrentes possibilits dinclure plusieurs formes. Vous
pouvez slectionner dautres caractristiques des formes dans le menu droulant qui
saffiche en cliquant sur licne avec le bouton droit de la souris.
Objets de texte
La fonction essentielle dun programme dcriture dans diffrents formats consiste
gnrer et disposer des textes de diffrentes sortes. Cest pourquoi le programme a
t conu pour permettre une utilisation simple des diffrentes possibilits.
Gnrer des objets de texte
Slectionnez loutil T, cliquez sur la zone de travail, lendroit o le texte devrait se
trouver, puis dessinez un objet de texte en cliquant avec le bouton gauche de la souris.
Lorsque vous relchez le bouton, une fentre permettant de saisir du texte souvre.
Vous pouvez modifier par la suite la taille et lemplacement de lobjet de texte.
Saisie de texte
Cette zone sert introduire le texte. La police de caractres prdtermine est ARIAL
12. Vous pouvez modifier le type de police et la taille avant dcrire le texte ou aprs
avoir crit une partie ou la totalit du texte, en le slectionnant au pralable au moyen
de la souris.
APLI CD Label 14
Vous pouvez galement assigner une couleur une partie slectionne du texte, et
faire apparatre le texte en gras, en italique ou soulign.
APLI CD Label 15
Pour valider votre texte et refermer la fentre, cliquez sur OK.
Modifier le texte
Si vous souhaitez ensuite modifier le texte dans un objet de texte, cliquez sur le texte
pour en slectionner le champ. Appuyez ensuite sur le bouton droit de la souris et
slectionnez loption Texte dans le menu droulant pour faire apparatre de nouveau la
fentre de saisie de texte.
Texte avec des cadres
Chaque objet de texte comporte un cadre servant normalement dlimiter lobjet. Il
peut nanmoins tre utile de dessiner le cadre avec un crayon (en slectionnant
lpaisseur et la couleur de la ligne) pour limpression, en particulier dans le cas de
listes de petite taille ou de champs de texte dlimits avec un remplissage en couleur.
APLI CD Label 16
Slectionnez Afficher les cadres pour pouvoir imprimer les bords des champs de texte.
Cela vous permet de dterminer lpaisseur du cadre, sa forme (rectangulaire, inclin
ou arrondi) et sa couleur.
Slectionnez loption Marges du champ de texte. Dans la fentre qui apparat, indiquez
si le texte dbutera dans la partie gauche du cadre ou si le cadre comportera une
marge de deux millimtres.
Texte contenant des caractres spciaux
Vous pouvez insrer des caractres spciaux depuis le tableau de caractres. Vous
devez choisir les caractres spciaux, dterminer leur emplacement et leur mode
dinsertion dans le texte.
Pour ce faire, cliquez sur loption Caractres spciaux, slectionnez le caractre spcial
souhait et cliquez sur le bouton Insrer.
Naviguez dans les types de police standard, ainsi que dans les caractres spciaux, et
vous serez surpris de vos dcouvertes.
Texte avec des effets
Cet outil offre des possibilits de dessin trs intressantes.
APLI CD Label 17
Il vous permet de gnrer facilement des textes dun grand impact visuel. Les textes
gradus sont particulirement spectaculaires, comme vous pouvez le voir dans les deux
exemples ci-dessous.
Lexemple de gauche reprsente un texte avec une couleur dgrade de deux teintes et
255 lignes. Lexemple de droite est un texte trois couleurs et 5 lignes. Pour des
informations complmentaires, consultez la section Dgrads de couleur.
APLI CD Label 18
Vous pouvez modifier lespace interlignes des textes comportant plusieurs lignes.
Lexemple de gauche montre un texte avec un espace interlignes de 70%, et celui de
droite est un texte avec un espace interlignes de 100%.
Si vous souhaitez modifier le texte termin, cliquez sur le texte avec le bouton droit de
la souris et slectionnez loption Caractristiques.
Texte circularie
Gnrer un texte arrondi
Cliquez sur cette icne et faites glisser le curseur, puis relchez le bouton de la souris
pour dessiner une zone rectangulaire. La surface de lobjet apparatra sous la forme
dun cadre, car cest une faon plus simple de travailler avec les textes arrondis. Dans
la fentre de saisie de texte (pour des informations dtailles, consultez la section
Objets de texte), introduisez le texte souhait et dterminez le champ circulaire dans
lequel le texte sera imprim. Vous pouvez galement faire tourner le texte en cliquant
sur le point rouge et en faisant glisser le curseur.
APLI CD Label 19
Vous pouvez galement insrer des caractres spciaux dans le texte.
Le Approche permet une distance moindre (infrieure 1,00) ou plus importante
(suprieure 1,00) entre les lettres et les caractres.
Centrer des textes arrondis dans un dessin
Pour modifier la taille de lobjet de texte arrondi que vous avez gnr en cliquant sur
les angles de lobjet avec le bouton droit de la souris, faites glisser le curseur et
slectionnez loption Taille et Emplacement.
Lorsque vous cliquez avec le bouton droit de la souris, le menu droulant qui apparat
comporte les fonctions pratiques suivantes :
Centrer sur... (et slectionnez lanneau correspondant au dessin)
Copier sur... (et slectionnez l'anneau correspondant au dessin)
Dplacer ... (et slectionnez l'anneau correspondant au dessin)
Symboles
Cette icne reprsente un raccourci des polices de symboles de votre ordinateur.
La diffrence entre les symboles et un texte normal comportant des caractres
spciaux est que les symboles, tels que ceux slectionner sous Texte avec des effets,
sont affichs comme transparents. Vous pouvez modifier lpaisseur, la couleur et la
trame des lignes pour gnrer des images ou des logos de petite taille et dun grand
impact visuel.
APLI CD Label 20
Lorsque vous slectionnez lle, comme indiqu dans lillustration ci-dessus, dans la
police Webdings (disponible sur tout ordinateur comportant Internet Explorer), un
schma de couleur lui est assign, avec un rectangle dune autre couleur en second
plan. Loutil Formes dynamiques vous permet dajouter un soleil pour obtenir limage ci-
dessous.
APLI CD Label 21
Graphiques, photos
Slectionner un graphique
Cet outil vous permet de dessiner un cadre de la taille de limage insrer dans la zone
de travail. Pour cela, cliquez sur licne et faites glisser votre curseur en maintenant le
bouton de la souris enfonc. La fentre de slection de graphiques suivante apparat :
Dans la partie gauche de lcran se trouve larborescence de lordinateur. Vous pouvez
y slectionner le dossier dans lequel vous avez enregistr limage ou les graphiques. Si
vous souhaitez ouvrir des images ou des illustrations contenues sur un CD,
slectionnez le lecteur de CD-ROM correspondant.
Vous pouvez ouvrir et visualiser les photos, images ou illustrations du dossier
slectionn qui prsentent le format BMP, JPG, TIF, PCX ou WMF. Si vous souhaitez y
accder souvent, ces petites images seront enregistres dans un dossier
(lwthumbs.dat).
Cliquez deux fois sur le bouton Transfrer pour insrer les illustrations sur le document.
APLI CD Label 22
Formats de graphiques
Le format BMP est un format de pixels pour dessins et photos. Les illustrations
prsentant ce format peuvent tre gnres et manipules laide du programme
standard PAINT de Windows. Tenez compte du fait que ces illustrations ne sont pas
transparentes, et que mme les surfaces blanches places sur des illustrations relles
ne sont pas transparentes et doivent tre imprimes comme blanc . Lorsque vous
insrez une image ou un dessin de grande taille de format BMP, les autres dessins ou
textes ayant t gnrs auparavant seront recouverts par le fichier BMP. La fonction
Plans permet de placer le fichier au format BMP au second plan.
Les formats JPG et TIFF sont gnralement utiliss pour les photographies. Ces
formats tant comprims, ils permettent de stocker des informations plus dtailles
dans un espace de stockage moindre.
Le format WMF est un format graphique fonctionnant partir de vecteurs. Il ne permet
pas denregistrer la totalit des points graphiques du fichier, mais il stocke les
commandes de dessin pour des lments simples tels que des lignes ou des
polygones.
Ce format est plus appropri pour des symboles graphiques et des logos. Les
illustrations au format WMF peuvent tre agrandies sans perdre leur qualit.
Tourner des illustrations
Vous pouvez tourner tous les graphiques de 90 en cliquant sur le point rouge et en
faisant glisser le curseur. Les illustrations en format WMF peuvent tourner librement.
Conseils pour scanner des illustrations
lheure actuelle, les ordinateurs sont gnralement quips dun scanner. Les
scanners offrent aux utilisateurs des possibilits presque illimites pour lutilisation
dimages et dillustrations des fins personnelles.
Lorsque vous scannez des images ou des photos, vous devez utiliser une rsolution
approprie.
Une rsolution de scanner approprie dpend des facteurs suivants : taille originale de
limage, taille de limage imprimer et rsolution de limprimante. Limage imprimer
devrait avoir une rsolution comprise entre 150 et 300 dpi. Les rsolutions dimpression
suprieures sont uniquement ncessaires pour copier de petites zones dimages de
taille importante qui seront ensuite imprimes dans des formats plus grands (par
exemple une personne se trouvant dans une photographie de groupe).
Imprimer une galerie dillustrations
Lune des fonctions pratiques de ce logiciel est la possibilit dimprimer des illustrations
et des images de lensemble dun dossier de fichiers en format rduit. Le bouton
Imprimer la galerie se trouve dans la fentre de slection de graphiques.
Dans la fentre de slection, vous pouvez slectionner plusieurs images. Il est
recommand de faire un essai dimpression avec un nombre dimages compris entre 5
et 20, afin davoir une ide de la qualit et de la vitesse dimpression.
APLI CD Label 23
Codes-barres
Commencez par dessiner un cadre, puis ouvrez la fentre diter les codes-barres.
Vous pouvez slectionner le type de code-barres gnrer parmi 9 codes-barres
existants. En fonction du code-barres slectionn, diffrents masques et fentres de
saisie safficheront. Si vous ne savez pas quel code-barres utiliser, consultez votre
gnrateur de format original (fournisseur, service postal, messagerie, expditeur).
Certains codes-barres comportent une longueur minimum prdtermine (par exemple
EAN13) et ne sont activs que lorsque les numros correspondants ont t introduits.
Lobjet de code-barres venant dtre gnr se comporte diffremment du reste des
objets, en ce qui concerne le changement de taille. Il existe certaines limites de taille
pour tous les codes-barres afin de permettre au scanner de lire correctement
linformation imprime. Ces limites normales sont calcules partir de la taille
probable de lobjet, cest--dire que le code-barres est toujours valable, mme si la taille
de lobjet a t agrandie ou rduite.
Lorsque vous imprimez des codes-barres, assurez-vous que la rsolution est haute (au
moins 300 dpi) et que le papier est appropri.
APLI CD Label 24
La gnration de codes-barres et la lecture des codes barres imprims ont t testes
de faon exhaustive. Il nexiste nanmoins aucune garantie que le fonctionnement
seffectue sans erreur. Nous nassumons aucune responsabilit pour les dommages
directs ou indirects survenus lors de la gnration de codes-barres.
Lorsque vous imprimez des tiquettes avec des codes-barres normalement valus au
moyen de machines dans lindustrie et le commerce, vous devez imprativement
effectuer vos propres tests pour vous assurer que les codes-barres sont corrects.
Arborescence des dossiers
Lorsque vous dessinez un cadre de texte laide de cet outil, vous pouvez imprimer
larborescence des dossiers de lordinateur et avoir une vision gnrale des dossiers et
fichiers du disque.
Exemples de prsentations possibles :
Vous avez enregistr des donnes sur un CD et vous souhaitez prsenter
larborescence des dossiers sur ltiquette du CD afin de savoir quelles sont les
donnes figurant sur le CD.
Vous avez copi des fichiers sur le CD et vous souhaitez imprimer le nom, la
taille et la date des fichiers.
Vous souhaitez imprimer une liste de ltat des donnes sur une feuille DIN A4.
La bote de dialogue suivante permet de visualiser larborescence des dossiers et den
avoir une vue gnrale.
Slectionnez le support dont vous souhaitez visualiser larborescence
Ouvrez le dossier en cliquant sur le signe +.
APLI CD Label 25
Dterminez si les parties visibles de larborescence de cette fentre devraient
tre imprimes. Sil existe de nombreux dossiers et fichiers, il peut tre utile de
supprimer des lments en cliquant sur le bouton Aucun ou de les visualiser tous
en cliquant sur le bouton Tout.
Cliquez sur le bouton Suivant pour accder la bote de dialogue suivante, et
sur le bouton Prcdent pour visualiser ou modifier la fentre prcdente.
APLI CD Label 26
Vous pouvez dcider de visualiser plus ou moins dinformations et dimprimer
1 ou 2 niveaux. Cliquez sur le bouton Terminer pour continuer.
APLI CD Label 27
Laspect de limage imprime dpend du type et de la police utiliss. Dans lillustration
prcdente, la taille de la police tait de 12, alors que dans lexemple ci-dessous, la
taille de la police est de 8, sans lignes darborescence.
Les textes sont modifis de faon dynamique au moyen de la modification de la largeur,
comme indiqu dans les exemples.
APLI CD Label 28
Si vous souhaitez imprimer un grand nombre de fichiers dans un espace rduit, il est
recommand dutiliser loption de visualisation sur deux niveaux et sans ligne
darborescence.
Rgle
La rgle est affiche en centimtres et en millimtres uniquement.
Barre dtat
La barre dtat situe dans la partie infrieure de la zone de travail affiche les
informations actuelles.
Barre de couleurs
La barre de couleurs se trouve droite de la zone de travail. Elle permet de colorer des
objets, de modifier la couleur des bordures ou dassigner une couleur un texte.
APLI CD Label 29
Slectionnez un objet, puis cliquez sur la couleur du second plan sur la barre de
couleurs pour drouler lensemble de la gamme de la barre de couleurs et pouvoir
choisir celle que vous souhaitez. Cliquez sur la couleur souhaite pour slectionner la
couleur de second plan (remplissage) dun objet. Cliquez sur le champ avec le bouton
droit de la souris pour slectionner la couleur de la bordure, et cliquez sur le bouton
droit de la souris en appuyant sur la touche Ctrl pour slectionner une couleur de texte
lorsque vous travaillez avec un objet de texte.
La couleur blanche se trouve dans la gamme de slection des couleurs noires.
Remplissage
Pour accder la fonction de cration importante du dgrad et de slection des
couleurs, cliquez avec le bouton droit de la souris (pour drouler le menu des couleurs
de remplissage) ou cliquez sur la barre doutils (icne de remplissage).
APLI CD Label 30
Remplissage de couleurs
En fonction du type dobjet slectionn, la fentre Couleur ou la fentre Couleur et
remplissage souvrira.
Si la gamme de couleurs de la barre de couleurs est insuffisante, vous pouvez crer
vos propres couleurs et les slectionner dans la grille Couleur de lutilisateur. Pour crer
vos propres couleurs, vous devez introduire les valeurs RGB correspondantes. Si vous
ne les connaissez pas, placez votre curseur sur un point du cercle de couleur de
second plan et cliquez dessus pour slectionner une tonalit.
APLI CD Label 31
Remplissage avec la gamme de couleurs
Les dgrads de couleur permettent dobtenir des effets intressants. Les diffrents
types de dgrads (linaire, radial, conique et carr) et le grand nombre de bandes
offrent dinnombrables possibilits. Pour obtenir davantage deffets, dplacez la flche
(il est plus facile dutiliser la souris, comme indiqu sur lillustration suivante).
Pour slectionner des couleurs, vous pouvez utiliser plusieurs niveaux de couleur. Pour
vous entraner, faites lexercice suivant : Introduisez la couleur rouge gauche, la
couleur bleue droite et cliquez sur le bouton Ajouter une couleur pour insrer la
couleur jaune au centre. Vous pouvez ensuite dplacer la couleur jaune et insrer une
autre couleur, dgrader les couleurs gnres, les effacer ou les restaurer pour obtenir
un nouveau dgrad de couleurs.
APLI CD Label 32
Imprimer
Cliquez sur Imprimer dans le menu droulant Fichier (Ctrl + P) pour ouvrir la bote de
dialogue de limpression.
En fonction du type de format slectionn, diffrentes botes de dialogue apparaissent.
Si vous utilisez un format avec une seule utilisation par feuille (par exemple une feuille
DIN A4 standard), la bote de dialogue standard de Windows souvre.
APLI CD Label 33
Saisissez le nombre de copies souhaites dans la bote de dialogue dimpression
standard de Windows.
Assistant dimpression
Si vous avez slectionn une tiquette, une carte ou un modle que vous avez cr, la
procdure dimpression seffectue avec laide de lassistant dimpression.
APLI CD Label 34
Slection dune imprimante (1
re
tape)
Si votre ordinateur est reli plusieurs imprimantes, vous devez slectionner une
imprimante. Pour cela, cliquez sur le bouton Configuration afin douvrir la fentre du
gestionnaire dimprimantes et dafficher les diffrentes imprimantes disponibles. Pour
des informations plus dtailles, consultez le manuel de limprimante.
Slection du dessin imprimer (2
me
tape)
Cette option nest active que si vous avez cr plusieurs dessins.
APLI CD Label 35
Pour imprimer uniquement certains dessins, par exemple, le 1 et le 3, cliquez sur
Dessin 1, appuyez sur la touche Ctrl, maintenez-la enfonce et cliquez sur Dessin 3.
Saisie du nombre de copies (3
me
tape)
Dans cette fentre, saisissez le nombre de copies de chaque dessin que vous
souhaitez imprimer. Pour cela, cochez le cercle Nombre de copies et indiquez le
nombre de copies souhait. Pour une feuille de cartes contenant 10 cartes au format
APLI CD Label 36
DIN A4, 5 dessins quivalent une demi-feuille (5 cartes imprimes). Si vous saisissez
le chiffre 5 (nombre de copies), vous obtiendrez 50 cartes imprimes.
Exclusion de cartes / tiquettes manquantes ou imprimes
Cette fentre sert indiquer les tiquettes ou cartes manquantes sur la premire feuille
uniquement, les feuilles suivantes tant gnralement imprimes entirement.
Si vous ntes pas sr du nombre de copies indiquer, il est recommand de gnrer
des textes simples sur plusieurs dessins et de faire un essai dimpression sur du papier
normal.
Rglage de la position de limpression
Le logiciel lit les valeurs internes du gestionnaire dimprimantes et imprime exactement
les positions souhaites. Des problmes peuvent nanmoins survenir si lalimentation
mcanique de papier de limprimante nest pas rgle correctement, si le papier nest
pas coup avec prcision, sil est froiss ou perfor.
Afin de pouvoir imprimer un espace uniforme, loption Fichier > Position de limpression
permet de rgler limpression verticale et horizontale.
APLI CD Label 37
Vous pouvez ainsi imprimer limage entire. Cliquez sur le bouton Test dimpression
pour imprimer les lignes de limite de la feuille. Il est recommand dutiliser un papier fin
et si possible transparent pouvant tre superpos sur loriginal, afin de sassurer que les
lignes concident avec les perforations ou deffectuer un rglage si cela est ncessaire.
Astuces et conseils pour limpression
La qualit de limpression dpend des facteurs suivants :
La rsolution des illustrations ou des photos du fichier. La rsolution est souvent
faible, et le rsultat de limpression nest pas celui attendu, en particulier lorsquil
sagit de photos devant tre imprimes sur des surfaces importantes. Dans ce
cas, la seule solution consiste imprimer une image plus petite.
Les possibilits techniques des imprimantes. Elles sont trs varies, en
particulier pour limpression de photos. Pour imprimer des photos de haute
rsolution, il faut possder des imprimantes bien rgles et munies des encres
appropries.
Avec les imprimantes jet dencre, les imprcisions dimpression peuvent tre
considrables si vous nemployez pas lencre correspondant la marque du
fabricant.
Le papier utiliser pour limpression doit correspondre parfaitement aux
conditions requises. Il nest pas possible dimprimer des photos haute
rsolution sur du papier normal. Dans ce cas, il est impratif dutiliser du papier
spcial pour les photos.
APLI CD Label 38
Vous aimerez peut-être aussi
- L'utilisation de La Steganographie Pour La Securite Des DonneesDocument44 pagesL'utilisation de La Steganographie Pour La Securite Des Donneestmwww78% (9)
- TP Codage Image BMPDocument4 pagesTP Codage Image BMPlalique100% (1)
- TD - Codage Des ImagesDocument7 pagesTD - Codage Des ImagesFatma BelabedPas encore d'évaluation
- Profibus Encoder sfc13Document23 pagesProfibus Encoder sfc13Aoun mouloudPas encore d'évaluation
- Interface Écran LCD Graphique Nokia 5110 Avec ArduinoDocument35 pagesInterface Écran LCD Graphique Nokia 5110 Avec ArduinoEmmanuel MaïPas encore d'évaluation
- TP Codage Des Images NumériquesDocument9 pagesTP Codage Des Images NumériquesamiemanelPas encore d'évaluation
- SYMBOLESDocument247 pagesSYMBOLESjavalismoPas encore d'évaluation
- Correction TD 3 Systèmes D'exploitation I (Suite)Document3 pagesCorrection TD 3 Systèmes D'exploitation I (Suite)ilef jouini100% (3)
- Tech Ing Systèmes D'irrigationDocument19 pagesTech Ing Systèmes D'irrigationazerfazPas encore d'évaluation
- Compte Rendu Tp1 Traitement D'Image: Manipulation Et Transformation Des Images NumériquesDocument7 pagesCompte Rendu Tp1 Traitement D'Image: Manipulation Et Transformation Des Images NumériquesAla Eddine WerghemmiPas encore d'évaluation
- Dictionnaire InformatiqueDocument28 pagesDictionnaire InformatiqueHamid Hamid HamidPas encore d'évaluation
- Guide UtilisationDocument16 pagesGuide UtilisationeheqhrPas encore d'évaluation
- Best 20 Hacking Tutorials (1) (1) (069 109)Document41 pagesBest 20 Hacking Tutorials (1) (1) (069 109)kouabenanPas encore d'évaluation
- Codage Et CompressionDocument86 pagesCodage Et CompressiontounsimedPas encore d'évaluation
- LPN S2 Lecture ImageDocument5 pagesLPN S2 Lecture Imaget mxrPas encore d'évaluation
- S3P3 - Codages Et Compression PDFDocument85 pagesS3P3 - Codages Et Compression PDFBacary SènePas encore d'évaluation
- Reference Des Diverses Routines (Delphi) PDFDocument19 pagesReference Des Diverses Routines (Delphi) PDFhidouche2014Pas encore d'évaluation
- Transformation Ponctuelle Histogram MeDocument42 pagesTransformation Ponctuelle Histogram MeVhdl FpgaPas encore d'évaluation
- Plycopié de Cours Traitement D'imagesDocument75 pagesPlycopié de Cours Traitement D'imagesSoulaimane ZarriaPas encore d'évaluation
- Les FichiersDocument11 pagesLes FichiersAsma EzziPas encore d'évaluation
- TD2 Sauvegarder, Securiser, Archiver Ses Donnees enDocument20 pagesTD2 Sauvegarder, Securiser, Archiver Ses Donnees enbenbrahPas encore d'évaluation
- TGO TrimbleGéomaticOffice PDFDocument48 pagesTGO TrimbleGéomaticOffice PDFAhmedOuryJallohPas encore d'évaluation
- Notice Epson Epl 5900Document290 pagesNotice Epson Epl 5900Bobby BobbynouPas encore d'évaluation
- Theme 4 Cours Pages 5-8Document4 pagesTheme 4 Cours Pages 5-8J PPas encore d'évaluation
- Liste Codes WlangagDocument28 pagesListe Codes WlangagDjallelPas encore d'évaluation
- Traitement Numerique Des Images PDFDocument204 pagesTraitement Numerique Des Images PDFÏmãÐøCħâřmãntPas encore d'évaluation
- Multimédia: Chapitre1Document47 pagesMultimédia: Chapitre1MalekPas encore d'évaluation
- Activite N2 SteganographieDocument1 pageActivite N2 SteganographieBen SrkPas encore d'évaluation
- Tps Image ProcessingDocument15 pagesTps Image ProcessingDebbebi JaweherPas encore d'évaluation
- Cours Trait ImageDocument31 pagesCours Trait ImageGhassen GhammemPas encore d'évaluation