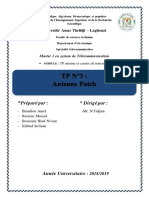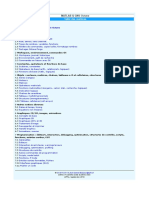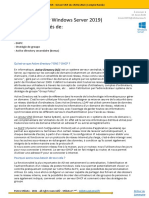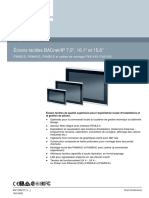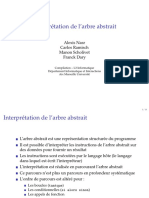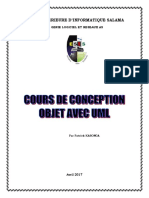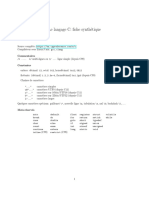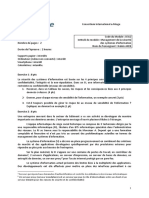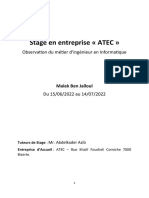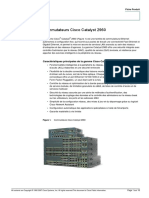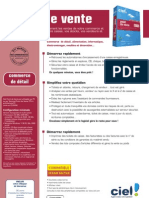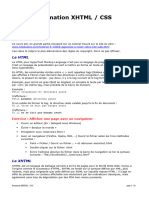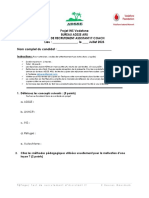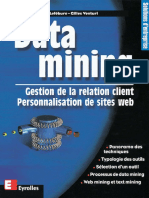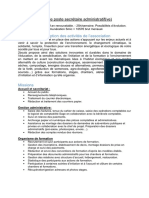Académique Documents
Professionnel Documents
Culture Documents
Découverte
Transféré par
samsicCopyright
Formats disponibles
Partager ce document
Partager ou intégrer le document
Avez-vous trouvé ce document utile ?
Ce contenu est-il inapproprié ?
Signaler ce documentDroits d'auteur :
Formats disponibles
Découverte
Transféré par
samsicDroits d'auteur :
Formats disponibles
WORD 2007
Découverte
Table des matières
L’ENVIRONNEMENT DU LOGICIEL ..................................................................................... 1
La fenêtre Word 2007 et ses composantes ........................................................................ 2
Le bouton Office du logiciel Word 2007.............................................................................. 3
LE TRAITEMENT DE TEXTE ................................................................................................ 6
Les bases d’un logiciel de traitement de texte .................................................................... 6
Le curseur : .................................................................................................................... 6
La sélection d'un mot, d'une phrase, d'un paragraphe : .................................................. 7
Les onglets du logiciel de traitement de texte Word 2007 .................................................. 7
L'onglet Accueil : ............................................................................................................ 7
La mise en forme des caractères : ................................................................................. 7
La mise en forme des paragraphes : .............................................................................. 8
La gestion des couleurs.................................................................................................. 9
L'onglet Mise en Page : .................................................................................................11
L'onglet Insertion : .........................................................................................................13
Comment réaliser un tableau au sein d'un document Word ...........................................14
Comment modifier un tableau........................................................................................14
Les onglets de Word 2007 .............................................................................................17
L’ENVIRONNEMENT DU LOGICIEL
Word est un logiciel de traitement de texte. C’est un outil puissant qui vous permet de créer
des documents tels que des lettres, des rapports, des comptes-rendus, des mailings (envois
groupés de lettres). Vous avez la possibilité de faire des tableaux, d'incorporer des images
ou des fichiers à partir d'autres logiciels.
CLIC
Réalisé par Argos Formation Conseil 1
http://www.argos-fc.com
La fenêtre Word 2007 et ses composantes
Ici apparaît le nom du document en cours. Lorsque les documents ne sont pas enregistrés ils
portent un nom par défaut : Document1 pour le premier nouveau document créé, Document2
pour le second, Document3 pour le troisième etc…
Lorsque vous lancez plusieurs fois Word, un nouveau document est créé à chaque fois.
Vérifiez dans la barre des tâches de Windows si Word n'est pas déjà ouvert avant de le re-
lancer.
Comme pour toutes les fenêtres ouvertes et pour tous les logiciels, les
boutons de réduction, agrandissement, fermeture de fenêtre.
L'ascenseur qui permet de monter ou descendre à l'intérieur d'un do-
cument à partir du moment ou la page est plus grand que la taille de
l'écran.
Le zoomer qui permet d'agrandir ou rétrécir l'affichage du document de
travail à l'intérieur de la fenêtre.
Le mode d'affichage du document en cours
Le compteur de page et de mots
La langue de référence et de correction du docu-
ment en cours
Réalisé par Argos Formation Conseil 2
http://www.argos-fc.com
Le bouton office
Votre barre d’outils personnalisable
Afficher la règle
Cette zone blanche représente la page sur laquelle vous
travaillez. C'est votre document de travail.
Retenez bien le nom de toutes ces zones, car nous en
reparlerons plusieurs fois.
Le bouton Office du logiciel Word 2007
Pour ouvrir ce menu, il suffit de cliquer sur le logo d'office 2007 :
Réalisé par Argos Formation Conseil 3
http://www.argos-fc.com
Nouveau :
Ce menu permet de créer un nouveau document Word 2007 vierge. En cli-
quant sur Nouveau, la boîte de dialogue suivante apparaît :
A partir de
cette boîte de
dialogue,
vous avez la
possibilité de
créer un do-
cument vierge
ou un docu-
ment à partir d'un modèle (CV, cartes de visites ...)
Ouvrir :
Ce menu permet d'ouvrir un document Word déjà enregistré sur un support
informatique (clé usb, disque dur ...).
Enregistrer sous :
Ce menu permet d'enregistrer votre document Word sur un support infor-
matique en lui attribuant un nom d'enregistrement.
Enregistrer :
Ce menu permet d'enregistrer les modifications faites à un document déjà
existant ou déjà enregistrer. En pratique, les modifications enregistrées
viennent écraser le document déjà enregistré portant le même nom.
Imprimer : lorsque vous positionnez votre souris sur ce menu la fenêtre
suivante s’affiche
Réalisé par Argos Formation Conseil 4
http://www.argos-fc.com
Choisissez la fonctionnalité qui
vous intéresse.
Les deux fonctions suivantes : en-
voyer et publier vous seront utiles,
pour la première lors d’envois de
documents par e.mail, messagerie
électronique, pour la seconde dans le
cas où le document réalisé est desti-
né à composer les pages de votre
site web, blog.
Enfin « fermer » permet de fermer le document en cours sans fermer Word.
CLICK
Vous pouvez choisir de faire
apparaître ces fonctionnalités
sous forme d’outils dans la boite
d’outils personnalisée en co-
chant l’outil que vous souhaitez
faire apparaître.
Réalisé par Argos Formation Conseil 5
http://www.argos-fc.com
LE TRAITEMENT DE TEXTE
Pour conclure la première partie de ce livret : on peut dire que les fonctionnalités regroupées
sous le bouton office sont les fonctionnalités de gestion des documents.
Les fonctionnalités que vous allez découvrir maintenant dans ce qu’on appelle les onglets
sont liées au traitement des documents.
documents
Les bases d’un logiciel de traitement de texte
Lorsque vous saisissez du texte dans un logiciel de traitement de texte, il faut
fa saisir votre
texte "au kilomètre". Cette expression signifie que pour le moment vous ne vous préoccupez
pas de la mise en page et de la mise en forme des caractères. Lorsque vous arrivez à la
marge de droite, il ne faut pas appuyer sur la touche ENTREE. Word sait parfaitement que
vous arrivez à la marge et il va placer automatiquement les caractères sur la ligne suivante.
Si vous souhaitez créer des paragraphes au milieu du texte que vous êtes entrain de saisir,
il suffit d'appuyer sur la touche ENTREE du clavier. Le curseur se place alors en début de
ligne.
Le curseur :
Il a un rôle fondamental puisque son emplacement indique à l'ordinateur la zone sur laquelle
vous voulez avoir une action.
Lorsqu'il est placé dans un paragraphe (texte placé
placé entre 2 ), les mises en forme de la ru-
r
brique "Paragraphe" seront affectées à tout le paragraphe dans lequel le curseur est posi-
pos
tionné.
Lorsque vous utilisez la touche "supprime",
"supprime (voir le livret "initiation
tiation à l'informatique) vous sup-
su
primerez ce qui se trouve juste derrière.
Lorsque vous utilisez la touche "backspace" (voir le livret "initiation à l'informatique") vous
supprimerez ce qui se trouve devant.
Toute action sur le clavier se traduit par un signe (un code) : un espace est un signe que
vous pouvez à ce titre "supprimer" ou "copier", ou déplacer.
Lorsque vous appuyez sur la touche "enter" (voir le livret "initiation à l'informatique") vous
créer le signe du paragraphe et vous indiquez à l'ordinateur
l'ordinateur que vous avez créé un para- par
graphe.
Pour voir les marques de fin de paragraphe et autre signes masqués, cliquez sur
dans l'onglet "Accueil" Rubrique "Paragraphe".
Réalisé par Argos Formation Conseil 6
http://www.argos-fc.com
La sélection d'un mot, d'une phrase, d'un paragraphe :
• Pour sélectionner un mot dans votre texte, il suffit de faire un double clic sur ce mot,
• Pour sélectionner une phrase dans un texte, cliquez une fois dans la marge de gauche,
• Pour sélectionner un paragraphe, double cliquez dans la marge de gauche.
• Vous pouvez aussi sélectionner un mot, une phrase ou un paragraphe en plaçant la sou-
ris devant le premier mot à sélectionner. Ensuite, il suffit de cliquer, de maintenir cliquer et
de déplacer la souris jusqu'à la fin de mot, ou de la phrase ou du paragraphe.
Sélectionner un mot, une phrase ou un paragraphe permet d'indiquer à l'ordinateur les
objets sur lesquels vous souhaitez avoir une action (mise en forme, modification,
remplacement).
Les onglets du logiciel de traitement de texte Word 2007
L'onglet Accueil :
Dans l'onglet Accueil, vous allez trouver tous les outils nécessaires à la mise en forme des
caractères sous la rubrique « Police » et à la mise en forme des paragraphes sous la ru-
brique « Paragraphe ». La rubrique « style » vous permettra d’appliquer à un texte sélection-
né une mise en forme prédéfinie soit par le logiciel soit par vous-même grâce à la fonction-
nalité « modifier les styles ». La rubrique "modification" vous permettra de rechercher un mot,
un groupe de lettre, une partie de mot, un nom et de le remplacer automatiquement par un
autre mot.
La mise en forme des caractères :
Pour changer la police de caractère (police :
c'est le nom donné à l'ensemble de forme
que prennent les caractères), choisissez
(cliquez) dans la liste déroulante suivante la police de caractère que vous souhaitez pour
votre document et sa taille :
Selon l'importance que vous voulez donner à un mot ou un
ensemble de mot choisissez les options
G pour gras, I pour italique, S pour souligné. La flèche des-
cendante permet de sélectionner les différentes options de
soulignement
Réalisé par Argos Formation Conseil 7
http://www.argos-fc.com
RAPPEL : Lorsque vous positionner la souris sur un outil, l'info bulle vous renseigne
sur l'action
Cet outil permet de changer la couleur de votre police de caractère.
Cet outil permet de changer le fond du texte sélectionné.
La mise en forme des paragraphes :
: Ces 4 outils permettent de changer l'alignement de votre texte sur la page.
Le premier aligne votre texte sur la gauche de la page, le second aligne le texte au centre de
la page, le troisième aligne le texte à droite de la page et le dernier fait un alignement autant
sur la gauche que sur la droite.
Cet outil permet de modifier l'interligne (l'espace entre deux lignes)
Réalisé par Argos Formation Conseil 8
http://www.argos-fc.com
CLICK
Les puces, les listes numérotées permettent de mettre en
valeur vos énumérations ou listes.
CLICK
Le pot de peinture permet de
donner de la couleur à vos pa-
ragraphes.
CLICK
Cet outil permet de réaliser des encadrés de texte, para-
graphes, tableaux ou insérer une ligne horizontale
La gestion des couleurs
Avant d'aller plus loin, arrêtons-nous sur la gestion des couleurs. Considérons que chaque
symbole visible à l'écran est un objet, on peut colorier chacun de ces objets. Même si les
outils sont différents selon qu'il s'agisse d'un caractère, d'un paragraphe, d'une page, d'un
document, d'un arrière-plan ou d'un dessin, l'utilisation de l'outil "couleur" est la même,
même si plus complète pour les dessins.
1. Le principe de base est d'avoir sélectionner l'objet que l'on veut colorier.
2. A partir du moment où on a mis de la couleur, on l'enlève en retournant dans l'outil
couleur et en sélectionnant "aucune couleur".
3. Dans les dessins "aucune couleur" signifie que l'intérieur du dessin est vide.
4. La couleur "blanc" n'est pas identique à "aucune couleur". Lorsque l'intérieur d'un
dessin est blanc, le dessin est plein.
Réalisé par Argos Formation Conseil 9
http://www.argos-fc.com
Les premières couleurs proposées sont celles asso-
ciés au thème (voir onglet Mise en page, thème)
Les couleurs suivantes proposées sont les couleurs
standard;
En cliquant sur "autres
couleurs" vous ouvrez
la palette qui vous pro-
pose d'accéder à toutes
les couleurs mais éga-
lement d'inventer vos
propres nuances de
couleur avec l'onglet
"personnalisées" en
augmentant ou en di-
minuant les teneurs en
rouge, vert et bleu (le
maximum étant 255, le
mini 0)
On peut colorier un arrière-plan, un dessin avec une image
Ici un rectangle est colorié (rempli) avec l'image nénuphar
contenue dans le dossier Mes images de Mes documents.
Vous pouvez également colorier avec un dégradé de cou-
leurs, appliquer des textures prédéfinies ou des motifs, l'accès
à ces options pouvant se faire également via cette boite de
dialogue selon l'onglet et la rubrique dans lesquelles vous vous situez :
Réalisé par Argos Formation Conseil 10
http://www.argos-fc.com
L'onglet Mise en Page :
Dans cet onglet, vous trouverez tous les outils nécessaires pour faire la mise en page de
votre document.
La partie paragraphe de cet onglet permet d'affiner au millimètre près les retraits position-
nables automatiquement de l'onglet "accueil" ainsi que l'interligne ou l'espacement
entre deux paragraphes, espace avant ou espace après
La rubrique "Organiser" s'utilise pour placer et organiser le texte autour d'images ou de
dessins insérés dans votre document.
La rubrique "Arrière-Plan de page" vous permet d'insérer du texte, une image, un dessin en
arrière plan avec la fonctionnalité filigrane, filigrane per-CLICK
sonnalisé.
Permet de donner une couleur à votre fond de page
Permet d'encadrer toute la page.
CLICK
CLICK
La rubrique "Mise en Page" permet de gérer l'ensemble
du document dans ses marges,
L'orientation de sa page (portrait ou paysage),
La taille de la feuille et son format (A4, A5
etc…)
La répartition du texte en colonnes comme
dans un journal
Réalisé par Argos Formation Conseil 11
http://www.argos-fc.com
CLICK
Même si le logiciel Word créé automati-
quement une nouvelle page lorsque vous
atteignez la marge du bas, vous pouvez
décider de forcer un saut de page, à l'en-
droit qui vous arrange.
Les sauts de section permettent d'appli-
quer à un même document une mise en
page différente. Il suffit alors de sélec-
tionner la section pour laquelle on souhaite
appliquer telle mise en page, et appliquer
une autre mise en page à la section sui-
vante.
Par exemple :
• avoir dans un même document une
page au format "portrait" et la page
suivante au format "paysage",
• avoir des entêtes différents par
page.
• Appliquer une mise en page spéci-
fique à toutes les pages paires.
Permet de numéroter les lignes de tout un document, d'une seule page
dans un document, ou bien d'un paragraphe.
Lorsque l'on applique le format paragraphe justifié, cette fonction per-
met au logiciel de couper les mots en arrivant à la marge de droite. Vous pouvez définir la
façon dont la coupure de mot doit se faire.
CLICK
La rubrique Thèmes permet d'appliquer à votre document un
thème prédéfini. Ce thème permet d'homogénéiser votre pré-
sentation en choisissant les polices, les couleurs, ainsi que le
style des dessins ou graphiques que vous insérerez.
Réalisé par Argos Formation Conseil 12
http://www.argos-fc.com
L'onglet Insertion :
Dans cet onglet, vous allez pouvoir insérer des formes, des images, des graphiques ...
La première rubrique : Pages vous permet d'insérer une page de garde selon les modèles
proposés, une page vierge ou un saut de page.
La rubrique "tableaux" permet d'insérer des tableaux en sélection-
nant le nombre de colonnes et de lignes nécessaires.
Ici Tableau 2x4 signifie 2 lignes et 4 colonnes.
Des modèles déjà mis en forme peuvent également être sélec-
tionnés (cliquez sur "tableaux rapides")
Lorsque votre curseur est dans un tableau, un onglet supplémen-
taire spécifique s'affiche "Outils de tableau" Il est composé de
deux sous menus qui sont liés aux outils de création de tableau et
aux outils de disposition des données dans les cellules
Réalisé par Argos Formation Conseil 13
http://www.argos-fc.com
Comment réaliser un tableau au sein d'un document Word
1. Positionnez le curseur à l'endroit où vous souhaitez faire un tableau.
2. Cliquez sur l'onglet insertion puis sur tableau.
3. En déplaçant votre souris sur les carrés en ligne et en colonnes vous en sélectionnez
le nombre.
4. Remplissez les cellules (cases du tableau), pour vous déplacer d'une cellule à une
autre utilisez la touche tab de votre clavier (voir livret initiation à l'informatique). .
5. Choisissez la mise en forme dans outil de tableau "création" en choisissant un style
de tableau.
Comment modifier un tableau
Dans un tableau, on peut modifier le texte (il suffit de cliquer dans la cellule où se
trouve le texte et le modifier comme n'importe quel texte dans Word.).
Pour modifier la position du texte cliquez dans l'onglet "disposition" et choisissez
une option de la rubrique "alignement"
Dans les options de la 1ère ligne, le texte est aligné en haut de la cel-
lule à gauche, au centre ou à droite
Dans les options de la 2ème ligne, le texte est aligné au centre de la
cellule à gauche, au centre ou à droite
Dans les options de la 3ème ligne, le texte est aligné en bas de la cel-
lule à gauche, au centre ou à droite.
En cliquant sur orientation du texte on obtient ce jeu d'options
Le texte sera inscrit de haut en bas,
Pour la première ligne d'options aligné à gauche, centré, ou aligné
à droite, tout en étant positionné en haut de la cellule
Pour la 2ème ligne aligné à gauche, au centre ou à droite, le texte
est positionné au centré dans la cellule
Pour la 3ème ligne, le texte sera positionné en bas de cellule
Dans cet exemple le texte est aligné à gauche, c'est la position dans la cellule qui change
En haut de la cellule
Au centre de la cellule
En bas
Dans cet exemple, le texte est inscrit de haut en bas, il est aligné à gauche, c'est la position
dans la cellule qui change.
En haut
Au centre
de la cel-
lule
En bas
Réalisé par Argos Formation Conseil 14
http://www.argos-fc.com
Vous pouvez également modifier les marges des cellules, de sorte
que le texte ou les chiffres ne soient pas collés sur la bordure.
En cliquant sur marge on obtient cette boite de dialogue
EX :
En renseignant 0,5 cm pour les marges de haut,
bas, gauche et droite on obtient ceci
Indice Estimation
Evaluation Bilan
En ayant 0 de marge on aurait eu cela :
Indice Estimation
Evaluation Bilan
En autorisant l'espacement entre les cellules voila ce
que l'on peut obtenir Indice Estimation
Evaluation Bilan
On peut modifier la taille de la cellule soit en largeur soit en hauteur. Si on modifie
la largeur de la cellule, c'est la colonne qu'on modifie, si on veut modifier la hauteur,
c'est sur la ligne que l'on joue. Un outil permet d'uniformiser les colonnes et les
lignes sélectionnées, c'est-à-dire d'attribuer la largeur et la même hauteur aux cel-
lules sélectionnées.
Indique la hauteur Uniformise la hauteur des lignes sélectionnées
Indique la largeur Uniformise la largeur des lignes sélectionnées
On peut choisir de regrouper des cellules entre elle pour qu'elles ne forment plus
qu'une seule cellule il s'agit de la fusion, la manipulation in-
verse consiste à faire d'une seule cellule, plusieurs cellules :
c'est la fraction. Il suffit pour cela de se positionner sur la
cellule à fractionner ou de sélectionner les cellules à fusion-
ner. Cela peut se faire aussi bien dans la largeur que la
hauteur.
Réalisé par Argos Formation Conseil 15
http://www.argos-fc.com
Les deux cellules indice Indice Estimation et évaluation ont été
fusionnées. Il n'y a plus Evaluation qu'une seule cellule
Bilan
Deux cellules dans la Indice Estimation largeur ont été
fusionnées
Evaluation Bilan
La cellule évaluation a Indice Estimation été fractionnée
en deux cellules.
En cliquant sur frac- Evaluation Bilan tionner les cel-
lules la boite de dia- logue suivante
permet d'indiquer comment doit se faire la fraction
Réalisé par Argos Formation Conseil 16
http://www.argos-fc.com
Les onglets de Word 2007
• Onglet Publipostage :
Dans cet onglet, vous trouverez tous les outils nécessaires pour faire des mailings. Pour aller plus loin avec
publipostage : voir la fiche publipostage
• L'onglet Référence :
Grâce à cet onglet, vous pourrez faire des annotations, commentaires, notes de bas de page ... à votre
document Word. Pour aller plus loin avec l’onglet « référence » : voir la fiche « créer un sommaire automa-
tiquement »
• L'onglet Révision :
L'onglet Révision permet de corriger, faire des statistiques ... de votre document Word.
• L'onglet Affichage :
Dans cet onglet, vous trouverez les outils vous permettant de zoomer ou dézoomer, changer la vue de
votre document ...
Réalisé par Argos Formation Conseil 17
http://www.argos-fc.com
A L
alignement 8 ligne 9
arrière-plan 10, 11
M
B
mise en forme 7
bouton office 3, 6 Mise en Page 11
modèle 4
motifs 10
C
couleur 9
N
nom du document 2
nouveau document 4
D nouvelle page 12
dégradé 10
O
E orientation 11
encadrer 9, 11
enregistrer 4
ENTREE 6
P
envoyer 5
paragraphe 6, 8, 9
paragraphes 6
paysage 12
F police 7
portrait 12
fermer 5 puces 9
G S
gras 7 sélection 7, 9
souligné 7
supprime 6
I
info bulle 8 T
interligne 8
italique 7 tableaux 9
taille 11
Thèmes 12
Réalisé par Argos Formation Conseil 18
http://www.argos-fc.com
Vous aimerez peut-être aussi
- PHP 5 La BibleDocument1 440 pagesPHP 5 La BibleAce Ahceen100% (1)
- Informatique - Cours Reseau Sans Fil - La Technologie WifiDocument23 pagesInformatique - Cours Reseau Sans Fil - La Technologie Wifiniko99% (90)
- Cours Power Ponit 2010Document15 pagesCours Power Ponit 2010Salah KmadouPas encore d'évaluation
- TP 3 Anntane PatchDocument14 pagesTP 3 Anntane Patchben amelPas encore d'évaluation
- Planification Des Flux Logistique-V0Document17 pagesPlanification Des Flux Logistique-V0Africa Transcontinental ShippingPas encore d'évaluation
- CIRCLE OF LIFE - (L'histoire de La Vie) PDFDocument9 pagesCIRCLE OF LIFE - (L'histoire de La Vie) PDFPaul RocuetPas encore d'évaluation
- Cours Windev Numero 3 PDFDocument27 pagesCours Windev Numero 3 PDFAhmed MhiriPas encore d'évaluation
- Matlab Octave Cours JDBonjour 2016 09 26 PDFDocument181 pagesMatlab Octave Cours JDBonjour 2016 09 26 PDFAlemPas encore d'évaluation
- RC Tools 2015 Full FR LDDocument107 pagesRC Tools 2015 Full FR LDhmayda riadPas encore d'évaluation
- WinsrvDocument66 pagesWinsrvabdel dalilPas encore d'évaluation
- PXM..E FRDocument14 pagesPXM..E FRSimon CLEMENT SCSPas encore d'évaluation
- cm08 Evaluation Arbre AbstraitDocument13 pagescm08 Evaluation Arbre AbstraitJihen FouratiPas encore d'évaluation
- Cours UML G2 ESIS 2016-2017Document63 pagesCours UML G2 ESIS 2016-2017lindaPas encore d'évaluation
- Cours Archicad Terrain EditionDocument16 pagesCours Archicad Terrain EditionMihaela AvadaniiPas encore d'évaluation
- C en FicheDocument14 pagesC en FicheOthman BenhadinPas encore d'évaluation
- D312 Emiage Juin 2023Document2 pagesD312 Emiage Juin 2023Demo xPas encore d'évaluation
- CV mj-1 PDFDocument2 pagesCV mj-1 PDFMaxime FossouoPas encore d'évaluation
- Gestion de Réseaux Et ProtocolesDocument71 pagesGestion de Réseaux Et ProtocolessnakemanhrPas encore d'évaluation
- Rapport de Stage - OdtDocument12 pagesRapport de Stage - OdtmalekPas encore d'évaluation
- TD Final 2-3 2020 PDFDocument2 pagesTD Final 2-3 2020 PDFDriff SedikPas encore d'évaluation
- Vijeo Designer.Document1 pageVijeo Designer.Alice EmeraudePas encore d'évaluation
- Catalyst 2960Document18 pagesCatalyst 2960blackmamba etti jeanPas encore d'évaluation
- Ciel Point de VenteDocument2 pagesCiel Point de VenteMontosPas encore d'évaluation
- Computer Science - GLSIDocument9 pagesComputer Science - GLSIeya drihmiPas encore d'évaluation
- Neo4j TP CorrectionDocument3 pagesNeo4j TP CorrectionAhmed YassinePas encore d'évaluation
- Formation XHTML-CSSDocument62 pagesFormation XHTML-CSSLandry KenangPas encore d'évaluation
- Test Ecrit INS - Coach AssistantDocument3 pagesTest Ecrit INS - Coach AssistantVictor BinMaskiniPas encore d'évaluation
- Data Mining - Gestion de La Relation Client, Personnalisation de Sites Web (René Lefébure, Gilles Venturi)Document370 pagesData Mining - Gestion de La Relation Client, Personnalisation de Sites Web (René Lefébure, Gilles Venturi)AMINEPas encore d'évaluation
- Fiche Poste Secrétaire AdministratifveDocument2 pagesFiche Poste Secrétaire AdministratifveEl Mehdi TalbiPas encore d'évaluation