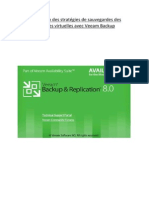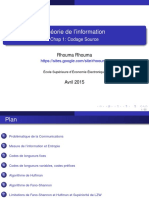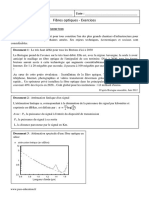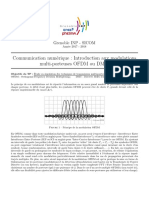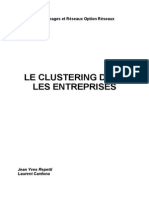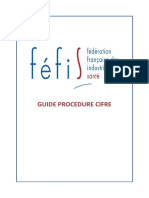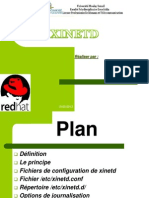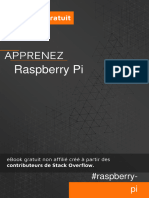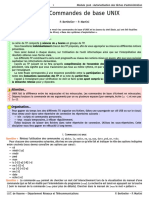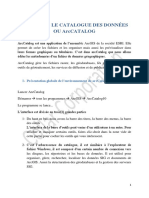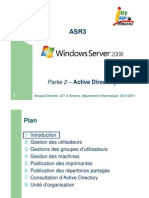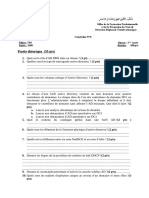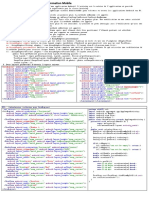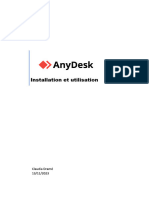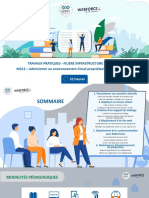Académique Documents
Professionnel Documents
Culture Documents
Configuration de GNS3 A237
Configuration de GNS3 A237
Transféré par
chaymahbTitre original
Copyright
Formats disponibles
Partager ce document
Partager ou intégrer le document
Avez-vous trouvé ce document utile ?
Ce contenu est-il inapproprié ?
Signaler ce documentDroits d'auteur :
Formats disponibles
Configuration de GNS3 A237
Configuration de GNS3 A237
Transféré par
chaymahbDroits d'auteur :
Formats disponibles
Configuration de GNS3
Extrait du Idum
https://idum.fr/spip.php?article237
Configuration de GNS3
- Systmes - Autres -
Date de mise en ligne : jeudi 17 octobre 2013
Description :
Cet article donne une astuce concernant la configuration de GNS3 pour la mise en place d'un pare-feu Cisco ASA.
Nota : Les constructions prsentes ci-dessous ont t ralises sous environnement Windows 7 avec GNS3 0.8.2 et l'image d'un Firewall ASA 8.2.4.
Copyright Idum - Tous droits rservs
Copyright Idum Page 1/12
Configuration de GNS3
Sommaire
I) Ce dont vous avez besoin
II) La configuration initial de GNS3
III) Premier pas sur Cisco ASA
1) Cration et configuration basique de l'ASA
2) Cration et configuration du switch ethernet
3) Cration et configuration du nuage
4) Mise en fonction de l'ASA et premier test
IV) Se connecter distance sur l'ASA
1) Via l'ASDM
2) Via une session Putty
I) Ce dont vous avez besoin
Pour mettre en place un rseau virtuel comportant un pare-feu tel que le Cisco ASA, il vous faut les lments
suivants :
Un ordinateur fonctionnant de prfrence sous un systme 64bits (en effet la virtualisation est plus facile avec
ce type d'architecture),
Le fichier de boot de l'ASA appel "initrd.gz",
Une image d'un IOS d'un Firewall ASA appel "wmlinuz",
Un fichier ASDM pour la prise en main via l'interface WEB,
Le logiciel TFTPd32 pour des transferts de fichiers,
la configuration suivante pour Qemu : -m 1024 -icount auto -hdachs 980,16,32
Cette commande permet de crer et configurer une machine virtuelle dans Qemu. On y retrouve, notamment, la
configuration de la mmoire. Cette machine supportera le fichier initrd.gz ainsi que, et surtout, l'image de notre ASA.
La commande noyau suivante : -append ide_generic.probe_mask=0x01 ide_core.chs=0.0:980,16,32 auto nousb
console=ttyS0,9600 bigphysarea=65536
Elle permet de donner des instructions lors du dmarrage de notre pare-feu. Ici, elle donne les lments ncessaires
pour ouvrir une connexion SSH en redirigeant le "ttyS0" vers une fentre Putty. Le paramtre prcdent permet de
configurer le noyau de faon pouvoir l'excuter dans un systme d'exploitation.
et, bien sr, le logiciel GNS3, disponible directement sur le site ponyme : Ici, slectionner la version
"all-in-one".
Vous avez toutes les ASA formations qu'il faut ... alors c'est partit, allons en salle de Ciscopration !!!
II) La configuration de GNS3
Vous allez voir dans cette partie que la configuration de l'ASA dans GNS3 peut se rduire quelques clics et ne
demande, tout au plus, que 5 petites minutes.
Il faut tout simplement aller dans [Edit], slectionner [prfrences ...]. Voici ce que vous devez obtenir :
Copyright Idum Page 2/12
Configuration de GNS3
Ensuite allez dans l'onglet [Qemu]( gauche), puis dans l'onglet [ASA]( droite)
Copyright Idum Page 3/12
Configuration de GNS3
Sur l'image ci-dessus vous pouvez voir la configuration initiale de GNS3. Il ne vous reste plus qu' faire de mme en
copiant les informations donnes dans le Chapitre I aux bons endroits, c'est dire :
configurer la mmoire 1024Mo,
Copier la commande Qemu dans le champ Qemu Options
Champ Initrd : Aller chercher dans le fichier initrd dans le rpertoire o vous l'avez tlcharg,
Champ Initrd : Faire de mme en prenant le fichier image IOS (wmlinuz) "dsarchiv",
Copier la commande kernel dans le champ Kernel cmd line
Sauvegarder votre configuration en cliquant sur Save
Enfin, applique la en cliquant sur Apply puis sur OK
Et voil, il ne vous reste plus qu' redmarrer GNS3 pour profiter de la configuration que vous venez de raliser.
III) Les premiers pas sur Cisco ASA
Dans cette partie, nous allons mettre en place une premire mise en oeuvre trs simple de notre nouveau pare-feu.
Copyright Idum Page 4/12
Configuration de GNS3
Pour cela, voici la topologie qui sera utilise :
Lorsque vous redmarrez GNS3, ce dernier vous proposer de nommer un nouveau projet.
1) Cration de l'ASA
Dans la liste de produit qui se trouve dans la colonne de gauche slectionnez l'ASA et faites le glisser sur la feuille
de projet centrale. Ensuite faite un clique droit et cliquez sur Start. Une fentre Qemu s'ouvre. Il ne faut pas la
fermer tout de suite sinon vous ne pourrez pas utiliser votre ASA. Si par mgarde vous la fermer, il suffit de relancer
l'ASA pour la rouvrir. Pour vrifier la bonne installation et le bon dmarrage du Firewall ASA, refaites un clique droit
et slectionnez Console. Une fentre "Putty" va s'ouvrir et vous affichera tout un tas d'informations montrant le
dmarrage de l'Appliance virtuelle.
Il faut ensuite configurer une interface de votre ASA en saisissant les commandes ci-dessous :
Surtout n'oubliez pas le write memory (abrg en wr mem) sinon vous seriez oblig de refaire la configuration de
l'interface.
Copyright Idum Page 5/12
Configuration de GNS3
Ensuite, il faut arrter votre ASA pour pouvoir le "cbler" comme nous le verrons dans la suite de l'exercice. Pour
cela, fates un clic droit et slectionner Stop.
2) Cration et configuration du switch
ethernet
Pour pouvoir connecter l'ASA au nuage, il faut ajouter un switch ethernet entre ces deux lments. Pour se faire,
slectionnez "ethernet switch" dans la colonne de gauche et faites le glisser dans la feuille de projet central.
Vous pouvez le connecter en utilisant les liens que vous trouverez dans la barre en bas.
En dehors de cette dernire action, il n'y pas d'autre configuration apporter ce composant. En effet, il agira ici
comme un simple switch d'interconnexion, il n'y a mme pas besoin de configurer de VLAN.
3) Cration et configuration du nuage
Ah ! Le fameux nuage ! Celui qui nous fais prdire le mauvais temps et qui nous apporte la pluie voir mme l'orage.
Alors, bien sr, ici il ne s'agit pas de parler des cumulonimbus mais plutt du nuage qui permet de relier votre
rseau virtuel votre machine hte voir mme votre rseau "physique". Mais sans plus tarder, passons la
pratique.
Comme les deux autres lments prsents juste avant, pour ajouter un nuage, il suffit de le slectionner dans la
colonne de gauche et de le faire glisser dans la feuille de projet central.
Pour la configuration rien de plus simple : clic droit sur le nuage et slectionner Configuration.
Ensuite, dans le cas o vous avez cr plusieurs nuages, il faut slectionner celui que vous voulez configurer.
Puis aller dans l'onglet [NIO ethernet]
Utilisateur de systmes d'exploitation Windows, seule la premire moiti vous concerne mais le fonctionnement est
le mme pour les systmes sous Linux. Vous pouvez voir ci-dessous ce que a donne une fois configur :
Copyright Idum Page 6/12
Configuration de GNS3
En prparation du prochain chapitre, nous allons connecter l'interface de rseau local au nuage. Vous pouvez le faire
en slectionnant l'interface correspondante dans la liste, puis ajoutez l'interface en cliquant sur Add. Pour terminer,
cliquez sur Ok.
Il ne vous reste plus qu' connecter votre nuage au switch.
4) Mise en fonction de l'ASA et premier test
Pour redmarrer l'ASA, faites comme dans la partie concernant la cration du pare-feu : clique droit sur
l'quipement, slectionnez Start. La fentre Qemu qui s'ouvre doit rester ouverte. Ensuite, pour afficher la console
refaites nouveau un clique droit sur l'ASA et slectionnez ... Console.
Vous avez nouvel accs la configuration de votre ASA.
Avant d'aborder la phase de test, une dernire configuration s'impose : l'adresse rseau de votre carte rseau local.
Pour cela vous pouvez consulter l'article ici qui, si vous ne le savez pas, vous montre comment faire, la seule
diffrence prte que vous devrez utiliser la configuration suivante (ou du moins une similaire) :
Adresse IP : 192.168.1.10
Masque : 255.255.255.0
Copyright Idum Page 7/12
Configuration de GNS3
passerelle par dfaut : 192.168.1.254
Dans cet exercice, nous n'aurons pas besoin de DNS.
Enfin, faites un "ping" depuis votre machine hte vers votre ASA. Si tout fonctionne comme il faut, voici ce que vous
devez obtenir :
Faites de mme depuis l'ASA vers votre machine hte. vous devriez obtenir quelque chose comme ceci :
IV) Se connecter distance sur l'ASA
1) Via l'ASDM
Si vous ne souhaitez pas configurer votre ASA en ligne de commande en dehors de la configuration minimale que je
vous ai prsente auparavant, je vous comprends. Nous allons donc procder l'installation de l'ASDM.
Avant toute chose, il faut charger et configurer la version de l'ASDM. Pour cela, dmarrer votre serveur TFTP sur
votre ordinateur. Configurez le rpertoire de travail de votre serveur pour faire en sorte que l'ASDM soit disponible.
Retournez ensuite dans la console de l'ASA et saisissez la commande suivante :
# copy tftp flash:/nom_de_votre_image_ASDM
Ensuite, il faut prciser que vous utiliserez cette version en saisissant la commande suivante :
Copyright Idum Page 8/12
Configuration de GNS3
# asdm image nom_de_votre_image_ASDM
Puis configurer le serveur HTTP qui excutera l'ASDM via les commandes suivantes :
# http server enable
# http 172.16.99.0 255.255.255.0 WAN
La dernire commande permet d'autoriser l'accs l'ASDM depuis le WAN.
Pour pouvoir vous connecter l'ASDM, vous devez configurer un compte, comme suit :
# user nom-de-l'utilisateur password mot_de_passe
Il ne vous reste plus qu' tester cet accs en ouvrant un navigateur sur votre ordinateur et en saisissant l'adresse de
votre ASA, dans notre exemple il s'agit de https://172.16.99.254. Vous devriez obtenir la page suivante :
Cliquez sur Run ASDM
Copyright Idum Page 9/12
Configuration de GNS3
Votre navigateur va procder au tlchargement d'un plug-in java. Une fois tlcharg, il vous faut cliquer dessus
pour le "lancer". Attention : ceci ncessite d'avoir une version de JAVA jour. Une fois lanc, vous devez obtenir ceci
:
Saisir les identifiants crs prcdemment. Et voil votre client ASDM est dmarr :
N'oubliez pas de faire un "write mem" pour ne pas perdre votre configuration !
2) Via une session Putty
Si vous souhaitez administrer votre ASA via l'interface CLI (pour rcuprer le fichier de configuration, charger un
fichier ASDM, simplement faire de dbogage) voici comment configurer cette interface :
Il faut commencer par gnrer une paire de cl dont l'une sera change avec le client SSH :
Copyright Idum Page 10/12
Configuration de GNS3
# crypto key generate rsa modulus 1024
Si l'interface vous demande si vous souhaitez remplacer les cls existantes, rpondez par "yes".
Puis, il faut autoriser l'accs cette interface (comme pour l'ASDM) :
ssh 172.16.99.0 255.255.255.0 WAN
Enfin, il faut dfinir le groupe d'utilisateur autoris accder l'ASA via l'interface CLI.
Pour cela connecter via votre accs ASDM fraichement install et aller dans l'onglet configuration puis User/AAA,
et AAA Access.
Enfin dans le premier onglet de cette page, vous pouvez configurer le groupe LOCAL vous permettant d'utiliser le
compte admin cr auparavant.
Pour vous aider, voici une image de ce que vous devriez avoir :
Pour tester cette accs, dmarrer un client SSH tel que Putty et saisir l'adresse de votre ASA. Puis lorsque l'interface
vous le demande, saisissez les identifiants que vous utiliss pour l'accs votre interface ASDM. Vous devriez
obtenir ceci :
Copyright Idum Page 11/12
Configuration de GNS3
Et voil ! Vous avez configur une topologie de base pour faire vos premiers pas sur l'ASA.
Copyright Idum Page 12/12
Vous aimerez peut-être aussi
- Installation de Veeam Backup GautierDocument33 pagesInstallation de Veeam Backup Gautierapi-2700379840% (3)
- L'art de Transformer Sa Vie PDFDocument44 pagesL'art de Transformer Sa Vie PDFmaxlepro100% (2)
- Classe Gdi Plus VbaDocument77 pagesClasse Gdi Plus Vbaオク マヌPas encore d'évaluation
- Analyse Du Fonctionnement de WDS (Tuto de A À Z)Document14 pagesAnalyse Du Fonctionnement de WDS (Tuto de A À Z)Michel de CREVOISIER100% (4)
- YUP Grille Tarifaire CMRDocument1 pageYUP Grille Tarifaire CMRmaxleproPas encore d'évaluation
- Codage Source Shanon FanoDocument55 pagesCodage Source Shanon FanomaxleproPas encore d'évaluation
- Guide Pratique Pour Etudiants InternationauxDocument60 pagesGuide Pratique Pour Etudiants InternationauxmaxleproPas encore d'évaluation
- Resumé ConférenceDocument17 pagesResumé ConférencemaxleproPas encore d'évaluation
- Fibres Optiques Terminale S Exercices CorrigésDocument4 pagesFibres Optiques Terminale S Exercices Corrigésmaxlepro100% (1)
- Modulation NumeriqueDocument7 pagesModulation NumeriquemaxleproPas encore d'évaluation
- Config Management Rancid VFRDocument8 pagesConfig Management Rancid VFRmaxleproPas encore d'évaluation
- Support de Cours Zimbra 8 v5.0Document103 pagesSupport de Cours Zimbra 8 v5.0maxlepro0% (1)
- Guide-Parrain Quebec MaxDocument26 pagesGuide-Parrain Quebec Maxmaxlepro100% (1)
- Clustering PDFDocument29 pagesClustering PDFmaxlepro0% (1)
- Guide Procedure Cifre MaxDocument31 pagesGuide Procedure Cifre MaxmaxleproPas encore d'évaluation
- Xinetd ZipDocument17 pagesXinetd ZipIlham FerhanePas encore d'évaluation
- Manuel Utilisateur IxlogDocument30 pagesManuel Utilisateur IxlogAbdellatif AbdoPas encore d'évaluation
- Raspberry Pi fr.832Document23 pagesRaspberry Pi fr.832Mohamed Ali DaymiPas encore d'évaluation
- Redondance 2Document8 pagesRedondance 2yaya konatePas encore d'évaluation
- Introduction Windows Server 2012 R2Document49 pagesIntroduction Windows Server 2012 R2Olyte100% (2)
- Commands Linux Solaris AIXDocument3 pagesCommands Linux Solaris AIXalexms10Pas encore d'évaluation
- TP1 RappelsDocument3 pagesTP1 RappelsCheikhouna MbackePas encore d'évaluation
- Windows 12Document7 pagesWindows 12theo fauconnierPas encore d'évaluation
- NOTICEALIREEUINFORMATIQUEDocument20 pagesNOTICEALIREEUINFORMATIQUEAymeric PITREPas encore d'évaluation
- TP Hyper V Edrif MehdiDocument27 pagesTP Hyper V Edrif MehdiOmar MossadekPas encore d'évaluation
- Partie Theorique:: RMI Est Spécifique À Java, Tandis Que CORBA Est Indépendant Du LangageDocument5 pagesPartie Theorique:: RMI Est Spécifique À Java, Tandis Que CORBA Est Indépendant Du Langagezied brahmiPas encore d'évaluation
- Module - 3 - Le Catalogue Des Données PDFDocument3 pagesModule - 3 - Le Catalogue Des Données PDFSirJean-Baptiste EssanPas encore d'évaluation
- Active DirectoryDocument77 pagesActive Directoryabdia821001100% (3)
- Contrôle 3Document6 pagesContrôle 3Soukaina HaddiPas encore d'évaluation
- Admin v2011 PDFDocument37 pagesAdmin v2011 PDFMohamed OutidrarinePas encore d'évaluation
- Landesk PDFDocument1 020 pagesLandesk PDFdonhatemPas encore d'évaluation
- Tuto C# Base de DonneeDocument14 pagesTuto C# Base de DonneeTx ChrisPas encore d'évaluation
- 3 - Programmation Évènementielle GUI Programming in JavaDocument46 pages3 - Programmation Évènementielle GUI Programming in Javatilimsani143Pas encore d'évaluation
- Corrige Efm AndroidDocument3 pagesCorrige Efm AndroidAsmae Es-saberyPas encore d'évaluation
- AnydeskDocument8 pagesAnydeskclaudia dramePas encore d'évaluation
- Lab VPN Site-Site ComandosDocument58 pagesLab VPN Site-Site ComandosaborolaPas encore d'évaluation
- Services Reseaux AvancesDocument103 pagesServices Reseaux AvancesSall Aminata Bineta LY100% (2)
- Synology RS815 Plus RS815RP Plus Data Sheet FreDocument4 pagesSynology RS815 Plus RS815RP Plus Data Sheet Freedwin.paijPas encore d'évaluation
- Administration Systeme Unix 1Document17 pagesAdministration Systeme Unix 1Daaray Cheikhoul XadimPas encore d'évaluation
- Noyau FasciculeDocument90 pagesNoyau FasciculemickadoPas encore d'évaluation
- Travaux Pratiques - Filiere Infrastructure Digitale M212 - Administrer Un Environnement Cloud Propriétaire en Ligne PublicDocument133 pagesTravaux Pratiques - Filiere Infrastructure Digitale M212 - Administrer Un Environnement Cloud Propriétaire en Ligne PublicBrali Dioulson NguemaPas encore d'évaluation
- Administration Réseau Sous Linux SambaDocument4 pagesAdministration Réseau Sous Linux Sambangombe emmanuelPas encore d'évaluation