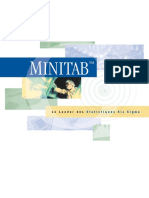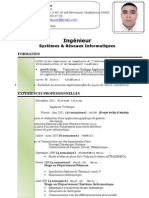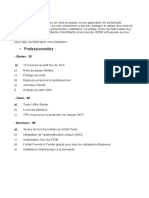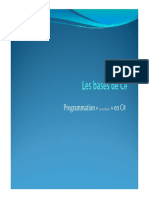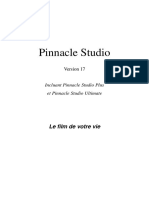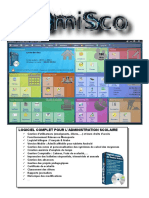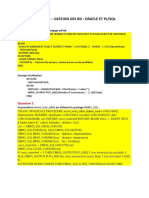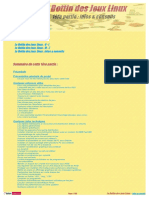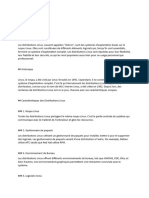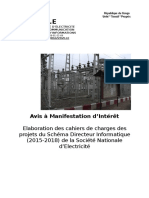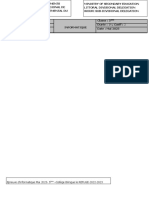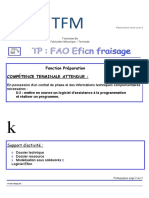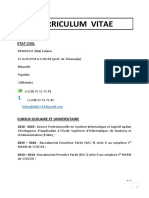Académique Documents
Professionnel Documents
Culture Documents
LiDE2560quickstartguide e
Transféré par
123anthonyCopyright
Formats disponibles
Partager ce document
Partager ou intégrer le document
Avez-vous trouvé ce document utile ?
Ce contenu est-il inapproprié ?
Signaler ce documentDroits d'auteur :
Formats disponibles
LiDE2560quickstartguide e
Transféré par
123anthonyDroits d'auteur :
Formats disponibles
English 1
Franais
1. Checking the Package Contents 2 1. Vrification du contenu de lemballage
1 Scanner 1 Scanner
2 Quick Start Guide 2 Guide de dmarrage rapide
3 CanoScan Setup Utility CD-ROM 3 CD-ROM de l'Utilitaire d'installation CanoScan
4 USB Interface Cable * 5 4 3
4 Cble d'interface USB *
5 Stand (CanoScan LiDE 60 only) 5 Socle (seulement pour CanoScan LiDE 60)
* Not included in CanoScan LiDE 25 for Latin America model (0307B007AA). * Non fourni avec le modle du CanoScan LiDE 25 destin l'Amrique latine (0307B007AA).
2. Installing the Software 2. Installation du logiciel
1 Place the CanoScan Setup Utility CD-ROM in the drive. 1 Placez le CD-ROM de l'Utilitaire d'installation CanoScan dans le lecteur.
Windows Windows
The CanoScan Setup Utility main memu will display. Le menu principal de l'Utilitaire d'installation CanoScan s'affiche.
Lorsque le CD-ROM ne dmarre pas automatiquement :
When auto start setting fails to work:
1 Sous Windows XP, cliquez sur le menu [Dmarrer], puis sur [Poste de
1 For Windows XP, click [Start] menu and then [My computer]. For other Windows travail]. Sous les autres systmes Windows, double-cliquez sur l'icne
systems, double-click [My Computer] icon on the desktop. [Poste de travail] du bureau.
2 Double-click [CanoScan] CD-ROM icon and [Setup] icon to display the main menu. 2 Double-cliquez sur l'icne du CD-ROM [CanoScan] puis sur l'icne [Setup]
Macintosh pour afficher le menu principal.
1 Double-click [CanoScan LiDE 25] or [CanoScan LiDE 60] CD-ROM icon on the desktop. Macintosh
2 Double-click [SetUp] icon to display the main memu. 1 Double-cliquez sur l'icne du CD-ROM [CanoScan LiDE 25] ou [CanoScan
2 Click [Install] on the main menu. LiDE 60] du bureau.
2 Double-cliquez sur l'icne [SetUp] (Installation) pour afficher le menu principal.
Install window will display.
3 Click [Install] on the Install window.
2 Cliquez sur [Installer] dans le menu principal.
La fentre Installer s'affiche.
4 Follow the on-screen message prompts to continue the installation. 3 Cliquez sur [Installer] dans la fentre Installer .
5 When Installation completed successfully displays, click [Restart]. 4 Suivez le message qui vous invite poursuivre l'installation.
5 Lorsque le message Installation termine s'affiche, cliquez sur
[Redmarrer].
3. Unlocking the Scanning Unit 3. Dverrouillage du module de
Push the lock switch to the unlock mark ( ). numrisation
Do not tilt the scanner more than 90 degrees from horizontal when releasing Poussez le bouton de verrouillage vers le repre de dverrouillage ( ).
the lock. N'inclinez pas le scanner de plus de 90 degrs par rapport sa position
horizontale lorsque vous librez le verrou.
4. Connecting the Scanner 4. Raccordement du scanner
Connect the scanner to the computer with the supplied USB interface Raccordez le scanner l'ordinateur l'aide du cble d'interface USB
cable. fourni.
Only use the USB interface cable provided with the scanner. Use of other cables Utilisez exclusivement le cble d'interface USB fourni avec le scanner.
may lead to a malfunction. L'utilisation d'autres cbles peut provoquer un dysfonctionnement.
The scanner does not have a power switch. The power is activated as soon as Le scanner n'est pas dot d'un interrupteur. Il est activ ds que l'ordinateur est
the computer is turned on. allum.
When CanoScan LiDE 60 is connected to the USB 1.1 port on Windows XP and Si le CanoScan LiDE 60 est raccord au port USB 1.1 sous Windows XP et si le
HI-SPEED USB Device Plugged into non-HI-SPEED USB Hub message appears, message Priphrique USB haut dbit connect un concentrateur USB
ignore the message. The scanner operates in this condition without problems. dbit rduit saffiche, ignorez-le. Le scanner fonctionne ainsi sans problme.
5. Try Scanning 5. Essai de numrisation
1 Place an item to be scanned onto the document glass. 1 Placez un document numriser sur la vitre du scanner.
2 Start ArcSoft PhotoStudio.
Bottom
Bas 2 Lancez ArcSoft PhotoStudio.
Windows
Top Windows
Haut
Select [start], [(All)Programs], [ArcSoft PhotoStudio 5.5] and [PhotoStudio 5.5]. Slectionnez [Dmarrer], [(Tous les) Programmes], [ArcSoft PhotoStudio 5.5]
et [PhotoStudio 5.5].
Macintosh
Macintosh
Double-click [Applications] folder, [PhotoStudio] folder, and then [PhotoStudio]
Double-cliquez sur le dossier [Applications], sur le dossier [PhotoStudio], puis
icon.
sur l'icne [PhotoStudio].
3 Click [File] menu, [Select Source] and select the scanner model. 3 Dans le menu [Fichier], cliquez sur [Source] et slectionnez le modle
4 Click the acquire icon or click [File] menu and select [Acquire]. ScanGear CS window Fentre ScanGear CS
du scanner.
ScanGear CS will start. 4 Cliquez sur l'icne Acquisition ou slectionnez [Acquisition] dans le
menu [Fichier]. ScanGear CS dmarre.
5 Select a Select Source option and click [Preview]. 5 Choisissez une option pour Source et cliquez sur [Aperu].
6 Click [Scan]. The final scan will start. 6 Cliquez sur [Numriser] pour lancer la numrisation dfinitive.
7 Click the close box (Windows) or (Macintosh) in the ScanGear CS 7 Cliquez sur la case de fermeture (Windows) ou (Macintosh) de
window, and save the scanned image in the PhotoStudio window. la fentre ScanGear CS, puis enregistrez l'image numrise dans la
fentre PhotoStudio.
For more information about ScanGear CS, click button and refer to the
Pour plus d'informations sur ScanGear CS, cliquez sur le bouton , puis
Scanning Guide (HTML format manual).
reportez-vous au Guide de numrisation (guide au format HTML).
6. Using the Scanner Buttons 6. Utilisation des boutons du scanner
COPY Button SCAN Button Bouton COPY Bouton SCAN
Prints (copies) the scanned image Forwards the scanned image to the Imprime (copie) l'image numrise Transfre l'image numrise dans le
with a printer. image editing program, ArcSoft l'aide d'une imprimante. programme de retouche d'images
PhotoStudio. ArcSoft PhotoStudio.
PDF Button Bouton PDF
(CanoScan LiDE 60 only) E-MAIL Button (uniquement pour CanoScan LiDE 60) Bouton E-MAIL
Saves the scanned image as a PDF file. Attaches the scanned image to a Enregistre l'image numrise au Joint l'image numrise un
new e-mail message. format de fichier PDF. nouveau message lectronique.
7. Setting the Stand (CanoScan LiDE 60 only) 7. Installation du socle
1 Position the scanner directly above the stand on a slight angle. 1 2 (uniquement pour CanoScan LiDE 60)
2 Adjust the scanner into an upright position until the latch clicks into place. 1 Placez le scanner directement au-dessus du socle en l'inclinant
For more information using the scanner on the stand, refer to the Scanning lgrement.
Guide (HTML format manual). 2 Rglez le scanner verticalement jusqu' ce que le loquet se bloque en
Sta
nd
mettant un dclic.
Pour plus d'informations sur l'utilisation du scanner sur son socle,
reportez-vous au Guide de numrisation (guide au format HTML).
8. Try the Additional Features 8. Essai des fonctionnalits avances
Refer to the Scanning Guide (HTML format manual) for further information Pour plus d'informations sur le scanner, reportez-vous au Guide de
about the scanner. Double-click the Scanning Guide icon to view the manual. numrisation (guide au format HTML). Double-cliquez sur l'icne du Guide
To read the Users Guide for the bundled application programs (PDF format de numrisation pour lafficher.
Pour lire le Guide de l'utilisateur des programmes livrs avec le scanner
manual), select [Reference Manual] on the main menu of CanoScan Setup (guide au format PDF), slectionnez [Guide de rfrence] dans le menu
Utility CD-ROM. principal du CD-ROM de l'Utilitaire d'installation CanoScan.
Dans ce guide, des captures d'cran provenant de Windows XP sont utilises
In this guide, Windows XP screen shots are used to illustrate explanations pour illustrer les explications communes tous les systmes d'exploitation.
common to all operating systems.
QT5-0876-V02 CANON INC. 2007 PRINTED IN VIETNAM
IMPRIME AU VIETNAM
Espaol 1
Portugus Brasileiro
1. Comprobacin de los contenidos del 2 1. Verificar o contedo do pacote
paquete 1 Scanner
1 Escner 2 Guia de Incio Rpido
2 Gua de inicio rpido 3 CD-ROM do Utilitrio de Instalao do CanoScan
3 CD-ROM de la Herramienta de instalacin CanoScan 4 Cabo USB *
4 Cable de interfaz USB * 5 4 3
5 Suporte (CanoScan LiDE 60 apenas)
5 Soporte (slo para CanoScan LiDE 60) * No includo no CanoScan LiDE 25 para o modelo (0307B007AA) para a Amrica Latina.
* No suministrado con el modelo CanoScan LiDE 25 para Latinoamrica (0307B007AA).
2. Instalacin del software 2. Instalar o software
1 Coloque el CD-ROM de la Herramienta de instalacin CanoScan en la unidad. 1 Coloque o CD-ROM do Utilitrio de Instalao do CanoScan na unidade.
Windows Windows
Se mostrar el men principal de la Herramienta de instalacin CanoScan. O menu principal do Utilitrio de Instalao do CanoScan ser exibido.
Si no funciona la configuracin de inicio automtico: Caso a configurao de incio automtico no funcione:
1 En Windows XP, haga clic en el men [Inicio] y, a continuacin, en [Mi PC]. 1 No Windows XP, clique no menu [Iniciar] e, em seguida, em [Meu
En otras versiones de Windows, haga doble clic en el icono [Mi PC] del computador]. Em outros sistemas Windows, clique duas vezes no cone
escritorio. [Meu computador], na rea de trabalho.
2 Haga doble clic en el icono del CD-ROM [CanoScan] y en el icono [Setup] 2 Clique duas vezes no cone do CD-ROM do [CanoScan] e no cone de
para que se muestre el men principal.
[Setup] para exibir o menu principal.
Macintosh
Macintosh
1 Haga doble clic en el icono del CD-ROM [CanoScan LiDE 25] o en el icono
1 Clique com o boto direito do mouse no cone do CD-ROM do
[CanoScan LiDE 60] del escritorio.
[CanoScan LiDE 25] ou [CanoScan LiDE 60], na rea de trabalho.
2 Haga doble clic en el icono [SetUp] (Configuracin) para que se muestre el men principal.
2 Haga clic en [Instalar] en el men principal. 2 Clique duas vezes no cone de [SetUp] (Configuracin) para exibir o menu principal.
Se mostrar la ventana "Instalar". 2 Clique em [Instalar] no menu principal.
3 Haga clic en [Instalar] en la ventana "Instalar". A janela Instalar ser exibida.
4 Siga las instrucciones que se indican en los mensajes que aparecen en 3 Clique em [Instalar] na janela Instalar.
pantalla para continuar la instalacin. 4 Siga as instrues das mensagens mostradas na tela para continuar a instalao.
5 Cuando se muestre el mensaje La instalacin ha finalizado 5 Quando a mensagem Instalao concluda com xito for exibida,
correctamente, haga clic en [Reiniciar]. clique em [Reiniciar].
3. Desbloqueo de la unidad de escaneado 3. Destravar a unidade de digitalizao
Desplace el mando de bloqueo a la posicin de desbloqueado ( ). Empurre a trava at a marca de Destravada ( ).
No incline el escner ms de 90 grados respecto a una superficie horizontal No incline o scanner mais de 90 graus em relao posio horizontal ao
cuando suelte el mando de bloqueo.
destravar a trava.
4. Conexin del escner 4. Conectar o scanner
Conecte el escner al ordenador con el cable de interfaz USB Conecte o scanner ao computador com o cabo USB fornecido.
suministrado. Use somente o cabo USB fornecido com o scanner. O uso de outros cabos
Utilice slo el cable de interfaz USB facilitado con el escner. La utilizacin de pode prejudicar o funcionamento do equipamento.
otros cables puede causar un mal funcionamiento de la unidad. O scanner no tem boto liga/desliga. Ele ativado quando o computador
El escner no tiene interruptor de alimentacin. El equipo recibe alimentacin ligado.
en el momento en que se enciende el ordenador. Quando a mensagem Dispositivo USB de alta velocidade conectado a um hub
Cuando conecte CanoScan LiDE 60 al puerto USB 1.1 en Windows XP y se USB que no de alta velocidade for exibida aps a conexo do CanoScan
muestre el mensaje Dispositivo USB de alta velocidad conectado en un LiDE 60 porta USB 1.1 do Windows XP, ignore-a. O scanner funciona nessas
concentrador USB no de alta velocidad, haga caso omiso a dicho mensaje. El condies sem problemas.
escner funcionar sin problemas.
5. Prueba de escanead 5. Digitalizar
1 Coloque un elemento para escanear sobre el cristal de documentos. 1 Coloque o item que deseja digitalizar no vidro de documento.
2 Inicie ArcSoft PhotoStudio. Parte
inferior 2 Inicie o ArcSoft PhotoStudio.
Windows Parte Windows
Seleccione [Inicio], [Programas], [ArcSoft PhotoStudio 5.5] y [PhotoStudio 5.5]. superior
Selecione [Iniciar], [(Todos os) Programas], [ArcSoft PhotoStudio 5.5] e [PhotoStudio 5.5].
Macintosh Macintosh
Haga doble clic sobre las carpetas [Aplicaciones] y [PhotoStudio], y a Clique duas vezes na pasta [Aplicativos], na pasta [PhotoStudio] e, por fim, no
continuacin, sobre el icono [PhotoStudio]. cone do [PhotoStudio].
3 Haga clic en el men [Archivo], [Seleccionar origen] y seleccione el 3 Clique no menu [Arquivo] e em [Selecionar origem] e, em seguida,
modelo de escner. escolha o modelo do scanner.
4 Haga clic en el icono para adquirir o haga clic en el men [Archivo] y Ventana de ScanGear CS Janela do ScanGear CS 4 Clique no cone de aquisio ou no menu [Arquivo] e selecione
seleccione [Adquirir]. De este modo, se iniciar ScanGear CS. [Adquirir]. O ScanGear CS ser iniciado.
5 Seleccione una opcin en la categora Seleccionar origen y haga clic 5 Escolha uma opo em Selecionar origem e clique em [Visualizar].
en [Vista previa].
6 Clique em [Digitalizar]. A digitalizao final seriniciada.
6 Haga clic en [Escanear]. Se iniciar el escaneado final.
7 Clique na caixa de fechamento (Windows) ou (Macintosh) na
7 Haga clic en el cuadro de cierre (Windows) o (Macintosh) de
janela do ScanGear CS e salve a imagem digitalizada na janela do
la ventana ScanGear CS y guarde la imagen escaneada en la ventana
PhotoStudio.
PhotoStudio.
Para obtener ms informacin acerca de ScanGear CS, haga clic en el Para obter mais informaes sobre o ScanGear CS, clique no boto e
botn y consulte la Gua de escaneado (manual en formato HTML). consulte o Manual de digitalizao (em formato HTML).
6. Utilizacin de los botones del escner 6. Usar os botes do scanner
Botn COPY Botn SCAN Boto COPY Boto SCAN
Imprime (copia) la imagen Enva la imagen escaneada al Imprime cpias da imagem Transmite a imagem digitalizada ao
escaneada con una impresora. programa de edicin de imgenes, digitalizada em uma impressora. programa de edio, o ArcSoft
ArcSoft PhotoStudio. PhotoStudio.
Botn PDF Boto PDF
(slo para CanoScan LiDE 60) Botn E-MAIL (CanoScan LiDE 60 apenas) Boto E-MAIL
Guarda la imagen escaneada como Salva a imagem digitalizada como Anexa a imagem digitalizada a uma
Adjunta la imagen escaneada a un
archivo PDF. arquivo PDF. nova mensagem de e-mail.
mensaje nuevo de correo electrnico.
7. Colocacin del soporte (slo para CanoScan LiDE 60) 7. Colocar o suporte (CanoScan LiDE 60 apenas)
1 Coloque el escner directamente sobre el soporte formando un ligero 1 2 1 Posicione o scanner inclinando-o ligeiramente sobre o suporte.
ngulo. 2 Ajuste o scanner, pondo-o em posio vertical at escutar o rudo de
2 Ajuste el escner en posicin vertical hasta que oiga el pestillo cerrarse encaixe da trava.
con un clic.
Para obtener ms informacin acerca de la utilizacin del escner sobre el Para obter mais informaes sobre o uso do scanner com o suporte,
soporte, consulte la Gua de escaneado (manual en formato HTML). Stan
d consulte o Manual de digitaliza (em formato HTML).
8. Consulta de material adicional 8. Experimentar os recursos adicionais
Consulte la Gua de escaneado (manual en formato HTML) para obtener Consulte o Manual de digitalizao (em formato HTML) para obter mais
ms informacin acerca del escner. Haga doble clic en el icono de la Gua informaes sobre o scanner. Clique duas vezes no cone do
de escaneado para ver el manual. Manual de digitalizao para visualiz-lo.
Para leer la Gua de usuario de los programas de aplicacin suministrados Para ler o Manual do usurio (em formato PDF) dos aplicativos que
(manual en formato PDF), seleccione [Manual de referencia] en el men acompanham o scanner, selecione [Manual de referncia] no menu
principal del CD-ROM de la Herramienta de instalacin CanoScan. principal do CD-ROM do Utilitrio de Instalao do CanoScan.
En esta gua se utilizan capturas de pantalla de Windows XP para ilustrar Neste manual so usadas capturas de tela do Windows XP para
las explicaciones comunes a todos los sistemas operativos. exemplificar as explicaes comuns a todos os sistemas operacionais.
Vous aimerez peut-être aussi
- Cours - CAO - Chapitre 1Document9 pagesCours - CAO - Chapitre 1Yahya OldhPas encore d'évaluation
- Six Sigma Brochure MinitabDocument8 pagesSix Sigma Brochure MinitabHamid HamidPas encore d'évaluation
- Document Sans TitreDocument5 pagesDocument Sans TitreGiovanniPas encore d'évaluation
- VERSAMAX64MICRODocument4 pagesVERSAMAX64MICROAbdo HossiniPas encore d'évaluation
- Chap 2Document92 pagesChap 2rached titaiPas encore d'évaluation
- Presentation Du Service InformatiqueDocument30 pagesPresentation Du Service InformatiqueNadège n'guessanPas encore d'évaluation
- Edrawmanual FR PDFDocument127 pagesEdrawmanual FR PDFAli BoubakerPas encore d'évaluation
- Utilisation Des Modéles de SécuritéDocument29 pagesUtilisation Des Modéles de SécuritéMuhammad FallPas encore d'évaluation
- Cours ..Document3 pagesCours ..Mustapha ZagmoutPas encore d'évaluation
- Management Du SI, Technologies, État de L'art: SéminairesDocument57 pagesManagement Du SI, Technologies, État de L'art: SéminairesAlban Cyr DassiPas encore d'évaluation
- CV EDDAOUDI AmineDocument2 pagesCV EDDAOUDI AmineEic2004Pas encore d'évaluation
- CV September2017Document3 pagesCV September2017zhiwaPas encore d'évaluation
- BENDRIHEM MARTY Dashlane Fail2banDocument3 pagesBENDRIHEM MARTY Dashlane Fail2bandupontPas encore d'évaluation
- Viewer Séquence CLC BioDocument1 pageViewer Séquence CLC BioFaouzi LafifiPas encore d'évaluation
- Les Bases de C-Sharp PDFDocument17 pagesLes Bases de C-Sharp PDFMademba ThiamPas encore d'évaluation
- Studio 17 Manuel FRDocument515 pagesStudio 17 Manuel FRGruaPascalPas encore d'évaluation
- Hybrid Cloud Security S20.11Document3 pagesHybrid Cloud Security S20.11hakim hamadachePas encore d'évaluation
- Logiciel Complet Pour L'Administration ScolaireDocument32 pagesLogiciel Complet Pour L'Administration Scolaireyves1ndri100% (1)
- E Nonces Reponse S DMLDocument17 pagesE Nonces Reponse S DMLredaakbibPas encore d'évaluation
- Dossier 2Document5 pagesDossier 2Marouane El AlaouiPas encore d'évaluation
- Onda v989Document3 pagesOnda v989Ma NoPas encore d'évaluation
- Le Bottin Des Jeux Linux Infos & Conseils - OdtDocument88 pagesLe Bottin Des Jeux Linux Infos & Conseils - OdtApps DoolotPas encore d'évaluation
- Les Distributions LinuxDocument3 pagesLes Distributions Linuxauthenticgolden3Pas encore d'évaluation
- Ami AmoaDocument5 pagesAmi AmoaPhilippe Ulrich Ellah DiratPas encore d'évaluation
- Informatique 5eme 5eme Sequence Mai - 2023Document3 pagesInformatique 5eme 5eme Sequence Mai - 2023herve pat ekotto mbongue0% (1)
- Cours-Supervision-Reseau (2016) - Google DriveDocument89 pagesCours-Supervision-Reseau (2016) - Google DriveRonice TsafackPas encore d'évaluation
- TP Hacking EdahDocument16 pagesTP Hacking Edahelie KubuyaPas encore d'évaluation
- TP FAO Eficn Fraisage PDFDocument5 pagesTP FAO Eficn Fraisage PDFIlılıl Sï Mö IlılılPas encore d'évaluation
- Kpekpassi Bilali Fofana ActualiserDocument4 pagesKpekpassi Bilali Fofana ActualiserSoké EDORHPas encore d'évaluation
- 6ème Correction S1a2Document3 pages6ème Correction S1a2guyotPas encore d'évaluation