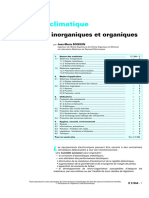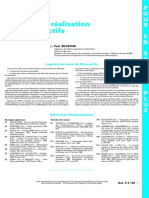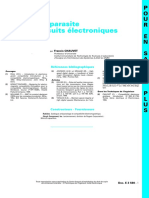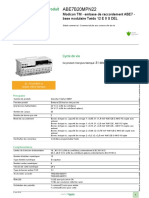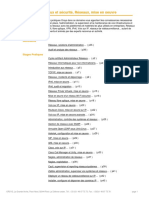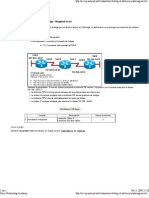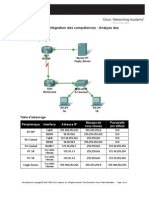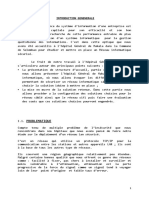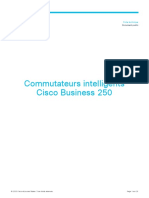Académique Documents
Professionnel Documents
Culture Documents
Evolution
Transféré par
Islem LiliyaneTitre original
Copyright
Formats disponibles
Partager ce document
Partager ou intégrer le document
Avez-vous trouvé ce document utile ?
Ce contenu est-il inapproprié ?
Signaler ce documentDroits d'auteur :
Formats disponibles
Evolution
Transféré par
Islem LiliyaneDroits d'auteur :
Formats disponibles
Aide en ligne
Bienvenue dans le CPE évolutif à long terme !
Aide en ligne
Document confidentiel, propriété de Huawei
Copyright © Huawei Technologies Co., Ltd.
Aide en ligne
Copyright © Huawei Technologies Co., Ltd. 2013. Tous droits réservés.
Aucune partie de ce document ne peut être reproduite ou transmise sous toute forme ou par quelque moyen que ce
soit sans consentement écrit préalable de Huawei Technologies Co., Ltd.
Le produit présenté dans ce manuel peut comprendre des logiciels sous licence de Huawei Technologies Co., Ltd.
et concédants éventuels. Les clients ne pourront en aucun cas reproduire, distribuer, modifier, décompiler,
désassembler, décrypter, extraire, faire de l'ingénierie inversée, louer, attribuer ou accorder une sous-licence pour
ledit logiciel, à moins que de telles restrictions soient interdites par les lois applicables ou que de telles actions
soient approuvées par les détenteurs de droits d'auteur respectifs sous licences.
Marques de commerce et autorisations
, et sont des marques ou des marques déposées de Huawei Technologies Co., Ltd.
Les autres marques de commerce, produits, services ou noms d'entreprises mentionnés appartiennent à leurs
propriétaires respectifs.
Avis
Certaines fonctionnalités et certains accessoires décrits ici sont basés sur le logiciel installé, les capacités et les
paramètres du réseau local et peuvent nécessiter une activation par les opérateurs de réseau ou les fournisseurs
d'accès du réseau local. Ainsi, les descriptions données ici peuvent ne pas correspondre exactement au produit ou
aux accessoires achetés.
Huawei Technologies Co., Ltd. se réserve le droit de modifier toute information ou spécification contenue dans ce
manuel sans préavis ou obligation.
AUCUNE GARANTIE
LES INFORMATIONS CONTENUES DANS CE MANUEL SONT FOURNIES « TELLES QUELLES », SAUF
EXIGENCES DES LOIS APPLICABLES, AUCUNE GARANTIE D'AUCUNE SORTE, EXPRESSE OU
IMPLICITE, Y COMPRIS SANS LIMITATION, LES GARANTIES IMPLICITES DE QUALITÉ
MARCHANDE ET D'ADÉQUATION À UNE FIN PARTICULIÈRE, N'EST FAITE EN RELATION AVEC LA
PRÉCISION, LA FIABILITÉ OU LE CONTENU DU PRÉSENT MANUEL.
DANS LA LIMITE MAXIMUM PRÉVUE PAR LA LOI APPLICABLE, HUAWEI TECHNOLOGIES CO., LTD
NE POURRA EN AUCUN CAS ÊTRE TENU RESPONSABLE DES DOMMAGES PARTICULIERS,
ACCESSOIRES, INDIRECTS OU IMMATÉRIELS OU DES PERTES DE PROFIT, D'AFFAIRES, DE
REVENUS, DE DONNÉES, DE CLIENTÈLE OU D'ÉCONOMIES ANTICIPÉES.
Réglementations relatives à l'importation/exportation
Les clients devront se conformer à toutes les lois et réglementations applicables en matière d'exportation ou
d'importation et obtenir tous les permis et licences gouvernementaux requis afin d'exporter, de réexporter ou
d'importer le produit mentionné dans ce manuel, y compris le logiciel et les données techniques contenus dans
celui-ci.
Mention de droit d'auteur
Pour obtenir plus d'informations sur la mention de droit d'auteur de ce produit, consultez URL:
http://www.huaweidevice.com/mbb_copyright ou contactez: mobile@huawei.com.
Document confidentiel, propriété de Huawei
Copyright © Huawei Technologies Co., Ltd.
Aide en ligne Contenus
Contenus
1 Prise en main .................................................................................................................................. 1
1.1 Bienvenue dans le CPE .................................................................................................................................... 1
1.2 Exigences de configuration pour votre ordinateur ........................................................................................... 1
1.3 Connexion à la page d'administration en ligne ................................................................................................. 1
2 Accueil ............................................................................................................................................. 3
2.1 Présentation générale........................................................................................................................................ 3
2.1.1 Visualisation du statut Internet ................................................................................................................ 3
2.1.2 Visualisation de l'utilisation d'Internet .................................................................................................... 3
2.1.3 Visualisation du statut Wi-Fi ................................................................................................................... 3
2.1.4 Visualisation de l'utilisation du LAN ...................................................................................................... 3
2.1.5 Visualisation du statut de l'antenne ......................................................................................................... 4
2.2 Informations sur le produit ............................................................................................................................... 4
2.2.1 Visualisation des informations sur le produit .......................................................................................... 4
2.2.2 Visualisation de la liste des appareils ...................................................................................................... 4
2.3 Configuration rapide ........................................................................................................................................ 4
2.4 Mise à jour ....................................................................................................................................................... 5
2.4.1 Mise à jour locale .................................................................................................................................... 5
2.4.2 Mise à jour en ligne ................................................................................................................................. 6
2.4.3 Mise à jour à l'aide du CWMP ................................................................................................................ 6
3 Internet ............................................................................................................................................ 7
3.1 Connexion réseau ............................................................................................................................................. 7
3.1.1 Sélection d'un mode réseau ..................................................................................................................... 7
3.1.2 Sélection d'un mode de connexion .......................................................................................................... 7
3.1.3 Sélection d'un profil APN ....................................................................................................................... 8
3.1.4 Sélection d'un type de PDP ..................................................................................................................... 8
3.1.5 Configuration de l'itinérance ................................................................................................................... 8
3.2 Gestion de l'APN .............................................................................................................................................. 9
3.3 Gestion du code PIN ...................................................................................................................................... 10
3.3.1 Affichage du statut de la carte USIM .................................................................................................... 10
3.3.2 Activation de la vérification du code PIN ............................................................................................. 10
3.3.3 Désactivation de la vérification du code PIN ........................................................................................ 10
3.3.4 Vérification du code PIN ...................................................................................................................... 11
3.3.5 Modification du code PIN ..................................................................................................................... 11
3.3.6 Configuration de la vérification automatique du code PIN ................................................................... 11
3.3.7 Vérification du code PUK ..................................................................................................................... 12
3.4 Configuration du MTU Internet ..................................................................................................................... 12
Document confidentiel, propriété de Huawei i
Copyright © Huawei Technologies Co., Ltd.
Aide en ligne Contenus
4 LAN ................................................................................................................................................ 13
4.1 Configuration des paramètres de l'hôte LAN ................................................................................................. 13
4.2 Configuration du serveur DHCP .................................................................................................................... 13
4.3 Liste d'adresses groupées ............................................................................................................................... 14
5 Wi-Fi .............................................................................................................................................. 16
5.1 Paramètres Wi-Fi ............................................................................................................................................ 16
5.1.1 Configuration des paramètres généraux ................................................................................................ 16
5.1.2 Configuration du profil SSID ................................................................................................................ 16
5.2 Gestion de l'accès ........................................................................................................................................... 18
5.2.1 Configuration de la politique d'accès .................................................................................................... 18
5.2.2 Gestion de la liste d'accès Wi-Fi ........................................................................................................... 18
5.3 Paramètres WPS ............................................................................................................................................. 19
5.4 Paramètres Wi-Fi Multi-SSID ........................................................................................................................ 20
5.5 Paramètres avancés ........................................................................................................................................ 21
5.6 WDS ............................................................................................................................................................... 22
6 Sécurité .......................................................................................................................................... 23
6.1 Pare-feu général ............................................................................................................................................. 23
6.2 Filtrage MAC ................................................................................................................................................. 23
6.2.1 Gestion de la liste blanche d'adresses MAC.......................................................................................... 23
6.2.2 Gestion de la liste noire d'adresses MAC .............................................................................................. 24
6.3 Filtrage URL .................................................................................................................................................. 25
6.3.1 Gestion de la liste blanche URL............................................................................................................ 25
6.3.2 Gestion de la liste noire URL ................................................................................................................ 26
6.4 Filtrage IP ....................................................................................................................................................... 26
6.4.1 Gestion de la liste blanche IP ................................................................................................................ 26
6.4.2 Gestion de la liste noire IP .................................................................................................................... 27
6.5 Contrôle de l'accès au service......................................................................................................................... 27
6.6 Configuration de l'ALG .................................................................................................................................. 28
6.7 Configuration du transfert de port .................................................................................................................. 28
6.8 Configuration de l'UPnP ................................................................................................................................ 29
6.9 Configuration de l'DMZ ................................................................................................................................. 29
7 Services.......................................................................................................................................... 31
7.1 Configuration du DDNS................................................................................................................................. 31
7.2 Gestion des SMS ............................................................................................................................................ 31
7.2.1 Affichage des SMS................................................................................................................................ 31
7.2.2 Envoi de SMS ....................................................................................................................................... 32
7.2.3 Enregistrement de SMS ........................................................................................................................ 32
7.2.4 Transfert de SMS .................................................................................................................................. 32
7.2.5 Réponse à des SMS ............................................................................................................................... 32
7.2.6 Suppression de SMS ............................................................................................................................. 33
Document confidentiel, propriété de Huawei ii
Copyright © Huawei Technologies Co., Ltd.
Aide en ligne Contenus
7.3 Configuration des SMS .................................................................................................................................. 33
7.4 Configuration du serveur FTP ........................................................................................................................ 33
7.5 Configuration du serveur Samba .................................................................................................................... 33
7.6 Configuration du serveur DLNA .................................................................................................................... 34
7.7 Configuration des paramètres de l'utilisateur ................................................................................................. 34
7.8 Affichage de la mémoire USB ........................................................................................................................ 35
8 Voix sur IP .................................................................................................................................... 36
8.1 Visualisation des informations VoIP............................................................................................................... 36
8.2 Configuration d'un serveur SIP ...................................................................................................................... 36
8.3 Configuration d'un compte SIP ...................................................................................................................... 37
8.4 Gestion de la numérotation abrégée ............................................................................................................... 38
8.5 Configuration des paramètres SIP avancés .................................................................................................... 39
8.6 Configuration des paramètres vocaux avancés ............................................................................................... 39
8.7 Configuration des paramètres Codec avancés ................................................................................................ 40
9 Système ......................................................................................................................................... 41
9.1 Maintenance ................................................................................................................................................... 41
9.1.1 Redémarrage ......................................................................................................................................... 41
9.1.2 Réinitialisation ...................................................................................................................................... 41
9.1.3 Téléchargement en aval d'un fichier de configuration .......................................................................... 41
9.1.4 Téléchargement en amont d'un fichier de configuration ....................................................................... 42
9.2 Modification du mot de passe ........................................................................................................................ 42
9.3 Réglage de la date et de l'heure ...................................................................................................................... 42
9.4 Diagnostic ...................................................................................................................................................... 43
9.4.1 Ping ....................................................................................................................................................... 43
9.4.2 Traceroute ............................................................................................................................................. 44
9.4.3 Vérification du système......................................................................................................................... 44
9.4.4 Vérification du statut sans fil ................................................................................................................ 44
9.5 Journaux ......................................................................................................................................................... 45
9.6 Notification système ....................................................................................................................................... 45
9.7 Configuration de TR-069 ............................................................................................................................... 45
9.8 Réglage de l'antenne ....................................................................................................................................... 46
10 Questions fréquentes (FAQ)s ................................................................................................. 47
11 Acronymes et Abréviations ..................................................................................................... 48
Document confidentiel, propriété de Huawei iii
Copyright © Huawei Technologies Co., Ltd.
Aide en ligne 1 Prise en main
1 Prise en main
1.1 Bienvenue dans le CPE
Dans ce document, l'équipement des locaux d'abonné (CPE) évolutif à long terme (LTE) sera
remplacé par CPE. Veuillez lire attentivement les symboles de sécurité suivants qui vous
aideront à utiliser votre CPE correctement et de manière sûre:
Indique des renseignements supplémentaires sur le sujet.
Indique des méthodes optionnelles ou le raccourci pour une action.
Avertit de problèmes potentiels ou de conventions qui doivent être spécifiés.
1.2 Exigences de configuration pour votre ordinateur
Vot re ordinateur doit satisfaire aux exigences du CPE. Dans le cas contraire, la performance
sera affectée.
Élément Spécifications
Unité centrale (CPU) Pentium 500 MHz ou supérieur
Mémoire 128 Mo (mémoire vive) ou plus
Disque dur 50 Mo d'espace disponible
Système d'exploitation Microsoft : Windows XP, Windows Vista ou Windows 7
Mac : Mac OS X 10.5 et 10.6 avec les dernières mises à
niveau
Résolution d'affichage 1024 x 768 pixels ou supérieure
Navigateur Internet Explorer 7.0 ou une version ultérieure
Firefox 3.6 ou une version ultérieure
Opera 10 ou une version ultérieure
Safari 5 ou une version ultérieure
Chrome 9 ou une version ultérieure
1.3 Connexion à la page d'administration en ligne
La page d'administration en ligne permet de configurer et de gérer le CPE par l'intermédiaire
du navigateur.
Document confidentiel, propriété de Huawei 1
Copyright © Huawei Technologies Co., Ltd.
Aide en ligne 1 Prise en main
Voici la procédure pour se connecter à la page d'administration en ligne avec Windows XP et
Internet Explorer 7.0.
1. Se connecter au CPE.
2. Exécuter Internet Explorer, indiquer http://192.168.1.1 dans la barre d'adresses et appuyer sur
Entrée.
3. Saisir le mot de passe et cliquer sur Se connecter.
La connexion à la page d'administration en ligne est possible une fois le mot de passe vérifié.
Le nom d'utilisateur et le mot de passe par défaut sont tous deux admin.
Pour assurer la sécurité du mot de passe, veuillez le modifier après votre première
connexion.
Le CPE prend en charge la fonction de diagnostic. En cas de problème, contacter le
service client pour connaître les méthodes d'utilisation particulières.
Veuillez modifier au plus tôt le mot de passe WiFi par défaut.
Pour assurer la sécurité de vos données, il est recommandé d'activer le pare-feu et de
conserver soigneusement votre identifiant WiFi et votre mot de passe FTP.
---Fin
Document confidentiel, propriété de Huawei 2
Copyright © Huawei Technologies Co., Ltd.
Aide en ligne 2 Accueil
2 Accueil
2.1 Présentation générale
2.1.1 Visualisation du statut Internet
Pour visualiser le statut de connexion Internet, suivez les étapes suivantes:
1. Sélectionner Accueil > Présentation.
2. Dans la zone Statut Internet, visualisez le statut Internet tel que Statut de la carte USIM,
Mode réseau et Adresse IP.
----Fin
2.1.2 Visualisation de l'utilisation d'Internet
Pour visualiser l'utilisation des données du réseau, suivez les étapes suivantes:
1. Sélectionner Accueil > Présentation.
2. Dans la zone Usage Internet, visualisez l'utilisation des données du réseau, y compris le
trafic total, les volumes de trafic montant et descendant, les débits montants et descendants et
le temps passé en ligne.
----Fin
2.1.3 Visualisation du statut Wi-Fi
Pour afficher le statut de connexion du réseau Wi-Fi, suivez les étapes suivantes:
1. Sélectionner Accueil > Présentation.
2. Dans la zone Statut Wi-Fi, visualisez les informations suivantes.
Visualisez le statut de connexion au réseau Wi-Fi, y compris le SSID, l' Adresse IP, l'
Adresse MAC, le mode Diffusion et le mode Chiffrement sans fil.
Visualisez les statistiques du réseau Wi-Fi, y compris le trafic total, les paquets, les paquets
erronés et les paquets rejetés transmis et reçus sur le réseau Wi-Fi.
----Fin
2.1.4 Visualisation de l'utilisation du LAN
Pour visualiser le statut de connexion du réseau local (LAN), suivez les étapes suivantes:
1. Sélectionner Accueil > Présentation.
Document confidentiel, propriété de Huawei 3
Copyright © Huawei Technologies Co., Ltd.
Aide en ligne 2 Accueil
2. Dans la zone Usage LAN, visualisez les informations suivantes.
Visualisez le statut du LAN, tel que l' Adresse IP, l' Adresse MAC et le Serveur DHCP.
Visualisez les statistiques du LAN, y compris le trafic total, les paquets, les paquets erronés et
les paquets rejetés transmis et reçus sur le LAN.
----Fin
2.1.5 Visualisation du statut de l'antenne
Pour visualiser le statut de l'antenne, suivez les étapes suivantes:
1. Sélectionner Accueil > Présentation.
2. Dans la zone Antenne, visualisez le statut de l'antenne.
----Fin
2.2 Informations sur le produit
2.2.1 Visualisation des informations sur le produit
Pour visualiser les informations de base sur le produit, suivez les étapes suivantes:
1. Sélectionner Accueil > Informations produit.
2. Dans la zone Informations produit, visualisez les informations de base sur le CPE.
Par exemple, le nom, le numéro de série (NS) ou l'identité internationale d'équipement mobile
(IMEI).
----Fin
2.2.2 Visualisation de la liste des appareils
Pour visualiser la liste des appareils, suivez les étapes suivantes:
1. Sélectionner Accueil > Informations produit.
2. Dans la zone Liste des périphériques , visualisez les informations sur les appareils telles que
le Nom de l’ordinateur, l' Adresse MAC, l' Adresse IP et la Durée du bail.
Durée du bail indique la durée de bail restante du serveur DHCP dynamique. Si une adresse
IP statique est associée à l'appareil, la Durée du bail et le Nom de l’ordinateur
correspondent à N/A et Inconnu respectivement.
----Fin
2.3 Configuration rapide
L'assistant d'installation vous aide à configurer les paramètres les plus importants du CPE.
Une fois les configurations terminées, le CPE peut accéder à Internet.
Document confidentiel, propriété de Huawei 4
Copyright © Huawei Technologies Co., Ltd.
Aide en ligne 2 Accueil
Pour configurer le CPE, suivez les étapes suivantes:
1. Sélectionner Accueil > Configuration rapide.
2. Cliquez sur Suivant pour visualiser et configurer les paramètres de connexion à Internet.
3. Cliquez sur Suivant pour visualiser et configurer les paramètres du Wi-Fi, y compris Wi-Fi,
Pays/Région, Mode, Canal, SSID et Masquer la diffusion SSID.
4. Cliquez sur Suivant pour visualiser et configurer les paramètres de sécurité Wi-Fi tels que
Sécurité.
Les paramètres affichés varient en fonction du réglage de Sécurité. Par exemple, si
Sécuritéest configuré sur WPA-PSK&WPA2-PSK, WPA-PSK et Chiffrement WPA sont
affichés et doivent être configurés.
5. Cliquez sur Suivant pour visualiser les paramètres que vous venez de configurer.
6. Cliquez sur Suivant pour que les paramètres soient activés.
----Fin
2.4 Mise à jour
Cette fonction permet d'installer la version la plus récente du logiciel d'exploitation afin de
corriger les bogues et de stabiliser le système. La mise à jour est recommandée.
2.4.1 Mise à jour locale
Pour réussir une mise à jour locale, utiliser un câble réseau ou une liaison Wi-Fi pour
connecter exclusivement le PC au CPE; le seul autre élément connecté au CPE est
l'alimentation.
Pour réaliser une mise à jour locale, suivre les étapes suivantes :
1. Sélectionner Accueil > Mise à jour.
2. Sous Mise à jour locale, cliquer sur Navigateur.
Dans la boîte de dialogue affichée, sélectionner le fichier de la version logicielle cible.
3. Cliquer sur Ouvrir.
La boîte de dialogue se ferme. Le chemin de sauvegarde et le nom du fichier de version
logicielle cible sont affichés dans la boîte de dialogue, à droite de Fichier de mise à jour.
4. Cliquer sur Mise à jour.
Pendant les mises à jour, ne pas déconnecter l'alimentation électrique, le réseau local ou
le réseau sans fil du CPE.
5. Cliquer sur OK.
La mise à jour logicielle commence. Le CPE redémarre automatiquement après la mise à jour
et la nouvelle version logicielle est exploitée.
----Fin
Document confidentiel, propriété de Huawei 5
Copyright © Huawei Technologies Co., Ltd.
Aide en ligne 2 Accueil
2.4.2 Mise à jour en ligne
Pour réussir une mise à jour en ligne, le CPE doit accéder à Internet.
Suivre les étapes suivantes pour réaliser une mise à jour en ligne:
1. Sélectionner Accueil > Mise à jour.
2. Cliquer sur Vérifier pour détecter la version la plus récente.
After updates are found, the CPE retains the server address and informs you if any
subsequent updates are found on the server.
Si... Puis…
La nouvelle version est détectée. Aller à 3.
La nouvelle version n'est pas détectée. La mise à jour se termine.
3. Cliquer sur Mise à jour pour télécharger la nouvelle version.
La mise à jour est exécutée automatiquement à l'issue du téléchargement.
Le CPE redémarre automatiquement une fois la mise à jour terminée. Un message indiquant
le succès de la mise à jour s'affiche. La boîte de dialogue de connexion s'affiche.
Pendant les mises à jour, ne pas utiliser le CPE ou débrancher son l'alimentation
électrique.
---Fin
2.4.3 Mise à jour à l'aide du CWMP
Pour mettre à jour le logiciel du CPE à l'aide du protocole de gestion du WAN du CPE
(CWMP), suivez les étapes suivantes:
1. Sélectionner Accueil > Mise à jour.
2. Cliquer sur Mise à jour CWMP.
---Fin
Document confidentiel, propriété de Huawei 6
Copyright © Huawei Technologies Co., Ltd.
Aide en ligne 3 Internet
3 Internet
3.1 Connexion réseau
3.1.1 Sélection d'un mode réseau
Pour sélectionner un mode réseau pour le CPE, suivez les étapes suivantes :
Insérez une carte USIM valide dans le CPE.
Mettez le CPE en marche, puis connectez-vous à la page de gestion web en tant
qu'administrateur.
1. Sélectionner Internet > Connexion réseau.
2. Configurez Mode réseau sur l'une des valeurs suivantes :
Valeur Description
Auto Le CPE sélectionne automatiquement son mode de fonctionnement avec
l'ordre de préférence suivant : 4G, 3G et 2G.
4G Le CPE accède uniquement aux réseaux 4G.
3G Le CPE accède uniquement aux réseaux 3G.
2G Le CPE accède uniquement aux réseaux 2G.
3. Cliquer sur Soumettre.
----Fin
3.1.2 Sélection d'un mode de connexion
Pour sélectionner un mode de connexion réseau, suivre les étapes suivantes:
1. Sélectionner Internet > Connexion réseau.
2. Définir le Mode de connexion.
Document confidentiel, propriété de Huawei 7
Copyright © Huawei Technologies Co., Ltd.
Aide en ligne 3 Internet
Valeur Description
Toujours Si le réseau est déconnecté, le CPE accède au réseau automatiquement.
activé
En itinérance, l'accès automatique au réseau peut entraîner des
frais supplémentaires.
Manuel Le CPE se déconnecte d'Internet au démarrage. La connexion et la
déconnexion du CPE à Internet sont manuelles.
3. Cliquer sur Soumettre.
----Fin
3.1.3 Sélection d'un profil APN
Vous pouvez sélectionner un profil APN pour que le CPE accède à Internet.
Pour configurer le profil APN, suivez les étapes suivantes:
1. Sélectionner Internet > Connexion réseau.
2. Sélectionnez un profil dans la liste déroulante Profil.
3. Cliquer sur Soumettre.
----Fin
3.1.4 Sélection d'un type de PDP
Vous pouvez sélectionner un PDP (protocole de données par paquets) pour configurer le type
de composition ; suivez les étapes suivantes:
1. Sélectionner Internet > Connexion réseau.
2. Configurez Type PDP sur l'une des valeurs décrites dans le tableau suivant :
Valeur Description
IPv4 Le protocole Internet version 4 (IPv4) sur lequel sont fondées les
technologies Internet actuelles. Comme les ressources IP sont limitées, une
adresse IP est partagée par différentes personnes à des moments différents,
c'est-à-dire qu'une adresse IP n'est pas affectée à un seul abonné au réseau.
Par conséquent, le système de noms réels ne peut pas être mis en place sur
les réseaux IPv4.
IPv4/IPv6 La technologie de transition IPv4 à IPv6 utilisée lorsque les protocoles IPv4
et IPv6 coexistent.
3. Cliquer sur Soumettre.
----Fin
3.1.5 Configuration de l'itinérance
Pour activer ou désactiver l'itinérance, suivez les étapes suivantes:
Document confidentiel, propriété de Huawei 8
Copyright © Huawei Technologies Co., Ltd.
Aide en ligne 3 Internet
1. Sélectionner Internet > Connexion réseau.
2. Procédez comme suit :
Cochez la case Activer devant l' Itinérance des données pour l'activer.
Décochez la case Activer devant l' Itinérance des données pour la désactiver.
3. Cliquer sur Soumettre.
----Fin
3.2 Gestion de l'APN
Pour créer un groupe de paramètres commutés APN, suivre les étapes suivantes:
1. Sélectionner Internet > Gestion du nom de point d’accès (APN).
2. Cliquer sur Ajouter.
3. Définir l'Nom du profil, APN, Nom d’utilisateur et Mot de passe.
4. Définir l'Authentication sur Aucun, PAP, CHAP ou Auto.
5. Cliquer sur Soumettre.
----Fin
Pour modifier les paramètres commutés APN, suivre les étapes suivantes:
1. Sélectionner Internet > Gestion du nom de point d’accès (APN).
2. Dans l'entrée Profil APN à modifier, cliquer sur Modifier.
3. Modifier Nom du profil, APN, Nom d’utilisateur ou Mot de passe.
4. Définir l'Authentication sur Aucun, PAP, CHAP ou Auto.
5. Cliquer sur Soumettre.
----Fin
Pour supprimer des paramètres commutés APN existants, suivre les étapes suivantes:
1. Sélectionner Internet > Gestion du nom de point d’accès (APN).
2. Dans l'entrée Profils APN à supprimer, cliquer sur Supprimer.
3. Cliquer sur OK.
----Fin
Document confidentiel, propriété de Huawei 9
Copyright © Huawei Technologies Co., Ltd.
Aide en ligne 3 Internet
3.3 Gestion du code PIN
La page des paramètres de la Gestion du code PIN offer notamment les opérations suivantes
pour gérer le code PIN:
Activation ou désactivation de la vérification du code PIN
Vérification du code PIN
Modification du code PIN
Configuration de la vérification automatique du code PIN
3.3.1 Affichage du statut de la carte USIM
Suivre les étapes suivantes pour afficher le statut de la carte USIM:
1. Sélectionner Internet > Gestion du code PIN.
2. Le statut de la carte USIM s'affiche dans la zone Statut de la carte USIM.
----Fin
3.3.2 Activation de la vérification du code PIN
Suivre les étapes suivantes pour activer la vérification du code PIN:
1. Sélectionner Internet > Gestion du code PIN.
2. Définir la Vérification PIN sur Activer.
3. Saisir le code PIN (4 à 8 chiffres) dans la zone Saisir le code PIN.
4. Cliquer sur Soumettre.
----Fin
3.3.3 Désactivation de la vérification du code PIN
Pour désactiver la vérification du code PIN, suivre les étapes suivantes :
1. Sélectionner Internet > Gestion du code PIN.
2. Définir la Vérification PIN sur Désactiver.
3. Saisir le code PIN (4 à 8 chiffres) dans la zone Saisir le code PIN.
4. Cliquer sur Soumettre.
----Fin
Document confidentiel, propriété de Huawei 10
Copyright © Huawei Technologies Co., Ltd.
Aide en ligne 3 Internet
3.3.4 Vérification du code PIN
Si la vérification du code PIN est activée et que ce dernier n'est pas vérifié, la vérification est
exigée.
Pour vérifier le PIN, suivre les étapes suivantes:
1. Sélectionner Internet > Gestion du code PIN.
2. Saisir le code PIN (4 à 8 chiffres) dans la zone PIN.
3. Cliquer sur Soumettre.
----Fin
3.3.5 Modification du code PIN
Il est possible de modifier le PIN uniquement lorsque la vérification du code PIN est activée
et que ce dernier a été vérifié.
Pour modifier le PIN, suivre les étapes suivantes :
1. Sélectionner Internet > Gestion du code PIN.
2. Définir la Vérification PIN sur Activer.
3. Définir la Modifier le code PIN sur Activer.
4. Saisir le code PIN actuel (4 à 8 chiffres) dans la zone PIN.
5. Saisir le nouveau code PIN (4 à 8 chiffres) dans la zone Nouveau code PIN.
6. Saisir encore le nouveau code PIN dans la zone Nouveau code PIN.
7. Cliquer sur Soumettre.
----Fin
3.3.6 Configuration de la vérification automatique du code PIN
Il est possible d'activer ou de désactiver la vérification automatique du code PIN. La
vérification automatique est activée, le CPE vérifie automatiquement le PIN après le
redémarrage. Il est possible d'activer cette fonction uniquement lorsque la vérification du code
PIN est activée et que ce dernier a été vérifié.
Suivre les étapes suivantes pour activer la vérification automatique du code PIN:
1. Sélectionner Internet > Gestion du code PIN.
2. Définir la Vérification PIN sur Activer.
3. Définir la Se souvenir de mon code PIN sur Activer.
4. Cliquer sur Soumettre.
----Fin
Document confidentiel, propriété de Huawei 11
Copyright © Huawei Technologies Co., Ltd.
Aide en ligne 3 Internet
3.3.7 Vérification du code PUK
Si la vérification du code PIN est activée et qu'elle échoue trois fois consécutives, le PIN se
verrouille. Dans ce cas, il est nécessaire de procéder à la vérification du code PUK et de
modifier le PIN afin de le déverrouiller.
Pour vérifier le code PUK, suivre les étapes suivantes :
1. Saisir le code PUK dans la zone PUK.
2. Saisir un nouveau code PIN dans la zone Nouveau code PIN.
3. Saisir encore le nouveau code PIN dans la zone Confirmer le code PIN.
4. Cliquer sur Soumettre.
----Fin
3.4 Configuration du MTU Internet
Une unité de transfert maximale (MTU) est la taille maximum de paquet (en octets) au niveau
d'une couche de protocole de communication. Elle concerne les ports de communication, par
exemple, les cartes d'interface réseau et les ports série.
Pour définir la valeur MTU, suivre les étapes suivantes:
1. Sélectionner Internet > MTU Internet.
2. Définir le paramètre MTU Internet sur une valeur comprise entre 1280 et 1500.
3. Cliquer sur Soumettre.
----Fin
Document confidentiel, propriété de Huawei 12
Copyright © Huawei Technologies Co., Ltd.
Aide en ligne 4 LAN
4 LAN
Un réseau local (LAN) est un système de communication partagé auquel plusieurs appareils
sont reliés.
Lorsqu'ils sont correctement configurés, les appareils du LAN peuvent utiliser le CPE pour
partager des données.
4.1 Configuration des paramètres de l'hôte LAN
Par défaut, l'adresse IP est 192.168.1.1 et le masque de sous-réseau, 255.255.255.0. Il est
possible de modifier l'adresse IP pour la simplifier. Il faut cependant s'assurer qu'elle est
unique sur le réseau. Lorsque l'adresse IP du CPE est modifiée, la nouvelle adresse doit être
utilisée pour accéder à l'utilitaire Web.
Suivre les étapes suivantes pour modifier l'adresse IP du CPE :
1. Sélectionner LAN > Paramètres DHCP.
2. Sous Paramètres de l’hôte LAN, définir l' Adresse IP.
3. Définir l' Serveur DHCP sur Activer.
4. Cliquer sur Soumettre.
----Fin
4.2 Configuration du serveur DHCP
DHCP permet à chaque client d'obtenir automatiquement une configuration TCP/IP d'un
serveur au démarrage.
Le CPE peut être configuré comme serveur DHCP ou cette option peut être désactivée si le
CPE est en mode routage.
Configuré comme serveur DHCP, le CPE fournit automatiquement une configuration TCP/IP
aux clients LAN qui prennent en charge la fonctionnalité de client DHCP. Si les services de
serveur DHCP sont désactivés, le LAN doit disposer d'un autre serveur DHCP ou chaque
client doit être configuré manuellement.
Suivre les étapes suivantes pour configurer les paramètres DHCP :
1. Sélectionner LAN > Paramètres DHCP.
2. Définir la Serveur DHCP sur Activer.
3. Définir l'Adresse IP de début.
Document confidentiel, propriété de Huawei 13
Copyright © Huawei Technologies Co., Ltd.
Aide en ligne 4 LAN
Cette adresse IP doit être différente de l'adresse IP définie sur la page Paramètres
de l’hôte LAN, mais elle doit se trouver sur le même segment réseau.
4. Définir le champ Adresse IP de fin.
Cette adresse IP doit être différente de l'adresse IP définie sur la page Paramètres
de l’hôte LAN, mais elle doit se trouver sur le même segment réseau.
5. Définir lA Durée du bail.
Durée du bail peut être défini sur une plage comprise entre 1 et 10 080 minutes ; il
est recommandé de conserver la valeur par défaut.
6. Cliquer sur Soumettre.
----Fin
4.3 Liste d'adresses groupées
Vous pouvez lier une adresse IP à un appareil en fonction de son adresse MAC. L'appareil
recevra la même adresse IP à chaque accès au serveur DHCP. Par exemple, vous pouvez lier
une adresse IP à un serveur FTP sur le LAN.
Après avoir modifié les paramètres, cliquez sur Soumettre pour que les
changements soient activés. Vous devrez peut-être redémarrer le serveur DHCP.
Pour ajouter un élément dans la liste de configurations, suivre les étapes suivantes:
1. Sélectionner LAN > Paramètres DHCP.
2. Cliquer sur Modifier la liste.
3. Cliquer sur Ajouter.
4. Définir les champs Adresse MAC et Adresse IP.
5. Cliquer sur Soumettre.
----Fin
Pour modifier un élément dans la liste de configurations, suivre les étapes suivantes:
1. Sélectionner LAN > Paramètres DHCP.
2. Cliquer sur Modifier la liste.
3. Dans l'entrée de l'élément à modifier, cliquer sur Modifier.
4. Définir les champs Adresse MAC et Adresse IP.
5. Cliquer sur Soumettre.
----Fin
Pour supprimer un élément dans la liste de configurations, suivre les étapes suivantes:
Document confidentiel, propriété de Huawei 14
Copyright © Huawei Technologies Co., Ltd.
Aide en ligne 4 LAN
1. Sélectionner LAN > Paramètres DHCP.
2. Cliquer sur Modifier la liste.
3. Dans l'entrée de l'élément à supprimer, cliquer sur Supprimer.
4. Cliquer sur OK.
----Fin
Pour supprimer tous les éléments de la liste de configurations, suivre les étapes suivantes:
1. Sélectionner LAN > Paramètres DHCP.
2. Cliquer sur Modifier la liste.
3. Cliquer sur Supprimer tout.
4. Cliquer sur OK.
----Fin
Document confidentiel, propriété de Huawei 15
Copyright © Huawei Technologies Co., Ltd.
Aide en ligne 5 Wi-Fi
5 Wi-Fi
5.1 Paramètres Wi-Fi
Cette fonction vous permet de configurer les paramètres Wi-Fi.
5.1.1 Configuration des paramètres généraux
Pour configurer les paramètres Wi-Fi généraux, suivez les étapes suivantes:
1. Sélectionner Wi-Fi > Paramètres Wi-Fi.
2. Sous Paramètres généraux, définir l' Wi-Fi sur Activer.
3. Définir le Mode sur l'une des valeurs décrites dans le tableau suivant:
Valeur Description
802.11b/g La station Wi-Fi peut se connecter au CPE en mode 802.11b ou
802.11g.
802.11g La station Wi-Fi peut se connecter au CPE en mode 802.11g.
802.11b La station Wi-Fi peut se connecter au CPE en mode 802.11b.
802.11b/g/n La station Wi-Fi peut se connecter au CPE en mode 802.11b,
802.11g ou 802.11n. S'il se connecte au CPE en mode 802.11n,
le mode de chiffrement AES est requis.
4. Cliquer sur Soumettre.
----Fin
5.1.2 Configuration du profil SSID
Après avoir configuré le CPE sur la page Profil SSID, le client Wi-Fi se connecte au CPE en
fonction des règles prédéfinies, ce qui permet d'améliorer la sécurité d'accès.
Pour configurer le CPE sur la page Profil SSID, suivez les étapes suivantes :
1. Sélectionner Wi-Fi > Paramètres Wi-Fi.
2. Définir le SSID.
Ce paramètre contient de 1 à 32 caractères ASCII uniquement. Il et obligatoire et le
dernier caractère ne doit pas être vide. Les caractères spéciaux ne sont pas autorisés :
/ ' = " \ &
La station Wi-Fi se connecte au CPE en utilisant le SSID recherché.
3. Définir le paramètre Nombre maximal de périphériques.
Document confidentiel, propriété de Huawei 16
Copyright © Huawei Technologies Co., Ltd.
Aide en ligne 5 Wi-Fi
Ce paramètre indique le nombre maximum de stations Wi-Fi pouvant se connecter
au CPE.
Au maximum, 32 stations peuvent se connecter au CPE.
4. Définir la Masquer la diffusion SSID sur Activer.
Le SSID est masqué. Dans ce cas, la station ne peut pas détecter les renseignements du Wi-Fi
concernant le CPE.
5. Définir la AP isolation sur Activer.
Les stations peuvent se connecter au CPE, mais ne peuvent pas communiquer entre elles.
6. Définir la Sécurité.
Si ce paramètre est défini sur Aucun (non recommandé), la station Wi-Fi se
connecte directement au CPE. Ceci représente un risque de sécurité.
S'il est défini sur WEP, la station Wi-Fi se connecte directement au CPE en mode
de chiffrement Web.
Si ce paramètre est défini sur WPA-PSK, la station Wi-Fi se connecte au CPE en
mode de chiffrement WPA-PSK.
S'il est défini sur WPA2-PSK, la station Wi-Fi se connecte au CPE en mode de
chiffrement WPA2-PSK. Ce code est recommandé en raison de son niveau de
sécurité élevé.
Si ce paramètre est défini sur WPA-PSK&WPA2-PSK, la station Wi-Fi se
connecte au CPE en mode de chiffrement WPA-PSK ou WPA2-PSK.
7. Définir le mode de chiffrement.
Si... Configuration sur Description
WEP Authentification de Authentification partagée : la station se
base connecte au CPE en mode d'authentification
partagée.
Authentification ouverte : la station se
connecte au CPE en mode d'authentification
ouverte.
Les deux authentifications : la station se
connecte au CPE en mode d'authentification
partagée ou ouverte.
Longueur de la clé de 128 bits : il est uniquement possible de
chiffrement saisir 13 caractères ASCII ou 26 caractères
hexadécimaux dans les cases Clé 1 à Clé 4.
64 bits : il est uniquement possible de saisir
5 caractères ASCII ou 10 caractères
hexadécimaux dans les cases Clé 1 à Clé 4.
Index actuel de la clé Cet index peut être défini sur 1, 2, 3 ou 4.
Lorsqu'un index de clé est sélectionné, la clé
correspondante entre en vigueur.
WPA-PSK WPA-PSK Il est possible de saisir uniquement de 8 à
63 caractères ASCII ou de 8 à 64 caractères
hexadécimaux.
Chiffrement WPA Il peut être défini sur TKIP+AES, AES ou TKIP.
Document confidentiel, propriété de Huawei 17
Copyright © Huawei Technologies Co., Ltd.
Aide en ligne 5 Wi-Fi
Si... Configuration sur Description
WPA2-PSK WPA-PSK Il est possible de saisir uniquement de 8 à
(recommandé) 63 caractères ASCII ou de 8 à 64 caractères
hexadécimaux.
Chiffrement WPA Il peut être défini sur TKIP+AES, AES ou TKIP.
WPA-PSK WPA-PSK Il est possible de saisir uniquement de 8 à
+WPA2-PSK 63 caractères ASCII ou de 8 à 64 caractères
hexadécimaux.
Chiffrement WPA Il peut être défini sur TKIP+AES, AES ou TKIP.
8. Cliquer sur Soumettre.
----Fin
5.2 Gestion de l'accès
5.2.1 Configuration de la politique d'accès
Cette fonction vous permet de configurer les politiques de restriction d'accès de chaque SSID
afin de gérer l'accès au CPE.
Pour configurer les paramètres de contrôle MAC Wi-Fi, suivre les étapes suivantes :
1. Sélectionner Wi-Fi > Gestion de l’accès.
2. Sous Paramètres, définir Accès MAC SSID.
L'accès MAC de chaque SSID peut être défini sur Désactiver, Liste noire ou Liste blanche.
Si Accès MAC SSID est défini sur Désactiver, la restriction d'accès n'est pas appliquée.
Si Accès MAC SSID est défini sur Liste noire, seuls les appareils qui ne sont pas dans la
liste noire peuvent se connecter au CPE.
Si Accès MAC SSID est défini sur Liste blanche, seuls les appareils de la liste blanche
peuvent se connecter au CPE.
3. Cliquer sur Soumettre.
----Fin
5.2.2 Gestion de la liste d'accès Wi-Fi
Cette fonction vous permet de définir les stratégies d'accès SSID selon les adresses MAC.
Définir un SSID correspondant à une adresse MAC.
Pour ajouter un élément à la liste de configurations, suivre les étapes suivantes:
1. Sélectionner Wi-Fi > Gestion de l’accès.
2. Cliquer sur Modifier la liste MAC.
3. Cliquer sur Ajouter.
4. Définir les champs adresse MAC.
Document confidentiel, propriété de Huawei 18
Copyright © Huawei Technologies Co., Ltd.
Aide en ligne 5 Wi-Fi
5. Réglez un SSID sur Activer pour que son adresse MAC soit effective.
6. Cliquer sur Soumettre.
----Fin
Pour modifier un élément dans la liste de configurations, suivre les étapes suivantes:
1. Sélectionner Wi-Fi > Gestion de l’accès.
2. Cliquer sur Modifier la liste MAC.
3. Dans l'entrée de l'élément à modifier, cliquer sur Modifier.
4. Définir les champs adresse MAC.
5. Réglez un SSID sur Activer pour que son adresse MAC soit effective.
6. Cliquer sur Soumettre.
----Fin
Pour supprimer un élément dans la liste de configurations, suivre les étapes suivantes:
1. Sélectionner Wi-Fi > Gestion de l’accès.
2. Cliquer sur Modifier la liste MAC.
3. Dans l'entrée de l'élément à supprimer, cliquer sur Supprimer.
4. Cliquer sur OK.
----Fin
Pour supprimer tous les éléments de la liste de configurations, suivre les étapes suivantes:
1. Sélectionner Wi-Fi > Gestion de l’accès.
2. Cliquer sur Modifier la liste MAC.
3. Cliquer sur Supprimer tout.
4. Cliquer sur OK.
----Fin
5.3 Paramètres WPS
Le WPS (Configuration Wi-Fi protégée) vous permet d'ajouter aisément un client sans fil au
réseau, sans avoir à configurer les paramètres sans fil, comme le SSID, le mode de sécurité et
le mot de passe. Il est possible d'ajouter un client sans fil à l'aide du bouton de commande ou
du code PIN.
Pour configurer les paramètres Wi-Fi WPS, suivre les étapes suivantes:
1. Sélectionner Wi-Fi > Paramètres WPS.
2. Définir la WPS sur Activer.
Document confidentiel, propriété de Huawei 19
Copyright © Huawei Technologies Co., Ltd.
Aide en ligne 5 Wi-Fi
3. Définir le Mode WPS.
Si Mode WPS est configuré sur PBC, le client peut se connecter au CPE une fois
que vous avez appuyé sur le bouton WPS sur le CPE et le client.
Si Mode WPS est configuré sur Code PIN du routeur, le client peut se connecter
au CPE une fois que vous avez saisi le code PIN du routeur le client.
Si Mode WPS est configuré sur Code PIN client, le client peut se connecter au
CPE une fois que vous avez saisi le bon code PIN et cliqué sur Connecter au
client.
4. Cliquer sur Soumettre.
----Fin
5.4 Paramètres Wi-Fi Multi-SSID
La page Liste SSID donne des informations sur les SSID à configurer.
Pour configurer un SSID, suivez les étapes suivantes:
1. Sélectionner Wi-Fi > Wi-Fi Multi-SSID.
2. Sélectionnez un SSID à configurer et cliquez sur Modifier.
3. Définir la Statut sur Activer.
4. Définir le SSID.
Ce paramètre contient de 1 à 32 caractères ASCII uniquement. Il et obligatoire et le
dernier caractère ne doit pas être vide. Les caractères spéciaux ne sont pas autorisés :
/ ' = " \ &
5. Définir le paramètre Nombre maximal de périphériques.
Ce paramètre indique le nombre maximum de stations Wi-Fi pouvant se connecter
au CPE.
Au maximum, 32 stations peuvent se connecter au CPE.
6. Définir la Masquer la diffusion SSID sur Activer.
Le SSID est masqué. Dans ce cas, la station ne peut pas détecter les renseignements du Wi-Fi
concernant le CPE.
7. Définir la Isolement AP sur Activer.
Les stations peuvent se connecter au CPE, mais ne peuvent pas communiquer entre elles.
8. Définir ls Sécurité.
Si Sécurité est configuré sur WPA-PSK, WPA2-PSK ou WPA-PSK & WPA2-PSK, vous
pouvez configurer Chiffrement WPA et WPA-PSK.
WPA-PSK peut contenir 8 à 63 caractères ASCII ou 64 caractères hexadécimaux.
Document confidentiel, propriété de Huawei 20
Copyright © Huawei Technologies Co., Ltd.
Aide en ligne 5 Wi-Fi
Si Sécurité est configuré sur WEP, configurez Mode d’authentification, Longueur du mot
de passe et Indice du mot de passe actuel, et configurez les touches correspondantes.
Si Longueur du mot de passe est configuré sur 128 bits, WPA-PSK peut contenir 8 à 63
caractères ASCII ou 64 caractères hexadécimaux.
Si Longueur du mot de passe est configuré sur 64 bits, la clé de chiffrement 64 bits doit
contenir 5 caractères ASCII ou 10 caractères hexadécimaux.
9. Cliquer sur Soumettre.
----Fin
5.5 Paramètres avancés
Les Paramètres avancés affectent la performance Wi-Fi. Les paramètres vous aident à
obtenir le débit maximal par le biais d'une performance d'accès optimale.
Pour configurer les paramètres avancés, suivez les étapes suivantes:
1. Sélectionner Wi-Fi > Paramètres avancés.
2. Définir le paramètre Pays/Région.
3. Définir le paramètre Canal.
Auto indique que le canal doté de la meilleure qualité de signal est utilisé.
Les valeurs 1 à 13 indiquent le canal sélectionné.
4. Définir le paramètre Bande passante 802.11n.
Si le paramètre est défini sur 20 MHz, 802.11n prend uniquement en charge une
bande passante de 20 MHz.
S'il est défini sur 20/40 MHz, 802.11n prend uniquement en charge une bande
passante de 20 ou 40 MHz.
5. Définir le paramètre Puissance de transmission.
S'il est défini sur 100 %, la station Wi-Fi transmet à pleine puissance.
S'il est défini sur 80 %, 60 %, ou 40 %, la station Wi-Fi transmet avec une
puissance faible. Dans ce cas, la station Wi-Fi pourrait ne pas parvenir à accéder au
CPE s'il est éloigné.
6. Définir le WMM sur Activer.
Wi- Fi Multimedia (WMM) est une certification d'interopérabilité de la Wi-Fi Alliance basée
sur la norme 802.11e de l'IEEE. Elle offre des caractéristiques de qualité de service (QoS) de
base pour les réseaux IEEE 802.11. WMM hiérarchise le trafic en fonction de quatre
catégories d'accès (AC) : voix, vidéo, meilleur effort et contexte. Toutefois, WMM n'offre pas
de débit garanti. WMM s'applique à des applications simples nécessitant une QoS, telles que
la Voix sur IP (VoIP) sur les téléphones Wi-Fi.
7. Cliquer sur Soumettre.
----Fin
Document confidentiel, propriété de Huawei 21
Copyright © Huawei Technologies Co., Ltd.
Aide en ligne 5 Wi-Fi
5.6 WDS
Le CPE prend en charge le système de distribution sans fil (WDS). Tous les appareils Wi-Fi
dans un WDS doivent être configurés pour utiliser un canal radio, un mode de chiffrement, un
SSID et une clé de chiffrement identiques. Vous pouvez configurer le mode de chiffrement
WDS sur AUCUN ou WPA/WPA2. Si vous configurez le mode de chiffrement du WDS sur
AUCUN, les clients Wi-Fi peuvent utiliser AUCUN ou le mode de chiffrement WEP. Si vous
configurez le mode de chiffrement du WDS sur WPA/WPA2-PSK, les clients Wi-Fi peuvent
utiliser le mode de chiffrement WPA/WPA2-PSK. Une fois le WDS activé, désactivez le
DHCP des CPE qui ne sont pas directement connectés au port WAN.
Si le WDS est activé, la fonction WPS ne sera pas activée. Si le canal est configuré
sur Auto, allez sur la page Paramètres avancés pour configurer le canal.
Pour configurer le WDS, suivez les étapes suivantes:
1. Sélectionner Wi-Fi > WDS.
2. Définir le WDS sur Activer.
3. Cliquer sur Recherche.
4. Dans les résultats de recherche, sélectionnez le SSID de l'appareil mis en réseau.
5. Définir le Sécurité.
WPA-PSK peut contenir 8 à 63 caractères ASCII ou 64 caractères hexadécimaux.
6. Cliquer sur Soumettre.
----Fin
Document confidentiel, propriété de Huawei 22
Copyright © Huawei Technologies Co., Ltd.
Aide en ligne 6 Sécurité
6 Sécurité
6.1 Pare-feu général
Cette page indique comment définir le niveau du pare-feu. Si Niveau du pare-feu est défini
sur Personnalisé, la configuration peut être modifiée.
Pour définir les niveaux de pare-feu, suivre les étapes suivantes:
1. Sélectionner Sécurité > Niveau du pare-feu.
2. Définir le Niveau du pare-feu à partir de la liste déroulante.
3. Définir le Attaques DoS sur Activer.
Pour bloquer les attaques par déni de service (DoS) du LAN et d'Internet.
4. Cliquer sur Soumettre.
----Fin
Pour définir les fonctions de filtrage, suivre les étapes suivantes:
1. Sélectionner Sécurité > Niveau du pare-feu.
2. Définir le Niveau du pare-feu sur Personnalisé.
3. Définir le Niveau du pare-feu.
4. Définir le Filtrage IP.
5. Définir le Filtrage URL.
6. Cliquer sur Soumettre.
----Fin
6.2 Filtrage MAC
Cette page vous permet de configurer les règles de filtrage des adresses MAC.
6.2.1 Gestion de la liste blanche d'adresses MAC
Pour ajouter une règle concernant la liste blanche d'adresses MAC, suivez les étapes
suivantes:
1. Sélectionner Sécurité > Niveau du pare-feu.
2. Définir le Niveau du pare-feu mode sur Liste blanche.
Document confidentiel, propriété de Huawei 23
Copyright © Huawei Technologies Co., Ltd.
Aide en ligne 6 Sécurité
3. Cliquer sur Ajouter un élément.
4. Définir les champs adresse MAC.
5. Cliquer sur Soumettre.
----Fin
Pour modifier une règle concernant les adresses MAC, suivez les étapes suivantes:
1. Sélectionner Sécurité > Niveau du pare-feu.
2. Définir le Niveau du pare-feu mode sur Liste blanche.
3. Sélectionnez la règle à modifier et cliquez sur Modifier.
4. Définir les champs adresse MAC.
5. Cliquer sur Soumettre.
----Fin
Pour supprimer une règle concernant la liste blanche d'adresses MAC, suivez les étapes
suivantes:
1. Sélectionner Sécurité > Niveau du pare-feu.
2. Définir le Niveau du pare-feu mode sur Liste blanche.
3. Sélectionnez la règle à supprimer et cliquez sur Supprimer.
4. Cliquer sur OK.
----Fin
Pour supprimer toutes les règles de liste blanche d'adresses MAC, suivez les étapes suivantes:
1. Sélectionner Sécurité > Niveau du pare-feu.
2. Définir le Niveau du pare-feu mode sur Liste blanche.
3. Cliquer sur Supprimer tout.
4. Cliquer sur OK.
----Fin
6.2.2 Gestion de la liste noire d'adresses MAC
Sélectionnez Sécurité > Niveau du pare-feu puis configurez Niveau du pare-feu mode sur
Liste noire.
Les autres étapes sont les mêmes que celles pour gérer la liste blanche d'adresses MAC. Pour
plus de précisions, consultez la section « Gestion de la liste blanche d'adresses MAC ».
Document confidentiel, propriété de Huawei 24
Copyright © Huawei Technologies Co., Ltd.
Aide en ligne 6 Sécurité
6.3 Filtrage URL
Les données sont filtrées par adresse universelle (URL). Cette page vous permet de configurer
les règles de filtrage URL uniquement.
6.3.1 Gestion de la liste blanche URL
Pour ajouter une règle de liste blanche URL, suivre les étapes suivantes:
1. Sélectionner Sécurité > Filtrage URL.
2. Définir le Mode de filtrage URL sur Liste blanche.
3. Cliquer sur Ajouter un élément.
4. Définir URL.
5. Cliquer sur Soumettre.
----Fin
Pour modifier une règle de liste blanche URL, suivre les étapes suivantes:
1. Sélectionner Sécurité > Filtrage URL.
2. Définir le Mode de filtrage URL sur Liste blanche.
3. Dans l'entrée de la règle à modifier, cliquer sur Modifier.
4. Sur la page affichée, définir URL.
5. Cliquer sur Soumettre.
----Fin
Pour supprimer une règle de liste blanche URL, suivre les étapes suivantes:
1. Sélectionner Sécurité > Filtrage URL.
2. Définir le Mode de filtrage URL sur Liste blanche.
3. Dans l'entrée de la règle à supprimer, cliquer sur Supprimer.
4. Cliquer sur OK.
----Fin
Pour supprimer toutes les règles de liste blanche URL, suivre les étapes suivantes:
1. Sélectionner Sécurité > Filtrage URL.
2. Définir le Mode de filtrage URL sur Liste blanche.
3. Cliquer sur Supprimer tout.
4. Cliquer sur OK.
----Fin
Document confidentiel, propriété de Huawei 25
Copyright © Huawei Technologies Co., Ltd.
Aide en ligne 6 Sécurité
6.3.2 Gestion de la liste noire URL
Sélectionnez Sécurité > Filtrage URL puis configurez Mode de filtrage URL sur Liste
noire.
Les autres étapes sont les mêmes que celles pour gérer la liste blanche d'adresses URL. Pour
plus de précisions, consultez la section « Gestion de la liste blanche URL».
6.4 Filtrage IP
Les données sont filtrées par adresse IP. Cette page permet uniquement de configurer les
règles de filtrage IP.
6.4.1 Gestion de la liste blanche IP
Pour ajouter une règle de liste blanche IP, suivre les étapes suivantes:
1. Sélectionner Sécurité > Filtrage IP.
2. Définir le Mode de filtrage IP sur Liste blanche.
3. Cliquer sur Ajouter un élément.
4. Définir le Service.
5. Définir le Protocole.
6. Dans la case Plage d’adresse IP source, saisir l'adresse IP ou le segment d'adresse IP à
filtrer.
7. Dans la case Plage du port source, saisir le numéro de port ou le segment du numéro de port
à filtrer.
8. Dans la case Plage d’adresse IP de destination, saisir l'adresse IP ou le segment d'adresse IP
à filtrer.
9. Dans la case Plage du port de destination, saisir le numéro de port ou le segment du numéro
de port à filtrer.
10. Cliquer sur Soumettre.
----Fin
Pour modifier une règle de liste blanche IP, suivre les étapes suivantes:
1. Sélectionner Sécurité > Filtrage IP.
2. Définir le Mode de filtrage IP sur Liste blanche.
3. Dans l'entrée de la règle à modifier, cliquer sur Modifier.
4. Répéter les procédures 4 à 9 précédentes.
5. Cliquer sur Soumettre.
----Fin
Pour supprimer une règle de liste blanche IP, suivre les étapes suivantes:
Document confidentiel, propriété de Huawei 26
Copyright © Huawei Technologies Co., Ltd.
Aide en ligne 6 Sécurité
1. Sélectionner Sécurité > Filtrage IP.
2. Définir le Mode de filtrage IP sur Liste blanche.
3. Dans l'entrée de la règle à supprimer, cliquer sur Supprimer.
4. Cliquer sur OK.
----Fin
Pour supprimer toutes les règles de liste blanche IP, suivre les étapes suivantes:
1. Sélectionner Sécurité > Filtrage IP.
2. Définir le Mode de filtrage IP sur Liste blanche.
3. Cliquer sur Supprimer tout.
4. Cliquer sur OK.
----Fin
6.4.2 Gestion de la liste noire IP
Sélectionnez Sécurité > Filtrage IP puis configurez Mode de filtrage IP sur Liste noire.
Les autres étapes sont les mêmes que celles pour gérer la liste blanche d'adresses IP. Pour plus
de précisions, consultez la section «Gestion de la liste blanche IP».
6.5 Contrôle de l'accès au service
Cette fonction vous permet de contrôler le nombre d'utilisateurs qui se connecte au CPE.
La liste de contrôle d'accès indique les types de services contrôlés par le CPE. Par défaut, le
contrôle d'accès pour tous les types de services est interdit.
Pour définir la liste de contrôle d'accès, suivre les étapes suivantes :
1. Sélectionner Sécurité > Contrôle de l'accès au service.
2. Sélectionner l'élément à configurer et cliquer sur Modifier.
3. Définir le Plage d’adresse IP.
Si la Source d'accès est LAN, l'adresse IP doit se trouver sur le même segment
réseau que l'adresse IP définie sur la page Paramètres LAN.
Si la Source d'accès est Internet, l'adresse IP doit se trouver sur un segment réseau
différent de celui de l'adresse IP définie sur la page Paramètres LAN.
4. Définir le Statut.
5. Cliquer sur Soumettre.
----Fin
Document confidentiel, propriété de Huawei 27
Copyright © Huawei Technologies Co., Ltd.
Aide en ligne 6 Sécurité
6.6 Configuration de l'ALG
Pour activer l'ALG (Passerelle de couche d'application), suivez les étapes suivantes:
1. Sélectionner Sécurité > ALG.
2. Définir le SIP ALG sur Activer.
3. Définir le Port SIP.
Le numéro de port par défaut 5 060 est recommandé. Si le port par défaut n'est pas
utilisé, aucun logiciel VoIP ne peut être employé.
4. Cliquer sur Soumettre.
----Fin
6.7 Configuration du transfert de port
Lorsque la traduction d'adresses réseau (NAT) est activée sur le CPE, seule l'adresse IP du
côté WAN est visible par l'extérieur. Lorsque certains services, comme le service FTP,
doivent être activés sur un ordinateur du côté LAN, le port côté WAN du CPE doit être
redirigé au port FTP d'un ordinateur du côté LAN. Par conséquent, l'hôte du côté WAN peut
accéder à l'hôte du côté LAN par l'intermédiaire du port côté WAN.
Pour ajouter une règle de mappage de port, suivre les étapes suivantes:
1. Sélectionner Sécurité > Transfert de port.
2. Cliquer sur Ajouter un élément.
3. Définir le Type.
4. Définir le Protocole.
5. (Facultatif) Définir le Hôte distant.
6. Définir le Plage de port distant.
Le nombre de ports s'étend de 1 à 65535.
7. Définir le Hôte local.
Cette adresse IP doit être différente de l'adresse IP définie sur la page Paramètres de
l’hôte LAN, mais elle doit se trouver sur le même segment réseau.
8. Définir le Port local.
Le nombre de ports s'étend de 1 à 65535.
9. Définir le Statut sur Activé ou Désactivé.
10. Cliquer sur Soumettre.
----Fin
Document confidentiel, propriété de Huawei 28
Copyright © Huawei Technologies Co., Ltd.
Aide en ligne 6 Sécurité
Pour modifier une règle de mappage de port, suivre les étapes suivantes:
1. Sélectionner Sécurité > Transfert de port.
2. Dans l'entrée de l'élément à modifier, cliquer sur Modifier.
3. Répéter les procédures 3 à 9 précédentes.
4. Cliquer sur Soumettre.
----Fin
Pour supprimer une règle de mappage de port, suivre les étapes suivantes:
1. Sélectionner Sécurité > Transfert de port.
2. Dans l'entrée de l'élément à supprimer, cliquer sur Supprimer.
3. Cliquer sur OK.
----Fin
Pour supprimer toutes les règles de mappage de port, suivre les étapes suivantes:
1. Sélectionner Sécurité > Transfert de port.
2. Cliquer sur Supprimer tout.
3. Cliquer sur OK.
----Fin
6.8 Configuration de l'UPnP
Cette page permet d'activer ou de désactiver la fonction UPnP.
Pour activer UPnP, suivre les étapes suivantes:
1. Sélectionner Sécurité > UPnP.
2. Définir le UPnP sur Activer.
3. Cliquer sur Soumettre.
----Fin
6.9 Configuration de l'DMZ
Si la zone démilitarisée est (DMZ) est activée, les paquets qui sont envoyés depuis le WAN et
qui ne correspondent à aucune règle sont envoyés à l'ordinateur du côté LAN afin d'y être
analysés ou utilisés autrement avant d'être rejetés par le pare-feu.
Suivre les étapes suivantes pour configurer la zone DMZ:
1. Sélectionner Sécurité > DMZ.
2. Définir le DMZ sur Activer.
Document confidentiel, propriété de Huawei 29
Copyright © Huawei Technologies Co., Ltd.
Aide en ligne 6 Sécurité
3. Définir le Adresse de l’hôte.
Cette adresse IP doit être différente de l'adresse IP définie sur la page Paramètres
de l’hôte LAN, mais elle doit se trouver sur le même segment réseau.
4. Cliquer sur Soumettre.
----Fin
Document confidentiel, propriété de Huawei 30
Copyright © Huawei Technologies Co., Ltd.
Aide en ligne 7 Services
7 Services
7.1 Configuration du DDNS
Le service de Serveur de nom de domaine dynamique (DDNS) sert à associer l'adresse IP
dynamique de l'utilisateur à un service DNS fixe.
Pour configurer les paramètres du DDNS, suivez les étapes suivantes:
1. Sélectionner Services > DDNS.
2. Dans Adresse de l’hôte, sélectionnez DynDNS.org.
3. Configurez DDNS sur Activer.
4. Saisissez Nom de domaine et Nom de l'hôte.
Par exemple, si le nom de domaine indiqué par votre fournisseur de services est
test.customtest.dyndns.org, saisissez customtest.dyndns.org en tant que Nom de domaine
et test en tant que Nom de l'hôte.
5. Saisissez Nom d’utilisateur et Mot de passe.
6. Cliquer sur Soumettre.
----Fin
7.2 Gestion des SMS
7.2.1 Affichage des SMS
Vous pouvez vérifier les messages de votre boîte de réception, les brouillons et les dossiers de
la boîte d'envoi.
Pour afficher un message, suivez les étapes suivantes:
1. Sélectionner Services > Messages SMS.
2. Procédez comme suit :
Cliquez sur Boîte de réception pour afficher les messages reçus.
Cliquez sur Brouillons pour afficher les brouillons.
Cliquez sur Boîte d'envoi pour afficher les messages envoyés.
----Fin
Document confidentiel, propriété de Huawei 31
Copyright © Huawei Technologies Co., Ltd.
Aide en ligne 7 Services
7.2.2 Envoi de SMS
Pour envoyer un message, suivez les étapes suivantes:
1. Sélectionner Services > Messages SMS.
2. Dans Numéro de téléphone, saisissez le numéro de téléphone du destinataire.
Si vous voulez envoyer un message à plusieurs destinataires, utilisez des points-virgules (;)
pour séparer les numéros de téléphone.
3. Dans Contenu, éditez un message.
4. Cliquer sur Envoyer.
----Fin
7.2.3 Enregistrement de SMS
Pour enregistrer un message, suivez les étapes suivantes:
1. Sélectionner Services > Messages SMS.
2. Dans Numéro de téléphone, saisissez les numéros de téléphone des destinataires.
3. Dans Contenu, éditez un message.
4. Cliquer sur Enregistrer.
----Fin
7.2.4 Transfert de SMS
Pour transférer un message, suivez les étapes suivantes:
1. Sélectionner Services > Messages SMS.
2. Sélectionnez le message à transférer et cliquez sur Transférer.
3. Dans Numéro de téléphone, saisissez les numéros de téléphone des destinataires.
4. Cliquer sur Envoyer.
----Fin
7.2.5 Réponse à des SMS
Pour répondre à un message, suivez les étapes suivantes:
1. Sélectionner Services > Messages SMS.
2. Sélectionnez le message auquel répondre et cliquez sur Répondre.
3. Dans Contenu, éditez un message.
4. Cliquer sur Envoyer.
----Fin
Document confidentiel, propriété de Huawei 32
Copyright © Huawei Technologies Co., Ltd.
Aide en ligne 7 Services
7.2.6 Suppression de SMS
Pour supprimer un ou plusieurs SMS, suivez les étapes suivantes:
1. Sélectionner Services > Messages SMS.
2. Procédez comme suit :
Sélectionnez le message à supprimer et cliquez sur Supprimer.
Pour supprimer tous les messages d'une page, cliquez sur Supprimer Page.
----Fin
7.3 Configuration des SMS
Il vous est possible de configurer les paramètres des SMS. Par exemple, vous pouvez définir
le numéro du centre SMS, activer ou désactiver le rapport sur les SMS et choisir de
sauvegarder ou non les messages envoyés.
1. Sélectionner Services > Paramètres des SMS.
2. Dans le champ Adresse du centre de services, saisissez le numéro du centre SMS.
3. Indiquez s'il faut activer Rapport SMS.
4. Indiquez s'il faut activer Enregistrer les messages envoyés.
Un message envoyé à plusieurs destinataires ne peut être sauvegardé.
5. Sélectionnez le temps de sauvegarde dans la liste déroulante .
6. Cliquer sur Soumettre.
----Fin
7.4 Configuration du serveur FTP
Le serveur FTP vous permet de partager des données sur votre dispositif de stockage USB.
Pour activer le serveur FTP, suivez les étapes suivantes:
1. Sélectionner Services > Serveur FTP.
2. Définir le Serveur FTP sur Activer.
3. Cliquer sur Soumettre.
----Fin
7.5 Configuration du serveur Samba
Samba est un logiciel permettant de partager des fichiers et des imprimantes entre des
ordinateurs utilisant Windows et des ordinateurs utilisant Unix sur un réseau Wi-Fi.
Document confidentiel, propriété de Huawei 33
Copyright © Huawei Technologies Co., Ltd.
Aide en ligne 7 Services
Pour activer le serveur Samba, suivez les étapes suivantes:
1. Sélectionner Services > Serveur Samba.
2. Définir le Serveur Samba sur Activer.
3. Cliquer sur Soumettre.
----Fin
7.6 Configuration du serveur DLNA
L'assistance Digital Living Network Alliance (DLNA) vous permet d'accéder à votre
musique, vos photos et vos vidéos n'importe où et à tout moment.
Pour activer le serveur DLNA, suivez les étapes suivantes:
1. Sélectionner Services > Serveur DLNA.
2. Définir le Serveur DLNA sur Activer.
3. Cliquer sur Soumettre.
----Fin
7.7 Configuration des paramètres de l'utilisateur
Des utilisateurs peuvent être ajoutés à la liste des utilisateurs autorisés à partager les fichiers
et les répertoires de votre mémoire USB. Grâce à des comptes configurés, les utilisateurs
accèdent au serveur FTP par l'intermédiaire du client FTP.
La liste des utilisateurs répertorie les utilisateurs ajoutés et des informations connexes,
notamment les noms d'utilisateur, les répertoires partagés et les permissions. Par ailleurs, il est
possible d'ajouter, de modifier et de supprimer des utilisateurs.
Pour ajouter un utilisateur à la liste des utilisateurs, suivre les étapes suivantes:
1. Sélectionner Services > Paramètres de l'utilisateur.
2. Cliquer sur Ajouter.
3. Définir les paramètres liés à l'utilisateur, notamment le nom d'utilisateur.
4. Cliquer sur Soumettre.
----Fin
Pour modifier un utilisateur dans la liste des utilisateurs, suivre les étapes suivantes:
1. Sélectionner Services > Paramètres de l'utilisateur.
2. Dans l'entrée de l'utilisateur à modifier, cliquer sur Modifier.
3. Modifier les paramètres relatifs à l'utilisateurs.
4. Cliquer sur Soumettre.
Document confidentiel, propriété de Huawei 34
Copyright © Huawei Technologies Co., Ltd.
Aide en ligne 7 Services
----Fin
Pour supprimer un utilisateur de la liste, suivre les étapes suivantes :
1. Sélectionner Services > Paramètres de l'utilisateur.
2. Dans l'entrée de l'utilisateur à supprimer, cliquer sur Supprimer.
3. Cliquer sur OK.
----Fin
Pour supprimer tous les utilisateurs de la liste, suivre les étapes suivantes:
1. Sélectionner Services > Paramètres de l'utilisateur.
2. Cliquer sur Supprimer tout.
3. Cliquer sur OK.
----Fin
7.8 Affichage de la mémoire USB
La page Mémoire USB affiche l'espace de stockage USB, notamment l'espace de stockage
total, l'espace utilisé et l'espace libre.
Suivre les étapes suivantes pour afficher les informations sur l'espace de stockage USB:
1. Sélectionner Services > Stockage USB.
2. Consultez les informations sur l'espace de stockage USB.
----Fin
Document confidentiel, propriété de Huawei 35
Copyright © Huawei Technologies Co., Ltd.
Aide en ligne 8 Voix sur IP
8 Voix sur IP
Le CPE prend en charge les services vocaux basés sur le protocole d'ouverture de session (SIP)
et permet de mettre en réseau les services vocaux entre Internet et les réseaux téléphoniques
publics commutés (RTPC).
8.1 Visualisation des informations VoIP
Pour afficher les informations VoIP, suivez les étapes suivantes:
1. Sélectionner VoIP > Information sur la voix sur IP.
2. Visualisez les informations VoIP telles que le compte SIP et le statut du serveur
d'enregistrement SIP.
----Fin
8.2 Configuration d'un serveur SIP
Pour configurer les paramètres du serveur SIP, suivez les étapes suivantes:
1. Sélectionner VoIP > Serveur SIP.
2. Dans le champ Le port de l'agent utilisateur, saisissez le port du compte SIP fourni par
votre fournisseur de services.
3. Dans le champ Adresse du serveur mandataire, saisissez l'adresse du serveur proxy fournie
par votre fournisseur de services, par exemple, 192.168.1.10.
4. Dans le champ Port de serveur mandataire, saisissez le port du serveur proxy fourni par
votre fournisseur de services, par exemple 5060.
Les valeurs valides sont comprises entre 1 et 65 535.
5. Dans le champ Adresse du serveur d\'enregistrement, saisissez l'adresse du serveur
d'enregistrement fournie par votre fournisseur de services, par exemple 192.168.1.11.
6. Dans le champ Port du serveur d\'enregistrement, saisissez le port du serveur
d'enregistrement fourni par votre fournisseur de services, par exemple 5060.
Les valeurs valides sont comprises entre 1 et 65 535.
7. Dans le champ Nom du domaine de serveur SIP, saisissez le nom de domaine du serveur
SIP.
Si vous configurez Serveur secondaire sur Activer, vous devez à nouveau
configurer les paramètres précédents.
8. Cliquer sur Soumettre.
Document confidentiel, propriété de Huawei 36
Copyright © Huawei Technologies Co., Ltd.
Aide en ligne 8 Voix sur IP
----Fin
8.3 Configuration d'un compte SIP
Avant de configurer des comptes SIP, assurez-vous que le serveur d'enregistrement a été
correctement configuré.
Pour ajouter un compte SIP, suivez les étapes suivantes:
1. Sélectionner VoIP > Compte SIP.
2. Cliquez sur Ajouter.
3. Dans le champ Comptes SIP, saisissez le numéro de compte SIP fourni par votre fournisseur
de services.
4. Dans les champs Nom d’utilisateur et Mot de passe, saisissez le nom d'utilisateur et le mot
de passe du compte SIP fournis par votre fournisseur de services.
5. Cliquer sur Soumettre.
----Fin
Pour modifier un compte SIP, suivez les étapes suivantes:
1. Sélectionner VoIP > Comptes SIP.
2. Sélectionnez l'élément à modifier et cliquez sur Modifier.
3. Répétez les étapes 3 et 4 de la procédure précédente.
4. Cliquer sur Soumettre.
----Fin
Pour supprimer un compte SIP, suivez les étapes suivantes:
1. Sélectionner VoIP > Comptes SIP.
2. Sélectionnez l'élément à supprimer et cliquez sur Supprimer.
3. Cliquer sur OK.
----Fin
Pour supprimer tous les comptes SIP, suivez les étapes suivantes:
1. Sélectionner VoIP > Comptes SIP.
2. Cliquer sur Supprimer tout.
3. Cliquer sur OK.
----Fin
Document confidentiel, propriété de Huawei 37
Copyright © Huawei Technologies Co., Ltd.
Aide en ligne 8 Voix sur IP
8.4 Gestion de la numérotation abrégée
La numérotation abrégée vous permet de composer rapidement un numéro de téléphone. Une
fois que vous avez attribué un numéro de composition abrégée à un numéro de téléphone,
vous pouvez l'utiliser pour composer ce dernier. Vous pouvez configurer jusqu'à 10 numéros
de composition abrégée.
Pour ajouter un numéro de composition abrégée, suivez les étapes suivantes:
1. Sélectionner VoIP > Composition abrégée.
2. Cliquez sur Ajouter.
3. Dans le champ Numéro de la composition abrégée, saisissez un numéro facile à mémoriser.
4. Dans le champ Numéro actuel, saisissez le numéro de téléphone.
5. Dans le champ Description, saisissez une description du numéro de composition abrégée.
6. Cliquer sur Soumettre.
----Fin
Pour modifier un numéro de composition abrégée, suivez les étapes suivantes:
1. Sélectionner VoIP > Composition abrégée.
2. Sélectionnez l'élément à modifier et cliquez sur Modifier.
3. Répétez les étapes 3 à 5 de la procédure précédente.
4. Cliquer sur Soumettre.
----Fin
Pour supprimer un numéro de composition abrégée, suivez les étapes suivantes:
1. Sélectionner VoIP > Composition abrégée.
2. Sélectionnez le nombre à supprimer et cliquez sur Supprimer.
3. Cliquer sur OK.
----Fin
Pour supprimer tous les numéros de composition abrégée, suivez les étapes suivantes:
1. Sélectionner VoIP > Composition abrégée.
2. Cliquer sur Supprimer tout.
3. Cliquer sur OK.
----Fin
Document confidentiel, propriété de Huawei 38
Copyright © Huawei Technologies Co., Ltd.
Aide en ligne 8 Voix sur IP
8.5 Configuration des paramètres SIP avancés
Sur la page Avancés SIP, vous pouvez configurer les paramètres SIP avancés. Il est
recommandé de conserver les paramètres par défaut.
Pour configurer les paramètres SIP avancés, suivez les étapes suivantes:
1. Sélectionner VoIP > Avancés SIP.
2. Configurez les paramètres suivants:
Délai d'expiration d'enregistrement (secondes) : indique la période de validité de
l'enregistrement. Les valeurs valides sont comprises entre 60 et 65 535.
lai d'expiration de session (secondes) : indique la période de validité d'une session du
serveur. Les valeurs sont comprises entre 100 et 3 600.
Délai minimal d'expiration de session (secondes) : indique la période de validité
minimale d'une session du serveur. Les valeurs sont comprises entre 90 et 1 800. Si vous
configurez Délai minimal d'expiration de session (secondes) et lai d'expiration de
session (secondes), les paramètres Délai minimal d'expiration de session (secondes)
prévalent.
Appel en attente : indique s'il faut activer la mise en attente.
3. Cliquer sur Soumettre.
----Fin
8.6 Configuration des paramètres vocaux avancés
Sur la page Avancés Voix, vous pouvez configurer les paramètres vocaux avancés. Il est
recommandé de conserver les paramètres par défaut.
Pour configurer les paramètres vocaux avancés, suivez les étapes suivantes:
1. Sélectionner VoIP > Avancés Voix.
2. Set the following parameters:
Mode DTMF: indique le mode de transmission par signalisation multifréquence bitonale
(DTMF).
Option télécopie: indique le mode Fax sur IP.
Pays/Région: indique le pays ou la région dans lequel/laquelle le CPE est situé.
Si vous changez les paramètres Pays/Région, vous devez redémarrer le CPE pour
que ces paramètres soient activés.
Liste apls sortants: sélectionnez le compte d'envoi principal dans la liste déroulante.
Port de démarrage RTP: indique le numéro de port du protocole de transfert en temps
réel (RTP). La valeur est un nombre pair compris entre 50 000 et 65 514.
Configurez les autres paramètres. Il est recommandé de conserver les paramètres par
défaut.
3. Cliquer sur Soumettre.
Document confidentiel, propriété de Huawei 39
Copyright © Huawei Technologies Co., Ltd.
Aide en ligne 8 Voix sur IP
----Fin
8.7 Configuration des paramètres Codec avancés
Sur la page Avancés Codec, vous pouvez configurer les paramètres codec vocaux avancés. Il
est recommandé de conserver les paramètres par défaut.
Pour configurer les paramètres codec avancés, suivez les étapes suivantes:
1. Sélectionner VoIP > Avancés Codec.
2. Configurez les paramètres suivants:
Premier type de codec: indique le type de codec vocal primaire. La valeur par défaut est
G.711-PCMA.
Deuxième type de codec: indique le type de codec vocal secondaire. La valeur par
défaut est G.711-PCMU.
Troisième type de codec: indique le troisième type de codec vocal. La valeur par défaut
est G.726-32.
Quatrième type de codec: indique le quatrième type de codec vocal. La valeur par
défaut est G.726-24.
Cinquième type de codec: indique le cinquième type de codec vocal. La valeur par
défaut est G.729.
Sixième type de codec: indique le sixième type de codec vocal. La valeur par défaut est
G.722.
3. Cliquer sur Soumettre.
----Fin
Document confidentiel, propriété de Huawei 40
Copyright © Huawei Technologies Co., Ltd.
Aide en ligne 9 Système
9 Système
9.1 Maintenance
9.1.1 Redémarrage
Cette fonction permet de redémarrer le CPE lorsqu'il n'est pas hors tension. Les paramètres
entrent en vigueur uniquement lorsque le CPE est redémarré.
Pour redémarrer le CPE, suivre les étapes suivantes:
1. Sélectionner Système > Maintenance.
2. Cliquer sur Redémarrer.
3. Cliquer sur OK.
Le CPE redémarre automatiquement.
----Fin
9.1.2 Réinitialisation
Cette fonction vous permet de restaurer le CPE afin qu'il retrouve ses paramètres par défaut.
Pour restaurer le CPE, suivez les étapes suivantes:
1. Sélectionner Système > Maintenance.
2. Cliquer sur Réinitialiser.
3. Cliquer sur OK.
Ensuite, le CPE retrouve ses paramètres par défaut.
----Fin
9.1.3 Téléchargement en aval d'un fichier de configuration
Vous pouvez télécharger en aval le fichier de configuration existant afin de le sauvegarder.
Pour cela:
1. Sélectionner Système > Maintenance.
2. Cliquez sur Télécharger sur la page Maintenance.
Dans la boîte de dialogue affichée, sélectionnez le chemin de sauvegarde et le nom du fichier
de configuration à sauvegarder.
3. Cliquez sur Enregistrer.
Document confidentiel, propriété de Huawei 41
Copyright © Huawei Technologies Co., Ltd.
Aide en ligne 9 Système
La procédure de téléchargement de fichier peut varier en fonction du navigateur que vous
utilisez.
----Fin
9.1.4 Téléchargement en amont d'un fichier de configuration
Vous pouvez télécharger en amont un fichier de configuration afin de réinitialiser le CPE.
Pour cela:
1. Sélectionner Système > Maintenance.
2. Cliquez sur Navigateur sur la page Maintenance.
Dans la boîte de dialogue affichée, sélectionnez le fichier de configuration sauvegardé.
3. Cliquez sur Ouvrir.
La boîte de dialogue se ferme. Dans le champ à droite du Fichier de configuration, le
chemin de sauvegarde et le nom du fichier de configuration sauvegardé sont affichés.
4. Cliquez sur Charger.
5. Cliquez sur OK.
Le CPE télécharge le fichier de configuration sauvegardé. Le CPE redémarre alors
automatiquement.
----Fin
9.2 Modification du mot de passe
Cette fonction vous permet de modifier le mot de passe de connexion de l'administrateur. Une
fois le mot de passe modifié, saisissez le nouveau mot de passe lors de la connexion suivante.
Pour modifier le mot de passe, suivez les étapes suivantes:
1. Sélectionner Système > Modifier le mot de passe.
2. Saisissez le mot de passe actuel, configurez un nouveau mot de passe et confirmez-le.
Nouveau mot de passe et Confirmer le mot de passe doivent contenir 8 à 15 caractères
ASCII.
3. Cliquer sur Soumettre.
----Fin
9.3 Réglage de la date et de l'heure
Vous pouvez régler l'heure du système manuellement ou la synchroniser avec le réseau. Si
vous sélectionnez Synchro depuis réseau, le CPE synchronise régulièrement l'heure avec le
serveur spécifié du protocole NTP (Network Time Protocol). Si vous activez la fonction
d'heure avancée (DST), le CPE règle également l'heure du système pour la DST.
Pour configurer la date et l'heure, suivez les étapes suivantes:
1. Sélectionner Système > Date et heure.
Document confidentiel, propriété de Huawei 42
Copyright © Huawei Technologies Co., Ltd.
Aide en ligne 9 Système
2. Sélectionnez Définir manuellement.
3. Configurez Heure locale ou cliquez sur Synchro depuis PC pour indiquer automatiquement
l'heure actuelle du système local.
4. Cliquer sur Soumettre.
----Fin
Pour synchroniser l'heure avec le réseau, suivez les étapes suivantes:
1. Sélectionner Système > Date et heure.
2. Sélectionnez Synchro depuis réseau.
3. Dans la liste déroulante Serveur NTP principal, sélectionnez un serveur en tant que serveur
primaire pour la synchronisation de l'heure.
4. Dans la liste déroulante Serveur NTP secondaire, sélectionnez un serveur en tant qu'adresse
IP du serveur secondaire pour la synchronisation de l'heure.
5. Configurez Fuseau horaire.
6. Sélectionnez Heure d’été. Le routeur fournit automatiquement l'heure avancée par défaut
selon le fuseau horaire.
7. Cliquer sur Soumettre.
----Fin
9.4 Diagnostic
Si le CPE ne fonctionne pas correctement, vous pouvez utiliser les outils de diagnostic sur la
page Diagnostic pour identifier le problème de manière préliminaire afin de pouvoir prendre
des mesures pour le résoudre.
9.4.1 Ping
Si le CPE n'arrive pas à accéder à Internet, exécutez une commande ping pour identifier le
problème de manière préliminaire. Pour cela:
1. Sélectionner Système > Diagnostic.
2. Dans la zone Méthode, sélectionnez Ping.
3. Saisissez le nom de domaine dans le champ IP cible ou domaine, par exemple,
www.google.com.
4. Configurez Taille du paquet et Expiration.
5. Configurez Ne pas fragmenter sur Activer.
6. Cliquez sur Ping.
Attendez que la commande ping soit exécutée. Les résultats d'exécution s'affichent dans le
champ Résultats.
----Fin
Document confidentiel, propriété de Huawei 43
Copyright © Huawei Technologies Co., Ltd.
Aide en ligne 9 Système
9.4.2 Traceroute
Si le CPE n'arrive pas à accéder à Internet, exécutez la commande Traceroute pour identifier
le problème de manière préliminaire. Pour cela:
1. Sélectionner Système > Diagnostic.
2. Dans la zone Méthode, sélectionnez Traceroute.
3. Saisissez le nom de domaine dans le IP cible ou domaine champ.
Par exemple, www.google.com.
4. Configurez Nombre max de sauts et Expiration.
5. Cliquez sur Traceroute.
Attendez que la commande traceroute soit exécutée. Les résultats d'exécution s'affichent dans
le champ Résultats.
----Fin
9.4.3 Vérification du système
Si le CPE fonctionne mal, vous pouvez utiliser l'outil de vérification du système pour
identifier le problème de manière préliminaire. Pour cela:
1. Sélectionner Système > Diagnostic.
2. Dans la zone Méthode, sélectionnez Vérification du système.
3. Cliquez sur Vérifier.
Attendez que la vérification du système soit terminée. Les causes possibles du problème du
CPE s'affichent sur la page.
4. Cliquez sur Exporter pour exporter les informations détaillés sur l'ordinateur.
Au besoin, envoyez les renseignements détaillés au personnel de maintenance.
----Fin
9.4.4 Vérification du statut sans fil
Cette page affiche les informations sur le statut du réseau sans fil telles que le PLMN ou le
Statut du service.
Pour afficher le statut sans fil, suivez les étapes suivantes:
1. Sélectionner Système > Diagnostic.
2. Dans la zone Méthode, sélectionnez Vérification du statut sans fil.
La page Statut sans fil s'affiche.
----Fin
Document confidentiel, propriété de Huawei 44
Copyright © Huawei Technologies Co., Ltd.
Aide en ligne 9 Système
9.5 Journaux
Les journaux enregistrent les opérations de l'utilisateur et les événements clés ayant lieu. Pour
voir les journaux:
1. Sélectionner Système > Journaux.
2. Sélectionnez le niveau de journal correspondant dans la Niveau du journal liste déroulante.
Le nombre de journaux de ce niveau s'affiche à droite dans la liste déroulante et tous les
journaux sont affichés dans la fenêtre de sortie.
3. Sélectionnez le mode de fonctionnement.
Supprimer: effacer tous les journaux dans le CPE.
Exporter: exporter tous les journaux du CPE vers un fichier de l'ordinateur.
----Fin
9.6 Notification système
Cette page vous permet de configurer les méthodes de notification des changements de statut
d'appareils clés.
1. Sélectionner Système > Notification système.
2. Configurez Fréquence dans la liste déroulante.
Configurez IP de réception pop-up Web. Si IP de réception pop-up Web est vide, les
notifications sont envoyées de manière aléatoire aux clients connectés.
3. Configurez Envoyer les notifications SMS àet Transférer les SMS depuis.
Une fois que Envoyer les notifications SMS àles paramètres sont actifs, les paramètres de
message test, de transfert et de notification peuvent être configurés.
4. Configurez les paramètres de notification de chaque Évènements.
5. Cliquer sur Soumettre.
----Fin
9.7 Configuration de TR-069
TR-069 est une norme de communication entre les CPE et le serveur d'autoconfiguration
(ACS). Si votre fournisseur de services utilise la fonction de fourniture de services
automatique TR-069, l'ACS fournit automatiquement les paramètres du CPE. Si vous
configurez les paramètres de l'ACS sur le CPE et l'ACS, les paramètres du réseau sur le CPE
sont automatiquement configurés à l'aide de la fonction TR-069 et vous n'avez pas besoin de
configurer d'autres paramètres sur le CPE.
Pour configurer le CPE afin qu'il utilise la fonction TR-069, suivez les étapes suivantes:
1. Sélectionner Système > Paramètres TR-069.
2. Pour permettre au CPE d'envoyer des paquets d'information à l'ACS à intervalles prédéfinis,
configurez Infos périodiques sur Activer.
Document confidentiel, propriété de Huawei 45
Copyright © Huawei Technologies Co., Ltd.
Aide en ligne 9 Système
3. Si vous configurez Infos périodiques sur Activer, configurez Intervalle d’infos pé
riodiques.
4. Dans le champ URL ACS, saisissez l'adresse URL de l'ACS.
5. Saisissez Nom d’utilisateur ACS et Mot de passe ACS pour authentifier le CPE.
Pour utiliser le CPE afin qu'il accède à l'ACS, vous devez fournir un nom
d'utilisateur et un mot de passe pour l'authentification. Le nom d'utilisateur et le mot
de passe doivent être identiques à ceux définis sur l'ACS.
6. Cliquer sur Soumettre.
----Fin
9.8 Réglage de l'antenne
Pour définir le type d'antenne, effectuez les étapes suivantes :
1. Choisissez Système > Réglages de l'antenne.
2. Sélectionnez le type d'antenne dans la liste déroulante.
3. Cliquer sur Soumettre.
----Fin
Document confidentiel, propriété de Huawei 46
Copyright © Huawei Technologies Co., Ltd.
Aide en ligne 10 Questions fréquentes (FAQ)s
10 Questions fréquentes (FAQ)s
L'indicateur d'alimentation ne s'allume pas.
S'assurer que le câble d'alimentation est correctement branché.
S'assurer que le câble d'alimentation est conforme aux spécifications.
La connexion à la page de gestion Web a échoué.
Vérifier que le CPE est sous tension.
S'assurer que le câble réseau est correctement branché entre le CPE et l'ordinateur ou que le Wi-Fi fonctionne.
Si le problème persiste, contactez un fournisseur de services agréé près de chez vous.
Le CPE n'arrive pas à rechercher le réseau sans fil.
S'assurer que l'adaptateur d'alimentation est correctement branché.
S'assurer que le CPE est placé dans une zone ouverte loin des obstructions, notamment de murs en béton ou
en bois.
S'assurer que le CPE est à distance des appareils électroménagers à fort champ magnétique, comme les fours
micro-ondes, les réfrigérateurs et les antennes satellites.
Si le problème persiste, contactez un fournisseur de services agréé près de chez vous.
L'adaptateur d'alimentation du CPE surchauffe.
Le CPE surchauffe lorsqu'il est utilisé de manière prolongée. C'est pourquoi il ne faut pas laisser le CPE
branché à l'alimentation électrique s'il n'est pas utilisé.
S'assurer que le CPE est correctement ventilé et qu'il n'est pas exposé au rayonnement solaire direct.
Les paramètres sont restaurés aux valeurs par défaut.
Si le CPE est mis hors tension de manière inattendue pendant la configuration, il est possible que les
paramètres soient restaurés aux valeurs par défaut.
Huawei recommande d'exporter les paramètres une fois configurés afin de restaurer rapidement le CPE à son
état précédent à l'aide des paramètres exportés.
Document confidentiel, propriété de Huawei 47
Copyright © Huawei Technologies Co., Ltd.
Aide en ligne 11 Acronymes et Abréviations
11 Acronymes et Abréviations
ACL Liste de contrôle d'accès
AES Norme de chiffrement avancé
ALG Passerelle de la couche Application
AP Point d'accès
CPE Équipement des locaux d'abonné
CWMP Protocole de gestion CPE WAN
DDNS Serveur de noms de domaine dynamique
DDoS Attaque par déni de service distribué
DHCP Dynamic Host Configuration Protocol (Protocole DHCP)
DMZ Zone démilitarisée
DNS Serveur de noms de domaine/Système de noms de domaine
DoS Déni de service
DST Heure d'été
FTP Protocole de transfert de fichiers
GSM Réseau mondial de téléphonie mobile
GUI Interface utilisateur graphique
HTTP Protocole HTTP
ICMP Internet Control Message Protocol (protocole ICMP)
IMEI Identité internationale d'équipement mobile
IP Protocole Internet
IPSec Sécurité du protocole Internet
ISP Fournisseur de services Internet
LAN Réseau local
LTE Technologie d'évolution à long terme
MAC Contrôle d'accès au support
MTU Unité de transfert maximale
NAT Traduction d'adresses de réseau
NTP Protocole NTP
Document confidentiel, propriété de Huawei 48
Copyright © Huawei Technologies Co., Ltd.
Aide en ligne 11 Acronymes et Abréviations
PBC Configuration par bouton de commande
Code PIN Numéro d'identification personnel
PKM Gestion de clé de confidentialité
PPPoE Protocole PPPoE
PPTP Protocole PPTP
RIP Routing Information Protocol (protocole RIP)
RTSP Protocole RTSP
Qualité de service Qualité de service
SIM Module d'identité d'abonné
SIP Protocole d'initiation de session
NS Numéro de série
SNTP Protocole NTP simple
SSID Nom de réseau sans fil
SSH Protocole SSH
SYN Synchronisation
TKIP Protocole TKIP
TLS Protocole TLS
TTLS Protocole TTLS
UDP User Datagram Protocol (Protocole UDP)
UPnP Service UPnP
URL Adresse universelle
VLAN Réseau local virtuel
Voix sur IP Voix sur protocole Internet
WAN Réseau étendu
WCDMA Accès multiple par répartition en code à large bande
WEP Confidentialité équivalente aux transmissions par fil
WLAN Réseau local sans fil
WPA Protocole WAP
WPA-PSK WPA-PSK (Accès protégé par Wi-Fi - Clé prépartagée)
WPS Paramètre Wi-Fi protégé
Document confidentiel, propriété de Huawei 49
Copyright © Huawei Technologies Co., Ltd.
Vous aimerez peut-être aussi
- E 3944Document10 pagesE 3944Islem LiliyanePas encore d'évaluation
- MotorDocument4 pagesMotorIslem LiliyanePas encore d'évaluation
- SyntheseDocument1 pageSyntheseIslem LiliyanePas encore d'évaluation
- E3085doc PDFDocument1 pageE3085doc PDFIslem LiliyanePas encore d'évaluation
- E 3580 DocDocument1 pageE 3580 DocIslem LiliyanePas encore d'évaluation
- Advantys Telefast ABE 7 - ABE7B20MPN22Document2 pagesAdvantys Telefast ABE 7 - ABE7B20MPN22Islem LiliyanePas encore d'évaluation
- Windows Server 2012 R2 Installation DHCP Sans Active DirectoryDocument6 pagesWindows Server 2012 R2 Installation DHCP Sans Active Directorynina mimaPas encore d'évaluation
- La Couche Reseau4pDocument33 pagesLa Couche Reseau4pAmira DhorbaniPas encore d'évaluation
- Comment Mettre en Place Un Systeme de Communication Voip Avec AsteriskDocument34 pagesComment Mettre en Place Un Systeme de Communication Voip Avec Asteriskaina BrucePas encore d'évaluation
- Guide Administrateur ReseauxDocument51 pagesGuide Administrateur ReseauxIssam BammouPas encore d'évaluation
- Description Ip Msan Alcatel PDFDocument33 pagesDescription Ip Msan Alcatel PDFbehrikamel50% (4)
- QCM Sur Les Réseaux InformatiquesDocument20 pagesQCM Sur Les Réseaux InformatiquesGhislaine REMONDO100% (5)
- CCNA2 - Examen de Module 7Document19 pagesCCNA2 - Examen de Module 7vanput100% (1)
- Signalisation ss7Document50 pagesSignalisation ss7Jerry Falanka Kabemba100% (3)
- Utiliser HAProxy Et Let's Encrypt Sur Un Firewall OPNsenseDocument25 pagesUtiliser HAProxy Et Let's Encrypt Sur Un Firewall OPNsensemoisendiaye245Pas encore d'évaluation
- Mise en Place D'un Serveur LDAP Sous LinuxDocument9 pagesMise en Place D'un Serveur LDAP Sous LinuxMohamed AnnaniPas encore d'évaluation
- E1 PTAct 2 7 1 DirectionsDocument3 pagesE1 PTAct 2 7 1 DirectionsmarvaabcdPas encore d'évaluation
- ToIP VoIP 2022 PDFDocument91 pagesToIP VoIP 2022 PDFAmadou NdiayePas encore d'évaluation
- Université GASTON BERGER Mietel 1: Architecture Physique Et Protocolaire Du Réseaux 2G, 3G Et 4GDocument22 pagesUniversité GASTON BERGER Mietel 1: Architecture Physique Et Protocolaire Du Réseaux 2G, 3G Et 4GMed Mayouf100% (1)
- 01 7302 7330 Isam FD HWDocument61 pages01 7302 7330 Isam FD HWMia CentopiaPas encore d'évaluation
- Serveur Mail Sous DebianDocument6 pagesServeur Mail Sous Debianneoman552Pas encore d'évaluation
- Exemple 1-EFM-Concevoir Un RéseauDocument3 pagesExemple 1-EFM-Concevoir Un Réseauhalakmalak2019100% (1)
- Lab SecurityDocument37 pagesLab SecurityMàrwàne LyazidiPas encore d'évaluation
- Eps 2021 Sujet 01Document10 pagesEps 2021 Sujet 01Pat Le GrandPas encore d'évaluation
- Rapport Projet DevDocument66 pagesRapport Projet DevHafid ErrabiyPas encore d'évaluation
- TP 5Document5 pagesTP 5Adil AbouelhassanPas encore d'évaluation
- Introduction GeneneraleDocument63 pagesIntroduction Geneneralebotango nixonPas encore d'évaluation
- Commutateurs CiscoB - 250seriesDocument25 pagesCommutateurs CiscoB - 250seriesJeanThierryPas encore d'évaluation
- Webmail-Serveurs Pop Et SMTP Des Fai Au SénégalDocument6 pagesWebmail-Serveurs Pop Et SMTP Des Fai Au SénégalChris BechPas encore d'évaluation
- TP2 - AttaquesactivesDocument5 pagesTP2 - AttaquesactivesSoukhman ilyasPas encore d'évaluation
- Chapitre 2 Reseaux Prives Virtuels: 3. Contraintes D'un VPNDocument10 pagesChapitre 2 Reseaux Prives Virtuels: 3. Contraintes D'un VPNsofian BENPas encore d'évaluation
- Contrôle QoSDocument7 pagesContrôle QoSNOVABFPas encore d'évaluation
- Cours 1Document78 pagesCours 1Djamel JamelPas encore d'évaluation
- Cours IntServ Diffserv Mpls Ehet STPDocument96 pagesCours IntServ Diffserv Mpls Ehet STPKarim Mat100% (1)
- Introduction Aux Réseaux de Communication IndustrielsDocument158 pagesIntroduction Aux Réseaux de Communication IndustrielsAngèle BoudaPas encore d'évaluation
- Cisco Chapitre 4Document3 pagesCisco Chapitre 4Luis Manga IedjabePas encore d'évaluation