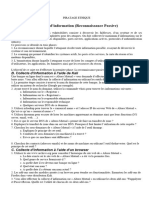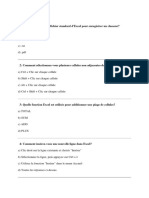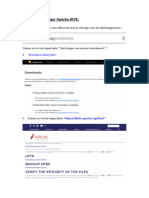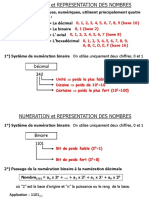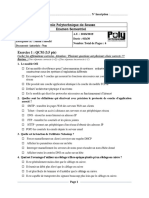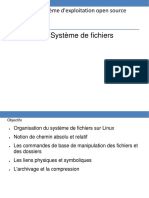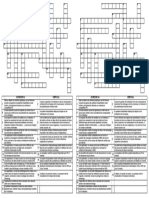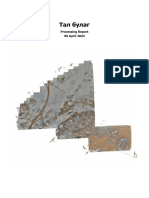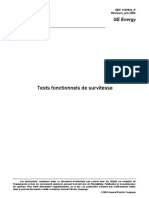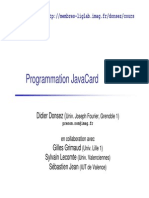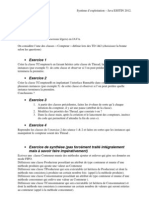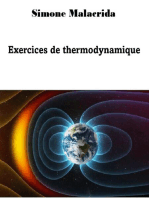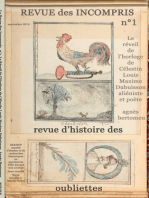Académique Documents
Professionnel Documents
Culture Documents
Hyper-V Et Powershell
Transféré par
mahjouba amgouneTitre original
Copyright
Formats disponibles
Partager ce document
Partager ou intégrer le document
Avez-vous trouvé ce document utile ?
Ce contenu est-il inapproprié ?
Signaler ce documentDroits d'auteur :
Formats disponibles
Hyper-V Et Powershell
Transféré par
mahjouba amgouneDroits d'auteur :
Formats disponibles
Table of Contents
Programme 1.1
Introduction 1.2
Architecture et composants Hyper-V 1.3
Déploiement des hôtes Hyper-V 1.4
Gestion du réseau Hyper-V 1.5
Machines virtuelles et modèles 1.6
Gestion du stockage Hyper-V 1.7
Live Migrations Hyper-V 1.8
Implémenter la Haute Disponibilité 1.9
Haute Disponibilité et Reprise d'activité 1.10
VDI Hyper-V 1.11
Virtualisation des Contrôleurs de Domaine Active Directory 1.12
Protéger son environnement Hyper-V 1.13
Automatisation Hyper-V Powershell 1.14
(c) Francois-Emmanuel Goffinet 1
Programme
Hyper-V et PowerShell
Date de compilation : Thu Apr 11 2019 21:00:38 GMT+0000 (Coordinated Universal Time)
Format HTML
Format PDF
Format EPUB
Format MOBI
Le contenu de ce support est en révision.
Programme
1. Architecture et composants Hyper-V
2. Déploiement des hôtes Hyper-V
3. Licences Hyper-V
4. Gestion du réseau
5. Gestion du stockage
6. Machines virtuelles et modèles
7. Implémenter la Haute Disponibilité (HA), la Live Migration et les Replicas
8. Virtualisation des Contrôleurs de Domaine Active Directory
9. Implémenter VDI (Virtual Desktop Infrastructure)
10. Protéger son environnement Hyper-V
11. Automatisation Hyper-V avec Powershell
(c) Francois-Emmanuel Goffinet 2
Introduction
Hyper-V et PowerShell
1. Programme
2. Références
Learning Hyper-V
Hyper-V 2016 Best Practices
3. Motivations
Les pratiques professionnelles
PowerShell
Microsoft et l'Open Source
Le Marché
1. Programme
1. Architecture et composants Hyper-V
2. Déploiement des hôtes Hyper-V
3. Licences Hyper-V
4. Gestion du réseau
5. Gestion du stockage
6. Machines virtuelles et modèles
7. Implémenter la Haute Disponibilité (HA)
8. Implémenter la Live Migration et les Replica
9. Virtualisation des Contrôlleurs de Domaine Active Directory
10. Implémenter VDI (Virtual Desktop Infrastructure)
11. Protéger son environnement Hyper-V
12. Automatisation Hyper-V avec Powershell
2. Références
Learning Hyper-V
Learning Hyper-V
By: Vinícius R. Apolinário
Publisher: Packt Publishing
Pub. Date: May 30, 2015
Web ISBN-13: 978-1-78439-961-0
Print ISBN-13: 978-1-78439-986-3
Pages in Print Edition: 384
Hyper-V 2016 Best Practices
Hyper-V 2016 Best Practices
By: Benedict Berger; Romain Serre
Publisher: Packt Publishing
Pub. Date: October 28, 2016
Web ISBN-13: 978-1-78588-075-9
Print ISBN-13: 978-1-78588-339-2
Pages in Print Edition: 246
3. Motivations
Les pratiques professionnelles
La principale motivation tient au fait que le produit atteint une telle maturité et énormément de similitudes avec des solutions
concurrentes libres, supportées ou non.
(c) Francois-Emmanuel Goffinet 3
Introduction
Comme on trouvera des formations sur la virtualisation Linux ou VMWare vSphere, Microsoft Hyper-V mérite qu'on lui consacre de
l'intérêt dans les domaines d'apprentissage de la virtualisation et des technologies Cloud. Dans le cadre du déploiement hétérogène
des nuages, leur inter-opérabilité nécessite de la part du professionnel des réseaux et des systèmes d'acquérir des pratiques
pérennes, réutilisables, lisibles, etc. visant l'optimisation les infrastructures dans lesquelles il opère au quotidien.
PowerShell
L'avis de l'auteur du livre "L'Art du Scripting" (Eyrolles, 2015, p.10), Kais Ayari expert en la matière dans la présentation de PowerShell
motive particulièrement cet intérêt.
PowerShell répond à une logique d'administration des ressources cohérente et systématique. A l'extraordinaire manque de
cohérence qui caractérisait les outils d'administration d'une certaine époque succède aujourd'hui une cohésion très forte qui
est devenue la base théorique et pratique des modes d'administration des systèmes Microsoft actuels et à venir.
Windows PowerShell est donc la voie à suivre pour les administrateurs et ingénieurs système du monde de Micorosoft. (...) Il
faut reconnaître que cette nécessité (...) n'est communément admise par l'ensemble des professionnels. (...) Microsoft a donc
encore des efforts à faire pour imposer Windows PowerSell de la manière la plus naturelle qui soit.
Microsoft et l'Open Source
Des offres Open Source alléchantes :
Support au projets OpenStack, Docker, Linux Foundation
Code Open Source : PowerShell, https://github.com/Microsoft et d'autres
Les Linux Integration Services for Microsoft Hyper-V https://github.com/LIS
La certification Linux on Azure (https://www.microsoft.com/fr-be/learning/mcsa-linux-azure-certification.aspx)
Le Marché
La stratégie sur l'offre Cloud Azur
Les dernières études Gartner
Gartner x86 Server Virtualization Infrastructure 2016 Magic Quadrant
Source : https://blogs.technet.microsoft.com/hybridcloud/2016/08/09/microsoft-a-leader-in-gartner-x86-server-virtualization-
infrastructure-2016-magic-quadrant/
(c) Francois-Emmanuel Goffinet 4
Introduction
Microsoft Our customers tell us that our long term strategy and cloud investments are the main reason why they are choosing
Microsoft over VMware. The ability to deliver a consistent platform for both on-premises and public cloud positions Microsoft
as a unique player for customers looking for a long term strategy on their datacenter investments and how IT can support the
business transformation.
Magic Quadrant for Cloud Infrastructure as a Service 2016
Source : https://aws.amazon.com/fr/resources/gartner-2016-mq-learn-more/
(c) Francois-Emmanuel Goffinet 5
Introduction
Although Azure is neither as feature-rich nor mature as AWS, many organizations can now consider it 'good enough,' and base
their vendor decision on factors other than technical capabilities.
... encompasses integrated IaaS and PaaS components that operate and feel like a unified whole. Microsoft has been rapidly
rolling out new features and services ... It has a vision of infrastructure and platform services that are not only leading stand-
alone offerings, but also seamlessly extend and interoperate with on-premises Microsoft infrastructure.
Cité de http://www.informationweek.com/cloud/infrastructure-as-a-service/aws-microsoft-azure-top-gartners-magic-quadrant-for-
iaas/d/d-id/1326529
(c) Francois-Emmanuel Goffinet 6
Architecture et composants Hyper-V
Architecture et composants Hyper-V
1. Introduction
1.1. Capacité de Hyper-V
1.2. Hyper-V et autres produits de virtualisation
2. Hyperviseurs
2.1. Hyperviseur de type 2
2.2. Hyperviseur de type 1
2.3. Architecture Hyper-V
3. Hyper-V requirements and processor features
4. Procédure de vérification de la configuration requise pour Hyper-V {#a-namebkmkcheckreqaprocédure-de-vérification-de-la-
configuration-requise-pour-hyper-v}
5. Exercice : Installation de Windows Server
1. Introduction
Source : https://technet.microsoft.com/fr-fr/windows-server-docs/compute/hyper-v/hyper-v-technology-overview
Hyper-V est un produit de virtualisation de matériel de Microsoft. Il vous permet de créer et exécuter une version logicielle d’un
ordinateur, appelé une machine virtuelle.Chaque ordinateur virtuel agit comme un ordinateur complet, avec un système d’exploitation
et des programmes en cours d’exécution. Lorsque vous avez besoin de ressources informatiques, des ordinateurs virtuels vous offrent
davantage de flexibilité, du gain de temps et de l’argent. C'est aussi un moyen plus efficace d’utiliser du matériel.
Hyper-V exécute chaque ordinateur virtuel dans son propre espace isolé, ce qui signifie que vous pouvez exécuter plusieurs machines
virtuelles sur le même matériel en même temps.Vous souhaiterez peut-être faire cela afin d’éviter des problèmes tels que d’un
blocage d’affecter les autres charges de travail, ou pour permettre à l’accès des personnes, des groupes ou des services accordé aux
différents systèmes.
1.1. Capacité de Hyper-V
Établir ou développer un environnement de nuage privé.
Utiliser plus efficacement votre matériel.
Améliorer la continuité des activités.
Établir ou développer une infrastructure VDI (Virtual Desktop Infrastructure).
Rendre le développement et le test plus efficace.
1.2. Hyper-V et autres produits de virtualisation
Hyper-V dans Windows et Windows Server remplace les produits de virtualisation matérielle plus anciens, tels que Microsoft Virtual
PC, Microsoft Virtual Server et Windows Virtual PC. Hyper-V offre des fonctionnalités de mise en réseau, de performances, de
stockage et de sécurité non disponibles dans ces produits plus anciens.
La plupart des applications de virtualisation tiers qui nécessitent les mêmes fonctionnalités de processeur et Hyper-V ne sont pas
compatibles. C’est parce que les fonctionnalités de processeur, extensions de virtualisation matérielle, appelées sont conçues ne pas
être partagées. Pour plus d’informations, voir des applications de virtualisation ne fonctionnent pas conjointement avec Hyper-V,
Device Guard et des informations d’identification Guard.
2. Hyperviseurs
2.1. Hyperviseur de type 2
Un hyperviseur de type 2 est un logiciel (généralement assez lourd) qui tourne sur l'OS hôte. Ce logiciel permet de lancer un ou
plusieurs OS invités. La machine virtualise ou/et émule le matériel pour les OS invités, ces derniers croient dialoguer directement
avec ledit matériel.
(c) Francois-Emmanuel Goffinet 7
Architecture et composants Hyper-V
Cette solution est très comparable à un émulateur, et parfois même confondue. Cependant l’unité centrale de calcul, c'est-à-dire le
microprocesseur, la mémoire de travail (ram) ainsi que la mémoire de stockage (via un fichier) sont directement accessibles aux
machines virtuelles, alors que sur un émulateur l’unité centrale est simulée, les performances en sont donc considérablement
réduites par rapport à la virtualisation.
Cette solution isole bien les OS invités, mais elle a un coût en performance. Ce coût peut être très élevé si le processeur doit être
émulé, comme cela est le cas dans l’émulation. En échange cette solution permet de faire cohabiter plusieurs OS hétérogènes sur
une même machine grâce à une isolation complète. Les échanges entre les machines se font via les canaux standards de
communication entre systèmes d’exploitation (TCP/IP et autres protocoles réseau), un tampon d’échange permet d’émuler des cartes
réseaux virtuelles sur une seule carte réseau réelle.
Exemples :
Parallels Desktop
Oracle VM VirtualBox (libre)
VMware Fusion, VMware Player, VMware Server, VMware Workstation
2.2. Hyperviseur de type 1
Un hyperviseur de type 1 est comme un noyau système très léger et optimisé pour gérer les accès des noyaux d'OS invités à
l'architecture matérielle sous-jacente. Si les OS invités fonctionnent en ayant conscience d'être virtualisés et sont optimisés pour ce
fait, on parle alors de paravirtualisation.
(c) Francois-Emmanuel Goffinet 8
Architecture et composants Hyper-V
Actuellement l’hyperviseur est la méthode de virtualisation d'infrastructure la plus performante mais elle a pour inconvénient d’être
contraignante et onéreuse, bien que permettant plus de flexibilité dans le cas de la virtualisation d'un centre de traitement de
données.
Exemples :
Xen (libre)
VMware ESXi
Microsoft Hyper-V Server
Parallels Server Bare Metal
KVM (libre)
2.3. Architecture Hyper-V
Source : https://fr.wikipedia.org/wiki/Hyper-V
Hyper-V utilise le concept des partitions pour isoler les machines virtuelles. Une partition est une unité logique d’isolation, supportée
par l’hyperviseur, dans laquelle s’exécute un système d'exploitation. L’instance de l’hyperviseur requiert la présence d’au moins une
partition parente qui exécute Windows Server. La couche de virtualisation s’exécute dans la partition parente et dispose d’un accès
direct aux périphériques matériels. La partition parente crée ensuite des partitions enfants dans lesquelles s’exécutent les systèmes
d’exploitation. Elle appelle pour cela l’Interface de programmation Hypercall.
Une partition virtuelle n’a pas accès au microprocesseur. En fait, elle a une vue virtuelle du microprocesseur et s’exécute dans le
Guest Virtual Address, qui en fonction de la configuration de l’hyperviseur, peut ou pas être la totalité de l’espace d’adressage virtuel.
Un hyperviseur peut choisir de n’exposer qu’un sous ensemble des processeurs à chaque partition. L’hyperviseur intercepte les
interruptions du processeur et les redirige vers les partitions respectives en utilisant la logique de Synthetic Interrupt Controller
(SynIC). Hyper-V utilise les accélérations matérielles pour traduire les adresses entre les différents espaces d’adressage virtuels des
partitions enfants en utilisant IOMMU (I/O Memory Management Unit) (en) qui fonctionne indépendamment du gestionnaire de la
mémoire vive utilisé par le processeur.
(c) Francois-Emmanuel Goffinet 9
Architecture et composants Hyper-V
Les partitions enfants n’ont pas accès directement aux ressources matérielles, bien qu’elles aient une vue virtuelle de celles-ci en
termes de périphériques virtuels. Chaque appel a un périphérique virtuel est redirigé via le VMBus vers son périphérique correspondant
dans la partition parent qui prendra en charge la requête. Le VMBus est un canal logique qui permet la communication entre les
partitions. La réponse est aussi redirigée par le VMBus. Si les périphériques de la partition parent sont aussi des périphériques
virtuels, ils seront redirigés jusqu’à ce qu’ils atteignent la partition parent ou ils pourront accéder aux périphériques physiques. La
partition parent exécute une Virtualization Service Provider (VSP) qui est connecté au VMBus et intercepte les requêtes des
périphériques des partitions enfants. Les périphériques virtuels des partitions enfants exécutent un Virtualization Service Consumer
(VSC) qui redirige les requêtes vers les VSP de la partition parent via le VMBus. Ce processus est complètement transparent pour le
système d’exploitation de la partition enfant.
Les périphériques virtuels peuvent aussi tirer parti d’une fonctionnalité de Windows Server Virtualization, appelée Enlightened I/O, pour
le stockage, le réseau et le sous-système graphique. Enlightened I/O permet à des protocoles de haut niveau, comme SCSI, de
bénéficier directement des avantages du VMBus en détournant tout accès à la couche émulée d’un périphérique. Cela rend les
communications plus efficaces mais nécessite que le système d’exploitation de la partition enfant supporte les fonctions Enlightened
I/O.
3. Hyper-V requirements and processor features
Source : https://technet.microsoft.com/fr-fr/windows-server-docs/compute/hyper-v/system-requirements-for-hyper-v-on-windows
Quel que soient les fonctionnalités Hyper-V que vous souhaitez utiliser, vous devez avoir sur l'hôte :
Un processeur 64 bits avec la traduction d’adresses de second niveau (SLAT).Pour installer les composants de virtualisation
Hyper-V comme l’hyperviseur Windows, le processeur doit avoir SLAT activé. Toutefois, il n’est pas nécessaire d’installer les
outils de gestion Hyper-V, comme la connexion de l’ordinateur virtuel (VMConnect), le Gestionnaire Hyper-V et les applets de
commande Hyper-V pour Windows PowerShell. Voir « vérifier les exigences de Hyper-V, » ci-dessous, pour savoir si votre
processeur a SLAT.
Extensions du Mode de surveillance de machine Virtuelle
(c) Francois-Emmanuel Goffinet 10
Architecture et composants Hyper-V
Mémoire vive - _au moins_4 Go de RAM. Plus de mémoire est préférable.Vous aurez besoin de suffisamment de mémoire pour
l’hôte et tous les ordinateurs virtuels que vous souhaitez exécuter en même temps.
Prise en charge de la virtualisation activée dans le BIOS ou UEFI :
Virtualisation à assistance matérielle.Elle est disponible dans les processeurs qui incluent une option de virtualisation - en
particulier avec la technologie de virtualisation Intel (VT Intel) ou la technologie AMD Virtualization (AMD-V).
La prévention de l’exécution des données par le matériel doit être disponible et activée.Pour les systèmes Intel, ceci est le bit
XD (bit de verrouillage).Pour les systèmes AMD, ceci est le bit NX (aucun bit de non-exécution).
4. Procédure de vérification de la configuration requise pour Hyper-V
Ouvrez Windows PowerShell ou d’une invite de commandes et tapez :
Systeminfo.exe
Accédez à la section Configuration requise pour Hyper-V pour consulter le rapport.
Notes
Memory configuration
Non-Uniform Memory Access (NUMA) architecture
Dynamic memory
Dynamic memory configuration
Memory buffer
Memory weight
Smart Paging
5. Exercice : Installation de Windows Server
1. Installation de Windows Server
Note : http://www.settlersoman.com/how-to-installrun-hyper-v-host-as-a-vmnested-on-vsphere-5-or-6/
(c) Francois-Emmanuel Goffinet 11
Déploiement des hôtes Hyper-V
Déploiement des hôtes Hyper-V
1. Plateformes disponibles et licences
2. Déploiement à partir de Windows Server avec GUI
3. Déploiement avec Windows Server Core
4. Limites des hôtes
5. Exercice d'installation d'une machine virtuelle
6. Exercice de gestion des VM en powershell
Aide Powershell
Commande Get-VM
Obtenir un état de machine virtuelle
1. Plateformes disponibles et licences
Microsoft Hyper-V est disponible avec :
Windows
Windows Server avec ou sans GUI (Core)
Hyper-V Server
Avec Windows, on dispose d'une solution "Workstation" aux fonctionnalités HA limitées (Cluster, Live Migration).
On connaît des limites en nombre de machine virtuelles licenciées avec Windows Server Standard.
Hyper-V Server est gratuit mais ses machines doivent être sous licence.
Windows 10 : 14393.0.160715-1616.RS1_RELEASE_CLIENTENTERPRISEEVAL_OEMRET_X64FRE_EN-US.ISO
Windows 2016 Server : 14393.0.160715-1616.RS1_RELEASE_SERVER_EVAL_X64FRE_EN-US.ISO
Windows 2016 Hyper-V : 14393.0.160916-1106.RS1_REFRESH_SERVERHYPERCORE_OEM_X64FRE_EN-US.ISO
Versions 2016
Source : http://www.thewindowsclub.com/windows-server-2016-editions
Comparaison des versions
(c) Francois-Emmanuel Goffinet 12
Déploiement des hôtes Hyper-V
Source : http://www.thewindowsclub.com/windows-server-2016-editions
Pour plus de détail sur le licensing Windows 2016 Server / Hyper-V 2016 Server
http://www.guvirt.org/dsi-et-architecture/34-aide-a-la-decision/229-licencing-windows-server-2016
http://www.thomasmaurer.ch/2015/12/windows-server-2016-licensing-and-pricing/
https://technet.microsoft.com/en-us/library/dn303421(v=ws.11).aspx
2. Déploiement à partir de Windows Server avec GUI
Source : https://technet.microsoft.com/fr-fr/windows-server-docs/compute/hyper-v/get-started/install-the-hyper-v-role-on-windows-
server
1. Dans Gestionnaire de serveur, dans le menu Gérer, cliquez sur Ajouter des rôles et fonctionnalités.
2. Dans la page Avant de commencer, vérifiez que votre serveur de destination et environnement réseau sont préparés pour le rôle et
la fonctionnalité que vous voulez installer. Cliquez sur Suivant.
3. Dans la page Sélectionner le type d’installation, cliquez sur Installation basée sur un rôle ou une fonctionnalité, puis sur Suivant.
4. Dans la page Sélectionner le serveur de destination, sélectionnez un serveur dans le pool de serveurs, puis cliquez sur Suivant.
5. Dans la page Sélectionner des rôles de serveurs, sélectionnez Hyper-V.
6. Pour ajouter les outils avec lesquels vous créez et gérez des ordinateurs virtuels, cliquez sur Ajouter des fonctionnalités.
7. Dans la page Fonctionnalités, cliquez sur Suivant.
8. Dans les pages Créer des commutateurs virtuels, Migration d’ordinateur virtuel et Emplacements pardéfaut, sélectionnez les
options appropriées.
9. Dans la page Confirmer les sélections d’installation, sélectionnez Redémarrer automatiquement le serveur de destination, si
nécessaire, puis cliquez sur Installer.
(c) Francois-Emmanuel Goffinet 13
Déploiement des hôtes Hyper-V
10. Fin de l’installation, vérifiez que Hyper-V a été installée correctement. Ouvrez le tous les serveurs page dans le Gestionnaire de
serveur et sélectionnez un serveur sur lequel vous avez installé Hyper-V. Vérifier le des rôles et fonctionnalités vignette sur la
page pour le serveur sélectionné.
3. Déploiement avec Windows Server Core
Pour installer Hyper-V sur un serveur auquel vous êtes connecté à distance, exécutez la commande suivante et remplacez -
ComputerName <computer_name> avec le nom du serveur.
Install-WindowsFeature -Name Hyper-V -ComputerName <computer_name> -IncludeManagementTools -Restart
Si vous êtes connecté localement sur le serveur, exécutez la commande sans -ComputerName <computer_name>.
Après le redémarrage du serveur, vous pouvez voir que le rôle Hyper-V est installé et voir quels sont les autres rôles et fonctionnalités
installés en exécutant la commande suivante.
Get-WindowsFeature -ComputerName <computer_name>
Si vous êtes connecté localement sur le serveur, exécutez la commande sans -ComputerName <computer_name>.
4. Limites des hôtes
Source : https://technet.microsoft.com/fr-fr/windows-server-docs/compute/hyper-v/plan/plan-for-hyper-v-scalability-in-windows-
server-2016
Ces valeurs maximales s’appliquent à chaque hôte Hyper-V.
Composant Maximum Remarques
Ces deux éléments doivent être activés dans le microprogramme :
Processeurs Virtualisation à assistance matérielle -Prévention de l’exécution des
512
logiques données appliquée par matériel (DEP) L’hôte du système d’exploitation
(partition racine) ne verront maximales 320 processeurs logiques
Memory 24 TO Aucune.
Associations
de cartes Aucune limite imposée par
Pour plus d’informations, consultezcartes.
réseau Hyper-V.
(cartes)
Cartes réseau Aucune limite imposée par
Aucune.
physiques Hyper-V.
Ordinateurs
virtuels en
cours 1024 Aucune.
d’exécution par
serveur
Limité par ce qui est pris
en charge par le système Remarque :Microsoft prend en charge le stockage connecté au réseau
Stockage d’exploitation hôte.Aucune (NAS) lors de l’utilisation de SMB 3.0.Le stockage NFS n’est pas pris en
limite imposée par Hyper- charge.
V.
Ports de
commutateur Varie ; aucune limite
La limite pratique dépend des ressources informatiques disponibles.
réseau virtuel imposée par Hyper-V.
par serveur
Processeurs
virtuels par Aucun ratio imposé par
processeur Aucune.
Hyper-V.
(c) Francois-Emmanuel Goffinet 14
Déploiement des hôtes Hyper-V
logique
Processeurs
virtuels par 2 048 Aucune.
serveur
Réseaux de
zone de Aucune limite imposée par
Aucune.
stockage Hyper-V.
virtuel (SAN)
Commutateurs Varie ; aucune limite
La limite pratique dépend des ressources informatiques disponibles.
virtuels imposée par Hyper-V.
5. Exercice d'installation d'une machine virtuelle
Installation d'une première machine virtuelle Centos 7, Windows 10 ou Windows 2016 Server avec le Gestionnaire graphique Hyper-V.
Découverte des fonctionnalité, notamment du réseau et des paramètres de mémoire.
6. Exercice de gestion des VM en powershell
Source : https://msdn.microsoft.com/en-us/virtualization/hyperv_on_windows/quick_start/walkthrough_powershell
Après avoir créé une machine virtuelle en interface graphique avec le Gestionnaire Hyper-V.
Aide Powershell
Get-Help Get-VM
NAME
Get-VM
SYNOPSIS
Gets the virtual machines from one or more Hyper-V hosts.
SYNTAX
Get-VM [[-Name] <String[]>] [-CimSession <Microsoft.Management.Infrastructure.CimSession[]>] [-ComputerName <String[]>] [-Cre
dential
<System.Management.Automation.PSCredential[]>] [<CommonParameters>]
Get-VM [[-Id] <Guid]>] [-CimSession <Microsoft.Management.Infrastructure.CimSession[]>] [-ComputerName <String[]>] [-Credenti
al
<System.Management.Automation.PSCredential[]>] [<CommonParameters>]
Get-VM [-ClusterObject] <PSObject> [<CommonParameters>]
DESCRIPTION
The Get-VM cmdlet gets the virtual machines from one or more Hyper-V hosts.
RELATED LINKS
Online Version: http://go.microsoft.com/fwlink/?LinkID=306845
REMARKS
To see the examples, type: "get-help Get-VM -examples".
For more information, type: "get-help Get-VM -detailed".
For technical information, type: "get-help Get-VM -full".
For online help, type: "get-help Get-VM -online"
PS C:\Users\Administrator> Get-Help Get-VM
Commande Get-VM
Get-VM
(c) Francois-Emmanuel Goffinet 15
Déploiement des hôtes Hyper-V
Name State CPUUsage(%) MemoryAssigned(M) Uptime Status Version
---- ----- ----------- ----------------- ------ ------ -------
c7-1 Running 0 512 1.02:31:09.6040000 Operating normally 8.0
hy1 Running 0 4096 1.02:18:54.5370000 Operating normally 8.0
test Off 0 0 00:00:00 Operating normally 8.0
Obtenir un état de machine virtuelle
Get-VM | where {$_.State -eq "Running"}
Name State CPUUsage(%) MemoryAssigned(M) Uptime Status Version
---- ----- ----------- ----------------- ------ ------ -------
c7-1 Running 0 512 1.02:35:36.8510000 Operating normally 8.0
hy1 Running 0 4096 1.02:23:21.7850000 Operating normally 8.0
Get-VM | where {$_.State -eq "Off"}
Name State CPUUsage(%) MemoryAssigned(M) Uptime Status Version
---- ----- ----------- ----------------- ------ ------ -------
test Off 0 0 00:00:00 Operating normally 8.0
Démarrer une machine virtuelle
Get-Help Start-VM -examples
NAME
Start-VM
SYNOPSIS
Starts a virtual machine.
Example 1
PS C:\>Start-VM –Name TestVM
Starts virtual machine TestVM.
Example 2
PS C:\>Start-VM –Name Test*
Starts all virtual machines whose names start with “Test.”
Arrêter une machine virtuelle
Get-Help Stop-VM -examples
NAME
Stop-VM
SYNOPSIS
Shuts down, turns off, or saves a virtual machine.
Example 1
PS C:\>Stop-VM –Name TestVM
Shuts down virtual machine TestVM through the guest operating system.
Example 2
PS C:\>Stop-VM –Name VM1 -Force
Shuts down virtual machine TestVM through the guest operating system, regardless of any unsaved application data. Hyper-V giv
es the
guest five minutes to save data, then forces a shutdown. This shutdown can result in loss of unsaved data.
(c) Francois-Emmanuel Goffinet 16
Déploiement des hôtes Hyper-V
Example 3
PS C:\>Stop-VM –Name TestVM –TurnOff
Turns off virtual machine TestVM. This operation is equivalent to disconnecting the power from the virtual machine, and can r
esult in
loss of unsaved data.
Démarrer toutes les machines éteintes
Get-VM | where {$_.State -eq "Off"} | Start-VM
Eteindre toutes les machines en fonction
Get-VM | where {$_.State -eq 'Running'} | Stop-VM
Créer un checkpoint (snapshot)
Get-VM -Name <VM Name> | Checkpoint-VM -SnapshotName <name for snapshot>
Script de création d'une machine virtuelle
$VMName = "VMNAME"
$VM = @{
Name = $VMName
MemoryStartupBytes = 2147483648
Generation = 2
NewVHDPath = "C:\Virtual Machines\$VMName\$VMName.vhdx"
NewVHDSizeBytes = 53687091200
BootDevice = "VHD"
Path = "C:\Virtual Machines\$VMName"
SwitchName = (Get-VMSwitch).Name[0]
}
New-VM @VM
Configurer une machine virtuelle
Source : https://www.starwindsoftware.com/blog/automate-the-hyper-v-virtual-machine-deployment-with-powershell
To configure deeply a VM, you can use the Set-VM PowerShell cmdlet. Below an example:
Set-VM -Name <VM Name>
-ProcessorCount <number of vCPU>
-DynamicMemory
-MemoryMinimumBytes <Minimum Memory>
-MemoryStartupBytes <Startup Memory>
-MemoryMaximumBytes <Maximum Memory>
-AutomaticStartAction <automatic Start Action>
-AutomaticStartDelay <Automatic Start Delay in second>
-AutomaticStopAction <Automatic stop action>
Name: Name of the VM you would like to edit
ProcessorCount: number of vCPU that you want to assign to the VM
DynamicMemory: Enable the Dynamic Memory
MemoryMinimumBytes: set the minimum memory value
MemoryStartupBytes: set the startup memory value
MemoryMaximumBytes: set the maximum memory value
AutomaticStartAction: action which is run when the Hyper-V service is starting (Nothing, Start, StartIfRunning)
AutomaticStartDelay: number of second to wait before the automatic start action is run
AutomaticStopAction: action which is run when the Hyper-V service is stopping (Save, Shutdown, TurnOff)
If you want to configure the VM with static memory you can use the below command:
(c) Francois-Emmanuel Goffinet 17
Déploiement des hôtes Hyper-V
Set-VM -Name <VM Name>
-ProcessorCount <number of vCPU>
-StaticMemory
-AutomaticStartAction <automatic Start Action>
-AutomaticStartDelay <Automatic Start Delay in second>
-AutomaticStopAction <Automatic stop action>
(c) Francois-Emmanuel Goffinet 18
Gestion du réseau Hyper-V
Gestion du réseau Hyper-V
1. Commutateur virtuel
2. Adapteur réseau physique et adapteur réseau virtuel
3. Commutateur virtuel "Private"
4. Commutateur virtuel "Internal"
5. Commutateur virtuel "External"
6. Commutateurs à services TCP/IP
6.1. Routeur virtuel
6.2. Solution intégrée Powershell
7. Récapitulatif
7.1. Connecter/déconnecter une VM à un commutateur
7.2. Retirer un commutateur, un pool NAT
8. Exercice "Nested Virtualization"
8.1. Configure Nested Virtualization
8.2. Disable Nested Virtualization
8.3. Dynamic Memory and Runtime Memory Resize
8.4. Networking Options
8.5 MAC Address Spoofing
8.6. Network Address Translation {#network-address-translation}
8.7. Optionnel : activer le rôle DHCP en Powershell
8.8. Création de commutateurs pour le SAN, Live Migration, Management
Notes
Fixer une adresse IP dans la VM
Reconfigurer le client DHCP dans la VM
Attacher une NIC de VM à un switch
Sur le rôle DHCP, obtenir les baux attribués
Référence : https://technet.microsoft.com/windows-server-docs/compute/hyper-v/get-started/create-a-virtual-switch-for-hyper-v-
virtual-machines
1. Commutateur virtuel
Un commutateur virtuel est une solution logicielle qui transfère le trafic réseau des machines virtuelles entre elles à la manère d'un
commutateur matériel Ethernet, soit en fonction d'une table adresse MAC/numéro de port.
Un commutateur virtuel peut :
offrir des services de distribution d'adresses et d'options TCP/IP via DHCP,
s'interfacer à une interface physique
offrir un service NAT et "router" le trafic à la manière d'un routeur IP,
s'interfacer physiquement avec les protocoles 802.1 (VLANs, QoS, Etherchannel, LLDP, Spanning-Tree, etc.)
peut offir des services avancés de sécurité et de redondance
A condition d'y mettre les moyens matériels et financiers, les constructeurs offre la possibilité d'unifier les commutateurs virtuels à
travers les hôtes qui les exécutent. Cisco Systems offre un commutateur tiers (Nexus 1000v) qui s'intègre aux produits VMWare
vSphere (en remplacement des Distributed Switches), Microsoft Hyper-V (grâce aux Extensible Switches) et à Linux KVM. Ces
solutions permettraient d'atteindre des objectifs du paradigme "Software Defined Network".
L'image suivante tirée de la solution Open Source Open vSwitch (http://openvswitch.org/) illustre ce concept de commutateur virtuel
distribué.
(c) Francois-Emmanuel Goffinet 19
Gestion du réseau Hyper-V
2. Adapteur réseau physique et adapteur réseau virtuel
Les machines virtuelles se voient attribuer un (ou plusieurs) adapteur réseau lié à un commutateur virtuel.
Un adapteur réseau physique peut être connecté à un commutateur virtuel.
Lors de l'installation du rôle Hyper-V, du point de vue de la partiton parente (domaine 0), l'adaptateur réseau physique abandonne ses
paramètres TCP/IP. Les paramètres TCP/IP de cet adapteur sont pris en charges par un adapteur virtuel spécial qui lui est lié.
Get-NetAdapter
On trouvera dans cet exemple de sortie un adapteur physique et deux adapteurs virtuels avec leur nom.
Name InterfaceDescription ifIndex Status MacAddress
---- -------------------- ------- ------ ----------
Ethernet0 Intel(R) 82574L Gigabit Network Conn... 5 Up 00-50-56-01-5C-08
vEthernet (VmNAT) Hyper-V Virtual Ethernet Adapter #2 9 Up 00-15-5D-3A-FB-03
vEthernet (Internal1) Hyper-V Virtual Ethernet Adapter 3 Up 00-15-5D-3A-FB-00
3. Commutateur virtuel "Private"
Ce type de commutateur est totalement isolé du trafic des autres adapteurs et commutateurs.
New-VMSwitch -name PrivateSwitch -SwitchType Private
Name SwitchType NetAdapterInterfaceDescription
---- ---------- ------------------------------
(c) Francois-Emmanuel Goffinet 20
Gestion du réseau Hyper-V
PrivateSwitch Private
4. Commutateur virtuel "Internal"
Ce type de commutateur est accessible à partir de la partition parente à titre de gestion.
New-VMSwitch -name InternalSwitch -SwitchType Internal
Name SwitchType NetAdapterInterfaceDescription
---- ---------- ------------------------------
InternalSwitch Internal
5. Commutateur virtuel "External"
Ce type de commutateur est lié à un adapteur réseau physique. Il offre le résultat du commutateur "ponté" à un adaptateur physique.
New-VMSwitch -name ExternalSwitch -NetAdapterName Ethernet0
En lab, on autorisera la partition parente à accéder au commutateur virtuel qui offre les services TCP/IP du réseau local.
New-VMSwitch -name ExternalSwitch -NetAdapterName Ethernet0 -AllowManagementOS $true
6. Commutateurs à services TCP/IP
Pour offrir des services TCP/IP comme le routage, DHCP, DHCPv6/RA, DNS, NAT et pare-feu, on peut utiliser deux solutions :
1. une machine virtuelle à service dédié avec un adapteur connecté à un commutateur "External" et à un ou plusieurs commutateurs
"Internal" ou "Private".
2. les services intégrés à la solution de l'hôte disponibles selon les versions.
6.1. Routeur virtuel
Le principe consiste à dédier une machine virtuelle à service dédié avec un adapteur connecté à un commutateur "External" et à un ou
plusieurs commutateurs "Internal" ou "Private".
On citera des solutions populaires mais mal supportées par Hyper-V comme pfSense (BSD) ou OpenWRT (support LIS).
Par contre, on peut utiliser des solutions pures Linux Debian ou RHEL dernières versions voire une solution Windows Server avec dans
le rôle "Remote Access" et les services "Routing" et "DirectAccess and VPN (RAS)" activés.
D'autres solutions supportées en Linux (RouterOS, VyOS) en Cisco Systems (CSR1000v) sont disponibles.
6.2. Solution intégrée Powershell
Sans passer par une machine "routeur" virtuelle, on peut utiliser la fonction intégrée. Celle-ci a été testée sur Server 2016.
On ira lire utilement https://msdn.microsoft.com/en-us/virtualization/hyperv_on_windows/user_guide/setup_nat_network
New-VMSwitch -name NatSwitch -SwitchType Internal
Création d'une instance NAT
New-NetNat –Name LocalNAT –InternalIPInterfaceAddressPrefix “172.17.18.0/24”
Attribution TCP/IP fixe à l'adapteur virtuel (vEthernet)
get-netadapter "vEthernet (NatSwitch)" | New-NetIPAddress -IPAddress 172.17.18.1 -AddressFamily IPv4 -PrefixLength 24
On trouvera ici le cmdlet qui permet de configurer l'adaptateur des partitions parentes avec une adresse IPv4 fixes :
(c) Francois-Emmanuel Goffinet 21
Gestion du réseau Hyper-V
get-netadapter "Ethernet0" | New-NetIPAddress -IPAddress 172.17.18.2 -DefaultGateway 172.17.18.1 -AddressFamily IPv4 -PrefixLengt
h 24
Netsh interface ip add dnsserver “Ethernet” address=<my DNS server>
Hors infrastructure, en lab, on utilisera utilement le rôle DHCP
7. Récapitulatif
Pour mieux comprendre les adapteurs réseaux virtualisé, on peut faire référence à ces documents :
VMWare : http://www.vmware.com/content/dam/digitalmarketing/vmware/en/pdf/techpaper/virtual_networking_concepts.pdf
Prezi Goffinet : https://prezi.com/brmo8bzwzo1g/vmware-workstation-networking/
Hyper-V : http://www.altaro.com/hyper-v/the-hyper-v-virtual-switch-explained-part-1/
7.1. Connecter/déconnecter une VM à un commutateur
...
7.2. Retirer un commutateur, un pool NAT
...
8. Exercice "Nested Virtualization"
Source : https://msdn.microsoft.com/en-us/virtualization/hyperv_on_windows/user_guide/nesting
8.1. Configure Nested Virtualization
1. Create a virtual machine. See the prerequisites above for the required OS and VM versions.
2. While the virtual machine is in the OFF state, run the following command on the physical Hyper-V host. This enables nested
virtualization for the virtual machine.
Set-VMProcessor -VMName <VMName> -ExposeVirtualizationExtensions $true
1. Start the virtual machine.
2. Install Hyper-V within the virtual machine, just like you would for a physical server. For more information on installing Hyper-V see,
Install Hyper-V .
8.2. Disable Nested Virtualization
You can disable nested virtualization for a stopped virtual machine using the following PowerShell command:
Set-VMProcessor -VMName <VMName> -ExposeVirtualizationExtensions $false
8.3. Dynamic Memory and Runtime Memory Resize
When Hyper-V is running inside a virtual machine, the virtual machine must be turned off to adjust its memory. This means that even
if dynamic memory is enabled, the amount of memory will not fluctuate. For virtual machines without dynamic memory enabled, any
attempt to adjust the amount of memory while it's on will fail.
Note that simply enabling nested virtualization will have no effect on dynamic memory or runtime memory resize. The incompatibility
only occurs while Hyper-V is running in the VM.
8.4. Networking Options
There are two options for networking with nested virtual machines: MAC address spoofing and NAT mode.
8.5 MAC Address Spoofing
(c) Francois-Emmanuel Goffinet 22
Gestion du réseau Hyper-V
In order for network packets to be routed through two virtual switches, MAC address spoofing must be enabled on the first level of
virtual switch. This is completed with the following PowerShell command.
Get-VMNetworkAdapter -VMName <VMName> | Set-VMNetworkAdapter -MacAddressSpoofing On
8.6. Network Address Translation
Référence : https://msdn.microsoft.com/en-us/virtualization/hyperv_on_windows/user_guide/setup_nat_network
The second option relies on network address translation (NAT). This approach is best suited for cases where MAC address spoofing
is not possible, like in a public cloud environment.
First, a virtual NAT switch must be created in the host virtual machine (the "middle" VM). Note that the IP addresses are just an
example, and will vary across environments:
new-vmswitch -name VmNAT -SwitchType Internal
New-NetNat –Name LocalNAT –InternalIPInterfaceAddressPrefix “192.168.100.0/24”
Next, assign an IP address to the net adapter:
get-netadapter "vEthernet (VmNat)" | New-NetIPAddress -IPAddress 192.168.100.1 -AddressFamily IPv4 -PrefixLength 24
Each nested virtual machine must have an IP address and gateway assigned to it. Note that the gateway IP must point to the NAT
adapter from the previous step. You may also want to assign a DNS server:
get-netadapter "Ethernet" | New-NetIPAddress -IPAddress 192.168.100.2 -DefaultGateway 192.168.100.1 -AddressFamily IPv4 -PrefixLe
ngth 24
Netsh interface ip add dnsserver “Ethernet” address=<my DNS server>
8.7. Optionnel : activer le rôle DHCP en Powershell
Source : https://blogs.technet.microsoft.com/teamdhcp/2012/07/15/bringing-powershell-to-dhcp-server/
Cet exemple est un excellent exercice d'apprentissage de l'environnement de commande.
8.8. Création de commutateurs pour le SAN, Live Migration, Management
...
Notes
Fixer une adresse IP dans la VM
New-NetIPAddress -IPAddress 172.17.18.2 -AddressFamily IPv4 -PrefixLength 24 -InterfaceAlias
"Ethernet"
Set-DnsClientServerAddress -InterfaceIndex 2 -ServerAddresses 8.8.8.8
Get-DnsClientServerAddress
Reconfigurer le client DHCP dans la VM
Set-NetIPInterface -dhcp --enabled
Attacher une NIC de VM à un switch
Connect-VMNetworkAdapter -VMname hy1 -SwitchName NatSwitch
Sur le rôle DHCP, obtenir les baux attribués
(c) Francois-Emmanuel Goffinet 23
Gestion du réseau Hyper-V
Get-DhcpServerv4Scope | Get-DhcpServerv4Lease
(c) Francois-Emmanuel Goffinet 24
Machines virtuelles et modèles
Machines virtuelles et modèles Hyper-V
1. Machine virtuelle
1.1. Fichier de configuration
2. Création, lancement et destruction d'une machine virtuelle
2.1. Création d'une machine virtuelle
2.2. Lancement de la machine virtuelle
Destruction d'une machine virtuelle
2.3. Installation automatisées des systèmes d'exploitation
3. Disques virtuels
4. Modèles de machines virtuelles (Template)
5. Instantannés (Snapshots / Checkpoints)
1. Machine virtuelle
Une machine virtuelle est principalement composée de deux types de fichiers :
Un fichier de définition formelle de la machine virtuelle qui identifie ses composants (virtuels), une sorte de défintion de carte
mère (CPU, RAM, bus divers, périphériques d'entrée et de sortie, ...).
Un ou plusieurs fichiers contenant les données hébergées par la VM (OS et applications) représentant des disques durs virtuels
(sous Hyper-V des fichiers .VHD ou .VHDX )
1.1. Fichier de configuration
Le fichier de configuration de la machine virtuelle n'est pas directement accessible en Hyper-V 2016. Il s'agit d'instancier une copie de
ce fichier et de le lire avec select . L'extension du fichier de configuration est .vmcx
$tempVM = (Compare-VM -Copy -Path 'C:\ProgramData\Microsoft\Windows\Hyper-V\hy1\Virtual Machines\2ACE7D17-5281-4BB3-
B063-28F27F9A3B70.vmcx' -GenerateNewId).VM
$tempVM | select *
2. Création, lancement et destruction d'une machine virtuelle
Inspiration : https://msdn.microsoft.com/en-us/virtualization/hyperv_on_windows/quick_start/walkthrough_create_vm et
https://technet.microsoft.com/en-us/windows-server-docs/compute/hyper-v/get-started/create-a-virtual-machine-in-hyper-v
2.1. Création d'une machine virtuelle
Script Powershell ISE
#
#Set VM Name, Switch Name, and Installation Media Path.
$VMName = 'TESTVM'
$Switch = 'NatSwitch'
$ISO = 'C:\Users\Administrator\Downloads\14393.0.160715-1616.RS1_RELEASE_SERVER_EVAL_X64FRE_EN-US.ISO'
$VHD = 'C:\Users\Administrator\Documents\'
$VHDSize = 40GB
$RAM = 4GB
#Create New Virtual Machine
New-VM -Name $VMName -MemoryStartupBytes 4GB -Generation 2 -NewVHDPath $VHD"$VMName\$VMName.vhdx" -NewVHDSizeBytes 40GB -Path $VH
D"$VMName" -SwitchName $Switch
#Add DVD Drive to Virtual Machine
Add-VMScsiController -VMName $VMName
Add-VMDvdDrive -VMName $VMName -ControllerNumber 1 -ControllerLocation 0 -Path $ISO
#Mount Installation Media
$DVDDrive = Get-VMDvdDrive -VMName $VMName
# Configure Virtual Machine to Boot from DVD
Set-VMFirmware -VMName $VMName -FirstBootDevice $DVDDrive
(c) Francois-Emmanuel Goffinet 25
Machines virtuelles et modèles
2.2. Lancement de la machine virtuelle
Start-VM -Name <Name>
VMConnect.exe
Destruction d'une machine virtuelle
#
$VMname = 'TESTVM'
GET-VM –Name $VMname | GET-VMHardDiskDrive | Foreach { STOP-VM –Name $_.VMname; Remove-item –path $_.Path; REMOVE-VM –Name $_.VMn
ame -Force }
2.3. Installation automatisées des systèmes d'exploitation
Pour préconfigurer et automatiser l'installation d'un système Windows, on devrait s'intéresser aux solutions Assessment and
Deployment Kit (ADK), Microsoft Deployment Toolkit (MDT). La création d'un fichier Autounattend.xml / Unattend.xml disponible sur
une clé USB répondra aux questions d'installation. On trouvera sur ce site un générateur de fichier de réponses : http://windowsafg.no-
ip.org/.
Pour le déploiement des machines Linux, on utilisera volontiers un fichier de configuration de type KickStart.
3. Disques virtuels
http://www.altaro.com/hyper-v/gathering-vhd-info-get-vhd-powershell/
Pour connaître les disques VHD attachés à une VM
Get-VM –VMName <VM> | Select-Object VMId | Get-VHD
Ajouter un DVD
Physical disk or pass-through disk ?
Ajouter un LUN
VHD/VHDX
Types de disques
Convertir des disques
Créer un disque et l'ajouter à une VM
Redimensionnement de disques VHD
Storage Live Migration
4. Modèles de machines virtuelles (Template)
Un modèle n'est jamais qu'une machine virtuelle qui sert de modèle. Bien qu'elle soit elle-même opérationnelle, ce sont ses copies qui
sont déployées en production.
On propose ici un début de procédure à partir d'une machine virtuelle servant de modèle et déjà préparée ( sysprep ).
$VMNAME = "DC01"
$VMPATH = "C:\users\Administrator\Documents\"
$TEMPLATE_PATH = "C:\users\Administrator\Documents\w2016-template\"
$TEMPLATE_VHD = "w2016-template.vhdx"
$SWITCH = "VmNAT"
# Create a new VM without disks (Generation 2 as the original machine)
New-VM -MemoryStartupBytes 4GB -VMName $VMNAME -Generation 2 -NoVHD -Path "$VMPATH$VMNAME" -SwitchName $SWITCH
# Copy de template disk into the VM location
Copy-Item -path $TEMPLATE_PATH$TEMPLATE_VHD -Destination "$VMPATH$VMNAME"
# Rename the copied virtual hard disk
Rename-Item -NewName "$VMNAME.vhdx" -Path "$VMPATH$VMNAME\$TEMPLATE_VHD"
(c) Francois-Emmanuel Goffinet 26
Machines virtuelles et modèles
# Add the disk to the VM
Add-VMHardDiskDrive -VMName $VMNAME -ControllerType SCSI -ControllerNumber 0 -Path "$VMPATH$VMNAME\$VMNAME.vdhx"
Disques Differencing
Un disque Differencing correspond à l'usage habituel d'un 'clone lié'. Le disque copié est le différentiel du disque original. On peut
parler de disque parent et de disques enfants. Si c'est utile en lab, on déconseillera son usage en production car on imagine une
faiblesse de performance lors d'accès concurrent sur un point unique de rupture sur l'image modèle.
New-VHD -Differencing -ParentPath E:\VHDStore\Template-2012R2.vhdx
-Path D:\Storage\VM-01 -SizeBytes 40GB
5. Instantannés (Snapshots / Checkpoints)
https://technet.microsoft.com/windows-server-docs/compute/hyper-v/manage/choose-between-standard-or-production-
checkpoints-in-hyper-v
(c) Francois-Emmanuel Goffinet 27
Gestion du stockage Hyper-V
Gestion du stockage Hyper-V
1. Stockage de l'hôte
2. Déployer une forêt
Ajouter un DC à une forêt
3. Clonage des serveurs AD/DC
4. Création des partages
1. Stockage de l'hôte
Référence : Learning Hyper-V, Vinícius R. Apolinário, 5 Managing Storage, pp. 101-143
HDD ou SSD ?
Stockage local
Rappel RAID
Montage d'un disque/partition
DAS
SAN FC / iSCSI
Initiateur iSCSI
NAS SMB3
Windows Storage Spaces (boucle P. 116)
Solution Windows iSCSI
Solution Windows SMB3
Clustered iSCSI Target and SMB3
2. Déployer une forêt
1. Fixer le nom et les paramètres TCP/IP
Désactiver DHCP Client
Fixer une adresse IP
Fixer le serveur DNS
Fixer le nom
2. Installer le service AD-Domain-Services
3. Créer de la forêt
Tester la création de la forêt
Créer de la forêt
Param ($IP4,$IP6)
$Network = "172.17.18."
$Network6 = "2001:db8:17:18::"
$IPv4 = $Network + "$IP4"
$IPv6 = $Network6 + "$IP6"
$Gateway4 = $Network + "1"
$Gateway6 = $Network6 + "1"
$DOM = "lab13.lan"
$DOMNB = "LAB13"
$Nic = Get-NetAdapter -name Ethernet
$Nic | Set-NetIPInterface -DHCP Disabled
$Nic | New-NetIPAddress -AddressFamily IPv4 -IPAddress $IPv4 -PrefixLength 24 -type Unicast -DefaultGateway $Gateway4
Set-DnsClientServerAddress -InterfaceAlias $Nic.Name -ServerAddresses $IPv4,$IPv6
$NIC | New-NetIPAddress -AddressFamily IPv6 -IPAddress $IPv6 -PrefixLength 64 -type Unicast -DefaultGateway $Gateway6
Rename-Computer -NewName dc01 -Restart -Force -PassThru
Install-WindowsFeature -Name AD-Domain-Services -IncludeManagementTools
Test-ADDSForestInstallation -DomainName '$DOM' -DomainNetBiosName '$DOMNB' -DomainMode 6 -ForestMode 6 -NoDnsOnNetwork -NoRebootO
nCompletion
Install-ADDSForest -DomainName '$DOM' -DomainNetBiosName '$DOMNB' -DomainMode 6 -ForestMode 6 -NoDnsOnNetwork -SkipPreChecks -For
ce
(c) Francois-Emmanuel Goffinet 28
Gestion du stockage Hyper-V
Ajouter un DC à une forêt
On suivra les étapes pré-requises de création de forêt :
1. Fixer le nom et les paramètres TCP/IP
Désactiver DHCP Client
Fixer une adresse IP
Fixer le serveur DNS sur l'autre DC (dc01)
Fixer le nom sur dc02
2. Installer le service AD-Domain-Services
Ensuite, on prendra garde de joindre le domaine :
$domCred = Get-Credential -UserName "lab13\admin" -Message "Enter the Domain password for admin."
Add-Computer -DomainName "lab13.lan" -Credential $domCred -NewName dc02 -restart
Enfin, on peut tester et déployer la promotion :
Test-ADDSDomainControllerInstallation -NoGlobalCatalog:$false -CreateDnsDelegation:$false -CriticalReplicationOnly:$false -Databa
sePath "C:\Windows\NTDS" -DomainName "lab13.lan" -LogPath "C:\Windows\NTDS" -NoRebootOnCompletion:$false -SiteName "Default-First
-Site-Name" -SysvolPath "C:\Windows\SYSVOL" -InstallDns:$true -Force
Install-ADDSDomainController -SkipPreChecks -NoGlobalCatalog:$false -CreateDnsDelegation:$false -CriticalReplicationOnly:$false -
DatabasePath "C:\Windows\NTDS" -DomainName "lab13.lan" -InstallDns:$true -LogPath "C:\Windows\NTDS" -NoRebootOnCompletion:$false
-SiteName "Default-First-Site-Name" -SysvolPath "C:\Windows\SYSVOL" -Force:$true
3. Clonage des serveurs AD/DC
...
4. Création des partages
Storage Pool
iSCSI Target
iSCSI Initiator
Share SMB3
(c) Francois-Emmanuel Goffinet 29
Live Migrations Hyper-V
Live Migrations Hyper-V
1. Live Migrations
Live Migration
Storage Live Migration
Fonctionnalités HA : Failerover Cluster
Objectifs
2. Share Nothing Live Migration
3. Storage Migration
1. Live Migrations
Live Migration
Ce que l'on appelle la "Live Migration" est la capacité de déplacer l'exécution d'une machine virtuelle d'un hyperviseur à un autre sans
provoquer aucune interruption de service.
Cette technique implique que les hyperviseurs disposent d'un accès concurrent au(x) disque(s) de la machine virtuelle. Que cet accès
soit partagé ou non, la tâche consiste ensuite à déplacer le contenu de la mémoire vive (RAM) d'un hôte à l'autre. Différentes
méthodes sont possibles après copie ou avant copie.
Source de l'image : https://www.simple-talk.com/sysadmin/virtualization/hyper-v-r2-live-migration/
Storage Live Migration
La fonctionnalité "Storage Live Migration" consiste à déplacer sans interruption l'emplacement de disques d'une machine virtuelle.
Source de l'image : https://technet.microsoft.com/en-us/library/hh831656(v=ws.11).aspx
(c) Francois-Emmanuel Goffinet 30
Live Migrations Hyper-V
Fonctionnalités HA : Failerover Cluster
Ces fonctionnalités peuvent demander certains pré-requis. En fonction des objectifs à atteindre, ceux-ci peuvent être gourmands en
resssources et/ou en architecture.
Le pré-requis le plus contraignant en architecture et en ressource est celui du Failover Cluster. Mais le Cluster Hyper-V offre les
services de haute disponibilité tel que le déplacement de l'exécution des machines virtuelles et de leurs disques en fonction de la
disponibilté des ressources à disposition, en fonction d'incident ou d'événements plannifiés.
Objectifs
Disponibilité, SLA
Failover
Gestion, maintenance planifiée
2. Share Nothing Live Migration
Avec cette qui nécessite certains pré-requis, les hyperviseurs ne partagent pas le disque dur de la machine virtuelle à déplacer sans
interruption.
1. https://technet.microsoft.com/en-us/windows-server-docs/compute/hyper-v/deploy/set-up-hosts-for-live-migration-without-
failover-clustering
2. https://technet.microsoft.com/en-us/windows-server-docs/compute/hyper-v/manage/use-live-migration-without-failover-
clustering-to-move-a-virtual-machine
3. Storage Migration
Move-VMStorage -DestinationStoragePath \\server01\vmstore -VMName
VM-01
(c) Francois-Emmanuel Goffinet 31
Implémenter la Haute Disponibilité
Haute Disponibilité (HA)
Objectifs
Live Migrations
Live Migration
Storage Live Migration
Fonctionnalités HA : Failerover Cluster
Objectifs
Disponibilité, SLA
Failover
Gestion, maintenance planifiée
Reprise d'activité (Disaster Recovery)
Live Migrations
Live Migration
Ce que l'on appelle la "Live Migration" est la capacité de déplacer l'exécution d'une machine virtuelle d'un hyperviseur à un autre sans
provoquer aucune interruption de service.
Cette technique implique que les hyperviseurs disposent d'un accès concurrent au(x) disque(s) de la machine virtuelle. Que cet accès
soit partagé ou non, la tâche consiste ensuite à déplacer le contenu de la mémoire vive (RAM) d'un hôte à l'autre. Différentes
méthodes sont possibles après copie ou avant copie.
Source de l'image : https://www.simple-talk.com/sysadmin/virtualization/hyper-v-r2-live-migration/
Storage Live Migration
La fonctionnalité "Storage Live Migration" consiste à déplacer sans interruption l'emplacement de disques d'une machine virtuelle.
(c) Francois-Emmanuel Goffinet 32
Implémenter la Haute Disponibilité
Source de l'image : https://technet.microsoft.com/en-us/library/hh831656(v=ws.11).aspx
Fonctionnalités HA : Failerover Cluster
Ces fonctionnalités peuvent demander certains pré-requis. En fonction des objectifs à atteindre, ceux-ci peuvent être gourmands en
resssources et/ou en architecture.
Le pré-requis le plus contraignant en architecture et en ressource est celui du Failover Cluster. Mais le Cluster Hyper-V offre les
services de haute disponibilité tel que le déplacement de l'exécution des machines virtuelles et de leurs disques en fonction de la
disponibilté des ressources à disposition, en fonction d'incident ou d'événements plannifiés.
Contenu à développer
Failover cluster overview Hyper-V cluster implementation Cluster Shared Volumes (CSV) Highly available VMs administration Shared
VHDX
Live Migration avec Failover cluster : Migration à chaud (Exécution) avec stockage partagé
Failover cluster Storage : relocation à chaud
Live Migration without shared storage
(c) Francois-Emmanuel Goffinet 33
Haute Disponibilité et Reprise d'activité
Haute disponibilité et Reprise d'Activité
Failover Cluster Hyper-V
Replicas
Failover Cluster Hyper-V
Failover cluster overview
Hyper-V cluster implementation
Cluster Shared Volumes (CSV)
Highly available VMs administration
Shared VHDX
Replicas
(c) Francois-Emmanuel Goffinet 34
VDI Hyper-V
Implémenter VDI Virtual Desktop infrastructure
Backup
Restore
Import/Export
(c) Francois-Emmanuel Goffinet 35
Protéger son environnement Hyper-V
Protéger son environnement Hyper-V
Backcup et restaurations
des hôtes
des machines virtuelles
Export/impor de machines virtuelles
(c) Francois-Emmanuel Goffinet 36
Automatisation Hyper-V Powershell
Automatisation Hyper-V avec PowerShell
Généralités PowerShell et Hyper-V
Création d'images
Stockage SMB3
Notes réseau
Généralités PowerShell et Hyper-V
http://www.altaro.com/hyper-v/10-awesome-hyper-v-cmdlets/
http://www.vmnerds.fr/2015/12/28/quelques-commandes-utiles-hyper-v/
http://www.altaro.com/hyper-v/remote-management-powershell/
https://blogs.technet.microsoft.com/heyscriptingguy/2016/11/25/open-source-powershell-part-4/
https://fr.wikipedia.org/wiki/Hyper-V
Création d'images
http://www.altaro.com/hyper-v/a-free-configurable-powershell-script-for-hyper-v-export/
https://www.starwindsoftware.com/blog/automate-the-hyper-v-virtual-machine-deployment-with-powershell
https://technet.microsoft.com/en-us/library/jj933287.aspx
https://github.com/BenjaminArmstrong/Hyper-V-PowerShell
https://blogs.msdn.microsoft.com/virtual_pc_guy/2015/06/16/script-image-factory-for-hyper-v/
https://github.com/paulshir/coreos-hyperv
Stockage SMB3
https://www.starwindsoftware.com/blog/part-2-smb-3-0-file-server-on-free-microsoft-hyper-v-server-2012-r2-clustered
Notes réseau
# Visualiser la définition d'une VM
$tempVM = (Compare-VM -Copy -Path 'C:\ProgramData\Microsoft\Windows\Hyper-V\hy1\Virtual Machines\2ACE7D17-5281-4BB3-
B063-28F27F9A3B70.vmcx' -GenerateNewId).VM
$tempVM | select *
# Fixer une adresse IP dans la VM
New-NetIPAddress -IPAddress 172.17.18.2 -AddressFamily IPv4 -PrefixLength 24 -InterfaceAlias
"Ethernet"
Set-DnsClientServerAddress -InterfaceIndex 2 -ServerAddresses 8.8.8.8
Get-DnsClientServerAddress
# Reconfigurer le client DHCP dans la VM
Set-NetIPInterface -dhcp --enabled
# Attacher une NIC de VM à un switch
Connect-VMNetworkAdapter -VMname hy1 -SwitchName NatSwitch
# Sur le rôle DHCP, obtenir les baux attribués
Get-DhcpServerv4Scope | Get-DhcpServerv4Lease
(c) Francois-Emmanuel Goffinet 37
Vous aimerez peut-être aussi
- CN 00Document12 pagesCN 00mahjouba amgounePas encore d'évaluation
- Edgalilee TH 2016 Ben AliDocument223 pagesEdgalilee TH 2016 Ben Alimahjouba amgounePas encore d'évaluation
- Rabearisonhrjp Espa LC 08Document75 pagesRabearisonhrjp Espa LC 08mahjouba amgounePas encore d'évaluation
- Mini ProjetDocument4 pagesMini Projetmahjouba amgounePas encore d'évaluation
- Université Québec MO Tréal: Tsheke SheleDocument146 pagesUniversité Québec MO Tréal: Tsheke Shelemahjouba amgounePas encore d'évaluation
- CH 2Document11 pagesCH 2HIMA SAFIPas encore d'évaluation
- (Machines-3D) Manuel Dutilisation Zortrax m200 Plus FRDocument53 pages(Machines-3D) Manuel Dutilisation Zortrax m200 Plus FRFODIL AbdelmadjidPas encore d'évaluation
- Memoires CompletDocument14 pagesMemoires CompletAiche MokhtarPas encore d'évaluation
- PIRATAGE ETHIQUE-LabN1Document2 pagesPIRATAGE ETHIQUE-LabN1Abir ZahraouiPas encore d'évaluation
- CL413G Formation db2 For Luw Performance Tuning and Monitoring Workshop PDFDocument1 pageCL413G Formation db2 For Luw Performance Tuning and Monitoring Workshop PDFCertyouFormationPas encore d'évaluation
- Correction TD1-EXERCICE1Document5 pagesCorrection TD1-EXERCICE1Younesse El100% (1)
- Introduction A Larchitecture ARM PDFDocument33 pagesIntroduction A Larchitecture ARM PDFZied HouanebPas encore d'évaluation
- Cs 9Document13 pagesCs 9Tan JantilPas encore d'évaluation
- Logiciel ADS: La Conception Et La Modélisation Des Circuits RFDocument26 pagesLogiciel ADS: La Conception Et La Modélisation Des Circuits RFSalma LatifiPas encore d'évaluation
- Cours 1Document73 pagesCours 1namalka_omarPas encore d'évaluation
- AlgoritmeDocument29 pagesAlgoritmeHICHEM BEHIRIPas encore d'évaluation
- QCM ExcelDocument4 pagesQCM Excelabdelouahed moussaouiPas encore d'évaluation
- TD ConvertiDocument4 pagesTD ConvertiNizar FdlPas encore d'évaluation
- Hive InstallationDocument37 pagesHive InstallationSana Bakrim100% (1)
- FormationDocument13 pagesFormationsoufianePas encore d'évaluation
- Cours Informatique L3 Sol Et Eau - Compressed 1Document193 pagesCours Informatique L3 Sol Et Eau - Compressed 1Hamzaoui KhaledPas encore d'évaluation
- Algà Bre de Boole Partie 1Document21 pagesAlgà Bre de Boole Partie 1Fatuum QueenPas encore d'évaluation
- Examen Ccna 1Document6 pagesExamen Ccna 1Salem TrabelsiPas encore d'évaluation
- Chap3 LinuxDocument71 pagesChap3 LinuxTECH MALPas encore d'évaluation
- Master-Professionnel-d'Informatique DR - Mbaye SeneDocument11 pagesMaster-Professionnel-d'Informatique DR - Mbaye SeneDIOME MichelPas encore d'évaluation
- Programmation SocketDocument61 pagesProgrammation SocketEmna Ben SaidPas encore d'évaluation
- Grille Logiciels 2Document1 pageGrille Logiciels 2info layoun (Le professeur)Pas encore d'évaluation
- Introduction A Windows 10Document3 pagesIntroduction A Windows 10lynda hadjsaidPas encore d'évaluation
- ReceuilDocument35 pagesReceuilLm Lionel ManasséPas encore d'évaluation
- Cours 1Document53 pagesCours 1Laaouissi Azed100% (1)
- Processing Report 05 April 2022Document9 pagesProcessing Report 05 April 2022Monkhsukh NoovPas encore d'évaluation
- Gek110293a FRDocument6 pagesGek110293a FRKONANPas encore d'évaluation
- JavacardDocument49 pagesJavacardFaguy FormateurPas encore d'évaluation
- PHP PdoDocument28 pagesPHP PdoAssidé Christian DjedouboumPas encore d'évaluation
- TD3et4 2Document2 pagesTD3et4 2knight4246Pas encore d'évaluation
- Électrotechnique | Pas à Pas: Bases, composants & circuits expliqués pour les débutantsD'EverandÉlectrotechnique | Pas à Pas: Bases, composants & circuits expliqués pour les débutantsÉvaluation : 5 sur 5 étoiles5/5 (1)
- Dark Python : Apprenez à créer vos outils de hacking.D'EverandDark Python : Apprenez à créer vos outils de hacking.Évaluation : 3 sur 5 étoiles3/5 (1)
- Apprendre Python rapidement: Le guide du débutant pour apprendre tout ce que vous devez savoir sur Python, même si vous êtes nouveau dans la programmationD'EverandApprendre Python rapidement: Le guide du débutant pour apprendre tout ce que vous devez savoir sur Python, même si vous êtes nouveau dans la programmationPas encore d'évaluation
- Technologie automobile: Les Grands Articles d'UniversalisD'EverandTechnologie automobile: Les Grands Articles d'UniversalisPas encore d'évaluation
- Le B.A.-Ba de la communication: Comment convaincre, informer, séduire ?D'EverandLe B.A.-Ba de la communication: Comment convaincre, informer, séduire ?Évaluation : 3 sur 5 étoiles3/5 (1)
- Le guide du hacker : le guide simplifié du débutant pour apprendre les bases du hacking avec Kali LinuxD'EverandLe guide du hacker : le guide simplifié du débutant pour apprendre les bases du hacking avec Kali LinuxÉvaluation : 5 sur 5 étoiles5/5 (2)
- Le trading en ligne facile à apprendre: Comment devenir un trader en ligne et apprendre à investir avec succèsD'EverandLe trading en ligne facile à apprendre: Comment devenir un trader en ligne et apprendre à investir avec succèsÉvaluation : 3.5 sur 5 étoiles3.5/5 (19)
- Guide Pour Les Débutants En Matière De Piratage Informatique: Comment Pirater Un Réseau Sans Fil, Sécurité De Base Et Test De Pénétration, Kali LinuxD'EverandGuide Pour Les Débutants En Matière De Piratage Informatique: Comment Pirater Un Réseau Sans Fil, Sécurité De Base Et Test De Pénétration, Kali LinuxÉvaluation : 1 sur 5 étoiles1/5 (1)
- L'analyse technique facile à apprendre: Comment construire et interpréter des graphiques d'analyse technique pour améliorer votre activité de trading en ligne.D'EverandL'analyse technique facile à apprendre: Comment construire et interpréter des graphiques d'analyse technique pour améliorer votre activité de trading en ligne.Évaluation : 3.5 sur 5 étoiles3.5/5 (6)
- Wi-Fi Hacking avec kali linux Guide étape par étape : apprenez à pénétrer les réseaux Wifi et les meilleures stratégies pour les sécuriserD'EverandWi-Fi Hacking avec kali linux Guide étape par étape : apprenez à pénétrer les réseaux Wifi et les meilleures stratégies pour les sécuriserPas encore d'évaluation
- Revue des incompris revue d'histoire des oubliettes: Le Réveil de l'Horloge de Célestin Louis Maxime Dubuisson aliéniste et poèteD'EverandRevue des incompris revue d'histoire des oubliettes: Le Réveil de l'Horloge de Célestin Louis Maxime Dubuisson aliéniste et poèteÉvaluation : 3 sur 5 étoiles3/5 (3)
- Secrets du Marketing des Médias Sociaux 2021: Conseils et Stratégies Extrêmement Efficaces votre Facebook (Stimulez votre Engagement et Gagnez des Clients Fidèles)D'EverandSecrets du Marketing des Médias Sociaux 2021: Conseils et Stratégies Extrêmement Efficaces votre Facebook (Stimulez votre Engagement et Gagnez des Clients Fidèles)Évaluation : 4 sur 5 étoiles4/5 (2)
- Le Guide Rapide Du Cloud Computing Et De La CybersécuritéD'EverandLe Guide Rapide Du Cloud Computing Et De La CybersécuritéPas encore d'évaluation