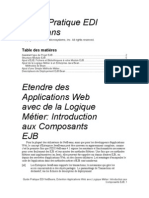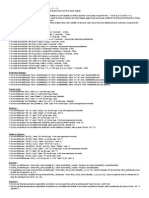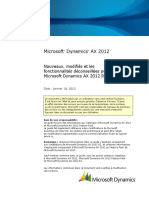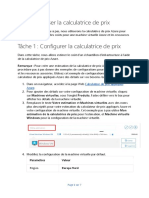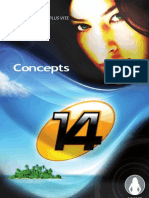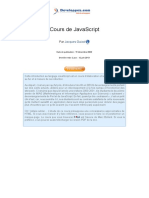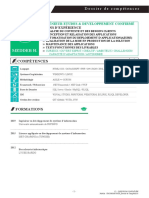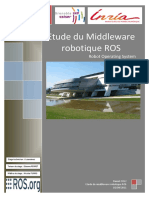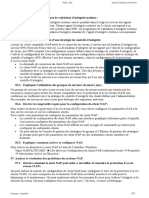Académique Documents
Professionnel Documents
Culture Documents
KST ArcTech Basic 15 FR
Transféré par
ayxworks eurobotsTitre original
Copyright
Formats disponibles
Partager ce document
Partager ou intégrer le document
Avez-vous trouvé ce document utile ?
Ce contenu est-il inapproprié ?
Signaler ce documentDroits d'auteur :
Formats disponibles
KST ArcTech Basic 15 FR
Transféré par
ayxworks eurobotsDroits d'auteur :
Formats disponibles
KUKA System Technology KUKA Roboter GmbH
KUKA.ArcTech Basic 1.5
Pour logiciel KUKA System Software 8.3
KUKA.Arc-
Tech Basic 1.5
Edition: 24.08.2016
Version: KST ArcTech Basic 1.5 V1
KUKA.ArcTech Basic 1.5
© Copyright 2016
KUKA Roboter GmbH
Zugspitzstraße 140
D-86165 Augsburg
Allemagne
La présente documentation ne pourra être reproduite ou communiquée à des tiers, même par ex-
traits, sans l'autorisation expresse du KUKA Roboter GmbH.
Certaines fonctions qui ne sont pas décrites dans la présente documentation peuvent également
tourner sur ce contrôleur. Dans ce cas, l'utilisateur ne pourra exiger ces fonctions en cas de nouvelle
livraison ou de service après-vente.
Nous avons vérifié la concordance entre cette brochure et le matériel ainsi que le logiciel décrits. Des
différences ne peuvent être exclues. Pour cette raison, nous ne pouvons garantir la concordance
exacte. Les informations de cette brochure sont néanmoins vérifiées régulièrement afin d'inclure les
corrections indispensables dans l'édition suivante.
Sous réserve de modifications techniques n'influençant pas les fonctions.
Traduction de la documentation originale
KIM-PS5-DOC
Publication: Pub KST ArcTech Basic 1.5 (PDF) fr
Structure de livre: KST ArcTech Basic 1.5 V1.1
Version: KST ArcTech Basic 1.5 V1
2 / 119 Edition: 24.08.2016 Version: KST ArcTech Basic 1.5 V1
Table des matières
Table des matières
1 Introduction .................................................................................................. 7
1.1 Cible ........................................................................................................................... 7
1.2 Documentation du robot industriel ............................................................................. 7
1.3 Représentation des remarques .................................................................................. 7
1.4 Termes utilisés ........................................................................................................... 8
2 Description du produit ................................................................................ 9
2.1 ArcTech Basic – aperçu ............................................................................................. 9
2.2 Utilisation du progiciel technologique conformément aux fins prévues ..................... 9
2.3 Balayage mécanique ................................................................................................. 10
2.3.1 Figures de balayage ............................................................................................. 10
2.3.2 Niveau de balayage et tripode technologique (TTS) ............................................ 11
2.3.3 Fréquence de balayage ........................................................................................ 12
2.4 Contrôle du CDO ....................................................................................................... 13
3 Sécurité ........................................................................................................ 15
4 Installation .................................................................................................... 17
4.1 Conditions requises par le système ........................................................................... 17
4.2 Installation ou mise à jour d'ArcTech Basic ............................................................... 17
4.3 Désinstallation d'ArcTech Basic ................................................................................. 18
5 Configuration ............................................................................................... 21
5.1 Configuration dans WorkVisual - Aperçu ................................................................... 21
5.2 Insérer la source de courant dans un projet .............................................................. 22
5.3 Ouvrir l'Editeur ArcTech ........................................................................................... 22
5.4 Configuration de la source de courant ....................................................................... 23
5.4.1 Onglet Modes ....................................................................................................... 23
5.4.2 Onglet Paramètres ............................................................................................... 24
5.4.3 Onglet Fonctions spéciales (Modes) ................................................................. 26
5.4.4 Onglet Points d'appui .......................................................................................... 26
5.4.5 Onglet Affectation ............................................................................................... 27
5.5 Configuration des entrées / sorties de la source de courant ...................................... 28
5.5.1 Onglet Entrées ..................................................................................................... 28
5.5.2 Onglet Sorties ...................................................................................................... 29
5.5.3 Onglet Fonctions spéciales (Définition E/S) ..................................................... 31
5.5.4 Onglet Signaux .................................................................................................... 31
5.5.5 Configuration au niveau expert des entrées / sorties ........................................... 31
5.5.5.1 Configuration des signaux d'entrée / de sortie ................................................ 32
5.5.5.2 Modification du nom de l'entrée / de la sortie .................................................. 33
5.6 Créer des blocs de données spécifiques à la tâche .................................................. 33
5.6.1 Configuration des paramètres de balayage pour le bloc de données de soudage 35
5.6.2 Configuration des blocs de données pour la séparation ....................................... 35
5.7 Modification des options de processus ...................................................................... 35
5.8 Configuration de la stratégie pour défauts d'allumage et de soudage ....................... 39
5.8.1 Onglet Stratégies pour défauts d'allumage ...................................................... 39
5.8.2 Onglet Stratégies pour défauts de soudage ..................................................... 41
5.9 Reconfiguration des ressources KRL ........................................................................ 42
Edition: 24.08.2016 Version: KST ArcTech Basic 1.5 V1 3 / 119
KUKA.ArcTech Basic 1.5
5.10 Configuration de l'affichage de production ................................................................ 43
5.10.1 Création de signaux et de variables ..................................................................... 46
5.11 Configuration de la source de courant de soudage avec ArcLink XT - aperçu ......... 47
5.11.1 Configuration du réseau KLI ................................................................................. 48
5.11.2 Contrôle des réglages de communication ............................................................ 48
5.11.3 Chargement des données de courbes de la source de courant ........................... 49
5.11.4 Mise à jour des données de courbes .................................................................... 49
5.11.5 Affectation de courbes .......................................................................................... 49
5.11.6 Adaptation des paramètres globaux de la source de courant avec ArcLink XT ... 50
5.11.7 Adaptation des entrées / sorties de la source de courant avec ArcLink XT ......... 51
5.12 Configurer l’appel de sites Web sur la smartHMI. ..................................................... 52
6 Commande ................................................................................................... 55
6.1 Menus ........................................................................................................................ 55
6.2 Touches de fonction .................................................................................................. 55
6.3 Contrôle et correction du CDO .................................................................................. 58
6.3.1 Création d'un programme de contrôle pour le contrôle du CDO .......................... 59
6.3.2 Mesure du point de référence pour le contrôle du CDO ....................................... 60
6.3.3 Définition des limites de tolérance pour le contrôle du CDO ................................ 61
6.3.4 Correction du CDO ............................................................................................... 61
6.3.5 Remise à zéro des valeurs de référence du contrôle du CDO ............................. 62
6.4 Optimisation en ligne des paramètres ....................................................................... 62
6.4.1 Remarques concernant l'optimisation en ligne ..................................................... 63
6.5 Optimisation hors ligne des blocs de données .......................................................... 65
6.6 Edition de blocs de données de soudage .................................................................. 66
6.7 Affichage de paramètres supplémentaires dans la ligne en ligne ............................. 67
6.8 Conversion d'instructions de déplacement en instructions de soudage .................... 68
6.9 Transfert de programmes sur un autre cinématique ................................................. 69
6.10 Transfert de programmes sur un autre cinématique (mode Expert) .......................... 71
6.11 Modification des options de processus et des stratégies de défauts ........................ 72
7 Programmation ............................................................................................ 73
7.1 Remarque concernant la programmation .................................................................. 73
7.2 Structure d'un processus de soudage ....................................................................... 73
7.3 Instructions de soudage ............................................................................................ 74
7.3.1 Formulaire en ligne ARC ON ................................................................................ 75
7.3.2 Formulaire en ligne ARC SWITCH ....................................................................... 76
7.3.3 Formulaire en ligne ARC OFF .............................................................................. 77
7.3.4 Fenêtre d'options Frames .................................................................................... 78
7.3.5 Fenêtre d'options Paramètres de déplacement (PTP) ....................................... 79
7.3.6 Fenêtre d'options Paramètres de déplacement (LIN, CIRC) ............................. 79
7.3.7 Fenêtre d'options Paramètres d'allumage .......................................................... 80
7.3.8 Fenêtre d'options Paramètres de soudage ........................................................ 81
7.3.9 Fenêtre d'options Paramètres de fin de cratère ................................................ 82
7.3.10 Fenêtre d'options Balayage ................................................................................. 83
7.4 Programmation d'un un bloc ARC-Spline .................................................................. 83
7.4.1 Formulaire en ligne ARC SPLINE ........................................................................ 84
7.4.2 Formulaire en ligne ARC ON et ARC OFF (ARC-Spline) .................................... 85
7.4.3 Formulaire en ligne ARC SWITCH (ARC-Spline) ................................................. 87
4 / 119 Edition: 24.08.2016 Version: KST ArcTech Basic 1.5 V1
Table des matières
7.4.4 Fenêtre d'options Paramètres de déplacement (bloc et segment ARC-Spline) . 90
7.4.5 Fenêtre d'options Configuration de circuit (segment SCIRC) ........................... 91
7.4.6 Fenêtre d'options Frames (segment Spline) ........................................................ 91
7.5 Programmation du contrôle du CDO .......................................................................... 92
7.5.1 Formulaire en ligne Contrôler le CDO ................................................................. 92
8 Diagnostic .................................................................................................... 93
8.1 Affichage des données de diagnostic du driver ArcLink XT ....................................... 93
8.1.1 Données de diagnostic du driver ArcLink XT ........................................................ 93
9 Messages ..................................................................................................... 95
10 Annexe .......................................................................................................... 103
10.1 Entrées numériques indépendantes du processus .................................................... 103
10.2 Groupes de signaux pour les entrées numériques .................................................... 103
10.2.1 Groupe d'entrées source de courant prête ...................................................... 104
10.2.2 Groupe d'entrées périphérie de soudage prête ............................................... 104
10.2.3 Groupe d'entrées début de déplacement ......................................................... 104
10.2.4 Groupe d'entrées surveillance du déplacement de soudage ......................... 104
10.2.5 Groupe d'entrées fin de cordon de soudure .................................................... 105
10.3 Sorties numériques indépendantes du processus ..................................................... 105
10.4 Groupes de signaux pour les sorties numériques ...................................................... 106
10.4.1 Groupe de sorties pré-gaz ................................................................................. 106
10.4.2 Groupe de sorties start de soudage ................................................................. 106
10.4.3 Groupe de sorties défaut d'allumage ................................................................ 106
10.4.4 Groupe de sorties défaut de soudage .............................................................. 106
10.4.5 Groupe de sorties acquittement de défaut ....................................................... 106
10.4.6 Groupe de sorties fin de soudage ..................................................................... 107
10.4.7 Groupe de sorties post-gaz ............................................................................... 107
10.4.8 Groupe de sorties avant de quitter le cordon .................................................. 107
11 SAV KUKA .................................................................................................... 109
11.1 Demande d'assistance ............................................................................................... 109
11.2 Assistance client KUKA ............................................................................................. 109
Index ............................................................................................................. 117
Edition: 24.08.2016 Version: KST ArcTech Basic 1.5 V1 5 / 119
KUKA.ArcTech Basic 1.5
6 / 119 Edition: 24.08.2016 Version: KST ArcTech Basic 1.5 V1
1 Introduction
1 Introduction
t
1.1 Cible
t
Cette documentation s'adresse à l'utilisateur avec les connaissances sui-
vantes :
Connaissances de la programmation KRL
Connaissances du système de la commande de robot
Connaissances du soudage à l'arc sous protection gazeuse
Connaissances des sources de courant de soudage
Pour une application optimale de nos produits, nous recommandons
à nos clients une formation au KUKA College. Consultez notre site In-
ternet www.kuka.com ou adressez-vous à une de nos filiales pour
tout complément d'information sur notre programme de formation.
1.2 Documentation du robot industriel
La documentation du robot industriel est formée des parties suivantes :
Documentation pour l'ensemble mécanique du robot
Documentation pour le contrôleur de robot
Manuels de service et de programmation pour le logiciel système
Instructions relatives aux options et accessoires
Catalogue des pièces sur support de données
Chaque manuel est un document individuel.
1.3 Représentation des remarques
Sécurité Ces remarques se réfèrent à la sécurité et doivent donc être respectées im-
pérativement.
Ces remarques signifient que des blessures
graves, voire même mortelles vont sûrement ou
très vraisemblablement être la conséquence de l'absence de mesures de
précaution.
Ces remarques signifient que des blessures
graves, voire même mortelles peuvent être la
conséquence de l'absence de mesures de précaution.
Ces remarques signifient que des blessures lé-
gères peuvent être la conséquence de l'absence
de mesures de précaution.
Ces remarques signifient que des dommages ma-
tériels peuvent être la conséquence de l'absence
de mesures de précaution.
Ces remarques renvoient à des informations importantes pour la sé-
curité ou à des mesures de sécurité générales.
Ces remarques ne se réfèrent pas à des dangers isolés ou à des me-
sures de sécurité individuelles.
Edition: 24.08.2016 Version: KST ArcTech Basic 1.5 V1 7 / 119
KUKA.ArcTech Basic 1.5
Cette remarque attire l'attention sur des procécures permettant d'éviter ou
d'éliminer des cas d'urgence ou de panne :
Les procédures caractérisées par cette remarque doi-
vent être respectées avec précision.
Remarques Ces remarques facilitent le travail ou renvoient à des informations supplémen-
taires.
Remarque facilitant le travail ou renvoi à des informations supplé-
mentaires.
1.4 Termes utilisés
Terme Description
Position de cra- La position de cratère final est la fin du cordon de sou-
tère final dure. Elle correspond au point de destination de l'ins-
truction ARC OFF.
Temps de cra- Temps pendant lequel le robot se trouve au point de
tère final destination de l'instruction ARC OFF et remplit le cra-
tère final.
Ligne en ligne Ligne de programme créée avec un formulaire en ligne
Stop interpré- Il y a un stop interpréteur lorsque l'interpréteur robot
teur arrête le traitement d'un programme de robot. En mode
automatique, un stop interpréteur est déclenché en
actionnant la touche STOP au smartPAD, par exemple.
Dans les modes de test, p. ex. en lâchant la touche
Start au smartPAD.
KLI KUKA Line Interface
L'interface Ethernet du contrôleur de robot pour la com-
munication externe. Une liaison Ethernet avec le sys-
tème d'exploitaton VxWorks via la KLI travaille en
temps réel, une liaison Ethernet avec le système
d'exploitation Windows via la KLI ne travaille pas en
temps réel.
Défaut de sou- Il y a défaut de soudage lorsque l'arc est interrompu
dage sur le cordon de soudure.
API (PLC) Automate Programmable Industriel (API ou PLC - Pro-
grammable Logic Controller)
Défaut d'allu- Il y a défaut d'allumage lorsque l'arc n'est pas allumé.
mage
8 / 119 Edition: 24.08.2016 Version: KST ArcTech Basic 1.5 V1
2 Description du produit
2 Description du produit
2
2.1
t
ArcTech Basic – aperçu
ArcTech Basic est un progiciel technologique rechargeable pour le soudage à
l'arc sous protection gazeuse disposant des fonctions suivantes :
Fonctions Configuration de sources de courant de soudage :
Configuration d'un maximum de 4 modes de soudage (modes) par
source de courant
Définition des paramètres (canaux) par mode de soudage pour la
communication avec la source de courant
Définition des points d'appui des paramètres de la source de courant
Affectation des paramètres à un processus (allumer, souder, remplir
le cratère final)
Définition de blocs de données de soudage pour certaines tâches de
soudage en se basant sur le bloc de données par défaut
Configuration des E/S pour la communication avec la source de sou-
dage et d'autres appareils (p. ex. API)
Programmation de tâches de soudage simples
Sélection des blocs de données de soudage définis à l'aide de formulaires
en ligne
Configuration de stratégies pour les défauts d'allumage et de soudage
Balayage mécanique pour le soudage de grands interstices de cordon
Affichage des valeurs de paramètres pendant le traitement du programme
Contrôle et correction du TCP après une collision
Optimisation en ligne et hors ligne de programmes
Affichage de paramètres supplémentaires dans la ligne en ligne
Conversion d'instructions de déplacement en instructions de soudage
Transfert de programmes sur une autre cinématique
Configuration de l'interface ArcLink XT
Appel de sites Web sur la smartHMI
WorkVisual Le logiciel suivant est nécessaire pour la première mise en service de l'appli-
cation ArcTech Basic et pour la configuration de sources de courant de sou-
dage :
WorkVisual 4.0
2.2 Utilisation du progiciel technologique conformément aux fins prévues
Utilisation Le progiciel technologique ArcTech Basic est prévu exclusivement pour le
soudage à l'arc sous protection gazeuse et pour l'utilisation dans le secteur in-
dustriel.
Le progiciel technologique ne doit être exploité qu'en respectant les conditions
spécifiées requises par le système.
(>>> 4.1 "Conditions requises par le système" Page 17)
La désignation « Usage conforme » s'applique également à l'observation des
instructions de configuration de cette documentation ainsi qu'à l'observation
constante des instructions de montage et du manuel pour les composants de
la cellule utilisés.
Utilisation non Toutes les utilisations divergentes des fins prévues sont considérées comme
conforme non conformes et sont interdites. Dans ce cas, le fabricant décline expressé-
Edition: 24.08.2016 Version: KST ArcTech Basic 1.5 V1 9 / 119
KUKA.ArcTech Basic 1.5
ment toute responsabilité pour les dommages éventuels occasionnés. Le
risque est à la seule charge de l'exploitant.
Exemples d'utilisations non conformes :
Utilisation dans une cellule ne correspondant pas aux directives de protec-
tion en vigueur pour le soudage à l'arc sous protection gazeuse.
Utilisation dans un domaine non industriel
2.3 Balayage mécanique
Lors du balayage mécanique, un déplacement de balayage est combiné au
déplacement sur la trajectoire, par exemple, afin de souder un cordon de ba-
layage. Un cordon de balayage permet par exemple de surmonter les tolé-
rances de la pièce et les espaces entre les pièces.
Lors du balayage, la torche est déviée dans 2 directions maximum (mouve-
ment de balayage à 2 dimensions).
2.3.1 Figures de balayage
On dispose de 4 figures de balayage prédéfinies : trapèze, trapèze asy-
métrique et spirale.
La figure de balayage est répétée sans cesse lors du balayage.
La forme de la figure de balayage dépend de la vitesse de soudage. Plus
la vitesse de soudage est élevée, plus la figure de balayage sera lissée.
La forme de la figure de balayage dépend en outre des valeurs de lon-
gueur de balayage et d'amplitude définies par l'utilisateur.
Fig. 2-1: Paramètres d'une figure de balayage
1 Longueur de balayage "Triangle" ( = 1 oscillation ; longueur de la tra-
jectoire du point de départ jusqu'au point de destination de la figure)
2 Amplitude (= déviation latérale)
La durée d'un cordon de soudure ne dépend pas de la longueur de ba-
layage et de l'amplitude de la figure de balayage.
Les figures de balayage "Trapèze" et "Spirale" ont une vitesse de soudage
irrégulière. Pendant une période, celle-ci peut varier entre la vitesse réglée
pour la trajectoire et un de ses multiples en fonction du rapport de l'ampli-
tude à la longueur de balayage.
10 / 119 Edition: 24.08.2016 Version: KST ArcTech Basic 1.5 V1
2 Description du produit
Nom Figure de balayage
Pas de balayage
Aucune déviation de la torche
Triangle
Déviation de la torche dans 1 direction
Trapèze
Déviation de la torche dans 1 direction
Trapèze asymétrique
Déviation de la torche dans 1 direction
Spirale
Déviation de la torche dans 2 directions (ampli-
tude = longueur de balayage/2)
2.3.2 Niveau de balayage et tripode technologique (TTS)
Le plan de balayage de la torche est déterminé en fonction du tripode techno-
logique accompagnant la trajectoire (= TTS / Toolbased Technological Sys-
tem).
TTS Le TTS est un système de coordonnées qui suit la trajectoire. Il est calculé à
chaque déplacement CP. Le TTS est formé de la tangente de trajectoire, du
sens d'avance de l'outil (+XTOOL ou +ZTOOL) et du vecteur perpendiculaire qui
en résulte.
XTTS : tangente de la trajectoire
YTTS : vecteur perpendiculaire au niveau formé par la tangente de la tra-
jectoire et le sens d 'avance.
Edition: 24.08.2016 Version: KST ArcTech Basic 1.5 V1 11 / 119
KUKA.ArcTech Basic 1.5
ZTTS : vecteur perpendiculaire du système perpendiculaire formé par XTTS
et YTTS (= sens d'avance négatif de l'outil)
La tangente de trajectoire et le sens d'avance de l'outil ne doivent ja-
mais être parallèles, sinon le TTS ne peut pas être calculé et le
contrôleur de robot émet un message de défaut.
Il faut s'assurer que le sens d'avence de l'outil
+XTOOL ou +ZTOOL est orienté vers la sortie du fil.
Si le sens d'avance de l'outil ne correspond pas à l'axe positif X ou Z du sys-
tème de coordonnées TOOL ou n'est pas orienté vers l'extrémité libre du fil,
cela peut faire en sorte que le niveau de balayage se trouve à la verticale par
rapport à l'outil. Ceci peut provoquer une collision avec la pièce lors du ba-
layage. C'est pourquoi il est recommandé de définir l'orientation du système
de coordonnées TOOL avec la méthode ABC-World 6D lors de la mesure de
l'outil.
Le sens d'avance de l'outil est défini dans les options de processus :
Niveau de Le fait que le soudage intervienne par poursuite ou par piquage n'a aucune
balayage importance pour le niveau de balayage. A 0°, le niveau de balayage corres-
pond au niveau XY du TTS. Le niveau de balayage peut pivoter de -179° …
+179° en réglant un angle lors de la programmation. Le n iveau de balayage
pivote autour de la tangente de trajectoire XTTS.
Fig. 2-2: Plan de balayage de la torche
1 Niveau de balayage à 0°
2 Niveau de balayage à 0°, orientation modifiée de l'outil
3 Niveau de balayage pivoté de 90°
4 Niveau de balayage pivoté de 179°
2.3.3 Fréquence de balayage
La fréquence de balayage est déterminante pour la qualité d'un cordon de ba-
layage et résulte de la longueur de balayage et de la vitesse de soudage. La
fréquence de balayage maximum dépend du robot.
12 / 119 Edition: 24.08.2016 Version: KST ArcTech Basic 1.5 V1
2 Description du produit
Fréquence de balayage f [Hz] :
Fréquence de balayage = (vitesse de soudage x 1000) / (longueur de ba-
layage x 60)
Longueur de balayage s [mm] :
Longueur de balayage = (vitesse de soudage x 1000) / (fréquence de ba-
layage x 60)
Vitesse de soudage v [m/min] :
Vitesse de soudage = (fréquence de balayage x longueur de balayage x 60) /
1000
Il faudra contacter la société KUKA Roboter GmbH si une fréquence
de balayage supérieure à 3 Hz est nécessaire. (>>> 11 "SAV KUKA"
Page 109)
Fig. 2-3: Diagramme de fréquence de balayage
1 Plage admissible 3 Plage interdite
2 Plage critique
2.4 Contrôle du CDO
Le contrôle du CDO permet de contrôler le CDO après une collision et de le
corriger, si besoin est. Pour ce faire,on traite un programme de contrôle. Il
n'est ensuite pas nécessaire de procéder à une nouvelle mesure de l'outil.
Avantages :
Gain de temps
Pas de frais de matériel, à part un point de référence approprié (pointe de
mesure fixe)
Le CDO peut également être contrôlé et corrigé plusieurs fois.
Edition: 24.08.2016 Version: KST ArcTech Basic 1.5 V1 13 / 119
KUKA.ArcTech Basic 1.5
14 / 119 Edition: 24.08.2016 Version: KST ArcTech Basic 1.5 V1
3 Sécurité
3 Sécurité
Cette documentation contient des remarques relatives à la sécurité se référant
de façon spécifique au logiciel décrit ici.
t
Les informations fondamentales relatives à la sécurité concernant le robot in-
dustriel peuvent être consultées dans le chapitre « Sécurité » du manuel de
service et de programmation pour intégrateurs de systèmes ou dans le ma-
nuel de service et de programmation pour l'utilisateur final.
Il est impératif de respecter le chapitre « Sécurité » du manuel de ser-
vice et de programmation de KUKA System Software (KSS). Un dan-
ger de mort, un risque de blessures graves ou de dommages
matériels importants pourraient sinon s'ensuivre.
Lors du soudage, des fumées et des gaz toxiques
peuvent être générés. Leur inhalation peut entraî-
ner une insuffisance respiratoire et des empoisonnements. Ne pas inhaler
les fumées et les gaz et veiller à garantir l’arrivée d’air frais. Maintenir les va-
peurs et les solvants éloignés de la zone de rayonnement de l’arc.
Les remarques relatives à la sécurité se trouvant dans la documenta-
tion du fabricant des sources de soudage doivent être respectées.
Dans le cas contraire, il y a risque de blessures graves.
Pour la configuration de l'interface ArcLink XT, la restriction suivante
est en vigueur : seule la version ArcLink XT 1.0 est autorisée. L'utili-
sation d'une autre version peut entraîner des évènements imprévi-
sibles.
Edition: 24.08.2016 Version: KST ArcTech Basic 1.5 V1 15 / 119
KUKA.ArcTech Basic 1.5
16 / 119 Edition: 24.08.2016 Version: KST ArcTech Basic 1.5 V1
4 Installation
4 Installation
4
Après la première installation, les instructions de soudage (formu-
t
laires en ligne) ne peuvent pas encore être utilisées. Afin de terminer
l'installation d'ArcTech Basic, il est nécessaire de transférer un projet
WorkVisual, avec la configuration de la source de courant de soudage, sur
la commande de robot.
4.1 Conditions requises par le système
Contrôleur Matériel :
de robot KR C4
Logiciel :
KUKA System Software 8.3.x
Le numéro de la version nécessaire doit être consulté dans le fichier
ReleaseNotes_[…].TXT. Le fichier se trouve sur le support de données
ArcTech Basic 1.5.
Les ressources KRL suivantes doivent être disponibles :
Ressource KRL Numéro
Interruptions 4, 7, 8, 9, 10, 11, 12, 13, 17
Timer 16, 17, 18, 19, 20
Drapeaux cycliques 239, 240, 241, 242, 243, 244, 245
Les ressources KRL peuvent être configurées à nouveau après l'ins-
tallation (>>> 5.9 "Reconfiguration des ressources KRL" Page 42).
Portable/PC Logiciel :
WorkVisual 4.0.x
Le numéro de la version nécessaire doit être consulté dans le fichier
ReleaseNotes_[…].TXT. Le fichier se trouve sur le support de données
ArcTech Basic 1.5.
Les conditions préalables à l'installation de WorkVisual sont décrites dans
la documentation de WorkVisual.
4.2 Installation ou mise à jour d'ArcTech Basic
Il est conseillé d'archiver toutes les données correspondantes avant
la mise à jour d'un logiciel.
Lors de la mise à jour du logiciel, le pack d'options correspondant doit
également être mis à jour dans WorkVisual. Pour tout complément
d'information concernant la mise à jour de packs d'options, veuillez
consulter la documentation WorkVisual.
Condition Groupe d'utilisateurs Expert
préalable Mode T1 ou T2.
Aucun programme n'est sélectionné.
Clé USB sur laquelle se trouve le logiciel à installer.
Fichiers ZIP doivent être décompressées.
Edition: 24.08.2016 Version: KST ArcTech Basic 1.5 V1 17 / 119
KUKA.ArcTech Basic 1.5
Dans la répertoire où se trouvent les fichiers individuelles, aucun autre
fichier doit être dans cette répertoire.
Il est recommandé utiliser des clés USB KUKA. Si
des clés d'un autre fabricant sont utilisées, des
données peuvent être perdues.
Procédure 1. Connecter la clé USB au contrôleur de robot ou au smartPAD.
2. Dans le menu principal, sélectionner Mise en service > Logiciel supplé-
mentaire.
3. Appuyer sur Nouveau logiciel : dans la colonne Nom, l'option ArcTech-
Basic doit être affichée et dans la colonne Chemin d'accès, l'unité E:\ ou
K:\.
Si ce n'est pas le cas, appuyer sur Actualiser.
4. Lorsque les options nommées sont affichées, continuer avec l'opération 5.
Si ce n'est pas le cas, il faudra tout d'abord procéder à la configuration de
l'unité à partir de laquelle l'installation sera effectuée :
a. Appuyer sur le bouton Configurer.
b. Marquer une ligne dans la zone Chemins d'installation pour op-
tions.
Remarque : si la ligne contient déjà un chemin d'accès, celui-ci sera
écrasé.
c. Appuyer sur Sélection de dossier. Les unités existantes sont affi-
chées.
d. Si la clé est connectée au contrôleur de robot : sur E:\, marquer le ni-
veau sur lequel le logiciel se trouve. Cela peut être directement E:\ ou
bien un sous-niveau.
Si la clé est connectée au smartPAD : K:\ au lieu de E:\
e. Appuyer sur Sauvegarder. La zone Chemins d'installation pour op-
tions est à nouveau affichée. Elle contient le nouveau chemin.
f. Marquer la ligne avec le nouveau chemin et appuyer encore une fois
sur Sauvegarder.
5. Marquer l'option ArcTechBasic et appuyer sur Installer. Répondre à la
question de sécurité par Oui.
6. Confirmer la demande de redémarrage avec OK.
7. Retirer la clé.
8. Redémarrer le contrôleur de robot.
Fichier LOG Un fichier de protocole LOG est créé sous C:\KRC\ROBOTER\LOG.
4.3 Désinstallation d'ArcTech Basic
Il est conseillé d'archiver toutes les données correspondantes avant
la désinstallation d'un logiciel.
Préparation Uniquement si des progiciels technologiques nécessitant ArcTech Basic sont
installés :
Désinstaller ces progiciels avant de procéder à la désinstallation d'Arc-
Tech Basic, p. ex. ArcTech Advanced.
Condition Groupe utilisateur "Expert"
préalable Mode T1 ou T2
18 / 119 Edition: 24.08.2016 Version: KST ArcTech Basic 1.5 V1
4 Installation
Procédure 1. Dans le menu principal, sélectionner Mise en service > Logiciel supplé-
mentaire.
2. Marquer l'option ArcTechBasic et appuyer sur Désinstaller. Répondre à
la question de sécurité par Oui. La désinstallation est préparée.
3. Redémarrer le contrôleur de robot. La désinstallation est poursuivie et ter-
minée.
Fichier LOG Un fichier de protocole LOG est créé sous C:\KRC\ROBOTER\LOG.
Edition: 24.08.2016 Version: KST ArcTech Basic 1.5 V1 19 / 119
KUKA.ArcTech Basic 1.5
20 / 119 Edition: 24.08.2016 Version: KST ArcTech Basic 1.5 V1
5 Configuration
5 Configuration
f
5.1 Configuration dans WorkVisual - Aperçu
t
Etape Description
1 Installer le pack d'options ArcTechBasic dans WorkVisual.
2 Charger le projet du contrôleur de robot.
Condition préalable : ArcTech Basic est installé sur la com-
mande de robot.
Remarque : il est recommandé d'utiliser le projet de la com-
mande de robot pour la configuration d'ArcTech Basic dans
WorkVisual. Dans le cas contraire, lors du transfert de retour
du projet sur la commande de robot (voir l'étape 7), les
entrées installées par ArcTech Basic sur la commande de
robot pourraient être perdues.
3 Insérer la source de courant de soudage dans le projet.
(>>> 5.2 "Insérer la source de courant dans un projet"
Page 22)
4 Configurer la source de courant de soudage dans l'Editeur
ArcTech :
Définir les paramètres globaux de la source de courant.
Configurer les E/S de la source de courant.
Option : créer des blocs de données spécifiques aux
tâches en se basant sur les bloc de données par défaut.
(>>> 5.4 "Configuration de la source de courant" Page 23)
5 Option : modifier les options de processus dans l'Editeur
ArcTech.
(>>> 5.7 "Modification des options de processus" Page 35)
6 Option : configurer la stratégie pour défaut d'allumage et de
soudage dans l'Editeur ArcTech.
(>>> 5.8 "Configuration de la stratégie pour défauts d'allu-
mage et de soudage" Page 39)
7 Transférer le projet de WorkVisual au contrôleur de robot.
Remarque : après le transfert du projet, les fichiers spéci-
fiques à la technologie sont copiés sur le contrôleur de robot
et activés. Si un projet antérieur a déjà été transféré, les
fichiers de ce projet seront écrasés. On recommande donc
d'archiver les fichiers du projet antérieur avant de procéder
au transfert du nouveau projet.
Pour obtenir des informations concernant l'installation et la gestion de
packs d'options, veuillez consulter la documentation WorkVisual.
Pour obtenir des informations concernant la configuration de bus et
le transfert de projets, veuillez consulter la documentation WorkVi-
sual.
Edition: 24.08.2016 Version: KST ArcTech Basic 1.5 V1 21 / 119
KUKA.ArcTech Basic 1.5
5.2 Insérer la source de courant dans un projet
Différentes sources de courant peuvent être utilisées dans ArcTech
Basic. Afin de simplifier la configuration, toutes les sources de cou-
rant déjà préconfigurées, à l'exception de la source de courant uni-
verselle.
Condition Un projet est ouvert.
préalable
Procédure 1. Sélectionner l'onglet Appareils dans la fenêtre Structure du projet.
2. Cliquer à droite sur le contrôleur de robot et sélectionner Ajouter... dans
le menu contextuel.
3. Sélectionner l'onglet Options et marquer la source de courant.
4. Cliquer sur Ajouter. La source de courant est insérée.
La source de courant peut à présent être renommée. Pour ce faire,
entrer un nouveau nom dans la fenêtre Propriétés.
5.3 Ouvrir l'Editeur ArcTech
Condition Le projet est ouvert.
préalable La source de courant est insérée dans le projet.
Procédure 1. Marquer la source de courant dans le projet (onglet Appareils).
2. Sélectionner la séquence de menus Editeurs > Packs d'options > Ou-
vrir l'éditeur ArcTech.
Alternative
Cliquer sur le bouton dans la barre de menus ou double-cliquer sur la
source de courant dans le projet (onglet Appareils).
Aperçu
Fig. 5-1: Editeur ArcTech - Aperçu
On peut passer aux pages de configuration disponibles à l'aide des onglets.
Onglet Description
Réglages globaux Les options de processus peuvent être modifiées ou des stratégies pour
défaut d'allumage ou de soudage peuvent être configurées.
Modes Les paramètres globaux de la source de courant peuvent être définis.
Définition E/S Les signaux d'entrée/sortie de la source de courant peuvent être confi-
gurés.
Blocs de données Des blocs de données spécifiques aux tâches peuvent être définis en se
basant sur la définition de paramètres de la source de courant.
22 / 119 Edition: 24.08.2016 Version: KST ArcTech Basic 1.5 V1
5 Configuration
5.4 Configuration de la source de courant
Ce paragraphe décrit la configuration d'une source de courant
n'ayant pas été préconfigurée. Lorsqu'une source de courant précon-
figurée est utilisée, il est recommandé de vérifier la configuration et
de l'adapter si nécessaire.
Condition L'Editeur ArcTech est ouvert.
préalable
Procédure 1. Sélectionner l'onglet Modes.
(>>> 5.4.1 "Onglet Modes" Page 23)
2. Ouvrir le Mode de soudage 1 avec la touche fléchée ou bien ajouter
d’autres modes de soudage avec le bouton et ouvrir le mode souhaité.
3. Dans les onglets, définir les paramètres globaux de la source de courant
pour le mode de soudage sélectionné.
(>>> 5.4.2 "Onglet Paramètres" Page 24)
(>>> 5.4.3 "Onglet Fonctions spéciales (Modes)" Page 26)
(>>> 5.4.4 "Onglet Points d'appui" Page 26)
(>>> 5.4.5 "Onglet Affectation" Page 27)
4. Répéter les opérations 2 et 3 pour les autres modes de soudage.
5. Sélectionner l’onglet Définition E/S afin de configurer les E/S de la source
de courant.
(>>> 5.5 "Configuration des entrées / sorties de la source de courant"
Page 28)
6. Option : Sélectionner l’onglet Blocs de données afin de créer des blocs
de données pour des tâches de soudage précises à partir du bloc de don-
nées par défaut.
(>>> 5.6 "Créer des blocs de données spécifiques à la tâche" Page 33)
7. Sauvegarder le projet et répondre par Oui à la question de sécurité.
5.4.1 Onglet Modes
La case doit être cochée dans le mode de soudage sélectionné afin de pouvoir
définir les paramètres pour le mode de soudage. Par défaut, seul le Mode de
soudage 1 est créé et activé par case cochée.
Paramètre Description
Mode de soudage 4 modes de soudage maximum d'une source de courant peuvent être
créés et configurés.
Mode de soudage 1 … Mode de soudage 4
Le nom du mode de soudage sélectionné peut être modifié. Le nom
peut être choisi librement.
Le nom est écrasé à chaque endroit de l'éditeur auquel le mode de sou-
dage est affiché.
Configuration La configuration binaire (type : INT) dépend de la source de courant uti-
binaire lisée et du mode de soudage sélectionné.
Remarque : pour tout complément d'information concernant le codage
du mode de soudage, veuillez consulter la documentation de la source
de courant de soudage.
Edition: 24.08.2016 Version: KST ArcTech Basic 1.5 V1 23 / 119
KUKA.ArcTech Basic 1.5
Boutons
Bouton Nom/description
Ajouter un mode de soudage
Insère un nouveau mode de soudage dans l'éditeur.
Effacer le mode de soudage
Supprime le mode de soudage de l'éditeur.
Remarque : avant de supprimer le mode de soudage,
on vérifie s’il est utilisé dans des blocs de données ou
des programmes. Un message contenant une liste de
ces blocs de données et de ces programmes est affi-
ché.
5.4.2 Onglet Paramètres
Les paramètres globaux de la source de courant sont définis ici.
Si des blocs de données ont déjà été créés mais que les paramètres
globaux ont encore été modifiés, cela entraîne des incohérences.
Celles-ci sont marquées en rouge dans les blocs de données et peu-
vent être éliminées en cliquant sur Etablir une cohérence de blocs de don-
nées de paramètres.
Fig. 5-2: Définition des paramètres
24 / 119 Edition: 24.08.2016 Version: KST ArcTech Basic 1.5 V1
5 Configuration
Paramètre Description
Il est possible de configurer librement un maximum de 8 paramètres (canaux).
Par défaut, tous les canaux sont désactivés. Afin de pouvoir éditer un canal, il faut que la case à
cocher correspondante Actif soit activée.
Canal 1 … Canal 8 Le nom d'un canal activé peut être modifié. Le nom peut être choisi
librement.
Le nom est écrasé à chaque endroit de l'éditeur auquel le nom du canal
est affiché.
Remarque : si plusieurs modes de soudage sont définis et que ces
modes utilisent les mêmes paramètres, il faudra veiller à ce que ce
paramètres soient créés à la même position (canal). Ce n’est ainsi que
l’on peut garantir que les signaux sont affectés correctement aux para-
mètres dans tous les modes de soudage.
Toutes les valeurs de paramètres peuvent être modifiées. Le cas
échéant, les valeurs peuvent être indiquées en tant que nombres
entiers. Pour ce faire, cocher la case Nombre entier.
Dans les colonnes Minimum, Valeur standard et Maximum, des
valeurs négatives peuvent également être indiquées. Ceci est p. ex.
nécessaire si la source de courant attend des valeurs négatives sous
forme de compléments de deux.
Les paramètres suivants sont prédéfinis. Le paramètre Vitesse du robot est toujours disponible,
les autres paramètres sont désactivés par défaut. Afin de pouvoir éditer un paramètre désactivé,
il faut que la case à cocher correspondante Actif soit activée.
Temps de pré-gaz La plage de valeurs et le pas de progression des paramètres peuvent
"OnTheFly" être modifiés.
Temps d'attente L'unité des paramètres est prédéfinie et ne peut pas être modifiée.
après l'allumage
Temps pré-gaz
Vitesse du robot Toutes les valeurs de paramètres pour la vitesse de soudage sur la
commande de robot peuvent être modifiées, unité comprise.
Les unités pouvant être sélectionnées dépendent du système d'unités
sélectionné dans les réglages du processus.
Unités (métriques) :
m/s
m/min
cm/min
Unités (anglo-américaines) :
pouces/min
Unité par défaut (métrique) : m/min
Unité par défaut (anglo-américaine) : pouces/min
Remarque : l'unité réglée ici est valable globalement pour tous les blocs
de données définis pour une commande de robot. Lors du transfert du
projet sur la commande de robot, cette unité est reprise dans les instruc-
tions ArcTech. une fois sur le contrôleur de robot, l'unité ne peut plus
être modifiée. La modification de l'unité n'est possible que dans le projet
WorkVisual.
Temps de fin de cra- La plage de valeurs et le pas de progression des paramètres peuvent
tère être modifiés.
Temps post-gaz L'unité des paramètres est prédéfinie et ne peut pas être modifiée.
Edition: 24.08.2016 Version: KST ArcTech Basic 1.5 V1 25 / 119
KUKA.ArcTech Basic 1.5
5.4.3 Onglet Fonctions spéciales (Modes)
Des fonctions spéciales peuvent être définies ici pour chaque mode de sou-
dage d’une source de courant. Les fonctions spéciales permettent d’utiliser
des fonctions particulières d’une source de courant. Les fonctions spéciales
définies pour un mode de soudage sont activées dans la séquence principale
lors du traitement du programme, lorsque le mode de soudage est activé.
L’affectation des adresses pour les fonctions spéciales est définie dans la
configuration des E/S (onglet Définition E/S).
Si le mode de soudage change pendant le traitement du programme,
il peut y avoir une image de processus incohérente des fonctions spé-
ciales pour une fréquence de bus. Ceci peut p. ex. faire en sorte que
la source de courant considére l'image de processus comme incorrecte et af-
fiche un défaut. Les effets possibles doivent être déterminés au cas par cas
par l'exploitant.
Fig. 5-3: Définition de fonctions spéciales
Paramètre Description
Il est possible de configurer un maximum de 8 fonctions spéciales.
Par défaut, toutes les fonctions spéciales sont désactivées. Une fonction dans laquelle la valeur
correspondante est réglée sur True est activée.
Fonction spéciale 1 Le nom d'une fonction spéciale peut être modifié. Le nom peut être
... fonction spéciale choisi librement.
8
Le nom est écrasé à chaque endroit de l'éditeur auquel le nom de la
fonction spéciale est affiché.
Boutons
Bouton Nom/description
Ajouter une fonction spéciale
Insère une nouvelle fonction spéciale dans l'éditeur.
Effacer la fonction spéciale
Supprime la fonction spéciale de l'éditeur.
5.4.4 Onglet Points d'appui
Ici, pour chaque canal supplémentaire activé dans l'onglet Paramètres, il faut
indiquer le rapport entre les valeurs de paramètres programmées sur la com-
mande de robot et les valeurs de consigne de la source de courant.
Les valeurs de consigne de la source de courant peuvent être consultées dans
la courbe utilisée par la source de courant. On peut avoir affaire à des courbes
linéaires ou non linéaires. La courbe linéaire est définie par 2 points d'appui et
la courbe non linéaire par un maximum de 5 points d'appui.
26 / 119 Edition: 24.08.2016 Version: KST ArcTech Basic 1.5 V1
5 Configuration
Fig. 5-4: Définition des points d'appui
Paramètre Description
Nombre de points Choisir le nombre de points d'appui.
auxiliaires
2: pour les courbes linéaires
3 … 5: pour les courbes non linéaires
Par défaut : 2
Paramètres Indiquer les valeurs de paramètres dans les points d'appui. Ces valeurs
correspondent aux valeurs de paramètres programmées dans le formu-
laire en ligne.
La valeur de paramètre dans le premier et le dernier point d'appui est
prédéfinie par la valeur minimum et maximum définie dans l'onglet
Paramètres et ne peut pas être modifiée.
Source de courant Indiquer les valeurs de consigne de la source de courant dans les points
d'appui. Ces valeurs correspondent aux valeurs envoyées à la source
de courant.
Si la source de courant attend des valeurs négatives sous forme de
compléments de deux, indiquer des valeurs négatives aux points auxi-
liaires.
5.4.5 Onglet Affectation
Les paramètres de la source de courant définis par l'utilisateur peuvent être
affectés ici à un ou à plusieurs processus (cocher la case). L’affectation per-
met d'afficher les paramètres dans les fenêtres d’options et de les y configu-
rer.
Edition: 24.08.2016 Version: KST ArcTech Basic 1.5 V1 27 / 119
KUKA.ArcTech Basic 1.5
Fig. 5-5: Affectation de paramètres
Paramètre Processus Instruction
Paramètres d'allu- Allumer Appel avec ARC ON
mage
Paramètres de sou- Souder Appel avec ARC ON et ARC SWITCH
dage
Paramètres de fin de Remplir le cratère final Appel avec ARC OFF
cratère
5.5 Configuration des entrées / sorties de la source de courant
Une mauvaise configuration des entrées/sorties
peut provoquer des dommages matériels de l'ins-
tallation ou de la pièce.
Condition L'Editeur ArcTech est ouvert.
préalable Les paramètres globaux de la source de courant sont définis.
Procédure 1. Activer l'onglet Définition E/S.
2. Configurer les E/S de la source de courant dans les onglets.
(>>> 5.5.1 "Onglet Entrées" Page 28)
(>>> 5.5.2 "Onglet Sorties" Page 29)
(>>> 5.5.3 "Onglet Fonctions spéciales (Définition E/S)" Page 31)
(>>> 5.5.4 "Onglet Signaux" Page 31)
3. Sauvegarder le projet pour adopter les modifications dans le projet.
5.5.1 Onglet Entrées
Description Une liste d'entrées prédéfinies est disponible ici. Celles-ci peuvent être sur-
veillées pendant le processus de soudage.
Pour configurer une entrée à surveiller, cocher la case Actif et définir les pa-
ramètres d'entrée.
28 / 119 Edition: 24.08.2016 Version: KST ArcTech Basic 1.5 V1
5 Configuration
D'autres possibilités de configuration sont disponibles avec le bouton Activer
la configuration au niveau expert.
(>>> 5.5.5 "Configuration au niveau expert des entrées / sorties" Page 31)
Fig. 5-6: Configuration des entrées
Paramètre Description
Nom Le nom de l'entrée peut être modifié si la configuration au niveau expert
est activée.
Valeur Numéro de l'entrée
Remarque : le symbole d'avertissement indique qu'une valeur incor-
recte a été saisie.
5.5.2 Onglet Sorties
Description Une liste de sorties prédéfinies est disponible ici. Celles-ci peuvent être acti-
vées pendant le processus de soudage.
Pour configurer une sortie de processus, cocher la case Actif et définir les pa-
ramètres de sortie.
D'autres possibilités de configuration sont disponibles avec le bouton Activer
la configuration au niveau expert.
(>>> 5.5.5 "Configuration au niveau expert des entrées / sorties" Page 31)
Edition: 24.08.2016 Version: KST ArcTech Basic 1.5 V1 29 / 119
KUKA.ArcTech Basic 1.5
Fig. 5-7: Configuration des sorties
Paramètre Description
Nom Le nom de la sortie peut être modifié si la configuration au niveau expert
est activée.
Valeur Numéro de la sortie
Valeur initiale Valeur avec laquelle la sortie est initialisée.
False
True
Par défaut : False
Les sorties sont initialisées dans les situations suivantes :
Exécution de l'instruction ARC ON
Sélection et abandon du programme de soudage
Lancement de l'interpréteur Submit
La Sortie de bit de vie est activée de façon cy-
clique par ArcTech Basic et indique que l'interpré-
teur Submit tourne (= signal de fonctionnement de l'interpréteur Submit).
Si l'activation cyclique de l'interpréteur Submit est arrêtée ou interrompue, le
signal de fonctionnement est remis zéro. Certaines surveillances ne sont
alors plus activées et cela peut provoquer des dommages matériels de l'ins-
tallation. Afin d'éviter tout endommagement de l'installation, il est recomman-
dé de transférer la sortie bit de vie à la source de courant ou l'API afin que
celui-ci puisse déclencher une réaction de stop.
30 / 119 Edition: 24.08.2016 Version: KST ArcTech Basic 1.5 V1
5 Configuration
5.5.3 Onglet Fonctions spéciales (Définition E/S)
Les fonctions spéciales définies par l'utilisateur pour chaque mode de sou-
dage configuré sont énumérées ici. Ces fonctions spéciales doivent se voir af-
fecter une sortie encore non occupée dans le champ Valeur. Les sorties ne
doivent pas se chevaucher.
Fig. 5-8: Affectation de fonctions spéciales
5.5.4 Onglet Signaux
Les paramètres définis par l'utilisateur (canaux) pour chaque mode de sou-
dage configuré sont énumérés ici. Une zone de sortie encore libre doit être af-
fectée à ces paramètres (canaux) dans le champ De - Jusqu'à. Les zones de
sorties ne doivent pas se chevaucher.
Si plusieurs modes de soudage ont été définis et que ces modes uti-
lisent les mêmes paramètres, il faudra veiller à ce que ce paramètres
se trouvent à la même position (canal).
Fig. 5-9: Affectation de signaux de sortie
5.5.5 Configuration au niveau expert des entrées / sorties
Procédure Ouvrir la configuration au niveau expert :
1. Dans l'onglet Entrées ou Sorties, cliquer sur Activer la configuration au
niveau expert.
L' Vue de configuration est ouvert. La configuration est effectuée dans
cet affichage.
2. Les listes de données pour la configuration peuvent être affichées avec le
bouton radio Vue KRL (affichage uniquement). Ces listes de données
sont transférées ultérieurement sur la commande de robot.
Edition: 24.08.2016 Version: KST ArcTech Basic 1.5 V1 31 / 119
KUKA.ArcTech Basic 1.5
Refermer la configuration au niveau expert :
Cliquer sur Désactiver la configuration au niveau expert.
Aperçu Les possibilités de configuration suivantes sont disponibles au sein de la confi-
guration au niveau expert :
Domaine Configuration, entrées/Configuration, sorties
Le nom d'une entrée/sortie peut être modifié. Ceci peut s'avérer néces-
saire lorsque la source de courant d'autres signaux est utilisée, comme
cela est préconfiguré ici.
Domaine Affectation des entrées/Affectation des sorties
Ces entrées/sorties sont affectées de façon précise à des signaux définis
(fonctions). Ces signaux sont interrogés ou activés indépendamment du
processus de soudage.
Vous trouverez une brève description des signaux d'entrée /de sortie in-
dépendants du processus dans l'annexe.
Groupes d'entrées / de sorties
A l'aide de ces groupes de signaux, plusieurs signaux peuvent être inter-
rogés ou activés simultanément à un moment précis du processus de sou-
dage. Ce moment est défini par le groupe de signaux. Il est possible de
configurer les entrées/sorties interrogées ou activées dans un groupe.
Vous trouverez une brève description des groupes de signaux préféfinis
dans l'annexe.
5.5.5.1 Configuration des signaux d'entrée / de sortie
Description Il faut définir l'état des entrées attendu par la commande de robot lors de l'ac-
tivation du signal. Pour les sorties, l'état doit être défini lors de l'activation du
signal. Ceci est valable pour les signaux d'entrée / de sortie indépendants du
processus comme pour les signaux d'entrée / de sortie regroupés dans les
groupes de signaux.
Condition La configuration au niveau expert est activée.
préalable
Procédure 1. Définir la valeur suivante pour les signaux d'entrée :
Etat : état de l'entrée attendu par la commande de robot
True
False
Les signaux de périphérie disponibles dépendent de la source de
courant de soudage. Un signal envoyé par la source de courant lors
d'un fonctionnement sans défaut peut également être False. Si cela
est le cas, la valeur False doit être affectée aux signaux de périphérie.
Laps de temps : laps de temps pour les entrées surveillées pendant
le soudage (unité : ms)
Si le signal d'entrée manque pendant un laps de temps supérieur à ce-
lui indiqué ici, le processus de soudage est interrompu et un message
indiquant la cause du défaut est émis.
2. Définir les valeurs suivantes pour les signaux de sortie :
Etat : état de la sortie lorsque le signal est activé
True
False
Durée d'impulsion : durée d'impulsion (unité : s)
32 / 119 Edition: 24.08.2016 Version: KST ArcTech Basic 1.5 V1
5 Configuration
Une sortie statique est configurée par défaut (durée d'impulsion
= 0,0 s). Si une valeur supérieure à 0,0 est indiquée ici, la sortie sera
activée avec une impulsion.
5.5.5.2 Modification du nom de l'entrée / de la sortie
Description Le nom d'une entrée/sortie peut être modifié. Ceci peut s'avérer nécessaire
lorsque la source de courant d'autres signaux est utilisée, comme cela est pré-
configuré dans les zones Configuration, entrées et Configuration, sorties.
Pour tout complément d'information concernant les entrées/sorties et
les groupes de signaux, consulter le chapitre "Annexe"
(>>> 10 "Annexe" Page 103).
Condition La configuration au niveau expert est activée.
préalable
Procédure 1. Entrer le nouveau nom de l'entrée ou de la sortie dans la zone Configu-
ration, entrées ou Configuration, sorties et confirmer avec la touche
d'entrée.
Chaque endroit concerné par la modification dans la zone Affectation
des entrées ou Affectation des sorties et dans les groupes de signaux
est identifié par un symbole d'avertissement.
2. Si le nouveau nom ne correspond plus au signal ou au groupe de signaux,
l'effacer de la liste.
Si aucun signal n'est plus affecté à une entrée / sortie de les zones
Affectation des entrées et Affectation des sorties, la fonction cor-
respondante ne sera plus disponible. Si la source de courant le per-
met, sélectionner plus tard le signal correspondant dans la liste et l'affecter à
nouveau.
3. Si le nouveau nom correspond encore au signal ou au groupe de signaux,
accepter le nom modifié.
Pour ce faire, cliquer sur . Le nom est adopté.
5.6 Créer des blocs de données spécifiques à la tâche
Si aucun bloc de données n’a été créé par l’utilisateur, un bloc de
données par défaut sera créé pour chaque processus lors de la gé-
nération de code. Ceux-ci contiennent tous les paramètres globaux
ayant été affectés au processus correspondant.
Condition L'Editeur ArcTech est ouvert.
préalable Les paramètres globaux de la source de courant sont définis.
Procédure 1. Sélectionner l'onglet Blocs de données.
2. Sélectionner le mode de soudage souhaité.
3. Sélectionner le processus souhaité afin de créer un bloc de données spé-
cifique à la tâche pour ce processus.
4. Insérer le bloc de données à créer dans l'éditeur avec .
5. Entrer un nom sans équivoque pour le bloc de données dans le champ
Nom du bloc de données.
6. Editer les paramètres du bloc de données.
Edition: 24.08.2016 Version: KST ArcTech Basic 1.5 V1 33 / 119
KUKA.ArcTech Basic 1.5
Les paramètres affectés au processus sélectionné peuvent être édités. Le
bloc de données pourra ensuite être sélectionné lors de la programmation
du processus de soudage dans le formulaire en ligne (fenêtre d'options)
avec le nom indiqué.
Uniquement pour le processus Paramètres de soudage : les para-
mètres de balayage pour le bloc de données de soudage sont égale-
ment définis ici.
(>>> 5.6.1 "Configuration des paramètres de balayage pour le bloc de
données de soudage" Page 35)
Uniquement pour le processus Paramètres de fin de cratère : un des
blocs de données peut être activé pour la séparation du fil de soudage.
(>>> 5.6.2 "Configuration des blocs de données pour la séparation"
Page 35)
7. Sauvegarder le projet pour adopter les modifications dans le projet.
Description
Fig. 5-10: Création de blocs de données
Paramètre Description
Ces paramètres définissent le bloc de données par défaut édité pour une tâche spécifique :
Mode de soudage Seuls les modes de soudage activés lors de la définition de la source de
courant sont disponibles.
Processus Tous les processus sont disponibles.
Paramètres d'allumage
Paramètres de soudage
Paramètres de fin de cratère
Les valeurs suivantes peuvent être définies pour les paramètres du bloc de données :
Minimum La valeur minimum spécifique à la tâche doit être supérieure ou égale à
la valeur minimum globale.
Valeur Valeur affichée par défaut lorsque ce bloc de données est appelé lors de
la programmation d'un programme de soudage.
Maximum La valeur maximum spécifique à la tâche doit être inférieure ou égale à
la valeur maximum globale.
Boutons
Bouton Nom / description
Ajouter un bloc
Insère un nouveau bloc de données dans l'éditeur.
Supprimer le bloc
Retire le bloc de données ouvert de l'éditeur.
34 / 119 Edition: 24.08.2016 Version: KST ArcTech Basic 1.5 V1
5 Configuration
5.6.1 Configuration des paramètres de balayage pour le bloc de données de soudage
Description Les paramètres de balayage disponibles dans la fenêtre d'options Balayage
peuvent être configurés pour chaque bloc de données individuelles si celui-ci
est sélectionné dans la fenêtre d'options Paramètres de soudage.
Procédure 1. Sélectionner la figure de balayage souhaitée sous Balayage, figure :
<Tous> : toutes les figures de balayage sont disponibles (réglage par
défaut).
Pas de balayage : le balayage n'est pas possible.
Si une tâche de soudage exige une certaine figure de balayage, sélec-
tionner celle-ci. Aucune autre figure de balayage ne peut alors être sé-
lectionnée sur la commande de robot pour ce bloc de données.
2. Si nécessaire, entrer la valeur minimum et maximum spécifique à la tâche
pour les paramètres de balayage ainsi que la valeur affichée par défaut
lorsque ce bloc de données est appelé :
Balayage, longueur : longueur de balayage (= 1 oscillation ; longueur
de la trajectoire du point de départ jusqu'au point de destination de la
figure)
Balayage, amplitude : déviation (= hauteur de la figure de balayage)
Balayage, angle : rotation du niveau de balayage (maximum ±179.9°
possible)
5.6.2 Configuration des blocs de données pour la séparation
Description Si le fil de soudage n'est pas encore séparé de la pièce à la fin du processus
de soudage (surveillance avec Signal de fil libre), il est possible de tenter de
séparer le fil de soudage de façon automatique. Pour ce faire, un des blocs de
données de paramètres de cratère final doit être activé pour la séparation du
fil de soudage.
La condition préalable pour la séparation est que l'entrée Signal de fil libre
soit configurée.
Procédure 1. Activer la case à cocher Bloc de paramètres activé pour <Burn Free>.
(cocher).
2. Configurer les paramètres d'allumage pour la séparation du fil de sou-
dage :
Temps d'attente après l'allumage : temps d'attente entre les tenta-
tives d'allumage (unité : s)
Temps pré-gaz : temps de pré-gaz (unité : s)
Nombre max. de tentatives d'allumage : nombre maximum de ten-
tatives d'allumage pour la séparation d'un fil
Si le fil de soudage n'est toujours pas séparé après la dernière tenta-
tive, un message d'acquittement est émis.
5.7 Modification des options de processus
Condition L'Editeur ArcTech est ouvert.
préalable
Procédure 1. Sélectionner l'onglet Réglages globaux.
2. Modifier les options de processus souhaitées dans l'onglet Réglages de
processus.
3. Sauvegarder le projet pour adopter les modifications dans le projet.
Edition: 24.08.2016 Version: KST ArcTech Basic 1.5 V1 35 / 119
KUKA.ArcTech Basic 1.5
Lors du transfert du projet sur le contrôleur de robot, il est possible de
modifier encore une fois les options de processus avec la smartHMI,
à l'exception du système d'unités : dans le menu principal, sélection-
ner Configuration > ArcTech > Réglages globaux et modifier les options
de processus souhaitées dans l’onglet Réglages de processus.
Réglage Description
Système d'unités Le système d'unités sélectionné a des effets sur le paramètre "Vitesse
du robot" dans l'onglet Paramètres et sur toutes les indications de lon-
gueurs dans l'Editeur ArcTech.
Métrique : seules des unités métriques sont disponibles au choix.
Anglo-américain : seules des unités anglo-américaines sont dispo-
nibles au choix.
Réglages
généraux
Paramètre Description
Soudage en mode Soudage en mode T1
T1
True : soudage en mode T1 possible
False : soudage en mode T1 impossible
Par défaut: True
Exécuter la stratégie Exécution de la stratégie de défaut configurée une fois que le pro-
de défaut après gramme a été stoppé.
TechStop
True : la stratégie de défaut est exécutée.
False : Une fois qu’un programme a été arrêté, aucune stratégie de
défaut n’est exécutée.
Par défaut: True
Distance de lissage Distance de lissage pour ARC SWITCH
pour ARC SWITCH
Par défaut: 5.0 mm
36 / 119 Edition: 24.08.2016 Version: KST ArcTech Basic 1.5 V1
5 Configuration
Paramètre Description
Sens d'avance de X : Le sens d'avance de l'outil a été mesuré en sens X.
l'outil Z : Le sens d'avance de l'outil a été mesuré en sens Z.
Remarque : le réglage correct du sens d’avance est particulièrement
important pour le balayage et l’exécution de stratégies de défauts.
Par défaut: X
Poursuite du pro- Aucune : si le nombre maximum de défauts d'allumage ou d'inter-
cessus après un ruptions de soudage est atteint, le robot poursuit la trajectoire de sou-
nombre max. de dage sans souder.
défauts Dépend du mode : si le nombre maximum de défauts d'allumage ou
d'interruptions de soudage est atteint, un dialogue est affiché sur le
smartPAD dans les modes T1, T2 et AUT. En mode AUT EXT, le
contrôleur de robot active la sortie Poursuite de processus deman-
dée et appelle ainsi un mécanisme Handshake.
Dialogue sur le SmartPad : si le nombre maximum de défauts d'al-
lumage ou d'interruptions de soudage est atteint, un dialogue est af-
fiché sur le smartPAD. L'utilisateur peut décider si le processus de
soudage est poursuivi ou si le robot poursit la trajectoire de soudage
sans souder.
Signaux API : si le nombre maximum de défauts d'allumage ou d'in-
terruptions de soudage est atteint, le contrôleur de robot active la sor-
tie Poursuite de processus demandée et appelle ainsi un
mécanisme Handshake. Un contrôleur prioritaire peut décider si le
processus de soudage est poursuivi ou si le robot continue la trajec-
toire de soudage sans souder en activant les entrées Suite :
chaud/froid et Adoption de la stratégie.
Par défaut: None
Outre ce paramètre, les entrées Suite : chaud/froid et Adoption de la
stratégie ainsi que la sortie Poursuite de processus demandée doi-
vent être configurés.
(>>> 5.5.1 "Onglet Entrées" Page 28)
(>>> 5.5.2 "Onglet Sorties" Page 29)
Timeouts
Paramètre Description
Courant MARCHE, Lors du start de soudage (ARC ON), le message positif, p. ex. le signal
surveillance de "Courant existant" doit être renvoyé au plus tard après écoulement de
temps ce délai.
Par défaut : 1,0 s
Flux de gaz Lors du start du soudage (ARC ON), il doit y avoir pré-gaz au plus tard
MARCHE, sur- après écoulement de ce délai.
veillance de temps
Par défaut : 2,5 s
Fil libre, sur- A la fin du soudage (ARC OFF), il doit y avoir séparation du fil au plus
veillance de temps tard après écoulement de ce délai.
Par défaut : 0,5 s
Edition: 24.08.2016 Version: KST ArcTech Basic 1.5 V1 37 / 119
KUKA.ArcTech Basic 1.5
Paramètre Description
Courant ARRET, A la fin du soudage (ARC OFF), le message positif, p. ex. le signal
surveillance de "Courant coupé" doit être renvoyé au plus tard après écoulement de ce
temps délai.
Par défaut : 2,0 s
Flux de gaz ARRET, A la fin du soudage (ARC OFF), il ne doit plus y avoir de post-gaz au
surveillance de plus tard après écoulement de ce délai.
temps
Par défaut : 1,0 s
Surveillances
Une mauvaise configuration des valeurs de sur-
veillance peut faire en sorte que des défauts de
processus ne soient pas détectés ou détectés trop tard. Des dommages ma-
tériels de l'installation ou de la pièce peuvent s'ensuivre.
Paramètre Description
Surveillance anticol- Surveillance anticollision lors du soudage
lision
True : La surveillance anticollision est activée.
False : La surveillance anticollision est désactivée.
Par défaut: False
Lorsque la surveillance anticollision est activée, le déplacement du robot
est arrêté lors de la réception d'un signal de surveillance anticollision et
un message est affiché. Ce message doit être confirmé avant de pou-
voir dégager le robot. Le dégagement n'est possible qu'en mode T1 et
avec override manuel réduit.
Outre ce paramètre, l'entrée pour la surveillance anticollision doit être
configurée :
(>>> 5.5.1 "Onglet Entrées" Page 28)
Surveillance à l'arrêt Surveillance à l'arrêt lors du soudage
True : la surveillance à l'arrêt est activée.
False : la surveillance à l'arrêt est désactivée.
Par défaut: True
Vitesse pour détec- Seuil de vitesse pour la détection de l'arrêt
tion d'arrêt
Par défaut: 0.0008 m/s
Lorsque la vitesse de soudage est inférieure au seuil réglé ici, un arrêt
est détecté.
Temps de sur- Temps de surveillance après détection d'arrêt
veillance pour
Par défaut: 1.0 s
détection d'arrêt
Lorsqu'un arrêt est détecté, c'est-à-dire lorsque la vitesse pour la détec-
tion d'arrêt est inférieure au seuil, le robot et le processus de soudage
sont arrêtés selon le temps de surveillance réglé ici.
Durée d'impulsion, Durée d'impulsion pour le signal de bit de disponibilité
signal de bit de vie
Par défaut: 1.0 s
Délai de sur- Un délai de surveillance lors du start de soudage peut être nécessaire,
veillance, start de par exemple lorsque l'arc n'est pas encore stable après l'allumage.
soudage
Par défaut: 1.2 s
38 / 119 Edition: 24.08.2016 Version: KST ArcTech Basic 1.5 V1
5 Configuration
5.8 Configuration de la stratégie pour défauts d'allumage et de soudage
Si un défaut apparaît lors de l'allumage ou du soudage, le processus de sou-
dage est interrompu. L'utilisateur a la possibilité de configurer respectivement
une stratégie pour défaut d'allumage et une stratégie pour défaut de soudage
pour l'application.
Situations de Défauts d'allumage et de soudage dus au mode non fiable de la torche
défaut et/ou de l'équipement de soudage.
Défauts d'allumage et de soudage dus à la nature de la pièce, p. ex. en-
crassement, fente
Défaut aux fluides ou défaut de périphérie, p. ex. absence de gaz de pro-
tection ou de fil de soudage
Défaut de robot (IR_STOPMESS), p. ex. avec un ARRET D'URGENCE ou
une violation de la protection opérateur
Stop d’un programme, p. ex. en actionnant la touche STOP au smartPAD
Condition L'Editeur ArcTech est ouvert.
préalable
Procédure 1. Sélectionner l'onglet Réglages globaux.
2. Sélectionner l'onglet Stratégies pour défauts d'allumage ou Stratégies
pour défauts de soudage pour configurer la stratégie de défaut souhai-
tée.
3. Sauvegarder le projet pour adopter les modifications dans le projet.
Lors du transfert du projet sur la commande de robot, il est possible
de modifier encore une fois la stratégie pour défaut d'allumage et
pour défauts de soudage avec la smartHMI : (>>> 6.11 "Modification
des options de processus et des stratégies de défauts" Page 72)
5.8.1 Onglet Stratégies pour défauts d'allumage
Paramètre Description
Stratégie pour Entrer un nom sans équivoque pour la stratégie.
défaut de soudage
Nombre max. de Nombre maximum de tentatives d'allumage
tentatives d'allu-
0…5
mage
Par défaut: 2
Nombre de répéti- Lorsque le nombre maximum de tentatives d'allumage est atteint et que
tions de la réaction l'arc n'est toujours pas allumé, il est possible de répéter la réaction au
au défaut défaut.
0: pas de répétition de la réaction au défaut. La trajectoire de sou-
dage est parcourue jusqu'à la fin sans soudage.
1 … n: nombre de répétitions de la réaction au défaut. Si l'arc n'est
toujours pas allumé après la répétition de la réaction au défaut, la tra-
jectoire de soudage est parcourue jusqu'à la fin sans soudage.
Par défaut: 1
Temps d'attente Temps d'attente entre les tentatives d'allumage
entre les tentatives
Par défaut: 1.0 s
d'allumage
Edition: 24.08.2016 Version: KST ArcTech Basic 1.5 V1 39 / 119
KUKA.ArcTech Basic 1.5
Paramètre Description
Distance de dépla- Distance parcourue par le robot après un défaut, p. ex. pour s'éloigner
cement après un de la pièce. Le sens du déplacement dépend du type de réaction au
défaut défaut.
Par défaut: 0.0 mm
Type de message en Type de message émis lorsqu'il y a un défaut d'allumage
cas de défaut d'allu-
Aucune : Pas de message de défaut
mage
Notify : Message de remarque
Acquitter : Message d'acquittement
Par défaut: Aucune
Type de message Type de message émis lorsque le nombre maximum de tentatives d'allu-
quand le nombre de mage a été dépassé
tentatives d'allu-
Notify : Message de remarque
mage est dépassé
Acquitter : Message d'acquittement
Par défaut: Acquitter
Type de réaction au Réaction après un défaut d'allumage
défaut
KeepOnPosition : le robot s'arrête et tente d'allumer à nouveau à
cette position.
MoveUpAndStop : le robot s'éloigne de la pièce le long de la dis-
tance de déplacement après un défaut (dans le sens contraire à celui
d'avance de l'outil), puis il s'arrête. Un message d'acquittement est
émis.
Après l'acquittement du message, le robot retourne en position ini-
tiale et fait une tentative de nouvel allumage.
BackToSplineStart : le robot retourne au début du déplacement
Spline. Un message d'acquittement est émis.
Après l'acquittement du message, le robot retourne à la position du
défaut d'allumage et fait une tentative de nouvel allumage en fonction
de la configuration.
Remarque : cette réaction au défaut n'est possible que si la trajec-
toire de soudage est parcourue en tant que déplacement Spline.
Remarque : Avec cette stratégie de défaut, lorsque le 1er point du
bloc Spline a été lissé, le robot n’accoste pas le 1er point réel du bloc
Spline mais un point se trouvant environ au milieu de la trajectoire de
lissage.
MoveForward : le robot parcourt la distance de déplacement après
un défaut sur la trajectoire en avant.
Remarque : la réaction au défaut peut être exécutée lorsque le
nombre maximum de tentatives d'allumage a été dépassé.
Par défaut: KeepOnPosition
40 / 119 Edition: 24.08.2016 Version: KST ArcTech Basic 1.5 V1
5 Configuration
Fig. 5-11: Stratégie de défaut BackToSplineStart en cas de lissage
Pos. Description
1 Déplacement Spline avec SLIN
2 Milieu de la trajectoire de lissage
Si la stratégie de défaut BackToSplineStart a été configurée, le ro-
bot retourne à ce point.
3 Déplacement Spline avec bloc Spline
5.8.2 Onglet Stratégies pour défauts de soudage
Paramètre Description
Stratégie pour Entrer un nom sans équivoque pour la stratégie.
défaut de soudage
Nombre maximum Nombre maximum de défauts de soudage sur un cordon.
de défauts de sou-
1…n
dage
Par défaut: 3
Distance de dépla- Distance parcourue par le robot après un défaut, p. ex. pour s'éloigner
cement après un de la pièce. Le sens du déplacement dépend du type de réaction au
défaut défaut.
Par défaut: 0.0 mm
Edition: 24.08.2016 Version: KST ArcTech Basic 1.5 V1 41 / 119
KUKA.ArcTech Basic 1.5
Paramètre Description
Type de message en Type de message émis lorsqu'il y a un défaut de soudage.
cas de défaut de
Notify : Message de remarque
soudage
Acquitter : Message d'acquittement
Par défaut: Notify
Type de réaction au Réaction après un défaut de soudage sur le cordon.
défaut
KeepOnPosition : le robot s'arrête et tente d'allumer à nouveau à
cette position.
MoveBackward : le robot fait marche arrière sur la trajectoire, le long
de la distance de déplacement après un défaut, sans balayage. Il ne
va au maximum que jusqu'à la position d'allumage (instruction ARC
ON).
Remarque : cette réaction au défaut n'est possible que si la trajec-
toire de soudage est parcourue en tant que déplacement Spline.
MoveUpAndStop : le robot s'éloigne de la pièce le long de la dis-
tance de déplacement après un défaut (dans le sens contraire à celui
d'avance de l'outil), puis il s'arrête. Un message d'acquittement est
émis.
Après l'acquittement du message, le robot retourne en position ini-
tiale et fait une tentative de nouvel allumage.
ContinueWithoutRetry : le robot n'exécute aucune réaction au dé-
faut mais continue sa course sans s'arrêter et sans souder. Le robot
s'arrête à la fin du cordon. Un message d'acquittement est émis.
MoveForward : le robot parcourt la distance de déplacement après
un défaut sur la trajectoire en avant.
Par défaut: KeepOnPosition
5.9 Reconfiguration des ressources KRL
Les ressources KRL utilisées par ArcTech Basic peuvent être modifiées si
elles sont déjà affectées.
Une mauvaise configuration des drapeaux cy-
cliques et des interruptions peut provoquer des en-
dommagements de l'installation ou de la pièce, p. ex. parce que l'arc n'est
pas éteint en cas de défaut.
Condition Groupe d'utilisateurs Expert
préalable
Procédure Affecter une nouvelle valeur aux ressources directement dans le fichier
dans lequel elles sont définies.
Alternative Affecter une nouvelle valeur aux ressources à l'aide de la correction de va-
riables ((Affichage > Variable > Unitaire dans le menu principal).
Pour les variables locales, le chemin vers le fichier (sans suffixe de
fichier) dans lequel les variables sont cherchées, p. ex. R1\TP\ArcTe-
chBasic\ArcErrorHandler doit être entré dans le champ Module.
Interruptions
42 / 119 Edition: 24.08.2016 Version: KST ArcTech Basic 1.5 V1
5 Configuration
Par
Variable Fichier
défaut
ATBg_CollisionSubmIntNr 4 … R1\TP\ArcTechBasic\ArcMain.dat (Fold
Resourcen\Submit Interrupt)
ATEg_ErrRoboTeam_ISR_Nr 7 … R1\TP\ArcTechBasic\ArcErrorHandler.dat
ATEg_ErrPeriphery_ISR_Nr 8 (Fold Resourcen\Interrupt Index)
ATEg_ErrRestSub_ISR_Nr 9
ATEg_ErrRestart_ISR_Nr 10
ATEg_RestErrStrat_ISR_Nr 11
ATEg_ReduceSpeed_ISR_Nr 12
ATEg_FwdRoot_ISR_Nr 13
ATEg_OnlineOpt_ISR_Nr 17
L'interruption ATBg_CollisionSubmIntNr ne doit pas être modifiée.
L'interruption ATEg_ErrPeriphery_ISR_Nr doit toujours avoir une
priorité supérieure à celle de ATEg_ErrRestart_ISR_NR.
Drapeaux Les drapeaux cycliques suivants sont définis dans le fichier … R1\TP\ArcTe-
cycliques chBasic\ArcErrorHandler.dat (Fold Resourcen\Cycflags).
Variable Par défaut
ATE_RestartControl 239
ATE_RestartControlSub 240
ATE_ArcInputsControl 241
ATEg_ErrPeripheryControl 242
ATEg_ReduceSpeed 244
ATEg_MoveMinForward 245
Le drapeau cyclique suivant est défini dans le fichier … R1\TP\ArcTech-
Basic\ArcMain.dat (Fold Resourcen\Cycflags).
Variable Par défaut
ATEg_RestAfterErrStrat 243
Timer
Par
Variable Fichier
défaut
ATEg_ToggleTimerCtrl 16 … R1\TP\ArcTechBasic\ArcErrorHandler.dat
(fold Resourcen\Timer)
ATBg_JitterDelayTimer 17 … R1\TP\ArcTechBasic\ArcMain.dat (Fold
ATBg_PurgeTimer 18 Resourcen\Timer)
ATBg_IoCheckTimer 19
ATEg_HeartBeat_Timer 20 … R1\TP\ArcTechBasic\ArcErrorHandler.dat
(fold Resourcen\Timer)
5.10 Configuration de l'affichage de production
Les valeurs de paramètres de soudage sélectionnés peuvent être affichés
dans l'affichage de production pendant le traitement du programme.
Edition: 24.08.2016 Version: KST ArcTech Basic 1.5 V1 43 / 119
KUKA.ArcTech Basic 1.5
Condition Groupe d'utilisateurs Expert
préalable
Procédure 1. Sélectionner la séquence de menus Affichage > ArcTech > Affichage de
production.
2. Appuyer sur Config.. La fenêtre PlugIn de configuration s'ouvre.
3. Toucher un des champs dans la zone Paramètres de consigne. Les ré-
glages sont affichés sous l'affichage de production.
4. Inscrire une description et choisir un canal.
5. Option : inscrire une unité et régler un facteur avec la touche Plus.
6. Répéter les opérations 3 à 5 pour d'autres canaux.
7. Toucher un des champs dans la zone Paramètres réels. Les réglages
sont affichés sous l'affichage de production.
8. Inscrire une description et choisir un signal.
Les signaux sont lus dans le fichier UserArcTechMonitoring.dat
(>>> 5.10.1 "Création de signaux et de variables" Page 46).
9. Option : inscrire une unité et régler un facteur avec la touche Plus.
10. Répéter les opérations 7 à 9 pour d'autres signaux.
11. Toucher un des champs dans la zone Caractéristiques supplémen-
taires. Les réglages sont affichés sous l'affichage de production.
12. En fonction de la variable devant être affichée dans le champ, sélectionner
l'onglet Variables utilisateur, Variables de système ou Variables Arc-
Tech.
Les variables utilisateur sont lues dans le fichier UserArcTechMonito-
ring.dat (>>> 5.10.1 "Création de signaux et de variables" Page 46).
13. Inscrire une description et choisir une variable.
14. Option : inscrire une unité. Pour les variables dont la valeur est un chiffre
réel, indiquer le nombre de chiffres après la virgule.
15. Répéter les opérations 11 à 14 pour d'autres variables.
16. Toucher le champ de texte. Les réglages sont affichés sous l'affichage de
production.
17. Dans l'onglet Champ de texte 1, inscrire une description et sélectionner
la variable pour le nom de programme ($PRO_NAME[]) ou le nom de cor-
don (ATBg_SeamName[]).
18. Inscrire une description dans l'onglet Champ de texte 2 et sélectionner la
variable non sélectionnée auparavant.
19. Toucher un des champs dans la zone des entrées et sorties. Les réglages
sont affichés sous l'affichage de production.
20. Choisir l'onglet Entrées (E) ou Sorties (S) en fonction de votre volonté
d'afficher une entrée ou une sortie.
21. Choisir une entrée ou une sortie.
22. Répéter les opérations 19 à 21 pour d'autres entrées et sorties.
23. Appuyer sur Sauvegarder.
44 / 119 Edition: 24.08.2016 Version: KST ArcTech Basic 1.5 V1
5 Configuration
Description
Fig. 5-12: Affichage de production - affichage de configuration
Pos. Description
1 Champ sélectionné
2 Paramètres de consigne
Les canaux configurés dans WorkVisual peuvent être affichés dans ces champs. Les
valeurs sont transférées à la source de courant via les formulaires en ligne conformé-
ment au mode de soudage sélectionné.
3 Paramètres réels
Dans ces champs, les valeurs de retour de la source de courant peuvent être affi-
chées pendant le processus. Les signaux correspondants doivent tout d'abord être
définis dans le fichier UserArcTechMonitoring.dat du fold [USER SIGNALS]. Les
valeurs des signaux affichées ici peuvent être multipliées ou divisées par un facteur à
des fins de meilleure visibilité. Le facteur est configuré dans les réglages.
Uniquement en cas d'utilisation d'une source de courant de Lincoln avec le protocole
ArcLink XT : les valeurs réelles du courant et de la tension sont déjà préconfigurées
dans l'affichage de production. Les paramètres peuvent être sélectionnés dans le
champ Signaux ArcTech.
4 Entrées et sorties
Les entrées et sorties configurées dans Editeur ArcTech peuvent être affichées dans
ces champs.
5 Réglages
Les réglages sont affichés dans cette zone. Ceux-ci dépendent du champ sélectionné.
Edition: 24.08.2016 Version: KST ArcTech Basic 1.5 V1 45 / 119
KUKA.ArcTech Basic 1.5
Pos. Description
6 Champ de texte
Le nom du programme et du cordon peuvent être affichés dans cette zone.
7 Données supplémentaires
Les valeurs des variables système, des variables ArcTech ou des variables utilisateur
peuvent être affichées dans ces champs. Les variables utilisateur doivent tout d'abord
être définies dans le fichier UserArcTechMonitoring.dat des folds [USER INT VA-
RIABLES] et [USER REAL VARIABLES].
Les boutons suivants sont disponibles :
Bouton Description
Affichage Passe de l'affichage de configuration à l'affichage de pro-
duction
Vider Efface les réglages du champ sélectionné
Import Importe une configuration de l'affichage de production
Export Exporte la configuration actuelle de l'affichage de produc-
tion
Sauvegarder Sauvegarde les réglages actuels
5.10.1 Création de signaux et de variables
Procédure 1. Ouvrir le fichier UserArcTechMonitoring.DAT avec un éditeur.
signaux 2. Insérer une ligne sous le fold [USER SIGNALS] : SIGNAL Nom du signal
$IN[Numéro d'entrée] TO $IN[Numéro d'entrée].
3. Insérer une autre ligne sous la ligne précédente : DECL GLOBAL INT
gNom du signals.
4. Sauvegarder et fermer le fichier.
5. Ouvrir le fichier UserArcTechMonitoring.SRC avec un éditeur.
6. Insérer une ligne sous la ligne GLOBAL DEF UserSignalsPLC() : gNom
du signal = Nom du signal.
7. Sauvegarder et fermer le fichier.
Procédure 1. Ouvrir le fichier UserArcTechMonitoring.DAT avec un éditeur.
variables 2. Variables de type INT : insérer une ligne sous le fold [USER INT VA-
RIABLES] : DECL GLOBAL INT Nom de la variable=Valeur de la variable.
Variables de type REAL : insérer une ligne sous le fold [USER REAL VA-
RIABLES] : DECL GLOBAL REAL Nom de la variable=Valeur de la variable.
3. Sauvegarder et fermer le fichier.
Exemple UserArcTechMonitoring.DAT :
1 DEFDAT userarctechmonitoring PUBLIC
2 [USER SIGNALS]
3 SIGNAL TestSignal1 $IN[9] TO $IN[16]
4 DECL GLOBAL INT gTestSignal1
5 [USER INT VARIABLES]
6 DECL GLOBAL INT TestInt1=10
7 [USER REAL VARIABLES]
8 DECL GLOBAL REAL TestReal1=11.1100
9 ENDDAT
Ligne Description
2 Fold pour les signaux ArcTech
3 Le signal "TestSignal1" est créé et affecté aux entrées 9 ... 16.
46 / 119 Edition: 24.08.2016 Version: KST ArcTech Basic 1.5 V1
5 Configuration
Ligne Description
4 Le signal "TestSignal1" est écrit sur la variable globale
"gTestSignal1".
5 Fold pour les variables utilisateur de type INT
6 La variable "TestInt1" est créée. La valeur 10 est affectée à la
variable.
7 Fold pour les variables utilisateur de type REAL
8 La variable "TestReal1" est créée. La valeur 11.1100 est affectée
à la variable.
UserArcTechMonitoring.SRC :
...
7 GLOBAL DEF UserSignalsPLC()
8 gTestSignal1 = TestSignal1
9 gTestSignal2 = TestSignal2
10 END
Ligne Description
8 Le signal "TestSignal1" est affecté à la variable globale
"gTestSignal1".
5.11 Configuration de la source de courant de soudage avec ArcLink XT - aperçu
Etape Description
1 Configurer le réseau KLI.
(>>> 5.11.1 "Configuration du réseau KLI" Page 48)
2 Installer le pack d'options ArcTechBasic dans WorkVisual.
3 Insérer l'élément de catalogue ArcLink XT du dossier Lin-
coln dans le projet.
Remarque :
Des informations concernant la procédure sont fournies dans
la documentation WorkVisual. Vu depuis WorkVisual, l'élé-
ment de catalogue est un appareil d'un pack d'options.
Pour cet élément de catalogue, les câblages E/S sont déjà
préconfigurés. Les adresses de start des entrées et sorties
peuvent être modifiées lorsque l'élément de catalogue est
ajouté. Une modification via l'éditeur de câblage est possible
ultérieurement.
4 Option : contrôler les réglages de communication et les modi-
fier si nécessaire.
(>>> 5.11.2 "Contrôle des réglages de communication"
Page 48)
5 Charger les données de courbes de la source de courant.
(>>> 5.11.3 "Chargement des données de courbes de la
source de courant" Page 49)
6 Option : mettre les données de courbes à jour.
(>>> 5.11.4 "Mise à jour des données de courbes" Page 49)
7 Affecter les courbes de la source de courant aux modes de
soudage.
(>>> 5.11.5 "Affectation de courbes" Page 49)
Edition: 24.08.2016 Version: KST ArcTech Basic 1.5 V1 47 / 119
KUKA.ArcTech Basic 1.5
Etape Description
8 Option : adapter la configuration de la source de courant de
soudage dans Editeur ArcTech.
(>>> 5.11.6 "Adaptation des paramètres globaux de la
source de courant avec ArcLink XT" Page 50)
(>>> 5.11.7 "Adaptation des entrées / sorties de la source de
courant avec ArcLink XT" Page 51)
9 Transférer le projet de WorkVisual au contrôleur de robot.
Pour obtenir des informations concernant l'installation et la gestion de
packs d'options, veuillez consulter la documentation WorkVisual.
Pour obtenir des informations concernant la configuration de bus et
le transfert de projets, veuillez consulter la documentation WorkVi-
sual.
Pour l'activation d'une source de courant de soudage de Lincoln avec
le protocole ArcLink XT, il faut obligatoirement utiliser l'élément de ca-
talogue ArcLink XT. Une communication avec la source de courant
n'est possible qu'avec cet élément de catalogue.
5.11.1 Configuration du réseau KLI
Pour que le contrôleur de robot puisse communiquer via Ethernet avec la
source de courant de soudage de Lincoln avec le protocole ArcLink XT, il faut
établir une connexion réseau via la KLI du contrôleur de robot.
Les adresses IP de la source de courant (par défaut : 192.168.5.169) et du
contrôleur de robot doivent se trouver dans le même segment de réseau. Cela
signifie que les adresses ne doivent être différentes que dans les 4 derniers
secteurs. Pour ce faire, une adresse IP fixe doit être affectée au contrôleur de
robot. Pour ce faire, un nouveau réseau virtuel peut être créé ou le réseau KLI
(par défaut : "virtual5") peut être utilisé. De plus, le port ayant le numéro 4323
doit être validé.
Des informations supplémentaires concernant la configuration de ré-
seau KLI sont fournies dans le manuel de service et de programma-
tion du logiciel System Software.
5.11.2 Contrôle des réglages de communication
Condition Le projet est ouvert.
préalable La commande de robot est activée.
Procédure 1. Dans la fenêtre Structure du projet et l'onglet Appareils, ouvrir le nœud
Structure de bus et cliquer à droite sur l'appareil Appareil ArcLink XT.
2. Dans le menu contextuel, sélectionner Réglages.... La fenêtre Ré-
glages... s'ouvre.
3. Vérifier que les réglages concordent avec les réglages de la source de
courant. Si ce n'est pas le cas, corriger les réglages.
4. Fermer la fenêtre avec OK.
48 / 119 Edition: 24.08.2016 Version: KST ArcTech Basic 1.5 V1
5 Configuration
5.11.3 Chargement des données de courbes de la source de courant
Condition La source de courant avec ArcLink XT est activée.
préalable Connexion réseau avec la source de courant avec ArcLink XT
Un projet est ouvert.
L'élément de catalogue ArcLink XT est inséré dans le projet.
Procédure 1. Ouvrir le Editeur ArcTech. Si aucune donnée de courbe n'a encore été
chargée de la source de courant, une fenêtre s'ouvre pour la liaison avec
la source de courant. Le bouton radio Charge les données de courbe
depuis la source de courant est activé par défaut. L'adresse IP de la
source de courant est visible à des fins de contrôle.
2. Cliquer sur Suite. La liaison avec la source de courant est établie et les
données de courbes sont chargées. L'éditeur d'affectation ArcLink
s'ouvre.
5.11.4 Mise à jour des données de courbes
Description Lorsqu’une mise à jour des données de courbes est disponible, ceci est indi-
qué par un symbole d’info sur le bouton Reconfigurer.
Lors du chargement des nouvelles données de courbes, on contrôle si les
données modifiées sont compatibles avec les blocs de données configurées.
Les différences sont affichées. L'utilisateur peut décider s'il souhaite mettre à
jour les données de courbes ou s’il souhaite continuer à travailler avec les
données de courbes existantes.
Condition Connexion réseau avec la source de courant avec ArcLink XT
préalable Le projet est ouvert.
Procédure 1. Ouvrir l’Editeur ArcTech et sélectionner l'onglet Modes.
2. Cliquer sur Reconfigurer. La fenêtre pour la liaison avec la source de
courant s'ouvre.
3. Activer le bouton radio Vérifier la mise à jour pour la source de courant.
4. Cliquer sur Suite. La liaison avec la source de courant est établie et les
données de courbes sont chargées à nouveau. Une fenêtre s'ouvre dans
laquelle les différences sont affichées. Les modifications ayant des effets
sur les blocs de données configurés sont marquées en rouge. Les modifi-
cations n’ayant pas d’effets sur les blocs de données configurés sont iden-
tifiées avec le symbole ≠ en noir.
5. Si on souhaite adopter les modifications, cliquer sur Suite. L'éditeur d'af-
fectation ArcLink s'ouvre.
Si on ne souhaite pas adopter les modifications, cliquer sur Interrompre.
5.11.5 Affectation de courbes
Condition L'Editeur ArcTech est ouvert.
préalable
Procédure 1. Affecter les courbes au mode de soudage respectif souhaité.
2. Cliquer sur Suite. Les courbes sont affectées aux modes de soudage sé-
lectionnés. Les paramètres appartenant au mode de soudage respectif
sont lue dans les données de courbes et sauvegardées sous le canal 1 à
7.
Description Les courbes sont affectées à la source de courant d'un mode de soudage
dans l'éditeur d'affectation. La position 1 représente le 1er mode de soudage
Edition: 24.08.2016 Version: KST ArcTech Basic 1.5 V1 49 / 119
KUKA.ArcTech Basic 1.5
pouvant être sélectionné dans l’Editeur ArcTech. La position 2 représente
ensuite le 2e mode de soudage, etc.
Fig. 5-13: Editeur d'affectation
1 Réinitialiser le filtre
2 Courbes de la source de courant
3 Affectation à un mode de soudage
4 Filtre
5 Courbes affectées
5.11.6 Adaptation des paramètres globaux de la source de courant avec ArcLink XT
Condition L'Editeur ArcTech est ouvert.
préalable
Procédure 1. Sélectionner l'onglet Modes.
2. Ouvrir le module de soudage souhaité avec la touche fléchée.
3. Dans l'onglet Paramètres, adapter les paramètres globaux de la source
de courant pour le mode de soudage sélectionné.
4. Répéter les opérations 2 et 3 pour les autres modes de soudage.
Description Lorsque l'on utilise une source de courant avec ArcLink XT, certains para-
mètres sont déjà préconfigurés :
Onglet Description
Paramètres Les canaux 1 à 7 sont déjà préconfigurés par les don-
nées de courbes de la source de courant. Ici, seules
les valeurs standard et les pas de progression peuvent
être modifiées. Tous les autres paramètres peuvent
être configurés par l'utilisateur.
Le paramètre Temps de postcombustion du fil est
spécifique à ArcLink XT et peut être configuré par l'utili-
sateur.
Remarque : les paramètres pour la vitesse de l'avance
du fil sont représentés en m/min ou en pouces/min en
fonction du système d'unités configuré.
Informations générales :
(>>> 5.4.2 "Onglet Paramètres" Page 24)
Fonctions spé- Lorsqu'une source de courant est utilisée avec ArcLink
ciales XT, on ne dispose d'aucune fonction spéciale.
50 / 119 Edition: 24.08.2016 Version: KST ArcTech Basic 1.5 V1
5 Configuration
Onglet Description
Points d'appui Les points d'appui sont déterminés à partir des don-
nées de courbes et ne peuvent pas être modifiés.
Informations générales :
(>>> 5.4.4 "Onglet Points d'appui" Page 26)
Affectation Les affectations sont déjà préconfigurées et ne peu-
vent pas être modifiées.
Informations générales :
(>>> 5.4.5 "Onglet Affectation" Page 27)
5.11.7 Adaptation des entrées / sorties de la source de courant avec ArcLink XT
Une mauvaise configuration des entrées/sorties
peut provoquer des dommages matériels de l'ins-
tallation ou de la pièce.
Les adresses des entrées et sorties préconfigurées sont déterminées
automatiquement par les câblages. Pour ce faire, le contrôleur de ro-
bot doit être activé.
Une modification des adresses de start n'est possible qu'avec l'éditeur de câ-
blage.
Si on souhaite utiliser le progiciel technologique KUKA.TouchSense
avec une source de courant avec ArcLink, il faudra observer les
points suivants :
L'entrée Signal Touch doit être configurée sur la même adresse que
l'entrée Signal de fil libre.
La sortie Tension Touch doit être configurée sur la même adresse que
la sortie Vérification de collage du fil.
Condition Le contrôleur de robot est activé.
préalable L'Editeur ArcTech est ouvert.
Procédure 1. Sélectionner l'onglet Définition E/S.
2. Adapter les E/S de la source de courant dans les onglets.
3. Sauvegarder le projet pour adopter les modifications dans le projet.
Description Lorsqu'une source de courant est utilisée avec ArcLink XT, certaines entrées
et sorties ainsi que tous les signaux sont déjà préconfigurés :
Edition: 24.08.2016 Version: KST ArcTech Basic 1.5 V1 51 / 119
KUKA.ArcTech Basic 1.5
Onglet Description
Entrées Les entrées suivantes sont déjà préconfigurées et ne
peuvent pas être modifiées :
Source de courant prête
Signal de fil libre
Courant existant
Communication prête
Toutes les autres entrées peuvent être configurées par
l'utilisateur.
Informations générales :
(>>> 5.5.1 "Onglet Entrées" Page 28)
Sorties Les sorties suivantes sont déjà préconfigurées et ne
peuvent pas être modifiées :
Lancer le soudage
Flux de gaz
Avance fil
Recul fil
Vérification de collage du fil
Postcombustion du fil
Toutes les autres sorties peuvent être configurées par
l'utilisateur.
Les sorties Vérification de collage du fil et Postcom-
bustion du fil sont spécifiques à ArcLink XT et sont
nécessaires pour la synchronisation avec le processus.
Le contrôleur de robot communique avec la source de
courant afin de lancer le contrôle du collage de fil et de
l'évaluer.
Informations générales :
(>>> 5.5.2 "Onglet Sorties" Page 29)
Signaux Les signaux sont déterminés à partir des données de
courbes et ne peuvent pas être modifiés.
Informations générales :
(>>> 5.5.4 "Onglet Signaux" Page 31)
5.12 Configurer l’appel de sites Web sur la smartHMI.
Le navigateur Web permet d’établir une connexion avec des appareils ex-
ternes (p. ex. des sources de courant) mettant une interface à disposition.
Celle-ci permet d’appeler des informations (p. ex. des données de courbes) et
de modifier la configuration. Pour ce faire, le réseau KLI doit être configuré en
conséquence et l’adresse du site Web de l’appareil externe doit être saisi sur
la page de configuration.
Dans le groupe d'utilisateur "Utilisateur", les sites Web ne peuvent être que vi-
sualisés. Dans le groupe d'utilisateur "Expert", il est possible de naviguer dans
les sites Web et d’y effectuer des saisies. Le site Web actuellement sélection-
né est identifié de la façon suivante sur le bouton : >Nom<.
Des connexions externes peuvent permettre à des logiciels mal-
veillants d’accéder au contrôleur de robot. L’exploitant doit pouvoir
garantir la fiabilité du site Web.
52 / 119 Edition: 24.08.2016 Version: KST ArcTech Basic 1.5 V1
5 Configuration
Condition Groupes d'utilisateurs « Administrateur »
préalable Mode T1.
Procédure 1. Dans la configuration de réseau KLI, valider le port ayant le numéro 4243
et sélectionner tcp/udp parmi les protocoles autorisés.
Des informations supplémentaires concernant la configuration de ré-
seau KLI sont fournies dans le manuel de service et de programma-
tion du logiciel System Software.
2. Dans le menu principal, sélectionner Affichage > ArcTech > Navigateur
Web.
3. Appuyer sur Nom de. L'affichage de configuration s'ouvre.
4. Appuyer sur le bouton .
5. Dans le 1er champ, attribuer un nom au site Web. La longueur du nom est
limitée à 9 caractères.
6. Option : si le nom est plus long que 9 caractères, inscrire la 2e partie du
nom dans le 2e champ. Ce champ est également limité à 9 caractères.
7. Saisir l’adresse du site Web dans le champ Adresse Web.
8. Cliquer sur le bouton et confirmer la question de sécurité avec Oui. Le
site Web est à présent configuré et peut être appelé via le bouton avec le
nom configuré.
9. Si un lien est appelé depuis le site Web et si on souhaite utiliser ce site
Web en tant que page d’accueil :
a. Répéter les opérations 3 et 4.
b. Appuyer sur le bouton .
c. Cliquer sur le bouton et confirmer la question de sécurité avec
Oui.
Edition: 24.08.2016 Version: KST ArcTech Basic 1.5 V1 53 / 119
KUKA.ArcTech Basic 1.5
Description
Fig. 5-14: Navigateur Web - Affichage de configuration
Pos. Description
1 Nom du site Web (1ère partie)
Le nom dans ce champ s'affiche sur le bouton, en bas.
2 Nom du site Web (2e partie) (en option)
Le nom dans ce champ s'affiche sur le bouton, en bas, sous le nom
de Pos. 1.
3 Barre de boutons
Bouton Description
Crée un nouveau site Web
Efface toutes les saisies pour ce site Web
Ferme la configuration sans sauvegarder les modifications
Sauvegarde toutes les saisies pour ce site Web
Adopte le site Web actuellement réglé en tant que page
d’accueil
54 / 119 Edition: 24.08.2016 Version: KST ArcTech Basic 1.5 V1
6 Commande
6 Commande
6.1 Menus
Les menus et instructions suivants sont spécifiques au présent progiciel tech-
nologique :
Menu principal :
Configuration > Touches de fonction > ArcTech
Configuration > ArcTech
Réglages globaux
Contrôle du CDO
Editeur de bloc de données de soudage
Optimisation en ligne
Formulaires en ligne
Optimisation hors ligne
Affichage > ArcTech
Affichage de production
Navigateur Web
Séquence de menus :
Editer > Editeur de modules EK
Instructions > ArcTech
ARC ON
ARC OFF
ARC SWITCH
ARC SPLINE
Instructions > ArcTech > Convertir
vers ARC ON
vers ARC SWI
vers ARC OFF
vers ARC SPLINE
6.2 Touches de fonction
Condition Mode T1, T2 ou AUT.
préalable L'interpréteur Submit tourne.
Uniquement avec touche de fonction pour l’avance du fil :
Mode T1 ou T2.
L'interrupteur d'homme mort est actionné.
L'interpréteur Submit tourne.
N’acquitter qu’avec touche de fonction pour source de courant :
Aucun programme n'est sélectionné.
Procédure Afficher les touches d'état :
Dans le menu principal, sélectionner Configuration > Touches de fonc-
tion > ArcTech.
Changer de barre de touches de fonction :
1. Toucher la barre des touches de fonction active. Une fenêtre pour la sé-
lection de la barre des touches de fonction s'ouvre.
2. Sélectionner la barre des touches de fonction souhaitée.
Edition: 24.08.2016 Version: KST ArcTech Basic 1.5 V1 55 / 119
KUKA.ArcTech Basic 1.5
Avance du fil Touche Description
d'état
La touche de fonction n'est active que lorsque le robot est
à l'arrêt.
En appuyant sur la touche de fonction, le fil de soudage
avance (la LED est allumée en vert).
La touche de fonction n'est active que lorsque le robot est
à l'arrêt.
En appuyant sur la touche de fonction, le fil de soudage
recule (la LED est allumée en vert).
Soudage Le processus de soudage ne peut être activé que si les conditions de soudage
marche/arrêt sont remplies par le robot.
Etat Description
Le processus de soudage est désactivé. En appuyant sur
la touche de fonction, l'autorisation de soudage est activée.
L'autorisation de soudage ne peut être activée sur la trajec-
toire de soudage que lorsque le robot est à l'arrêt.
L'autorisation de soudage peut être activée à tout moment
si le robot ne se trouve pas sur la trajectoire de soudage.
Le processus de soudage est alors actif lors du prochain
ARC ON.
Le processus de soudage est activé. En appuyant sur la
touche de fonction, l'autorisation de soudage est réinitiali-
sée.
Possible à tout moment. Si l'autorisation de soudage est
réinitialisée pendant le soudage, celui-ci est immédiate-
ment arrêté et le robot poursuit la trajectoire de soudage
sans souder.
Dans les modes T1 et T2, seul l’état de la touche de fonction est im-
portante pour l’autorisation de soudage. L'état de l’interrupteur à clé
n'est pas pris en compte.
Les règles suivantes sont valables dans les modes AUT et AUT EXT pour
l’autorisation de soudage :
Si une entrée valable a été configurée pour l’interrupteur à clé, l’état de
l’interrupteur à clé est important.
Si aucune entrée valable n’a été configurée pour l’interrupteur à clé, l’état
de la touche de fonction est important.
(>>> 10.1 "Entrées numériques indépendantes du processus" Page 103)
L'override de programme est mis automatiquement à 100% lors de
l'activation du processus de soudage. Ceci sert à garantir la vitesse
nécessaire pour le processus. Lorsque le processus de soudage est
terminé, l'override de programme est ramené automatiquement à la valeur
initiale.
Conditions de Lors de l'activation du processus de soudage avec la touche de fonction, la
soudage disponibilité du robot pour le soudage est contrôlée. Les conditions suivantes
doivent être remplies :
L'interpréteur Submit tourne.
Mode de traitement du programme GO.
Aucun axe n'est simulé.
56 / 119 Edition: 24.08.2016 Version: KST ArcTech Basic 1.5 V1
6 Commande
Uniquement pour le soudage en mode T1 :
La variable $RED_T1_OV_CP dans le fichier KRC\STEU\MA-
DA\$CUSTOM.DAT est FALSE.
L'option de processus Soudage en mode T1 est
activée par défaut lors de l'installation d'ArcTech
Basic. Dès que le processus est activé avec la touche de fonction, le sou-
dage est effectué en mode T1. Lors du soudage en mode T1, il faut porter un
équipement personnel de protection (par ex. lunettes de protection, vête-
ments de protection).
La fonction de processus Soudage en mode T1 peut être désactivée
dans WorkVisual avec l'Editeur ArcTech.
Si une de ces conditions n'est pas remplie, un message de défaut est émis.
Le processus ne peut pas être activé avec la touche de fonction.
Marche à sec Etat Description
marche/arrêt La touche de fonction n'est active que si le processus de
soudage est désactivé et si le robot ne se trouve pas sur la
trajectoire de soudage.
La marche à sec est activée. Le robot parcourt la trajec-
toire de soudage avec une vitesse augmentée du facteur
2. Ce faisant, le balayage est désactivé.
En appuyant sur la touche de fonction, la marche à sec est
désactivée.
La touche de fonction n'est active que si le processus de
soudage est désactivé et si le robot ne se trouve pas sur la
trajectoire de soudage.
La marche à sec est désactivée. Le robot parcourt la tra-
jectoire de soudage avec la vitesse programmée. Ce fai-
sant, le balayage est activé.
En appuyant sur la touche de fonction, la marche à sec est
activée.
Soupape de gaz Etat Description
activée / désac- La soupape de gaz est activée (pas de test de gaz). En
tivée appuyant sur la touche de fonction, il y a flux de gaz (la
LED est allumée en vert).
La soupape de gaz est activée tant que la touche de fonc-
tion est maintenue appuyée (test de gaz). La durée maxi-
mum est limitée, elle est réglée par défaut sur 5 s.
La soupape de gaz ne peut pas être activée car la sortie
correspondante n’a pas été configurée ou a été mal confi-
gurée.
Les gaz de protection ou les mélanges de gaz de
protection peuvent modifier l’air respiré et entraî-
ner l’asphyxie si la soupape de gaz est configurée de façon à toujours être
active. Veiller à toujours évacuer l’air avec un système d’aspiration.
Edition: 24.08.2016 Version: KST ArcTech Basic 1.5 V1 57 / 119
KUKA.ArcTech Basic 1.5
Acquittement de Etat Description
la source de L’état de la source de courant est inconnu car l’entrée
courant Source de courant prête n’a pas été configurée ou a été
mal configurée. En appuyant sur la touche de fonction, la
source de courant est acquittée.
La source de courant est opérationnelle.
Remarque : cet état est également affiché lorsque la sortie
Acquittement source de courant n’a pas été configurée
ou a été mal configurée. Ceci est affiché dans l'infobulle
sur la touche de fonction par survol avec la souris.
La source de courant n’est pas opérationnelle car elle se
trouve dans un état erroné. En appuyant sur la touche de
fonction, la source de courant est acquittée.
Une fois la source de courant acquittée, le dernier
processus exécuté est poursuivi. Par exemple, si
un processus de soudage était actif, il sera lancé à nouveau. Le non-respect
de cette règle peut entraîner des blessures.
6.3 Contrôle et correction du CDO
Description Pour le contrôle du CDO, on utilise un programme de contrôle devant tout
d'abord être créé. Un point de référence (p. ex. une pointe de mesure) dont
les données sont connues est accosté via des points auxiliaires. On peut ainsi
vérifier si le CDO est encore orienté correctement par rapport au point de ré-
férence.
Si ce n'est plus le cas, le CDO peut être corrigé. Ce faisant, TOOL_DATA[x]
est écrasé et remplacé par la nouvelle valeur calculée (x = numéro d'outil)
Comme il s'agit d'un contrôle et d'une correction optiques du CDO, la
précision sera la même que celle de la mesure du point de référence
(>>> 6.3.2 "Mesure du point de référence pour le contrôle du CDO"
Page 60).
Afin d'éviter toute erreur, prendre en compte :
Le point de référence doit être un point inchangeable dans l'espace.
L'outil avec lequel le CDO est contrôlé doit avoir une longueur constante.
Ainsi, un fil de soudage n'est par exemple pas approprié.
Lors de la première mesure ainsi que lors des corrections, la pointe de
l'outil doit être orientée vers le point de référence avec la plus grande pré-
cision possible.
Il peut arriver que l'outil ait été fortement tordu lors d'une collision et que, de
ce fait, le point de référence ne puisse plus être accosté en mode AUT car cela
provoquerait l'endommagement de l'outil et de la pointe de mesure. C'est la
raison pour laquelle le robot s'arrête toujours au dernier point auxiliaire avant
l'instruction Contrôler le CDO. Le point de référence doit être accosté à partir
de là en mode T1.
Les outils avec les numéros 1 à 32 peuvent être contrôlés et corrigés.
Afin d'éviter que le CDO s'éloigne de trop de la valeur de la première mesure
si plusieurs corrections sont effectuées, il est possible de définir des limites de
tolérance.
58 / 119 Edition: 24.08.2016 Version: KST ArcTech Basic 1.5 V1
6 Commande
Aperçu Etape Description
1 Créer et tester un programme de contrôle.
(>>> 6.3.1 "Création d'un programme de contrôle pour le
contrôle du CDO" Page 59)
2 Mesurer le point de référence.
(>>> 6.3.2 "Mesure du point de référence pour le contrôle du
CDO" Page 60)
3 Option : définir les limites de tolérance.
(>>> 6.3.3 "Définition des limites de tolérance pour le
contrôle du CDO" Page 61)
4 Corriger le CDO.
(>>> 6.3.4 "Correction du CDO" Page 61)
5 Option : remettre les valeurs de référence à zéro.
(>>> 6.3.5 "Remise à zéro des valeurs de référence du
contrôle du CDO" Page 62)
6.3.1 Création d'un programme de contrôle pour le contrôle du CDO
Description Dans le programme de contrôle, on procède à l'apprentissage de points auxi-
liaires par lesquels le robot passe lorsqu'il accoste le point de référence et lors-
qu'il le quitte. De cette façon, le robot utilise une trajectoire définie pour se
déplacer vers le point de référence et en repartir.
Il est possible de créer autant de programmes de contrôle que cela est sou-
haité.
Condition Groupe d'utilisateurs Expert
préalable
Procédure 1. Créer un nouveau programme.
Recommandation : affecter un nom au programme indiquant pour quels
outils il peut être utilisé.
2. Sélectionner le programme.
3. Amener le CDO à un point auxiliaire approprié et procéder à son appren-
tissage.
4. Répéter l'opération 3 pour d'autres points.
5. Procéder à l'apprentissage du dernier point auxilaire environ 5 à 10 mm
avant le point de référence.
L'orientation au dernier point auxiliaire doit également être possible
au point de référence. S'assurer que le dernier point de référence
peut également être accosté sans collision par un outil déréglé.
6. Programmer l'instruction Contrôler le CDO.
(>>> 7.5.1 "Formulaire en ligne Contrôler le CDO" Page 92)
7. Pour le retour depuis le point de référence, amener le CDO à un point au-
xiliaire approprié et procéder à son apprentissage.
8. Abandonner le programme.
Seuls des outils pour lesquels le programme a été
contrôlé peuvent être testés avec un programme
de contrôle. Si cette mesure de précaution n'est pas prise, des risques de
blessures ou de dommages matériels peuvent s'ensuivre.
Edition: 24.08.2016 Version: KST ArcTech Basic 1.5 V1 59 / 119
KUKA.ArcTech Basic 1.5
Programme 1 INI
2
3 PTP HOME Vel= 100 % DEFAULT
4
5 PTP P1 CONT Vel=100 % PDAT Tool[16]:Gripper Base[16]:Gripper_Base
6
7 LIN BeforeRefPoint Vel=1 m/s CPDAT1 Tool[16]:Gripper
Base[16]:Gripper_Base
8
9 TCM_CheckTool(16)
10
11 PTP P1 Vel=100 % PDAT2 Tool[16]:Gripper Base[16]:Gripper_Base
12
13 PTP HOME Vel= 100 % DEFAULT
14
15 END
Ligne Description
3…7 Déplacement vers le point de référence.
7 Point auxiliaire pour le déplacement vers le point de réfé-
rence. Il doit y avoir apprentissage du point.
Remarque : procéder à l'apprentissage du dernier point auxi-
liaire avant le point de réféfence avec une orientation similaire
à celle du point de référence.
Le nombre de points auxilaires peut être augmenté au choix.
9 Appel de fonction avec paramètre de transfert
La correction est effectuée avec la pointe de mesure ayant le
même index.
Remarque : cette fonction sous-entend qu'il y a une pointe
de mesure pour chaque outil.
11 … 13 Points auxiliaires pour le déplacement s'éloignant du point de
référence. Le nombre de points auxilaires peut être augmenté
au choix.
6.3.2 Mesure du point de référence pour le contrôle du CDO
Description Si le point de référence n'est pas encore mesuré, il le sera lors du premier ap-
pel du programme de contrôle. Les données de la mesure sont sauvegardées
sous TCM_RefData[x].
Si un point de référence a été déplacé ou décalée, il faudra le re-
mettre à zéro et procéder à une nouvelle mesure.
(>>> 6.3.5 "Remise à zéro des valeurs de référence du contrôle du
CDO" Page 62)
Condition Groupe d'utilisateurs Expert
préalable
Procédure 1. Sélectionner le programme de contrôle et le lancer. Le robot se déplace
jusqu'au dernier point auxiliaire avant le point de référence.
2. Lorsque le robot a atteint le point auxiliaire, un message indiquant qu'au-
cune donnée de référence n'existe et que celles-ci sont en cours de déter-
mination est affiché. Acquitter le message avec OK.
3. Si la fenêtre Sauvegarder la nouvelle position de référence est affi-
chée, déplacer le robot manuellement avec la plus grande précision pos-
sible sur le point de référence.
60 / 119 Edition: 24.08.2016 Version: KST ArcTech Basic 1.5 V1
6 Commande
4. Appuyer sur Sauvegarder la position. La fenêtre se ferme.
5. Appuyer sur Start+. Le programme est poursuivi.
6. Le message suivant est affiché : La position de référence est-elle à présent
correcte ?
Si la position est correcte : répondre par Oui au message. Le point de
référence est sauvegardé et le programme est poursuivi.
Si la position n'est pas correcte : répondre par Non au message et ef-
fectuer à nouveau les opérations 3 à 6..
6.3.3 Définition des limites de tolérance pour le contrôle du CDO
Description Une divergence minimum et maximum entre la pointe de l'outil et le point de
référence ou la valeur de la première mesure peut être définie pour le contrôle
du CDO. Si la divergence est inférieure ou supérieure aux valeurs indiquées,
le CDO n'est pas corrigé. Ceci permet d'éviter que le CDO s'éloigne de trop
de la valeur de la première mesure si plusieurs corrections sont effectuées.
Condition Groupe d'utilisateur "Expert"
préalable Mode T1 ou T2
Aucun programme n'est sélectionné.
Procédure 1. Dans le menu principal, sélectionner Configuration > ArcTech >
Contrôle du CDO.
2. Dans les champs Divergence maximum autorisée [mm] et Divergence
minimum [mm], inscrire la valeur souhaitée.
3. Fermer la fenêtre. Confirmer la question demandant si les seuils de cor-
rection doivent être sauvegardés par Oui.
6.3.4 Correction du CDO
Condition Le CDO de l'outil a été mesuré ou saisi numériquement.
préalable Le programme de contrôle a été créé et testé pour l'outil à contrôler.
Le point de référence est mesuré.
Groupe d'utilisateurs "Expert".
Procédure 1. Sélectionner le programme de contrôle et le lancer. Le robot se déplace
jusqu'au dernier point auxiliaire avant l'instruction Contrôler le CDO.
2. Si les conditions sont remplies, le robot accoste le point de référence. Le
message suivant est affiché : La position de référence accostée est-elle correc-
te ?
Si la position est correcte : répondre par Oui au message. Le robot re-
tourne au dernier point auxiliaire. Le CDO est à présent corrigé, au-
cune autre opértion n'est nécessaire.
Si la position n'est pas correcte : répondre par Non au message.
Continuer avec l'opération 3.
Si la position de réference ne peut pas être accostée sans risque de
collision du fait d'une modification défavorable de la géométrie de l'ou-
til, poursuivre la correction de la façon suivante :
i. Dans le menu principal, sélectionner Affichage > Variable > Uni-
taire et affecter la valeur TRUE à la variable
TCM_MoveToRefWithDial.
ii. Effectuer une sélection de bloc sur le déplacement avant l'instruc-
tion TCM_CheckTool(x). Le message suivant est affiché : Voulez-
vous accoster la position de référence manuellement ou doit-elle être
accostée par le biais du programme ?
Edition: 24.08.2016 Version: KST ArcTech Basic 1.5 V1 61 / 119
KUKA.ArcTech Basic 1.5
iii. Répondre par Manuel au message.
iv. Continuer avec l'opération 3.
3. Si la fenêtre Sauvegarder la nouvelle position de référence est affi-
chée, déplacer le robot manuellement avec la plus grande précision pos-
sible sur le point de référence.
4. Appuyer sur Sauvegarder la position. La fenêtre se ferme.
5. Appuyer sur Start+. Le programme est poursuivi.
6. Le message suivant est affiché : La position de référence est-elle à présent
correcte ?
Si la position est correcte :
i. Répondre par Oui au message. Les données de l'outil sont corri-
gées automatiquement si la divergence se trouve dans la plage
définie.
ii. Un message indique si le CDO a été corrigé ou non. En fonction
du type de message, celui-ci doit être acquitté. Ensuite, le pro-
gramme est poursuivi et le robot retourne au dernier point auxi-
liaire en passant par d'autres points auxiliaires.
Si la position n'est pas correcte : répondre par Non au message et ef-
fectuer à nouveau les opérations 3 à 6..
6.3.5 Remise à zéro des valeurs de référence du contrôle du CDO
Description Les valeurs de référence du contrôle du CDO peuvent être remises à zéro.
Ceci peut s'avérer nécessaire dans les situations suivantes :
Lorsque l'outil est mesuré à nouveau, la valeur de la première mesure (va-
leur Maître) doit être remise à zéro. Cette valeur sert de valeur de compa-
raison pour des corrections ultérieures.
Lorsque la pointe de référence est décalée ou modifiée, il faut la remettre
à zéro. Lors de la prochaine mesure, le point de référence sera déterminé
à nouveau.
Condition Groupe d'utilisateur "Expert"
préalable Mode T1 ou T2
Aucun programme n'est sélectionné.
Procédure 1. Dans le menu principal, sélectionner Configuration > ArcTech >
Contrôle du CDO.
2. Remettre la valeur de la première mesure à zéro : dans la zone Remise à
zéro des données d'outil Maître, appuyer sur Reset.
Remettre le point de référence à zéro : dans la zone Remise à zéro des
données d'outil de référence, appuyer sur Reset.
3. Un message vous demandant si les valeurs doivent vraiment être remises
à zéro est affiché. Répondre par Oui au message. Les valeurs sont re-
mises à zéro.
4. Fermer la fenêtre.
6.4 Optimisation en ligne des paramètres
Description L'optimisation en ligne permet de modifier des paramètres de soudage et de
balayage pendant qu'un programme de soudage est traité. Les touches de dé-
placement sur le smartPAD servent ici à modifier les valeurs. Avant de pouvoir
procéder à l'optimisation en ligne, les paramètres à modifier doivent être af-
fectés aux touches de déplacement.
62 / 119 Edition: 24.08.2016 Version: KST ArcTech Basic 1.5 V1
6 Commande
L'optimisation en ligne est également possible en marche à sec. Le bloc de
données actuellement en cours d'optimisation est affiché dans la zone supé-
rieure de la fenêtre, sous Bloc de données de soudage.
Une modification de la vitesse ou de la longueur de balayage entraîne
une modification de la fréquence de balayage.
Restrictions L'optimisation en ligne n'est possible que lorsque le robot se trouve sur un
cordon de soudage. Ceci est le cas lorsque l'état de soudage Welding est
affiché dans la partie supérieure de la fenêtre Optimisation en ligne Arc-
Tech.
L'optimisation en ligne ne permet pas de modifier la figure de balayage
(passer par ex. d'un triangle à un trapèze).
La vitesse ne peut être modifiée que dans la plage de 70 à 130% de la va-
leur actuelle.
Tant que l'optimisation en ligne est active, les touches de déplacement sur
le smartPAD ne doivent être utilisées que pour la modification des valeurs.
Un déplacement des axes du robot n'est pas possible.
Condition Groupe d'utilisateurs "Expert"
préalable Un programme est sélectionné.
Mode T1
Procédure 1. Dans le menu principal, sélectionner Configuration > ArcTech > Optimi-
sation en ligne. La fenêtre Optimisation en ligne ArcTech s'ouvre.
2. Si on souhaite affecter les paramètres aux touches de déplacement sur le
smartPAD : appuyer sur Config et effectuer les opérations 3 à 7.
Si l'affectation a déjà été effectuée et que l'on souhaite optimiser les para-
mètres : continuer avec l'opération 8.
3. En fonction des paramètres devant être affectés, sélectionner l'onglet Pa-
ramètres de soudage ou Paramètres de balayage.
4. Sur le côté gauche , sélectionner le mode de soudage.
5. Sur le côté droit, affecter les paramètres à modifier aux touches de dépla-
cement.
6. Si on souhaite adopter l'affectation pour les autres modes de soudage :
appuyer sur Adopter et répondre par Oui à la question de sécurité.
Si on souhaite sauvegarder l'affectation : appuyer sur Sauvegarder.
7. Si on souhaite à présent optimiser les paramètres : appuyer sur Optimi-
ser. L'optimisation en ligne est lancée.
8. En fonction des paramètres devant être optimisés, sélectionner l'onglet
Paramètres de soudage ou Paramètres de balayage.
9. Lancer le programme de soudage avec la touche Start.
10. Appuyer sur l'interrupteur d'homme mort et le maintenir enfoncé.
11. Pendant le traitement du programme, modifier les paramètres avec les
touches de déplacement tel que cela est souhaité.
6.4.1 Remarques concernant l'optimisation en ligne
Les déplacements devant être programmés à l'avance, entre deux
instructions ARC SWITCH ayant le même bloc de données de sou-
dage, la vitesse peut revenir à la valeur planifiée auparavant.
Exemple Programme (représentation simplifiée) :
Edition: 24.08.2016 Version: KST ArcTech Basic 1.5 V1 63 / 119
KUKA.ArcTech Basic 1.5
ARCON WDAT1 P0
ARCSWI WDAT2 P1
ARCSWI WDAT2 P2
ARCSWI WDAT2 P3
ARCOFF WDAT3 P4
V1 = vitesse planifiée à l'origine
V2 = vitesse optimisée
Fig. 6-1: Avant l'optimisation en ligne
Fig. 6-2: Pendant l'optimisation en ligne
1 Retour à la valeur planifiée auparavant
Fig. 6-3: Après l'optimisation en ligne
En cas d'instructions ARC SWITCH ayant la même vitesse mais des
blocs de données de soudage différents, la vitesse change unique-
ment pour l'instruction ARC SWITCH optimisée.
Exemple Programme (représentation simplifiée) :
ARCON WDAT1 P0
ARCSWI WDAT2 P1
ARCSWI WDAT3 P2
64 / 119 Edition: 24.08.2016 Version: KST ArcTech Basic 1.5 V1
6 Commande
ARCSWI WDAT4 P3
ARCOFF WDAT5 P4
V1 = vitesse planifiée à l'origine
V2 = vitesse optimisée
Fig. 6-4: Avant l'optimisation en ligne
Fig. 6-5: Pendant l'optimisation en ligne
1 Retour dû à un changement de bloc de données de soudage
Fig. 6-6: Après l'optimisation en ligne
6.5 Optimisation hors ligne des blocs de données
Description L'optimisation hors ligne permet de modifier simultanément plusieurs blocs de
données dans plusieurs programmes ou répertoires. Pour chaque mode de
soudage et bloc de données, les paramètres d'allumage, de soudage et de
cratère final peuvent être modifiés.
Restriction L'optimisation hors ligne ne permet pas de modifier la figure de balayage
(passer par ex. d'un triangle à un trapèze).
Condition Le contrôleur de robot a été configuré avec WorkVisual.
préalable Groupe d'utilisateurs "Expert".
Edition: 24.08.2016 Version: KST ArcTech Basic 1.5 V1 65 / 119
KUKA.ArcTech Basic 1.5
Mode T1 ou T2.
Aucun programme n'est sélectionné.
Procédure 1. Dans le menu principal, sélectionner Configuration > ArcTech > Optimi-
sation hors ligne.
2. Dans le champ Mode de soudage, sélectionner le mode de soudage.
3. Dans le champ Processus, sélectionner les paramètres à modifier : para-
mètres d'allumage, paramètres de soudage ou paramètres de cratère fi-
nal.
4. Dans le champ Nom du bloc de données, sélectionner le bloc de don-
nées correspondant.
5. Modifier la valeur des paramètres tel que cela est souhaité :
Relative : augmenter ou réduire la valeur actuelle de la valeur indi-
quée
Relative % : augmenter ou réduire la valeur actuelle de la valeur en
pour cent indiquée
Absolue : écraser la valeur actuelle avec la valeur indiquée
Les valeurs ne peuvent être modifiées que dans le cadre des seuils.
Par exemple, si un seuil a été dépassé par une modification relative,
le seuil est utilisé en tant que nouvelle valeur.
6. Appuyer sur Suite. Tous les programmes d'utilisateur sont affichés.
7. Activer les cases à cocher des programmes ou des répertoires dans les-
quels vous souhaitez effectuer des modifications.
8. Auf Appuyer sur Utiliser. Le nombre de modifications possibles pour
chaque programme est affiché sous forme d'aperçu.
9. Confirmer la question demandant si les modifications doivent être adop-
tées par Oui. Les paramètres sont modifiés dans tous les programmes ou
répertoires sélectionnés.
6.6 Edition de blocs de données de soudage
Description L'éditeur de blocs de données de soudage permet de créer, d'éditer et d'effa-
cer des blocs de données. De plus, les blocs de données peuvent être dupli-
qués.
Les paramétres pouvant être sélectionnés et les valeurs affichées dépendent
de la configuration dans le projet WorkVisual. Seuls les modes de soudage et
les blocs de données configurés dans WorkVisual sont disponibles.
Lors de l'édition de blocs de données, il faut prendre en compte que le nom
d'un bloc de données ne doit exister qu'une seule fois par mode de soudage
et par processus. La longueur du nom est limitée à 24 caractères.
Condition Le contrôleur de robot a été configuré avec WorkVisual.
préalable Groupe d'utilisateurs "Expert".
Mode T1 ou T2.
Aucun programme n'est sélectionné.
Procédure 1. Dans le menu principal, sélectionner Configuration > ArcTech > Editeur
de bloc de données de soudage.
2. Sélectionner le mode de soudage dans le champ Mode de soudage.
3. Dans le champ Processus, sélectionner le processus dans lequel des
modifications doivent être effectuées : paramètres d'allumage, para-
mètres de soudage ou paramètres de cratère final.
4. Editer les blocs de données de la façon souhaitée :
66 / 119 Edition: 24.08.2016 Version: KST ArcTech Basic 1.5 V1
6 Commande
Créer un bloc de données :
Appuyer sur Nouveau. Un nouveau bloc de données avec valeurs par
défaut est créé.
Dupliquer un bloc de données :
Sélectionner le bloc de données souhaité dans le champ Nom du
bloc de données et appuyer sur Dupliquer.
Editer un bloc de données :
Sélectionner le bloc de données souhaité dans le champ Nom du
bloc de données, modifier les valeurs et appuyer sur Sauvegarder.
Effacer un bloc de données :
Sélectionner le bloc de données souhaité dans le champ Nom du
bloc de données et appuyer sur Effacer. Confirmer la question de sé-
curité par Oui.
6.7 Affichage de paramètres supplémentaires dans la ligne en ligne
Description Un maximum de 3 paramètres supplémentaires peut être affiché dans les
lignes en ligne. Chaque paramètre peut se voir attribuer une abréviation.
Celle-ci est affichée dans la ligne en ligne. La longueur de l'abréviation est li-
mitée à 10 caractères. Si aucune abréviation n'a été attribuée, seule la valeur
du paramètre est affichée.
Dans un bloc ARC-Spline, il n'est pas possible d'afficher des para-
mètres supplémentaires dans les lignes en ligne des instructions de
soudage ARC ON et ARC OFF.
Condition Le contrôleur de robot a été configuré avec WorkVisual.
préalable Groupe d'utilisateurs "Expert".
Mode T1 ou T2.
Aucun programme n'est sélectionné.
Procédure 1. Dans le menu principal, sélectionner Configuration > ArcTech > Formu-
laires en ligne.
2. Dans le champ Instruction de soudage, sélectionner l'instruction de sou-
dage pour laquelle les paramètres supplémentaires doivent être affichés.
3. Dans le champ Mode de soudage, sélectionner le mode de soudage.
4. En fonction du paramètre souhaité (paramètre d'allumage, de soudage ou
de balayage), appuyer sur la touche Plus correspondante. Une ligne sup-
plémentaire est affichée.
5. Sélectionner le paramètre souhaité dans le champ Paramètre.
6. Option : dans le champ Abréviation, saisir une abréviation de nom pour
le paramètre.
7. Répéter les opérations 4 à 6 pour d'autres paramètres.
8. Si les réglages ne doivent être utilisés que dans le programme sélection-
né : appuyer sur Sauvegarder.
Si les réglages doivent être également utilisés dans d'autres pro-
grammes :
a. Appuyer sur Convertir. Tous les programmes d'utilisateur sont affi-
chés.
b. Activer les cases à cocher des programmes ou des répertoires dans
lesquels vous souhaitez effectuer des modifications.
c. Appuyer sur Utiliser. Les paramètres sont modifiés dans tous les pro-
grammes ou répertoires sélectionnés.
Edition: 24.08.2016 Version: KST ArcTech Basic 1.5 V1 67 / 119
KUKA.ArcTech Basic 1.5
Aperçu
Fig. 6-7: Fenêtre "Formulaires en ligne"
Pos. Description
1 Affiche un aperçu de la ligne en ligne.
2 Paramètre supplémentaire affiché dans la ligne en ligne.
Boutons Bouton Description
Ajoute un paramètre à la ligne en ligne.
Supprime le paramètre de la ligne en ligne.
6.8 Conversion d'instructions de déplacement en instructions de soudage
Description La fonction "Convertir" permet de convertir des instructions de déplacement
en instructions de soudage. En outre, des blocs Spline contenant des instruc-
tions de déplacement peuvent être convertis en blocs ARC-Spline.
Ceci permet de convertir des programmes déjà existants contenant des ins-
tructions de déplacement en programmes de soudage.
Les blocs Spline sont convertis dans leur ensemble, c'est-à-dire que toutes les
instructions de déplacment se trouvant dans le bloc Spline sont converties. La
1ère instruction de déplacement dans le bloc Spline est convertie en instruc-
tion de soudage ARC ON, la dernière instruction de déplacement, en instruc-
tion de soudage ARC OFF. Toutes les instructions de déplacement se
trouvant entre elles sont converties en instruction de soudage ARC SWITCH.
Un déplacement PTP ne peut être converti qu'en instruction de sou-
dage ARC ON. Les déplacements LIN et CIRC peuvent également
être convertis en instructions de soudage ARC SWITCH ou ARC
OFF.
68 / 119 Edition: 24.08.2016 Version: KST ArcTech Basic 1.5 V1
6 Commande
Condition Le programme est ouvert.
préalable
Procédure dépla- 1. Positionner le curseur dans la ligne de l'instruction de déplacement à
cements convertir.
2. Sélectionner la séquence de menus Instructions > ArcTech > Convertir.
3. Sélectionner l'instruction en fonction de l'instruction de soudage dans la-
quelle on souhaite convertir :
Convertir l'instruction de déplacement en ARC ON :
Sélectionner l'instruction vers ARC ON.
Convertir l'instruction de déplacement en ARC SWITCH :
Sélectionner l'instruction vers ARC SWI.
Convertir l'instruction de déplacement en ARC OFF :
Sélectionner l'instruction vers ARC OFF.
L'instruction de déplacement est convertie en l'instruction de soudage sé-
lectionnée.
4. Répéter les opérations 1 à 3 pour d'autres instructions de déplacement.
Procédure blocs 1. Positionner le curseur dans la ligne du bloc Spline à convertir.
Spline 2. Sélectionner la séquence de menus Instructions > ArcTech > Convertir
> vers ARC SPLINE. Le bloc Spline et toutes les instructions de déplace-
ment se trouvant dans le bloc Spline sont convertis.
6.9 Transfert de programmes sur un autre cinématique
Description Les programmes se référant à une cinématique externe peuvent être transfé-
rés sur une autre cinématique avec l'éditeur de modules EK. Pour ce faire, le
programme est dupliqué et la base est remplacée, par exemple.
Les types de cinématiques suivants sont autorisés :
Unité linéaire KUKA
2 DKP opposés
2 Posiflex avec 1 axe respectif
Posiflex avec 3 axes
Posiflex avec 5 axes
Lors de l'appel de l'éditeur de modules EK, celui-ci contrôle le programme afin
de vérifier si un des types de cinématique autorisés a été utilisé. Si cela est le
cas, les réglages correspondants sont affichés. Si aucun type de cinématique
autorisé n'a été utilisé, l'éditeur est ouvert en mode Expert. Le mode Expert
peut également être appelé si un type de cinématique autorisé a été utilisé.
Les coordonnées des déplacements sont transférées telles quelles
dans le nouveau programme et l'ancienne base et remplacée par la
nouvelle base. Les valeurs de la cinématique externe sont transfé-
rées sur la nouvelle cinématique externe. Les trajectoires en résultant ne
sont que des approximations des trajectoires optimales. Les mouvements
d'avance, en particulier, peuvent fortement différer. C'est pourquoi une opti-
misation des différents points est à tout prix nécessaire.
Condition Au moins 1 axe supplémentaire est configuré.
préalable Le programme est composé de fichiers SRC et DAT.
Le programme se trouve dans le dossier R1 ou un sous-dossier de celui-
ci.
Groupe d'utilisateurs "Expert".
Edition: 24.08.2016 Version: KST ArcTech Basic 1.5 V1 69 / 119
KUKA.ArcTech Basic 1.5
Procédure 1. Marquer le programme devant être transféré.
2. Sélectionner la séquence de menus Editer > Editeur de modules EK.
3. Option : dans la zone Propriétés du module, modifier le nom du nouveau
programme tel que cela est souhaité dans le champ Nouveau module.
4. Dans la zone Propriétés de la base et le champ Base d'origine, sélec-
tionner la base devant être remplacée par une autre.
5. Dans le champ Nouvelle base, sélectionner la base devant remplacer la
base d'origine.
6. Pour les types de cinématique avec axe réversible : continuer avec l'opé-
ration 7.
Pour les types de cinématique sans axe réversible : continuer avec l'opé-
ration 10.
7. Dans la zone Axe réversible, dans le champ Valeur, saisir la nouvelle va-
leur de l'axe réversible.
8. Dans le champ Type de modification, choisir comment la nouvelle valeur
doit être déterminée :
Absolue : la nouvelle valeur remplace l'ancienne valeur. Il est égale-
ment possible de saisir des valeurs négatives.
Relative : la valeur saisie est additionné ou soustraite de l'ancienne
valeur.
Relative avec Négation : si, avec la sélection Relative, la case à co-
cher Négation est activée, la valeur saisie est additionnée à l'an-
cienne valeur ou soustraite et mise à la négative.
9. Option : si des réglages supplémentairs sont souhaités, appuyer sur Mode
Expert et procéder à d'autres réglages.
(>>> 6.10 "Transfert de programmes sur un autre cinématique (mode Ex-
pert)" Page 71)
10. Appuyer sur Créer un module. Un aperçu des modifications et du statut
des butées logicielles est affiché.
11. L'aperçu affiche la question de sécurité Voulez-vous créer le nouveau module
avec ces modifications ?. Répondre par Oui. Le programme est créé.
Exemple L'exemple montre les réglages d'un Posiflex avec 5 axes, l'un des 5 axes étant
réversible.
70 / 119 Edition: 24.08.2016 Version: KST ArcTech Basic 1.5 V1
6 Commande
Fig. 6-8: Posiflex avec 5 axes(1 axe réversible)
6.10 Transfert de programmes sur un autre cinématique (mode Expert)
Description Les programmes contenant des types de cinématiques spécifiques à l'utilisa-
teur peuvent être transférés sur une autre cinématique avec le mode Expert
de l'éditeur de modules EK.
Condition Au moins 1 axe supplémentaire est configuré.
préalable Le programme est composé de fichiers SRC et DAT.
Le programme se trouve dans le dossier R1 ou un sous-dossier de celui-
ci.
Groupe d'utilisateurs Expert.
Procédure 1. Marquer le programme devant être transféré.
2. Sélectionner la séquence de menus Editer > Editeur de modules EK.
3. Option : dans la zone Propriétés du module, modifier le nom du nouveau
programme tel que cela est souhaité dans le champ Nouveau module.
4. Si on souhaite remplacer une base :
a. Appuyer sur la touche Plus dans la zone Remplacer une base. Une
fenêtre s'ouvre.
b. Dans le champ Base d'origine, sélectionner la base devant être rem-
placée par une autre.
c. Dans le champ Nouvelle base, sélectionner la base devant remplacer
la base d'origine.
d. Confirmer la sélection avec OK.
5. Si on souhaite remplacer un axe :
a. Appuyer sur la touche Plus dans la zone Remplacement d'axes ex-
ternes. Une fenêtre s'ouvre.
Edition: 24.08.2016 Version: KST ArcTech Basic 1.5 V1 71 / 119
KUKA.ArcTech Basic 1.5
b. Dans le champ Axe d'origine, sélectionner l'axe devant être remplacé
par un autre.
c. Dans le champ Nouvel axe, sélectionner l'axe devant remplacer l'axe
d'origine.
d. Confirmer la sélection avec OK.
6. Si on souhaite éditer un axe réversible :
a. Appuyer sur la touche Plus dans la zone Editer des axes externes.
Des lignes supplémentaires sont affichées.
b. Dans le champ Axe, sélectionner l'axe dont on souhaite modifier la va-
leur.
c. Inscrire la nouvelle valeur de l'axe dans le champ Valeur.
d. Dans le champ Type de modification, choisir comment la nouvelle
valeur doit être déterminée :
Absolue : la nouvelle valeur remplace l'ancienne valeur. Il est
également possible de saisir des valeurs négatives.
Relative : la valeur saisie est additionné ou soustraite de l'an-
cienne valeur.
Relative avec Négation : si, avec la sélection Relative, la case à
cocher Négation est activée, la valeur saisie est additionnée à
l'ancienne valeur ou soustraite et mise à la négative.
Le nombre d'axe configuré peut être édité, au maximum.
7. Appuyer sur Créer un module. Un aperçu contenant les modifications est
affiché.
8. L'aperçu affiche la question de sécurité Voulez-vous créer le nouveau module
avec ces modifications ?. Répondre par Oui. Le programme est créé.
6.11 Modification des options de processus et des stratégies de défauts
Description Les options de processus et les stratégies de défauts sont configurées dans
WorkVisual mais elles peuvent cependant être modifiées ultérieurement sur la
smartHMI.
Condition Le contrôleur de robot a été configuré avec WorkVisual.
préalable Groupe d'utilisateurs "Expert".
Procédure 1. Dans le menu principal, sélectionner Configuration > ArcTech > Ré-
glages globaux. La fenêtre Réglages globaux ArcTech s'ouvre.
2. Modifier les options de processus souhaitées dans l'onglet Réglages de
processus.
3. Modifier les stratégies de défauts souhaitées dans les onglets Stratégies
pour défauts d'allumage et Stratégies pour défauts de soudage.
4. Fermer la fenêtre et répondre par Oui à la question de sécurité. Les mo-
difications sont sauvegardées.
Si les réglages sur le contrôleur de robot et dans le projet WorkVisual
sont différents, une remarque est affichée en haut de la fenêtre Ré-
glages globaux ArcTech. En outre, les différences sont marquées
avec un cadre rouge.
Afin d'éliminer cette incohérence, appuyer sur Restaurer la cohérence et
répondre par Oui à la question de sécurité. Les réglages sur le contrôleur de
robot sont écrasés par les réglages dans le projet WorkVisual.
72 / 119 Edition: 24.08.2016 Version: KST ArcTech Basic 1.5 V1
7 Programmation
7 Programmation
7.1 Remarque concernant la programmation
t
Lorsqu'un programme d'utilisateur est intégré à un module API, les
défauts suivants peuvent apparaître :
La sortie de bit de vie est remise à zéro lors de l'ouverture du pro-
gramme d'utilisateur intégré. Ceci peut entraîner un affichage de panne
de la part de la source de courant.
Lors de la sélection du programme d'utilisateur intégré, des défauts peu-
vent apparaître lors de l'édition des formulaires en ligne.
Il est recommandé de ne pas intégrer de programmes d'utilisateur dans les
modules API.
7.2 Structure d'un processus de soudage
Description Le processus de soudage est expliqué avec un exemple de pièce avec 2 cor-
dons de soudure.
Le cordon 1 est composé d'1 section.
Le cordon 2 est composé de 3 sections.
Un cordon de soudure doit comporter au moins les points suivants :
Position d'allumage
Position de cratère final
Les instructions de soudage suivantes sont nécessaires pour un cordon indi-
viduel :
ARC ON
ARC OFF
Pour un cordon divisé en plusieurs sections, les instructions de soudage sui-
vantes sont nécessaires :
ARC ON
ARC SWITCH
ARC OFF
Chaque déplacement sur un cordon doit être une instruction de sou-
dage.
Edition: 24.08.2016 Version: KST ArcTech Basic 1.5 V1 73 / 119
KUKA.ArcTech Basic 1.5
Fig. 7-1: Structure d'un processus de soudage
Déplacements du processus de soudage :
Pos. Description Instruction
1 Déplacement vers la position d'allu- ARC ON (LIN)
mage du cordon 1
2 Cordon 1 (1 déplacement) ARC OFF (LIN)
3 Déplacement de retrait du cordon 1 LIN
4 Déplacement jusqu'au cordon suivant PTP, LIN ou CIRC
5 Déplacement vers la position d'allu- ARC ON (LIN)
mage du cordon 2
6 Première section du cordon 2 ARC SWITCH (LIN)
7 Deuxième section du cordon 2 ARC SWITCH (CIRC)
8 Troisième et dernière section du cordon ARC OFF (LIN)
2
9 Déplacement de retrait du cordon 2 LIN
7.3 Instructions de soudage
Du fait de la configuration de la source de courant dans le projet WorkVisual,
les instructions de soudage représentent les paramètres de processus opti-
maux pour l'installation et pour l'utilisateur. Ces réglages spécifiques à l'utili-
sateur sont sauvegardés après la transmission du projet WorkVisual sur le
contrôleur de robot. Chaque mode de soudage (paramètres et valeurs) confi-
guré dans WorkVisual et chaque bloc de données de soudage a son propre
numéro ID sans équivoque. Les instructions de soudage ont recours à ce nu-
méro ID lors de l'insertion ou de la modification afin d'afficher les paramètres
et valeurs corrects.
Lorsqu'un programmede robot est copié par un autre contrôleur de
robot, des erreurs peuvent survenir lors de l'édition des instructions
de soudage parce que les instructions de soudage cherchent à accé-
der à des numéros ID n'existant pas.
74 / 119 Edition: 24.08.2016 Version: KST ArcTech Basic 1.5 V1
7 Programmation
Par exemple, lorsqu'une source de courant ou un bloc de données
sont effacés puis ajoutés à nouveau, de nouveaux numéros ID sont
générés. Cela peut entraîner des erreurs lors de l'édition d'instruc-
tions de soudage qui étaient déjà programmées.
7.3.1 Formulaire en ligne ARC ON
Procédure Sélectionner la séquence de menus Instructions > ArcTech > ARC ON.
Description L'instruction ARC ON contient le déplacement vers la position d'allumage
(= point de destination) ainsi que les paramètres d'allumage, de soudage et
de balayage. Un lissage de la position d'allumage n'est pas possible.
L'instruction ARC ON est terminée lorsque l'arc est allumé et que les para-
mètres de soudage ont été activés.
Les paramètres de soudage réglés ici sont valables jusqu'au pro-
chain déplacement, vitesse de soudage comprise.
Fig. 7-2: Formulaire en ligne ARC ON
Pos. Description
1 Nom du bloc de données d'allumage et de soudage. Le système
affecte automatiquement un nom. Le nom peut être écrasé.
Pour éditer les données, toucher la flèche. La fenêtre d'options
correspondante s'ouvre.
(>>> 7.3.7 "Fenêtre d'options Paramètres d'allumage" Page 80)
(>>> 7.3.8 "Fenêtre d'options Paramètres de soudage" Page 81)
(>>> 7.3.10 "Fenêtre d'options Balayage" Page 83)
2 Entrer le nom du cordon.
3 Mode de déplacement
PTP, LIN, CIRC
4 Uniquement avec CIRC : nom de point pour le point auxiliaire.
Le système affecte automatiquement un nom. Le nom peut être
écrasé.
5 Nom de point pour le point de destination. Le système affecte
automatiquement un nom. Le nom peut être écrasé.
Pour éditer les données de point, toucher la flèche. La fenêtre
d'options correspondante s'ouvre.
(>>> 7.3.4 "Fenêtre d'options Frames" Page 78)
Edition: 24.08.2016 Version: KST ArcTech Basic 1.5 V1 75 / 119
KUKA.ArcTech Basic 1.5
Pos. Description
6 Vitesse pour le déplacement de démarrageg vers la position
d'allumage
Avec PTP : 0 … 100 %
Avec LIN ou CIRC : 0.001 … 2 m/s
Remarque : pour un déplacement LIN ou CIRC vers la position
d'allumage, l'unité est en m/s et ne peut pas être modifiée. L'unité
configurable dans le projet WorkVisual se réfère uniquement à la
vitesse lors du soudage.
7 Nom du bloc de données de déplacement. Le système affecte
automatiquement un nom. Le nom peut être écrasé.
Pour éditer les données, toucher la flèche. La fenêtre d'options
correspondante s'ouvre.
(>>> 7.3.5 "Fenêtre d'options Paramètres de déplacement
(PTP)" Page 79)
(>>> 7.3.6 "Fenêtre d'options Paramètres de déplacement (LIN,
CIRC)" Page 79)
7.3.2 Formulaire en ligne ARC SWITCH
Procédure Sélectionner la séquence de menus Instructions > ArcTech > ARC
SWITCH.
Description L'instruction ARC SWITCH est utilisée afin de diviser un cordon en plusieurs
sections. Une instruction ARC SWITCH contient les paramètres de déplace-
ment, de soudage et de balayage pour une des sections. Le point de destina-
tion est toujours lissé.
Pour la dernière section du cordon, il faut utiliser l'instruction ARC OFF.
Les paramètres de soudage réglés ici sont valables jusqu'au pro-
chain déplacement, vitesse de soudage comprise.
Fig. 7-3: Formulaire en ligne ARC SWITCH
Pos. Description
1 Nom du bloc de données de soudage. Le système affecte auto-
matiquement un nom. Le nom peut être écrasé.
Pour éditer les données, toucher la flèche. La fenêtre d'options
correspondante s'ouvre.
(>>> 7.3.8 "Fenêtre d'options Paramètres de soudage" Page 81)
(>>> 7.3.10 "Fenêtre d'options Balayage" Page 83)
2 Mode de déplacement
LIN, CIRC
3 Uniquement avec CIRC : nom de point pour le point auxiliaire.
Le système affecte automatiquement un nom. Le nom peut être
écrasé.
76 / 119 Edition: 24.08.2016 Version: KST ArcTech Basic 1.5 V1
7 Programmation
Pos. Description
4 Nom de point pour le point de destination. Le système affecte
automatiquement un nom. Le nom peut être écrasé.
Pour éditer les données de point, toucher la flèche. La fenêtre
d'options correspondante s'ouvre.
(>>> 7.3.4 "Fenêtre d'options Frames" Page 78)
5 Nom du bloc de données de déplacement. Le système affecte
automatiquement un nom. Le nom peut être écrasé.
Pour éditer les données, toucher la flèche. La fenêtre d'options
correspondante s'ouvre.
(>>> 7.3.6 "Fenêtre d'options Paramètres de déplacement (LIN,
CIRC)" Page 79)
7.3.3 Formulaire en ligne ARC OFF
Procédure Sélectionner la séquence de menus Instructions > ArcTech > ARC OFF.
Description ARC OFF termine le processus de soudage à la position de cratère final (=
point de destination). A la position de cratère final, le cratère final est rempli.
Un lissage de la position de cratère final n'est pas possible.
Fig. 7-4: Formulaire en ligne ARC OFF
Pos. Description
1 Nom pour le bloc de données avec les paramètres de fin de cra-
tère. Le système affecte automatiquement un nom. Le nom peut
être écrasé.
Pour éditer les données, toucher la flèche. La fenêtre d'options
correspondante s'ouvre.
(>>> 7.3.9 "Fenêtre d'options Paramètres de fin de cratère"
Page 82)
2 Mode de déplacement
LIN, CIRC
3 Uniquement avec CIRC : nom de point pour le point auxiliaire.
Le système affecte automatiquement un nom. Le nom peut être
écrasé.
Edition: 24.08.2016 Version: KST ArcTech Basic 1.5 V1 77 / 119
KUKA.ArcTech Basic 1.5
Pos. Description
4 Nom de point pour le point de destination. Le système affecte
automatiquement un nom. Le nom peut être écrasé.
Pour éditer les données de point, toucher la flèche. La fenêtre
d'options correspondante s'ouvre.
(>>> 7.3.4 "Fenêtre d'options Frames" Page 78)
5 Nom du bloc de données de déplacement. Le système affecte
automatiquement un nom. Le nom peut être écrasé.
Pour éditer les données, toucher la flèche. La fenêtre d'options
correspondante s'ouvre.
(>>> 7.3.6 "Fenêtre d'options Paramètres de déplacement (LIN,
CIRC)" Page 79)
7.3.4 Fenêtre d'options Frames
Fig. 7-5: Fenêtre d'options Frames
Pos. Description
1 Sélectionner l'outil.
Si True dans le champ CDO externe : sélectionner la pièce.
TOOL[1] … TOOL[16]
2 Sélectionner la base.
Si True dans le champ CDO externe : sélectionner l'outil fixe.
NULLFRAME
BASE[1] … BASE[32]
3 Mode d'interpolation
False : l'outil est monté sur la bride de fixation.
True : l'outil est un outil fixe.
4 Indiquer si les couples des axes doivent être déterminés :
True : la commande du robot détermine les couples des axes
pour ce déplacement. Ceux-ci sont indispensables pour la dé-
tection de collisions.
False : la commande du robot ne détermine pas de couples
d'axes pour ce déplacement. Une détection de collisions n'est
donc pas possible pour ce déplacement.
78 / 119 Edition: 24.08.2016 Version: KST ArcTech Basic 1.5 V1
7 Programmation
7.3.5 Fenêtre d'options Paramètres de déplacement (PTP)
Fig. 7-6: Fenêtre d'options Paramètres de déplacement (PTP)
Pos. Description
1 Accélération
Se réfère à la valeur maximale précisée dans les paramètres
machine. La valeur maximale dépend du type de robot et du
mode réglé.
1 … 100 %
7.3.6 Fenêtre d'options Paramètres de déplacement (LIN, CIRC)
Fig. 7-7: Fenêtre d'options Paramètres de déplacement (LIN, CIRC)
Pos. Description
1 Accélération sur trajectoire
Se réfère à la valeur maximale précisée dans les paramètres
machine. La valeur maximale dépend du type de robot et du
mode réglé.
1 … 100 %
Edition: 24.08.2016 Version: KST ArcTech Basic 1.5 V1 79 / 119
KUKA.ArcTech Basic 1.5
Pos. Description
2 Sélectionner le guidage de l'orientation pour le CDO.
Standard
PTP manuel
Guidage constant de l'orientation
3 Sélectionner le guidage de l'orientation pour le déplacement circu-
laire.
Par rapport à la base
Par rapport à la trajectoire
Ce paramètre n'est disponible qu'avec le mode de déplacement
CIRC.
7.3.7 Fenêtre d'options Paramètres d'allumage
Le nombre de paramètres disponibles dans la fenêtre d'options dé-
pend de la configuration dans WorkVisual.
Lorsque le paramètre Temps pré-gaz et le paramètre Temps de
pré-gaz "OnTheFly" sont utilisés, les durées des deux paramètres
sont additionnées lorsqu'il y a apparition d'un défaut.
Fig. 7-8: Fenêtre d'options Paramètres d'allumage
Pos. Description
1 Mode de soudage (condition préalable pour la sélection du mode
de soudage : groupe d'utilisateurs "Expert").
Mode de soudage 1 … mode de soudage 4 (noms par dé-
faut)
Les modes de soudage de la source de courant disponibles sont
configurés dans WorkVisual ou dans l'éditeur de blocs de données
de soudage (maximum 4). Les noms des modes de soudage ne
peuvent être modifiés que dans WorkVisual.
2 Blocs de données spécifiques à la tâche du mode de soudage sé-
lectionné (condition préalable pour la sélection du bloc de don-
nées : groupe d'utilisateurs "Expert").
Les blocs de données disponibles sont configurés dans WorkVi-
sual ou dans l'éditeur de blocs de données de soudage.
80 / 119 Edition: 24.08.2016 Version: KST ArcTech Basic 1.5 V1
7 Programmation
Pos. Description
3 Ce paramètre n'est pas disponible par défaut. Il s'agit d'un
exemple de paramètre configuré dans WorkVisual.
4 Temps de pré-gaz "on-the-fly" (= durée avant le start du soudage
(ARC ON) pendant laquelle il y a déjà pré-gaz)
5 Temps d'attente après l'allumage (= temps d'attente entre l'allu-
mage de l'arc et le début du déplacement)
6 Temps de pré-gaz (= durée avant l'allumage de l'arc pendant la-
quelle il y a pré-gaz)
Avec le temps de pré-gaz "on-the-fly", le gaz est allumé avant que la
position de start du soudage (ARC ON) soit atteinte. Le moment au-
quel le gaz est allumé est calculé et planifié à l'avance. Cependant,
ce moment ne peut être décalé que jusqu'au début du bloc de déplacement
avant la position ARC ON, au maximum. Ainsi, la durée entre l'allumage du
gaz et le moment où la position ARC ON est atteinte peut être plus courte
que la durée configurée ici. Dans ce cas, le robot attend à la position ARC
ON jusqu'à ce que le temps restant soit écoulé.
7.3.8 Fenêtre d'options Paramètres de soudage
Le nombre de paramètres disponibles dans la fenêtre d'options dé-
pend de la configuration dans WorkVisual.
Fig. 7-9: Fenêtre d'options Paramètres de soudage
Pos. Description
1 Mode de soudage (condition préalable pour la sélection du mode
de soudage : groupe d'utilisateurs "Expert").
Mode de soudage 1 … mode de soudage 4 (noms par dé-
faut)
Les modes de soudage de la source de courant disponibles sont
configurés dans WorkVisual ou dans l'éditeur de blocs de données
de soudage (maximum 4). Les noms des modes de soudage ne
peuvent être modifiés que dans WorkVisual.
2 Blocs de données spécifiques à la tâche du mode de soudage sé-
lectionné (condition préalable pour la sélection du bloc de don-
nées : groupe d'utilisateurs "Expert").
Les blocs de données disponibles sont configurés dans WorkVi-
sual ou dans l'éditeur de blocs de données de soudage.
Edition: 24.08.2016 Version: KST ArcTech Basic 1.5 V1 81 / 119
KUKA.ArcTech Basic 1.5
Pos. Description
3 Ce paramètre n'est pas disponible par défaut. Il s'agit d'un
exemple de paramètre supplémentaires configuré dans WorkVi-
sual.
4 Vitesse de soudage
L'unité de la vitesse de soudage est configurée dans WorkVisual.
Remarque : une fois sur le contrôleur de robot, l'unité ne peut plus
être modifiée. Une modification n'est possible que dans le projet
WorkVisual qui devra alors être transféré à nouveau sur la com-
mande de robot. Les valeurs de vitesse déjà programmées seront
alors adaptées automatiquement.
7.3.9 Fenêtre d'options Paramètres de fin de cratère
Le nombre de paramètres disponibles dans la fenêtre d'options dé-
pend de la configuration dans WorkVisual.
Fig. 7-10: Fenêtre d'options Paramètres de fin de cratère
Pos. Description
1 Mode de soudage (condition préalable pour la sélection du mode
de soudage : groupe d'utilisateurs "Expert").
Mode de soudage 1 … mode de soudage 4 (noms par dé-
faut)
Les modes de soudage de la source de courant disponibles sont
configurés dans WorkVisual ou dans l'éditeur de blocs de données
de soudage (maximum 4). Les noms des modes de soudage ne
peuvent être modifiés que dans WorkVisual.
2 Blocs de données spécifiques à la tâche du mode de soudage sé-
lectionné (condition préalable pour la sélection du bloc de don-
nées : groupe d'utilisateurs "Expert").
Les blocs de données disponibles sont configurés dans WorkVi-
sual ou dans l'éditeur de blocs de données de soudage.
3 Ce paramètre n'est pas disponible par défaut. Il s'agit d'un
exemple de paramètre supplémentaires configuré dans WorkVi-
sual.
4 Temps de cratère final (= temps pendant lequel le robot se trouve
au point de destination de l'instruction ARC OFF)
5 Temps de post-gaz
82 / 119 Edition: 24.08.2016 Version: KST ArcTech Basic 1.5 V1
7 Programmation
Lorsqu'une source de courant est utilisée avec ArcLink XT, le para-
mètre "Temps de postcombustion du fil" (= durée pendant laquelle le
robot effectue la postcombustion du fil) est réglé.
7.3.10 Fenêtre d'options Balayage
Fig. 7-11: Fenêtre d'options Balayage
Pos. Description
1 Mode de soudage sélectionné dans la fenêtre d'options Para-
mètres de soudage (affichage uniquement).
2 Bloc de données du mode de soudage sélectionné dans la
fenêtre d'options Paramètres de soudage (affichage unique-
ment).
3 Sélectionner une figure de balayage.
(>>> 2.3.1 "Figures de balayage" Page 10)
Les figures de balayage disponibles pour le bloc de données
sélectionné dans la fenêtre d'options Paramètres de soudage
sont configurées dans WorkVisual ou dans l'éditeur de blocs de
données de soudage. Il est possible de configurer que toutes les
figures de balayage puissent être sélectionnées, qu'une figure de
balayage précise soit prédéfinie ou que le balayage soit impos-
sible.
4 N'est disponible que si une figure de balayage a été sélectionnée.
Longueur de balayage (= 1 oscillation ; longueur de la trajectoire
du point de départ jusqu'au point de destination de la figure)
5 N'est disponible que si une figure de balayage a été sélectionnée.
Déviation (= hauteur de la figure de balayage)
6 N'est disponible que si une figure de balayage a été sélectionnée.
Angle (= rotation du niveau de balayage)
-179.9° … +179.9°
7.4 Programmation d'un un bloc ARC-Spline
Description Un bloc ARC-Spline est utilisé pour parcourir la trajectoire de soudage avec
un déplacement Spline.
Seules les instructions de soudage spécifiques à la technologie (formulaires
en ligne) peuvent être utilisées dans un bloc ARC-Spline :
Edition: 24.08.2016 Version: KST ArcTech Basic 1.5 V1 83 / 119
KUKA.ArcTech Basic 1.5
ARC ON
ARC OFF
ARC SWITCH
Un bloc ARC-Spline ne doit pas comprendre d'autres instructions, p. ex. des
instructions provenant d'autres progiciels technologiques, des affectations de
variables ou des instructions logiques.
Lorsque les instructions de soudage se trouvent à l'intérieur du bloc ARC-
Spline, les formulaires en ligne contiennent des paramètres différents de ceux
se trouvant hors du bloc ARC-Spline.
Par défaut, les paramètres programmés dans le bloc ARC-Spline sont va-
lables pour l'ensemble de la trajectoire de soudage. Les différentes sections
de cordon peuvent être affectées à d'autres paramètres de soudage et de ba-
layage dans les segments ARC SWITCH-Spline, si cela s'avère nécessaire.
Ces valeurs ne sont alors valables que pour ce segment.
Pour tout complément d'informations concernant le type de déplace-
ment Spline, veuillez consulter le manuel de service et de program-
mation pour l'utilisateur final.
Condition Un programme est sélectionné.
préalable Mode T1
Procédure 1. Positionner le curseur dans la ligne après laquelle le bloc ARC-Spline doit
être inséré.
2. Sélectionner la séquence de menus Instructions > ArcTech > ARC
SPLINE.
3. Procéder au réglage des paramètres dans le formulaire en ligne.
(>>> 7.4.1 "Formulaire en ligne ARC SPLINE" Page 84)
4. Appuyer sur Instr OK.
5. A présent, les instructions de soudage peuvent être insérées dans le bloc
ARC-Spline : sélectionner la séquence de menus Instructions > Arc-
Tech, puis l'instruction de soudage souhaitée. L'instruction de soudage
est insérée dans le fold du bloc ARC-Spline.
(>>> 7.4.2 "Formulaire en ligne ARC ON et ARC OFF (ARC-Spline)"
Page 85)
(>>> 7.4.3 "Formulaire en ligne ARC SWITCH (ARC-Spline)" Page 87)
6. Pour insérer ou éditer ultérieurement des instructions de soudage dans le
bloc ARC-Spline, placer le curseur dans le ligne avec le bloc Spline et ap-
puyer sur Ouvrir/fermer dossier.
7.4.1 Formulaire en ligne ARC SPLINE
Fig. 7-12: Formulaire en ligne ARC SPLINE
84 / 119 Edition: 24.08.2016 Version: KST ArcTech Basic 1.5 V1
7 Programmation
Pos. Description
1 Nom du bloc de données d'allumage. Le système affecte automa-
tiquement un nom. Le nom peut être écrasé.
Pour éditer les données, toucher la flèche. La fenêtre d'options
correspondante s'ouvre.
(>>> 7.3.7 "Fenêtre d'options Paramètres d'allumage" Page 80)
2 Nom du bloc de données de soudage. Le système affecte auto-
matiquement un nom. Le nom peut être écrasé.
Pour éditer les données, toucher la flèche. La fenêtre d'options
correspondante s'ouvre.
(>>> 7.3.8 "Fenêtre d'options Paramètres de soudage" Page 81)
(>>> 7.3.10 "Fenêtre d'options Balayage" Page 83)
3 Nom pour le bloc de données avec les paramètres de fin de cra-
tère. Le système affecte automatiquement un nom. Le nom peut
être écrasé.
Pour éditer les données, toucher la flèche. La fenêtre d'options
correspondante s'ouvre.
(>>> 7.3.9 "Fenêtre d'options Paramètres de fin de cratère"
Page 82)
4 Entrer le nom du cordon.
5 Nom du bloc ARC-Spline. Le système affecte automatiquement
un nom. Le nom peut être écrasé.
Pour éditer les données, toucher la flèche. La fenêtre d'options
correspondante s'ouvre.
(>>> 7.3.4 "Fenêtre d'options Frames" Page 78)
6 Vitesse cartésienne avec laquelle le robot se déplace vers la posi-
tion d'allumage
0.001 … 2 m/s
7 Nom du bloc de données de déplacement. Le système affecte
automatiquement un nom. Le nom peut être écrasé.
Par défaut, les valeurs programmées dans le bloc ARC-Spline
sont valables pour l'ensemble de la trajectoire de soudage. Il est
possible d'affecter ici des valeurs individuelles aux différents seg-
ments si besoin est. Ces valeurs ne sont alors valables que pour
ce segment.
Pour éditer les données, toucher la flèche. La fenêtre d'options
correspondante s'ouvre.
(>>> 7.4.4 "Fenêtre d'options Paramètres de déplacement (bloc
et segment ARC-Spline)" Page 90)
7.4.2 Formulaire en ligne ARC ON et ARC OFF (ARC-Spline)
Fig. 7-13: Formulaire en ligne ARC ON (ARC-Spline)
Edition: 24.08.2016 Version: KST ArcTech Basic 1.5 V1 85 / 119
KUKA.ArcTech Basic 1.5
Fig. 7-14: Formulaire en ligne ARC OFF (ARC-Spline)
Le champ avec les paramètres de déplacement n'est pas affiché par défaut
dans le formulaire en ligne. Ce champ peut être affiché ou supprimé avec le
bouton Changer de paramètres.
Pos. Description
1 Mode de déplacement
SPL, SLIN ou SCIRC
2 Seulement avec SCIRC : nom de point pour le point auxiliaire.
Le système affecte automatiquement un nom. Le nom peut être
écrasé.
3 Nom de point pour le point de destination. Le système affecte
automatiquement un nom. Le nom peut être écrasé.
Pour éditer les données de point, toucher la flèche. La fenêtre
d'options correspondante s'ouvre.
(>>> 7.4.6 "Fenêtre d'options Frames (segment Spline)"
Page 91)
86 / 119 Edition: 24.08.2016 Version: KST ArcTech Basic 1.5 V1
7 Programmation
Pos. Description
4 N'est disponible qu'en l'affichant avec Changer de paramètres >
Paramètres de déplacement.
Nom du bloc de données de déplacement. Le système affecte
automatiquement un nom. Le nom peut être écrasé.
Par défaut, les valeurs valables pour le bloc ARC-Spline sont éga-
lement valables pour le segment. Il est possible d'affecter ici des
valeurs individuelles au segment si besoin est. Les valeurs ne
sont valables que pour ce segment.
Pour éditer les données, toucher la flèche. La fenêtre d'options
correspondante s'ouvre.
(>>> 7.4.4 "Fenêtre d'options Paramètres de déplacement (bloc
et segment ARC-Spline)" Page 90)
Pour les segments SCIRC, des paramètres supplémentaires pour
la configuration de cercle sont disponibles :
(>>> 7.4.5 "Fenêtre d'options Configuration de circuit (segment
SCIRC)" Page 91)
5 Disponible seulement si le mode de déplacement SCIRC a été
sélectionné.
Indique l'angle total du déplacement circulaire. Ce faisant, il per-
met une prolongation du déplacement au delà du point de desti-
nation programmé. Un raccourcissement est également possible.
Le point de destination réel ne correspond alors plus au point de
destination programmé.
Angle circulaire positif : déplacement sur la trajectoire circu-
laire en direction point de départ > point auxiliaire > point de
destination.
Angle circulaire négatif : déplacement sur la trajectoire circu-
laire en direction point de départ > point de destination > point
auxiliaire.
- 9 999° … + 9 999°
Si on indique un angle circulaire inférieur à -400° ou supérieur à
+400°, lors de la sauvegarde du formulaire en ligne, une
demande est affichée dans laquelle il faudra confirmer ou annuler
l'entrée.
7.4.3 Formulaire en ligne ARC SWITCH (ARC-Spline)
Fig. 7-15: Formulaire en ligne ARC SWITCH (ARC-Spline)
Les champs avec les paramètres de soudage et de déplacement ne sont pas
affichés par défaut dans le formulaire en ligne. Ces champs peuvent être affi-
chés ou supprimés avec le bouton Changer de paramètres.
Edition: 24.08.2016 Version: KST ArcTech Basic 1.5 V1 87 / 119
KUKA.ArcTech Basic 1.5
Pos. Description
1 N'est disponible qu'en l'affichant avec Changer de paramètres >
Paramètres ArcTech.
Nom du bloc de données de soudage. Le système affecte auto-
matiquement un nom. Le nom peut être écrasé.
Par défaut, les paramètres de soudage et de balayage valables
pour le bloc ARC-Spline sont également valables pour la section
de cordon. Il est possible d'affecter ici des valeurs individuelles à
la section de cordon si besoin est. Les valeurs ne sont valables
que pour cette section de cordon.
Pour éditer les données, toucher la flèche. La fenêtre d'options
correspondante s'ouvre.
(>>> 7.3.8 "Fenêtre d'options Paramètres de soudage" Page 81)
(>>> 7.3.10 "Fenêtre d'options Balayage" Page 83)
2 Mode de déplacement
SPL, SLIN ou SCIRC
3 Seulement avec SCIRC : nom de point pour le point auxiliaire.
Le système affecte automatiquement un nom. Le nom peut être
écrasé.
4 Nom de point pour le point de destination. Le système affecte
automatiquement un nom. Le nom peut être écrasé.
Pour éditer les données de point, toucher la flèche. La fenêtre
d'options correspondante s'ouvre.
(>>> 7.4.6 "Fenêtre d'options Frames (segment Spline)"
Page 91)
88 / 119 Edition: 24.08.2016 Version: KST ArcTech Basic 1.5 V1
7 Programmation
Pos. Description
5 N'est disponible qu'en l'affichant avec Changer de paramètres >
Paramètres de déplacement.
Nom du bloc de données de déplacement. Le système affecte
automatiquement un nom. Le nom peut être écrasé.
Par défaut, les valeurs valables pour le bloc ARC-Spline sont éga-
lement valables pour le segment. Il est possible d'affecter ici des
valeurs individuelles au segment si besoin est. Les valeurs ne
sont valables que pour ce segment.
Pour éditer les données, toucher la flèche. La fenêtre d'options
correspondante s'ouvre.
(>>> 7.4.4 "Fenêtre d'options Paramètres de déplacement (bloc
et segment ARC-Spline)" Page 90)
Pour les segments SCIRC, des paramètres supplémentaires pour
la configuration de cercle sont disponibles :
(>>> 7.4.5 "Fenêtre d'options Configuration de circuit (segment
SCIRC)" Page 91)
6 Disponible seulement si le mode de déplacement SCIRC a été
sélectionné.
Indique l'angle total du déplacement circulaire. Ce faisant, il per-
met une prolongation du déplacement au delà du point de desti-
nation programmé. Un raccourcissement est également possible.
Le point de destination réel ne correspond alors plus au point de
destination programmé.
Angle circulaire positif : déplacement sur la trajectoire circu-
laire en direction point de départ > point auxiliaire > point de
destination.
Angle circulaire négatif : déplacement sur la trajectoire circu-
laire en direction point de départ > point de destination > point
auxiliaire.
- 9 999° … + 9 999°
Si on indique un angle circulaire inférieur à -400° ou supérieur à
+400°, lors de la sauvegarde du formulaire en ligne, une
demande est affichée dans laquelle il faudra confirmer ou annuler
l'entrée.
Edition: 24.08.2016 Version: KST ArcTech Basic 1.5 V1 89 / 119
KUKA.ArcTech Basic 1.5
7.4.4 Fenêtre d'options Paramètres de déplacement (bloc et segment ARC-Spline)
Fig. 7-16: Fenêtre d'options Paramètres de déplacement (bloc et seg-
ment ARC-Spline)
Pos. Description
1 Secousse de réducteur. La secousse est le changement de
l'accélération.
La valeur se réfère à la valeur maximale précisée dans les para-
mètres machine.
1 … 100 %
2 Vitesses des axes. La valeur se réfère à la valeur maximale préci-
sée dans les paramètres machine.
1 … 100 %
3 Accélérations des axes. La valeur se réfère à la valeur maximale
précisée dans les paramètres machine.
1 … 100 %
4 Sélectionner le guidage de l'orientation.
Standard
PTP manuel
Orientation constante
5 Sélectionner le système de référence du guidage d'orientation.
Par rapport à la base
Par rapport à la trajectoire
Ce champ est toujours affiché dans le bloc ARC-Spline. Le sys-
tème de référence est valable pour l'ensemble de la trajectoire de
soudage mais il n'influence que les segments SCIRC (si exis-
tants).
Dans un segment Spline, ce champ n'est affiché que pour les seg-
ments SCIRC. Il est possible d'affecter ici un système de réfé-
rence différent aux différents segments SCIRC si besoin est.
90 / 119 Edition: 24.08.2016 Version: KST ArcTech Basic 1.5 V1
7 Programmation
7.4.5 Fenêtre d'options Configuration de circuit (segment SCIRC)
Fig. 7-17: Fenêtre d'options Configuration de circuit (segment SCIRC)
Pos. Description
1 Seulement pour segments SCIRC : sélectionner le comportement
d'orientation dans le point auxiliaire.
prendre en compte
interpoler
ignorer
2 Seulement pour segments SCIRC : ce champ n'est affiché que si
ANGLE a été sélectionné dans le formulaire en ligne.
Sélectionner le comportement d'orientation dans le point de desti-
nation.
interpoler
extrapoler
7.4.6 Fenêtre d'options Frames (segment Spline)
Fig. 7-18: Fenêtre d'options "Frames" (segment Spline)
Pos. Description
1 Indiquer si les couples des axes doivent être déterminés :
True : la commande du robot détermine les couples des axes
pour ce déplacement. Ceux-ci sont indispensables pour la dé-
tection de collisions.
False : la commande du robot ne détermine pas de couples
d'axes pour ce déplacement. Une détection de collisions n'est
donc pas possible pour ce déplacement.
Edition: 24.08.2016 Version: KST ArcTech Basic 1.5 V1 91 / 119
KUKA.ArcTech Basic 1.5
7.5 Programmation du contrôle du CDO
7.5.1 Formulaire en ligne Contrôler le CDO
Ce formulaire en ligne ne peut pas être inséré dans un bloc ARC-
Spline !
Fig. 7-19: Formulaire en ligne "Contrôler le CDO"
Pos. Description
1 Outil dont le CDO doit être contrôlé
92 / 119 Edition: 24.08.2016 Version: KST ArcTech Basic 1.5 V1
8 Diagnostic
8 Diagnostic
8.1
s
t
Affichage des données de diagnostic du driver ArcLink XT
Les données de diagnostic peuvent être également affichées dans
WorkVisual. Pour tout complément d'informations concernant les sé-
quences d'opération à effectuer dans WorkVisual, veuillez consulter
la documentation de WorkVisual.
Procédure 1. Dans le menu principal, sélectionner Diagnostic > Moniteur de diagnos-
tic.
2. Dans le champ Module, sélectionner le module Driver ArcLink XT (AR-
CLINKXT).
Les données de diagnostic concernant le module sélectionné sont affi-
chées.
8.1.1 Données de diagnostic du driver ArcLink XT
Nom Description
Etat du driver Running : il y a une liaison avec la source de courant.
Waiting for Connection : il n'y a pas de liaison avec la source de
courant.
Adresse IP Adresse IP de la source de courant configurée dans WorkVisual
Commande de sou- 1 : la source de courant est prête.
dage prête 0 : la source de courant n'est pas prête.
Transporteur de fil 1 : le transporteur de fil est prêt.
prêt 0 : le transporteur de fil n'est pas prêt.
Edition: 24.08.2016 Version: KST ArcTech Basic 1.5 V1 93 / 119
KUKA.ArcTech Basic 1.5
94 / 119 Edition: 24.08.2016 Version: KST ArcTech Basic 1.5 V1
9 Messages
9 Messages
s
s
N° Message Cause / Remède
10200 Nombre maximum de tentatives Cause :
d'allumage atteint pour le cor-
Défaut dans la périphérie de soudage ou la
don : {0}
source de courant de soudage.
Trop peu de tentatives d'allumage après le dé-
faut d'allumage.
Remède :
Contrôler la périphérie de soudage et la source
de courant de soudage. Eliminer le défaut.
Modifier la stratégie pour les défauts d'allumage.
Augmenter le nombre autorisé de tentatives
d'allumage.
10201 Nombre maximum de tentatives Cause : la stratégie pour les défauts d'allumage a
d'allumage atteint. Continuer échoué.
sans souder ! {0}
Défaut dans la périphérie de soudage.
Trop peu de répétitions de la réaction au défaut.
Remède :
contrôler la périphérie de soudage et éliminer le
défaut.
Modifier la stratégie pour les défauts d'allumage.
Augmenter le nombre de répétitions de la réac-
tion au défaut.
10206 SPS.SUB ou l'interpréteur Sub- Cause : le soudage est impossible car l'interpréteur
mit doit être actif pour le proces- Submit a été arrêté ou abandonné.
sus de soudage ! {0}
Remède : Lancer manuellement l'interpréteur Sub-
mit (condition préalable : groupe d'utilisateurs
"Expert", mode T1 ou T2) :
Dans le menu principal, sélectionner Configu-
ration > Interpréteur SUBMIT > Sélectionner /
Démarrer.
10209 Aucun axe ne doit être simulé Cause : au moins un axe est en simulation avec
pour le processus de soudage ! $SIMULATED_AXIS.
{0}
Remède : arrêter la simulation d'axe.
10210 La commande de soudage n'est Un signal du groupe d'entrées Groupe d'entrées
pas prête : entrée {0} source de courant prête manque.
Cause :
La source de courant de soudage n'est pas acti-
vée.
Les câbles de liaison ne sont pas correctement
connectés ou sont défectueux.
La source de courant de soudage est défec-
tueuse.
10211 La périphérie n'est pas prête : Un signal du groupe d'entrées Groupe d'entrées
entrée {0} périphérie de soudage prête manque.
Cause : la périphérie de soudage n'est pas prête
pour le soudage.
Remède : contrôler la périphérie de soudage et éli-
miner le défaut.
Edition: 24.08.2016 Version: KST ArcTech Basic 1.5 V1 95 / 119
KUKA.ArcTech Basic 1.5
N° Message Cause / Remède
10212 Signal manquant lors du départ Un signal du groupe d'entrées Groupe d'entrées
du robot sur le cordon : {0} début de déplacement manque.
Cause : la périphérie ou la source de courant de
soudage n'est pas prête pour le soudage.
Remède : contrôler la périphérie de soudage et la
source de courant de soudage. Eliminer le défaut.
10213 Absence trop longue du signal : Un signal du groupe d'entrées Groupe d'entrées
{0} surveillance du déplacement de soudage
manque.
Cause : la périphérie ou la source de courant de
soudage n'est pas prête pour le soudage.
Remède : contrôler la périphérie de soudage et la
source de courant de soudage. Eliminer le défaut.
10214 La fin de courant de soudage n'a Un signal du groupe d'entrées Groupe d'entrées
pas été détectée à temps : entrée fin de cordon de soudure manque.
{0}
Effet : le cordon est éventuellement défectueux.
Remède : contrôler la périphérie de soudage et la
source de courant de soudage. Eliminer le défaut.
10215 Le fil de soudage est relié à la Cause :
pièce : entrée {0}
A la fin du processus de soudage, le fil de sou-
dage n'est pas encore séparé de la pièce (au-
cune séparation n'est configurée).
Le fil de soudage n'a pas pu être séparé (la sé-
paration est configurée).
Remède :
Retirer le fil de soudage de la pièce.
Recommandation : configurer les paramètres
d'allumage pour la séparation.
10217 Pas de flux de gaz : entrée {0} Cause :
Le gaz est coupé ou il n'y a plus de gaz.
Défaut dans la périphérie de soudage ou la
source de courant de soudage.
Remède :
Allumer le gaz ou remplir de gaz.
Contrôler la périphérie de soudage et la source
de courant de soudage. Eliminer le défaut.
10218 Le flux de gaz ne finit pas : Cause : Défaut dans la périphérie de soudage ou la
entrée {0} source de courant de soudage.
Effet : le cordon est éventuellement défectueux.
Remède : contrôler la périphérie de soudage et la
source de courant de soudage. Eliminer le défaut.
10219 Pas de courant : entrée {0} Cause : Défaut dans la périphérie de soudage ou la
source de courant de soudage.
Remède : contrôler la périphérie de soudage et la
source de courant de soudage. Eliminer le défaut.
96 / 119 Edition: 24.08.2016 Version: KST ArcTech Basic 1.5 V1
9 Messages
N° Message Cause / Remède
10221 Numéro d'index 0 impossible Cause : le drapeau cyclique
pour Cycflag ATEg_ErrPeripheryControl est mal configuré.
ATEg_ErrPeripheryControl !
Remède : affecter un numéro libre au drapeau
cyclique à l'aide de la correction de variables.
10227 Numéro d'index incorrect pour Cause : le drapeau cyclique ATE_ArcInputsControl
variable Cycflag : est mal configuré.
ATE_ArcInputsControl
Remède : affecter un numéro libre au drapeau
cyclique à l'aide de la correction de variables.
10226 Le nombre maximum des inter- Cause :
ruptions est dépassé : {0}
Défaut dans la périphérie de soudage ou la
source de courant de soudage.
Le nombre maximum de défauts de soudage
autorisés pour ce cordon est trop faible.
Remède :
contrôler la périphérie de soudage et la source
de courant de soudage. Eliminer le défaut.
Modifier la stratégie pour défaut de soudage.
Augmenter le nombre autorisé de défauts de
soudage sur le cordon.
10237 Le cordon n'a pas été entière- Cause : un défaut de soudage est apparu sur le
ment soudé cordon et le robot a parcouru la trajectoire jusqu'à la
fin sans souder (le message n'est émis que si la
stratégie pour défaut de soudage ContinueWi-
thoutRetry est configurée).
Remède :
contrôler la périphérie de soudage et la source
de courant de soudage. Eliminer le défaut.
Recommandation : modifier la stratégie pour dé-
faut de soudage si l'application le permet.
10278 Entrée incorrecte configurée pour Cause : l'entrée Protection anticollision a été
la protection anticollision configurée avec la valeur 0.
Remède : configurer l'entrée Protection anticolli-
sion avec une valeur supérieure à 0.
10279 L'affectation des entrées pour la Cause : l'entrée Surveillance anticollision est mal
surveillance anticollision a été configurée.
mal configurée
Remède : configurer l'entrée Surveillance anticol-
lision avec la même valeur avec laquelle la sur-
veillance anticollision de la source de courant est
configurée.
10280 L'affectation des sorties pour la Cause : la sortie Détection de collision est mal
détection de collision a été mal configurée.
configurée
Remède : configurer la sortie Détection de colli-
sion avec la même valeur avec laquelle la détec-
tion de collision de la source de courant est
configurée.
Edition: 24.08.2016 Version: KST ArcTech Basic 1.5 V1 97 / 119
KUKA.ArcTech Basic 1.5
N° Message Cause / Remède
10287 Des sens d'avance de l'outil diffé- Cause : le sens d'avance de l'outil dans ArcTech
rents ont été configurés dans Basic est différent du sens d'avance de l'outil dans
ArcTechBasic et dans le système le logiciel KUKA System Software.
de base.
Remède : contrôler la configuration de l'outil et la
modifier si nécessaire. (condition préalable : groupe
d'utilisateurs "Expert") :
Contrôler la valeur de la variable système
$TOOL_DIRECTION dans le fichier $CUS-
TOM.DAT du répertoire KRC\Steu\MaDa et af-
fecter la valeur souhaitée si besoin est.
Valeurs possibles : #X (par défaut); #Y; #Z
Avertissement : Le sens d'avance doit être défini
avant la mesure et avant la création du programme.
Ensuite, il ne devra plus être modifié. Si cela n'est
pas pris en compte, des modifications inattendues
du déplacement du robot peuvent s'ensuivre.
Conséquence : risque de dommage matériel ou
corporel.
10290 Le soudage n'est pas possible Cause : l'override programme ne peut pas être
car l'override programme a été adapté automatiquement en mode T2.
automatiquement réduit après le
Remède : régler l'override programme souhaité
changement de mode en T2 !
manuellement :
Programme : {0}
Toucher l'affichage de l'état POV/HOV et régler
l'override programme avec les touches Plus-
Moins ou avec le régulateur.
L'outil [{0}] sélectionné n'existe pas ! Cause : le numéro d'outil choisi est inférieur à 1 ou
supérieur au nombre maximum d'outils.
Remède : choisir un numéro d'outil supérieur à 1 et
inférieur au nombre maximum d'outils.
Acune donnée n'existe pour Cause : le numéro d'outil sélectionné est supérieur
l'outil[{0}] dans le pack : contrôle à 32.
TCP
Remède : choisir un numéro d'outil inférieur à 32.
Le décalage calculé est supérieur au Cause : le décalage calculé pour la valeur de pre-
seuil maximum. Aucune correction mière mesure est supérieur au seuil maximum.
d'outil n’a été effectuée !
Remède :
Procéder à une nouvelle mesure.
Ou bien réorienter l'outil, contrôler ses dimen-
sions et procéder à une nouvelle mesure.
Ou bien monter un outil de remplacement sur la
bride du robot et procéder à une nouvelle me-
sure.
Apparition d'un défaut inattendu ! La Remède : répéter la fonction. Si le défaut apparaît à
fonction est interrompue. nouveau, s'adresser au service après-vente KUKA.
98 / 119 Edition: 24.08.2016 Version: KST ArcTech Basic 1.5 V1
9 Messages
N° Message Cause / Remède
41000 ArcLink XT - Actualisation des cour- Cause : les données de courbes sauvegardées
bes nécessaire. sont différentes des données de courbes actuelles
de la source de courant.
Remède : mettre les données de courbes à jour.
Cause : une autre source de courant est connec-
tée.
Remède : connecter la source de courant utilisée
pour la configuration.
Cause : l'adresse IP d'une autre soure de courant a
été réglée dans WorkVisual.
Remède : contrôler l'adresse IP et saisir l'adresse
IP de la source de courant utilisée pour la configu-
ration.
(>>> 5.11.2 "Contrôle des réglages de communica-
tion" Page 48)
41001 ArcLink XT -Pas de liaison avec la Cause : l'adresse IP configurée de la source de
source de courant Lincoln courant est différente de l'adresse IP réelle de la
source de courant.
Remède : contrôler et corriger l'adresse IP configu-
rée.
(>>> 5.11.2 "Contrôle des réglages de communica-
tion" Page 48)
Cause : le câble réseau n'est pas connecté ou est
défectueux.
Remède : connecter ou remplacer le câble réseau.
41002 ArcLink XT - Mode de soudage Cause : les données de courbes sauvegardées
inexistant sont différentes des données de courbes actuelles
de la source de courant.
Remède : mettre les données de courbes à jour.
Remarque : le cas échéant, la configuration et la
programmation doivent être adaptées après la mise
à jour.
Cause : une autre source de courant est connec-
tée.
Remède : connecter la source de courant utilisée
pour la configuration.
Cause : l'adresse IP d'une autre soure de courant a
été réglée dans WorkVisual.
Remède : contrôler l'adresse IP et saisir l'adresse
IP de la source de courant utilisée pour la configu-
ration.
(>>> 5.11.2 "Contrôle des réglages de communica-
tion" Page 48)
Edition: 24.08.2016 Version: KST ArcTech Basic 1.5 V1 99 / 119
KUKA.ArcTech Basic 1.5
N° Message Cause / Remède
41003 ArcLink XT - Le mode de soudage Cause : les données de courbes sauvegardées
est non-synergic (mais le bit 7 est sont différentes des données de courbes actuelles
activé dans le masque de de la source de courant.
paramètres)
Remède : mettre les données de courbes à jour.
Remarque : le cas échéant, la configuration et la
programmation doivent être adaptées après la mise
à jour.
Cause : une autre source de courant est connec-
tée.
Remède : connecter la source de courant utilisée
pour la configuration.
Cause : l'adresse IP d'une autre soure de courant a
été réglée dans WorkVisual.
Remède : contrôler l'adresse IP et saisir l'adresse
IP de la source de courant utilisée pour la configu-
ration.
(>>> 5.11.2 "Contrôle des réglages de communica-
tion" Page 48)
41004 ArcLink XT - Point de travail incorrect Cause : les données de courbes sauvegardées
sont différentes des données de courbes actuelles
de la source de courant.
Remède : mettre les données de courbes à jour.
Remarque : le cas échéant, la configuration et la
programmation doivent être adaptées après la mise
à jour.
Cause : une autre source de courant est connec-
tée.
Remède : connecter la source de courant utilisée
pour la configuration.
Cause : l'adresse IP d'une autre soure de courant a
été réglée dans WorkVisual.
Remède : contrôler l'adresse IP et saisir l'adresse
IP de la source de courant utilisée pour la configu-
ration.
(>>> 5.11.2 "Contrôle des réglages de communica-
tion" Page 48)
100 / 119 Edition: 24.08.2016 Version: KST ArcTech Basic 1.5 V1
9 Messages
N° Message Cause / Remède
41005 ArcLink XT - Problème lors de la Cause : les données de courbes sauvegardées
définition de la vitesse d'avance du fil sont différentes des données de courbes actuelles
de la source de courant.
Remède : mettre les données de courbes à jour.
Remarque : le cas échéant, la configuration et la
programmation doivent être adaptées après la mise
à jour.
Cause : une autre source de courant est connec-
tée.
Remède : connecter la source de courant utilisée
pour la configuration.
Cause : l'adresse IP d'une autre soure de courant a
été réglée dans WorkVisual.
Remède : contrôler l'adresse IP et saisir l'adresse
IP de la source de courant utilisée pour la configu-
ration.
(>>> 5.11.2 "Contrôle des réglages de communica-
tion" Page 48)
Edition: 24.08.2016 Version: KST ArcTech Basic 1.5 V1 101 / 119
KUKA.ArcTech Basic 1.5
102 / 119 Edition: 24.08.2016 Version: KST ArcTech Basic 1.5 V1
10 Annexe
10 Annexe
A
10.1 Entrées numériques indépendantes du processus
x
Entrée Description
Interrupteur à clé Cette entrée permet de demander si le proces-
soudage sus de soudage a été autorisé par voie externe
(p. ex. avec un interrupteur à clé).
Remarque : pour l'autorisation de soudage,
l'état de l'interrupteur à clé ou bien l'état de la
touche de fonction peut être important. Ceci
dépend du mode et de la configuration de cette
entrée.
(>>> 6.2 "Touches de fonction" Page 55)
Signal de fil libre Cette entrée permet de surveiller le fil de sou-
dage afin de savoir s'il est encore en contact
avec la pièce à la fin du processus de soudage.
Si cela est le cas et que les paramètres d'allu-
mage sont configurés pour la séparation, il y
aura une tentative de séparation du fil.
(>>> 5.6.2 "Configuration des blocs de données
pour la séparation" Page 35)
Flux de gaz Cette entrée permet de surveiller s'il y a flux de
gaz.
Surveillance anticol- Cette entrée permet de surveiller s'il y a eu colli-
lision sion.
Continuer après un Cette entrée permet de décider de la marche à
maximum de défauts suivre une fois que le nombre maximum de
défauts d'allumage ou d'interruptions de sou-
dage est atteint.
Si l'entrée est activée par le contrôleur prioritaire,
le processus de soudage doit être poursuivi. Si
l'entrée n'est pas activée, le robot doit poursuivre
la trajectoire de soudage sans souder.
Adoption de la sélec- Si cette entrée esta activée par le contrôleur
tion de suite prioritaire, la procédure décidée avec l'entrée
Continuer après un maximum de défauts est
exécutée.
10.2 Groupes de signaux pour les entrées numériques
Les entrées dans les groupes de signaux prédéfinis décrits ici ne sont
interrogées que lorsqu'un numéro d'entrée leur a été affecté.
(>>> 5.5.1 "Onglet Entrées" Page 28)
Les signaux de périphérie disponibles dépendent de la source de
courant de soudage. Un signal envoyé par la source de courant lors
d'un fonctionnement sans défaut peut également être False. Si cela
est le cas, la valeur False doit être affectée aux signaux de périphérie.
Edition: 24.08.2016 Version: KST ArcTech Basic 1.5 V1 103 / 119
KUKA.ArcTech Basic 1.5
10.2.1 Groupe d'entrées source de courant prête
Les entrées du groupe de signaux sont interrogées avant l'allumage avec l'ins-
truction ARC ON. Un contrôle est effectué afin de déterminé si la source de
courant est prête.
La commande de robot attend les entrées suivantes par défaut :
Source de courant prête = True
Communication prête = True
10.2.2 Groupe d'entrées périphérie de soudage prête
Les entrées du groupe de signaux sont interrogées avant l'allumage avec l'ins-
truction ARC ON. Un contrôle est effectué afin de déterminé si la périphérie
de soudage est prête.
La commande de robot attend les entrées suivantes par défaut :
Source de courant prête = True
Pression de gaz = True
Refroidissement = True
Réserve de fil = True
Protection anticollision = True
10.2.3 Groupe d'entrées début de déplacement
Les entrées du groupe de signaux sont interrogées après l'allumage avec l'ins-
truction ARC ON. Un contrôle est effectué afin de déterminer si toutes les
conditions pour le start de soudage sont remplies.
La commande de robot attend les entrées suivantes par défaut :
Courant existant = True
Source de courant prête = True
Flux de gaz = True
Refroidissement = True
Réserve de fil = True
Processus de soudage actif = True
10.2.4 Groupe d'entrées surveillance du déplacement de soudage
Les entrées du groupe de signaux sont surveillées de façon permanente après
le start de soudage jusqu'à ce que la fin du cordon soit atteinte.
La commande de robot attend les entrées suivantes par défaut :
Courant existant = True
Courant principal = True
Source de courant prête = True
Flux de gaz = True
Réserve de fil = True
Protection anticollision = True
104 / 119 Edition: 24.08.2016 Version: KST ArcTech Basic 1.5 V1
10 Annexe
10.2.5 Groupe d'entrées fin de cordon de soudure
Les entrées du groupe de signaux sont interrogées après le remplissage du
cratère final avec l'instruction ARC OFF. Un contrôle est effectué afin de dé-
terminer si toutes les conditions pour la fin du soudage sont remplies.
La commande de robot attend les entrées suivantes par défaut :
Courant existant = False
Courant principal = False
Processus de soudage actif = False
10.3 Sorties numériques indépendantes du processus
Sortie Description
Avance fil Est activée lorsque le fil de soudage est poussé
vers l'avant via la touche de fonction pour
l'avance de fil.
Recul fil Est activée lorsque le fil de soudage recule via la
touche de fonction pour l'avance de fil.
Sortie de bit de vie Est activée de façon cyclique et indique que
l'interpréteur Submit tourne (= signal de fonction-
nement de l'interpréteur Submit).
Défaut de séparation Est activée en cas de défaut de séparation (le
nombre maximum de tentatives d'allumage pour
la séparation d'un fil a été dépassé).
(>>> 5.6.2 "Configuration des blocs de données
pour la séparation" Page 35)
Défaut critique d'allu- Est activée lorsque la trajectoire de soudage est
mage parcourue jusqu'à la fin sans soudage du fait
d'un trop grand nombre de défauts d'allumage
(le nombre maximum de tentatives d'allumage et
de répétitions de la réaction au défaut a été
dépassé).
(>>> 5.8.1 "Onglet Stratégies pour défauts
d'allumage" Page 39)
Défaut critique de Est activée lorsque la trajectoire de soudage est
cordon parcourue jusqu'à la fin sans soudage du fait
d'un trop grand nombre de défauts de cordon (le
nombre maximum de défauts de soudage sur un
cordon a été dépassé).
(>>> 5.8.2 "Onglet Stratégies pour défauts de
soudage" Page 41)
Détection de colli- Est activée lorsqu'une collision a été détectée.
sion
Poursuite de proces- Est activée s'il faut décider, du fait d'un trop
sus demandée grand nombre de défauts d'allumage ou d'inter-
ruptions de soudage, si le processus de sou-
dage est poursuivi ou si le robot poursuit la
trajectoire de soudage sans souder (le nombre
maximum de défauts d'allumage ou d'interrup-
tions de soudage a été atteint).
Edition: 24.08.2016 Version: KST ArcTech Basic 1.5 V1 105 / 119
KUKA.ArcTech Basic 1.5
10.4 Groupes de signaux pour les sorties numériques
Les sorties dans les groupes de signaux prédéfinis décrits ici ne sont
activées que lorsqu'un numéro de sortie leur a été affecté.
10.4.1 Groupe de sorties pré-gaz
Le groupe de signaux est activé avec l'instruction ARC ON.
Avant l'allumage, le gaz est allumé et le temps pré-gaz commence à s'écouler
(condition préalable pour le start de soudage). Lorsqu'il y a flux de gaz, le
groupe de signaux active la sortie suivante par défaut :
Flux de gaz = True
10.4.2 Groupe de sorties start de soudage
Le groupe de signaux est activé avec l'instruction ARC ON.
Lorsque la commande de robot détecte que la source de courant et la périphé-
rie de soudage sont prêtes, l'allumage est effectué et le groupe de signaux ac-
tive la sortie suivante par défaut :
Lancement du soudage = True
Si toutes les conditions pour le start de soudage sont remplies, le soudage est
ensuite lancé.
10.4.3 Groupe de sorties défaut d'allumage
Lorsqu'il y a un défaut d'allumage, le start de soudage et le flux de gaz sont
interrompus et le groupe de signaux active par défaut les sorties suivantes :
Lancement du soudage = False
Flux de gaz = False
Défaut d'allumage = True
Défaut collectif de soudage = True
10.4.4 Groupe de sorties défaut de soudage
Lorsqu'il y a un défaut de soudage, le start de soudage et le flux de gaz sont
interrompus et le groupe de signaux active par défaut les sorties suivantes :
Lancement du soudage = False
Flux de gaz = False
Défaut de surveillance de cordon = True
Défaut collectif de soudage = True
10.4.5 Groupe de sorties acquittement de défaut
Le message de défaut émis en cas de défaut d'allumage doit être acquitté afin
de remettre les signaux de défauts à zéro. Le processus de soudage ne peut
être redémarré qu'une fois cela effectué. Les sources de courant de certains
fabricants doivent également être acquittées avant un redémarrage.
Lors de l'acquittement du message de défaut, le groupe de signaux active les
sorties suivantes par défaut :
Acquittement source de courant = True
106 / 119 Edition: 24.08.2016 Version: KST ArcTech Basic 1.5 V1
10 Annexe
L'acquittement de la source de courant exige toujours un signal d'im-
pulsion, cela signifie que la durée d'impulsion (= Durée d'impulsion)
doit être configurée.
Défaut d'allumage = False
Défaut collectif de soudage = False
Défaut de surveillance de cordon = False
Défaut de séparation = False
10.4.6 Groupe de sorties fin de soudage
Le groupe de signaux est activé avec l'instruction ARC OFF.
Si toutes les conditions pour la fin du soudage sont remplies, le groupe de si-
gnaux active par défaut la sortie suivante afin de remettre le signal de start de
soudage à zéro :
Lancement du soudage = False
10.4.7 Groupe de sorties post-gaz
Le groupe de signaux est activé avec l'instruction ARC OFF.
Après la fin du soudage, le gaz est coupé et le temps post-gaz commence à
s'écouler. Lorsqu'il n'y a plus de flux de gaz, le groupe de signaux active la sor-
tie suivante par défaut :
Flux de gaz = False
10.4.8 Groupe de sorties avant de quitter le cordon
Lorsque le processus de soudage est terminé, tous les signaux de défauts doi-
vent être remis à zéro.
Le groupe de signaux active les sorties suivantes par défaut :
Défaut de séparation = False
Défaut d'allumage = False
Défaut de surveillance de cordon = False
Défaut collectif de soudage = False
Edition: 24.08.2016 Version: KST ArcTech Basic 1.5 V1 107 / 119
KUKA.ArcTech Basic 1.5
108 / 119 Edition: 24.08.2016 Version: KST ArcTech Basic 1.5 V1
11 SAV KUKA
11 SAV KUKA
A
11.1 Demande d'assistance
A
Introduction Cette documentation comprenant des informations relatives au service et à la
commande vous fera office d'aide lors de l'élimination de défauts. La filiale lo-
cale est à votre disposition pour toute autre demande.
Informations Pour traiter toute demande SAV, nous nécessitons les informations sui-
vantes :
Description du problème et indications concernant la durée et la fréquence
du défaut
Informations les plus complètes possibles concernant les composants
matériels et logiciels de l'ensemble du système
La liste suivante fournit des repères quant aux informations importantes
dans la plupart des cas :
Type et numéro de série de la cinématique, p. ex. du manipulateur
Type et numéro de série de la commande
Type et numéro de série de l'alimentation en énergie
Désignation et version du logiciel System Software
Désignations et versions de composants logiciels supplémentaires /
différents ou de modifications
Pack de diagnostic KRCDiag
En supplément pour KUKA Sunrise : projets existants, applications
comprises
Pour des versions de KUKA System Software antérieures à V8 : ar-
chives du logiciel (KRCDiag n'est pas encore disponible ici.)
Application existante
Axes supplémentaires existants
11.2 Assistance client KUKA
Disponibilité Notre assistance client KUKA est disponible dans de nombreux pays. Nous
sommes à votre disposition pour toute question.
Argentine Ruben Costantini S.A. (agence)
Luis Angel Huergo 13 20
Parque Industrial
2400 San Francisco (CBA)
Argentine
Tél. +54 3564 421033
Fax +54 3564 428877
ventas@costantini-sa.com
Australie KUKA Robotics Australia Pty Ltd
45 Fennell Street
Port Melbourne VIC 3207
Australie
Tél. +61 3 9939 9656
info@kuka-robotics.com.au
www.kuka-robotics.com.au
Edition: 24.08.2016 Version: KST ArcTech Basic 1.5 V1 109 / 119
KUKA.ArcTech Basic 1.5
Belgique KUKA Automatisering + Robots N.V.
Centrum Zuid 1031
3530 Houthalen
Belgique
Tél. +32 11 516160
Fax +32 11 526794
info@kuka.be
www.kuka.be
Brésil KUKA Roboter do Brasil Ltda.
Travessa Claudio Armando, nº 171
Bloco 5 - Galpões 51/52
Bairro Assunção
CEP 09861-7630 São Bernardo do Campo - SP
Brésil
Tél. +55 11 4942-8299
Fax +55 11 2201-7883
info@kuka-roboter.com.br
www.kuka-roboter.com.br
Chili Robotec S.A. (agence)
Santiago de Chile
Chili
Tél. +56 2 331-5951
Fax +56 2 331-5952
robotec@robotec.cl
www.robotec.cl
Chine KUKA Robotics Chine Co., Ltd.
No. 889 Kungang Road
Xiaokunshan Town
Songjiang District
201614 Shanghai
P. R. de Chine
Tél. +86 21 5707 2688
Fax +86 21 5707 2603
info@kuka-robotics.cn
www.kuka-robotics.com
Allemagne KUKA Roboter GmbH
Zugspitzstr. 140
86165 Augsburg
Allemagne
Tél. +49 821 797-1926
Fax +49 821 797-41 1926
Hotline.robotics.de@kuka.com
www.kuka-roboter.de
110 / 119 Edition: 24.08.2016 Version: KST ArcTech Basic 1.5 V1
11 SAV KUKA
France KUKA Automatisme + Robotique SAS
Techvallée
6, Avenue du Parc
91140 Villebon S/Yvette
France
Tél. +33 1 6931660-0
Fax +33 1 6931660-1
commercial@kuka.fr
www.kuka.fr
Inde KUKA Robotics India Pvt. Ltd.
Office Number-7, German Centre,
Level 12, Building No. - 9B
DLF Cyber City Phase III
122 002 Gurgaon
Haryana
Inde
Tél. +91 124 4635774
Fax +91 124 4635773
info@kuka.in
www.kuka.in
Italie KUKA Roboter Italia S.p.A.
Via Pavia 9/a - int.6
10098 Rivoli (TO)
Italie
Tél. +39 011 959-5013
Fax +39 011 959-5141
kuka@kuka.it
www.kuka.it
Japon KUKA Robotics Japan K.K.
YBP Technical Center
134 Godo-cho, Hodogaya-ku
Yokohama, Kanagawa
240 0005
Japon
Tél. +81 45 744 7691
Fax +81 45 744 7696
info@kuka.co.jp
Canada KUKA Robotics Canada Ltd.
6710 Maritz Drive - Unit 4
Mississauga
L5W 0A1
Ontario
Canada
Tél. +1 905 670-8600
Fax +1 905 670-8604
info@kukarobotics.com
www.kuka-robotics.com/canada
Edition: 24.08.2016 Version: KST ArcTech Basic 1.5 V1 111 / 119
KUKA.ArcTech Basic 1.5
Corée KUKA Robotics Korea Co. Ltd.
RIT Center 306, Gyeonggi Technopark
1271-11 Sa 3-dong, Sangnok-gu
Ansan City, Gyeonggi Do
426-901
Corée
Tél. +82 31 501-1451
Fax +82 31 501-1461
info@kukakorea.com
Malaisie KUKA Robot Automation (M) Sdn Bhd
South East Asia Regional Office
No. 7, Jalan TPP 6/6
Taman Perindustrian Puchong
47100 Puchong
Selangor
Malaisie
Tél. +60 (03) 8063-1792
Fax +60 (03) 8060-7386
info@kuka.com.my
Mexique KUKA de México S. de R.L. de C.V.
Progreso #8
Col. Centro Industrial Puente de Vigas
Tlalnepantla de Baz
54020 Estado de México
Mexique
Tél. +52 55 5203-8407
Fax +52 55 5203-8148
info@kuka.com.mx
www.kuka-robotics.com/mexico
Norvège KUKA Sveiseanlegg + Roboter
Sentrumsvegen 5
2867 Hov
Norvège
Tél. +47 61 18 91 30
Fax +47 61 18 62 00
info@kuka.no
Autriche KUKA Roboter CEE GmbH
Gruberstraße 2-4
4020 Linz
Autriche
Tél. +43 7 32 78 47 52
Fax +43 7 32 79 38 80
office@kuka-roboter.at
www.kuka.at
112 / 119 Edition: 24.08.2016 Version: KST ArcTech Basic 1.5 V1
11 SAV KUKA
Pologne KUKA Roboter Austria GmbH
Spółka z ograniczoną odpowiedzialnością
Oddział w Polsce
Ul. Porcelanowa 10
40-246 Katowice
Pologne
Tél. +48 327 30 32 13 or -14
Fax +48 327 30 32 26
ServicePL@kuka-roboter.de
Portugal KUKA Robots IBÉRICA, S.A.
Rua do Alto da Guerra n° 50
Armazém 04
2910 011 Setúbal
Portugal
Tél. +351 265 729 780
Fax +351 265 729 782
info.portugal@kukapt.com
www.kuka.com
Russie KUKA Robotics RUS
Werbnaja ul. 8A
107143 Moskau
Russie
Tél. +7 495 781-31-20
Fax +7 495 781-31-19
info@kuka-robotics.ru
www.kuka-robotics.ru
Suède KUKA Svetsanläggningar + Robotar AB
A. Odhners gata 15
421 30 Västra Frölunda
Suède
Tél. +46 31 7266-200
Fax +46 31 7266-201
info@kuka.se
Suisse KUKA Roboter Schweiz AG
Industriestr. 9
5432 Neuenhof
Suisse
Tél. +41 44 74490-90
Fax +41 44 74490-91
info@kuka-roboter.ch
www.kuka-roboter.ch
Edition: 24.08.2016 Version: KST ArcTech Basic 1.5 V1 113 / 119
KUKA.ArcTech Basic 1.5
Espagne KUKA Robots IBÉRICA, S.A.
Pol. Industrial
Torrent de la Pastera
Carrer del Bages s/n
08800 Vilanova i la Geltrú (Barcelona)
Espagne
Tél. +34 93 8142-353
Fax +34 93 8142-950
comercial@kukarob.es
www.kuka.es
Afrique du Sud Jendamark Automation LTD (agence))
76a York Road
North End
6000 Port Elizabeth
Afrique du Sud
Tél. +27 41 391 4700
Fax +27 41 373 3869
www.jendamark.co.za
Taïwan KUKA Robot Automation Taiwan Co., Ltd.
No. 249 Pujong Road
Jungli City, Taoyuan County 320
Taïwan, R. O. C.
Tél. +886 3 4331988
Fax +886 3 4331948
info@kuka.com.tw
www.kuka.com.tw
Thaïlande KUKA Robot Automation (M) Sdn Bhd
Thailand Office
c/o Maccall System Co. Ltd.
49/9-10 Soi Kingkaew 30 Kingkaew Road
Tt. Rachatheva, A. Bangpli
Samutprakarn
10540 Thaïlande
Tél. +66 2 7502737
Fax +66 2 6612355
atika@ji-net.com
www.kuka-roboter.de
Tchèquie KUKA Roboter Austria GmbH
Organisation Tschechien und Slowakei
Sezemická 2757/2
193 00 Praha
Horní Počernice
République tchèque
Tél. +420 22 62 12 27 2
Fax +420 22 62 12 27 0
support@kuka.cz
114 / 119 Edition: 24.08.2016 Version: KST ArcTech Basic 1.5 V1
11 SAV KUKA
Hongrie KUKA Robotics Hungaria Kft.
Fö út 140
2335 Taksony
Hongrie
Tél. +36 24 501609
Fax +36 24 477031
info@kuka-robotics.hu
Etats-Unis KUKA Robotics Corporation
51870 Shelby Parkway
Shelby Township
48315-1787
Michigan
Etats-Unis
Tél. +1 866 873-5852
Fax +1 866 329-5852
info@kukarobotics.com
www.kukarobotics.com
Royaume-Uni KUKA Robotics UK Ltd
Great Western Street
Wednesbury West Midlands
WS10 7LL
Royaume-Uni
Tél. +44 121 505 9970
Fax +44 121 505 6589
service@kuka-robotics.co.uk
www.kuka-robotics.co.uk
Edition: 24.08.2016 Version: KST ArcTech Basic 1.5 V1 115 / 119
KUKA.ArcTech Basic 1.5
116 / 119 Edition: 24.08.2016 Version: KST ArcTech Basic 1.5 V1
Index
Index
Symboles E/S, configuration 28
$RED_T1_OV_CP 57 E/S, configuration au niveau expert 31
Editeur ArcTech, ouvrir 22
A Editeur de blocs de données de soudage 66
Affichage de production, configuration 43 Editeur de modules EK 69
Amplitude 10, 35, 83 Editeur de modules EK, mode Expert 71
Angle circulaire 87, 89
Annexe 103 F
Aperçu, ArcTech Basic 9 Figure de balayage, hauteur 10, 35, 83
API 8 Figure de balayage, longueur 35, 83
ArcLink XT, adaptation des paramètres 50 Figure de balayage, sélectionner 83
ArcLink XT, configuration 47 Figures de balayage 10
Assistance client KUKA 109 Fonctions 9
Formations 7
B Fréquence de balayage 12, 13
Balayage mécanique 10
Bloc ARC-Spline, programmation 83 G
Blocs de données de soudage, édition 66 Groupes de signaux, entrées 103
Blocs de données, créer 33 Groupes de signaux, sorties 106
Guidage d'orientation, déplacement circulaire 90
C Guidage de l'orientation, CDO 80, 90
Cible 7 Guidage de l'orientation, déplacement circulaire
Commande 55 80
Conditions de soudage 56
Conditions requises par le système 17 I
Configuration 21 Installation 17
Configuration au niveau expert, E/S 31 Installation, ArcTech Basic 17
Configuration, affichage de production 43 Instructions de déplacement, conversion 68
Connaissances nécessaires 7 Instructions de soudage 74
Contrôle du CDO 13 Interruptions 17, 42
Contrôle du CDO, programmation 92 Introduction 7
Contrôle, CDO 58 IR_STOPMESS 39
Correction, CDO 58, 61
Courbes, affectation 49 K
KLI 8
D
Demande d'assistance 109 L
Description du produit 9 Ligne en ligne 8
Diagnostic 93 Limites de tolérance, définition 61
Distance de lissage, ARC SWITCH 36 Longueur de balayage 10, 13, 35, 83
Documentation, robot industriel 7
Données de courbe, chargement 49 M
Données de courbes, mise à jour 49 Menus 55
Données de diagnostic ArcLink XT, affichage 93 Messages 95
Drapeaux cycliques 17, 43 Mesure, outil 12
Défaut aux fluides 39 Mise à jour, ArcTech Basic 17
Défaut d'allumage 8, 39 Mode d'interpolation 78
Défaut de périphérie 39 Moniteur de diagnostic (option de menu) 93
Défaut de robot 39
Défaut de soudage 8, 39 N
Délai de surveillance, start de soudage 38 Niveau de balayage 11, 35, 83
Désinstallation, ArcTech Basic 18
Détection d'arrêt, temps de surveillance 38 O
Détection d'arrêt, vitesse 38 Optimisation en ligne 62
Détection de collisions 78, 91 Optimisation en ligne, remarques 63
Optimisation hors ligne 65
E Options de processus, modification 35
E/S ArcLink XT, adaptation 51 Options de processus, modification (smartHMI)
Edition: 24.08.2016 Version: KST ArcTech Basic 1.5 V1 117 / 119
KUKA.ArcTech Basic 1.5
72 V
Outil, mesure 12 Valeurs de référence, remise à zéro 62
Outil, sens d'avance 37 Variables, création 46
Vitesse de soudage 10, 13
P
Paramètres de balayage 35 W
Paramètres, ligne en ligne 67 WorkVisual 9
PLC 8
Point de référence, mesure 60 Z
Position de cratère final 8 Éditeur d'affectation 50
Poursuite du processus 37
Processus de soudage, structure 73
Programmation 73
Programmation, remarque 73
Programme de contrôle, création 59
Programmes, transfert 69
Programmes, transfert (mode Expert) 71
R
Remarques 7
Remarques relatives à la sécurité 7
Ressources KRL 17
Ressources KRL, reconfiguration 42
Réglages de communication, contrôle 48
Réseau KLI, configuration 48
S
SAV, KUKA Roboter GmbH 109
Secousse 90
Signal de bit de disponibilité, durée d'impulsion
38
Signaux, création 46
Soudage, T1 36
Source de courant, configuration 23
Source de courant, insérer 22
Stop interpréteur 8
Stratégies de défauts 39
Stratégies de défauts, modification (smartHMI)
72
Surveillance anticollision 38
Surveillance à l'arrêt 38
Surveillances 38
Sécurité 15
Séparation 35
T
Temps de cratère final 8
Termes utilisés 8
Termes, utilisés 8
Timeouts 37
Timer 17, 43
TOOL_DATA 58
Touches de fonction 55
Tripode technologique 11
TTS 11
U
Utilisation conforme aux fins prévues 9
Utilisation, conforme aux fins prévues 9
118 / 119 Edition: 24.08.2016 Version: KST ArcTech Basic 1.5 V1
KUKA.ArcTech Basic 1.5
Edition: 24.08.2016 Version: KST ArcTech Basic 1.5 V1 119 / 119
Vous aimerez peut-être aussi
- RealmDocument41 pagesRealmSalma TaoussiPas encore d'évaluation
- Chapitre8 EJBDocument17 pagesChapitre8 EJBmanagere100% (1)
- INFO - 451 Oracle Prise en MainDocument9 pagesINFO - 451 Oracle Prise en Maindylan100% (1)
- DSP 2Document13 pagesDSP 2markaz talebPas encore d'évaluation
- (IF122) Introduction La Programmation en C - Corrig - 2011Document2 pages(IF122) Introduction La Programmation en C - Corrig - 2011Med HaddadiPas encore d'évaluation
- Microsoft Dynamics AX 2012: Nouveaux, Modifiés Et Les Fonctionnalités Déconseillées Pour Microsoft Dynamics AX 2012 R2Document378 pagesMicrosoft Dynamics AX 2012: Nouveaux, Modifiés Et Les Fonctionnalités Déconseillées Pour Microsoft Dynamics AX 2012 R2Gracia SediPas encore d'évaluation
- Introduction À Unity 3DDocument60 pagesIntroduction À Unity 3DAllawa AlloPas encore d'évaluation
- Aller Au ContenuDocument273 pagesAller Au Contenueden edenPas encore d'évaluation
- 19 - Utiliser La Calculatrice de Prix AzureDocument7 pages19 - Utiliser La Calculatrice de Prix AzurespringleePas encore d'évaluation
- Chap 6 - Liste en JAVADocument25 pagesChap 6 - Liste en JAVAwissalPas encore d'évaluation
- BtsDocument11 pagesBtsmostafaPas encore d'évaluation
- Applications de Mod WhatsApp Pour AndroidDocument10 pagesApplications de Mod WhatsApp Pour AndroidKAMER SOLUTIONPas encore d'évaluation
- Algorithmique Et ProgrammationDocument15 pagesAlgorithmique Et ProgrammationLarbi BadrourPas encore d'évaluation
- L2RBASE BD WebDocument2 pagesL2RBASE BD WebEric Togba100% (1)
- ATS PFE BookDocument13 pagesATS PFE Bookharoun trayPas encore d'évaluation
- Exercices Corrigés Sur Les Classes en C++Document13 pagesExercices Corrigés Sur Les Classes en C++Groupe Excel Marrakech100% (1)
- L'objet Global WindowDocument105 pagesL'objet Global WindowDoct Jean-Dadet DiasolukaPas encore d'évaluation
- Programmation Orientée Objet en C++ Licence 3 Informatique (PDFDrive)Document382 pagesProgrammation Orientée Objet en C++ Licence 3 Informatique (PDFDrive)Chamsoudine ThientaPas encore d'évaluation
- Langage de Modélisation Objet Unifié-1Document11 pagesLangage de Modélisation Objet Unifié-1adam hammouPas encore d'évaluation
- Concepts Webdev 14Document170 pagesConcepts Webdev 14khalifa nouri100% (2)
- Designpatterns-Courspdf PDFDocument47 pagesDesignpatterns-Courspdf PDFbahrini ahmedPas encore d'évaluation
- Cours JavascriptDocument83 pagesCours Javascriptfradj hediPas encore d'évaluation
- Examen 2Document5 pagesExamen 2PFEPas encore d'évaluation
- Tutoriel: Intégration de L'Api de Paiement Mobile Money Abyster Sur Un Site Marchand (Cas PHP)Document18 pagesTutoriel: Intégration de L'Api de Paiement Mobile Money Abyster Sur Un Site Marchand (Cas PHP)Hasina AndlPas encore d'évaluation
- Dossier de Compétences DVT ASTEKDocument4 pagesDossier de Compétences DVT ASTEKHassen Di MariaPas encore d'évaluation
- Curriculum VitaeDocument1 pageCurriculum VitaeINES AmriPas encore d'évaluation
- Rapport Daniel ColyDocument21 pagesRapport Daniel ColyDaredevils MarvelPas encore d'évaluation
- Conception D'une Plateforme de Gestion Des Stagiaires - LE CYBERNAUTEDocument30 pagesConception D'une Plateforme de Gestion Des Stagiaires - LE CYBERNAUTEEmmanuelPas encore d'évaluation
- Implémenter La Protection D'accès Réseau (NAP) P2Document3 pagesImplémenter La Protection D'accès Réseau (NAP) P2yassin El YatimPas encore d'évaluation
- Chapitre 1 Créer Des Sites Web Avec Wordpress4Document26 pagesChapitre 1 Créer Des Sites Web Avec Wordpress4Georges AbiadPas encore d'évaluation