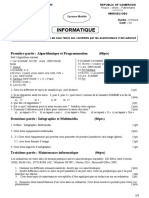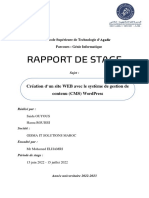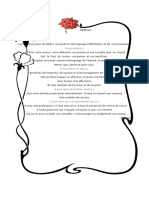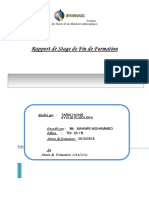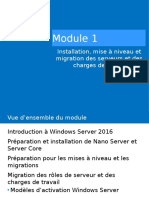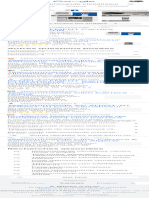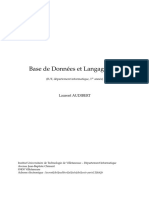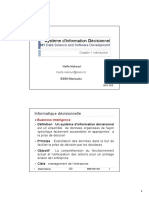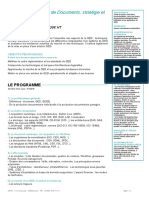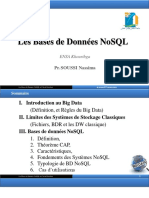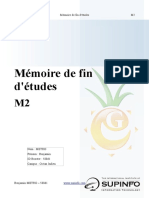Académique Documents
Professionnel Documents
Culture Documents
Activité D'apprentissage
Activité D'apprentissage
Transféré par
nantes0 évaluation0% ont trouvé ce document utile (0 vote)
9 vues4 pagesTitre original
A-E-001
Copyright
© © All Rights Reserved
Formats disponibles
DOC, PDF, TXT ou lisez en ligne sur Scribd
Partager ce document
Partager ou intégrer le document
Avez-vous trouvé ce document utile ?
Ce contenu est-il inapproprié ?
Signaler ce documentDroits d'auteur :
© All Rights Reserved
Formats disponibles
Téléchargez comme DOC, PDF, TXT ou lisez en ligne sur Scribd
0 évaluation0% ont trouvé ce document utile (0 vote)
9 vues4 pagesActivité D'apprentissage
Activité D'apprentissage
Transféré par
nantesDroits d'auteur :
© All Rights Reserved
Formats disponibles
Téléchargez comme DOC, PDF, TXT ou lisez en ligne sur Scribd
Vous êtes sur la page 1sur 4
Activité d’apprentissage
Module 20 Installer un serveur
Installer un logiciel version réseau sur
Précision E
le serveur
20-A-E-
Code Activité Microsoft Windows 2003
001
Activité Installer SQL Server 2005
Phase
BASE
d’apprentissage
Cette activité d’apprentissage doit vous permettre d’être
capable de :
Installer SQL Server 2005
Détails sur les
objectifs visés par
l’activité
Description de l’activité
Exercice 1
installer SQL Server 2005
1. Pour commencer l'installation, insérez le DVD SQL Server 2005 dans
votre lecteur de DVD. Si la fonction d'exécution automatique de votre
lecteur de DVD ne lance pas le programme d'installation, accédez à la
racine du DVD et exécutez splash.hta. Si vous effectuez l'installation à
partir d'un partage, accédez au dossier réseau et exécutez splash.hta.
2. Dans la boîte de dialogue d'exécution automatique, cliquez sur
Exécuter l'Assistant Installation de SQL Server.
3. Dans la page Contrat de Licence Utilisateur Final, lisez le contrat
de licence, puis activez la case à cocher pour accepter les termes et
conditions. Lorsque vous acceptez le contrat de licence, le bouton
Suivant s'active. Pour continuer, cliquez sur Suivant. Pour mettre fin
au programme d'installation, cliquez sur Annuler.
4. À partir de la page Mise à jour du composant SQL Server, le
programme d'installation installe le logiciel requis pour SQL Server
2005. Pour plus d'informations sur la configuration requise pour les
composants, cliquez sur le bouton Aide en bas de la page. Pour
Document Millésime Page
OFPPT @ 542709664.doc juin 07 1-4
commencer la mise à jour du composant, cliquez sur Installer. Pour
poursuivre, une fois la mise à jour terminée, cliquez sur Terminer.
5. Dans la page d'accueil de l'Assistant Installation de SQL Server,
cliquez sur Suivant pour continuer.
6. Dans la page Analyse de la configuration système, l'ordinateur sur
lequel l'installation est effectuée est analysé pour déterminer les
éventuelles conditions de blocage du programme d'installation. Pour
interrompre l'analyse, cliquez sur Arrêter. Pour afficher la liste des
éléments analysés en fonction des résultats, cliquez sur le bouton
Filtre, puis sélectionnez une catégorie dans la liste déroulante. Pour
afficher un rapport sur les résultats de l'analyse de la configuration
système, cliquez sur le bouton Rapport, puis sélectionnez une option
dans la liste déroulante. Pour effectuer l'installation une fois l'analyse
de la configuration système terminée, cliquez sur Continuer.
7. Dans la page Informations d'inscription, entrez les informations
dans les zones de texte Nom et Société. Pour continuer, cliquez sur
Suivant.
8. Dans la page Composants à installer, sélectionnez les composants
requis pour votre installation. Lorsque vous sélectionnez un groupe de
composants, une description apparaît dans le volet Composants à
installer. Vous pouvez choisir n'importe quelle combinaison de cases à
cocher. Lorsque vous sélectionnez SQL Server ou Analysis Services, si
le programme d'installation détecte que vous effectuez une installation
sur un serveur virtuel, la case à cocher Installer en tant que serveur
virtuel est activée. Vous devez sélectionner cette option pour installer
un cluster avec basculement.
9. Pour installer des composants individuellement, cliquez sur Avancé.
Sinon, cliquez sur Suivant pour continuer.
10. Si vous avez cliqué sur Avancé dans la page précédente, la page
Sélection de composant s'affiche. Dans la page Sélection de
composant, sélectionnez le composant à installer en utilisant les zones
de liste déroulante. Pour installer un composant dans un répertoire
personnalisé, sélectionnez le composant voulu et cliquez sur
Parcourir. Pour plus d'informations sur cette page, cliquez sur Aide.
Pour poursuivre, une fois les composants sélectionnés, cliquez sur
Suivant.
11. Dans la page Nom de l'instance, sélectionnez une instance nommée
ou une instance par défaut pour votre installation. Si une instance par
défaut ou une instance nommée est déjà installée et si vous
sélectionnez l'instance existante pour votre installation, le programme
d'installation la met à niveau et vous propose d'installer d'autres
composants. Pour installer une nouvelle instance par défaut, aucune
Document Millésime Page
OFPPT @ 542709664.doc juin 07 2-4
instance par défaut ne doit être présente sur l'ordinateur. Pour installer
une nouvelle instance nommée, cliquez sur Instance nommée, puis
tapez un nom unique d'instance dans l'espace réservé à cet effet.
12. Dans la page Compte de service, spécifiez le nom d'utilisateur, le
mot de passe et le nom de domaine des comptes de service SQL
Server. Vous pouvez utiliser un seul compte pour l'ensemble des
services.
Vous avez également la possibilité de spécifier un compte par service.
Pour spécifier un compte pour chaque service, sélectionnez
Personnaliser pour chaque compte de service, sélectionnez un
nom de service dans la zone de liste déroulante, puis fournissez les
informations d'identification pour le service. Pour poursuivre, cliquez
sur Suivant.
13. Dans la page Mode d'authentification, choisissez le mode
d'authentification à utiliser pour votre installation SQL Server. Vous
devez également entrer et confirmer le mot de passe fort pour la
connexion sa. Pour poursuivre, cliquez sur Suivant.
14. Dans la page Paramètres de classement, spécifiez le classement
pour votre instance SQL Server. Vous pouvez utiliser un seul compte
pour SQL Server et Analysis Services ou bien spécifier des classements
pour chaque composant.
Pour définir des paramètres de classement distincts pour SQL Server et
Analysis Services, activez la case à cocher Personnaliser pour
chaque compte de service. Une fois cette case à cocher activée, une
zone de liste déroulante s'affiche. Sélectionnez un service dans cette
zone de liste déroulante, puis attribuez-lui un classement. Répétez
cette opération pour chaque service. Pour poursuivre, cliquez sur
Suivant.
15. Si vous avez sélectionné Reporting Services pour l'installer, la page
Répertoire virtuel de Report Server est affichée. Acceptez les noms
de répertoire par défaut ou spécifiez un emplacement pour les
répertoires. Pour plus d'informations sur cette page, cliquez sur Aide
en bas de la page. Pour poursuivre, cliquez sur Suivant.
16. Si vous avez sélectionné Reporting Services pour l'installer, la page
Programme d'installation de base de données Report Server est
affichée. Spécifiez un hôte pour la base de données du serveur de
rapports. Si vous choisissez d'héberger la base de données du serveur
de rapports dans une instance SQL Server existante, sélectionnez une
instance dans la liste déroulante, puis sélectionnez le mode
d'authentification pour accéder à cette instance.
Si vous sélectionnez Authentification SQL Server, fournissez un nom
d'utilisateur et un mot de passe possédant des privilèges
Document Millésime Page
OFPPT @ 542709664.doc juin 07 3-4
d'administration pour cette instance. Confirmez le nom de la base
de données du serveur de rapports. Pour continuer, cliquez sur
Suivant.
17. Si vous avez sélectionné Reporting Services pour l'installer, la page
Paramètres de remise Report Server est affichée. Spécifiez une
adresse de serveur SMTP et une adresse de messagerie à utiliser pour
l'envoi des messages électroniques à partir du serveur de rapports.
Pour continuer, cliquez sur Suivant.
18. Dans la page Rapport d'erreurs, désactivez éventuellement la case
à cocher pour désactiver les rapports d'erreurs. Pour plus
d'informations sur les rapports d'erreurs, cliquez sur Aide en bas de la
page. Pour poursuivre, cliquez sur Suivant.
19. Dans la page Prêt pour l'installation, consultez le résumé des
fonctionnalités et des composants pour votre installation SQL Server
Pour poursuivre, cliquez sur Installer.
20. Dans la page Progression de l'installation, vous pouvez contrôler la
progression de l'installation au fil de l'avancement de l'exécution du
programme d'installation. Pour afficher le fichier journal d'un
composant au cours de l'installation, cliquez sur le nom du produit ou
sur son état dans la page Progression de l'installation.
21. Dans la page Fin de l'installation de Microsoft SQL Server, vous
pouvez afficher le fichier journal résumé du programme d'installation
en cliquant sur le lien fourni dans cette page. Pour quitter l'Assistant
Installation de SQL Server, cliquez sur Terminer.
22. Redémarrez l'ordinateur si vous êtes invité à le faire. Il est important
de lire le message émis par le programme d'installation à la fin de
l'installation. Si vous ne redémarrez pas l'ordinateur, vous risquez de
rencontrer des problèmes lors de la prochaine exécution du programme
d'installation.
Document Millésime Page
OFPPT @ 542709664.doc juin 07 4-4
Vous aimerez peut-être aussi
- Sécurité Réseau Sous Gnu-LinuxDocument18 pagesSécurité Réseau Sous Gnu-LinuxnantesPas encore d'évaluation
- Activité D'apprentissageDocument2 pagesActivité D'apprentissagenantesPas encore d'évaluation
- EPREUVE INFORMATIQUE SEQUENCE 6emeDocument1 pageEPREUVE INFORMATIQUE SEQUENCE 6emenantes83% (6)
- EPREUVE INFORMATIQUE SEQUENCE 6emeDocument2 pagesEPREUVE INFORMATIQUE SEQUENCE 6emenantesPas encore d'évaluation
- Epreuve Informatique Sequence 03Document3 pagesEpreuve Informatique Sequence 03nantesPas encore d'évaluation
- EPREUVE INFORMATIQUE SEQUENCE 04 pd1Document2 pagesEPREUVE INFORMATIQUE SEQUENCE 04 pd1nantes100% (2)
- Epreuve Modele Bon Prob EsgDocument1 pageEpreuve Modele Bon Prob EsgnantesPas encore d'évaluation
- Travaux DIRIGES TLECDocument4 pagesTravaux DIRIGES TLECnantesPas encore d'évaluation
- TD 1ere ScientifiqueDocument6 pagesTD 1ere Scientifiquenantes0% (1)
- Epreuve Informatique Sequence 03Document2 pagesEpreuve Informatique Sequence 03nantesPas encore d'évaluation
- Chapitre1 IntroductionDocument23 pagesChapitre1 IntroductionHanaSelmiPas encore d'évaluation
- Wa0009Document37 pagesWa0009Loubna ENNAJI0% (1)
- APznzaahOLeMI2KTJc2BZ8PzV1qKFyUlHqpIIFNpFP5-eYyChj5CAx0fU6FNtbJyjjMGtDPGWyhvGHvRO1ynkxR7JCue9fQVklzm2HI5xxfAfl6tYBODa83HYhzLClL RbKikL1fWFxNlUkmIjMrSURQuDjjHwMNGpYHJlUo3wlLAeuhe4uzrUa8P0JupEoMCyUDDocument27 pagesAPznzaahOLeMI2KTJc2BZ8PzV1qKFyUlHqpIIFNpFP5-eYyChj5CAx0fU6FNtbJyjjMGtDPGWyhvGHvRO1ynkxR7JCue9fQVklzm2HI5xxfAfl6tYBODa83HYhzLClL RbKikL1fWFxNlUkmIjMrSURQuDjjHwMNGpYHJlUo3wlLAeuhe4uzrUa8P0JupEoMCyUDGhassen OrfPas encore d'évaluation
- Casse VbaDocument49 pagesCasse VbaArou N'aPas encore d'évaluation
- Raport de Stage D'initiation DUTDocument30 pagesRaport de Stage D'initiation DUTMohamed NouryPas encore d'évaluation
- Iso27000 TheseDocument80 pagesIso27000 ThesetestPas encore d'évaluation
- Gestion de Stock D'un Matériel InformatiqueDocument57 pagesGestion de Stock D'un Matériel InformatiquedevAI2020Pas encore d'évaluation
- Chapitre 1 11111Document4 pagesChapitre 1 11111nourPas encore d'évaluation
- Module 1: Installation, Mise À Niveau Et Migration Des Serveurs Et Des Charges de TravailDocument37 pagesModule 1: Installation, Mise À Niveau Et Migration Des Serveurs Et Des Charges de Travailfateh16100% (1)
- SD-WAN - WikipédiaDocument17 pagesSD-WAN - WikipédiaJean Jacques BelyPas encore d'évaluation
- Telecommande Climatiseur Carrera - Recherche GoogDocument1 pageTelecommande Climatiseur Carrera - Recherche GoogSamy AmgPas encore d'évaluation
- Cours de BD Et Langage SQLDocument136 pagesCours de BD Et Langage SQLHéritier KangelaPas encore d'évaluation
- Examen Informatique S Normal 2012 - 2013Document4 pagesExamen Informatique S Normal 2012 - 2013didinePas encore d'évaluation
- Système D'information Décisionnel: Data Science and Software DevelopmentDocument11 pagesSystème D'information Décisionnel: Data Science and Software DevelopmentSIHAM RAFIAPas encore d'évaluation
- Gestion Electronique de Documents, Stratégie Et Mise en ŒuvreDocument2 pagesGestion Electronique de Documents, Stratégie Et Mise en ŒuvreMICHEL LUKAMBAPas encore d'évaluation
- Zabbix ConfigurationDocument13 pagesZabbix ConfigurationPatrick NdayisabaPas encore d'évaluation
- M0101mba Acg18Document136 pagesM0101mba Acg18Abaoubida FatmaPas encore d'évaluation
- Aymen Latrach: Développeur LogicielDocument1 pageAymen Latrach: Développeur LogicielAzerty AzerrtPas encore d'évaluation
- Spark RDDDocument11 pagesSpark RDDBadiss JabouPas encore d'évaluation
- Administation Des Comptes Utilisateurs Et Des Comptes D'ordinateursDocument16 pagesAdministation Des Comptes Utilisateurs Et Des Comptes D'ordinateursAhmed Fayçal100% (1)
- CORBA Vs COMDocument29 pagesCORBA Vs COMrandaPas encore d'évaluation
- Corrige Type DS 2020 2021Document3 pagesCorrige Type DS 2020 2021mini minPas encore d'évaluation
- Les Bases de Données Nosql: Pr. Soussi NassimaDocument112 pagesLes Bases de Données Nosql: Pr. Soussi NassimaSokaina ElharouriPas encore d'évaluation
- Document 570084Document63 pagesDocument 570084hfsaaPas encore d'évaluation
- 23.05.2021Rpprt WhateverDocument21 pages23.05.2021Rpprt WhateverAimane NkhilaPas encore d'évaluation
- Programmation PlanDocument10 pagesProgrammation PlanVazgen MarkaryanPas encore d'évaluation
- Offre Technique Site As EngineeringDocument4 pagesOffre Technique Site As EngineeringOUROPas encore d'évaluation
- Utilisation de VMware Horizon View HTML AccessDocument26 pagesUtilisation de VMware Horizon View HTML AccesstraorePas encore d'évaluation
- Resume SQL PDFDocument2 pagesResume SQL PDFHamdiMidou100% (1)
- Nagios DebutantDocument20 pagesNagios DebutantSylvain MirlaudPas encore d'évaluation