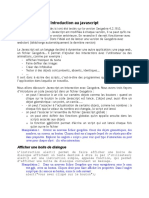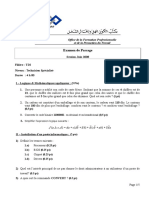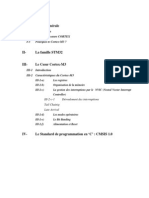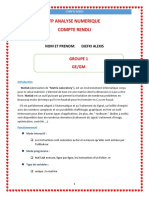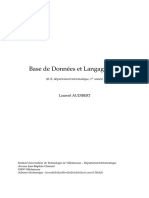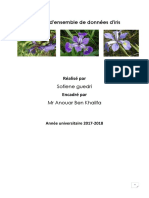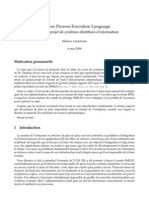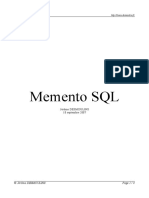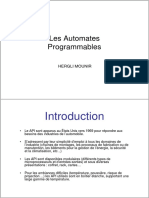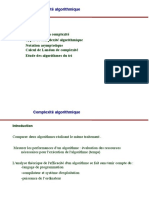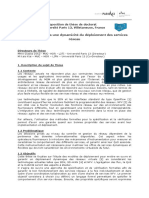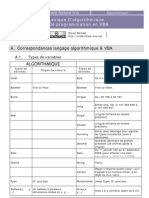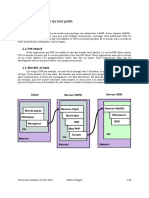Académique Documents
Professionnel Documents
Culture Documents
0537 Comment Creer Machine Virtuelle Virtualbox
0537 Comment Creer Machine Virtuelle Virtualbox
Transféré par
Tahar GFCopyright
Formats disponibles
Partager ce document
Partager ou intégrer le document
Avez-vous trouvé ce document utile ?
Ce contenu est-il inapproprié ?
Signaler ce documentDroits d'auteur :
Formats disponibles
0537 Comment Creer Machine Virtuelle Virtualbox
0537 Comment Creer Machine Virtuelle Virtualbox
Transféré par
Tahar GFDroits d'auteur :
Formats disponibles
Tutorial : Comment créer une machine virtuel.
1) Lancez l’application VirtualBox :
Pour lancer VirtualBox, il faut cliquez deux fois de suite sur l’icône
Lors du lancement de VirtualBox, la fenêtre suivante s'affiche :
2) Création d’une machine virtuelle :
Cliquez sur le bouton Nouveau
L'assistant de création se lance alors :
Tutorial créer une machine virtuell.doc Page 1/9
Cliquez sur le bouton Suivant. Pour la première étape, il convient de spécifier un nom de votre choix
qui sera attribué à la machine virtuelle. Pour plus de clarté, il est conseillé d'indiquer le nom du
système d'exploitation que l'on installera par la suite.
N’oubliez pas de sélectionner le système d’exploitation (Linux, Windows, etc.), ainsi que la version
que vous désirez installer. Cliquez ensuite sur le bouton Suivant.
La deuxième étape vous permet de déterminer quelle quantité de mémoire sera attribuée à la
machine virtuelle.
Note : VirtualBox recommande des tailles de mémoire vive à allouer en fonction de votre choix du
système à installer. Ainsi par exemple, le logiciel préconisera 256 Mo pour l'installation de Windows
XP et 1,5 Go dans le cas de Windows 7.
Maintenant, il faut créer un disque dur d'amorçage pour notre machine virtuelle. C'est sur ce
disque virtuel que nous installerons par la suite notre système d'exploitation. Appuyer sur le bouton
« Suivant > »
Tutorial créer une machine virtuell.doc Page 2/9
L'assistant de création d'un disque virtuel apparaît :
Cliquez sur le bouton Suivant.
Cliquez sur le bouton Suivant.
Tutorial créer une machine virtuell.doc Page 3/9
D’après la nouvelle fenêtre qui apparaît, vous avez la possibilité de choisir entre deux types de
disques virtuels :
Image de taille variable : la taille allouée à votre machine virtuelle n'est pas définie à
l'avance mais s'adaptera automatiquement à vos besoins.
Image à taille fixe : la taille du disque virtuel est fixée dès le départ.
Cliquez ensuite sur le bouton « Suivant > », puis paramétrez la dimension de votre disque virtuel.
Cliquez ensuite sur le bouton « Suivant > »
Tutorial créer une machine virtuell.doc Page 4/9
L'étape suivante récapitule simplement les réglages de notre disque virtuel.
Cliquez sur le bouton Terminer afin de le créer.
Une dernière fenêtre récapitulatif apparaît, recliquez sur le bouton « Terminer ».
La fenêtre initiale de VirtualBox réapparaît avec le nom de la nouvelle machine virtuel :
Tutorial créer une machine virtuell.doc Page 5/9
Sélectionnez votre machine virtuelle.
3) Préparation à l’installation :
Avant de démarrer votre machine virtuelle, il faut lui indiquer comment accéder au réseau et
ou trouver le système d’exploitation à installer.
3-1) Pour accéder à Internet à partir de la machine virtuelle :
Sélectionner l’option « Réseau »
Tutorial créer une machine virtuell.doc Page 6/9
Sélectionnez l’option « Accès par pont » pour le mode d’accès réseau
Ensuite vérifier, en cliquant sur l’option « Avancé » que le câble est bien branché et qu’un type
de carte est bien sélectionné.
Cliquez sur le bouton « OK.
3-2) Sélectionner le système d’exploitation à installer :
Il existe deux possibilités pour installer un système d’exploitation dans VirtualBox. À
savoir installer un système à partir d’un CD d’installation, ou à partir du fichier iso.
Donc pour indiquer à VirtualBox, ou trouver le système d’exploitation à installer, vous
sélectionnez l’option « Stockage »
Tutorial créer une machine virtuell.doc Page 7/9
Choisissez l’icône du CDROM « Vide ».
Puis cliquer sur l’icône représentant un CDROM dans le champ « Attributs », là vous avez
deux choix. Soit vous sélectionnez l’option « Lecteur de l’hôte », dans ce cas, il faut mettre le CD
d’installation de votre système d’exploitation dans le lecteur CDROM de votre PC.
Ou deuxième cas, vous choisissez l’option « Choose a virtual CD/DVBD disk file… ». Lorsque
vous cliquez sur cette option, vous devez rechercher un fichier avec l’extension « .iso ». Par exemple
pour un fichier « iso » se trouvant sur le bureau de Windows, cliquez sur l’icône « Bureau » puis
recherchez le fichier qui le système d’exploitation que vous désirez installer. Enfin cliquer sur le
bouton « Ouvrir ».
Tutorial créer une machine virtuell.doc Page 8/9
Dans ce cas, vous devez obtenir le résultat suivant :
Cliquez sur le bouton « OK ».
Pour démarrer l’installation de votre système d’exploitation, il suffit de cliquer sur le bouton
« démarrer »
4) Effacez une machine virtuelle sous VirtualBox :
Pour effacer une machine virtuelle, il faut faire un clic droit sur le nom de la machine à effacer
et choisir l’option « Enlever »
Dans la boîte de dialogue qui apparaît, cliquez sur le bouton « Delete all files », pour effacer
définitivement toute traces de la machine.
Tutorial créer une machine virtuell.doc Page 9/9
Vous aimerez peut-être aussi
- Lab Windows 1Document40 pagesLab Windows 1feres51100% (1)
- VHDLDocument16 pagesVHDLKhalil Fateh100% (2)
- Introduction Au JavascriptDocument8 pagesIntroduction Au JavascriptNéstor Valles VillarrealPas encore d'évaluation
- Firewall Et Règles de FiltrageDocument69 pagesFirewall Et Règles de FiltrageDorice NGOBAPas encore d'évaluation
- 2-TI - Rehaussement D'images PDFDocument47 pages2-TI - Rehaussement D'images PDFSlim SghirPas encore d'évaluation
- TH - TdiDocument5 pagesTH - TdiKAMAL BOUBRIKPas encore d'évaluation
- Td-Serie-Teleinformatique Et ReseauxDocument12 pagesTd-Serie-Teleinformatique Et ReseauxJesuyon100% (1)
- QCM Avec ReponsesDocument10 pagesQCM Avec ReponsesAnouar BouazzaPas encore d'évaluation
- BluetoothDocument5 pagesBluetoothasupcomPas encore d'évaluation
- IpcopDocument10 pagesIpcopmoisendiaye245Pas encore d'évaluation
- Chap2 Cortex STM32 GL3Document26 pagesChap2 Cortex STM32 GL3Med Taieb Ghodbane100% (1)
- TP Analyse Numerique1 PDFDocument14 pagesTP Analyse Numerique1 PDFAlexis JamesPas encore d'évaluation
- Base de Données Et Langage SQL PDFDocument136 pagesBase de Données Et Langage SQL PDFSaid Chatir100% (1)
- Devoir de Contrôle N°1 2009 2010 (N Zeyed)Document2 pagesDevoir de Contrôle N°1 2009 2010 (N Zeyed)Mohamed SaidiPas encore d'évaluation
- Projet IrisDocument8 pagesProjet IrisSofiene GuedriPas encore d'évaluation
- BPELDocument8 pagesBPELHajer HbPas encore d'évaluation
- PC Emission Des Bips Au DémarrageDocument2 pagesPC Emission Des Bips Au DémarrageworkfreelyPas encore d'évaluation
- Memento SQL PDFDocument8 pagesMemento SQL PDFKawtar L Azaar100% (1)
- Petit MeriseDocument70 pagesPetit Meriseelgarrai-Pas encore d'évaluation
- CH3 - Exo KarnaughDocument7 pagesCH3 - Exo KarnaughdxsszszPas encore d'évaluation
- API 2 HergliDocument14 pagesAPI 2 HergliOussamaPas encore d'évaluation
- Rapport de Stage TEDDDDocument48 pagesRapport de Stage TEDDDjouha100% (1)
- ComplexitéDocument21 pagesComplexitéYoussef BensaidPas encore d'évaluation
- CUBLOC 220 FRDocument370 pagesCUBLOC 220 FRfrancounet4513Pas encore d'évaluation
- Sujet Thèse DeploymentDynamicDocument3 pagesSujet Thèse DeploymentDynamicBaba NdiathPas encore d'évaluation
- Base de DonnéesDocument84 pagesBase de Donnéesla100% (2)
- Chapitre 3 Circuits Logiques CombinatoiresDocument23 pagesChapitre 3 Circuits Logiques CombinatoiressoukainaPas encore d'évaluation
- Lexique Algorithmique Et VBADocument16 pagesLexique Algorithmique Et VBANERI000Pas encore d'évaluation
- Protection Application WebDocument16 pagesProtection Application WebtestPas encore d'évaluation