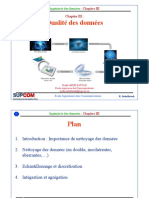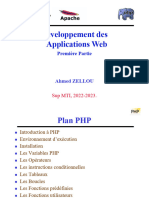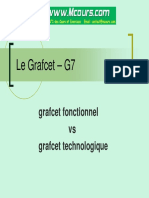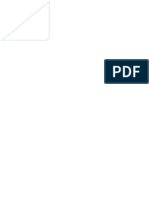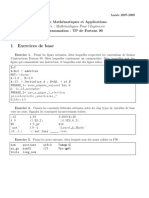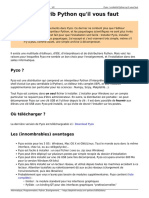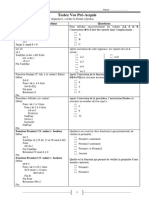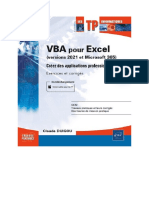Académique Documents
Professionnel Documents
Culture Documents
Module G1 Initiation Á La Simulation de Systèmes Avec SIMIT SCE
Transféré par
Karim MirakTitre original
Copyright
Formats disponibles
Partager ce document
Partager ou intégrer le document
Avez-vous trouvé ce document utile ?
Ce contenu est-il inapproprié ?
Signaler ce documentDroits d'auteur :
Formats disponibles
Module G1 Initiation Á La Simulation de Systèmes Avec SIMIT SCE
Transféré par
Karim MirakDroits d'auteur :
Formats disponibles
Solutions industrielles et services
Document de formation pour SIMIT SCE
MODULE G1
Initiation á la simulation de systèmes avec
SIMIT SCE
Document de formation pour SIMIT SCE Page 1 de 89 Module G1
Edition : 05/2004 fr : 06/2005 Dispositif de simulation ‚Startup’ avec SIMIT SCE
Solutions industrielles et services
Edition
Mai 2004 (fr, mai 2005)
Garantie
SIMIT est une marque déposée de AG.
Les autres désignations de ce document peuvent être des marques déposées dont l’utilisation par des tiers peut violer les droits du
propriétaire.
Copyright Siemens AG 2006 Tous droits réservés. Clause de responsabilité
La distribution ainsi que la reproduction de ce document sont Nous avons contrôlé la correspondance entre le contenu de l’imprimé
seulement autorisées dans des lieux publics d’enseignement d’une part et le matériel et les logiciels décrits d’autre part. Il n’est
ou de formation continue. toutefois pas à exclure que certaines divergences soient apparues,
Pour déroger à cette règle, il est impératif d’obtenir une dès lors, nous nous dégageons de toute responsabilité. Les
autorisation écrite de Siemens I&S IT PS (E-mail informations contenues dans cet imprimé sont régulièrement vérifiées
: SIMIT@erl9.siemens.de). et les corrections nécessaires y sont apportées le cas échéant,
Il n’est ainsi pas permis d’utiliser et de communiquer son dans les versions suivantes. Nous vous sommes gré de toute
contenu du moment que cela n’est pas expressément autorisé proposition d’amélioration.
de manière écrite. Toute infraction donne obligatoirement droit
à des dommages et intérêts. Tous droits, ceux de la Siemens AG 2006
traduction y compris, réservés, en particulier dans le cas de
Des modifications techniques peuvent avoir lieu sans préavis.
modèle déposé ou de nom de fabrique.
Siemens AG
Industrial Solutions and Services
Information Technology Plant Solution
Document de formation pour SIMIT SCE Page 2 de 89 Module G1
Edition : 05/2004 fr : 06/2005 Dispositif de simulation ‚Startup’ avec SIMIT SCE
Solutions industrielles et services
Ce document a été créé par I&S IT PS (Industrial Solutions and Services, IT Plant Solutions) dans un but de formation.
Nous remercions Fa. Michael Dziallas Engineering de son soutien dans la création de ce document.
Document de formation pour SIMIT SCE Page 3 de 89 Module G1
Edition : 05/2004 fr : 06/2005 Dispositif de simulation ‚Startup’ avec SIMIT SCE
Solutions industrielles et services
Sommaire :
1. AVANT-PROPOS 9
2. SIMIT, GENERALITES 11
2.1 SIMIT SCE 11
2.2 Mode de fonctionnement 11
2.3 Simulation 12
3. INSTALLATION DU LOGICIEL SIMIT 12
3.1 Installation 13
4. DEMARRER ET ARRETER SIMIT 14
5. GERER ET ORGANISER DES PROJETS 14
5.1 L’interface utilisateur 14
5.2 La colonne de registre 16
5.3 Zone de statut : Informations sur le statut de système de SIMIT 16
5.4 Eléments d’un projet 18
6. PROJET TEST DE LAMPES 19
6.1 Manière de procéder générale de création d’un projet 19
6.2 Organiser un nouveau projet 19
6.2.1 Généralités 19
6.2.2 Exemple de projet : Etablir un nouveau projet 20
6.3 Analyser l’image de contrôle 20
6.3.1 Généralités 20
6.3.2 Projet exemple 22
6.4 Les configurateurs E/S 25
6.4.1 Généralités 25
6.4.2 Projet exemple 26
6.5 Création d’un programme automate et test 28
6.6 Créer la simulation 29
6.6.1 Généralités 29
6.7 Le simulateur dans SIMIT 32
6.7.1 Généralités 32
Document de formation pour SIMIT SCE Page 4 de 89 Module G1
Edition : 05/2004 fr : 06/2005 Dispositif de simulation ‚Startup’ avec SIMIT SCE
Solutions industrielles et services
6.7.1.1 Système de contrôle 33
6.7.1.2 Commander les simulations 33
6.7.1.3 Ouvrir la simulation 33
6.7.1.4 Sélectionner la Simulation 34
6.7.1.5 Initialiser la simu lation 34
6.7.1.6 Démarrer la simulation 35
6.7.1.7 Configuration du comportement temporel 35
6.7.1.8 Arrêter la simulation 36
6.7.2 Projet exemple 36
7. PROJET VALEURS ANALOGIQUES 38
7.1 Manière de procéder générale pour créer un projet 38
7.2 Mettre en place un nouveau projet 38
7.3 Configurateur E/S 38
7.4 Configurer l’image de contrôle 39
7.5 Créer et tester le programme automate 40
7.6 Démarrer le simulateur et tester le programme 41
8. PROJET COMMANDE DE PRESSE 42
8.1 Problématique et description du projet : 42
8.2 Manière de procéder : 43
8.3 Créer un nouveau projet pour la planification du mouvement de la grille 45
8.4 Configurateur I/O 45
8.5 Créer l’image de service 46
8.5.1 Insérez l’image de service 46
8.5.2 Charger l’image d’arrière-plan 46
8.5.3 Modifiez la taille de la fenêtre 48
8.6 Animation de la grille : 48
8.6.1 Démarche : 48
8.6.2 Ouverture du dessin de l’image de service de la grille 49
8.6.3 Généralités sur l’animation 49
8.6.3.1 Possibilités d’animations : 50
8.6.3.2 Possibilités d’animations 51
8.6.3.3 Echelle 52
8.7 Plans 56
8.7.1 Plans : Généralités 56
8.7.1.1 Mettre en place un nouveau plan 56
8.7.1.2 Changer la taille de la page 57
8.7.1.3 Composants et types de composants 57
8.7.1.4 Composants dans l’espace de travail 57
8.7.1.5 Insérer les composants depuis une bibliothèque 58
8.7.1.6 Lier les composants 58
8.7.1.7 Paramétrer les composants 60
8.7.1.8 Changer les valeurs par défaut 62
Document de formation pour SIMIT SCE Page 5 de 89 Module G1
Edition : 05/2004 fr : 06/2005 Dispositif de simulation ‚Startup’ avec SIMIT SCE
Solutions industrielles et services
8.7.2 Mise en place du plan pour le projet exemple 63
8.8 Création du programme automate. 70
8.9 Analyse et test de la presse en mode manuel 71
8.9.1 Manière de procéder : 71
8.9.2 Configurateur E/S : 72
8.9.2 Compléter l’image de contrôle 73
8.9.3 Compléter le plan : 77
8.9.4 Création du programme SPS 78
8.10 Analyse et test de la fonction automatique : 80
8.10.1 Description des tâches 80
8.10.2 Configurateur E/S 80
8.10.3 Compléter l’image de contrôle 81
8.10.5 Compléter le programme automate pour le projet entier 82
8.10.6 Tests du programme dans SIMIT 87
9. RACCORDEMENT AUX AUTOMATES REELS 88
Document de formation pour SIMIT SCE Page 6 de 89 Module G1
Edition : 05/2004 fr : 06/2005 Dispositif de simulation ‚Startup’ avec SIMIT SCE
Solutions industrielles et services
Document de formation pour SIMIT SCE Page 7 de 89 Module G1
Edition : 05/2004 fr : 06/2005 Dispositif de simulation ‚Startup’ avec SIMIT SCE
Solutions industrielles et services
Les symboles suivants seront utilisés dans ce module :
Information
Fondements généraux
On trouve ce symbole lorsque les fondements généraux associés à chaque thème sont traités au
préalable.
Installation
Programmation
Etude d’un projet exemple
On trouve ce symbole lorsqu’il s’agit de la mise en œuvre
des projets exemple.
Indications
Document de formation pour SIMIT SCE Page 8 de 89 Module G1
Edition : 05/2004 fr : 06/2005 Dispositif de simulation ‚Startup’ avec SIMIT SCE
Solutions industrielles et services
1. AVANT-PROPOS
Le contenu du module SIMIT est assigné à l’unité ‚Simulation de dispositifs avec SMIT SCE’ et
présente une rapide entrée en matière dans la programmation STEP 7.
Connaissances de base de la
programmation STEP 7
2 - 3 jours Module A
Fonctions avancées de la Simulation de dispositif
programmation STEP 7 avec SIMIT SCE
2- 3 jours Module B 1-2 jours Module G
Langage de Système de bus Visualisation des
programmation série industriels processus
2- 3 jours Module C 2- 3 jours Module D 2- 3 jours Module F
Communication IT
avec SIMATIC S7
1- 2 jours Module E
Objectif :
Dans ce module, le lecteur va apprendre le maniement du logiciel outil SIMIT.
Ce module fournit les connaissances de base et explique le maniement et la création de projets à partir
d’exemples détaillés.
Pré-requis :
Les connaissances suivantes sont requises pour l’étude de ce module :
• Systèmes d’exploitation : Windows 2000/NT4.0/XP
• Connaissances de base sur le logiciel d’automate programmable „Step 7“
Document de formation pour SIMIT SCE Page 9 sur 89 Module G1
Edition : 05/2004 ; f r : 06/2005 Dispositif de simulation ‚Startup’ avec SIMIT SCE
Solutions industrielles et services
Configurations matérielles et logicielles requises
1 PC, système d’exploitation : Windows 2000/NT4.0/XP pro.
- Optimal : Pentium III/IV ou équivalent, 128Mo RAM, 100 Mo d’espace disponible
2 Logiciel SIMIT 5.0 STEP7 V 5.x, PLCSim
3 Interface ordinateur MPI (Ex : PC- Adapter)
4 Automate programmable SIMATIC S7-300 avec au minimum un module d’entrées/sorties
numériques. Les entrées doivent sortir sur le tableau de commande.
Exemple de configuration :
- Bloc d’alimentation : PS 307 2A
- CPU : CPU 314
- Entrées numériques : DI 16x DC24V
- Sorties numériques : DO 16x DC24V / 0,5 A
2 SIMIT
1 PC
3 PC Adapter
4 S7-300
Document de formation pour SIMIT SCE Page 10 sur 89 Module G1
Edition : 05/2004 ; f r : 06/2005 Dispositif de simulation ‚Startup’ avec SIMIT SCE
Solutions industrielles et services
2. SIMIT, GENERALITES
2.1 SIMIT SCE
SIMT SCE appartient à la génération innovante de solutions IT de la firme Siemens permettant aux
applications scolaires d’utiliser l’énorme potentielle de la simulation informatique moderne.
Avec SIMIT SCE, vous créez vous-même des modèles de dispositif ou vous pouvez importer des
modèles de dispositif terminés, qui sont reliés par simple pression de bouton au
• Simulateur SIMATIC S7-PLCSIM
• Matériel réel de l’automate programmable.
Vous pouvez ainsi tester votre programme d’automatisation sur des modèles dynamiques et parlants.
D’autre part, n’importe quel déroulement complexe en technique des processus et des procédés a la
capacité d’être réalisé avec SIMIT SCE. SIMIT est ainsi le complément idéal d’une conception
matérielle (hardware) réelle SIMATIC.
SMIT supporte désormais les formations professionnelles orientées projet et traitement :
1. Analyse du dispositif (phase d’information)
2. Création du programme automate dans Simatic Manager avec Step 7 (Phase de réalisation)
3. Téléchargement du programme Step 7 créé sur les automates réels ou sur PLCSIM.
4. Démarrage du modèle de dispositif dynamique sur SIMIT SCE. Couplage automatique avec
l’automate.
Premier test du modèle (Test, protection et validation des résultats)
5. Téléchargement du programme sur l’automate réel en liaison avec le dispositif réel si ce dernier
est disponible.
En liaison avec le modèle virtuel de dispositif SIMIT SCE, l’automatisation est élaborée de manière
transparente, et ceci, depuis le concept jusqu’à la commande réel – Travailler comme des « pros » !
2.2 Mode de fonctionnement
Vous pouvez utiliser SIMIT comme sortie/entrée pratique pour des signaux de test, mais aussi comme
un simulateur sophistiqué de dispositifs. Ce qui compte, c’est que SIMIT vous offre dans chaque
situation une possibilité d’application économique et simple.
Même si vous utilisez d’abord seulement l’interface graphique utilisateur conviviale, vous pourrez par la
suite prendre, en plus, des modèles pour simuler le comportement du dispositif et ainsi profiter de toute
la puissance de SIMIT par des tests dynamiques.
L’utilisation de SIMIT s’articule autour des étapes suivantes :
Couplage des signaux
Définissez l’interface par laquelle vous souhaitez coupler SIMIT avec votre appareil d’automatisation et
déterminez les signaux auxquels vous voulez accéder dans SIMIT.
Vous avez dès maintenant la possibilité, sans effort supplémentaire, d’affecter et de visualiser des
signaux sous forme de tableaux depuis SIMIT !
Document de formation pour SIMIT SCE Page 11 sur 89 Module G1
Edition : 05/2004 ; f r : 06/2005 Dispositif de simulation ‚Startup’ avec SIMIT SCE
Solutions industrielles et services
Dans le cas où vous préférez mettre en forme individuellement les interfaces utilisateur, procédez de la
manière suivante :
Condition
Vous pouvez mettre en forme les images de commandes, sur lesquelles sont placés différents
éléments de contrôle et d’affichage, soit de manière automatique en choisissant des éléments
disponibles dans les listes, comme par ex une table de mnémoniques, soit manuellement.
Les images de contrôle vous fournissent une vue d’ensemble optimale sur tous les signaux de votre
dispositif. Les valeurs appartenant aux mêmes parties du dispositif peuvent également être
représentées indépendamment des adresses matérielles (hardware) auxquelles elles se trouvent.
Ceci dit, vous tirerez le mieux parti de SIMIT en simulant le comportement de votre dispositif :
2.3 Simulation
Il y a à votre disposition pour la simulation un grand nombre de fonctionnalités prêtes à l’emploi dans la
bibliothèque SIMIT. Ces composants couvrent un large domaine : depuis de simples blocs de calcul ou
boîtes logiques jusqu’à de complexes membres temporels ou calculs.
Vous disposez en outre d’une bibliothèque mathématique de calcul exact de pressions, de
températures et de flux de masse en cycle fermé. Cette bibliothèque contient des composants comme
par exemple des tuyaux, des containers, des pompes et des clapets.
Pour concevoir une simulation, vous n’avez pas besoin de connaissances spécifiques en simulation.
Vous assemblez simplement les différents composants de la bibliothèque SIMIT sur une interface
graphique et leur attribuez des paramètres judicieux.
3. INSTALLATION DU LOGICIEL SIMIT
SIMIT est un logiciel protégé en copie. La protection contre la copie est effective par ce que l’on appelle
un dongle (clé de protection contre la copie). Ce petit appareil électronique se branche soit sur le port
de l’imprimante ou sur un des ports USB, suivant le type que vous avez acheté.
La livraison standard de SIMIT SCE se compose de
− 1 CD – Cygwin compilateur C
− 1 CD – Logiciel SIMIT SCE
− 1 dongle de protection contre la copie
Vous trouverez sur le CD du logiciel SIMIT SCE un fichier „Readme.txt“, qui décrit pas à pas la manière
de procéder pour l’installation standard d’une licence simple.
Dans le cadre du programme SCE, vous pouvez aussi obtenir des licences multiples. Afin de vous
éviter de brancher un dongle sur chacun des PC, le nombre de licences achetées est consigné dans un
seul dongle auquel toutes les installations de SMIT peuvent accéder.
Il est nécessaire pour cela de copier et lancer un logiciel supplémentaire sur le PC sur lequel le dongle
est branché. Ce logiciel (CbNetSrv) est responsable de la répartition des licences disponibles sur les
PC SIMIT supplémentaires.
Veillez à respecter les conditions suivantes pour un fonctionnement correct du serveur de licences :
• Le PC sur lequel se trouve le serveur de licences doit être mis en réseau avec les PC cherchant
leurs licences par le protocole TCP/IP.
• Entre ces PC, il ne faut pas installer de pare-feu susceptible de bloquer ce flux de données.
• A l’intérieur d’un réseau, seul un serveur de licence peut tourner à la fois.
Document de formation pour SIMIT SCE Page 12 sur 89 Module G1
Edition : 05/2004 ; f r : 06/2005 Dispositif de simulation ‚Startup’ avec SIMIT SCE
Solutions industrielles et services
3.1 Installation
Pendant l’installation de SIMIT sur tous les PC, les choix suivants devront être sélectionnés :
Pour le dongle USB : Pour le dongle LPT (Interface Imprimante) :
En outre, vous devez installer le serveur de licence sur l’ordinateur où le dongle est branché :
Copiez la totalité du répertoire "CbNetServer" depuis le CD sur l’ordinateur où le dongle est branché.
Démarrez le programme "CbNetSrv" qui y est contenu par un double-clique.
Si vous avez éteint ou débranché l’ordinateur, vous devez ensuite redémarrer le serveur !
Document de formation pour SIMIT SCE Page 13 sur 89 Module G1
Edition : 05/2004 ; f r : 06/2005 Dispositif de simulation ‚Startup’ avec SIMIT SCE
Solutions industrielles et services
4. DEMARRER ET ARRETER SIMIT
Au plus tard avant de lancer SIMIT, vous devez connecter le dongle délivré sur le port de l’imprimante ou
sur la sortie USB de votre ordinateur !
Vous pouvez sans problème brancher une imprimante sur le dongle parallèle. Même un dongle
appartenant à un autre logiciel peut être connecté au dongle SIMIT.
Pour le démarrage de SIMIT, vous avez deux possibilités différentes :
Démarrage du programme par le menu Démarrer :
• Démarrage du programme sur le Bureau :
5. GERER ET ORGANISER DES PROJETS
5.1 L’interface utilisateur
L’interface utilisateur graphique de SIMIT est par principe toujours conçue de la même manière. Ce
chapitre explique cette structure et les fonctions de commande typiques. Il est à prendre comme une
introduction générale. Les gestions de commande spécifiques aux fonctions seront traitées plus tard
de manière détaillée dans les chapitres thématiques en relation.
Document de formation pour SIMIT SCE Page 14 sur 89 Module G1
Edition : 05/2004 ; f r : 06/2005 Dispositif de simulation ‚Startup’ avec SIMIT SCE
Solutions industrielles et services
Cadre du système
Menu
Barre d’outils
Colonne de registre à
structure arborescente
Espace de travail
Barre de statut
Document de formation pour SIMIT SCE Page 15 sur 89 Module G1
Edition : 05/2004 ; f r : 06/2005 Dispositif de simulation ‚Startup’ avec SIMIT SCE
Solutions industrielles et services
5.2 La colonne de registre
La colonne de registre s’articule dans la version de base autour de 4 domaines thématiques :
• „Bibliothèque“ avec les bibliothèques standards
• „Eléments de contrôle“ avec les éléments d’affichage et de contrôle disponibles
• „Projets“ avec un listage de tous les projets que vous avez mis en place dans SIMIT
• „Types“ avec des définitions superordonnées des grandeurs, des énumérations et des liaisons
Vous pouvez changer les domaines thématiques en cliquant sur le titre du registre respectif. A
l’intérieur de chaque registre se trouve une structure arborescente hiérarchisée. Cette disposition est
semblable à l’explorateur de documents / gestionnaire de fichiers sous Windows.
Si besoin est, vous pouvez changer la taille de la colonne de registre, en déplaçant vers la gauche ou la
droite votre cadre de droite avec un clic de la souris.
Navigation dans l’arborescence
5.3 Zone de statut : Informations sur le statut de système de SIMIT
Vous obtenez ici par exemple des données sur la progression du processus de longue durée ou sur
des messages d’erreur. Les messages s’affichent dans la zone de statut chronologiquement, les
messages défilant au fur et à mesure qu’ils arrivent.
Document de formation pour SIMIT SCE Page 16 sur 89 Module G1
Edition : 05/2004 ; f r : 06/2005 Dispositif de simulation ‚Startup’ avec SIMIT SCE
Solutions industrielles et services
On peut filtrer les erreurs système par le menu „Affichage | Fenêtre de statut“ selon :
• Messages
Seuls les messages système sont affichés.
• Avertissements
Tous les avertissements système sont listés dans la fenêtre.
• Erreur
Les erreurs s’étant produites pendant la génération du code ou au cours de la simulation sont
affichées.
Ces filtres peuvent être librement combinés. En cliquant sur les différents points, on peut autoriser ou
bloquer les messages correspondants.
• Supprimer
En cliquant sur cette commande, vous supprimez tous les messages de statut accumulés jusque là.
Vous pouvez masquer ou afficher la zone de statut par le menu „Affichage | Fenêtre de statut | afficher“.
Dans la fenêtre de statut sont affichées d’autres informations au sujet de la simulation en cours. C’est
pourquoi elle est seulement visible si une simulation est ouverte.
Les messages s’affichent dans la zone de statut qui informe l’utilisateur de l’état de SIMIT. Vous
obtenez ici par exemple des données sur la progression du processus de longue durée ou sur des
messages d’erreur. Les messages s’affichent dans la zone de statut chronologiquement, les
messages défilant au fur et à mesure qu’ils arrivent.
La barre de statut peut être masquée ou affichée par le menu „Affichage | Barre de statut | Masquer“.
Dans la fenêtre de statut sont affichées d’autres informations au sujet de la simulation en cours. C’est
pourquoi elle est seulement visible si une simulation est ouverte.
La zone de messages peut être masquée ou affichée par le menu „Affichage | Message“.
Document de formation pour SIMIT SCE Page 17 sur 89 Module G1
Edition : 05/2004 ; f r : 06/2005 Dispositif de simulation ‚Startup’ avec SIMIT SCE
Solutions industrielles et services
5.4 Eléments d’un projet
Un projet dans SIMIT est l’assemblage de plusieurs éléments. Parmi ces derniers, on trouve :
• Couplages
A l’aide des couplages, vous déterminez quels signaux doivent être échangés entre SIMIT et un
automate qui y est connecté ou une application externe.
En plus du nom du signal, vous stipulez comment accéder aux signaux de périphérie. Chaque
couplage se distingue ici naturellement de manière importante par l’interface qu’il supporte.
On peut tout à fait utiliser plusieurs couplages simultanément dans un projet.
• Plans
Dans les projets du plan, vous créez et traitez votre modèle de dispositif. Les plans se composent
d’une ou plusieurs pages suivant la taille et l’organisation de votre modèle. En cas de nécessité, vous
pouvez aussi répartir votre modèle sur plusieurs plans.
• Images de service
Vous pouvez utiliser des images de service pour affecter des signaux de périphérie, pour observer la
réaction de votre appareil d’automatisation branché.
Si vous avez déjà créé un modèle de dispositif, vous pouvez observer et manier votre modèle et par
conséquent votre dispositif virtuel à travers l’image de service.
• Simulation
L’accès à la simulation est automatiquement mis en place par SIMIT lorsque vous "créez" votre projet.
Avec cette création, un programme exécutable sera généré sur les plans et les couplages.
Dans tous les gabarits de périphérie et de processus qui sont présents dans votre projet, un
• Groupe de signaux
peut être observé et affecté directement pendant l’exécution de la simulation.
Afin que vous gardiez une vue d’ensemble aisée, plusieurs signaux au choix peuvent être regroupés
sous un dénommé groupe de signaux.
Les projets sont gérés dans la colonne de registre „Projets“:
Icône pour le plan
projet
Répertoire avec
désignation projet Icône pour l’image
commande
Icône de couplage
Icône pour le
groupe de signaux
Icône du modèle de
simulation
Document de formation pour SIMIT SCE Page 18 sur 89 Module G1
Edition : 05/2004 ; f r : 06/2005 Dispositif de simulation ‚Startup’ avec SIMIT SCE
Solutions industrielles et services
6. PROJET TEST DE LAMPES
Problématique :
Dans notre premier projet exemple, on va connecter une lampe à un interrupteur. La connexion du
commutateur et la visualisation de la lampe sont pris en charge par le logiciel SIMIT. L’affectation
Commutateur => Lampe doit se trouver dans le simulateur d’automate programmable PLCSIM.
6.1 Manière de procéder générale de création d’un projet
1. Démarrer SIMIT et mettre en place un nouveau projet
2. Ouvrir l’image de commande et insérer les éléments de commande
3. Configurer les éléments de commande
4. Appeler le configurateur, insérer les liaisons E/S
5. Saisir le programme de l’automate programmable dans PLCSIM et démarrer PLCSIM
6. Démarrer la simulation dans SIMIT
7. Le champ de contrôle peut alors commander et visualiser le modèle
6.2 Organiser un nouveau projet
6.2.1 Généralités
Pour la mise en place d’un nouveau projet, les étapes suivantes sont nécessaires :
• Mettre en place un nouveau dossier de projet
Sélectionnez dans l’arborescence le répertoire "Projets" avec le bouton droit de la souris. Le menu
contextuel apparaît.
• Sélectionner l’entrée „Nouveau Projet“
Sélectionnez dans le menu contextuel la fonction „Nouveau Projet “. Dans l’arborescence, un nouveau
répertoire de projet apparaît avec le nom „Nouveau Projet“.
• Saisir le nom du projet
Ecrivez à la place de « nouveau projet » le nom du nouveau projet.
Donnez à notre projet le nom „Test de lampes“
Appuyez enfin sur la touche „Entrer“.
Si un projet porte déjà le même nom, le système interrompt le traitement en affichant un
message d'erreur.
Les caractères spéciaux suivants sont interdits à la saisie des noms dans l'arborescence :
+-*/?\äöüß,.;!:
Document de formation pour SIMIT SCE Page 19 sur 89 Module G1
Edition : 05/2004 ; f r : 06/2005 Dispositif de simulation ‚Startup’ avec SIMIT SCE
Solutions industrielles et services
6.2.2 Exemple de projet : Etablir un nouveau projet
Le nouveau dossier de projet doit contenir le projet „test de lampes“
( → Projet → Nouveau projet → Nom : test de lampes)
6.3 Analyser l’image de contrôle
6.3.1 Généralités
Les images de contrôle sont organisées dans une arborescence à l’intérieur du projet. Elles peuvent
être aussi générées directement depuis les plans.
Les images de contrôle contiennent tous les composants nécessaires à la visualisation et à la
commande du dispositif. Les composants de différentes pages, de différents plans et de différents
modules peuvent ainsi être synthétisés sur une image de contrôle à travers laquelle la simulation va
être commandée. Cela présente l’avantage de pouvoir créer une "image de contrôle globale », à partir
de laquelle on peut accéder rapidement aux composants importants du projet.
Les composants eux-mêmes sont représentés par des icônes d’image de contrôle se trouvant sur
l‘image globale.
On distingue principalement deux catégories d’icônes de contrôle :
Représentation automatique
Les icônes d’image de contrôle générés automatiquement sans dessin
sont représentés sous forme de rectangle contenant une abréviation du
composant.
Représentation libre :
Les icônes d’image de contrôle avec des dessins sont représentés par une forme et une couleur
correspondant à la définition du type de composant. Vous pouvez les
configurer de telle sorte que leurs apparences soient dépendantes des
changements d’états du modèle de simulation. Vous pouvez par ce
système réaliser des images de dispositif dynamisés (par ex. l’ouverture
d’un clapet).
Types et fonctions
On peut appeler des fenêtres de contrôle spécifiques aux composants via
ces icônes d’image de contrôle. Il y a deux types de fenêtres de commande :
Document de formation pour SIMIT SCE Page 20 sur 89 Module G1
Edition : 05/2004 ; f r : 06/2005 Dispositif de simulation ‚Startup’ avec SIMIT SCE
Solutions industrielles et services
Fenêtre Utilisateur standard
Dans chaque fenêtre utilisateur, on trouve toujours au moins les deux boutons standards, "OK" et ">>".
On expliquera leur signification dans le prochain paragraphe. Dans le prochain exemple à suivre, il n’y a
pas d’autres fenêtres utilisateur.
Fenêtre Utilisateur fonctionnelle (Fenêtre de commande)
Dans la fenêtre utilisateur fonctionnelle, on trouve, en plus des deux boutons standards, d’autres
contrôles qui sont déterminés par le modèle de type de composants. Ceux-ci permettent à l’utilisateur
de contrôler le modèle. Par exemple, l’illustration suivante montre la fenêtre utilisateur fonctionnelle
d’un servomoteur.
Eléments de contrôle de la fenêtre de commande
La fenêtre de commande des composants contient les éléments suivants :
Elément "Afficheur Barre"
L’afficheur barre représente des nombres sous la forme de barres.
Elément "Afficheur Numérique"
Ce champ sert à l’affichage des valeurs numériques des sorties.
Elément "Afficheur Statut"
L’afficheur de statut représente un code couleur pour un signal ou un état donné.
Elément "Curseur"
Un curseur permet de régler avec la souris une valeur d’entrée définie.
Elément "Bouton (sans information d’exécution)"
Les boutons sont utilisés pour initialiser des commandes manuelles dans les fenêtres de commande.
Elément "Bouton (avec information d’exécution)"
Ce bouton a le même fonctionnement que le précédent, mais il affiche en outre le statut du signal dans
la bordure du bouton.
Document de formation pour SIMIT SCE Page 21 sur 89 Module G1
Edition : 05/2004 ; f r : 06/2005 Dispositif de simulation ‚Startup’ avec SIMIT SCE
Solutions industrielles et services
6.3.2 Projet exemple
Nous allons insérer une nouvelle image de contrôle dans notre projet test de lampes.
( → Proj. Test de lampes → Nouveau → image de contrôle)
On peut maintenant changer le nom de la nouvelle image de commande.
( → Nom : „nouvelle image de contrôle “ → changer le nom en : „image de contrôle“ )
Document de formation pour SIMIT SCE Page 22 sur 89 Module G1
Edition : 05/2004 ; f r : 06/2005 Dispositif de simulation ‚Startup’ avec SIMIT SCE
Solutions industrielles et services
Pour étudier l’image de contrôle, celle-ci doit être ouverte et l’on doit insérer les composants depuis le
catalogue des éléments de contrôle.
(→ Image de contrôle → Elément de contrôle → Contrôle (statique) → Glissez collez dans l’image de
contrôle l’unité d’affichage « afficheur binaire statique » depuis le dossier « afficheur » et le
commutateur depuis le dossier « Contrôle (statique) ».
Catalogue des éléments
de contrôle
Image de contrôle
Elément de contrôle
Afficheur binaire
statique
(Afficheur)
Elément de contrôle
Commutateur
Document de formation pour SIMIT SCE Page 23 sur 89 Module G1
Edition : 05/2004 ; f r : 06/2005 Dispositif de simulation ‚Startup’ avec SIMIT SCE
Solutions industrielles et services
On va maintenant pouvoir paramétrer les éléments afficheur.
(→ cliquer avec le bouton gauche de la souris sur le commutateur → Nom du composant : Ne rien y
saisir ! → Saisir le nom du signal de contrôle : (E0.0) → cliquer sur l’afficheur et saisir le signal à
afficher : (A0.0).
Nom :
Déterminé par le
système
Composants :
Affichent une
référence aux
composants dans un
plan.
(La saisie dans cet
exemple n’est pas
requise)
Coordonnées :
Affichent la position
du champ dans
Signal à afficher : l’image de contrôle.
Affiche le lien au
configurateur ES.
(Interface à la commande de
l’automate respectivement à
PLCSIM)
Document de formation pour SIMIT SCE Page 24 sur 89 Module G1
Edition : 05/2004 ; f r : 06/2005 Dispositif de simulation ‚Startup’ avec SIMIT SCE
Solutions industrielles et services
6.4 Les configurateurs E/S
6.4.1 Généralités
SIMIT possède d’innombrables interfaces pour l’échange de données avec d’autres applications ou
d’autres appareils. Pour le test automate, vous pouvez par exemple vous procurer une interface
Profibus dans la version industrielle de SIMIT, via laquelle vous pourrez connecter votre automate au
simulateur.
Tous les signaux venant des appareils connectés ou d’autres applications seront désignés en tant que
Signaux de Périphérie par SIMIT. Le maniement des signaux de périphérie dans le modèle de
simulation est standardisé et est ainsi complètement indépendant du périphérique auquel les signaux
vont être assignés.
Pour la connexion des différents appareils et applications, SIMIT tient à votre disposition des couplages
adaptés.
Pour déterminer quels signaux doivent être échangés entre SIMIT et la périphérie connectée, vous
devez aménager dans votre projet un ou plusieurs couplages :
La liste des différents couplages dépend des licences que vous avez achetées !
Dans les exemples suivants, on traitera le couplage de manière détaillée.
Document de formation pour SIMIT SCE Page 25 sur 89 Module G1
Edition : 05/2004 ; f r : 06/2005 Dispositif de simulation ‚Startup’ avec SIMIT SCE
Solutions industrielles et services
6.4.2 Projet exemple
1. Dans notre projet ‚test de lampes’ on va maintenant configurer l’interface PLCSIM dans le
configurateur E/S.
(→ Projet test de Lampes → Nouveau → Configurateur E/S → PLCSIM.)
Document de formation pour SIMIT SCE Page 26 sur 89 Module G1
Edition : 05/2004 ; f r : 06/2005 Dispositif de simulation ‚Startup’ avec SIMIT SCE
Solutions industrielles et services
1. La prochaine étape consiste à déterminer les grandeurs d’entrée et de sortie pour construire
l’interface au PLCSIM
(→ Projet test de lampes → Insertion des entrées et des sorties (Voir capture d’écran) → Enregistrer le
fichier et terminer).
Fichier :
Le configurateur est fermé
et sauvegardé par le menu
« Fichier »
Mnémonique : analogue à la table
des mnémoniques dans Step 7
Adresse :
On trouve ici les signaux de SIMIT
(par ex. ceux insérés depuis
l’image de contrôle)
Entrée binaire : (E0.0)
Sortie binaire : (A0.0)
Type :
Automatiquement déterminé
Indication : il faut veiller, lors de la saisie des noms, à ce que les caractères et la syntaxe (les
blancs, la casse) du configurateur E/S correspondent à ceux du plan SIMIT ou de l’image de
contrôle !
Document de formation pour SIMIT SCE Page 27 sur 89 Module G1
Edition : 05/2004 ; f r : 06/2005 Dispositif de simulation ‚Startup’ avec SIMIT SCE
Solutions industrielles et services
6.5 Création d’un programme automate et test
Projet exemple
Créez maintenant le programme dans Step 7 en lui donnant le nom de test de lampes. Il suffit d’écrire
le programme de test sans configuration matérielle dans OB1. Lancez PLCSIM et chargez le
programme. Le programme transfère maintenant seulement l’entrée (commutateur) à la sortie
(affichage).
Solution du programme automate du test de lampes
Document de formation pour SIMIT SCE Page 28 sur 89 Module G1
Edition : 05/2004 ; f r : 06/2005 Dispositif de simulation ‚Startup’ avec SIMIT SCE
Solutions industrielles et services
Chargez le programme dans PLCSIM et lancez le simulateur avec RUN-P. Enfin, réduisez PLCSIM
dans la barre des tâches.
Charger programme
Placer en mode RUN-P
Vous pouvez maintenant tester le programme, vous devez pour cela générer (créer) et lancer le
simulateur dans SIMIT.
6.6 Créer la simulation
6.6.1 Généralités
Avant de pouvoir effectuer une simulation, le modèle de dispositif doit être interprété en un modèle de
simulation, autrement dit en un code de simulation exécutable. Cette étape est prise en charge par le
générateur de code.
SIMIT vous offre à travers cette manière de procéder, par oppositions aux autres systèmes travaillant la
plupart de manière interprétative, l’avantage de pouvoir travailler sur un PC « normal » avec de très
bonnes performances pour des gros modèles de dispositifs.
Document de formation pour SIMIT SCE Page 29 sur 89 Module G1
Edition : 05/2004 ; f r : 06/2005 Dispositif de simulation ‚Startup’ avec SIMIT SCE
Solutions industrielles et services
Démarrer le générateur de code
Avant de pouvoir utiliser une simulation, vous devez démarrer le générateur de code :
Procédez comme suit :
1. Sélectionner le répertoire du projet
Sélectionnez dans l’arborescence le dossier du projet dont la simulation doit être créée, et cliquez sur
le bouton droit de la souris. Le menu contextuel apparaît alors.
2. Appeler le générateur de code
Choisissez la fonction "Compiler". Le simulateur crée selon votre pré-configuration le modèle de
simulation.
La génération de code peut prendre un temps assez long en fonction de la complexité du modèle.
Dans la barre de statut de SIMIT, il est affiché la phase à laquelle se trouve la production de code. Il s’y
affiche également les messages d’erreur qui fournissent des inférences sur les erreurs de conception.
A la fin du processus, un nouvel item apparaît dans l’arborescence, il est identifié par « Simulation » et
reconnaissable à son icône. Les simulations éventuellement présentes sont écrasées le cas échéant :
Messages d’erreur
Dans SIMIT les erreurs qui peuvent se produire lors de la génération de code sont enregistrées. Elles
peuvent être affichées par la ligne de statut, et elles sont en plus écrites dans des fichiers LOG qui
sont stockés sous „SIMIT\bin\“ :
log000 : Erreurs actuelles
log001 : Erreurs lors du dernier démarrage de SIMIT
log002 : Erreurs lors de l’avant-dernier démarrage de SIMIT
Document de formation pour SIMIT SCE Page 30 sur 89 Module G1
Edition : 05/2004 ; f r : 06/2005 Dispositif de simulation ‚Startup’ avec SIMIT SCE
Solutions industrielles et services
Exemple de projet
Le simulateur est créé et généré en cliquant sur „Compiler“.
(→ Proj. Test de lampes → Compiler.)
Document de formation pour SIMIT SCE Page 31 sur 89 Module G1
Edition : 05/2004 ; f r : 06/2005 Dispositif de simulation ‚Startup’ avec SIMIT SCE
Solutions industrielles et services
Pendant ou après la création, le générateur de code peut être visualisé et interrogé dans la ligne de
statut. Les messages bleus correspondent à des avertissements, les rouges à des erreurs.
Si le simulateur a été généré (créé), l’icône „Simulation“ apparaît dans les éléments du projet. On peut
maintenant démarrer la simulation dans notre projet. (Voir 35)
Lignes de statut
6.7 Le simulateur dans SIMIT
6.7.1 Généralités
Pendant que la simulation a lieu, vous pouvez agir interactivement avec son déroulement en
commandant la simulation, c’est-à-dire en l’arrêtant, la redémarrant ou en la terminant.
Vous pouvez commander certains composants, par exemple démarrer ou arrêter un moteur.
En outre, vous avez différentes possibilités pour observer ou analyser le déroulement de la simulation.
Document de formation pour SIMIT SCE Page 32 sur 89 Module G1
Edition : 05/2004 ; f r : 06/2005 Dispositif de simulation ‚Startup’ avec SIMIT SCE
Solutions industrielles et services
6.7.1.1 Système de contrôle
Le système de contrôle dans SIMIT a pour rôle d’assurer le déroulement ordonné et ponctuel du
modèle de simulation. Les différentes parties des modèles sont, à cet effet, démarrées à des intervalles
de temps définis. Le système surveille qu’elles se terminent dans les délais fixés.
Une simulation peut être, via le système de commande, arrêtée, commutée en mode pas à pas ou
redémarrée. L’état général du modèle de simulation peut être « photographié » à des points temporels
définis et enregistré dans une base de données. On pourra par la suite charger ces états pour
l’initialisation d’un modèle de simulation.
6.7.1.2 Commander les simulations
Dans ce chapitre, on explique toutes les fonctions de commande nécessaires à l’exécution d’une
simulation. Celles-ci sont, en détail :
• Ouvrir la Simulation
• Initialiser la Simulation
• Démarrer la Simulation
• La Simulation pas à pas
• Réinitialiser la Simulation
• Arrêter la Simulation
• Fermer la Simulation
6.7.1.3 Ouvrir la simulation
Avant l’ouverture du modèle, le code doit tout d’abord être généré (voir Chapitre 0), sinon la fonction
« Ouvrir Simulation » du menu contextuel est grisée.
Si le code a été créé avec succès, un répertoire « simulation » apparaît dans l’arborescence. Pour
ouvrir la simulation, procédez comme suit :
Document de formation pour SIMIT SCE Page 33 sur 89 Module G1
Edition : 05/2004 ; f r : 06/2005 Dispositif de simulation ‚Startup’ avec SIMIT SCE
Solutions industrielles et services
6.7.1.4 Sélectionner la Simulation
Sélectionnez dans l’arborescence la simulation que vous souhaitez ouvrir par le bouton droit de la
souris. Le menu contextuel apparaît alors.
Choisissez la fonction „Ouvrir“ dans ce menu contextuel.
Le modèle de simulation est ouvert et les boutons pour la commande de la simulation apparaissent
dans la barre d’icônes. En outre, les lignes de messages apparaissent en bas de l’espace de travail.
Temps réel
Le système contrôle quelles fonctions dans le champ de contrôle sont actives, c’est-à-dire lesquelles
sont commandables, lesquelles ne le sont pas, en fonction de l’étape courante de commande.
Actif
Les icônes actifs sont représentés en noir comme par exemple :
Inactif
Ceux inactifs sont grisés, comme par exemple :
Avec le bouton gauche de la souris, vous pouvez appeler les fonctions actives.
Vous pouvez maintenant exécuter les étapes de commande suivantes :
Fermer la simulation
Initialiser la simulation
6.7.1.5 Initialiser la simulation
L’étape qui vient juste après l’ouverture d’une simulation est l’initialisation. Elle est nécessaire pour des
raisons internes au système. Le système lance le calcul d’initialisation des différents composants et
initialise le temps de la simulation à zéro.
Avant de pouvoir initialiser le modèle, le modèle de simulation doit être ouvert et, si on le souhaite,
toutes les grandeurs d’entrée/sortie et états (à noter) doivent être sélectionnées.
Temps réel
Illustration 1 : Initialiser les paramètres
Pour initialiser un modèle de simulation, appelez la fonction du champ de contrôle. Le système
effectue alors de manière autonome toutes les étapes mentionnées plus haut.
Les étapes suivantes sont alors possibles à exécuter :
• Fermer la simulation
• Réinitialiser la simulation
• Démarrer la simulation
• Simulation pas à pas
• Configurer le comportement temporel
• Créer des instantanés
Document de formation pour SIMIT SCE Page 34 sur 89 Module G1
Edition : 05/2004 ; f r : 06/2005 Dispositif de simulation ‚Startup’ avec SIMIT SCE
Solutions industrielles et services
6.7.1.6 Démarrer la simulation
Le traitement cyclique du modèle de simulation est lancé par la fonction de contrôle. Ensuite, le
modèle de simulation peut être démarré à condition que la simulation ait été ouverte et initialisée.
Temps réel
Pour lancer la simulation, une fois celle-ci initialisée, appelez la fonction du champ de contrôle.
Le comportement temporel (Temps réel, vitesse maximale ou ralentie) dépend du mode que
vous avez paramétré pour le calculateur.
Si le modèle de simulation a été démarré, vous pouvez exécuter les étapes de commande suivantes :
• Fermer la simulation
• Arrêter la simulation
• Commande du modèle
• Commande du dispositif
6.7.1.7 Configuration du comportement temporel
SIMIT vous offre trois manières de configurer le comportement temporel de la simulation :
• Temps réel
Dans ce mode là, le temps de la simulation est le temps réel. Cela signifie qu’une seconde après le
lancement de la simulation, il s’est effectivement écoulé une seconde de temps de simulation.
• Vitesse maximale
Le modèle va être calculé à la vitesse la plus élevée possible du calculateur. Ceci est par exemple
pratique pour atteindre plus rapidement un état stationnaire du modèle.
• Lent 2 – Lent 16
Le modèle va être calculé suivant un facteur 2, 4, 8 ou 16 fois plus lent que le temps réel. Ceci est, par
exemple, pratique pour représenter des processus très rapides au ralenti.
Avant de changer le comportement temporel, il faut ouvrir, initialiser et démarrer le modèle de
simulation. Le mode de calcul est sélectionné via le menu déroulant par l’utilisateur.
Temps réel
Document de formation pour SIMIT SCE Page 35 sur 89 Module G1
Edition : 05/2004 ; f r : 06/2005 Dispositif de simulation ‚Startup’ avec SIMIT SCE
Solutions industrielles et services
Lorsque vous ouvrez nouvellement une simulation, le mode de calcul paramétré par défaut est „Temps
réel“.
Cette commutation est seulement possible au cours du déroulement de la simulation.
6.7.1.8 Arrêter la simulation
Vous avez la possibilité d’arrêter la simulation courante pour, par exemple, « figer » l’état actuel du
dispositif. Pendant cette interruption, vous pouvez certes exécuter d’autres fonctions de commande via
l’image de contrôle, mais celles-ci ne seront effectives que lorsque vous redémarrerez la simulation.
Temps réel
6.7.2 Projet exemple
Pour démarrer le simulateur de notre projet, procédez comme suit :
Ouvrez tout d’abord l’interface utilisateur depuis laquelle vous visualisez et commandez le modèle,
démarrez ensuite le simulateur en double cliquant sur l’icône. Vous pouvez maintenant visualiser et
commander le processus via les éléments de contrôle. (comme décrit plus haut, le programme
automate doit être chargé dans PLCSIM et PLCSIM doit se trouver à l’état „RUN“.)
(→ Proj. Test de lampes → Image de contrôle → Démarrer la simulation. (par ex. en double-cliquant
sur Simulation.)
Temps
Fermer la
simulation
Démarrer la
simulation
(double-clic)
Document de formation pour SIMIT SCE Page 36 sur 89 Module G1
Edition : 05/2004 ; f r : 06/2005 Dispositif de simulation ‚Startup’ avec SIMIT SCE
Solutions industrielles et services
Vous pouvez aussi visualiser on line (en ligne) le programme automate et PLCSIM simultanément avec SIMIT.
Pour cela, appelez simplement le bloc de programme dans Simatic-Manager, mettez le programme courant en
mode visualisation (Lunettes), et, enfin, placez les fenêtres côte à côte.
En actionnant le bouton, la couleur initialement rouge (éteint) vire au vert (allumé).
Si le simulateur a été initialisé avant le démarrage, alors tous les paramètres sont réinitialisés à leurs valeurs
initiales. Dans cet exemple simple, le programme peut aussi directement être démarré par un double-clic sur les
icônes du simulateur.
Si vous souhaitez changer l’image de contrôle, par exemple en insérant un nouveau composant, le simulateur doit
être fermé. Ceci s’effectue par l’icône représentant une porte dans la barre de menu (voir illustration S 35).
Temps réel
Document de formation pour SIMIT SCE Page 37 sur 89 Module G1
Edition : 05/2004 ; f r : 06/2005 Dispositif de simulation ‚Startup’ avec SIMIT SCE
Solutions industrielles et services
7. PROJET VALEURS ANALOGIQUES
Problématique :
Une valeur analogique doit être réglée par un curseur et être visible dans un afficheur de contrôle. On va
pour cela mettre en place un nouveau projet.
7.1 Manière de procéder générale pour créer un projet
1. Démarrer SIMIT et mettre en place un nouveau projet
2. Appeler le configurateur E/S, insérer les liaisons E/S
3. Ouvrir l’image de contrôle et insérer les éléments de contrôle
4. Configurer les éléments de contrôle
5. Saisir le programme automate dans PLCSIM et démarrer PLCSIM
7.2 Mettre en place un nouveau projet
Mettez tout d’abord en place un nouveau projet avec le nom : « Analogique ».
7.3 Configurateur E/S
5. Insérez le configurateur E/S avec l’interface „PLCSIM“ et saisissez pour l’entrée analogique :
EW1, pour la sortie analogique : AW1 (Manière de procéder : voir projet test de lampes).
Document de formation pour SIMIT SCE Page 38 sur 89 Module G1
Edition : 05/2004 ; f r : 06/2005 Dispositif de simulation ‚Startup’ avec SIMIT SCE
Solutions industrielles et services
7.4 Configurer l’image de contrôle
Insérez une nouvelle image de contrôle avec le nom « Image de contrôle »
Ouvrez le catalogue des éléments de contrôle et sélectionnez le curseur et l’unité d’affichage
numérique. Placez ces éléments sur l’image de contrôle.
Renseignez ces paramètres avec les valeurs suivantes : (voir illustration)
Affichage
numérique
Curseur
Document de formation pour SIMIT SCE Page 39 sur 89 Module G1
Edition : 05/2004 ; f r : 06/2005 Dispositif de simulation ‚Startup’ avec SIMIT SCE
Solutions industrielles et services
7.5 Créer et tester le programme automate
Créez un programme automate avec le nom « Analogique » et chargez le dans PLCSIM, mettez PLCSIM
en mode de fonctionnement „Run-P“.
Le EW1 va être transféré dans le AW1 avec la commande « Move » de LOG.
Solution en LIST :
L EW 1
T AW 1
Solution du programme automate :
Document de formation pour SIMIT SCE Page 40 sur 89 Module G1
Edition : 05/2004 ; f r : 06/2005 Dispositif de simulation ‚Startup’ avec SIMIT SCE
Solutions industrielles et services
7.6 Démarrer le simulateur et tester le programme
Le programme peut maintenant être testé en créant et démarrant le simulateur.
La valeur réglée sur le curseur doit être transmise à l’afficheur.
Temps
Document de formation pour SIMIT SCE Page 41 sur 89 Module G1
Edition : 05/2004 ; f r : 06/2005 Dispositif de simulation ‚Startup’ avec SIMIT SCE
Solutions industrielles et services
8. PROJET COMMANDE DE PRESSE
Dans ce projet, on traite de multiples autres fonctions de Simit : le projet « Commande de presse » est
déjà contenu sur le CD SIMIT comme variante de solution.
8.1 Problématique et description du projet :
Une presse industrielle est commandée par un panneau de contrôle. En plus, la presse elle-même et le
panneau de contrôle seront chargés à travers un graphique en tant qu’image d’arrière-plan dans SIMIT.
La grille et le piston de la presse doivent effectuer des mouvements. C’est pourquoi ils sont intégrés en
tant qu’„Animations“ dans l’image d’arrière-plan. Pour pouvoir commander le mouvement de
l’animation à travers la représentation du processus, un plan sera intégré dans le projet. Bouton-
poussoir, commutateur et éléments d’affichage sont des fonctions de service et sont placés également
dans l’image d’arrière-plan.
Aperçu du dispositif complet :
Animation
Presse
Afficheur
fin de course
Animation Grille
Panneau de contrôle
Document de formation pour SIMIT SCE Page 42 sur 89 Module G1
Edition : 05/2004 ; f r : 06/2005 Dispositif de simulation ‚Startup’ avec SIMIT SCE
Solutions industrielles et services
Fonction de la commande :
La commande de la presse possède un mode manuel et un mode automatique.
En mode manuel, la grille de protection peut être déplacée vers le haut et vers le bas à l’aide de deux
boutons.
La presse doit descendre sur actionnement du bouton démarrage et monter sur relâchement de ce
bouton. La presse ne doit pouvoir descendre que si la grille de protection a atteint la position basse.
Les détecteurs de position permettent d’appréhender les fins de course bas et haut de la presse et de
la grille de protection.
En mode automatique, l’action de la presse s’effectue automatiquement.
La fonction automatique est seulement possible en position „Automatique“ du „commutateur Manuel-
Auto“.
Si la grille de protection se trouve en bas et que le bouton de démarrage est actionné, le déroulement
automatique du processus de la presse est démarré. Si le mode est commuté en mode manuel
pendant le mode automatique, le processus est arrêté, mais le mouvement en cours est mené à terme.
La grille de protection doit être fermée pendant l’action de la presse. Sinon la presse s’arrête
immédiatement.
Ces tâches vont être traduites en termes de commande de chaîne d’étapes et on va décrire, après la
description des tâches, leurs déroulements :
Déroulement chronologique du processus :
1. Position initiale (Piston de la presse en haut, grille de protection en bas)
2. 1ière étape : Mouvement de la presse vers le bas
3. 2ième étape : Presser 3 secondes
4. 3ième étape : Mouvement de la presse vers le haut
5. 4ième étape : Ouvrir la grille de protection
Le déroulement fonctionnel de la commande doit être appliqué dans le programme automate comme
dans un dispositif réel. Le programme peut être au choix exécuté dans un automate réel ou, comme
dans l’exemple, démontré par la simulation automate „PLCSIM“.
Dans ce projet, on se passera de la fonction „Arrêt d’urgence“.
8.2 Manière de procéder :
Le projet est divisé en 3 parties :
1. Planification et test du mouvement de la grille en commande manuelle
2. Planification et test de la presse en commande manuelle
3. Planification et test en mode automatique
Pour l’élaboration de la première partie, laquelle peut également être vue comme un projet autonome,
suivez le procédé suivant :
1. Créez un nouveau projet
2. Appelez le configurateur I/O, enregistrez la liaison I/O
3. Créez l’image de service et insérez les éléments de service
4. Configurez les éléments de service
Document de formation pour SIMIT SCE Page 43 sur 89 Module G1
Edition : 05/2004 ; f r : 06/2005 Dispositif de simulation ‚Startup’ avec SIMIT SCE
Solutions industrielles et services
5. Entrez le programme de l’automate programmable dans le PLCSIM et démarrez le PLCSIM
Document de formation pour SIMIT SCE Page 44 sur 89 Module G1
Edition : 05/2004 ; f r : 06/2005 Dispositif de simulation ‚Startup’ avec SIMIT SCE
Solutions industrielles et services
8.3 Créer un nouveau projet pour la planification du mouvement de la grille
Projet exemple
Créez un nouveau projet avec le nom „Presse_Manuel1“.
8.4 Configurateur I/O
Affecter les signaux d’entrées/sorties pour le mouvement de la grille.
De plus, insérez le configurateur I/O PLCSIM et définissez les signaux d’entrées/sorties suivants :
Entrées binaires :
E0.0: Bouton-poussoir : Grille haut
E0.1: Bouton-poussoir : Grille bas
E0.2 Commutateur de fin de course : Grille en bas
E0.3 Commutateur de fin de course : Grille en haut
Sorties binaires :
A0.0 Elever grille
A0.1 Abaisser grille
Document de formation pour SIMIT SCE Page 45 sur 89 Module G1
Edition : 05/2004 ; f r : 06/2005 Dispositif de simulation ‚Startup’ avec SIMIT SCE
Solutions industrielles et services
8.5 Créer l’image de service
8.5.1 Insérez l’image de service
Insérez une nouvelle image de service.
(→Projet → Nouveau → Image de service → Nom → Image de service)
8.5.2 Charger l’image d’arrière-plan
Dans le projet maintenant créé, une image d’arrière-plan de la commande de la presse doit être
chargée dans l’image de service.
Vous trouverez l’image d’arrière-plan dans le répertoire de fichier système Simit/Projets/A1PLCSIM
avec comme nom de fichier „Operate“
L’image d’arrière-plan doit être du type de fichier „.Gif“, sinon, elle ne pourra pas être
chargée.
Vous pouvez créer vous-même les images d’arrière-plan ou bien insérer des images
d’arrière-plan toutes faites.
Document de formation pour SIMIT SCE Page 46 sur 89 Module G1
Edition : 05/2004 ; f r : 06/2005 Dispositif de simulation ‚Startup’ avec SIMIT SCE
Solutions industrielles et services
Image d’arrière -plan
Après avoir chargé l’image de service, cliquez dessus à nouveau afin de l’ouvrir.
(→ Projet Commande de presse → image de service → Arrière-plan → Choisissez le fichier „Operate“
→ Sélectionnez à nouveau l’image de service)
Document de formation pour SIMIT SCE Page 47 sur 89 Module G1
Edition : 05/2004 ; f r : 06/2005 Dispositif de simulation ‚Startup’ avec SIMIT SCE
Solutions industrielles et services
8.5.3 Modifiez la taille de la fenêtre
Après avoir à nouveau sélectionné l’image de service, l’image suivante apparaît.
Maintenant, la taille de la fenêtre doit être ajustée aux gabarits des images d’arrière-plan.
(→ Fenêtre → Modifier la taille de la fenêtre → Ajuster le cadre de l’image sur la taille du cadre de la
fenêtre en modifiant les paramètres : (cf. image)).
Ajuster la taille de la
fenêtre sur la taille de
l’image en arrière-plan. Ajuster le cadre de
Valeur : (148/118) l’image sur le cadre
de la fenêtre
8.6 Animation de la grille :
Après la création graphique de la grille, celle-ci doit être animée afin qu’elle puisse réagir aux signaux
extérieurs. (Mouvement vers le haut et vers le bas en fonction du commutateur)
La grille doit pouvoir se déplacer vers le haut et vers le bas selon le commutateur. Il doit donner un
signal à l’arrivée en position basse ou haute. (Signal du commutateur de fin de course)
8.6.1 Démarche :
• Dessiner la grille
• Animation de la grille
• Sélectionner le bouton-poussoir pour le mouvement vers le haut et vers le bas.
• Créer un plan
• Entrer une visualisation pour le signal du commutateur de fin de course
Document de formation pour SIMIT SCE Page 48 sur 89 Module G1
Edition : 05/2004 ; f r : 06/2005 Dispositif de simulation ‚Startup’ avec SIMIT SCE
Solutions industrielles et services
8.6.2 Ouverture du dessin de l’image de service de la grille
Projet exemple
Dessinez à l’aide du programme de dessin Simit la grille en disposant plusieurs rectangles les uns au-
dessus des autres. Utilisez la fonctionnalité «grouper » pour faire un seul objet graphique de ces
rectangles.
(→Image de service → Fonction dessin → Dessiner et disposer des rectangles → Encadrer l’objet
avec la flèche → Fixer·→ Grouper → Ajuster la taille)
8.6.3 Généralités sur l’animation
Vous pouvez animer les composants graphiques de la bibliothèque et les objets graphiques. Les
possibilités sont quasiment illimitées. Cela va de la simple réaction sur évènement du dispositif (par ex.
affichage de texte en allumant le moteur) à la représentation de déroulements mécaniques complexes
(par ex. changement de laminage dans un laminoir).
Document de formation pour SIMIT SCE Page 49 sur 89 Module G1
Edition : 05/2004 ; f r : 06/2005 Dispositif de simulation ‚Startup’ avec SIMIT SCE
Solutions industrielles et services
8.6.3.1 Possibilités d’animations :
• Décalage sur l’axe des X
• Décalage sur l’axe des Y
• Etirement dans la direction des x
• Etirement dans la direction des y
• Rotation
• Contour visible
• Contenu visible
Toutes ces propriétés se laissent combiner ensemble librement.
Dans le cas où vous souhaitez animer un objet graphique, vous devez tout d’abord le créer en mode
graphique. Ouvrez ensuite l’image de service.
Assurez vous que les fonctions graphiques ( ) soient désactivées.
Cliquez avec le bouton droit de la souris sur l’objet que vous souhaitez animer. Choisissez l’entrée de
menu "Animation".
Insérez le nom du signal à employer sur une ou plusieurs lignes.
Le nom du signal se concatène avec celui du composant et l’état du signal. Entre chacun de ces
termes, on trouve un "/".
Exemple : "Rampe1/23/ARRET"
Votre saisie doit correspondre parfaitement au nom du signal souhaité. Sinon SIMIT ne
pourra pas établir la correspondance pendant la simulation.
Document de formation pour SIMIT SCE Page 50 sur 89 Module G1
Edition : 05/2004 ; f r : 06/2005 Dispositif de simulation ‚Startup’ avec SIMIT SCE
Solutions industrielles et services
8.6.3.2 Possibilités d’animations
En règle générale, les valeurs des variables d’animation sont interprétées comme suit :
Propriété Type de Signification
données
Décalage X double Déplace l’objet dans le sens horizontal.
Une valeur positive le déplace vers la droite, une valeur négative
vers la gauche. La valeur entière de la variable d’animation
détermine le déplacement en pixels.
Décalage Y double Déplace l’objet dans le sens vertical.
Une valeur positive le déplace vers le bas, une valeur négative vers
le haut. La valeur entière de la variable d’animation détermine le
déplacement en pixels.
Etirement X double Etire l’objet dans le sens horizontal.
Le bord gauche de l’objet restant positionné au même endroit, une
valeur positive entraîne la multiplication de la largeur initiale de
l’objet par la valeur entière de la variable d’animation.
Etirement Y double Etire l’objet dans le sens vertical.
Le bord haut de l’objet restant positionné au même endroit, une
valeur positive entraîne la multiplication de la hauteur initiale de
l’objet par la valeur entière de la variable d’animation.
Rotation double Pivote l’objet.
Une valeur positive entraîne une rotation dans le sens des aiguilles
d’une montre, une valeur négative dans le sens contraire des
aiguilles d’une montre. La valeur entière de la variable d’animation
détermine l’angle. 360 degrés correspond à une rotation complète
(invariante).
Afficher le contour booléen Si la valeur de la variable d’animation est à "1", alors le contour
sera représenté, sinon il ne sera pas visible.
Afficher le contenu booléen Si la valeur de la variable d’animation est à "1", alors le contenu
sera représenté, sinon il ne sera pas visible.
Document de formation pour SIMIT SCE Page 51 sur 89 Module G1
Edition : 05/2004 ; f r : 06/2005 Dispositif de simulation ‚Startup’ avec SIMIT SCE
Solutions industrielles et services
8.6.3.3 Echelle
Si les valeurs par défaut du tableau précédent ne vous conviennent pas, vous pouvez définir vos propres
échelles.
Cliquez pour cela sur le bouton « échelle » dans le masque d’animation pour les variables
correspondantes :
L’exemple ci-dessus provoque le comportement suivant :
Si la variable d’animation contient la valeur "0.0", l’objet est décalé de 30 pixels vers la gauche.
Si la variable d’animation contient la valeur "10", l’objet est décalé de 280 pixels vers la droite.
On obtient bien sûr pour les valeurs intermédiaires des résultats correspondants.
Le changement d’échelle entraîne une conversion, mais pas pour autant une limitation. La variable
d’animation peut donc aussi prendre des valeurs à l’extérieur de l’intervalle défini dans la fenêtre
d’échelle.
Exprimée mathématiquement, la mise à l’échelle est donnée par la formule suivante :
Grafiq MAX - Grafiq MIN
ValeurEffective =Grafiq MIN + (VariableA nimation - Valeur MIN) *
Valeur MAX - Valeur MIN
Document de formation pour SIMIT SCE Page 52 sur 89 Module G1
Edition : 05/2004 ; f r : 06/2005 Dispositif de simulation ‚Startup’ avec SIMIT SCE
Solutions industrielles et services
8.6.4 Projet exemple : créer l’animation
Animation de la grille :
(→ Image de service → Désactiver la fonction dessin → Grille → Animation → Saisissez les
paramètres. Voir l’image)
Le paramètre décalage Y est responsable du mouvement vertical de la grille.
La variable PositionGrille /VALUE peut prendre des valeurs de 0 à 100.
(Changez la valeur par défaut de „1.0“ à „100.0“, voir échelle).
La valeur 0 représente la grille en position haute et 100 la grille en position basse.
La variable s’incrémente ensuite toujours à l’intérieur d’une durée déterminée en fonction de rampe de 0
à 100. La fonction de rampe permettant le mouvement est paramétrée dans une autre surface, le plan.
Les plans sont indispensables si les composants de contrôle sont assortis de tâches complexes.
Dans notre exemple, le composant de contrôle anime la grille. Avant d’aller plus loin dans la création et
le fonctionnement des plans, l’image de contrôle doit encore être complétée par les boutons „Grille
Haut" et „Grille Bas“.
Document de formation pour SIMIT SCE Page 53 sur 89 Module G1
Edition : 05/2004 ; f r : 06/2005 Dispositif de simulation ‚Startup’ avec SIMIT SCE
Solutions industrielles et services
Insérez un bouton-poussoir
(→ Image de service → Désactiver la fonction dessin → Catalogue des éléments de service → Service
(statique) → Bouton-poussoir → insérer dans l’image de service par glisser-coller → Saisir les
paramètres (voir image) → Placer le bouton-poussoir sur le panneau de contrôle.)
Bouton-poussoir
statique.
Document de formation pour SIMIT SCE Page 54 sur 89 Module G1
Edition : 05/2004 ; f r : 06/2005 Dispositif de simulation ‚Startup’ avec SIMIT SCE
Solutions industrielles et services
Désignation du commutateur :
( → Programme de caractères → Texte·→ Saisir Nom (Grille)→ Cliquer le nom et confirmer avec ok →
Cliquer une nouvelle fois → Propriétés → police de caractères => régler Gras, taille des caractères 14
(voir illustration page 51) → placer „Grille“ directement au-dessus du bouton „Haut“.)
On a maintenant terminé la première partie du contrôle de commande.
Avec les touches Haut et Bas, la grille (son animation) doit être déplacée vers le haut et vers le bas en
liaison avec le programme automate. Pour réaliser le mouvement, on doit créer un plan, comme déjà
mentionné plus haut.
Document de formation pour SIMIT SCE Page 55 sur 89 Module G1
Edition : 05/2004 ; f r : 06/2005 Dispositif de simulation ‚Startup’ avec SIMIT SCE
Solutions industrielles et services
8.7 Plans
8.7.1 Plans : Généralités
Vous pouvez stipuler le comportement de votre simulation sur des plans. Vous pouvez aménager et
gérer vos plans principalement à chaque niveau de répertoire d’un projet.
8.7.1.1 Mettre en place un nouveau plan
Si vous voulez mettre en place un nouveau plan dans votre projet, procédez de la manière suivante :
3. Ouvrir projet
Ouvrez le projet pour lequel vous voulez mettre en place le nouveau plan.
4. Sélectionner le niveau de répertoire
Sélectionnez le dossier de l’arborescence dans lequel vous voulez établir votre plan avec le bouton droit
de la souris. Le menu contextuel apparaît.
5. Sélectionner "Nouveau | Plan"
Sélectionnez dans le menu contextuel l’entrée „Nouveau | Plan“. Dans l’arborescence apparaît alors un
nouveau plan avec la désignation « nouveau plan ».
6. Saisir Nom
Changez le nom avec celui du nouveau plan que vous voulez agencer, et confirmez votre saisie avec la
touche „Entrée“.
Le nouveau plan est ainsi complètement organisé. Pour le travailler, vous devez toutefois commencer
par l’ouvrir.
Document de formation pour SIMIT SCE Page 56 sur 89 Module G1
Edition : 05/2004 ; f r : 06/2005 Dispositif de simulation ‚Startup’ avec SIMIT SCE
Solutions industrielles et services
8.7.1.2 Changer la taille de la page
La taille par défaut d’une page est de 200 X 150 dans SIMIT. Si vous souhaitez la changer, procédez de
la manière suivante :
7. Sélectionner la page
Placez-vous sur la page souhaitée par la fonction de navigation.
8. Appeler le menu contextuel
Cliquez avec le bouton droit de la souris sur la page. Le menu contextuel apparaît.
9. Sélectionner la fonction "Changer Taille de page"
Choisissez dans le menu contextuel la fonction „Changer taille page“. Une nouvelle boîte de dialogue
apparaît, vous pouvez alors saisir les tailles souhaitées :
10. Confirmer fonction
Cliquez sur "OK". SIMIT modifie alors la taille de la page selon vos nouvelles valeurs. Si vos valeurs
sont trop petites, SIMIT agrandit automatiquement la page de telle sorte que tous les composants s’y
affichent !
8.7.1.3 Composants et types de composants
Chaque bloc d’un modèle de dispositif dans SIMIT se base sur une définition de type prédéfinie,
stockée dans une bibliothèque, qu’on appelle type de composant. Si vous glissez-collez un composant
avec la souris sur l’interface graphique, vous créez une instance de cette définition de type. Ce
composant possède une représentation graphique et peut être ainsi paramétré individuellement.
8.7.1.4 Composants dans l’espace de travail
Ce chapitre décrit la création d’un modèle pour simuler un dispositif ou le comportement des machines.
Les étapes de base suivantes sont nécessaires :
• Placer les composants dans un plan depuis les bibliothèques
• Lier les composants entre eux
• Paramétrer les composants
Document de formation pour SIMIT SCE Page 57 sur 89 Module G1
Edition : 05/2004 ; f r : 06/2005 Dispositif de simulation ‚Startup’ avec SIMIT SCE
Solutions industrielles et services
8.7.1.5 Insérer les composants depuis une bibliothèque
1. Ouvrir la bibliothèque
Cliquez sur le répertoire thématique „Bibliothèque“ et ouvrez la bibliothèque dans laquelle se trouve le
composant souhaité.
2. Sélectionner le type des composants
Sélectionnez le type de composant souhaité en cliquant avec le bouton gauche de la souris sur
l’intitulé du type. Celui-ci apparaîtra alors en bleu. (Un type de composants se trouve toujours au niveau
le plus bas de l’arborescence de la bibliothèque et contient un numéro de version dans sa désignation.)
Glisser coller les composants dans l’espace de travail
Maintenez le bouton gauche de la souris appuyé et déplacez la souris dans l’espace de travail
(glisser). Une fois la souris au-dessus de l’espace de travail, la silhouette encadrée en rouge du
composant s’affiche.
Positionner les composants
Relâchez le bouton de la souris pour placer le composant à la position souhaitée (coller). Le
composant s’affiche maintenant avec toutes les entrées et sorties devenues visibles.
8.7.1.6 Lier les composants
Pour réaliser la coopération logique entre les différents composants, on doit relier tous les composants
entre eux selon leurs fonctionnalités souhaitées. On peut élaborer des liaisons des types suivants :
• Par lignes de liaison
• Par liaisons « dos à dos »
Document de formation pour SIMIT SCE Page 58 sur 89 Module G1
Edition : 05/2004 ; f r : 06/2005 Dispositif de simulation ‚Startup’ avec SIMIT SCE
Solutions industrielles et services
Relier les composants par des lignes de liaison
Nom Connecteur
Nom Plan
Nom Connecteur
Nom Plan
Nom Connecteur
Nom Plan
Nom Connecteur
Nom Plan
Nom Connecteur
Nom Plan
Nom Connecteur
Nom Plan
En „Lignes de liaison “ vous n’avez besoin que de définir les points de début et de fin, SIMIT détermine
le tracé automatiquement. Dans les blocs en technique des automatisations il n’y a que des
connexions polarisées, c’est pourquoi il faut faire attention qu’il n’y ait que des entrées et des sorties à
relier dans le cas des „lignes de liaison “. Les „liaisons de ligne“ sont aussi le seul type de liaisons qui
ne seront pas rompues en décalant des composants.
Pour relier deux composants avec les „lignes de liaisons“, procédez comme suit :
Cliquer le point initial
Déplacez le pointeur de la souris à l’entrée/sortie que vous souhaitez relier jusqu’à ce que le pointeur
devienne une croix. Cliquez avec le bouton gauche de la souris pour sélectionner le raccordement.
Cliquer le point final
Déplacez le pointeur de la souris sur l’entrée/sortie que vous souhaitez relier. L’objet à relier devient
bleu si la liaison est autorisée. Cliquez de nouveau sur le bouton gauche de la souris. La liaison et son
tracé sont créés automatiquement.
Pendant le processus de liaison, il apparaît une ligne mince entre le point de sortie et le pointeur de la
souris. Vous ne devez pas laisser le bouton gauche de la souris appuyé.
Suivant le type de liaison, il est permis d’établir des liaisons depuis une sortie (colorée en rouge) vers
plusieurs entrées (colorées en vert) (Multiples liaisons). La répartition du signal a lieu depuis la sortie
d’un composant :
Document de formation pour SIMIT SCE Page 59 sur 89 Module G1
Edition : 05/2004 ; f r : 06/2005 Dispositif de simulation ‚Startup’ avec SIMIT SCE
Solutions industrielles et services
Relier les composants « dos à dos »
Vous pouvez aussi relier les composants entre eux de telle sorte que leurs connexions soient
exactement superposées.
Procédez comme suit :
3. Sélectionner les composants
Sélectionnez un des composants à relier. Maintenez
enfoncé le bouton gauche de la souris.
4. Décaler les composants sélectionnés
Décalez les composants sélectionnés avec le bouton
gauche de la souris vers le partenaire de connexion
jusqu’à ce que les connexions des composants à relier
se superposent.
5. Créer les liaisons
Si vous relâchez le bouton gauche de la souris, la liaison
est refermée. Cliquez avec la souris sur un endroit libre
de l’espace de travail pour désélectionner le composant
déplacé. Le raccordement des deux composants devient
alors aussi invisible.
8.7.1.7 Paramétrer les composants
Chaque entrée et chaque paramètre d’un composant possèdent une valeur par défaut, qui est introduite
dans le modèle du type de composant. Une fois le composant positionné sur le plan, ces paramètres
par défaut peuvent être modifiés pour être adaptés individuellement aux valeurs souhaitées. Ceci
s’effectue via l’onglet “Paramètre“. Vous trouverez une description détaillée de la manière de procéder
pour configurer les paramètres des composants dans le paragraphe suivant.
Document de formation pour SIMIT SCE Page 60 sur 89 Module G1
Edition : 05/2004 ; f r : 06/2005 Dispositif de simulation ‚Startup’ avec SIMIT SCE
Solutions industrielles et services
La boîte de dialogue „Propriété“ a 5 onglets
„Général“
Les champs les plus importants dans cet onglet s’appellent :
„Nom“
Ce champ définit le nom du composant.
„Supplément“
Ce champ est optionnel. Il sert à distinguer les composants homonymes.
„Cycle“
Dans ce champ de sélection, vous pouvez attribuer le composant à une partie du modèle (cycle)
définie.
„Paramètre“
Le composant possède également un paramètre qui influence son comportement dans la simulation.
„Entrées“
Cet onglet affiche toutes les entrées définies dans le type de composants. Les colonnes ont la
signification suivante :
Colonne "Identifiant"
La colonne "identifiant" donne le nom de l’entrée comme celui défini dans le type de composants.
Colonne "Préréglage"
Dans la colonne "préréglage", on définit pour chaque entrée des valeurs par défaut du type de
composant. Cette colonne n’est pas éditable.
Colonne "Objectif"
La colonne "Objectif" représente de manière standard les grandeurs de « préréglage ». Ces champs
sont, eux, éditables pour définir d’autres valeurs par défaut.
Colonne "Identifiant"
La colonne "Identifiant" donne le nom de la sortie comme il est défini dans le type du composant.
Colonne "Identifiant"
Cet onglet affiche des grandeurs d’état dans la colonne "Identifiant" du composant.
Vous trouverez la description détaillée de tous les paramètres, des entrées et sorties, des
variables d’état de chacun des composa nts dans les manuels utilisateurs des différentes
bibliothèques.
Configurer les paramètres
Pour paramétrer les composants, procédez comme suit :
• Sélectionner les composants
Sélectionnez les composants que vous voulez paramétrer avec le bouton droit de la souris. Le menu
contextuel apparaît.
• Sélectionner la fonction „Paramétrer"
Choisissez dans le menu contextuel la fonction "Propriétés". Le système ouvre le champ de dialogue
"Propriétés" et affiche l’onglet "Général". (L’onglet “Général“ peut aussi être directement appelé par
double-clic sur les composants.)
Passez maintenant à l’onglet „Paramètre“.
• Définition des paramètres
Saisissez les paramètres souhaités et validez les en cliquant sur le bouton "Appliquer". Pour fermer la
boîte de dialogue, actionnez le bouton "OK".
Le bouton "OK" correspond à l’application et à la fermeture du masque de dialogue !
Document de formation pour SIMIT SCE Page 61 sur 89 Module G1
Edition : 05/2004 ; f r : 06/2005 Dispositif de simulation ‚Startup’ avec SIMIT SCE
Solutions industrielles et services
8.7.1.8 Changer les valeurs par défaut
Procédez comme suit pour changer les valeurs par défaut des différentes entrées des composants :
Sélectionner les composants
Sélectionnez les composants que vous voulez paramétrer avec le bouton droit de la souris. Le menu
contextuel apparaît.
Sélectionner la fonction „Propriétés“
Choisissez dans le menu contextuel la fonction "Propriétés". Le système ouvre alors la boîte de
dialogue propriétés avec l’onglet „Général“ activé.
Modifiez les valeurs par défaut des sorties
Passez de l’onglet „Général“ à l’onglet „Entrées“. SIMIT représente toutes les entrées des composants.
Modifiez toutes les grandeurs d’entrée souhaitées et cliquez sur le bouton "Appliquer".
Fermez la boîte de dialogue
Cliquez sur le bouton "OK".
Document de formation pour SIMIT SCE Page 62 sur 89 Module G1
Edition : 05/2004 ; f r : 06/2005 Dispositif de simulation ‚Startup’ avec SIMIT SCE
Solutions industrielles et services
8.7.2 Mise en place du plan pour le projet exemple
Insertion d’un nouveau plan.
( →Projet „Grille2“ → Nouveau·→ Plan ·→ Changer le nom „nouveau plan“ en „plan“ → Ouvrir le plan
avec un double-clic.
Insertion de la fonction de rampes pour animer le mouvement de la grille
→ Ouvrir la bibliothèque → Choisir le répertoire IEC1131 → Analogique → Rampe → PM_Rampe 2 →
Glisser-coller sur le plan → Général, choisir aide.)
Il est possible de déplacer des objets sur l’écran à l’aide de la fonction de rampe.
La fonction de rampe est décrite dans l’aide, uniquement disponible en anglais pour l’instant. Vous
trouverez cette aide pour chacun des composants dans les bibliothèques. Nous allons expliquer plus
en détail la fonction de rampe comme exemple d’utilisation de fonctions :
Document de formation pour SIMIT SCE Page 63 sur 89 Module G1
Edition : 05/2004 ; f r : 06/2005 Dispositif de simulation ‚Startup’ avec SIMIT SCE
Solutions industrielles et services
Description de la fonction de rampes :
La fonction de rampe génère un signal de sortie analogique (VALUE). Ce signal monte ou descend
linéairement en fonction du temps.
Les bornes entre lesquelles la valeur peut évoluer sont données dans les paramètres d’entrée (input).
La valeur par défaut de la borne inférieure (LOLIMIT) est 0 et celle de la borne supérieure est 100
(UPLIMIT) (voir aussi entrée (Input))
Sous le paramètre „Output“ (Voir illustration page 62) on trouve le terme „VALUE“. Ceci est la valeur de
sortie instantanée.
La grille doit se mouvoir verticalement dans l’image de contrôle avec cette valeur. Pour cette raison, on
trouve aussi dans la variable décalage-Y de l’image de contrôle et son animation de grille la désignation
position de grille avec comme supplément „VALUE“, voir page 64.
Le nom de l’objet dans le champ de contrôle doit correspondre au nom de la fonction de rampe dans le
plan, dans cet exemple, on l’a appelé „Position de grille“
La valeur de sortie VALUE est augmentée et abaissée par les signaux d’entrée Plus et Moins de la
fonction de rampes. Ces entrées doivent être alimentées de manière externe par l’automate. La sortie
de l’automate A0.1 (par ex. abaisser la grille) doit laisser compter la valeur de la sortie de la rampe
depuis sa position initiale jusqu’à l’ascension, afin que la grille s’abaisse .
Document de formation pour SIMIT SCE Page 64 sur 89 Module G1
Edition : 05/2004 ; f r : 06/2005 Dispositif de simulation ‚Startup’ avec SIMIT SCE
Solutions industrielles et services
Interconnecter la fonction de rampes avec les sorties du configurateur E/S (PLCSIM).
Les sorties du programme automate peuvent être reliées depuis le configurateur E/S aux entrées
correspondantes „Plus“ et „Moins“. Si la sortie « A0.1 » est mise à 1 dans le programme automate
pour l’abaissement de la grille, le signal est alors transmis à SIMIT et la rampe s’élève.
( → Plan ·→ PLCSIM → Sortie Binaire → Glisser-coller A0.0 à l’entrée „Moins“ de la rampe → Mettre
la sortie „A0.1“ à l’entrée „Plus“.)
Document de formation pour SIMIT SCE Page 65 sur 89 Module G1
Edition : 05/2004 ; f r : 06/2005 Dispositif de simulation ‚Startup’ avec SIMIT SCE
Solutions industrielles et services
On doit maintenant déterminer à quelle vitesse (portée d’étape) la valeur de sortie doit être changée.
C’est à cela que sert l’entrée „STP“ en liaison avec une constante. Cette constante doit changer la
valeur de sortie „VALUE“ par la largeur incrémentielle „1“. La rampe compte ainsi de 0 à 100 avec une
largeur incrémentielle de „1“. La constante se trouve dans la bibliothèque IEC 1131. Suivez les étapes
que voici :
(.→ Plan ·→ Bibliothèque → fonctions numériques → Glisser-coller (drag and drop) CONST 2 près de
la fonction de rampe → Relier à l’entrée STP. → Paramètre → Attribuer la valeur 1 à la largeur
incrémentielle (X))
Document de formation pour SIMIT SCE Page 66 sur 89 Module G1
Edition : 05/2004 ; f r : 06/2005 Dispositif de simulation ‚Startup’ avec SIMIT SCE
Solutions industrielles et services
On doit maintenant créer les signaux des capteurs de fin de course pour les positions de la grille „haut“
et „bas“.
Cela s’effectue de manière semblable au cas d’un dispositif réel par l’interrogation de la position
„Position de la grille“. La position de la grille correspond à la valeur de sortie VALUE. Cette valeur est
simplement comparée à une constante. Si la grille a presque atteint la valeur (100) depuis la position
de sortie 0 (Haut), le signal de capteur de fin de course E0.2 (Grillepos bas) délivre la valeur binaire 1 et
remet cette valeur à PLCSIM. « Presque atteint » signifie que la position de la grille a atteint la valeur
97. La procédure est identique avec la position haute. Cela correspond aussi au comportement d’un
dispositif réel. Les capteurs de fin de course doivent être interrogés juste avant le commutateur matériel
(hardware) ou sinon la machine va s’endommager en percutant la butée qui délimite le trajet de la grille.
(.→ Plan ·→ Bibliothèque → Comparaisons → Glisser coller GE (Greater Equal, supérieur ou égal) et
LE (Less Equal, inférieur ou égal) derrière la fonction de rampes → Relier à la sortie „VALUE“. →
Introduire le paramètre comme dans l’illustration.
Document de formation pour SIMIT SCE Page 67 sur 89 Module G1
Edition : 05/2004 ; f r : 06/2005 Dispositif de simulation ‚Startup’ avec SIMIT SCE
Solutions industrielles et services
La dernière étape consiste en le transfert des sorties de comparaison aux entrées de l’automate.
Reliez les signaux d’entrée E0.3 (Grillepos haut) et E0.2 (Grillepos bas) avec les sorties du
comparateur et établissez une négation entre le comparateur et la sortie. (Le capteur commutateur de
fin de course est toujours un contact à ouverture)
( → Plan ·→ PLCSIM → Glisser-coller E0.2 et E0.3 dans le plan. → Bibliothèque IEC111·→ Entrée
binaire → glisser-coller NOT4 entre la sortie de comparaison et la sortie de PLCSim. Voir illustration)
Document de formation pour SIMIT SCE Page 68 sur 89 Module G1
Edition : 05/2004 ; f r : 06/2005 Dispositif de simulation ‚Startup’ avec SIMIT SCE
Solutions industrielles et services
Le plan du mouvement de la grille est maintenant terminé.
Pour pouvoir visualiser la position (du capteur) de la grille, nous allons introduire deux éléments
afficheur dans le contrôle de commande.
Introduction de l’afficheur pour le capteur de la position de la grille. Le contrôle de commande peut être
modifié ultérieurement. Ceci dit, les signaux E0.3 et E0.2 doivent être traités dans le plan ou dans le
configurateur E/S, sinon le simulateur ne reconnaîtra pas ces éléments de commande, ce qui sera
représenté par une croix rouge une fois la simulation démarrée.
→ Image de commande ·→ Afficheurs statiques → Placer sur le dispositif → Saisir signal à afficher
(voir illustration)·→ Régler la couleur de l’état « marche » sur „gris“, celle de l’état « arrêt » sur „vert“.
(Le contact à ouverture produit un signal 0 sur actionnement)
Document de formation pour SIMIT SCE Page 69 sur 89 Module G1
Edition : 05/2004 ; f r : 06/2005 Dispositif de simulation ‚Startup’ avec SIMIT SCE
Solutions industrielles et services
8.8 Création du programme automate.
Le programme de l’automate doit commander le mouvement de la grille.
Problématique :
En actionnant le bouton „Haut“, la grille doit monter. Le mouvement doit être interrompu par le capteur
fin de course „PosGrilleHaut“.
En actionnant le bouton „Bas“, la grille doit descendre. Le mouvement doit être interrompu par le
capteur fin de course „PosGrilleBas“.
Création et chargement du programme automate.
→ Simatic Manager·→ Nouveau Fichier (Nom : CommandePresse1) → Insérer programme S7 →
Insérer bloc FC1 → Créer programme → Enregistrer → Charger le programme dans PLCSIM
Solution du programme automate
On peut maintenant tester le programme en créant et démarrant le simulateur.
Document de formation pour SIMIT SCE Page 70 sur 89 Module G1
Edition : 05/2004 ; f r : 06/2005 Dispositif de simulation ‚Startup’ avec SIMIT SCE
Solutions industrielles et services
Temps
réel
8.9 Analyse et test de la presse en mode manuel
La deuxième partie du projet consiste en l’étude complémentaire du piston de la presse. On va pour
cela compléter le projet existant dans l’image de contrôle et au niveau de son plan. On écrira enfin de
nouveau un programme automate à travers lequel on pourra tester le fonctionnement de la presse, son
mouvement vers le haut et son mouvement vers le bas.
8.9.1 Manière de procéder :
Extension de l’image de contrôle :
Introduction du piston comme animation
Introduction de la touche „Démarrer“ et description du pupitre de commande
Introduction des deux afficheurs pour l’état haut et bas de la presse
Document de formation pour SIMIT SCE Page 71 sur 89 Module G1
Edition : 05/2004 ; f r : 06/2005 Dispositif de simulation ‚Startup’ avec SIMIT SCE
Solutions industrielles et services
8.9.2 Configurateur E/S :
Le configurateur E/S est complété par les entrées et sorties suivantes :
Entrées binaires :
BoutonDemarrage E0.4
PosPresseBas E0.5
PosPresseHaut E0.6
Sorties binaires
PresseAller A0.2
PresseRetour A0.3
Temps
Document de formation pour SIMIT SCE Page 72 sur 89 Module G1
Edition : 05/2004 ; f r : 06/2005 Dispositif de simulation ‚Startup’ avec SIMIT SCE
Solutions industrielles et services
8.9.2 Compléter l’image de contrôle
Insertion du piston :
Tout comme la grille, on va créer et animer le piston avec le programme de dessin de Simit.
( → Image de contrôle → Programme de dessin → Créer des rectangles et les remplir avec une
couleur → Réunir et grouper les rectangles)
Document de formation pour SIMIT SCE Page 73 sur 89 Module G1
Edition : 05/2004 ; f r : 06/2005 Dispositif de simulation ‚Startup’ avec SIMIT SCE
Solutions industrielles et services
Afin que le piston puisse se mouvoir, il doit être animé. Puisque le piston doit réagir comme une
variable dans le plan sur la valeur de sortie de la rampe, on le dénomme „Mouvement Presse/VALUE“
( → Image de commande → Désactiver le programme de dessin → Cliquer sur le piston et saisir le
paramètre (Voir illustration))
Document de formation pour SIMIT SCE Page 74 sur 89 Module G1
Edition : 05/2004 ; f r : 06/2005 Dispositif de simulation ‚Startup’ avec SIMIT SCE
Solutions industrielles et services
Glissez-collez maintenant le „bouton statique“ depuis le catalogue d’éléments de contrôle, paramétrez
le et donnez ensuite au pupitre de commande le nom „Presse“
Document de formation pour SIMIT SCE Page 75 sur 89 Module G1
Edition : 05/2004 ; f r : 06/2005 Dispositif de simulation ‚Startup’ avec SIMIT SCE
Solutions industrielles et services
Créez deux afficheurs « PosPresseHaut » et « PosPresseBas » pour visualiser le commutateur de
position et placez les sur le piston de la presse. Pour une visualisation plus distincte, vous devez
décorer la partie basse du piston de la presse avec un rectangle bleu, on voit alors le mouvement du
piston en tête vers le haut. (Voir illustration)
Document de formation pour SIMIT SCE Page 76 sur 89 Module G1
Edition : 05/2004 ; f r : 06/2005 Dispositif de simulation ‚Startup’ avec SIMIT SCE
Solutions industrielles et services
8.9.3 Compléter le plan :
On va configurer le mouvement du piston dans le plan comme on l’a fait pour la grille.
La fonction de rampe reliée à l’animation „Mouvement de presse“ reçoit ainsi également le nom de
„Mouvement de presse“.
Les entrées et les sorties peuvent être directement glissées collées (drag and drop) depuis PLCSim et
placées sur les différentes entrées des objets du plan. (voir illustration)
Document de formation pour SIMIT SCE Page 77 sur 89 Module G1
Edition : 05/2004 ; f r : 06/2005 Dispositif de simulation ‚Startup’ avec SIMIT SCE
Solutions industrielles et services
8.9.4 Création du programme SPS
Complétez le programme du mode manuel en ajoutant les réseaux 3 et 4 (voir illustration). La presse
doit descendre sur actionnement du bouton et doit remonter sur relâchement de ce bouton. Le
commutateur de position doit limiter le mouvement.
Le projet Commande de Presse a maintenant atteint un état que l’on peut désigner par „Mode manuel“.
Toutefois, pour des raisons de sécurité, la grille de protection doit être fermée avant que l’utilisateur
puisse démarrer la presse. Cela nécessite encore un petit ajout dans le programme. Le signal
„PosGrilleBas“ indique le déverrouillage de la commande de la presse.
(Voir illustration NW 3 Page 86).
Document de formation pour SIMIT SCE Page 78 sur 89 Module G1
Edition : 05/2004 ; f r : 06/2005 Dispositif de simulation ‚Startup’ avec SIMIT SCE
Solutions industrielles et services
Test du programme :
Extrait du programme courant en mode manuel.
Temps
Document de formation pour SIMIT SCE Page 79 sur 89 Module G1
Edition : 05/2004 ; f r : 06/2005 Dispositif de simulation ‚Startup’ avec SIMIT SCE
Solutions industrielles et services
8.10 Analyse et test de la fonction automatique :
8.10.1 Description des tâches
La fonction automatique est possible seulement en position „Automatique“ du „commutateur manuel
automatique“.
Si la grille de protection est abaissée et que le bouton de démarrage est actionné, le déroulement
automatiquement de la presse démarre. Si le mode automatique est rebasculé en mode manuel entre-
temps, le processus s’arrête, le mouvement en cours est toutefois achevé. La grille de protection doit
être fermée pendant le déroulement de l’opération, sinon la presse est immédiatement arrêtée.
Cette tâche est transposée en commande de chaîne d’étapes, car le processus décrit un déroulement
bien défini :
Description du déroulement :
Position initiale (extrémité presse dessus, grille de protection dessous, presse en position repos)
1. Etape : Mouvement presse descente
2. Etape : Presser 3 sec.
3. Etape : Mouvement presse montée
4. Etape : Ouvrir automatiquement grille protection
8.10.2 Configurateur E/S
Projet exemple
11. Compléter l’entrée „Commutateur manuel/auto“ dans le configurateur E/S.
Document de formation pour SIMIT SCE Page 80 sur 89 Module G1
Edition : 05/2004 ; f r : 06/2005 Dispositif de simulation ‚Startup’ avec SIMIT SCE
Solutions industrielles et services
8.10.3 Compléter l’image de contrôle
Insertion du commutateur manuel/auto dans l’image de contrôle.
Comme le montre l’illustration, le signal binaire „Manuel Auto“ est introduit. Ainsi, le commutateur peut
prendre seulement 2 états. „Fichier graphique 1“ représente l’état 0 de la valeur binaire (image
commutateur rouge), „Fichier graphique 2“ représente l’état 1 (image commutateur verte)
( → Champ de commande → catalogue des éléments de contrôle → sélectionner le commutateur avec
l’image → introduire le commutateur rouge dans le fichier graphique 1, et le commutateur vert dans le
fichier graphique 2 → Nom du signal valeur binaire E0.7 → décrire le commutateur et le placer dans le
pupitre de commande)
Document de formation pour SIMIT SCE Page 81 sur 89 Module G1
Edition : 05/2004 ; f r : 06/2005 Dispositif de simulation ‚Startup’ avec SIMIT SCE
Solutions industrielles et services
8.10.5 Compléter le programme automate pour le projet entier
Créez un nouveau programme automate pour le projet complet. Nom : „Commande de presse 2“.
Le mode manuel peut être récupéré du programme de commande de presse 1, mais il doit être
légèrement modifié :
1. L’autocommutateur manuel va être relié au mode manuel.
2. Les sorties du mode manuel doivent être partiellement remplacées par des mémoires internes.
Le mode manuel doit être contenu dans le bloc FC1.
Le mode automatique comporte le déroulement de la chaîne d’étapes avec les blocs de données FC2 :
“Chaîne d’étape“ et FC3: „Attribution des sorties “.
Document de formation pour SIMIT SCE Page 82 sur 89 Module G1
Edition : 05/2004 ; f r : 06/2005 Dispositif de simulation ‚Startup’ avec SIMIT SCE
Solutions industrielles et services
Créez tout d’abord une table de mnémoniques. Vous pouvez aussi copier la table de mnémoniques du
projet de commande de presse 1 et la compléter. On représente ci-dessous une solution possible.
Solution blocs de programme :
• Commande manuelle FC1
• Chaîne d’étape FC2.
• Attribution des sorties FC3
Document de formation pour SIMIT SCE Page 83 sur 89 Module G1
Edition : 05/2004 ; f r : 06/2005 Dispositif de simulation ‚Startup’ avec SIMIT SCE
Solutions industrielles et services
Commande manuelle FC1 :
FC1 : Mode manuel
Commentaire
Réseau1 : Monter Grille
Commentaire
Manuel Auto
BaisserGrille
Monter
BoutonAppuyé Mémento Gl
PosGrilleHaut
Réseau 2 : BaisserGrille
Commentaire
Manuel Auto
MonterGrille
BoutonRelâché BaisserGrille
PosGrilleBas
Réseau3 : Descendre piston presse
Sur actionnement bouton, le piston doit baisser, sur relâchement, il doit
monter. Le mouvement n’est autorisé que si la grille se trouve en bas.
Manuel Auto
PosGrilleBas
MonterPresse
BoutonAppuyé Mémento Pr
baisser
PosPresseBas
Réseau4 : Monter piston presse
Voir 5
Manuel Auto
PresseBaisser
Mémento Pr
BoutonRelâché monter
PosPresseHaut
Document de formation pour SIMIT SCE Page 84 sur 89 Module G1
Edition : 05/2004 ; f r : 06/2005 Dispositif de simulation ‚Startup’ avec SIMIT SCE
Solutions industrielles et services
FC2 Chaîne d’étapes
FC2 : chaîne d’étape
Commentaire :
Réseau 1 : Mémento Position Initiale M0.0
Position initiale : presse haut, grille bas, presse position de repos
PresseMonter
PresseBaisser
PosGrilleBas
PosPresseHaut
Réseau 2 : Etape 1 baisser presse
Commentaire :
Manu-Auto
M0.0
BoutonDémarra
ge
PosGrilleBas
M20.1
Réseau 3 : Etape 2 Presser 3 sec
Commentaire :
Manu-Auto
M20.0
PosPresseBas
PosGrilleBas
M20.2
Document de formation pour SIMIT SCE Page 85 sur 89 Module G1
Edition : 05/2004 ; f r : 06/2005 Dispositif de simulation ‚Startup’ avec SIMIT SCE
Solutions industrielles et services
Réseau 4 : Etape 3 Monter Presse
Commentaire
Manu-Auto
M20.1
PosPresseBas
PosGrilleBas
Réseau 5 : Etape 4 Monter Grille de Protection
Commentaire
Manu-Auto
M20.2
PosPresseHaut
PosGrilleHaut
FC 3 Attribution des sorties
FC3 : Attribution des sorties
Commentaire :
Réseau1 : Monter Grille
Commentaire :
MonterGrille
Monter
Mémento Gi
Réseau2 : Descendre Presse
Commentaire :
Baisser
Mémento Gi
DescendrePre
sse
PosGrilleBas
Réseau2 : Monter Presse
Commentaire :
MonterPresse
Monter
Mémento Pr
Document de formation pour SIMIT SCE Page 86 sur 89 Module G1
Edition : 05/2004 ; f r : 06/2005 Dispositif de simulation ‚Startup’ avec SIMIT SCE
Solutions industrielles et services
8.10.6 Tests du programme dans SIMIT
Après la création du programme, transférez celui-ci dans le PLCSIM.
Démarrez ensuite le simulateur dans SIMIT pour pouvoir visualiser et commander le projet.
Afin de pouvoir visualiser les grandeurs du processus, procédez comme si vous manipuliez un dispositif
réel. Ouvrez un bloc de programme et placez-le en „visualisation“.
Naturellement, il est aussi possible de travailler en „Visualiser et Commander les variables“ avec l’outil
Simatic. Vous avez la possibilité, au moyen de la table de visualisation des variables, d’accéder à des
variables ciblées afin de non seulement les visualiser mais aussi de les commander.
Projet entier en mode En Ligne (Online) :
• Simulateur SIMIT démarré
• Programme automate en mode Run
• FC 2 en mode En Ligne (Online)
Table des variables en ligne („online“) avec une visualisation ciblée de quelques grandeurs du
processus.
Temps
réel
Document de formation pour SIMIT SCE Page 87 sur 89 Module G1
Edition : 05/2004 ; f r : 06/2005 Dispositif de simulation ‚Startup’ avec SIMIT SCE
Solutions industrielles et services
9. RACCORDEMENT AUX AUTOMATES REELS
L’assemblage de l’interface à un automate programmable réel va être réalisé par l’insertion des
„Configurateurs E/S MPI“.
11. Le champ adresse fournit l’adresse MPI de l’automate et doit correspondre à l’adresse paramétrée
de l’automate. L’adresse Slot est l’emplacement des modules de la CPU. Celui-ci se trouve toujours à
l’emplacement n°2 pour les automates série 300.
Comme, dans cet exemple effectué sur un automate réel, l’octet d’entrée 0 est attribué à un
module connecté, il faut faire attention que les entrées et sorties utilisées par Simit ne soient
pas attribuées par le module connecté mais se trouvent dans l’image des processus de la
CPU.
Dans cet exemple, on a choisi les octets d’entrée et de sortie 64.
Il en découle que l’on doit adapter les entrées et sorties dans le programme automate, dans
le configurateur E/S SIMIT, dans le plan SIMIT et dans le champ de contrôle SIMIT aux
nouvelles adresses.
Document de formation pour SIMIT SCE Page 88 sur 89 Module G1
Edition : 05/2004 ; f r : 06/2005 Dispositif de simulation ‚Startup’ avec SIMIT SCE
Solutions industrielles et services
Exemple :
Configuration E/S avec entrées adaptées : EB 64
Document de formation pour SIMIT SCE Page 89 sur 89 Module G1
Edition : 05/2004 ; f r : 06/2005 Dispositif de simulation ‚Startup’ avec SIMIT SCE
Vous aimerez peut-être aussi
- Chap3-Ingénierie Des DonnéesFinStudentsDocument30 pagesChap3-Ingénierie Des DonnéesFinStudentsBouthaina JbaliPas encore d'évaluation
- PHP Partie1Document45 pagesPHP Partie1Azeddine El-mamouniPas encore d'évaluation
- Talend DataIntegration Studio UG 6.3.1 FRDocument728 pagesTalend DataIntegration Studio UG 6.3.1 FRmanelPas encore d'évaluation
- Transact SQLDocument30 pagesTransact SQLAbderrahim AitBounaPas encore d'évaluation
- TP1 FpgaDocument6 pagesTP1 Fpgasaid100% (1)
- s7wsvhdc FR-FRDocument88 pagess7wsvhdc FR-FRadamsPas encore d'évaluation
- Le Grafcet G7Document66 pagesLe Grafcet G7Kouassi YaoPas encore d'évaluation
- LogicielSysteme PDFDocument652 pagesLogicielSysteme PDFMohammed HouiraPas encore d'évaluation
- Chapitre 3-Les Instructions de Branchement Et Les boucles-ASD-ULS-2013-2014Document19 pagesChapitre 3-Les Instructions de Branchement Et Les boucles-ASD-ULS-2013-2014benmahmoudsara23Pas encore d'évaluation
- CH2-Cours OracleDocument41 pagesCH2-Cours OracleRaki HammamiPas encore d'évaluation
- DS 3 InfoDocument3 pagesDS 3 InfoJalal DziriPas encore d'évaluation
- 08 AbstractionDocument20 pages08 AbstractionRihab BEN LAMINEPas encore d'évaluation
- Exercice Uml PDFDocument2 pagesExercice Uml PDFDouglasPas encore d'évaluation
- Cours de Génie Logiciel Pour Etudiants UPLDocument184 pagesCours de Génie Logiciel Pour Etudiants UPLJeff M. K.Pas encore d'évaluation
- Les Metriques de Chid Et KemDocument12 pagesLes Metriques de Chid Et KemChabadine Abderahim NdiayePas encore d'évaluation
- Groupe 3 Systèmes - 112705Document20 pagesGroupe 3 Systèmes - 112705Ornella NzillePas encore d'évaluation
- E Prog AssembleurDocument3 pagesE Prog AssembleurMohamed Ait KaddourPas encore d'évaluation
- 1 Exercices de BaseDocument9 pages1 Exercices de BaseTama El-sadikPas encore d'évaluation
- Cours VBA ExcelDocument116 pagesCours VBA ExcelKhalid MacPas encore d'évaluation
- TD 1 ComplexiteDocument7 pagesTD 1 ComplexiteÅýå ŔîfîPas encore d'évaluation
- Cours 2 TD PDF Algorithmes Programmation in 2Document5 pagesCours 2 TD PDF Algorithmes Programmation in 2Madrid Hz7Pas encore d'évaluation
- Hibernate Query Language: 2 ISIC - Semestre 3Document18 pagesHibernate Query Language: 2 ISIC - Semestre 3HB IssāmPas encore d'évaluation
- Rapport CFAODocument48 pagesRapport CFAOEl hajjam NouhailaPas encore d'évaluation
- Pyzo La Distrib Python Qu Il Vous FautDocument2 pagesPyzo La Distrib Python Qu Il Vous FautdavPas encore d'évaluation
- WWW CoursDocument115 pagesWWW CoursSoltan SalatinPas encore d'évaluation
- Cahier D'activités 4scDocument31 pagesCahier D'activités 4scNesrine GharianiPas encore d'évaluation
- HTMLDocument95 pagesHTMLOuiam MkhPas encore d'évaluation
- Structures de Contrôle: Les Instructions Alternatives: Série N 2Document1 pageStructures de Contrôle: Les Instructions Alternatives: Série N 2Hossam BendaliPas encore d'évaluation
- TP Sur VBA Pour Excel Livre 2021Document342 pagesTP Sur VBA Pour Excel Livre 2021Mamm Dmada100% (1)
- Li 264Document2 pagesLi 264Ismael michel Mbock mbockPas encore d'évaluation