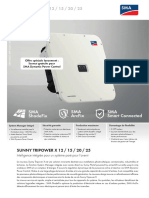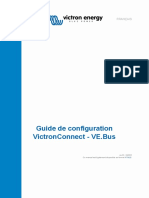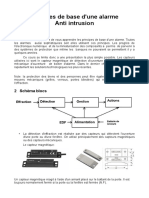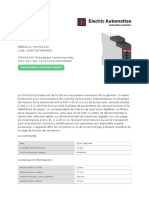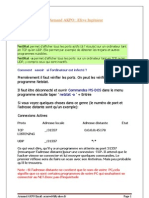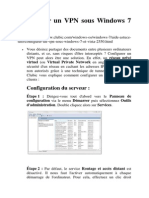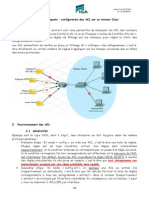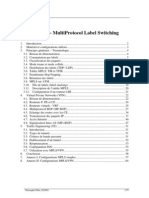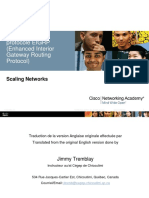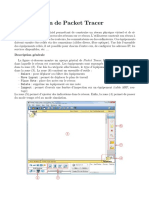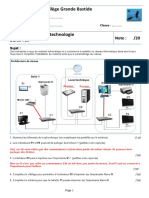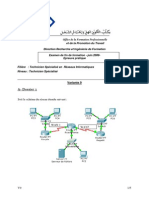Académique Documents
Professionnel Documents
Culture Documents
8.9.2 Lab Configure DHCP in Vista
Transféré par
SIGMA-TECHCopyright
Formats disponibles
Partager ce document
Partager ou intégrer le document
Avez-vous trouvé ce document utile ?
Ce contenu est-il inapproprié ?
Signaler ce documentDroits d'auteur :
Formats disponibles
8.9.2 Lab Configure DHCP in Vista
Transféré par
SIGMA-TECHDroits d'auteur :
Formats disponibles
IT Essentials : Matériel et logiciel informatique version 4.
1 Chapitre 8 – Travaux pratiques / Formateur
8.9.2 TP facultatifs : configuration d’une carte réseau Ethernet
pour utiliser DHCP dans Windows Vista
Introduction
Si Windows Vista n’est pas disponible dans votre classe, vous pouvez effectuer ces travaux
pratiques en consultant les figures qui sont incluses dans ce document.
Imprimez et effectuez ces travaux pratiques.
Au cours de ces travaux pratiques, vous apprendrez à configurer une carte réseau Ethernet pour
utiliser DHCP afin d’obtenir une adresse IP, à tester la connectivité et à établir une connexion
Telnet entre 2 ordinateurs.
Remarque : le formateur doit avoir configuré un serveur Telnet sur l’hôte B.
Configuration matérielle requise
Un routeur Linksys 300N
Deux ordinateurs exécutant Windows Vista
Un câble de raccordement Ethernet
Étape 1
Pour l’hôte A, branchez l'une des extrémités du câble de raccordement Ethernet sur le
« Port 1 », situé à l'arrière du routeur.
Pour l’hôte A, branchez l'autre extrémité du câble de raccordement Ethernet sur le port
réseau de la carte réseau de l’ordinateur.
Pour l’hôte B, branchez l'une des extrémités du câble de raccordement Ethernet sur le
« Port 2 », situé à l'arrière du routeur.
Pour l’hôte B, branchez l'autre extrémité du câble de raccordement Ethernet sur le port
réseau de la carte réseau de l’ordinateur.
Si ce n'est déjà fait, branchez le câble d’alimentation du routeur.
Allumez les deux ordinateurs et ouvrez une session Windows sur l’hôte A en tant
qu’Administrateur.
Cliquez sur Démarrer.
Cliquez avec le bouton droit sur Réseau, puis sélectionnez Propriétés.
© 2007-2011, Cisco Systems, Inc. Tous droits réservés. Page 1
IT Essentials : Matériel et logiciel informatique version 4.1 Chapitre 8 – Travaux pratiques / Formateur
La fenêtre « Centre Réseau et partage » s’affiche.
Étape 2
Cliquez sur Voir le statut, puis sélectionnez Propriétés > Continuer si le système vous
demande une confirmation.
La fenêtre « État de Connexion au réseau local » s’affiche.
Quels sont le nom et le numéro de modèle de la carte réseau affichés dans la zone
« Connexion en utilisant » ?
© 2007-2011, Cisco Systems, Inc. Tous droits réservés. Page 2
IT Essentials : Matériel et logiciel informatique version 4.1 Chapitre 8 – Travaux pratiques / Formateur
Quels sont les éléments listés dans la zone « Cette connexion utilise les éléments
suivants : » ?
Étape 3
Sélectionnez Protocole Internet version 4 (TCP/IP).
Cliquez sur Propriétés.
La fenêtre « Propriétés de Protocole Internet version 4 (TCP/IP) » s’affiche.
Dans la zone « Utiliser l’adresse IP suivante », quelles sont les valeurs des champs
Adresse IP, Masque de sous-réseau et Passerelle par défaut ?
Activez la case d'option Obtenir une adresse IP automatiquement.
Cliquez sur OK dans les deux fenêtres suivantes.
La fenêtre « Propriétés de Protocole Internet version 4 (TCP/IP) » se ferme.
© 2007-2011, Cisco Systems, Inc. Tous droits réservés. Page 3
IT Essentials : Matériel et logiciel informatique version 4.1 Chapitre 8 – Travaux pratiques / Formateur
Cliquez sur Fermer.
Redémarrez l’ordinateur.
Étape 4
Ouvrez une session Windows en tant qu’Administrateur.
Vérifiez les voyants situés à l’arrière de la carte réseau. Ces voyants clignotent quand
une activité réseau est détectée.
Cliquez sur Démarrer.
Dans Démarrer la recherche, tapez cmd et appuyez sur la touche Entrée.
© 2007-2011, Cisco Systems, Inc. Tous droits réservés. Page 4
IT Essentials : Matériel et logiciel informatique version 4.1 Chapitre 8 – Travaux pratiques / Formateur
Tapez ipconfig/all, puis appuyez sur la touche Entrée.
Quelle est l'adresse IP et le masque de sous-réseau de la « Carte Ethernet Connexion
au réseau local » ?
Quelle est l’adresse IP du serveur DHCP ?
À quelle date le bail a-t-il été obtenu ?
À quelle date le bail arrive-t-il à expiration ?
© 2007-2011, Cisco Systems, Inc. Tous droits réservés. Page 5
IT Essentials : Matériel et logiciel informatique version 4.1 Chapitre 8 – Travaux pratiques / Formateur
Étape 5
Tapez ping et votre adresse IP. Par exemple, ping 192.168.1.113.
Notez l’une des réponses de votre commande ping.
© 2007-2011, Cisco Systems, Inc. Tous droits réservés. Page 6
IT Essentials : Matériel et logiciel informatique version 4.1 Chapitre 8 – Travaux pratiques / Formateur
Étape 6
Pour installer le client Telnet, connectez-vous à l’hôte A en tant qu’Administrateur, si ce
n’est déjà fait.
Cliquez sur Démarrer > Panneau de configuration > Programmes et fonctionnalités.
Cliquez sur Activer ou désactiver des fonctionnalités Windows > cliquez sur
Continuer si le système vous demande une confirmation.
Dans la liste Fonctionnalités de Windows, sélectionnez Client Telnet, puis cliquez sur OK.
Fermez toutes les fenêtres.
Sélectionnez Démarrer > Invite de commandes.
Tapez telnet et appuyez sur la touche Entrée.
© 2007-2011, Cisco Systems, Inc. Tous droits réservés. Page 7
IT Essentials : Matériel et logiciel informatique version 4.1 Chapitre 8 – Travaux pratiques / Formateur
Tapez help ou ?.
La liste des commandes Telnet Windows prises en charge apparaît, avec une description
pour chaque commande.
© 2007-2011, Cisco Systems, Inc. Tous droits réservés. Page 8
IT Essentials : Matériel et logiciel informatique version 4.1 Chapitre 8 – Travaux pratiques / Formateur
À l’invite Microsoft Telnet>, tapez : o nom_hôte (adresse IP de l’hôte B).
Connectez-vous au serveur Telnet (hôte B).
Demandez à votre formateur le nom d’utilisateur et le mot de passe du compte.
Nom d'utilisateur :
Mot de passe :
Si le système vous demande de confirmer l’envoi des informations de mot de passe dans
une zone Internet, tapez y.
© 2007-2011, Cisco Systems, Inc. Tous droits réservés. Page 9
IT Essentials : Matériel et logiciel informatique version 4.1 Chapitre 8 – Travaux pratiques / Formateur
Quel message s’affiche sur le serveur Telnet pour indiquer que vous êtes connecté ?
À quel répertoire êtes-vous connecté ?
Tapez quit pour vous déconnecter du serveur Telnet.
Appuyez sur n’importe quelle touche pour continuer.
Tapez la commande appropriée pour quitter la session Telnet.
Fermez toutes les fenêtres et clôturez correctement la session sur les deux ordinateurs.
© 2007-2011, Cisco Systems, Inc. Tous droits réservés. Page 10
Vous aimerez peut-être aussi
- Fiche-Technique SMA Sunny-Tripower-X 3-Phase 3-Mppt 12kW-25kW 2022 FRADocument4 pagesFiche-Technique SMA Sunny-Tripower-X 3-Phase 3-Mppt 12kW-25kW 2022 FRASIGMA-TECHPas encore d'évaluation
- 15296-VE Bus Configuration Guide-Pdf-FrDocument28 pages15296-VE Bus Configuration Guide-Pdf-FrStephane ArnaudPas encore d'évaluation
- ChartDocument1 pageChartSIGMA-TECHPas encore d'évaluation
- ProgrammeDocument4 pagesProgrammeSIGMA-TECHPas encore d'évaluation
- Cours XXX Principe de Base Dune AlarmeDocument6 pagesCours XXX Principe de Base Dune AlarmeSIGMA-TECHPas encore d'évaluation
- Fiche Technique Batterie Opzv Hoppecke EnergiedouceDocument2 pagesFiche Technique Batterie Opzv Hoppecke EnergiedouceSIGMA-TECHPas encore d'évaluation
- Schema Installation Controle D AccesDocument4 pagesSchema Installation Controle D AccesSIGMA-TECH100% (1)
- ABB1SVR730794R3300Document4 pagesABB1SVR730794R3300SIGMA-TECHPas encore d'évaluation
- 01 Cata Mobilier 2021Document56 pages01 Cata Mobilier 2021SIGMA-TECHPas encore d'évaluation
- CCTP RecolementDocument300 pagesCCTP RecolementSIGMA-TECHPas encore d'évaluation
- ICND1 0x01 TCP/IP FondamentalDocument98 pagesICND1 0x01 TCP/IP FondamentalFrançois-Emmanuel Goffinet100% (2)
- Vlan PDFDocument3 pagesVlan PDFSalvador Fayssal100% (1)
- Detecter Un Pirate Sur Son PCDocument6 pagesDetecter Un Pirate Sur Son PCArmand AkpoPas encore d'évaluation
- Configurer Un VPN Sous Windows 7 Et VistaDocument6 pagesConfigurer Un VPN Sous Windows 7 Et VistaMOUNIRMAGHRAOUIPas encore d'évaluation
- Configuration Des ACLDocument6 pagesConfiguration Des ACLMehdi El MokhtariPas encore d'évaluation
- ACTIVITE 3: La Circulation Des Données Sur Internet: Les Protocoles IP Et TCPDocument6 pagesACTIVITE 3: La Circulation Des Données Sur Internet: Les Protocoles IP Et TCPapi-388943232100% (1)
- TP2 - Découverte Du Modèle OSI Et NumérationDocument7 pagesTP2 - Découverte Du Modèle OSI Et NumérationferreiraPas encore d'évaluation
- Présentation Du Routage Et Du Transfert de PaquetsDocument44 pagesPrésentation Du Routage Et Du Transfert de PaquetsHou Ssem100% (1)
- 60 QuestionsDocument8 pages60 Questionsyasser kingPas encore d'évaluation
- Cours MplsDocument75 pagesCours MplsNora MohamedPas encore d'évaluation
- Le Protocole EIGRPDocument102 pagesLe Protocole EIGRPAbdo BouaimiPas encore d'évaluation
- TP N°02-Part1Document4 pagesTP N°02-Part1chaima2003poshPas encore d'évaluation
- TP 2 - Configuration Des TrunkDocument3 pagesTP 2 - Configuration Des TrunkHicham LoukiliPas encore d'évaluation
- 11.6.6 Lab - Calculate IPv4 SubnetsDocument4 pages11.6.6 Lab - Calculate IPv4 SubnetsSalah DinPas encore d'évaluation
- Chapitre 4 - VLANDocument41 pagesChapitre 4 - VLANEya HmidaPas encore d'évaluation
- 6 Sujets Concours Doctorat en InformatiqueDocument32 pages6 Sujets Concours Doctorat en Informatiquekratos zusePas encore d'évaluation
- 2 - Simulation de Réseaux Principe Du RoutageDocument4 pages2 - Simulation de Réseaux Principe Du Routagename.00chibiPas encore d'évaluation
- Presentation de Packet TracerDocument7 pagesPresentation de Packet TracerWãssîm ÃzzåoùîPas encore d'évaluation
- Universite Ibn Zohr: Département InformatiqueDocument7 pagesUniversite Ibn Zohr: Département InformatiquemouniaaboulahsenPas encore d'évaluation
- Chap 6Document12 pagesChap 6Isra BelgacemPas encore d'évaluation
- Ds Reseaux 2019 CorrigeDocument4 pagesDs Reseaux 2019 CorrigegaellePas encore d'évaluation
- Examen de Fin de Formation 2008 Tsri Pratique Variante 9Document5 pagesExamen de Fin de Formation 2008 Tsri Pratique Variante 9FatimaLEPas encore d'évaluation
- TD Tous Les Sujets PDFDocument13 pagesTD Tous Les Sujets PDFSarah BelemkaddemPas encore d'évaluation
- Routage StaticDocument54 pagesRoutage StaticdiedhiouPas encore d'évaluation
- Manip4 2016 ServerDocument162 pagesManip4 2016 Serveraya aabidPas encore d'évaluation
- Récupitulatif D'épreuves D'informatiqueDocument39 pagesRécupitulatif D'épreuves D'informatiqueBAMALJoseph FirminPas encore d'évaluation
- TP Frame Relay Cor Rig É 351Document25 pagesTP Frame Relay Cor Rig É 351Hassan FaouziPas encore d'évaluation
- Reseau1 TP2 2022Document4 pagesReseau1 TP2 2022BaiseTaMerePas encore d'évaluation
- TP6 MPLS L3VPN EtudiantDocument9 pagesTP6 MPLS L3VPN EtudiantSALAHEDDIN ELKHAYATIPas encore d'évaluation
- TP2 Ccna2Document7 pagesTP2 Ccna2Mohamed KchaouPas encore d'évaluation