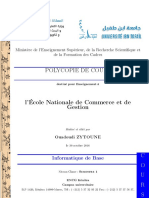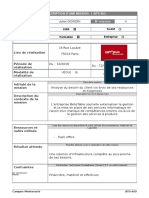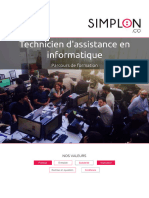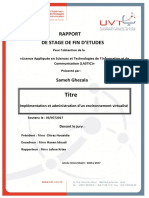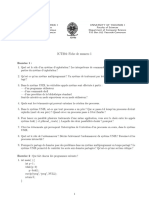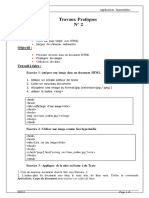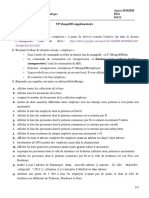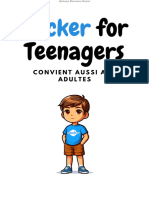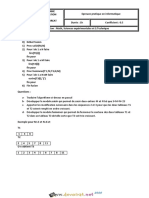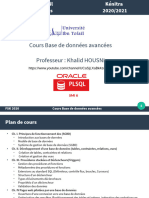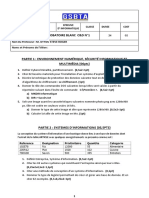Académique Documents
Professionnel Documents
Culture Documents
Dematerialisation HR Sprint
Transféré par
Patrick Joseph Augustin Ahoican NampeCopyright
Formats disponibles
Partager ce document
Partager ou intégrer le document
Avez-vous trouvé ce document utile ?
Ce contenu est-il inapproprié ?
Signaler ce documentDroits d'auteur :
Formats disponibles
Dematerialisation HR Sprint
Transféré par
Patrick Joseph Augustin Ahoican NampeDroits d'auteur :
Formats disponibles
Note technique
Ressources humaines
Dématérialisation RH
Manuel d’utilisation
Service d'Assistance Téléphonique 0 826 888 488
Note technique
Dématérialisation
Sommaire
1. PROCEDURE DE MISE EN PLACE ...................................................... 3
Activation du service Dématérialisation RH ................................................... 3
Paramétrages .................................................................................................. 3
Production ....................................................................................................... 3
2. PREREQUIS UTILISATEUR / GESTIONNAIRE...................................... 4
3. PARAMETRAGES .......................................................................... 5
Gérer les droits d’accès ................................................................................... 5
Paramétrer le service Dématérialisation RH .................................................. 7
Associer une adresse mail au salarié ............................................................ 11
4. PROCEDURE DE TRAITEMENT DEMATERIALISATION RH.................... 12
Créer les organisations entreprise sur le portail PeopleDoc ........................ 12
Inscription des salariés ................................................................................. 14
Retour des salariés inscrits ........................................................................... 16
Accès à la fiche du salarié après traitement Retour des salariés inscrits ................... 19
Edition du bulletin de paie dématérialisé ..................................................... 22
Création de la liste des bulletins dématérialisés ..................................................... 23
Envoi des bulletins sur le portail PeopleDoc .......................................................... 25
5. TRAITEMENTS ANNEXES.............................................................. 27
Traiter le cas du salarié lié ............................................................................ 27
Traiter le cas du salarié qui s’oppose à l’envoi de son bulletin au format
électronique ................................................................................................... 28
Suppression d'une liste de distribution ........................................................ 29
Edition du bulletin papier du salarié non-inscrit .......................................... 30
6. ACCES AU PORTAIL PEOPLEDOC ................................................... 31
Dématérialisation RH – Manuel d’utilisation Page 2 / 31
Note technique
1. Procédure de mise en place
Activation du service Dématérialisation RH
Référez-vous à la documentation Dématérialisation RH – Activation pour vous assister dans l’activation du service
Dématérialisation RH.
Paramétrages
Gérer les droits d'accès
Autorisez l'accès aux commandes spécifiques dédiées à la dématérialisation.
Paramétrer le service Dématérialisation RH
Paramétrez le service Dématérialisation RH dans les Paramètres société.
Associer une adresse mail au salarié
Production
Créer les organisations entreprise sur le portail PeopleDoc
Première étape consistant à déclarer les établissements du dossier.
Inscrire les salariés sur le portail PeopleDoc
Etape à effectuer lors de tout mouvement de personnel permettant de déclarer les salariés du dossier.
Identifier les salariés inscrits et les salariés non-inscrits dans l’application Paie
Traitement de retour après inscription des salariés au service dématérialisation.
Editer les bulletins dématérialisés dans l’application Paie
Production et envoi des bulletins de paie.
Dématérialisation RH – Manuel d’utilisation Page 3 / 31
Note technique
2. Prérequis utilisateur / gestionnaire
Les traitements suivants doivent être exécutés depuis l’application Paie par un utilisateur habilité et identifié en
tant que Gestionnaire sur le portail PeopleDoc :
Inscription de l'entreprise,
Inscription des salariés,
Retour des salariés inscrits,
Edition des bulletins Digital Doc Rh.
Attention !
Le code identifiant technique du gestionnaire de PeopleDoc doit être identique au code utilisateur de
l’application Paie.
Exemple : code MAR
Application Paie
Portail PeopleDoc
Notez
Si ce prérequis n’est pas respecté, les données ne seront pas traitées sur le portail PeopleDoc.
Dématérialisation RH – Manuel d’utilisation Page 4 / 31
Note technique
3. Paramétrages
Gérer les droits d’accès
Accès
module Administration - menu Utilisateurs et accès - commande Gestion des droits d'accès
Autorisez l'accès aux commandes suivantes :
Dématérialisation RH – Manuel d’utilisation Page 5 / 31
Note technique
Dématérialisation RH – Manuel d’utilisation Page 6 / 31
Note technique
Paramétrer le service Dématérialisation RH
Accès
module Paramètres - menu Dossier - commande Paramètres société – onglet Dématérialisation RH
Cette commande vous permet de renseigner les données liées au service Dématérialisation RH.
Dématérialisation RH
Champs Description
Dématérialisation RH
Commander l’ouverture du Cliquez sur le bouton [Cliquer pour accéder à CEGIDSTORE] pour passer commande
service Dématérialisation RH du service Dématérialisation RH.
Gestion de la Cochez cette case pour activer le service Dématérialisation RH et permettre de
Dématérialisation RH renseigner les données liées à ce service.
Cochez cette case uniquement si vous êtes en possession des codes SIC, APIKEY et
APIKEYSECRET délivrés depuis le portail Cegidlife.
Envoi format Test Case cochée : les traitements (envoi et réception) sont en phase de test.
Attention !
Décochez la case pour passer en phase de production. Ceci entraine l'initialisation de
toutes les données. Avant pour poursuivre le traitement en production, contactez
PeopleDoc pour effectuer à nouveau les traitements d'inscription de l'entreprise, des
salariés et de retour des salariés inscrits.
Dématérialisation RH – Manuel d’utilisation Page 7 / 31
Note technique
Dématérialisation RH
Champs Description
Digital Doc Rh
Gestion de la Cliquez sur cette case pour utiliser le service Dématérialisation RH.
Dématérialisation RH Attention !
Le service sera opérationnel si vous avez suivi cette procédure :
1. Commandez le service Dématérialisation RH sur CEGIDSTORE.
2. Activez le service Dématérialisation RH au travers le portail Cegidlife.
Cliquer pour accéder à Ce bouton permet de commander le service Dématérialisation Rh. Le déblocage de
CEGIDSTORE la commande vous permet d’accéder à votre espace client Cegidlife pour activer le
service Dématérialisation RH.
Pour en savoir plus, reportez-vous à la documentation Dématérialisation RH –
Activation pour vous assister dans l’activation du service Dématérialisation RH.
Référence client
Code organisation L'organisation permet de définir une hiérarchie au sein d'un groupe de sociétés.
Nom organisation
Attention !
Vous devez renseigner un Code organisation, en particulier si vous gérez plusieurs
entreprises sur le portail PeopleDoc.
Le code organisation est un code libre alphanumérique. Il est unique au dossier en
cours, même dans le cas où le portail PeopleDoc donne l'accès au gestionnaire de
paie à l'ensemble des sociétés du groupe (gestion de plusieurs sociétés).
Il peut correspondre au numéro SIREN de la société, par exemple, à la condition
d’être unique (pas le même SIREN dans une autre base).
Un message d'information s'affiche lors de la validation des Paramètres société afin
de vérifier que le code organisation est saisi ou si la valeur renseignée est correcte.
Une fois validé, il n’est pas conseillé de le modifier, notamment si vous avez déjà
effectué un envoi sur le portail PeopleDoc. En effet, la nouvelle structure organisation
sera en « doublon » sur le portail PeopleDoc.
Le code organisation est repris et concaténé au code établissement dans la confection
des fichiers d'envoi :
inscription entreprise
inscription salariés
distribution des bulletins Digital Doc RH
Lors de la validation des Paramètres société, l'application effectue les contrôles
suivants :
- Le champ est renseigné :
- Un message vous informe que ce code est unique au dossier en cours.
Dématérialisation RH – Manuel d’utilisation Page 8 / 31
Note technique
- Le champ n'est pas renseigné :
- Un message vous informe que vous gérez les bulletins dématérialisés d’un seul
dossier.
Attention !
Si le champ n'est pas renseigné ET que vous gérez plusieurs dossiers différents ayant
un numéro d'établissement identique (001 par exemple), les données les plus
récentes importées dans le portail PeopleDoc "écraseront" les données des autres
sociétés dont le numéro d'établissement est identique.
Types de distribution Le champ est initialisé par défaut avec la valeur :
Bulletins archivés pour l'employeur + salariés inscrits.
Cette valeur n’est pas modifiable
Les bulletins seront copiés dans le coffre-fort PeopleDoc de l’employeur et dans celui
des salariés inscrits à la dématérialisation.
Couleur du fond Le champ est initialisé par défaut avec la valeur : Blanc.
Le cas échéant, sélectionnez une autre option : bleu ou personnalisé.
Configuration papier Le champ est initialisé par défaut avec la valeur : Pas de papier.
Cette valeur n’est pas modifiable.
Obtenir code API Key Cliquez sur [Cliquer pour accéder à CEGID Life] pour générer la clé API KEY à partir
du portail utilisateur www.cegidlife.com
Pour générer la clé API KEY, consultez la documentation Dématérialisation
RH_Activation que vous avez reçue par mail.
Code client CEGID (SIC) Renseigner le code SIC pour lequel vous avez créé la clé API KEY pour le service
Dématérialisation RH.
Attention !
Le code SIC doit être identique à celui avec lequel vous avez activé le service
Dématérialisation RH au travers Cegidlife.
APIKey Service Attention !
Dématérialisation RH Ce champ est obligatoire lorsque le service Dématérialisation RH est activé.
Pour coller le code de la clé API KEY, reportez-vous à la documentation
Dématérialisation_Activation que vous avez reçue par mail.
La clé APIKey doit être compatible avec le code SIC.
Pour modifier un code APIKey déjà renseigné, cliquez sur le bouton [Activer] pour
accéder à la saisie.
APIKeySecret Service
Attention !
Dématérialisation RH
Ce champ est obligatoire lorsque le service Dématérialisation RH est activé.
Pour coller le code secret de la clé API KEY, consultez la documentation
Dématérialisation_Activation que vous avez reçue par mail.
La clé APIKey doit être compatible avec le code SIC.
Pour modifier un code APIKeySecret déjà renseigné, cliquez sur le bouton [Activer]
pour accéder à la saisie.
Dématérialisation RH – Manuel d’utilisation Page 9 / 31
Note technique
Critères salariés
Filtre 1 à Filtre 7 Vous disposez de 7 critères permettant de filtrer/trier les salariés sur le portail
PeopleDoc (filtre1 à filtre 7) :
- Etablissement
- Code statistique
- Codes organisation 1 à 4
- Code tablettes libres 1 à 4
Ils alimentent les colonnes 42 à 48 du fichier Inscription salariés.
Notez
Si dans le fichier csv Inscription salariés, il existe des caractères non autorisés par
PeopleDoc, ceux-ci sont convertis dans le portail PeopleDoc :
les espaces sont remplacés par un tiret ( - )
le caractère accentué est remplacé par un caractère normal (exemple : â ou à
remplacé par a ; é ou è ou ê remplacé par e ; etc.)
les apostrophes sont supprimés (exemple : l'effectif est remplacé par leffectif)
les caractères majuscules sont remplacés par des caractères minuscules
les caractères spéciaux sont supprimés et non remplacés (@ # etc.)
Lorsque les données sont saisies, cliquez sur le bouton [Valider] pour les enregistrer.
Dématérialisation RH – Manuel d’utilisation Page 10 / 31
Note technique
Associer une adresse mail au salarié
Accès
module Paie - menu Salariés - commande Salariés
Le mail professionnel du salarié permet au prestataire PeopleDoc d'adresser un mail au salarié pour l’inviter à activer
son coffre-fort sur le portail PeopleDoc.
Lorsque le salarié accepte cette transaction, un mail de confirmation lui est adressé, accompagné d’un code personnel
d'activation de son coffre-fort sur le portail PeopleDoc.
Ainsi, le salarié pourra accéder au portail PeopleDoc pour consulter ses bulletins de paie.
L'adresse mail du salarié est renseignée dans la fiche Salarié.
Dématérialisation RH – Manuel d’utilisation Page 11 / 31
Note technique
4. Procédure de traitement Dématérialisation RH
Créer les organisations entreprise sur le portail PeopleDoc
Accès
module Administration - menu Traitements - commande Digital Doc RH – Inscription entreprise
Cette commande vous permet de produire un fichier qui alimentera les organisations dans le portail PeopleDoc.
Les organisations représentent la structure et l’organisation de l’entreprise. Dans l’application Paie, elles sont identifiées
par le code établissements de chaque dossier de paie ainsi que par le code organisations identifié dans les Paramètres
société.
Ce traitement doit être effectué AVANT de commencer tout autre traitement de Dématérialisation des bulletins.
Notez
Ce traitement doit être exécuté chaque fois que des modifications liées à l'entreprise interviennent dans le dossier : création
ou modification d'un établissement, par exemple.
Prérequis
Le code organisation doit être renseigné dans les Paramètres société – onglet Dématérialisation RH.
L'application affiche la liste de tous les établissements de l'entreprise.
Chaque établissement est identifié par son code et son libellé qui doit être distinct.
Actions connexes
Créer le fichier d'inscription de l'entreprise sur PeopleDoc
Cliquez sur le bouton [Création du fichier d'inscription des entreprises] pour générer le fichier d'envoi.
Dématérialisation RH – Manuel d’utilisation Page 12 / 31
Note technique
Un message de confirmation est demandé :
Répondez [Oui] pour continuer.
En fin de traitement, vous obtenez un message d’information :
Cliquez sur [OK] pour continuer.
Dématérialisation RH – Manuel d’utilisation Page 13 / 31
Note technique
Inscription des salariés
Accès
module Paie - menu Salariés - commande Digital Doc RH – Envoi inscription salariés
Cette commande permet à l'entreprise d'inscrire l'ensemble de ses salariés sur le portail PeopleDoc. Chaque salarié
est déclaré au sein d’une ou plusieurs organisations.
Cette organisation permet d’identifier de manière unique le salarié, de définir ses coordonnées (email, adresse postale,
etc.) et de le rattacher à une ou plusieurs organisations.
Elle permet également de définir le ou les matricules de chaque salarié, identifiant de manière unique un salarié sur
PeopleDoc.
Le traitement Inscription de salariés doit être réalisé régulièrement afin de conserver un annuaire des salariés à jour, en
particulier lors de tout mouvement de personnel.
La synchronisation de l’annuaire salarié est réalisée automatiquement sur le portail PeopleDoc au travers une inscription
régulière des salariés.
Notez
La liste intègre l'ensemble des salariés du dossier.
Vous pouvez filtrer les salariés présents à une date donnée.
Standards
Champs Description
Salariés présents du .. Sélectionnez les salariés présents à une période donnée.
au ..
Actions connexes
Personnaliser la liste
Cliquez sur le bouton [Paramétrer la présentation] pour personnaliser la liste.
Procéder à l’envoi des salariés sur le portail PeopleDoc
Cliquez sur le bouton [Création du fichier d'inscription salarié] pour confirmer l'envoi des salariés de l'entreprise.
Dématérialisation RH – Manuel d’utilisation Page 14 / 31
Note technique
Un message de confirmation est demandé :
Répondez [Oui] pour continuer.
En fin de traitement, vopus obtenez un message d’information :
Cliquez sur [OK] pour continuer.
Dématérialisation RH – Manuel d’utilisation Page 15 / 31
Note technique
Retour des salariés inscrits
Accès
module Paie - menu Salariés - commande Digital Doc RH – Retour des salariés inscrits
Cette commande vous permet de récupérer dans l'application le statut des salariés inscrits sur le portail PeopleDoc.
Rappel
La dématérialisation du bulletin (réception électronique) est acquise par défaut.
Pour rester au format papier du bulletin, le salarié doit :
Soit activer son coffre-fort et modifier les paramètres de distribution de son bulletin,
Soit faire part de son refus à son employeur par un document.
Notez
Aucune manipulation de fichier n’est opérée par l’utilisateur.
Procédure
1. Cliquez sur le bouton [Copie des données] pour lancer le traitement.
2. Vous obtenez un message lorsque le traitement est terminé.
Dématérialisation RH – Manuel d’utilisation Page 16 / 31
Note technique
Notez
Si aucun salarié du dossier n’est connu par le prestataire, vous obtenez ce message.
Le cas échéant, le traitement est interrompu.
Ce cas peut se produire si aucun traitement Inscription salariés n’a été effectué.
3. Cliquez sur [OK] pour obtenir la liste des salariés intégrés dans le traitement :
4. Cliquez sur le bouton [Importer les inscriptions] pour importer les données des salariés.
5. Répondez [Oui] pour à cette question pour confirmer la mise à jour les données des salariés.
6. Vous obtenez un message indiquant la fin de traitement. Cliquez sur [OK].
Dématérialisation RH – Manuel d’utilisation Page 17 / 31
Note technique
7. Le cas échéant, consultez les anomalies dans l’onglet Les erreurs.
L'application affiche la liste des salariés qui n'ont pas été traités dans le traitement de retour.
Ces salariés figurent sous la mention "Le salarié xxx n'est pas connu par le prestataire" (xxx reprenant
matricule, nom et prénom du salarié).
Il peut s'agir de :
salariés nouvellement créés et non encore inscrits auprès du prestataire : salariés non connus par le
prestataire,
salariés sortis non enregistrés dans le fichier Inscription salariés (filtre sur les salariés présents),
salariés affectés à une organisation différente de celle du dossier en cours : cas de plusieurs dossiers
gérés avec un code organisation particulier (salariés des autres dossiers).
8. Cliquez sur le bouton [Fermer] pour quitter le traitement.
Dématérialisation RH – Manuel d’utilisation Page 18 / 31
Note technique
Accès à la fiche du salarié après traitement Retour des salariés inscrits
Accès
module Paie - menu Salariés - commande Salariés – Onglet Compléments – Digital Doc RH
Vous avez accès aux informations liées à la dématérialisation en cliquant sur le raccourci Digital Doc RH accessible
dans l’onglet Compléments.
Si vous n’utilisez pas l’affichage « RibbonBar » (paramétrable dans les Préférences), les données sont accessibles à partir
du raccourci « Accès rapide – Digital Doc RH ».
Ces informations sont mises à jour après le traitement de Retour des salariés inscrits.
Par défaut, tant qu'aucun traitement de Retour des salariés inscrits n'a encore été effectué, les salariés sont considérés
comme "non-inscrits" à la dématérialisation des bulletins.
Notez
Ces données sont reprises dans la structure du fichier Inscription salariés.
Champs Description
Identifiant technique du Structure Inscription salarié – colonne 3 – technical_id
salarié
L’identifiant technique est renseigné automatiquement par l’application.
Il n’est pas modifiable par défaut.
Dématérialisation RH – Manuel d’utilisation Page 19 / 31
Note technique
Attention !
La modification s’adresse à un utilisateur habilité.
Elle est accessible au travers la Gestion des droits d’accès – Concept Paie&RH (200) –
Salarié – Accès identifiant technique Digital Doc RH.
La modification (au maximum 50 caractères alphanumériques) doit être réalisée en
concertation avec le Support PeopleDoc.
Elle est inscrite dans le journal des événements – famille d’événements : Digital Doc
RH.
Adhésion bulletin La case est cochée si le salarié adhère à la dématérialisation de son bulletin.
électronique Cet indicateur est mis à jour à l’issue du traitement de Retour des salariés inscrits.
Par défaut, le salarié est inscrit à la dématérialisation de son bulletin.
Adhésion bulletin papier La case est cochée si le salarié a demandé exclusivement l’édition papier de son bulletin.
Distribution document Structure Inscription salarié – colonne 40 – disable_distribution
Indicateur permettant de bloquer les documents destinés au salarié. Plusieurs options
sont proposées :
- Bloquer la distribution de document électronique
- Bloquer la distribution de documents papier
- Bloquer tout document destiné au salarié (bulletin papier ET bulletin électronique)
Désactiver le coffre fort Structure Inscription salarié – colonne 21 – disable_vault
Case non cochée par défaut.
A utiliser pour désactiver/réactiver le coffre-fort du salarié.
Attention !
Si la case est cochée, le coffre-fort du salarié est désactivé dans PeopleDoc.
Salarié actif Structure Inscription salarié – colonne 8 – leave_empty_1
Case non cochée par défaut.
Permet de rendre active dans le portail PeopleDoc la situation du salarié pour l'identifiant
technique auquel il est rattaché et dans le cas où l'utilisateur n'a pas géré la sortie
définitive du salarié dans le dossier (colonne 41 à vide).
Ce cas peut se produire si le même salarié possède plusieurs identifiants techniques
identiques dans plusieurs dossiers : la case sera cochée uniquement dans le dossier où
le salarié est encore présent.
Bulletin version Permet d’identifier les salariés ayant accepté ou refusé l’opt-out.
électronique (Opt-Out) Rappel du principe de l’opt-out : Depuis la Loi Travail – El Khomri n°2016-1088 du 8
août 2016, entrée en vigueur par décret le 1er janvier 2017, l’employeur peut choisir la
distribution du bulletin dématérialisé sans avoir à obtenir le consentement explicite du
salarié. Seule l’opposition formelle de celui-ci peut l’en empêcher.
Indicateur consultable issu du fichier de retour de PeopleDoc.
Dématérialisation RH – Manuel d’utilisation Page 20 / 31
Note technique
Langue du salarié Structure Inscription salarié – colonne 23 – language
Champ non renseigné par défaut : la langue est considérée comme étant le français sur
le portail PeopleDoc.
Vous pouvez sélectionne une autre langue dans la liste de choix.
Notez
Structure Inscription salarié – colonne 41 – gone
Lorsque le salarié a quitté l’entreprise (case « Sortie définitive » cochée), le champ est alimenté avec la valeur X dans le
fichier Inscription salariés : le salarié est considéré comme parti dans le portail PeopleDoc.
Dématérialisation RH – Manuel d’utilisation Page 21 / 31
Note technique
Edition du bulletin de paie dématérialisé
Accès
module Paie - menu Editions - commande Bulletins - Bulletin Digital Doc RH
Cette commande vous permet de traiter dans un même flux le bulletin des salariés ayant opté pour la dématérialisation
de leur bulletin et celui des salariés n’ayant pas opté pour la dématérialisation de leurs bulletins.
Les bulletins seront copiés dans le coffre-fort de l’employeur et dans celui des salariés inscrits à la dématérialisation.
Salarié ayant opté pour la dématérialisation de son bulletin
Le bulletin est copié dans le coffre-fort du salarié. Le salarié pourra le consulter au travers un lien fourni par PeolpleDoc.
Le salarié pourra également déposer des documents personnels dans son coffre-fort.
Le coffre-fort est accessible par le salarié durant une période de 50 ans.
Salarié n’ayant pas opté pour la dématérialisation de son bulletin
Le salarié ne possède pas de coffre-fort sur le portail PeopleDoc. Son bulletin sera stocké dans le coffre-fort de l’employeur.
Il sera déversé dans son coffre-fort personnel lorsque le salarié aura activé son coffre-fort.
Procédure
L'édition des bulletins dématérialisés s'organise en 2 temps :
1. Création de la liste des bulletins Digital Doc RH
A ce stade, aucun envoi n'est effectué sur le portail PeopleDoc.
Seule la liste est créée dans la base.
Plusieurs listes peuvent être créées : par établissement, par service, etc.
2. Envoi du fichier des bulletins
Constitution d’un fichier ZIP contenant les bulletins de tous les salariés de la liste de distribution ainsi que les
informations des salariés et de l'entreprise.
Il est transmis à PeopleDoc au travers le service Dématérialisation RH.
Après validation par le Gestionnaire habilité sur le portail PeopleDoc, les bulletins sont transférés dans le coffre-
fort de l’employeur et dans celui des salariés inscrits à la dématérialisation.
Cette étape doit être réalisée après vous être assuré que les traitements suivants ont été effectués :
Inscription de l'entreprise,
Inscription des salariés, suite aux éventuels mouvements de personnel,
Retour des salariés inscrits, fichier mis à disposition par PeopleDoc.
Dématérialisation RH – Manuel d’utilisation Page 22 / 31
Note technique
Création de la liste des bulletins dématérialisés
Accès
module Paie - menu Editions - commande Bulletins – Bulletin Digital Doc RH
Cette commande vous permet de créer une liste de bulletins pour une période donnée.
Le nombre de listes n'est pas limité. Une liste peut contenir tout ou partie des salariés du dossier.
La liste est la première étape permettant de procéder à la distribution des bulletins sur le portail PeopleDoc.
Vous pouvez consulter les bulletins de la liste avant de la transmettre afin de vérifier l'intégrité du fichier.
Notez
Vous ne pouvez pas modifier le contenu d’une liste. Le cas échéant, vous pouvez supprimer une liste et la reconstruire à
partir de nouveaux critères de sélection.
Pour en savoir plus, reportez-vous au chapitre Suppression d'une liste de distribution.
Dans un premier temps, sélectionnez une valeur dans les champs Mois et Exercice et vérifiez si une liste de bulletins
dématérialisés a déjà été créée. La période en cours est proposée par défaut.
Cliquez sur le bouton [Appliquer critères] pour afficher, le cas échéant, la ou les listes de bulletins dématérialisés
pour la période sélectionnée.
Actions connexes
Créer une liste
Cliquez sur le bouton [Préparation Digital Doc RH] pour créer une liste de bulletins pour une période donnée.
Le nombre de liste n'est pas limité pour la même période.
Consulter les bulletins d'une liste
Positionnez le curseur sur une ligne et cliquez sur le bouton [Ouvrir] ou double cliquez sur une ligne pour consulter
les bulletins de la liste au format PDF.
Dématérialisation RH – Manuel d’utilisation Page 23 / 31
Note technique
Sélectionnez la période puis les critères de sélection et de tri.
La liste intègre le bulletin des salariés sélectionnés pour la période.
L'onglet Mise en page vous permet de sélectionner un modèle de bulletin spécifique.
Lancer l'état
Lorsque les critères de sélection sont constitués, cliquez sur le bouton [Lancer l'état] pour confirmer la création
de la liste de bulletins de paie dématérialisés. Les bulletins sont stockés dans un fichier au format PDF.
Dans la version Y2 11, le traitement est effectué par process serveur :
En fin de traitement, vous obtenez un message précisant que le traitement est terminé.
Dématérialisation RH – Manuel d’utilisation Page 24 / 31
Note technique
Envoi des bulletins sur le portail PeopleDoc
Accès
module Paie - menu Editions - commande Bulletins – Bulletin Digital Doc RH
Cette commande vous permet d’envoyer la distribution des bulletins sur le portail PeopleDoc.
Tous les salariés de la liste sont intégrés à la distribution (salariés inscrits et salariés non-inscrits).
Procédure
Une seule liste est transmise à la fois.
Seuls les bulletins de la liste sur laquelle est positionné le curseur sont intégrés dans l’envoi.
S'il existe plusieurs listes pour le même mois et la même année, sélectionnez la liste idoine.
Cliquez sur le bouton [Fermer] pour stopper le traitement.
Positionnez le curseur sur une liste et cliquez sur le bouton [Lancement Digital Doc RH] pour confirmer la sélection
de la distribution.
Dématérialisation RH – Manuel d’utilisation Page 25 / 31
Note technique
Paramétrage des éditions
Champs Description
Paramétrage des éditions
Titre de l’envoi Par défaut, le titre précise la période d’envoi.
Vous pouvez le personnaliser sur une longueur de 50 caractères au maximum.
Envoi format Test La case est cochée seulement lors d’un envoi test.
Types de distribution Ces données sont issues du paramétrage Dématérialisation RH des Paramètres société.
Couleur du fond Elles ne sont pas modifiables.
Configuration papier
Paramétrage des éditions
Code organisation Ces données sont issues du paramétrage Dématérialisation RH des Paramètres société.
Nom organisation Elles ne sont pas modifiables dans cet écran.
Cliquez sur le bouton [Valider] pour confirmer l'envoi de la distribution sur le portail PeopleDoc.
Dématérialisation RH – Manuel d’utilisation Page 26 / 31
Note technique
5. Traitements annexes
Traiter le cas du salarié lié
Dans l’application Paie, le salarié lié est un individu qui possède au moins 2 matricules différents.
Pour agréger les données en un seul salarié sur le portail PeopleDoc, il est nécessaire que l’identifiant technique soit
identique dans les deux fiches du salarié.
Exemple :
Le salarié 0000000270 et le salarié 0000000720 sont un seul et même individu.
L’identifiant technique est identique :
Ainsi, sur le portail PeopleDoc, le salarié LUGAIN Eric, possèdera 2 matricules :
Lors de chaque distribution, le bulletin du salarié 0000000270 et celui du salarié 0000000720 seront déversés sur le même
coffre-fort : 2 bulletins au titre de la période de janvier 2018 :
Dématérialisation RH – Manuel d’utilisation Page 27 / 31
Note technique
Traiter le cas du salarié qui s’oppose à l’envoi de son bulletin au
format électronique
Depuis la Loi Travail – El Khomri n°2016-1088 du 8 aout 2016, entrée en vigueur par décret le 1° janvier 2017,
l’employeur peut choisir la distribution du bulletin dématérialisé sans avoir à obtenir le consentement explicite des salariés.
Seule l’opposition du salarié peut l’en empêcher : c’est le principe de l’OPT OUT.
La dématérialisation du bulletin est donc réputée acquise par défaut.
Depuis le portail PeopleDoc, le gestionnaire peut donc modifier le profil de distribution du salarié en sélectionnant
l’option « Le salarié a manifesté son droit d’opposition à l’envoi de son bulletin au format électronique » :
Ainsi, le bulletin ne sera plus au format électronique.
Lors du traitement Retour des salariés inscrits, le salarié ayant manifesté ce choix sera identifié
« Etat des inscriptions : Non souscrit »
« Réception papier »
Dans l’application Paie, le e gestionnaire de paie pourra procéder à l’édition des bulletins papier pour ces salariés.
Dématérialisation RH – Manuel d’utilisation Page 28 / 31
Note technique
Suppression d'une liste de distribution
Accès
module Administration - menu Traitements - commande Digital Doc RH - Suppression bulletins
Vous ne pouvez pas modifier le contenu d'une liste de distribution. En revanche, vous avez la possibilité de supprimer
l'intégralité d'une liste préalablement réalisée à partir du module Paie - Editions - Bulletins - Bulletin Digital Doc RH - bouton
[Nouveau].
Attention !
La suppression est possible tant que la liste n’a pas encore été transmise sur le portail PeopleDoc (bouton [Lancer la
dématérialisation]).
Procédure
1. Renseignez le mois et l'exercice social concerné.
2. Cliquez sur la <Barre d'espace> pour sélectionner une liste ou cliquez sur le bouton [Tout sélectionner]
pour sélectionner l'ensemble des listes de la période. La liste sélectionnée s'affiche en caractère italique.
3. Cliquez sur le bouton [Supprimer les fichiers] pour supprimer la liste. Celle-ci ne sera plus accessible.
Notez
Si vous avez supprimé une liste par erreur, vous pouvez la recréer.
Pour en savoir plus, reportez-vous au chapitre Création de la liste des bulletins dématérialisés
Dématérialisation RH – Manuel d’utilisation Page 29 / 31
Note technique
Edition du bulletin papier du salarié non-inscrit
Accès
module Paie - menu Editions - commande Bulletins – Bulletin de paie
Cette commande est à utiliser lorsque le contrat ne comporte pas le service Editique, c'est-à-dire l'édition des bulletins
des salariés non-inscrits.
A partir de l'application Cegid Paie, cette commande permet d'éditer le bulletin sur support papier destiné au salarié ayant
refusé de recevoir son bulletin en version électronique.
Critères
Champs Description
Editer seulement les salariés non- Cochez cette case pour éditer le bulletin de paie uniquement des salariés
inscrits à la dématérialisation qui ne sont pas inscrits à la dématérialisation.
Notez
Les salariés concernés sont ceux dont le champ (« Particip.démat bull. »
est identifié « - » ou vide (PSZ_DEMATBULL).
Après sélection des salariés, cliquez sur le bouton [Lancer l'état] pour produire les bulletins papier.
Dématérialisation RH – Manuel d’utilisation Page 30 / 31
Note technique
6. Accès au portail PeopleDoc
Reportez-vous au parcours de formation eLearning.
Dématérialisation RH – Manuel d’utilisation Page 31 / 31
Vous aimerez peut-être aussi
- Phpdebutant IntroDocument24 pagesPhpdebutant IntroLu NàPas encore d'évaluation
- Compte Rendu PHPDocument12 pagesCompte Rendu PHPYounouss YatéraPas encore d'évaluation
- Cours Informatique S1 PDFDocument77 pagesCours Informatique S1 PDFaziz dadass50% (2)
- 04 Activite-DevoirDocument8 pages04 Activite-DevoirAntoine ANGELINIPas encore d'évaluation
- f004 Solution BelletableDocument4 pagesf004 Solution Belletableapi-343783607Pas encore d'évaluation
- (Simplon - Co 2024 TAI) Parcours de FormationDocument32 pages(Simplon - Co 2024 TAI) Parcours de FormationRafaPas encore d'évaluation
- Cours APIs ESA2Document17 pagesCours APIs ESA2Nek Moussa100% (1)
- LightShark Ls 1Document191 pagesLightShark Ls 1Fabrice GarnierPas encore d'évaluation
- Environnement VirtualiseDocument64 pagesEnvironnement Virtualisemodo siméonPas encore d'évaluation
- Scdsci M 2008 Morel SimonDocument82 pagesScdsci M 2008 Morel SimonAbdelilah CharboubPas encore d'évaluation
- Ict4d Os TD 1Document2 pagesIct4d Os TD 1Leo TamenPas encore d'évaluation
- TP - N°2 HypermédiasDocument6 pagesTP - N°2 Hypermédiastavogoj460Pas encore d'évaluation
- Important PDFDocument158 pagesImportant PDFOtia ObaPas encore d'évaluation
- TP MongoDB SupplémentaireDocument2 pagesTP MongoDB SupplémentaireNora MouhibPas encore d'évaluation
- Le Livre 010101 1971 2015Document234 pagesLe Livre 010101 1971 2015محمد عبد حسينPas encore d'évaluation
- IstioDocument40 pagesIstioChaima BelhediPas encore d'évaluation
- 0 Ia IntroductionDocument25 pages0 Ia IntroductionAZIPas encore d'évaluation
- Manuel Algo 4siDocument248 pagesManuel Algo 4siA'ch Réf100% (1)
- Introduction JavaDocument46 pagesIntroduction JavaAbdel GansonrePas encore d'évaluation
- Docker For TeenagersDocument20 pagesDocker For TeenagersAntony Kervazo-CanutPas encore d'évaluation
- Dokumen - Tips Modele de PV de Passation de ConsignesDocument3 pagesDokumen - Tips Modele de PV de Passation de Consignesboualem djillaliPas encore d'évaluation
- Chapitre DSP-fezari-aDocument8 pagesChapitre DSP-fezari-aAli HassaniPas encore d'évaluation
- Devoir de Contrôle N°2 - Informatique - Bac Sciences ExpDocument2 pagesDevoir de Contrôle N°2 - Informatique - Bac Sciences ExpGhassen BenjannetPas encore d'évaluation
- Corba CnamDocument53 pagesCorba CnamHanane MouderPas encore d'évaluation
- Gestion de La Qualité - ITILDocument82 pagesGestion de La Qualité - ITILPFEPas encore d'évaluation
- 4 ZigbeeDocument29 pages4 Zigbeenermine hadjmohamedPas encore d'évaluation
- Cours Base de Données II V 2020 - 2023-12-04 18-52-30Document309 pagesCours Base de Données II V 2020 - 2023-12-04 18-52-30Mehdi BayiPas encore d'évaluation
- Synthèse de La Parole Par Réseau de Neurones ProfondsDocument1 pageSynthèse de La Parole Par Réseau de Neurones Profondssid ali saidjPas encore d'évaluation
- PCD Seq 4Document2 pagesPCD Seq 4Taokreo HouliPas encore d'évaluation
- Fevrier 2015 - Formation ODIL2Document36 pagesFevrier 2015 - Formation ODIL2curcifPas encore d'évaluation