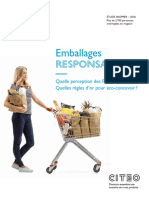Académique Documents
Professionnel Documents
Culture Documents
Guide Pao Filigrane
Guide Pao Filigrane
Transféré par
Ludø Lescargø0 évaluation0% ont trouvé ce document utile (0 vote)
13 vues24 pagesTitre original
GUIDE-PAO-FILIGRANE
Copyright
© © All Rights Reserved
Formats disponibles
PDF ou lisez en ligne sur Scribd
Partager ce document
Partager ou intégrer le document
Avez-vous trouvé ce document utile ?
Ce contenu est-il inapproprié ?
Signaler ce documentDroits d'auteur :
© All Rights Reserved
Formats disponibles
Téléchargez comme PDF ou lisez en ligne sur Scribd
0 évaluation0% ont trouvé ce document utile (0 vote)
13 vues24 pagesGuide Pao Filigrane
Guide Pao Filigrane
Transféré par
Ludø LescargøDroits d'auteur :
© All Rights Reserved
Formats disponibles
Téléchargez comme PDF ou lisez en ligne sur Scribd
Vous êtes sur la page 1sur 24
naa
iei0|ip):
DE LA
ion
Warceqecnnen ce que vous avez
besoin de savoir avant de
nous envoyer vos fichiers
PRUMT PROVIDER SERVICES,
BIEN RECLER SON
FORMAT DE PACE
Adobe InDesign est notre application de mise en page prélérée.
Nous avons créé une extension InDesign capable de genéret les gabarits de mise
en page pour la grande majorite de nos produits
Si vous préférez travailler avec Indesign vous aussi, nous pouvons vous donner un
gaborit pour vous simpli er la t&che - au format InDesign CS4 ou un autre fichier oui
peut étre ouvert sur les versions précédentes. $i vous utlisez une autre application,
Nous POUVONs vous fouMir les dimensions Pour réaliser votre mise en Page.
APPELEZ-NOUS avant de commencer & concevoir un travail avec des pliures,
des rainages des formes de découpe, des zones © gratter, un vemis sélectif ou
des perforations Ces éléments doivent étre positionnes tres précisément et nous
préférerions ne pas avoir & vous fare perdre vole temps en refaisant la mise en
page de votre fchier, Ceci inclus les cartes de visite rainées, les dépiiants, les carles
de voeus, les flyers et cartes avec rainage ou découpe 6 la forme, les chemises, les
produits Pretige et bien d'autres travaux d'impression
EXEMPLE : CARTE DE VISITE
fate sepsiertone
fone pers usa
tone Begs
t / ais pas au dela, *
mo}
tte es emer
enor a Zone
Tranguille 5,30
‘su Bon le pe)
Aoulec un,
encadrement de
page ce 0.25p1de a
sere tale que vot
page.
06 50 85 02 98
cartedevisite@fondperdu.com
Coupe :85:35mm
Format de page da eocument: Bx88mm
PPP P PAP PAPA KMD PABA EPS BY
SSSI ISS SIS SSIS IS SS5S5
BIEN REGLER SON
FORMAT DE PAGE (suite)
Il est trés Important de régier votre format de page correctement. Sinon, des parties
de votre mise en page pourraient étre coupées, ne pas se trouver au centre ov
bien avoir des zones blanches non prévwues.
Voici comment faire :
1. Trowvez le format du produit qui vous intéresse,
2. Notez le format de page. C'est la taille 4 laquelle vous devez régler leformat. de
votre document.
3. Ajoutez un encadrement de page (0,25pt - approx. 0, 1mm) en Noir (100%) a
votre document.
4, Regardez maintenant le format de coupe. Vous verrez quill est 3mm plus petit
en hauteur et'en latgeut. Cetie différence est appelée “fond perdu” (1,5mm sur les
quatre cOtés), Nos massico!s couperont & cet endioit. Le fond perdu autorise de
Petites variations de coupe.
5. Pour symboliser la coupe dans votre mise en page, aloutez des repéres O 1,Smm
de chaque bord de votre document.
6. Voir lexemple de la page précédente. Pour une carfe dé visite, réglez la taille
de page a 88x58mm. Nous la couperons & 85x55mm. Aucun oblet ne doit aller au-
dela de la taille de la page - vous pouvez utiliser la fonction *coller a l'intérieur’
7. Enfin, laissez une “Zone tranquille’ de 4mm (1Omm.pour lés brochures et affi ches)
Sipartit du bord de la zone de travail (@.5,5mm ou 11,5mm du bord de la page). Il
en va de méme pour les plis et les lignes. de perforation. Evitez de placer des obiels
importants comme les logos ou du texte dans la zone tranquille. La maquette sera
plus professionnelle et les éléments r’auront pas lair de sortir du bord.
Hioutone pero
a
Le Format de page du
document doit contenirles
1,5mm de fond perdu
Zone tranguille
fiom devide.
a partirdela
coupe pour tous
les éléments
importants
ormat de coupe apres
finition
MTN ION
/ Encadrement de page de
0,25pt en Noir
CONTROLEZ LA
ZONE TRANQUILLE
ET LE FOND PERDU
FAISONS EN SORTE QUE
TOUT SOIT BIEN CONCU !
Vous seriez étonné parle nombre de trés belles mises en page que nous recevons
mais qui ne fonctionnent pas. Comme par exemple, les coupons détachables
dont le recto et verso ne correspondent pas, ou encore des cartes de voeux
dont l'intérieur est & l'envers.
Assurez-vous d'imprimer une copie de votre document et faites-en une maquette
avant de nous lenvoyer Mis G port lapparence de votre document, reflechissez G
son aspect pratique lorsqu'll sera imprimé, plié et coupe.
Une maquette mal concue peut avoir un effet désastreux sur votre impression
Attention aux éléments ci-dessous, et aux problémes quiils pouraient poser
PERFORATIONS
\Veiifiez que les deux coiés sont perforés au méme endroit
Souvenez-vous que le verso est une symétrie du recto.
CARTES DE VOEUX PAYSAGE
f Assurez-vous d'avoir retourné la maquetie a lintérieur pour
i quielle est dans le bon sens. De cette maniére, quand
_* vous allez ouwrir la carte de voeux imprimée, lintérieur sera
affiché & lendroit
BROCHURES
Lorsque vous générez votre PDF vérifiez que toutes les
pages sont dans le bon ardre, sélectiannez toutes les
pages et ne coche? pas “impression en planches'
DEPLIANTS.
Vérifiez que toutes les pages sont dans la bonne position.
Le recto doit étre ob vous voulez quil soit et ainsi-de suite,
Demandez nous les bons formats.
FAISONS EN SORTE QUE
TOUT SOIT BIEN CONCU | (suite)
DEPLIANTS AVEC PLIS ROULES
=<
Afin quil se phe étifiex que le robat soit
legerement plus pet 8 pas certain, demandez-
nous les formats ou les gabarits que vous souhaitez,
FORMES DE DECOUPE
Verifiez que la mise en page du verso est bien symétrique
© celle du recto - Si vous nétes pas certain, faites une
maquette papier |
CARTES DE CREDIT CRYSTAL
\ \ Verifiez que la bande prévwe pour la signature soit dune
couleur suffisament claite pour que lo signature reste visible.
CHEMISES A RABAT
Une fois lo chemise pli¢e, vétiiez bien quelle ne cache
aucun texte que vous souhaitiez rendre visible.
Pea AUN mete)
LES PIEGES FREQUENTS
les logiciels de création graphique d’aulourd'hui sont incroyablement
sophistiquées. Si bien que beaucoup d'entre eux, contiennent des possibilités
gui ne sont pas compatibles avec les derniéres techniques d'impression.
De ce fait, certaines choses peuvent trés bien apparaitre correctement 4 l'écran,
mais ne le sont pas une fois imprimées. Du fait de notre expérience, nous avons
listé les problémes que vous pouvez rencontrer. Suivez donc ces conseils :
OBJET QUELS SONT LES RISQUES ?
LES FILETS MAIGRES Les filets maigres dépendent du périphérique de sortie. Selon
lo machine utilisée pour limpression, ils seront imprimés de
( maniére différentes lls peuvent tre corectement imprimes
sut votre Imprimante laser en 300cipi mais disparaitront sur
notre CTP en 2400 dpi
Utilisez des filets d’un minimum de 0,25pt.
LES REMPLISSAGES DE TEXTURE
Les texlures directement créées en vectoriel peuvent éte
mal imorimées ou pas du tout. Créez plutét une image
bitmap de vote texture en la pixelisant dans photoshop.
Toutefois il fout vous assurer de régler votre résolution
dimage en 300dpi, en mode CMIN et de ne pas rendre le
fond transparent.
LES REMPLISSAGES POSTSCRIPTS.
Les remplissages posiscripts sont inéguiiers, Leu apparence
n'est pas ites bonne. Préférez un format Bitmap.
LES BLOCS IMAGES Avec l'outil ‘Blocs images” de Quark Xpress (avant la version
D'XPRESS 7) si vous ne remplissez pas vi bloc dune couleuy le
format TIFF a l'ntérieur pourait éite imprimé avec un bord
inégulier Alors, assurez-vous que votre “bloc image”
soit rempli avec la couleur “blanc” plutét que “aucun’
Cependont les images détourées qui sont en EPS sont
utilisables avec la couleur de fond “aucun”
LES PIEGES FREQUENTS (suite)
OBJET QUELS SONT LES RISQUES ?
EFFETS DE CALQUE Ceurci peuvent étre utilises & condition que option
ET EFFETS DE ‘Aplatissement des transparences” soit parométrée sur
TRANSPARENCE Haute résolution’ et que dans Adobe Illustrator les réglages
de pixellisation soieni paramétiés sur “Vecteur™
(voir les captures décran ci-dessous).
Capture d'écran Illustrator C34
FICHIERS NON APLATIS
Le format de fichier le plus s6r est le format TIFF oplati Evitez
les PSD ou les TIFF avec des calques ainsi que les fichiers
EPS avec des caiques, ils pourraient causer des problémes
lors de impression.
LES PIECES FREQUENTS (suite)
OBIET
COMPRESSION
‘Compression
LZW
8
QUELS SONT LES RISQUES ?
Vous pouvez utilser WinZIP ou StufflT pour compresser vos fichiers
mais n'utlisez surtout pas LZW pour compresser vos images, évitez
aussi 'encodage |PEG. En faisont cela, vous risquez des problémes,
et votte fichier risquerait de ne pas simprimer du tout
SURIMPRESSION
A
Ailention oux réglages de surimoression (surtout dans Quai).
Quand vous metiez des objets en suimpression, lls ne vont pas
defoncer loniére plan. Le résultat sera done tes different de ce
qué vous voye2 6 l'écran ou sur une épreuve papier
Les textes en noir sont en surimpression par défaut, (comme Cest le
cas pour le noir LOO% des logiciels de mise en page).
OBJETS OLE
om
|l est trés facile de copier des objets (images, logos, graphiques).
entre les logiciels Windows. Maheureusement ces objets OLE
simpriment trés mal, Convertissez-tes toujours en bitmap avant de
les insérer dans votre fichier.
DES EPS DANS LES EPS
RV,
Ce n'est pas une bonne idée car ils augmenten
les eneurs Posiscript. Certoins fichiers EPS erées da
peuvent aussi causer des problémes dans Quark Xoress
IMAGES BICHROMIE / RVB
Limpression risque de se foire en noiret blanc, ou avec des couleurs
délavées - il est donc important de toujours les convertir en CMJN.
LES PIEGES FREQUENTS (suite)
OBJET QUELS SONT LES RISQUES ?
Beagrie tee ete en eee
Evitez de faire des bordures autour de votre magueite, surtout sur
les petits formats comme les cartes de visite. Il ya une tolerance de
décaloge de 1mm, Ceci rendrait votre travail moins professionnel
a
IMAGES.
INCORPOREES Evitez dincorporer des images comme certains logiciels de mise
. en page le permettent, car il est plus possible de les verifier et
cela génére des fehiers tres volumineux. Il est préférable de fourir
z les images sous forme de fichiers liés
DEGRADE:
De preference, évitez les zones ou blocs de degrade. Ils sont
compliqués @ imprimer-et ont tendance @ faire des bandes Vous
trouverez des conseils sur les dégradés dans la page ‘Aide’ du site
Adobe, qui vous seront sirement utiles.
FILIGRANES
? Attention aux couleurs en fi ligrane, si elles sont trop denses, le
=| texte quiva venir dessus risque d’étre difficile 6 lire. Pour un meilleur
resulta, nous recommandons diutiliser des feintes comorises entre
5% ef 7%, nous né Pouvons pas gorantir le résultat.en dessous de
om,
ELEMENTS ALIGNES AUX PLIURES
Evitez didligner vos éléments de mise en page 4 des plis ou des
3 rainages. Il est possible avis ne sialignent pas porfoitement et
vohe travail sera moins professionnel
CREER DES BROCHURES
LES FICHIERS A FOURNIR
Créez chaque page de volre maguetie séparément, Vous pouvez foumit un document de
plusieurs pages ou un fichier par page. Vous ne devez pas fournir de double page.
AJOUTEZ 3MM A CHAQUE BORD
Les brochures ont besoin de plus de fond perdu que les autres produits
Examine: le format de page fini de le brochure. Ji
Ajoutez 3mm sur tous les cOtés de votre page (soit 6mm av total).
ELEMENTS QUI TRAVERSENT LES PAGES
ll est peu probable que les objets qui traversent les pages soient exactement alignés. Il vaut
mieux les éviter ou accepter quil y ait un mouvement vertical tout au long de votre brochure. Il
est aussi possible que ces objets soient legéremeni tronqués - demandez-nous si vous nétes
pos sOr
COULEURS
Evitez de fore comespondre les couleurs tout au long de la brochure. Certoines variations
de couleur sont inhérentes au procédé diimpression offset et sautent aux yeux quand on met
deux pages de la méme couleur cote a céte.
ATTENTION !!
PAPA PP APPA KAM M DMA Aes BY
SSSI ISS SIS SSIS IS SS5S5
CREER DES BROCHURES (suite)
Dans une brochure agrafée, I'épaisseur du papier entraine des pages intérieures
plus longues que la couverture. Une fois coupées, les pages intérieures sont donc
plus courtes que les pages extérieures. La chasse dépend du nombre de pages
et de I'épaisseur du papier. Plus la brochure est époisse, plus vous devez éloigner
les objets importants des bords.
Normalement, nous vous recommandons d’éloigner les objets importants d’au
moins 4mm du repére de coupe. En raison de la chasse, nous vous recommandons
d'augmenter votre marge pour éviter que des objets ne soient coupés, Lorsque
nous con¢evons des brochures nous-mémes, nous avons tendance 4 laisser au
moins 10mm de ‘Zone tranquille’ ou de ‘blanc’ sur le bord coupé. Cela signifie que
la chasse sera moins visible et que les éléments ne seront pas coupés.
Le format de page
cu document dort
omenictes 3mm de
fond sordy
apres tion
esser 10mm ce
Mees partirdels
coupe pour tousles
Filet technique
ements imaorianss “
2.25p:en Noir
MISE EN PAGE DE
POSTERS GRAND FORMAT
Les contraintes techniques pour la création de Posters
numériques sont légérement différentes de celles de
limpression offset traditionelle, de part leur grande
taille, mais aussi de leur difference de technique
d'impression. Les principes de base sont les mémes -
vous devez toujours travailler en CMJN et suivre les
Instuctions de ce guide, mais nous avons quelques
conseils supplémentaires. dl
RESPECTEZ LES 10MM DE “ZONE TRANQUILLE”
Vous devez positioner vos images et votre texte au moins @ 10mm du bord du Poster Gi
Ne confondez pas zone tranguille et fond perdu qui lui doit aller jusqu’au bord de
votre mise en page.
Le format de pase
du document que vous
‘nous fournissez doit
contenir 3mm de fond
perdu
Format fini
format du document final
repare de coupe ou
de pli pour tous es
Filet technique
elements importants
Noir 8 0.25pt symbolisant
le format du PDF
avec le fond perdu
VERIFIEZ LA RESOLUTION
Les Posters numériques sont concus pour étre vus de loin (habituellement au moins 1
métre). Par conséquent les images n‘ont pas besoin d'avoir une aussi haute résolution
que les affiches en impression offset, Nous vous recommandons de fournir des images
d'un maximum de 300dpi. Une image en plus haute résolution ne fera pas une grande
différence 4 Impression, mais prendra plus de temps @ s‘imprimes, et pourra méme
retarder votre commande.
ATTENTION A VOS COULEURS
Pour obtenir un noir intense, utilisez un noir riche (voir page 19-20).
N'utilisez pas un noir a 4 couleurs et faites attention au taux d’encrage maximum
(voir page 18). Gardez tous vos éléments en dessous de 225x (limite d’encrage
total), Il est préférable d’éviter les larges aplats de couleurs composés d'une
seule encre primaire (c'est & dire le cyan, le magenta, le jaune ov le noir), car ils
tisquent d’étre soumis & un effet de banding (légéres bandes dans la couleur).
Lutilisation d'un noir riche empéche la formation de ces bandes. De plus, toutes
les images en niveaux de gris doivent étre converties en CMJN avant d’étre
imprimées.
En raison d'une technique différente utilisé¢e pour imprimer nos Posters numériques,
et des contraintes papiers, il n'est pas possible de garder une cohérence des
couleurs avec notre gamme de produits imprimés en offset traditionnel.
ATTENTION AUX TEXTES TROP PETITS
Nous recommandons d'utiliser un carps minimum de 14pt. Composez vos textes sur
un logiciel vectoriel de type Adobe Illustrator, InDesign ou Quark Xpress, plutdt
que de les créer sur un logiciel bitmap comme Adobe Photoshop.
STANDS
‘Comme pour les brochures, évitez autant que possible les éléments et visuels &
cheval sur les panneaux composant un stand. Ils seraient trés difficiles a aligner
lors du montage final
LES COULEURS
CONVERTIR EN CMIN
Vos ordinateurs, scanners, appareils photo numériques et moniteurs créent des images
a laide d'une combinaison de 3 couleurs : Rouge, Vert et Bleu (RVB). Les presses offset
utilisent 4 couleurs pour imprimer ces images : Cyan (bleu clair), Magenta (rouge rose),
Jaune et Noir (ou CMIN - appelé également encres primaires).
A un certain stade de la production, les images RVB doivent étre converties en CMIN.
Les conversions d'images RVB en CMIN seront parfaitement réussies si vous utilisez des
logiciels comme Photoshop ; n’oubliez pas que vous devez convertir vos images avant
de nous les envoyer. Si vous ne convertissez pas vos images, notre procédé fera la
conversion lui méme, et il se peut que vous n’ayez pas les couleurs attendues.
Les imprimeurs tradifionnels uttlisent parfots les couleurs Pantone® lors du processus
dimpression. Ces teintes sont mélangées en amont - comme la peinture - et imprimées
teinte par teinte. Comme nous n'utilisons que des couleurs primaires, toutes les couleurs
Pantone® doivent étre converties dans leur équivalent en CMJN avant que votre fichier
ne nous soit envoyé,
ATTENTION : convertir les couleurs en couleurs primaires au moment de l'impression
ne répond pas nos exigences.
LES COULEURS (suite)
Vous pouvez vérifier que votre document est bien en couleur CMIN en procédant d'une
des maniéres suivantes :
Enfatsant une sortie couleur de toutes les separations sur votre imprimante
de bureau (lisez le fi chier d'aide de votre logiciel pour plus de détails).
a Siune séparation de couleur autre que le Cyan, le Magenta, le jaune et
le Noir opparatt, c'est auily a des couleurs qui n'ont pas été converties
en QUADRI. C'est également un bon moyen de véifier les réglages de
défonce/surimpression.
Qe Ou créer un fchier PDF et utiliser les outils de prévisualisation dActobat
Professionnel pour vériier les séparations.
© Lvemevisirer un fichier PDF en separation
ue
panty” 4
eon
LES COULEURS (suite)
Vous obtiendrez le meilleur de vos produits imprimés & partir de couleurs composées
d'une ou de deux encres primaires (par exemple Magenta et Cyan, etc). Pour les tons
pastels, évitez les tons qui contiennent moins de 5% de Cyan, Magento, jaune ou Noir
car ils sont 9énéralement imprimés de couleur plus claire que ce que l'on voit a I'écran et
vous pourriez étre décu du résultat, Pour de meilleurs résultats, utilisez des tons contenant
de 5 a 30% de couleur.
Vous pouvez choisir vos teintes sur notre nuancier de couleurs. Seule cette gamme de
couleur sera proche du résultat fi nal, bien quil y ait toujours des variations inhérentes
al'impression QUADRI.
Essayez également d'éviter de grandes zones de la méme couleur ~ C'est la que les
variations de couleurs sont les plus visibles (ohénoméne de bandes, image fantdme etc.)
~demandez-nous conseil. Essayez de casser ces grandes zones de couleurs en alternant
avec des éléments, ou ajoutez une image de fond. Par ailleurs, nous recommandons
déviter les motifs ou les dégradés - ils ont tendance a faire des lignes a limpression. Le
site d’Adobe donne de bons conseils sur les dégradés si vous souhaitez vous en servit.
NOTES A PROPOS DES BONS A TIRER
DUI e na as le milerelieri) Pao UM Te, cease al
nique O e oy pa Comme pour
nO tirer ser G donner
Teeaiel
Pew
n, flets maigres,
ee eee lag
besoin de co y iia
Teleqreni TU 2 scram olsh
LES COULEURS (suite)
Nous disposons de nuanciers de couleurs disponibles pour chaque style de
Papier cue nous proposons
VARIATIONS DE COULEURS
Vous pouvez obtenir un résultat exceptionnel en QUADRI sans vous ruiner. Néanmoins, il
est important de garder a l'esprit que la variation de couleur est inhérente au procédé
de l'imprimerie et que vous ne devez pas vous attendre 4 la nuance exacte que vous
aviez choisie.
Les exemples ci-dessous vous donneront une idée de la couleur que vous pourriez
obtenir une fois imprimée, en ayant choisi une nuance précise.
Nous serions ravis de vous expliquer ceci plus en détail -Nhésitez pas & nous demander.
Tohgance Ceuter ‘einer
one Ero asin
Tele Gates once
ora ‘ete Saal
EVITEZ LE MACULAGE
Le maculage est un défaut d'impression qui transfére l'encre d'une feuille a l'autre
lorsqu’il y a un surencrage. Ceci peut avoir lieu lorsqu'il y a de la pression au moment
du massicotage ou simplement lors de l'empilage du papier. Le maculage est causé par
le fait que l'encre est encore mouillée et a lieu le plus souvent sur les papiers non-
couchés comme les tétes de lettre. Notre unité de production ajoute une couche de
protection satinée supplémentaire & tous les travaux impression sur papier couché.
Ceci réduit la possibilité de maculage, mais vous devez quand méme faire attention aux
couleurs que vous choisissez et dans la plupart des cas, vous n’aurez pas de probleme
si vous limitez vos choix oux teintes de notre nuancier de couleurs.
Par exemple, une couleur Bleu moyen comprend 100% de Cyan, 72% d'encre
Magenta et 10% d'encre Noire. Si nous additionnons ces pourcentages, nous
constatons que la couverture totale du bleu moyen est de 182% (100% + 72x +
10%), La charge maximale d’encre possible est en théorie de 400% (100% de Cyan,
100% de Magenta, 100% de Jaune et 100% de Noir).
100% Cyan 72% Magenta 10% Noir
Nos recommandations aident 4 éviter le maculage. Notre limite de charge d’encre
recommandée est de 225%. Ceci signifie que dans la mesure du possible, les couleurs
que vous utilisez sur du papier noncouché doivent avoir un taux d'encrage total inférieur
6 225x lorsque vous additionnez le Cyan, Magenta, Jaune et Noir.
En ce qui concee l'encre noire, il faut prendre en compte d'autres facteurs. (919/20)
EVITEZ LE MACULAGE
Sur du papier couché vous pouvez utiliser des couleurs qui ont plus de 225% de charge
dencre, mais moins de 300% pour de petites zones (comme des petites images, un gros
titre ou un logo). Vous allez rencontrer des problémes si vous utilisez ce niveau d’encre
élevé pour de plus grandes zones. Faites donc trés attention et si possible utilisez des
couleurs moins denses.
A couse de la nature du papier non-couché et de sa grande capacité d’absorbtion,
veuillez éviter d'viiliser plus de 225% de taux d’encrage, pour la papeterie par exemple.
Utillisez l'outil pipette dans Photoshop, ou la palette ‘Nuancier’ dans n'importe quel
logiciel vectoriel, pour vérifi er les zones sombres de vos travaux.
Nlutilisez pas un faux d’encrage au dessus de 300% de couverture d’encre- C’est mettre
beaucoup d’encre sur la page et vos travaux n'auraient pas le temps de sécher avant
d’étre coupés. Avec des niveaux d’encres supérieurs & 300%, votre travail d'impression
pourrait méme avoir un effet négatif sur les travaux imprimés en méme temps. Dans ce
Cas, nous pourrions étre forcés de mettre votre travail en quarantaine lors de la phase
diimpression. Veuillez demander conseil en cas de doute. Vous seriez peut-€ire surpris de
savoir que vous pouvez effectuer un “retrait de sous-couleurs” (GCR = Grey Component
Replacement) pour minimiser la quantité d'encre mise sur une page, tout en conservant
les mémes couleurs
UN NOIR PARFAIT | || a
Noir c'est noir! N'est-ce pas ?
Mais si on vous disait que gérer le noir est beaucoup moins simple quill n'y parait... Pour
obienir de meilleurs résultats, le noir peut étre produit de deux facons.
La premiére méthode est le noir en couleur unique, composé de 100% d'encre noire.
Ceci est idéal pour les petites zones inférieurs @ 2cm2 comme les textes ou logos.
Mais pour les zones supérieures & 2cm2, le noir en couleur unique peut apparattre
délavé et inégulier. Ceci est dO au fait que les rouleaux sur les presses & imprimer
deposent l'encre sur une plus grande surface. La bonne alternative est d'utiliser un noir
riche, (composé de 100% de noir et 40% de cyan). Un noir tiche doit étre utilisé sur
de grandes zones pour assurer une densité réguliére, dans la mesure ot la deuxiéme:
couleur d’encre va masquer les inégularités. Toutefois, le noir riche ne doit jamais étre
utilisé sur les petits textes car le moindre écart de calage entrainera un effet fl ou. Il faut
savoir que plus le pourcentage de charge d'encre est élevé, plus le temps de séchage
est long. Ceci est particuliérement vrai sur les papiers non-couchés comme les tétes de
lettre.
LLL LES LAS LAS SS
UN NOIR PARFAIT
Cest inévitable, le noir est plus tere sur du papier non-couché en raison
de l'absorption de ce papier. Pour les mémes raisons, les détails fins, en
défonce du noir peuvent disparaitre. Par exemple, nous recommandons
de ne pas utiliser une taille de police inférieure 4 8pt pour les textes en
défonce sur du papier non-couché
Vous pensez qu'il est peut-étre possible d’avoir du texte noir composé de
3 ou 4 couleurs tant que la charge d’encre totale est inférieure & 300%.
C'est faux | Le texte noir ne doit jamais avoir plus de 140% de charge
d'encre. Un texte en “noir @ 4 couleurs” est pratiquement impossible &
imprimes, pour des questions de repérage. Il aura une apparence diffuse
et risque de faire maculer (colle) les feuilles.
Il faut également savoir que le fond noir d'une photo peut avoir une
composition CMIN différente du noir de votre mise en page. Ceci pourra
étre visible & l'impression, méme si ce n'est pas visible & I'écran. Par
exemple, mettre une photographie avec un fond noir sur un aplat noir
dans InDesign, peut présenter une différence 4 limpression entre les
deux tons de noir. Pour éviter ce probléme, prenez les valeurs CMIN du
noir avec lequel le fond doit s‘accorder, dans une application comme
Photoshop (servez-vous de |’outil Pipette). Puis il suffit de créer la couleur
correspondante dans InDesign en faisant irés altention @ la charge
d'encre totale.
Note / si le produit commandé est noir au verso, il ne doit pas contenir
de Cyan, Magenta ou de Jaune.
Nee Ckeert eta nat
100% Noir
Noir 4 couleurs
Colla ate
STO Ce
100% de Noir
TRAVAILLER
AVEC DES PHOTOS
Si vous récupérez ou scannez des photos vous-méme, enregistrez-les en fichiers EPS ou
TIFF cor ceux-ci préserveront la couleur et la clarté de vos images. Si vous scannez Un
élément précédemment imprimé, comme une photo de magazine (avec l'accord de la
personne propriétaire de l'image) ou une vieille brochure, vous devez ‘détramer’ l'image,
en la rendant légérement flove pour éviter un effet moiré (pour plus d’informations, voir
le manuel de votre logiciel de scan).
Les formats GIF ou JPEG compressent l'image en détruisant une partie des informations,
ce qui cause des changements de couleur et un effet flou. N
7 PAs Ces formats de
fichier - Méme imprimés en noir et blanc vous pourriez ne pas tre satisfait du résultat,
Utilisez toujours desimages entre 300 et 350dpide
résolution et d taille réelle. lI n'est pas recommandé
de scanner un timbre poste a 300dpi puis de
Vograndir & une taille A4 - utllisez votre logiciel
de scan pour vous aider a calculer la résolution
de sortie. Al'inverse, scanner une photo a plus de
300dpi aura peu ou pas cleffet sur la qualité de
limpression et augmentera inutilement la du
fichier et le temps de traitement.
Nragrandissez ou ne rédulsez pas vos images
scannées dans votre logiciel de dessin vectoriel
(de type lilustrator). Il est plutét recommandé
diutiliser un logiciel de traitement d'image comme
Photoshop pour ce travail.
Lorsque vous convertissez des photographies
RVB en CMIN, veuillez consulter les réglages sur
la gauche (de Photoshop C53). Dans le menu
‘Edition’ de Photoshop, choisissez ‘Couleurs’
Dans la zone ‘Espace de travail’ de la fenétre
ui s‘affi che, cliquez sur le menu déroulant ‘CMIN’
et sélectionnez ‘CMJN personnalisé’ choisissez
Foption d'encrage “couleurs Eurostandard” (voir
les captures d'écran ci-contre, définissez votre
type de papier : couché ou non-couché). Vous
devez régler la densité du Noir entre Moyenne et
Maximum, tout dépend de votre image (photo ou
dessin). Pour plus de conseils sur la conversion
des couleurs, n’hésitez pas a nous appeler.
ote ene, 25 ECR yen
| Setar sence
Covet: Erenmneneeuend) 18
rare Bie_i*
Optors destoarten
Tyee sturaon: @\GER Oucr ner
Dene di: one
Ane dates ne TB
inte de arg ta 36} 8
nos de seorcoutrs: |
Captures d'écran Photoshop CS4
en: uinnad ne ech 3 SCE pee
Oars sane
Cour (Raeaned Gon cook
ranicamen: Stnsee 8) B)
ouers de onaton
“wer 6 sowran GER UCR Sts
eat Moras)
Lite de nerge a
“a
‘Nou te scouts
LES FORMATS STANDARDS
— Page’ ~ Taille du fichier 4 fournir
veee'Coupe’ — Taille finale du areduit
contact@filigrane-lyon.com
Tél.04 72 291071
Fax. 04 26 23 66 00
FTP : ftp://clientfiligrane-lyon.com
IPA PPA PPh MKD KAA OB py
OOO DOO teteteded 1 6 pe 8
SS SSS S, Taesees
Du lundi au vendredi pp pe sy
De 8h 4 20h caer nn
ie ppp py
www.filigrane-lyon.com
Pare d’activité Gorge de Loup
24 av. Joannés Masset | Bat 3
69009 LYON
FILIGRANE
PRINT PROVIDER SERVICES
Vous aimerez peut-être aussi
- fc47 Trier PlastiquesDocument2 pagesfc47 Trier PlastiquesLudø LescargøPas encore d'évaluation
- Eco Conception ProgresDocument19 pagesEco Conception ProgresLudø LescargøPas encore d'évaluation
- CITEO - ETUDE SHOPPER - 2018 - FinalDocument17 pagesCITEO - ETUDE SHOPPER - 2018 - FinalLudø LescargøPas encore d'évaluation
- Guide Info-Tri Adelphe 0Document44 pagesGuide Info-Tri Adelphe 0Ludø LescargøPas encore d'évaluation