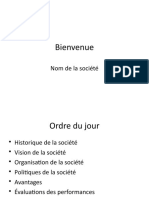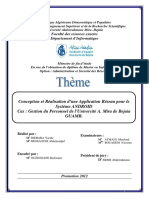Académique Documents
Professionnel Documents
Culture Documents
EXERCICES PRATIQUES WORD 2007 Première Partie
EXERCICES PRATIQUES WORD 2007 Première Partie
Transféré par
bawaTitre original
Copyright
Formats disponibles
Partager ce document
Partager ou intégrer le document
Avez-vous trouvé ce document utile ?
Ce contenu est-il inapproprié ?
Signaler ce documentDroits d'auteur :
Formats disponibles
EXERCICES PRATIQUES WORD 2007 Première Partie
EXERCICES PRATIQUES WORD 2007 Première Partie
Transféré par
bawaDroits d'auteur :
Formats disponibles
EXERCICES PRATIQUES WORD 2007
Exercice 1 : Utiliser le ruban
Vous allez à présent découvrir le fonctionnement du ruban et son efficacité et vous
vous apercevrez que tout est mieux organisé et plus facile d'accès.
1. Comme vous pouvez le constater, lorsque le document s'ouvre, l'onglet
Accueil est actif. Celui-ci contient la plupart des commandes
fréquemment utilisées pour travailler sur du texte, comme celles
destinées à la mise en forme.
2. Cliquez à présent sur l'onglet Insertion. Remarquez comme les groupes
et les commandes changent. Cet onglet est destiné à insérer des
éléments dans votre document, comme par exemple des images. Vous
trouverez plus loin une description détaillée de cet onglet.
3. Cliquez sur l'onglet Mise en page. Là encore, les groupes et les
commandes changent. Cet onglet vise à travailler sur le document dans
un sens plus large. Autrement dit, vous ne manipulez pas les mots ou
les images qui constituent le document, mais vous en définissez l'aspect
général, comme les marges, l'arrière-plan, etc.
Si vous le souhaitez, passez en revue les autres onglets. Après quoi,
nous vous invitons à effectuer quelques exercices sur ce document.
4. Cliquez sur l'onglet Accueil. Vous allez commencer par couper la
deuxième ligne de texte et la coller dans la partie supérieure du
document.
Procédure Sélectionnez la deuxième ligne de texte. Pour l'instant,
ignorez la mini-barre d'outils qui apparaît. Dans le groupe Presse-
papiers, cliquez sur le bouton Couper . Placez ensuite le pointeur
dans la partie supérieure du document. Pour coller, cliquez sur le bouton
Coller du groupe Presse-papiers.
Remarque Si vous cliquez sur la flèche située au bas du bouton
Coller, vous remarquerez peut-être la présence de deux commandes
supplémentaires (Coller ou Collage spécial). Pour l'heure, cliquez sur
Coller. Nous vous expliquerons pourquoi cela se produit plus loin dans
cet exercice.
5. À présent, supposons que vous vouliez souligner le texte que vous
venez de coller dans la partie supérieure du document de deux traits au
lieu d'un.
6. Taper une phrase et sélectionnez une partie du texte, puis cliquez sur le
bouton Souligné dans le groupe Police. Notez que le bouton
n'ajoute qu'un seul trait.
7. Le bouton de double souligné n'étant pas visible, cliquez sur le lanceur
de boîte de dialogue. Il s'agit de la petite flèche diagonale qui se
trouve dans le coin inférieur droit du groupe Police.
8. Vous disposez à présent d'un choix d'options de mise en forme de
police beaucoup plus vaste. Pour en revenir au soulignement, sous
Souligné, cliquez sur la flèche pour afficher la liste, puis sélectionnez
l'option de double souligné pour souligner le texte de deux traits. Cliquez
sur OK.
Remarque Si le double souligné n'apparaît pas distinctement en
raison de la présence d'une marque rouge sous le texte, c'est que le
dictionnaire d'orthographe ne considère pas le mot comme un mot
valide. Cliquez à l'intérieur du mot. Ensuite, cliquez avec le bouton droit
sur la marque rouge, puis cliquez sur Ajouter au dictionnaire.
9. Sélectionnez maintenant le titre du texte et mettez-le en gras en
cliquant sur le bouton Gras dans le groupe Police.
10. Centrez à présent l'intégralité du texte de la page. Sous l'onglet Accueil,
recherchez le groupe Modification. Il se trouve tout à fait à droite. Dans
le groupe Modification, cliquez sur Sélectionner, puis sur
Sélectionner tout.
11. Ensuite, dans le groupe Paragraphe, cliquez sur le bouton Centrer .
Voilà qui est fait.
Exercice 2 : Afficher d'autres onglets
Vous allez maintenant découvrir une méthode qui consiste à faire apparaître d'autres
onglets sur le ruban, c'est-à-dire, des onglets qui ne sont pas actuellement affichés.
Vous allez commencer par insérer une image en vue de la manipuler.
1ère partie : Insérer une image
1. Cliquez juste au-dessus d’un mot dans le texte de manière à placer le
point d'insertion dans la ligne vide. Dans le ruban, cliquez sur l'onglet
Insertion.
2. Dans le groupe Illustrations, cliquez sur le bouton Image.
La boîte de dialogue Insérer une image s'ouvre. Cette boîte de
dialogue vous permet de rechercher une image sur votre ordinateur. Or,
c'est un type d'image différent que vous allez utiliser ici.
3. Cliquez sur Annuler pour fermer cette boîte de dialogue.
4. Cliquez à présent sur le bouton Images clipart.
Le volet Office Images clipart apparaît.
5. Dans ce volet Office, lancez une recherche sur le mot « bâtiments ».
Dans la zone Rechercher, tapez bâtiments, puis cliquez sur le bouton
OK.
Si Word vous invite à inclure les milliers d'images mises à disposition
sur Microsoft Office Online, répondez comme bon vous semble. Si vous
cliquez sur Oui, Word se servira de votre connexion Internet pour
rechercher d'autres images clipart sur le site Office Online. Si vous
cliquez sur Non, votre connexion Internet ne sera pas mise à
contribution, mais vous aurez un choix d'images clipart plus restreint.
Toujours est-il que vous pourrez réaliser cet exercice, quelle que soit
votre réponse.
6. Cliquez sur cette miniature pour l'insérer dans le document.
Vous n'avez désormais plus besoin du volet Office Images clipart qui se
trouve à droite. Fermez-le en cliquant sur le bouton Fermer dans le
coin supérieur droit du volet Office.
Maintenant que l'image se trouve dans le document, comment la
manipuler ? Par exemple, il est souvent nécessaire de rogner les
images, de modifier les paramètres d'habillage du texte associés, etc.
2ème partie : Utiliser les outils Image
1. Si ce n'est déjà fait, sélectionnez l'image en cliquant dessus.
2. L'onglet Outils Image fait son apparition en haut du ruban. Cet onglet,
qui n'était pas visible jusque-là, s'est affiché car les conditions sont
réunies pour son utilisation. Remarquez tous les nouveaux groupes qui
figurent sous l'onglet Outils Image. Ces groupes sont spécifiques à
l'utilisation d'images.
3. Amusez-vous à ajouter une ombre près de l'image. Dans le groupe
Styles d'images, cliquez sur le bouton Effets des images, pointez sur
Ombre, puis choisissez une option d'ombre.
Exercice 3 : Utiliser la mini-barre d'outils
Nous allons maintenant vous montrer comment utiliser la mini-barre d'outils.
L'utilisation de la mini-barre d'outils est particulièrement indiquée lorsque vous n'êtes
pas sous l'onglet Accueil mais que vous devez travailler à la mise en forme d'un
texte.
1. Sur le ruban, cliquez sur l'onglet Mise en page.
2. Sous l'onglet Mise en page, dans le groupe Arrière-plan de page,
cliquez sur le bouton Couleur de page.
3. Cliquez sur la couleur que vous voulez attribuer à l'arrière-plan. Nous
vous recommandons une couleur verte ou bleue.
Voilà. Votre couleur d'arrière-plan a été ajoutée à la page.
4. Imaginez maintenant que vous voulez mettre en forme le texte tout de
suite. Vous pourriez aller sous l'onglet Accueil, sauf que vous préférez
rester sous l'onglet Mise en page pour apporter d'autres modifications à
l'arrière-plan.
5. Voici comment modifier la mise en forme sans quitter cet onglet :
sélectionnez le texte.
6. Pointez sur la sélection de la façon suivante :
7. La mini-barre d'outils s'affiche, en transparence.
8. Placez votre pointeur sur la mini-barre d'outils et cliquez sur le bouton
Agrandir la police .
9. La mini-barre d'outils a disparu ? Pour la faire réapparaître, sélectionnez
le texte et pointez à nouveau sur celui-ci. Vous pouvez également
cliquer avec le bouton droit sur la sélection pour afficher cette mini-barre
d'outils.
Exercice 4 : Utiliser la barre d'outils Accès rapide
Une autre façon rapide d'utiliser une commande située sous un autre onglet est de
l'ajouter à la barre d'outils Accès rapide (d'où son nom).
1. Dans la partie supérieure gauche de l'écran, repérez la barre d'outils
Accès rapide.
2. Notez que celle-ci contient déjà trois commandes importantes :
Enregistrer, Annuler et Répéter.
3. Ajoutez à présent l'une de vos commandes préférées. Disons, par
exemple, que vous êtes habitué à utiliser des tableaux et que vous
voulez intégrer le bouton Tableau à la barre d'outils Accès rapide. Vous
y aurez ainsi toujours accès, quel que soit l'onglet où vous vous trouvez.
Pour ce faire, cliquez d'abord sur l'onglet Insertion.
4. Recherchez ensuite la commande Tableau.
5. Cliquez maintenant avec le bouton droit sur le bouton Tableau, puis
cliquez sur Ajouter à la barre d'outils Accès rapide.
6. La barre d'outils Accès rapide contient désormais quatre commandes :
Enregistrer, Annuler, Répéter et Tableau.
7. Supprimez à présent la commande que vous venez d'ajouter en suivant
la procédure que vous connaissez, à savoir : dans la barre d'outils
Accès rapide, cliquez avec le bouton droit sur le bouton Tableau ,
puis cliquez sur Supprimer de la barre d'outils Accès rapide.
Conseil Si vous devenez un inconditionnel de la barre d'outils Accès
rapide, viendra le moment où celle-ci contiendra plus de boutons qu'elle
ne peut en afficher et vous devrez cliquer sur un bouton Autres
commandes pour afficher les boutons masqués. En pareil cas, vous
pouvez cliquer avec le bouton droit sur la barre d'outils et choisir
Afficher la barre d'outils Accès rapide sous le ruban. La barre
d'outils est ainsi placée sous le ruban, où elle dispose de plus de place.
Vous pouvez la remettre à sa position initiale en effectuant un autre clic
droit.
Exercice 5 : Masquer les groupes et les commandes
Si vous avez besoin d'espace supplémentaire pour votre document, vous pouvez
toujours masquer les groupes et les commandes de façon temporaire. Voici
comment :
1. Double-cliquez sur l'onglet Mise en page (ou sur onglet actif, quel qu'il
soit).
2. Les groupes et les commandes disparaissent.
3. À présent, rétablissez-les en double-cliquant sur l'onglet actif.
Remarque Lorsque vous travaillez sur des documents, gardez cette
fonctionnalité à l'esprit. Ainsi, si vous double-cliquez par mégarde sur un
onglet et que vous perdez groupes et commandes, vous ne serez pas
pris au dépourvu.
Exercice 6 : Utiliser les raccourcis clavier
Dans cet exercice, vous allez apprendre à utiliser les nouveaux raccourcis clavier.
1. Sélectionnez des mots et appuyez sur CTRL+B. Ce texte est à présent
en gras. Les raccourcis clavier commençant par CTRL ne sont pas
différents dans cette version de Word.
2. En revanche, ceux qui sont associés à la touche ALT sont différents, et
vous allez découvrir en quoi ils le sont. Supposons que vous vouliez
agrandir les mots.
Appuyez sur la touche ALT, puis observez votre écran.
3. Des indicateurs de lettres de clavier s'affichent au niveau du ruban. Il
s'agit de touches accélératrices qui indiquent exactement quelle lettre
utiliser pour sélectionner un onglet, un groupe ou une commande.
4. Appuyez sur D pour sélectionner l'onglet Accueil.
5. Appuyez sur F, puis sur S pour sélectionner la zone Taille de police.
6. À l'aide des touches de direction, sélectionnez la taille 18, puis appuyez
sur ENTRÉE.
Vous aimerez peut-être aussi
- Les Sauvegardes en EntrepriseDocument3 pagesLes Sauvegardes en EntreprisebawaPas encore d'évaluation
- Dépannage InformatiqueDocument4 pagesDépannage Informatiquebawa100% (2)
- Exercice 1 PowerpointDocument3 pagesExercice 1 PowerpointbawaPas encore d'évaluation
- Conception Et Réalisation D'une Application Réseau Pour Le Système ANDROID Cas Gestion Du Personnel de L'université A. Mira de Bejaia GUAMBDocument59 pagesConception Et Réalisation D'une Application Réseau Pour Le Système ANDROID Cas Gestion Du Personnel de L'université A. Mira de Bejaia GUAMBbawaPas encore d'évaluation
- Guide Du Citoyen Vesion FinaleDocument54 pagesGuide Du Citoyen Vesion FinalebawaPas encore d'évaluation