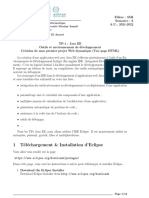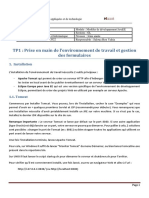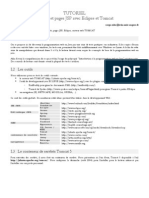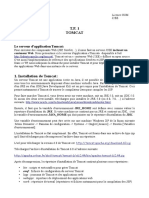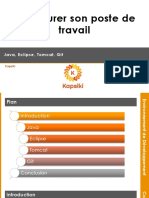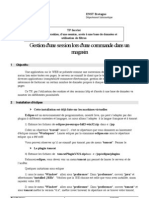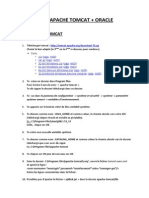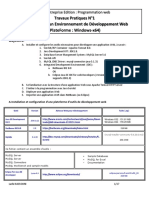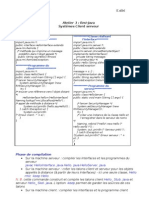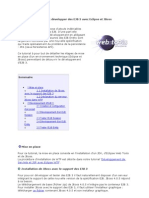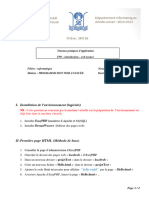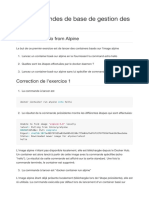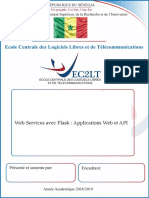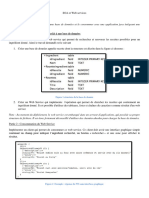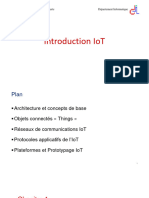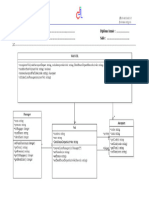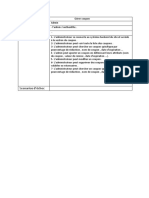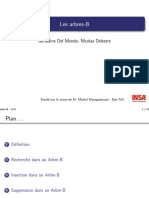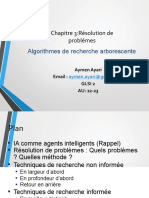Académique Documents
Professionnel Documents
Culture Documents
TP1JEE
Transféré par
OUSSEMA KACHTICopyright
Formats disponibles
Partager ce document
Partager ou intégrer le document
Avez-vous trouvé ce document utile ?
Ce contenu est-il inapproprié ?
Signaler ce documentDroits d'auteur :
Formats disponibles
TP1JEE
Transféré par
OUSSEMA KACHTIDroits d'auteur :
Formats disponibles
GLSI3 JEE 2023-2024
TP 1
l’objectif de ce TP est de mettre en place l’environnement de développement et de créer la
première application “Hello world”
Partie 1
1. Télécharger Eclipse
Eclipse IDE for Enterprise Java and Web Developers
2. Installer Eclipse
3. Configurer l’outil pour gérer le problème de UTF8
windows -> préférence-> encoding
vérifier dans HTML Files et XML Files
4. Télécharger Apache Tomcat
Apache Tomcat
5. Installer Tomcat
5.1. Mettre le connector port 8080 (vérifier si votre port n’est pas utilisé par un autre
service)
5.2. Vérifier le path de JRE installer sur votre PC
5.3. Créer un dossier local pour le sélectionner comme destination folder
6. Lancer Eclipse et créer un nouveau “ Dynamic Web Project”
6.1. le nom du projet “TP1”
6.2. Créer un dossier sous votre racine c:/ avec le nom “workspace JEE”
6.3. New runtime -> Apache -> Apache 8 et cocher “create a new local server”
Partie 2
Important : il faut vérifier que le serveur Tomcat est bien installé et il est en état start
Pour celà, lancez Tomcat (ou Tomcat Monitor qui permet un suivi visuel de l'état du serveur),
puis ouvrez un navigateur Web à l'URL http://localhost:8080/ Note : Il se peut que Oracle
tourne déjà sur le port 8080. Pour pallier au problème, modifier le port utilisé par Tomcat
dans le fichier de configuration du serveur Tomcat ( /conf/server.xml )
1. Sous le dossier WebApp créer un nouveau fichier HTML nommé ‘index.html’
2. Copier le code
<!DOCTYPE html>
<html>
<head>
<meta charset="UTF-8">
<title>index</title>
</head>
<body>
GLSI3 JEE 2023-2024
<p> Hello World ! </p>
</body>
</html>
3. Exécuter le projet Run as -> Run on server
Vous aimerez peut-être aussi
- Java EE - TP 1 (Corrige)Document4 pagesJava EE - TP 1 (Corrige)Merniz Abdelkader100% (1)
- TP 1Document12 pagesTP 1Ahmad BelammanPas encore d'évaluation
- (Ebook) Tutorial - Developpement WEB en Java (Servlets Et Pages JSP) Avec Eclipse Et TomcatDocument53 pages(Ebook) Tutorial - Developpement WEB en Java (Servlets Et Pages JSP) Avec Eclipse Et TomcatlaertepalvesPas encore d'évaluation
- TP1 J2eeDocument6 pagesTP1 J2eeEmna BoukhrisPas encore d'évaluation
- Programmation Web Java Avec Eclipse Et Tomcat - Serge TahéDocument47 pagesProgrammation Web Java Avec Eclipse Et Tomcat - Serge TahéSthely PhilippePas encore d'évaluation
- Tomcat TPDocument5 pagesTomcat TPAshling LadyPas encore d'évaluation
- Master JEE 02Document23 pagesMaster JEE 02Yassine KHARMACHPas encore d'évaluation
- Rapport de TP 1 J2EEDocument24 pagesRapport de TP 1 J2EEerraissi_allae100% (1)
- TP001 - Wildfly8Document3 pagesTP001 - Wildfly8Sarrah HoussemPas encore d'évaluation
- Annexe 1Document7 pagesAnnexe 1Mohamed MOHAMED SALEM HAYBALLAPas encore d'évaluation
- Configurer Son Poste de Travail: Java, Eclipse, Tomcat, GitDocument19 pagesConfigurer Son Poste de Travail: Java, Eclipse, Tomcat, GitBabbel KITIOPas encore d'évaluation
- SupportformationtomcatDocument134 pagesSupportformationtomcatichbin1199Pas encore d'évaluation
- TP Servlet 2010Document11 pagesTP Servlet 2010Zakaria IgarramenPas encore d'évaluation
- Tuto Installation Oracle - TomcatDocument3 pagesTuto Installation Oracle - TomcatsauciPas encore d'évaluation
- TP 1 Configuration de l’environnement de travail Plateforme JAVA EEDocument2 pagesTP 1 Configuration de l’environnement de travail Plateforme JAVA EEzakariae harimePas encore d'évaluation
- TP01 JavaEE ConstructionEnvironnementDeveloppent EtudiantDocument17 pagesTP01 JavaEE ConstructionEnvironnementDeveloppent EtudiantAlfa sPas encore d'évaluation
- Couplage Apache TomcatDocument8 pagesCouplage Apache TomcattotobubuPas encore d'évaluation
- 1.6-Installation Du Serveur D'applications Java EE (Tomcat)Document6 pages1.6-Installation Du Serveur D'applications Java EE (Tomcat)DOnaldPas encore d'évaluation
- Bases Web MVC JavaDocument264 pagesBases Web MVC JavaHicham BritelPas encore d'évaluation
- Tut JeeDocument6 pagesTut Jeedsn2008Pas encore d'évaluation
- Java WEBDocument17 pagesJava WEBmariembmgPas encore d'évaluation
- TP Premier ServletDocument10 pagesTP Premier ServletHassane SennouniPas encore d'évaluation
- Comment Installer Et Exécuter Wsig Examples en 5 ÉtapesDocument10 pagesComment Installer Et Exécuter Wsig Examples en 5 ÉtapesT.MPas encore d'évaluation
- Première Application Flutter: 1 - Téléchargent Et Installation de La Plate-Forme Flutter SDKDocument8 pagesPremière Application Flutter: 1 - Téléchargent Et Installation de La Plate-Forme Flutter SDKTray OumaymaPas encore d'évaluation
- Dans Ce LabDocument3 pagesDans Ce LabDiana ZoboPas encore d'évaluation
- Déploiement D'un Web Service SOAP Sur Tomcat: Téléchargement Des OutilsDocument5 pagesDéploiement D'un Web Service SOAP Sur Tomcat: Téléchargement Des OutilsMehi HenocPas encore d'évaluation
- Atelier 3 RmiDocument7 pagesAtelier 3 RmiAdam BouhadmaPas encore d'évaluation
- Fiche TP 1 - Environnement de TravailDocument6 pagesFiche TP 1 - Environnement de Travailabdoul lyPas encore d'évaluation
- Installation JavaFX 2019-20Document6 pagesInstallation JavaFX 2019-20Loann BourdierPas encore d'évaluation
- Sujet Du TPDocument9 pagesSujet Du TPdev_tutoPas encore d'évaluation
- Atelier WS 01 SOAPDocument19 pagesAtelier WS 01 SOAPbuuuz tnPas encore d'évaluation
- Leçon 1: Introduction À Spring BootDocument11 pagesLeçon 1: Introduction À Spring Bootcharfeddine fredjPas encore d'évaluation
- Apache CamelDocument12 pagesApache CamelmouradPas encore d'évaluation
- TP1IT3Document3 pagesTP1IT3All IN OnePas encore d'évaluation
- Installation Hmailserver LightDocument13 pagesInstallation Hmailserver LightT.MPas encore d'évaluation
- Tutorial EJB3 - Eclipse - JbossDocument13 pagesTutorial EJB3 - Eclipse - JbossDalil ZakariaPas encore d'évaluation
- TP 0 - PROGRAMMATION WEB AVANCÉE (1)Document2 pagesTP 0 - PROGRAMMATION WEB AVANCÉE (1)kolala.patokPas encore d'évaluation
- TP5 DockerDocument9 pagesTP5 Dockerkoyine9472Pas encore d'évaluation
- Fog Server Plot 1Document12 pagesFog Server Plot 1api-345758908Pas encore d'évaluation
- TP N 2: Introduction Aux Servlets: Apache TomcatDocument20 pagesTP N 2: Introduction Aux Servlets: Apache TomcatImen La100% (1)
- TerraformDocument49 pagesTerraformChaieb OussemaPas encore d'évaluation
- TP Services Réseaux Load Balancing HAProxy Et Docker Tierno Oumar DIALLO CyberDocument12 pagesTP Services Réseaux Load Balancing HAProxy Et Docker Tierno Oumar DIALLO CyberAnonyme10Pas encore d'évaluation
- Utilisation Tomcat MySQLDocument3 pagesUtilisation Tomcat MySQLMickael SoaresPas encore d'évaluation
- Servlet-TP1 1Document26 pagesServlet-TP1 1Aziz Öõźż MakroPas encore d'évaluation
- Tuto Spring JpaDocument17 pagesTuto Spring JpalangagecccPas encore d'évaluation
- R2.02 - TD2 - 2022Document18 pagesR2.02 - TD2 - 2022Tom DPas encore d'évaluation
- TD 1 WebDocument4 pagesTD 1 WebJameson MoisePas encore d'évaluation
- Mini Projet Jenkins Docker KubernetesDocument12 pagesMini Projet Jenkins Docker KubernetesHeloyPas encore d'évaluation
- Base CommandsDocument13 pagesBase CommandsEdwin Hernán HurtadoPas encore d'évaluation
- R.M JWS Et AppletteDocument28 pagesR.M JWS Et AppletteMeddheddyPas encore d'évaluation
- Collecting The Logs For CUIC PerformanceDocument8 pagesCollecting The Logs For CUIC PerformanceANGOHJ EAN ROLANDPas encore d'évaluation
- Leçon 1: Introduction À Spring BootDocument16 pagesLeçon 1: Introduction À Spring Bootcherifa akkariPas encore d'évaluation
- Flask Version FinalDocument64 pagesFlask Version Finalkebe0% (1)
- Oracle InstalDocument6 pagesOracle InstalPapissKPas encore d'évaluation
- Spring Boot par la pratique: Développer les services Rest avec Spring-Boot et Spring-RestTemplateD'EverandSpring Boot par la pratique: Développer les services Rest avec Spring-Boot et Spring-RestTemplatePas encore d'évaluation
- Wireshark pour les débutants : Le guide ultime du débutant pour apprendre les bases de l’analyse réseau avec Wireshark.D'EverandWireshark pour les débutants : Le guide ultime du débutant pour apprendre les bases de l’analyse réseau avec Wireshark.Pas encore d'évaluation
- AUF Arduino Jour 01Document158 pagesAUF Arduino Jour 01OUSSEMA KACHTIPas encore d'évaluation
- SOA Et WsDocument1 pageSOA Et WsOUSSEMA KACHTIPas encore d'évaluation
- Semaine 5Document64 pagesSemaine 5OUSSEMA KACHTIPas encore d'évaluation
- Architecture IoT Chap1 2Document31 pagesArchitecture IoT Chap1 2OUSSEMA KACHTIPas encore d'évaluation
- Suite de examenUML20202021SP GLSI2Document1 pageSuite de examenUML20202021SP GLSI2OUSSEMA KACHTIPas encore d'évaluation
- Switched NetworksDocument5 pagesSwitched NetworksOUSSEMA KACHTIPas encore d'évaluation
- Cours AA 11 OctobreDocument39 pagesCours AA 11 OctobreOUSSEMA KACHTIPas encore d'évaluation
- Descrip - TXT - Gerer CouponDocument1 pageDescrip - TXT - Gerer CouponOUSSEMA KACHTIPas encore d'évaluation
- 1 3 4 2 1 3 4 2 Est Étendu enDocument2 pages1 3 4 2 1 3 4 2 Est Étendu enOUSSEMA KACHTIPas encore d'évaluation
- 13 ArbreBDocument31 pages13 ArbreBOUSSEMA KACHTIPas encore d'évaluation
- Chapitre 3 P1Document64 pagesChapitre 3 P1OUSSEMA KACHTIPas encore d'évaluation
- TD2 CompilationDocument1 pageTD2 CompilationOUSSEMA KACHTIPas encore d'évaluation
- TD2 CompilatioCorrigÃDocument3 pagesTD2 CompilatioCorrigÃOUSSEMA KACHTIPas encore d'évaluation