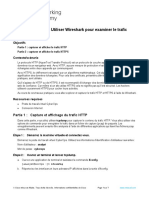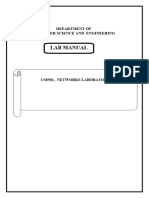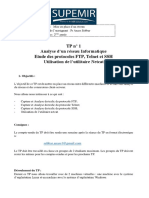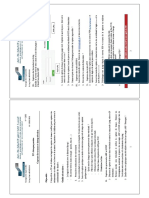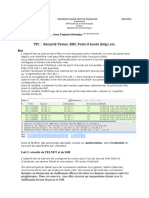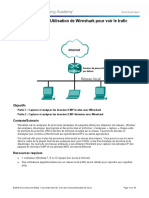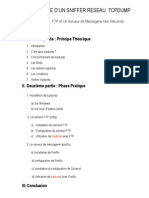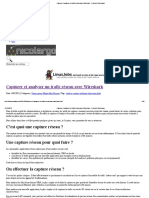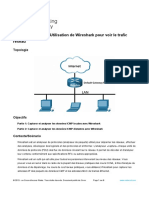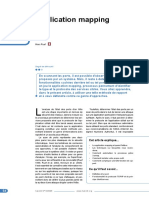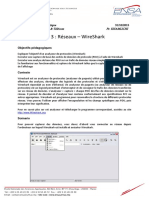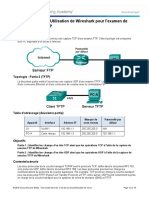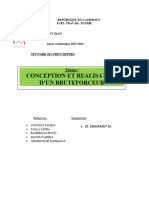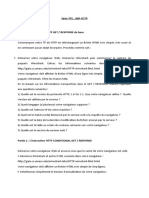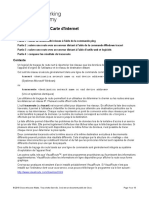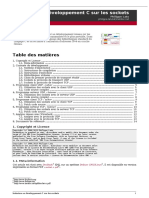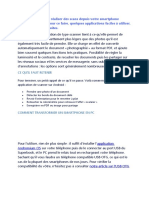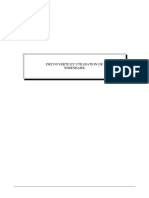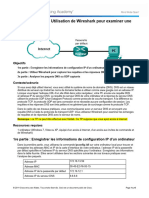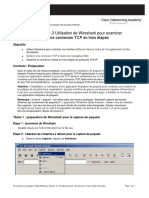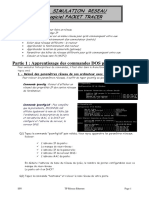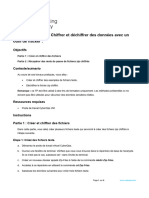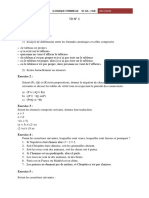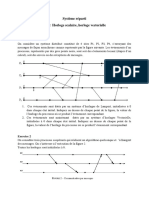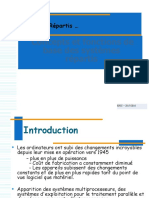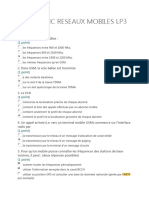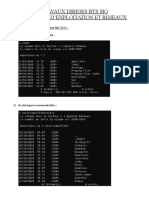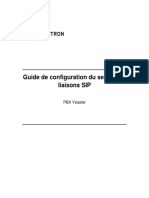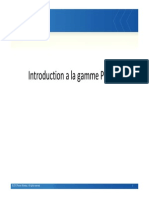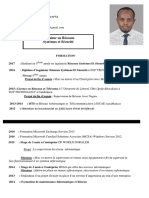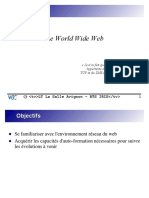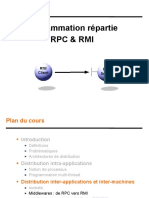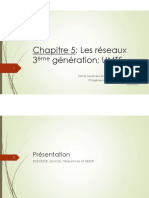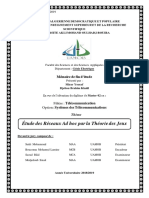Académique Documents
Professionnel Documents
Culture Documents
TP3_securité
Transféré par
Abir BaazaouiCopyright
Formats disponibles
Partager ce document
Partager ou intégrer le document
Avez-vous trouvé ce document utile ?
Ce contenu est-il inapproprié ?
Signaler ce documentDroits d'auteur :
Formats disponibles
TP3_securité
Transféré par
Abir BaazaouiDroits d'auteur :
Formats disponibles
Utiliser Wireshark pour examiner le trafic HTTP et HTTPS
Objectifs
Partie 1 : capturer et afficher le trafic HTTP
Partie 2 : capturer et afficher le trafic HTTPS
Contexte/scénario
Le protocole HTTP (HyperText Transfer Protocol) est un protocole de couche application qui présente des
données via un navigateur web. Avec HTTP, aucune mesure de protection n'est appliquée pour les données
échangées entre deux appareils qui communiquent.
Avec HTTPS, le chiffrement est assuré par un algorithme mathématique. Cet algorithme cache la véritable
signification des données échangées. Pour cela des certificats, présentés ultérieurement dans ces travaux
pratiques, sont utilisés.
Qu'il s'agisse de HTTP ou de HTTPS, il est recommandé d'échanger des données uniquement avec des sites
web de confiance. Car même si un site utilise HTTPS cela ne signifie pas qu'il est sécurisé. Les hackers
utilisent couramment HTTPS pour cacher leurs activités.
Au cours de ces travaux pratiques, vous allez explorer et capturer le trafic HTTP et HTTPS à l'aide de
Wireshark.
Wireshark est un analyseur de protocoles (analyseur de paquets) utilisé pour dépanner les réseaux, effectuer
des analyses, développer des logiciels et des protocoles et s'informer. L'analyseur « capture » chaque unité
de données de protocole (PDU) des flux de données circulant sur le réseau. Il permet de décoder et
d'analyser leur contenu conformément aux spécifications RFC ou autres appropriées.
Wireshark est un outil utile pour tous ceux qui souhaitent dépanner des réseaux ou analyser leurs données.
Ressources requises
Poste de travail virtuel CyberOps
Connexion Internet
Page 1 sur 7 www.netacad.com
Utiliser Wireshark pour examiner le trafic HTTP et HTTPS
Instructions
Partie 1: Capturer et afficher le trafic HTTP
Dans cette partie, vous allez utiliser tcpdump pour capturer le contenu du trafic HTTP. Vous allez utiliser des
options de commande pour enregistrer le trafic dans un fichier de capture (pcap) de paquets. Les
enregistrements peuvent ensuite être analysés à l'aide de différentes applications qui lisent les fichiers pcap
comme Wireshark.
Étape 1: Démarrez la machine virtuelle et connectez-vous.
Démarrez le poste de travail virtuel CyberOps. Utilisez les informations d'identification d'utilisateur suivantes :
Nom d'utilisateur : analyst
Mot de passe : cyberops
Étape 2: Ouvrez un terminal et lancez tcpdump.
a. Ouvrez une application de terminal et saisissez la commande ip address.
[analyst@secOps ~]$ ip address
b. Répertoriez les interfaces et leurs adresses IP affichées dans la sortie ip address .
c. Dans l'application de terminal, saisissez la commande sudo tcpdump –i enp0s3 –s 0 –w
httpdump.pcap. Saisissez le mot de passe cyberops pour l'utilisateur analyst lorsque vous y êtes invité.
[analyst@secOps ~]$ sudo tcpdump –i enp0s3 –s 0 –w httpdump.pcap
[sudo] password for analyst:
tcpdump: listening on enp0s3, link-type EN10MB (Ethernet), capture size 262144 bytes
Cette commande démarre tcpdump et enregistre le trafic réseau sur l'interface enp0s3.
L'option de commande -i permet de spécifier l'interface. Si cette option n'est pas spécifiée, la commande
tcpdump capturera tout le trafic sur toutes les interfaces.
L'option de commande -s spécifie la longueur de la capture pour chaque paquet. Vous devez limiter la
longueur de la capture (snaplen) avec la plus petite valeur possible de manière à capturer les
informations de protocole qui vous intéressent. Lorsque la longueur est définie sur 0, elle est en fait
définie avec la valeur par défaut 262144, pour des raisons de rétrocompatibilité avec les versions plus
anciennes de tcpdump.
L'option de commande -w sert à écrire le résultat de la commande tcpdump dans un fichier. En ajoutant
l'extension .pcap, les systèmes d'exploitation et les applications pourront lire ce fichier. Tout le trafic
enregistré sera enregistré dans le fichier httpdump.pcap dans le répertoire de base de l'utilisateur analyst.
Page 2 sur 7 www.netacad.com
Utiliser Wireshark pour examiner le trafic HTTP et HTTPS
Utilisez les pages man de la commande tcpdump pour connaître l'utilisation des options de commande -s
et -w.
d. Ouvrez un navigateur web à partir de la barre de lancement dans le poste de travail CyberOps VM.
Accédez à http://www.altoromutual.com/login.jsp
Étant donné que ce site web utilise le protocole HTTP, le trafic n'est pas chiffré. Cliquez sur le champ de
nom d'utilisateur pour afficher le message d'avertissement.
e. Saisissez le nom d'utilisateur Admin avec le mot de passe Admin et cliquez sur Login.
f. Fermez le navigateur Web.
g. Revenez à la fenêtre de terminal où tcpdump est en cours d'exécution. Appuyez sur Ctrl+C pour arrêter
la capture des paquets.
Étape 3: Affichez la capture HTTP.
La commande tcpdump, exécutée à l'étape précédente, a enregistré la sortie dans un fichier nommé
httpdump.pcap. Ce fichier se trouve dans le répertoire de base de l'utilisateur analyst.
a. Cliquez sur l'icône du gestionnaire de fichiers sur le bureau et accédez au dossier de base pour
l'utilisateur analyst. Double-cliquez sur le fichier httpdump.pcap, dans la zone de dialogue Ouvrir avec,
faites défiler jusqu'à Wireshark, puis cliquez sur Open.
Page 3 sur 7 www.netacad.com
Utiliser Wireshark pour examiner le trafic HTTP et HTTPS
b. Dans l'application Wireshark, recherchez http et cliquez sur Apply.
c. Naviguez dans les différents messages HTTP, puis sélectionnez le message POST.
d. Le message s'affiche dans la fenêtre inférieure. Développez la section HTML Form URL Encoded:
application/x-www-form-urlencoded.
Question :
Quelles sont les deux informations affichées ?
e. Fermez l'application Wireshark.
Partie 2: Capturer et afficher le trafic HTTPS
Vous allez maintenant utiliser tcpdump depuis la ligne de commande d'un poste de travail Linux pour capturer
le trafic HTTPS. Après avoir démarré tcpdump, vous allez générer le trafic HTTPS et tcpdump enregistrera le
contenu du trafic réseau. Ce contenu sera également analysé à l'aide de Wireshark.
Étape 1: Lancez tcpdump dans un terminal.
a. Dans l'application de terminal, saisissez la commande sudo tcpdump –i enp0s3 –s 0 –w
httpsdump.pcap. Saisissez le mot de passe cyberops pour l'utilisateur analyst lorsque vous y êtes
invité.
Page 4 sur 7 www.netacad.com
Utiliser Wireshark pour examiner le trafic HTTP et HTTPS
[analyst@secOps ~]$ sudo tcpdump –i enp0s3 –s 0 –w httpsdump.pcap
[sudo] password for analyst:
tcpdump: listening on enp0s3, link-type EN10MB (Ethernet), capture size 262144 bytes
Cette commande démarre tcpdump et enregistre le trafic réseau sur l'interface enp0s3 du poste de travail
Linux. Si votre interface est différente de celle d'enp0s3, modifiez-la lorsque vous utilisez la commande
ci-dessus.
Tout le trafic enregistré sera enregistré dans le fichier httpsdump.pcap dans le répertoire de base de
l'utilisateur analyst.
b. Ouvrez un navigateur web à partir de la barre de lancement dans le poste de travail CyberOps VM.
Accédez à www.gmail.com
Remarque: Si vous recevez une page Web «Échec de la connexion sécurisée», cela signifie
probablement que la date et l'heure sont incorrectes. Mettez à jour le jour et l'heure à l'aide de la
commande suivante, en changeant le jour et l'heure actuels:
[analyste @secOps ~] $ sudo date -s « 12 OCT 2021 15:38:20
Question :
Que remarquez-vous à propos de l'URL du site web ?
c. Saisissez votre nom d'utilisateur et votre mot de passe pour Gmail. Cliquez sur Suivant.
d. Fermez le navigateur web dans la VM.
e. Revenez à la fenêtre de terminal où tcpdump est en cours d'exécution. Appuyez sur Ctrl+C pour arrêter
la capture des paquets.
Étape 2: Affichez la capture HTTPS.
La commande tcpdump exécutée à l'étape 1 a enregistré la sortie dans un fichier nommé httpsdump.pcap.
Ce fichier se trouve dans le répertoire de base de l'utilisateur analyst.
Page 5 sur 7 www.netacad.com
Utiliser Wireshark pour examiner le trafic HTTP et HTTPS
a. Cliquez sur l'icône du système de fichiers sur le bureau et recherchez le dossier de base de l'utilisateur
analyst. Ouvrez le fichier httpsdump.pcap.
b. Dans l'application Wireshark, agrandissez la fenêtre de capture verticalement, puis filtrez par trafic
HTTPS via le port 443.
Saisissez tcp.port==443 comme filtre, puis cliquez sur Apply.
c. Naviguez parmi les différents messages HTTPS, puis sélectionnez un message Application Data.
d. Le message s'affiche dans la fenêtre inférieure.
Question :
Par quoi la section HTTP qui était dans le fichier de capture précédent a-t-elle été remplacée ?
Page 6 sur 7 www.netacad.com
Utiliser Wireshark pour examiner le trafic HTTP et HTTPS
Saisissez vos réponses ici
e. Développez complètement la section Secure Sockets Layer.
f. Cliquez sur Encrypted Application Data.
Question :
Les données d'application sont-elles en texte clair ou dans un format lisible ?
Saisissez vos réponses ici
g. Fermez toutes les fenêtres et arrêtez la machine virtuelle.
Questions de réflexion
1. Quels sont les avantages d'utiliser HTTPS plutôt que HTTP ?
2. Tous les sites web qui utilisent le protocole HTTPS sont-ils considérés comme sécurisés ?
Page 7 sur 7 www.netacad.com
Vous aimerez peut-être aussi
- TPN°13 - Using Wireshark To Examine HTTP and HTTPS TrafficDocument7 pagesTPN°13 - Using Wireshark To Examine HTTP and HTTPS TrafficSUmia ZhPas encore d'évaluation
- TP01CSRDocument5 pagesTP01CSRSouad ArrPas encore d'évaluation
- CS8581 CN LabDocument51 pagesCS8581 CN LabSanthakumar DevarajPas encore d'évaluation
- Etude de L'outil D'administration Réseau TCPDUMPDocument14 pagesEtude de L'outil D'administration Réseau TCPDUMPMarilynFanyoPas encore d'évaluation
- TP 01 - Analyse D'un RéseauDocument5 pagesTP 01 - Analyse D'un RéseauAnas SabarPas encore d'évaluation
- tp1 AuditDocument16 pagestp1 AuditAbdelmoujib BelmadaniPas encore d'évaluation
- TP1-analyse de Trames VF 2021Document1 pageTP1-analyse de Trames VF 2021Mariem SelmiPas encore d'évaluation
- Chap5-Analyse Activité RéseauDocument15 pagesChap5-Analyse Activité RéseaumarouanePas encore d'évaluation
- Wire SharkDocument4 pagesWire Sharkmohcine999Pas encore d'évaluation
- Nouveau Document Microsoft WordDocument32 pagesNouveau Document Microsoft WordAdja-Safietou KontePas encore d'évaluation
- TP4 SecTelnet SSH HTTPDocument5 pagesTP4 SecTelnet SSH HTTPal.wPas encore d'évaluation
- Programmation RéseauxDocument43 pagesProgrammation RéseauxNouhaila ElkhalfaouiPas encore d'évaluation
- Activite Labtainer - Nmap SSHDocument4 pagesActivite Labtainer - Nmap SSHMy dirvePas encore d'évaluation
- Travaux Pratiques - Utilisation de Wireshark Pour Voir Le Trafic RéseauDocument16 pagesTravaux Pratiques - Utilisation de Wireshark Pour Voir Le Trafic RéseauTimothée VerquerePas encore d'évaluation
- FTP Postfix TCPDumpDocument30 pagesFTP Postfix TCPDumpsnakemanhrPas encore d'évaluation
- 3.4.1.2 Lab - Using Wireshark To View Network TrafficDocument16 pages3.4.1.2 Lab - Using Wireshark To View Network TrafficAyoüb Sou UadPas encore d'évaluation
- Capturer Et Analyser Un Trafic Réseau Avec WiresharkDocument20 pagesCapturer Et Analyser Un Trafic Réseau Avec WiresharkGhouali SamirPas encore d'évaluation
- Nmap-Ssh FR VMDocument5 pagesNmap-Ssh FR VMpeaxyzedPas encore d'évaluation
- Lab - Examining Telnet and SSH in Wireshark - ILMDocument9 pagesLab - Examining Telnet and SSH in Wireshark - ILMyoyamaPas encore d'évaluation
- Nmap2 PortsDocument69 pagesNmap2 PortsGod'sGlory King-PlacidePas encore d'évaluation
- Travaux Pratiques 3 - Utilisation de Wireshark Pour Voir Le Trafic RéseauDocument8 pagesTravaux Pratiques 3 - Utilisation de Wireshark Pour Voir Le Trafic Réseaugodwin AMEVORPas encore d'évaluation
- TP 1Document1 pageTP 1Sarah IBPas encore d'évaluation
- Compte Rendu 1 Reseau LocauxDocument16 pagesCompte Rendu 1 Reseau LocauxSalmen HITANAPas encore d'évaluation
- Application MappingDocument11 pagesApplication MappingsadatPas encore d'évaluation
- PortsDocument4 pagesPortsHermann BrouPas encore d'évaluation
- TP 3 - WiresharkDocument4 pagesTP 3 - WiresharkJawad MaalPas encore d'évaluation
- TP 3 - WiresharkDocument4 pagesTP 3 - WiresharkJawad MaalPas encore d'évaluation
- TP Attaques RéseauxDocument6 pagesTP Attaques RéseauxamenPas encore d'évaluation
- Lab 3 - Using Wireshark To Examine TCP and UDP CapturesDocument14 pagesLab 3 - Using Wireshark To Examine TCP and UDP CapturesayoubPas encore d'évaluation
- Programmation Événementielle Et Réseau: IUT Béthune DUT2 Réseaux & TélécommunicationsDocument69 pagesProgrammation Événementielle Et Réseau: IUT Béthune DUT2 Réseaux & TélécommunicationsMariette SossaPas encore d'évaluation
- Guide WiresharkDocument12 pagesGuide WiresharkBougrine firasPas encore d'évaluation
- Atelier SecuriteDocument3 pagesAtelier SecuriteBilel AmeurPas encore d'évaluation
- Compte RenduDocument7 pagesCompte RenduhakkayPas encore d'évaluation
- Sujet3 b222 2024 1Document2 pagesSujet3 b222 2024 1Mathurin NGUESSANPas encore d'évaluation
- TP 2Document5 pagesTP 2traore falyPas encore d'évaluation
- TPFTPDocument4 pagesTPFTPRafik BoumiPas encore d'évaluation
- 9.1.1.8 Lab - Examining Telnet and SSH in WiresharkDocument4 pages9.1.1.8 Lab - Examining Telnet and SSH in WiresharkJacques Kaliva BeavoguiPas encore d'évaluation
- rapport scriptingDocument5 pagesrapport scriptingloic youmssiPas encore d'évaluation
- http&ARPDocument4 pageshttp&ARPRafik BoumiPas encore d'évaluation
- 1.1.2.4 Lab - Mapping The InternetDocument13 pages1.1.2.4 Lab - Mapping The InternetGiovanny Lauraine HendersonPas encore d'évaluation
- TP N° 2 RéseauDocument11 pagesTP N° 2 Réseauممدوح زاويPas encore d'évaluation
- TD 1 WebDocument4 pagesTD 1 WebJameson MoisePas encore d'évaluation
- 10.2.7 Lab - Using Wireshark To Examine A Udp Dns Capture - FR FRDocument10 pages10.2.7 Lab - Using Wireshark To Examine A Udp Dns Capture - FR FRJérémie BalulaPas encore d'évaluation
- Socket CDocument14 pagesSocket CNajoua MoumniPas encore d'évaluation
- Comment Faire Pour Réaliser Des Scans Depuis Votre Smartphone AndroidDocument12 pagesComment Faire Pour Réaliser Des Scans Depuis Votre Smartphone AndroidTIEHO LEOUAPas encore d'évaluation
- Prog Reseau SplendeurDocument64 pagesProg Reseau SplendeurTheodore AllenPas encore d'évaluation
- TPn°2 WireshrakDocument6 pagesTPn°2 WireshrakkatakitoPas encore d'évaluation
- Manuel Premiers Pas Avec Moway 2.1.0 - FR - ALEDocument2 pagesManuel Premiers Pas Avec Moway 2.1.0 - FR - ALEJulie ResistPas encore d'évaluation
- TP WiresharkDocument4 pagesTP WiresharkOussama HlaliPas encore d'évaluation
- 12 - Deboguer-Vos-Conteneurs-Et-Images-DockersDocument14 pages12 - Deboguer-Vos-Conteneurs-Et-Images-DockersChristian BibouePas encore d'évaluation
- tp2 WiresharkDocument6 pagestp2 Wiresharkmehdisaadoun30Pas encore d'évaluation
- HPING3Document13 pagesHPING3faisalPas encore d'évaluation
- 27.2.10 Lab - Extract An Executable From A PCAPDocument6 pages27.2.10 Lab - Extract An Executable From A PCAP1m0zvrtPas encore d'évaluation
- ITC314 - TP3 - Configuration de ServeursDocument3 pagesITC314 - TP3 - Configuration de Serveursamine.besrour5214Pas encore d'évaluation
- Presentation WiresharkDocument7 pagesPresentation WiresharkOussama HlaliPas encore d'évaluation
- TP8Document12 pagesTP8Issam BammouPas encore d'évaluation
- Wireshark pour les débutants : Le guide ultime du débutant pour apprendre les bases de l’analyse réseau avec Wireshark.D'EverandWireshark pour les débutants : Le guide ultime du débutant pour apprendre les bases de l’analyse réseau avec Wireshark.Pas encore d'évaluation
- Python pour les hackers : Le guide des script kiddies : apprenez à créer vos propres outils de hackingD'EverandPython pour les hackers : Le guide des script kiddies : apprenez à créer vos propres outils de hackingÉvaluation : 5 sur 5 étoiles5/5 (1)
- Spring Boot par la pratique: Développer les services Rest avec Spring-Boot et Spring-RestTemplateD'EverandSpring Boot par la pratique: Développer les services Rest avec Spring-Boot et Spring-RestTemplatePas encore d'évaluation
- Recap Chapitre SONDocument5 pagesRecap Chapitre SONAbir BaazaouiPas encore d'évaluation
- TP3_SLADocument3 pagesTP3_SLAAbir BaazaouiPas encore d'évaluation
- Preparation_VMDocument4 pagesPreparation_VMAbir BaazaouiPas encore d'évaluation
- TP5Document6 pagesTP5Abir BaazaouiPas encore d'évaluation
- TD1Document2 pagesTD1Abir BaazaouiPas encore d'évaluation
- UE: Traitement D'images: Histogramme, Binarisation & QuantificationDocument6 pagesUE: Traitement D'images: Histogramme, Binarisation & QuantificationAbir BaazaouiPas encore d'évaluation
- UE: Traitement de Son: TP N°3: Analyse SpectraleDocument9 pagesUE: Traitement de Son: TP N°3: Analyse SpectraleAbir BaazaouiPas encore d'évaluation
- Projet1 SonDocument3 pagesProjet1 SonAbir BaazaouiPas encore d'évaluation
- TD2 Système RépartiDocument2 pagesTD2 Système RépartiAbir BaazaouiPas encore d'évaluation
- CHapitre 1Document31 pagesCHapitre 1Abir BaazaouiPas encore d'évaluation
- TD1 Système RépartiDocument2 pagesTD1 Système RépartiAbir BaazaouiPas encore d'évaluation
- 1 - Introduire La Notion Client - ServeurDocument9 pages1 - Introduire La Notion Client - Serveursaadamrici10Pas encore d'évaluation
- Test Blanc Reseaux MobilesDocument7 pagesTest Blanc Reseaux Mobilesmodoum469Pas encore d'évaluation
- Omniswitch 6360 Datasheet FRDocument9 pagesOmniswitch 6360 Datasheet FRbadr elhassiouiPas encore d'évaluation
- Cours-Reseaux-Generalites Partie2Document21 pagesCours-Reseaux-Generalites Partie2C'est MoiPas encore d'évaluation
- TP 3Document20 pagesTP 3achref DOPas encore d'évaluation
- 1 TP Acl Standard CiscoDocument3 pages1 TP Acl Standard Ciscoinesines1986Pas encore d'évaluation
- Routage CiscoDocument5 pagesRoutage CiscoAnonymous k2SY4zdI3Pas encore d'évaluation
- Récapitulatif Des Pass SFR: Crédit Requis Contenus DDV Code SMSDocument1 pageRécapitulatif Des Pass SFR: Crédit Requis Contenus DDV Code SMSAbdou FgrdPas encore d'évaluation
- Travaux DirigesDocument12 pagesTravaux DirigesBen Amadou MeïtePas encore d'évaluation
- Raache Berrah PDFDocument101 pagesRaache Berrah PDFSà SsàPas encore d'évaluation
- Guide Configuration Yeastar Liaisons Sip 2019 09 12 FR VdaDocument14 pagesGuide Configuration Yeastar Liaisons Sip 2019 09 12 FR Vdaalpha doumingouPas encore d'évaluation
- TP8 - Configuring and Modifying Standard IPv4 ACLsDocument11 pagesTP8 - Configuring and Modifying Standard IPv4 ACLsNios GraffPas encore d'évaluation
- Presentation Proxim Wireless CBNetworks PDFDocument38 pagesPresentation Proxim Wireless CBNetworks PDFJohn C. YoungPas encore d'évaluation
- CV Ingenieur PDFDocument2 pagesCV Ingenieur PDFHamza Mohamed MoussaPas encore d'évaluation
- CHAPITRE I - IPv6Document20 pagesCHAPITRE I - IPv6Jean MarcelPas encore d'évaluation
- DNS SpoofingDocument15 pagesDNS Spoofingradouane100% (1)
- 0503 World Wide Web WWWDocument32 pages0503 World Wide Web WWWmulk omarPas encore d'évaluation
- IntroductionDocument8 pagesIntroductionFranck SimeniPas encore d'évaluation
- Sensibilisation Et Initiation À La Cybersécurité Chapitre 3 3e PartieDocument13 pagesSensibilisation Et Initiation À La Cybersécurité Chapitre 3 3e Partieglenn NKWITCHOUA100% (1)
- Analyse Organique - GPAC.V1.50Document55 pagesAnalyse Organique - GPAC.V1.50Younesse EL BraiPas encore d'évaluation
- Exercices Corrigés Réseaux Sans FilDocument2 pagesExercices Corrigés Réseaux Sans FilAtashi Tsunagu (“Albedo”)89% (19)
- Redondance DHCPDocument10 pagesRedondance DHCPapi-297218947Pas encore d'évaluation
- Cours 4Document75 pagesCours 4zahra amarniPas encore d'évaluation
- Devoir Texte Explicatif - CopieDocument2 pagesDevoir Texte Explicatif - Copiekarim0% (1)
- Windows Server 2008network Access ProtectionDocument24 pagesWindows Server 2008network Access ProtectionCherboub EiforePas encore d'évaluation
- RmiDocument5 pagesRmiSikora ChristianPas encore d'évaluation
- ResMob Chap5Document56 pagesResMob Chap5Amine BouzidiPas encore d'évaluation
- Ad Hoc - Theorie Des Jeux V2.9Document69 pagesAd Hoc - Theorie Des Jeux V2.9Hakim HakimPas encore d'évaluation
- Administration Linux Avancée - SEQ4Document16 pagesAdministration Linux Avancée - SEQ4tall mouhamedPas encore d'évaluation
- Chap 1Document53 pagesChap 1Mounir El AissaouyPas encore d'évaluation