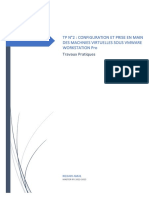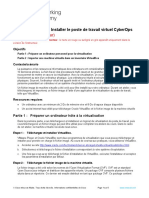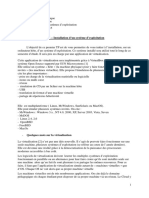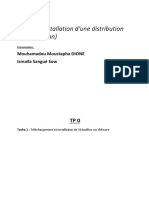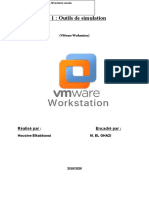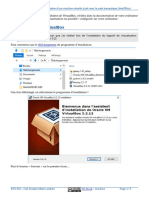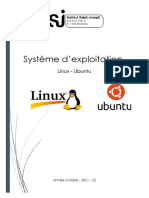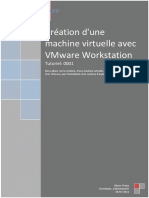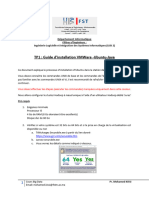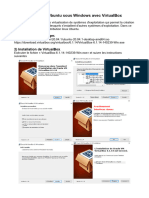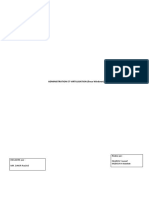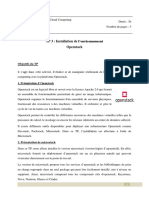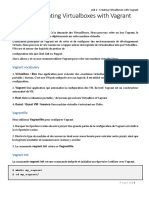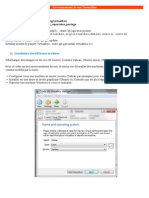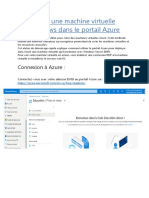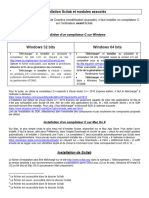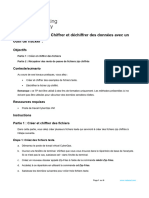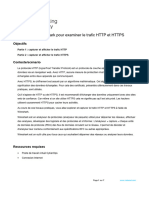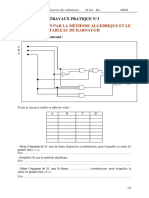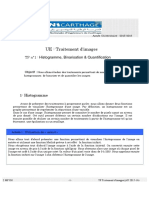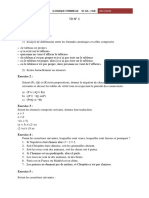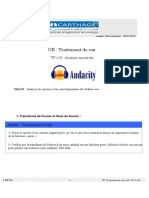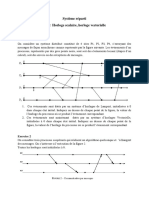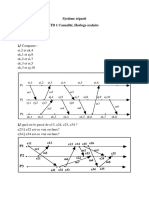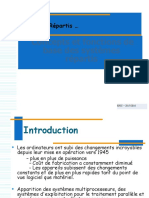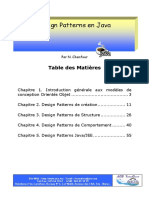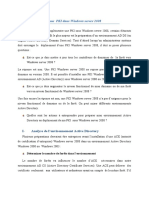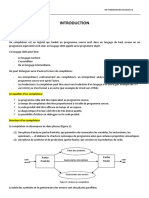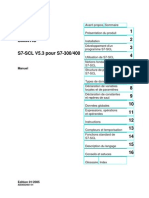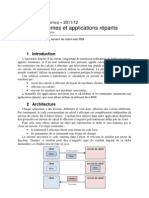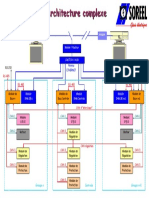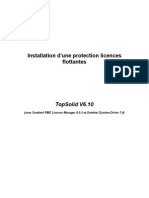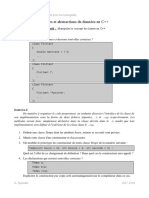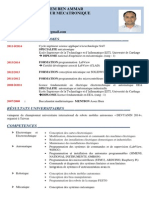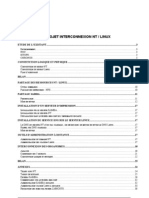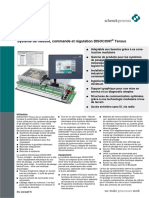Académique Documents
Professionnel Documents
Culture Documents
Preparation VM
Transféré par
Abir BaazaouiTitre original
Copyright
Formats disponibles
Partager ce document
Partager ou intégrer le document
Avez-vous trouvé ce document utile ?
Ce contenu est-il inapproprié ?
Signaler ce documentDroits d'auteur :
Formats disponibles
Preparation VM
Transféré par
Abir BaazaouiDroits d'auteur :
Formats disponibles
Travaux pratiques - Installation d'une machine virtuelle
(Version de l'instructeur)
Objectifs
Partie 1 : Préparer un ordinateur personnel pour la virtualisation
Partie 2 : Importer une machine virtuelle dans un inventaire VirtualBox
Instructions
Partie 1: Préparer un ordinateur hôte à la virtualisation
Dans la première partie, vous téléchargerez et installerez un logiciel de virtualisation du poste de travail, puis
vous téléchargerez un fichier image qui peut être utilisé pour compléter les ateliers du cours. Dans le cadre
de cet atelier, la machine virtuelle s'exécute sous Linux.
Étape 1: Téléchargez et installez VirtualBox.
VMware Player et Oracle VirtualBox sont deux programmes de virtualisation que vous pouvez télécharger et
installer pour prendre en charge le fichier image. Au cours de ces travaux pratiques, vous utiliserez
VirtualBox.
a. Accédez au site http://www.oracle.com/technetwork/server-storage/virtualbox/downloads/index.html.
b. Sélectionnez et téléchargez le fichier d'installation correspondant à votre système d'exploitation.
c. Une fois que vous avez téléchargé le fichier d'installation de VirtualBox, exécutez l'installateur et acceptez
les paramètres d'installation par défaut.
Étape 2: Téléchargez le fichier image de la machine virtuelle.
Le fichier image a été créé selon les normes de l'Open Virtualization Format (OVF). OVF est un standard
Open Source pour intégrer et distribuer des appareils virtuels. Un package OVF comporte plusieurs fichiers
situés dans un répertoire. Ce dernier est ensuite distribué en tant que package OVF. Ce package contient
tous les fichiers OVF nécessaires au déploiement de la machine virtuelle. La machine virtuelle utilisée dans
cet atelier a été exportée selon les normes OVF.
a. Téléchargez les fichiers d'image cyberops_workstation.ova et notez l'emplacement de la machine
virtuelle téléchargée.
Page 1 sur 4 www.netacad.com
Travaux pratiques - Installation d'une machine virtuelle
Partie 2: Importer la machine virtuelle dans l'inventaire VirtualBox
Dans la deuxième partie, vous importerez l'image de la machine virtuelle dans VirtualBox, puis vous
démarrerez la machine virtuelle.
Étape 1: Importez le fichier de la machine virtuelle dans VirtualBox.
a. Ouvrez VirtualBox. Cliquez sur File > Import Appliance… pour importer l'image de la machine virtuelle.
b. Spécifiez l'emplacement du fichier .OVA et cliquez sur Next.
c. La fenêtre de l'appliance présente les paramètres suggérés dans l'archive OVA. Passez en revue les
paramètres par défaut et modifiez le cas échéant. Cliquez sur Import pour continuer.
d. Une fois que le processus d'importation est terminé, la nouvelle machine virtuelle s'ajoute à l'inventaire de
VirtualBox visible dans le panneau latéral gauche. La machine virtuelle est désormais prête à être
utilisée.
Étape 2: Démarrez la machine virtuelle et connectez-vous.
a. Sélectionnez et démarrez une machine virtuelle nouvellement importée. La machine virtuelle CyberOps
Workstation est utilisée comme exemple .
b. Cliquez sur la flèche verte Start dans la partie supérieure de la fenêtre de l'application VirtualBox. Si la
boîte de dialogue suivante s'affiche, cliquez sur Change Network Settings et configurez votre
adaptateur ponté. Cliquez sur le menu déroulant en regard du champ Name et choisissez votre
adaptateur réseau (celui-ci varie en fonction de l'ordinateur).
Remarque: Si votre réseau n'est pas configuré avec les services DHCP, cliquez sur Change Network
Settings et sélectionnez NAT dans le menu déroulant Attached to. Les paramètres réseau sont
également accessibles via Settings dans le gestionnaire Oracle VirtualBox ou via Devices > Network >
Network Settings dans le menu de la machine virtuelle. Vous devrez peut-être désactiver, puis activer
l'adaptateur réseau pour que la modification soit prise en compte.
Page 2 sur 4 www.netacad.com
Travaux pratiques - Installation d'une machine virtuelle
c. Cliquez sur OK. Une nouvelle fenêtre s'affiche et le processus de démarrage de la machine virtuelle
commence.
d. Une fois que le processus de démarrage est terminé, la machine virtuelle vous demandera un nom
d'utilisateur et un mot de passe. Utilisez les informations d'identification suivantes pour vous connecter à
la machine virtuelle :
Nom d'utilisateur : analyst
Mot de passe : cyberops
Un environnement de poste de travail sera affiché : une barre de lancement se trouve en bas de l'écran,
des icônes sur le poste de travail et un menu d'application en haut de l'écran.
Remarque: Notez le fonctionnement du clavier et de la souris. Lorsque vous cliquez sur la fenêtre de la
machine virtuelle, votre souris et votre clavier activeront le système d'exploitation de l'invité. Le système
d'exploitation de votre hôte ne détectera plus le texte saisi ni les mouvements de la souris. Appuyez sur la
touche CTRL pour basculer le fonctionnement du clavier et de la souris sur le système d'exploitation de
l'hôte.
Étape 3: Familiarisez-vous avec la machine virtuelle.
La machine virtuelle que vous venez d'installer va vous permettre de réaliser de nombreux travaux pratiques
intégrés à ce cours. Familiarisez-vous avec les icônes de la liste ci-dessous :
La barre de lancement comprend les icônes suivantes (de gauche à droite) :
Show the desktop (Afficher le bureau)
Application de terminal
Application de gestion des fichiers
Application de navigateur (Firefox)
Outil de recherche de fichiers
Répertoire de base de l'utilisateur actuel
Toutes les applications associées au cours se trouvent sous Applications Menu > CyberOPs.
a. Ouvrez l'application Terminal Emulator. Saisissez ip address dans l'invite de commande pour identifier
l'adresse IP de votre machine virtuelle.
Question :
b. Localisez et lancez votre navigateur web.
Question :
Pouvez-vous accéder à votre moteur de recherche préféré ?
Saisissez vos réponses ici
Page 3 sur 4 www.netacad.com
Travaux pratiques - Installation d'une machine virtuelle
Oui
Étape 4: Arrêtez les machines virtuelles.
Lorsque vous en avez terminé avec la machine virtuelle, vous pouvez enregistrer l'état de la machine virtuelle
pour une utilisation ultérieure ou l'arrêter.
Arrêt de la machine virtuelle à l'aide de l'interface graphique :
Dans le menu File de VirtualBox, sélectionnez Close...
Cliquez sur le bouton radio Save the machine state, puis sur OK. La prochaine fois que vous
démarrerez la machine virtuelle, vous pourrez reprendre votre travail avec une machine dans le même
état que celle que vous venez de quitter.
Les deux autres options sont :
Envoyer le signal d'arrêt : simule l'action d'appuyer sur le bouton d'alimentation d'un ordinateur
physique
Mettre la machine hors tension : simule l'action de débrancher un ordinateur physiqu
Page 4 sur 4 www.netacad.com
Vous aimerez peut-être aussi
- Le Simulateur Cooja: La Fenêtre NetworkDocument6 pagesLe Simulateur Cooja: La Fenêtre NetworkChaymae KalliPas encore d'évaluation
- Wi-Fi Hacking avec kali linux Guide étape par étape : apprenez à pénétrer les réseaux Wifi et les meilleures stratégies pour les sécuriserD'EverandWi-Fi Hacking avec kali linux Guide étape par étape : apprenez à pénétrer les réseaux Wifi et les meilleures stratégies pour les sécuriserPas encore d'évaluation
- TP VagrantDocument7 pagesTP Vagrantkhalil sabrinaPas encore d'évaluation
- VMWARE WORKSTATION PRO - Initiation À La VirtualisationDocument71 pagesVMWARE WORKSTATION PRO - Initiation À La VirtualisationPolovsky MG GodenPas encore d'évaluation
- TP2 Virtualisation Ips Fi NejjariamalDocument31 pagesTP2 Virtualisation Ips Fi NejjariamalAMAL NEJJARIPas encore d'évaluation
- 1.1.1.4 Lab - Installing The CyberOps Workstation Virtual Machine - ILMDocument5 pages1.1.1.4 Lab - Installing The CyberOps Workstation Virtual Machine - ILMzianikamelPas encore d'évaluation
- 1.1.1.4 Lab - Installing The CyberOps Workstation Virtual MachineDocument4 pages1.1.1.4 Lab - Installing The CyberOps Workstation Virtual MachineAhmed Aka'LynkPas encore d'évaluation
- 2.5.2.4 Lab - Install A Virtual Machine On A Personal ComputerDocument3 pages2.5.2.4 Lab - Install A Virtual Machine On A Personal ComputerMistake IvanovicPas encore d'évaluation
- 1.1.2 Lab - Install The Virtual Machine Lab EnvironmentDocument4 pages1.1.2 Lab - Install The Virtual Machine Lab EnvironmentSaif DdinPas encore d'évaluation
- 2.1.3.6 Lab - Setting Up A Virtualized Server EnvironmentDocument13 pages2.1.3.6 Lab - Setting Up A Virtualized Server EnvironmentcrafPas encore d'évaluation
- TP1 Virtualisation V001 24Document4 pagesTP1 Virtualisation V001 24hs zaPas encore d'évaluation
- TP1 V01 SesameDocument3 pagesTP1 V01 SesameRania BenamaraPas encore d'évaluation
- TP1 Virtualisation (VirtualBox)Document13 pagesTP1 Virtualisation (VirtualBox)Farah HkiriPas encore d'évaluation
- 9.1.2.5 Lab - Install Linux in A Virtual Machine and Explore The GUIDocument5 pages9.1.2.5 Lab - Install Linux in A Virtual Machine and Explore The GUIMamadou yahya BarryPas encore d'évaluation
- TP 1 - Installation D Un Systeme D ExploitationDocument4 pagesTP 1 - Installation D Un Systeme D ExploitationrimaPas encore d'évaluation
- Installation D'une Distribution Linux (Debian)Document76 pagesInstallation D'une Distribution Linux (Debian)Ismaïla SowPas encore d'évaluation
- EnonceDocument24 pagesEnonceRami RamiPas encore d'évaluation
- Installation D Un Serveur Linux Sur Machine Virtuelle 1637542980Document26 pagesInstallation D Un Serveur Linux Sur Machine Virtuelle 1637542980Idriss RahhaliPas encore d'évaluation
- TP4 Oracle VM VirtualBoxDocument13 pagesTP4 Oracle VM VirtualBoxDel HadPas encore d'évaluation
- Activité2 - Manipulation D'un Hyperviseur Type2Document5 pagesActivité2 - Manipulation D'un Hyperviseur Type2Dolores AbernathyPas encore d'évaluation
- Tutoriel Dinstallation UbuntuDocument9 pagesTutoriel Dinstallation Ubuntuinesines1986Pas encore d'évaluation
- Hyper v. Installation Et Configuration D Une Machine Virtuelle. Joryck LEYESDocument16 pagesHyper v. Installation Et Configuration D Une Machine Virtuelle. Joryck LEYESOmar MossadekPas encore d'évaluation
- Fog PDFDocument22 pagesFog PDFSPIDER DZPas encore d'évaluation
- TP 4 CREER UNE VM - 6.x - v2Document23 pagesTP 4 CREER UNE VM - 6.x - v2tssr15.nadjemPas encore d'évaluation
- TP Outils de SimulationDocument15 pagesTP Outils de SimulationNõhä El MadanyPas encore d'évaluation
- Proxmox Ve La Virtualisation FacileDocument5 pagesProxmox Ve La Virtualisation FacilendarndarPas encore d'évaluation
- Travaux Pratiques N°1: La Virtualisation.: Partie 01: Installation de VirtualboxDocument13 pagesTravaux Pratiques N°1: La Virtualisation.: Partie 01: Installation de Virtualboxben fradj hajerPas encore d'évaluation
- Virtualisation Nouvelle Génération Avec Eve-NGDocument6 pagesVirtualisation Nouvelle Génération Avec Eve-NGNordine LahmarPas encore d'évaluation
- CompteRendu TP1Document37 pagesCompteRendu TP1Med Aref100% (1)
- TP N°0 UbuntuDocument13 pagesTP N°0 UbuntuChedy KorbiPas encore d'évaluation
- Manuel VirtualBox w10Document5 pagesManuel VirtualBox w10antoine53Pas encore d'évaluation
- SyllabusDocument40 pagesSyllabuskjhgbhgPas encore d'évaluation
- Compte Rendu Conception Circuit NumeriqueDocument12 pagesCompte Rendu Conception Circuit NumeriquekachPas encore d'évaluation
- Initiation À La Virtualisation Avec VMWare EsxiDocument10 pagesInitiation À La Virtualisation Avec VMWare Esxidayno_majPas encore d'évaluation
- Tp1: Guide D'Installation Vmware - Ubuntu-JavaDocument6 pagesTp1: Guide D'Installation Vmware - Ubuntu-JavaCHAABI AMALPas encore d'évaluation
- Art 11 Openplc Transformer Un Raspberry en ApiDocument9 pagesArt 11 Openplc Transformer Un Raspberry en ApiadrarwalidPas encore d'évaluation
- 0537 Comment Creer Machine Virtuelle VirtualboxDocument6 pages0537 Comment Creer Machine Virtuelle VirtualboxibnabakarhassanPas encore d'évaluation
- Safari - 10 Mai 2022 À 16:58Document1 pageSafari - 10 Mai 2022 À 16:58miss théciPas encore d'évaluation
- TP1 - Installation de Linux Sur Un Ordinateur Virtuel Et Exploration de L'interfaceDocument14 pagesTP1 - Installation de Linux Sur Un Ordinateur Virtuel Et Exploration de L'interfaceroronoaPas encore d'évaluation
- Rapport Final de Tous Les TPDocument64 pagesRapport Final de Tous Les TPHammou ZinebPas encore d'évaluation
- Virtualiser Ubuntu Sous Windows Avec VirtualBox (2020)Document8 pagesVirtualiser Ubuntu Sous Windows Avec VirtualBox (2020)Jugurtha HAMCHAOUIPas encore d'évaluation
- Chap 5Document22 pagesChap 5f6456990Pas encore d'évaluation
- TP - Logiciel Malveilant - DarkComet RAT Free For Windows 7 - 2Document6 pagesTP - Logiciel Malveilant - DarkComet RAT Free For Windows 7 - 2Ndia GeeksPas encore d'évaluation
- Administration Et Virtulisation (Linux Windows) .: Encadre Par: MR. DAKIR RachidDocument67 pagesAdministration Et Virtulisation (Linux Windows) .: Encadre Par: MR. DAKIR RachidAbir ElbahriPas encore d'évaluation
- FR Tanagra Hadoop With RDocument36 pagesFR Tanagra Hadoop With Rbrahim elbhiriPas encore d'évaluation
- TP 3Document5 pagesTP 3slim yaichPas encore d'évaluation
- 1 - Installation VagrantDocument11 pages1 - Installation VagrantArij BoudhinaPas encore d'évaluation
- LAB 2 - Creating Virtualboxes With VagrantDocument8 pagesLAB 2 - Creating Virtualboxes With VagranthouceemPas encore d'évaluation
- Virtual BoxDocument5 pagesVirtual BoxPrince Godasse OkitemboPas encore d'évaluation
- Creationde D'une VM Sous VirtualBOXDocument7 pagesCreationde D'une VM Sous VirtualBOXLachi.RPas encore d'évaluation
- Tuto 0001 VmwareDocument12 pagesTuto 0001 VmwareFatimaPas encore d'évaluation
- TP Réseaux Informatiques 2023Document50 pagesTP Réseaux Informatiques 2023LAHKIM FATIMA-ZAHRAEPas encore d'évaluation
- GraphismeDocument36 pagesGraphismeAbib FayePas encore d'évaluation
- Tests IntrusionDocument127 pagesTests Intrusionmmade2318Pas encore d'évaluation
- 01 - Creation D'une VMDocument9 pages01 - Creation D'une VMZohair MitrePas encore d'évaluation
- M. Gbegbe CentronDocument16 pagesM. Gbegbe CentronAttowla TanonPas encore d'évaluation
- TP1 Scilab Installation Et Prise en MainDocument9 pagesTP1 Scilab Installation Et Prise en MainRegragui WalidPas encore d'évaluation
- Wireshark pour les débutants : Le guide ultime du débutant pour apprendre les bases de l’analyse réseau avec Wireshark.D'EverandWireshark pour les débutants : Le guide ultime du débutant pour apprendre les bases de l’analyse réseau avec Wireshark.Pas encore d'évaluation
- WiFi hacking avec Kali Linux : le guide complet pour apprendre à pénétrer les réseaux WiFi avec Kali Linux et comment les défendre des hackersD'EverandWiFi hacking avec Kali Linux : le guide complet pour apprendre à pénétrer les réseaux WiFi avec Kali Linux et comment les défendre des hackersPas encore d'évaluation
- Recap Chapitre SONDocument5 pagesRecap Chapitre SONAbir BaazaouiPas encore d'évaluation
- Travaux Pratiques - Chiffrer Et Déchiffrer Des Données Avec Un Outil de HackerDocument6 pagesTravaux Pratiques - Chiffrer Et Déchiffrer Des Données Avec Un Outil de HackerAbir BaazaouiPas encore d'évaluation
- TP3 SecuritéDocument7 pagesTP3 SecuritéAbir BaazaouiPas encore d'évaluation
- TP3 SlaDocument3 pagesTP3 SlaAbir BaazaouiPas encore d'évaluation
- Projet1 SonDocument3 pagesProjet1 SonAbir BaazaouiPas encore d'évaluation
- UE: Traitement D'images: Histogramme, Binarisation & QuantificationDocument6 pagesUE: Traitement D'images: Histogramme, Binarisation & QuantificationAbir BaazaouiPas encore d'évaluation
- Logique Formelle Si: G1 - G4Document2 pagesLogique Formelle Si: G1 - G4Abir BaazaouiPas encore d'évaluation
- UE: Traitement de Son: TP N°3: Analyse SpectraleDocument9 pagesUE: Traitement de Son: TP N°3: Analyse SpectraleAbir BaazaouiPas encore d'évaluation
- TD2 Système RépartiDocument2 pagesTD2 Système RépartiAbir BaazaouiPas encore d'évaluation
- TD1 Système RépartiDocument2 pagesTD1 Système RépartiAbir BaazaouiPas encore d'évaluation
- CHapitre 1Document31 pagesCHapitre 1Abir BaazaouiPas encore d'évaluation
- Les Automates Programmable Api-Plc: Technicity - Brussels - Electricité IndustrielleDocument74 pagesLes Automates Programmable Api-Plc: Technicity - Brussels - Electricité IndustrielleMustAfa B.Pas encore d'évaluation
- CompilationDocument79 pagesCompilationDimitri Tibati100% (4)
- Administration de Service NFS Sous LinuxDocument9 pagesAdministration de Service NFS Sous LinuxClubTutorielInformatiquePas encore d'évaluation
- SRWE Module 14Document59 pagesSRWE Module 14Ibrahima sory BahPas encore d'évaluation
- ACS - Support Design Patterns 1.2Document59 pagesACS - Support Design Patterns 1.2Mouhcine SlimaniPas encore d'évaluation
- Pki Windows Server 2008Document29 pagesPki Windows Server 2008Jean Baptiste YomiPas encore d'évaluation
- Polycopie algo+TD3et4Document103 pagesPolycopie algo+TD3et4hadry mwendoPas encore d'évaluation
- Compilation IntroductionDocument6 pagesCompilation IntroductionStella BenPas encore d'évaluation
- TP3 Rli PDFDocument11 pagesTP3 Rli PDFBouhlel ZarroukPas encore d'évaluation
- Cours AlgoDocument247 pagesCours AlgoEly BeibouPas encore d'évaluation
- Mise en Place Dun Reseau SDNDocument9 pagesMise en Place Dun Reseau SDNAMEL REBBOUCHEPas encore d'évaluation
- s7scl CDocument406 pagess7scl CAbdelkrim LamrousPas encore d'évaluation
- Didactitiel F454 Serveur WEBDocument5 pagesDidactitiel F454 Serveur WEBRamazan CALISKANPas encore d'évaluation
- INF443 - TP08 - Serveur de Calcul Avec RMIDocument2 pagesINF443 - TP08 - Serveur de Calcul Avec RMIVincent LabatutPas encore d'évaluation
- Architecture Complexe MICS KERYS NEXYSDocument1 pageArchitecture Complexe MICS KERYS NEXYSABDESSPas encore d'évaluation
- Le Tutoriel de Android CheckBox - 1633658002918Document13 pagesLe Tutoriel de Android CheckBox - 1633658002918babi boPas encore d'évaluation
- Algo Part Cours CompletDocument59 pagesAlgo Part Cours CompletFahd MejdoubiPas encore d'évaluation
- Network LicensesDocument6 pagesNetwork LicensesAhmad CoulibalyPas encore d'évaluation
- Classes Et Abstractions de Données en C++Document2 pagesClasses Et Abstractions de Données en C++jyglywegPas encore d'évaluation
- Traitement D'erreur Des Objets Technologiques: RemarqueDocument1 pageTraitement D'erreur Des Objets Technologiques: Remarquejabrane jabranePas encore d'évaluation
- Mode Emploi BarTenderDocument23 pagesMode Emploi BarTenderMurielle HeuchonPas encore d'évaluation
- LisezmoiDocument11 pagesLisezmoiFeli HermanPas encore d'évaluation
- Sage Ligne100 SQLDocument140 pagesSage Ligne100 SQLRachid Ait MansourPas encore d'évaluation
- Tutorial WPN802Document25 pagesTutorial WPN802Toufik TskPas encore d'évaluation
- SQL - IBExpert - FirebirdDocument99 pagesSQL - IBExpert - FirebirdinforePas encore d'évaluation
- Data CentreDocument21 pagesData CentreKhadidja IZNASNIPas encore d'évaluation
- Scenario Conceptuel Jeu ArcadeDocument1 pageScenario Conceptuel Jeu ArcadeImen Ben DerouichePas encore d'évaluation
- CV HICHEM BEN AMMAR PDFDocument3 pagesCV HICHEM BEN AMMAR PDFSalah JallaliPas encore d'évaluation
- TP Instructeur Linux NTDocument59 pagesTP Instructeur Linux NTstrideworldPas encore d'évaluation
- BVD2398FRDocument4 pagesBVD2398FRsamirPas encore d'évaluation