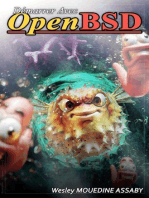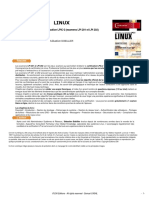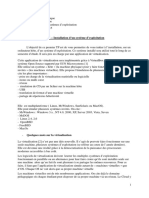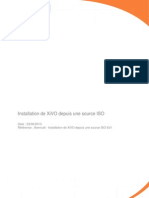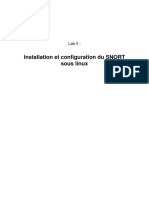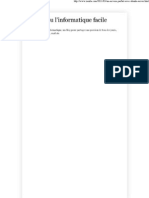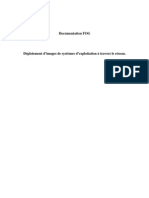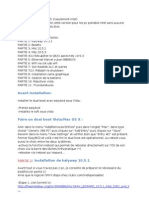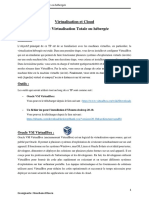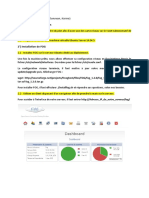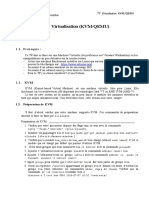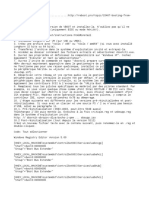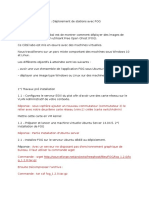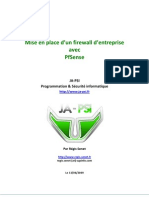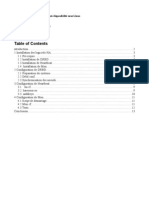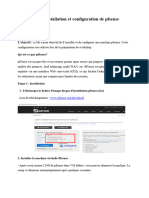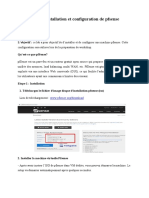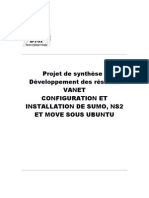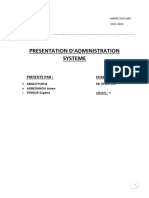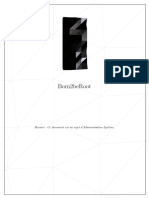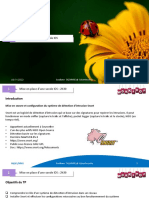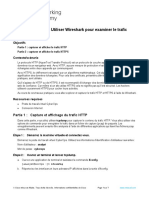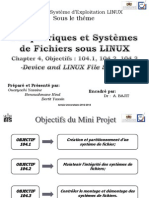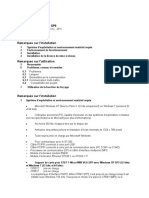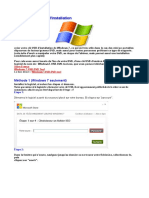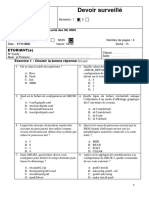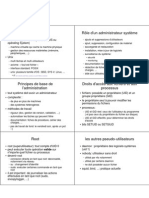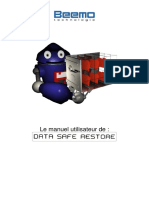Académique Documents
Professionnel Documents
Culture Documents
Tp1: Guide D'Installation Vmware - Ubuntu-Java
Transféré par
CHAABI AMALTitre original
Copyright
Formats disponibles
Partager ce document
Partager ou intégrer le document
Avez-vous trouvé ce document utile ?
Ce contenu est-il inapproprié ?
Signaler ce documentDroits d'auteur :
Formats disponibles
Tp1: Guide D'Installation Vmware - Ubuntu-Java
Transféré par
CHAABI AMALDroits d'auteur :
Formats disponibles
Département Informatique
Filières d’ingénieurs :
Ingénierie Logicielle et Intégration des Systèmes Informatiques (ILISI 2)
TP1 : Guide d’installation VMWare -Ubuntu-Java
Ce document explique le processus d’installation d’Ubuntu dans la station de travail VMware.
Vous devez connaître les commandes UNIX de base et les commandes de l’éditeur VI. Si vous n’êtes
pas familier avec les commandes UNIX et VI, il est recommandé de rafraîchir vos bases UNIX avant de
continuer.
Vous devez effectuer les étapes (exécuter les commandes) marquées uniquement dans cette couleur.
Nous allons configurer le cluster Hadoop à nœud unique à l’aide d’un utilisateur Hadoop dédié 'suraz'
Pré-requis
1. Exigence minimale
Processeur I5
4 Go de RAM (8 Go devraient être excellents)
Disque dur de 60 Go
2. Vérifiez si votre système est 32 bits ou 64 bits et si la prise en charge de la virtualisation est
disponible ou non
a. Téléchargez Securable.exe à partir du lien donné
https://www.grc.com/securable.htm
b. Lancez securable.exe
c. Vous verrez les détails comme indiqué ci-dessous.
1 Cours Big Data Pr. Mohamed KISSI
Email: mohamed.kissi@fstm.ac.ma
3. Si vous voyez que la virtualisation matérielle est « Non », vous ne pouvez pas installer la
machine virtuelle sur votre ordinateur portable. Dans ce cas, vous devez installer directement
Ubuntu en tant que système hôte.
Logiciels utilisés :
1. Station de travail VMWare 12.1.1
http://www.vmware.com/go/tryworkstation-win
2. Ubuntu 16
http://ubuntu.excellmedia.net/releases/16.04/ubuntu-16.04-desktop-amd64.iso
3. Java 8-64 bits
http://download.oracle.com/otn-pub/java/jdk/8u151-b14/jdk-8u151-linux-x64.tar.gz
4. Éclipse luna
Etapes d’installation
1. Téléchargez et installez VM Workstation
2. Téléchargez le fichier iso Ubuntu 16 et enregistrez-le dans un emplacement disons E: \
softwares
3. Créer une nouvelle machine virtuelle
Lancez VMware Workstation et cliquez sur « Créer une nouvelle machine virtuelle ». Accédez
à l’iso téléchargé à l’étape précédente. Lors de l’installation, veuillez fournir 60 Go d’espace
disque dur. Vous aurez peut-être besoin de ces espaces lors de l’installation d’autres
composants.
Ubuntu sera installé sur le système local. Il vous sera demandé d’entrer le nom d’utilisateur,
le mot de passe. Veuillez donner les détails ci-dessous.
Nom d’utilisateur : etudiant
Mot de passe : hadoop
Modifiez également le paramètre et fournissez plus de processeurs et de RAM à votre
machine virtuelle, de sorte que lors de l’installation d’Ubuntu, il ne sera pas lent.
Après avoir fourni la configuration, il essaiera de lancer la machine virtuelle pour commencer
à installer Ubuntu à partir de l’ISO, mais vous pouvez rencontrer l’erreur ci-dessous.
2 Cours Big Data Pr. Mohamed KISSI
Email: mohamed.kissi@fstm.ac.ma
Solution : redémarrez votre système et accédez aux paramètres du BIOS. Veuillez le vérifier
dans Google pour savoir quelle est la touche sur laquelle vous devez appuyer lors du
redémarrage de votre système pour accéder au BIOS. La plupart du temps, la clé pourrait être
Esc, F2, F10, etc. selon votre fabricant.
Une fois que vous avez activé la technologie de virtualisation à partir des paramètres du BIOS
et redémarré votre système. Maintenant, lancez à nouveau la VMworkstation et vous verrez
l’écran ci-dessous.
3 Cours Big Data Pr. Mohamed KISSI
Email: mohamed.kissi@fstm.ac.ma
Maintenant, lorsque vous appuyez sur l’alimentation de cette machine virtuelle. Il ne vous
donnera pas d’erreur et commencera à installer Ubuntu dans votre système. L’installation de
la machine virtuelle prend près de 30 minutes.
Connectez-vous à votre Ubuntu en utilisant le mot de passe hadoop.
4. Changez la résolution de l’écran à 1440 * 900 si nécessaire pour s’adapter correctement à la
résolution
Paramètres système->Afficher->modifier la résolution à 1440 * 900
5. Vérifiez si Internet est accessible depuis Ubuntu. Si ce n’est pas le cas, essayez de changer
la connexion réseau de Bridge à NAT ou ainsi de suite.
6. Vérifier le copier-coller
7. Suivez les deux commandes pour mettre à jour les packages actuellement installés
vers la dernière version[facultatif]
Appuyez sur CTRL + ALT + T pour lancer le terminal.
Augmentez la police du terminal si elle est trop petite pour vous.
$ sudo apt-get -y update immédiatement
$ sudo apt-get -y upgrade a pris 17 minutes
$ sudo apt-get update
8. Installer l’outil vim
$ sudo apt-get install vim
4 Cours Big Data Pr. Mohamed KISSI
Email: mohamed.kissi@fstm.ac.ma
Installer Java
1. Dowload jdk 1.8 à partir du lien ci-dessous
http://www.oracle.com/technetwork/java/javase/downloads/jdk8-downloads-
2133151.html
Téléchargez java 64 bits pour Linux au format tar.gz (jdk-8u151-linux-x64.tar.gz) sur votre
bureau
2. Copiez-le à n’importe quel endroit, disons /usr/local/java/
$ sudo mkdir /usr/local/java
$ sudo chmod 777 /usr/local/java
$ sudo cp ~/Desktop/jdk-8u151-linux-x64.tar.gz /usr/local/java
3. Décompressez-le à l’aide de la commande ci-dessous
$ cd /usr/local/java
$ sudo tar xvzf jdk-8u151-linux-x64.tar.gz
Une fois extrait, vous pouvez supprimer le goudron.gz
4. Modifiez le fichier PATH système /etc/profile et ajoutez les variables système suivantes.
Collez la configuration écrite en vert
$ sudo vim /etc/profile
JAVA_HOME=/usr/local/java/jdk1.8.0_151
JRE_HOME=$JAVA_HOME/jre
PATH=$PATH:$JAVA_HOME/bin:$JRE_HOME/bin
export JAVA_HOME
export JRE_HOME
export PATH
5. Informez votre système Linux Ubuntu où se trouve votre Oracle Java JDK / JRE.
sudo update-alternatives --install "/usr/bin/java" "java" "/usr/local/java/jdk1.8.0_151/jre/bin/java" 1
sudo update-alternatives --install "/usr/bin/javac" "javac" "/usr/local/java/jdk1.8.0_151/bin/javac" 1
6. Informez votre système Ubuntu Linux qu’Oracle Java JDK/JRE doit être le Java par défaut.
sudo update-alternatives --set java /usr/local/java/jdk1.8.0_151/jre/bin/java
sudo update-alternatives --set javac /usr/local/java/jdk1.8.0_151/bin/javac
7. Rechargez votre PATH /etc/profile à l’échelle du système en tapant la commande suivante
:
$ . /etc/profile
8. Testez pour voir si Oracle Java a été installé correctement sur votre système.
Exécutez les commandes suivantes et notez la version de Java
kissi@ubuntu:~$ java -version
java version "1.8.0_151"
5 Cours Big Data Pr. Mohamed KISSI
Email: mohamed.kissi@fstm.ac.ma
Java(TM) SE Runtime Environment (build 1.8.0_151-b14)
Java HotSpot(TM) 64-Bit Server VM (build 25.91-b14, mixed mode)
Installation d’Eclipse
Téléchargez et installez Eclipse Luna for JEE Developer à partir de l’URL ci-dessous
https://www.eclipse.org/downloads/eclipse-packages/
Une fois que vous avez terminé. Veuillez prendre la sauvegarde de l’image que vous avez
créée jusqu’à présent. Pour que vous puissiez les utiliser encore et encore.
Nous allons aller de l’avant avec l’image ci-dessus et y installer hadoop.
6 Cours Big Data Pr. Mohamed KISSI
Email: mohamed.kissi@fstm.ac.ma
Vous aimerez peut-être aussi
- Lpic 2Document343 pagesLpic 2mario100% (1)
- TP 1 - Installation D Un Systeme D ExploitationDocument4 pagesTP 1 - Installation D Un Systeme D ExploitationrimaPas encore d'évaluation
- Avencall - Installation de XiVO Depuis Une Source ISO Ed2Document31 pagesAvencall - Installation de XiVO Depuis Une Source ISO Ed2mo252100% (1)
- Analyse Du Fonctionnement de WDS (Tuto de A À Z)Document14 pagesAnalyse Du Fonctionnement de WDS (Tuto de A À Z)Michel de CREVOISIER100% (4)
- Installation D Un Serveur Linux Sur Machine Virtuelle 1637542980Document26 pagesInstallation D Un Serveur Linux Sur Machine Virtuelle 1637542980Idriss RahhaliPas encore d'évaluation
- Installation Et Configuration de SNORTDocument19 pagesInstallation Et Configuration de SNORTdone100% (3)
- TP5 OpenstackDocument43 pagesTP5 OpenstackDel HadPas encore d'évaluation
- JuniperDocument32 pagesJuniperSuley Paterson100% (1)
- Le BIOS Et Ses ReglagesDocument18 pagesLe BIOS Et Ses ReglagesousmanePas encore d'évaluation
- Installation de Debian Sur La Carte Armadeus APF28Document16 pagesInstallation de Debian Sur La Carte Armadeus APF28Michel de CREVOISIERPas encore d'évaluation
- TP Outils de SimulationDocument15 pagesTP Outils de SimulationNõhä El MadanyPas encore d'évaluation
- TP 01Document4 pagesTP 01Souleymane TraorePas encore d'évaluation
- Un Serveur Parfait Avec Ubuntu ServerDocument17 pagesUn Serveur Parfait Avec Ubuntu ServerAqwzsx EdcrfvPas encore d'évaluation
- TP N°0 UbuntuDocument13 pagesTP N°0 UbuntuChedy KorbiPas encore d'évaluation
- Etapes Déploiement Système Linux PDFDocument27 pagesEtapes Déploiement Système Linux PDFmathieu_901284102Pas encore d'évaluation
- Installation D'une Distribution Linux (Debian)Document76 pagesInstallation D'une Distribution Linux (Debian)Ismaïla SowPas encore d'évaluation
- Installation Kalyway 10Document8 pagesInstallation Kalyway 10dam191Pas encore d'évaluation
- Tp1 Big DataDocument11 pagesTp1 Big Datarebai mohamad rayenPas encore d'évaluation
- Chap 5Document22 pagesChap 5f6456990Pas encore d'évaluation
- Installation de GLPI Et OCSInventory Sur Debian SqueezeDocument16 pagesInstallation de GLPI Et OCSInventory Sur Debian Squeezecast278134Pas encore d'évaluation
- TP1 Virtualisation (VirtualBox)Document13 pagesTP1 Virtualisation (VirtualBox)Farah HkiriPas encore d'évaluation
- Deploiement Fog Plot6Document12 pagesDeploiement Fog Plot6api-342959600Pas encore d'évaluation
- 1ere Seance Club ElitesDocument71 pages1ere Seance Club ElitesEddie SawadogoPas encore d'évaluation
- tp1 KVM QEMUDocument9 pagestp1 KVM QEMUYekoniya IsaacPas encore d'évaluation
- Tuto VBootDocument3 pagesTuto VBootBalakPas encore d'évaluation
- Installation Du Serveur RISDocument23 pagesInstallation Du Serveur RISBader-eddine HakmaouiPas encore d'évaluation
- Contenu Du CoursDocument5 pagesContenu Du CoursTud ErtPas encore d'évaluation
- Virtual BoxDocument5 pagesVirtual BoxPrince Godasse OkitemboPas encore d'évaluation
- Nextcloud DeploimentDocument13 pagesNextcloud DeploimentNanoSys StuffPas encore d'évaluation
- Installation Des LogicielsDocument4 pagesInstallation Des Logicielsfils makitaPas encore d'évaluation
- 1.1.1.4 Lab - Installing The CyberOps Workstation Virtual Machine - ILMDocument5 pages1.1.1.4 Lab - Installing The CyberOps Workstation Virtual Machine - ILMzianikamelPas encore d'évaluation
- Manuel D Installation Trixbox AsteriskDocument46 pagesManuel D Installation Trixbox AsteriskAnonymous k2SY4zdI3Pas encore d'évaluation
- Fog Server Plot 1Document12 pagesFog Server Plot 1api-345758908Pas encore d'évaluation
- Tutoriel Dinstallation UbuntuDocument9 pagesTutoriel Dinstallation Ubuntuinesines1986Pas encore d'évaluation
- M. Gbegbe CentronDocument16 pagesM. Gbegbe CentronAttowla TanonPas encore d'évaluation
- 2.5.2.4 Lab - Install A Virtual Machine On A Personal ComputerDocument3 pages2.5.2.4 Lab - Install A Virtual Machine On A Personal ComputerMistake IvanovicPas encore d'évaluation
- 9.1.2.5 Lab - Install Linux in A Virtual Machine and Explore The GUIDocument5 pages9.1.2.5 Lab - Install Linux in A Virtual Machine and Explore The GUIMamadou yahya BarryPas encore d'évaluation
- Manuel D Installation Trixbox AsteriskDocument46 pagesManuel D Installation Trixbox Asteriskmacao100% (2)
- 1 IntroductionserveurlinuxDocument13 pages1 IntroductionserveurlinuxBahil TahaPas encore d'évaluation
- PF SenseDocument15 pagesPF SenseNadia Metoui100% (1)
- Installation D'un Serveur PXE Sous Debian Squeeze PDFDocument6 pagesInstallation D'un Serveur PXE Sous Debian Squeeze PDFBou DiopPas encore d'évaluation
- 1.1.1.4 Lab - Installing The CyberOps Workstation Virtual MachineDocument4 pages1.1.1.4 Lab - Installing The CyberOps Workstation Virtual MachineAhmed Aka'LynkPas encore d'évaluation
- Mirali CoursDocument13 pagesMirali CoursOuma OumaymaPas encore d'évaluation
- Yhangoma Rapport D'installation Jitsi-MeetDocument15 pagesYhangoma Rapport D'installation Jitsi-MeetyhanthomassgbPas encore d'évaluation
- TP1 Smi S5 16102023Document11 pagesTP1 Smi S5 16102023mohamedamine.hijouPas encore d'évaluation
- TP1 Partie 2Document5 pagesTP1 Partie 2DhouhaHajjiPas encore d'évaluation
- Virtualisation Nouvelle Génération Avec Eve-NGDocument6 pagesVirtualisation Nouvelle Génération Avec Eve-NGNordine LahmarPas encore d'évaluation
- Mise en Place D'une Solution Haute Disponibilité Sous LinuxDocument13 pagesMise en Place D'une Solution Haute Disponibilité Sous Linuxdgtalroots100% (2)
- OpenWrt I DDDocument21 pagesOpenWrt I DDNulta StopaPas encore d'évaluation
- Lab4 Install&Config PfsenseV02Document7 pagesLab4 Install&Config PfsenseV02sameh.naskiPas encore d'évaluation
- Lab4 Installconfig Pfsensev02Document7 pagesLab4 Installconfig Pfsensev02infode prodePas encore d'évaluation
- Linux EmbarqueDocument10 pagesLinux Embarquesoufiane yemlahiPas encore d'évaluation
- Guide DinstallationDocument7 pagesGuide Dinstallationkrideche.belkacemPas encore d'évaluation
- Projet de Synthèse1Document13 pagesProjet de Synthèse1Kouame Mida Paul-EmmanuelPas encore d'évaluation
- Tutoriel PfsenseDocument11 pagesTutoriel Pfsenseapi-373592080Pas encore d'évaluation
- Prox MoxDocument21 pagesProx MoxAmen AGBEDANOUPas encore d'évaluation
- Machine Virtuelle Et Windows 10Document12 pagesMachine Virtuelle Et Windows 10RickDieu-veille BatchymahoutaPas encore d'évaluation
- Born2Beroot: Résumé: Ce Document Est Un Sujet D'Administration SystèmeDocument13 pagesBorn2Beroot: Résumé: Ce Document Est Un Sujet D'Administration SystèmeFirling AYAYAPas encore d'évaluation
- IntroductionserveurlinuxDocument13 pagesIntroductionserveurlinuxitachitaha42Pas encore d'évaluation
- TP1 Virtualisation V001 24Document4 pagesTP1 Virtualisation V001 24hs zaPas encore d'évaluation
- Cours VBA 15 - Les Événements WorksheetDocument2 pagesCours VBA 15 - Les Événements WorksheetSambPas encore d'évaluation
- Objectifs LPIC 201 2009-2Document12 pagesObjectifs LPIC 201 2009-2صبرين النصري100% (1)
- Guide OBSDocument12 pagesGuide OBSElodie TrinhPas encore d'évaluation
- Erreur 0x80080008Document5 pagesErreur 0x80080008nathalie kalckPas encore d'évaluation
- THEME 1 - Mise en Place D'un Serveur de Messagerie - ZIMBRADocument13 pagesTHEME 1 - Mise en Place D'un Serveur de Messagerie - ZIMBRAJamagoal242Pas encore d'évaluation
- Mise en Place D'Une Sonde Ids: Soufiane Tazarine at Cybersecurity 1Document40 pagesMise en Place D'Une Sonde Ids: Soufiane Tazarine at Cybersecurity 1Marouane mPas encore d'évaluation
- ServmailDocument5 pagesServmailneoman552Pas encore d'évaluation
- TP 01 - Mise en Place D'un RéseauDocument5 pagesTP 01 - Mise en Place D'un RéseauAnas SabarPas encore d'évaluation
- Systeme D ExploitationDocument15 pagesSysteme D ExploitationSoulaimane BoumezoughPas encore d'évaluation
- Cours de Os2 Upl 2022Document63 pagesCours de Os2 Upl 2022Junior Ngongo100% (1)
- TPN°13 - Using Wireshark To Examine HTTP and HTTPS TrafficDocument7 pagesTPN°13 - Using Wireshark To Examine HTTP and HTTPS TrafficSUmia ZhPas encore d'évaluation
- TD sgf1Document2 pagesTD sgf1Klidi Monia50% (2)
- Modèle Cahier Des Charges PFE Master ASCC 2021 2022 Malek RabebDocument4 pagesModèle Cahier Des Charges PFE Master ASCC 2021 2022 Malek Rabebyousfi malekPas encore d'évaluation
- Exposé Système Des Fichiers Exploitation LINUXDocument36 pagesExposé Système Des Fichiers Exploitation LINUXyassinsaw100% (1)
- Procédure D'installation de Windows 10 Step by StepDocument28 pagesProcédure D'installation de Windows 10 Step by Stepsalamirouki6Pas encore d'évaluation
- ReadmecDocument7 pagesReadmecFlorin BereaPas encore d'évaluation
- Creer Une Cle USB D InstallationDocument14 pagesCreer Une Cle USB D InstallationguyPas encore d'évaluation
- Micro 3Document8 pagesMicro 3Kiadam KitouPas encore d'évaluation
- DS ASSEU-2021-22 Draft V TirageDocument5 pagesDS ASSEU-2021-22 Draft V TiragearijPas encore d'évaluation
- Lab4 Permissions CorrectionDocument8 pagesLab4 Permissions CorrectionEmma maPas encore d'évaluation
- Ch1+Ch2+Ch3 Systèmes D'exploitation Génie CivilDocument33 pagesCh1+Ch2+Ch3 Systèmes D'exploitation Génie CivilRealmak AweniPas encore d'évaluation
- Miniprojet (Rapport)Document22 pagesMiniprojet (Rapport)paroles frPas encore d'évaluation
- Administration Systeme Unix 1Document17 pagesAdministration Systeme Unix 1Daaray Cheikhoul XadimPas encore d'évaluation
- Manuel DSR V2 07Document103 pagesManuel DSR V2 07jean-philePas encore d'évaluation
- Livres EXCELDocument10 pagesLivres EXCELCHERY RichardPas encore d'évaluation
- Composants D-Une Application AndroidDocument86 pagesComposants D-Une Application AndroidOumar FayePas encore d'évaluation
- Chap 3Document80 pagesChap 3safe selmiPas encore d'évaluation