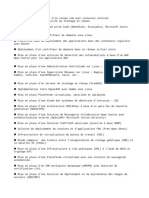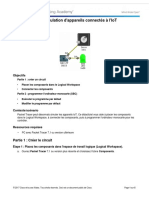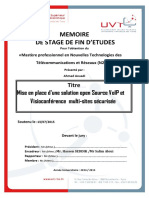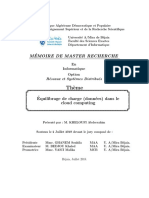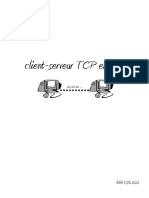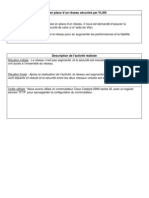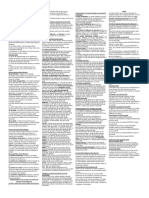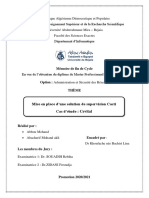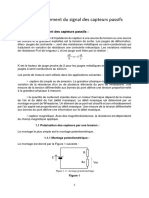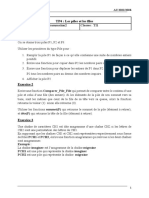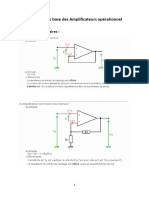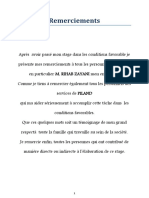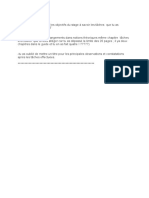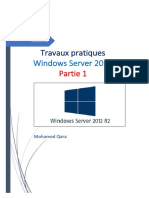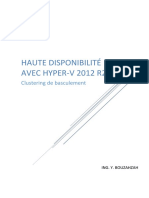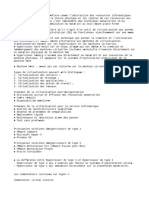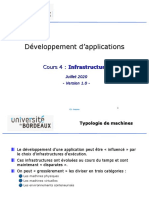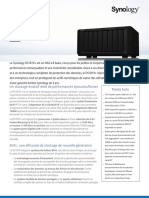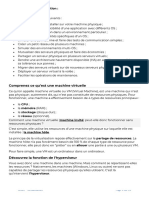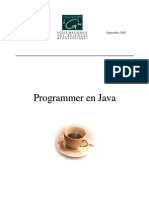Académique Documents
Professionnel Documents
Culture Documents
TP N°0 Ubuntu
Transféré par
Chedy KorbiCopyright
Formats disponibles
Partager ce document
Partager ou intégrer le document
Avez-vous trouvé ce document utile ?
Ce contenu est-il inapproprié ?
Signaler ce documentDroits d'auteur :
Formats disponibles
TP N°0 Ubuntu
Transféré par
Chedy KorbiDroits d'auteur :
Formats disponibles
2022-2023 | Institut Supérieur des Etudes Technologiques de Charguia
INSTITUT SUPERIEUR DES ETUDES TECHNOLOGIQUES DE CHARGUIA
TRAVAUX PRATIQUES 0 – INSTALLATION D’UNE MACHINE VIRTUELLE UBUNTU SUR
ORACLE VIRTUALBOX
Enseignante : Mouna SKOURI Année Universitaire : 2022 - 2023
1. Objectifs du TP
Tout au long de ce module « Atelier Système d’Exploitation », les étudiants seront
amenés à travailler sur le système d’exploitation Ubuntu.
Alors pour ceux qui ont Windows (ou bien MacOS) et des raisons de ne pas y renoncer,
il est recommandé de recourir à une machine virtuelle. Ainsi, ils pourront travailler
normalement sur leur environnement Windows et utiliser, quand ils le souhaitent, le
système d’exploitation Ubuntu.
Aussi, dans ce TP introductif, nous proposons un petit guide pratique pour
l’installation d’une machine virtuelle Ubuntu sur l’environnement de virtualisation
open-source Oracle VirtualBox.
NB : La procédure reste presque la même pour l’installation d’Ubuntu sur un autre
logiciel de virtualisation comme VMWare,…
2. Environnement de travail
Pour cet atelier et pour le reste du module, nous aurons besoin de l’environnement de
travail suivant :
- L’outil de virtualisation Oracle VirtualBox. Virtualbox est un
logiciel open source de virtualisation qui permet de créer des
machines virtuelles. Il simule et émule un PC physique avec le
hardware (son processeur, carte graphique, audio et Ethernet, USB).
Virtualbox est disponible en téléchargement via le lien :
https://www.virtualbox.org/wiki/Downloads
- Le système d’exploitation Ubuntu qui est une distribution Linux
open source basée sur Debian.
Pour faciliter l’installation, il est possible de télécharger directement
une image Ubuntu pour Oracle VirtualBox via le lien :
https://www.linuxvmimages.com/
NB : Pour télécharger la bonne version de VirtualBox, il faut que vous sachiez si votre
ordinateur est un modèle 32 ou 64 bits, et quelle version de système il utilise.
MSM | Atelier Système d’Exploitation 1
2022-2023 | Institut Supérieur des Etudes Technologiques de Charguia
3. Installation de Oracle VirtualBox
L'installation de VirtualBox s'effectue très simplement. La procédure est la même sur
les différentes versions de Windows. Pour cela, il suffit de lancer l'exécutable de
VirtualBox qui vient d’être téléchargé et de suivre l’assistant étape par étape.
4. Création d’une machine virtuelle Ubuntu dans VirtualBox
Dans VirtualBox, la création d’une machine virtuelle est une opération relativement
simple aussi. Un assistant donne, à chaque étape de la création, des explications plutôt
claires pour vous guider.
Cependant, suivant la version de VirtualBox utilisée, l’assistant et les étapes diffèrent
un peu, ainsi quelques ajustements peuvent être parfois nécessaires, mais la logique
reste la même.
Pour commencer la création de la VM Ubuntu dans VirtualBox, sélectionnez
Outils, puis cliquez sur Nouvelle.
4.1. Étape 1 : Nommer la machine virtuelle et choisir le système installé
Pour cette première étape, nous commencerons par donner :
- un nom à notre machine virtuelle,
- le dossier où sera installée la nouvelle image Ubuntu,
- le type de Système d’exploitation : Linux,
- la version correspondante : Ubuntu.
Rq : Si le nom choisi comprend le nom du système d’exploitation (OS) à installer, par
exemple « Ubuntu », alors VirtualBox sélectionnera automatiquement, le bon Type et
la bonne Version.
MSM | Atelier Système d’Exploitation 2
2022-2023 | Institut Supérieur des Etudes Technologiques de Charguia
4.2. Étape 2 : Configurer la taille de la mémoire
Comme pour un ordinateur physique, la machine virtuelle a besoin de mémoire vive
(RAM) pour fonctionner.
Pour Ubuntu, VirtualBox requiert un minimum 2 Go (2048 Mo) de RAM. Si votre
machine physique le permet, vous pouvez décider d’en affecter plus à la VM, toutefois
sans mettre le curseur dans le rouge.
Remarque : Ce réglage est modifiable par la suite dans « Configuration », « Système »
puis « Carte mère ».
4.3. Étape 3 : Créer le disque virtuel
Pour installer le SE, il faut un disque dur virtuel. Pour Ubuntu, la taille minimale
proposée par VirtualBox est de 10 Go. Ceci pourrait nous suffire pour le reste des TPs.
Mais, si vous voulez y installer et tester des logiciels, ça peut ne pas être suffisant.
Remarque : Par la suite, si vous manquez de place sur le disque virtuel, vous pourrez
toujours modifier cette taille.
MSM | Atelier Système d’Exploitation 3
2022-2023 | Institut Supérieur des Etudes Technologiques de Charguia
MSM | Atelier Système d’Exploitation 4
2022-2023 | Institut Supérieur des Etudes Technologiques de Charguia
Après cette étape, la machine est ajoutée à la liste dans le gestionnaire de machines
virtuelles de VirtualBox comme le montre la figure suivante :
MSM | Atelier Système d’Exploitation 5
2022-2023 | Institut Supérieur des Etudes Technologiques de Charguia
5. Configuration de la machine virtuelle Ubuntu dans VirtualBox
Pour configurer votre machine virtuelle, sélectionnez-la dans le gestionnaire
et cliquez sur « Configuration ».
a. Partage du presse-papier
Dans Général, onglet Avancé, vous pourrez activer le partage bidirectionnel du
Presse-papier et du Glisser-Déposer.
MSM | Atelier Système d’Exploitation 6
2022-2023 | Institut Supérieur des Etudes Technologiques de Charguia
b. Configuration du nombre de CPU
Sous le menu Système dans l’onglet Processeur, vous pourrez allouer plus d’un CPU
à votre machine virtuelle, ce qui lui permettra d’être plus réactive. Il est recommandé
d’allouer le plus de CPU disponibles à la machine virtuelle, mais sans aller dans la
zone rouge.
MSM | Atelier Système d’Exploitation 7
2022-2023 | Institut Supérieur des Etudes Technologiques de Charguia
c. Paramétrage de l’affichage
Dans le menu Affichage, sous l’onglet Écran, vous pourrez :
- Allouer plus de mémoire pour la vidéo, jusqu’à 128 Mo (Recommandé)
- Pour le contrôleur graphique, il est recommandé de garder la valeur par défaut
VMSVGA qui est prévu pour les clients Linux.
- Activer l’accélération graphique 3D.
6. Installation de Ubuntu dans VirtualBox
Sélectionnez votre VirtualBox Ubuntu dans le gestionnaire :
a. Spécifiez le fichier ISO d’installation d’Ubuntu :
Dans le menu Stockage, sélectionnez le contrôleur IDE. En bas, cliquez sur
l’icône + sur la ligne du Contrôleur IDE / PIIX4
MSM | Atelier Système d’Exploitation 8
2022-2023 | Institut Supérieur des Etudes Technologiques de Charguia
Cliquez sur Ajouter puis naviguez dans votre dossier de téléchargement pour
sélectionner le fichier ISO Ubuntu. Une fois que le fichier ISO apparait dans la liste,
cliquez sur Choisir.
MSM | Atelier Système d’Exploitation 9
2022-2023 | Institut Supérieur des Etudes Technologiques de Charguia
b. Cliquez sur Démarrer pour lancer la VM.
Maintenant commence l’installation proprement dite de Ubuntu sur notre machine
virtuelle.
1. Une fois la langue française choisie, sélectionner Installer Ubuntu.
2. Choisir le type du clavier puis cliquer sur « Continuer ».
MSM | Atelier Système d’Exploitation 10
2022-2023 | Institut Supérieur des Etudes Technologiques de Charguia
3. Commencer la préparation de l'installation d'Ubuntu. Choisir l’option
« Installation Normale » puis cliquer sur « Continuer ».
4. Cocher l'option « Effacer le disque et installer Ubuntu », puis cliquer sur
« Installer maintenant ». Une confirmation vous sera ensuite demandée.
MSM | Atelier Système d’Exploitation 11
2022-2023 | Institut Supérieur des Etudes Technologiques de Charguia
Remarque: bien que vous sélectionniez l’option « Effacer le disque et installer
Ubuntu », rien ne sera réellement supprimé sur votre ordinateur.
5. Confirmer le fuseau horaire
6. Saisir les informations correspondantes, comme "Votre nom", "Mot de passe",
"Nom d'utilisateur", etc. puis cliquer sur « Continuer » pour poursuivre le
processus.
MSM | Atelier Système d’Exploitation 12
2022-2023 | Institut Supérieur des Etudes Technologiques de Charguia
7. Saisir les informations correspondantes, comme "Votre nom", "Mot de passe",
"Nom d'utilisateur", etc. puis cliquer sur « Continuer » pour poursuivre le
processus.
8. Attendre jusqu'à la fin du processus pour terminer l’installation en suivant les
instructions à l'écran puis redémarrer la machine virtuelle. Dès que la VM
redémarre normalement, vous pouvez l'utiliser.
MSM | Atelier Système d’Exploitation 13
Vous aimerez peut-être aussi
- TP4 Oracle VM VirtualBoxDocument13 pagesTP4 Oracle VM VirtualBoxDel HadPas encore d'évaluation
- Cours Reseau Informatique GE2Document51 pagesCours Reseau Informatique GE2Grace TakengnyPas encore d'évaluation
- Les Themes en ReseauxDocument2 pagesLes Themes en ReseauxMARTIAL DAKOMBAYEPas encore d'évaluation
- Utiliser Le Logiciel GNS3 Avec GNS3-VM Pour Émuler Vos Équipements Réseaux - Le Guide Du SysopsDocument13 pagesUtiliser Le Logiciel GNS3 Avec GNS3-VM Pour Émuler Vos Équipements Réseaux - Le Guide Du SysopsABBASSI RABAHPas encore d'évaluation
- Tp1-Installation Et Configuration de Base de Windows 2019 ServerDocument2 pagesTp1-Installation Et Configuration de Base de Windows 2019 ServerAyman Tijani100% (2)
- Sécuriser OwnCloud Par HTTPSDocument3 pagesSécuriser OwnCloud Par HTTPSSerge RajaonariveloPas encore d'évaluation
- Cloud Computing 2016 TPDocument7 pagesCloud Computing 2016 TPfaouzi safaPas encore d'évaluation
- TD Horloge1Document5 pagesTD Horloge1khouloud fathallah100% (1)
- 3.3. Installation de CactiDocument14 pages3.3. Installation de CactiGHADAPas encore d'évaluation
- Configuration WdsDocument15 pagesConfiguration Wdsapi-319105337Pas encore d'évaluation
- Installer Un Proxy Squid Et Un Filtrage Avec SquidGuard Sous DebianDocument6 pagesInstaller Un Proxy Squid Et Un Filtrage Avec SquidGuard Sous DebianPatrick Binimbi SiasiaPas encore d'évaluation
- Mise en Place Du Protocole GLBP Sous Cisco - Cisco - IT-ConnectDocument9 pagesMise en Place Du Protocole GLBP Sous Cisco - Cisco - IT-ConnectDocta Ndolo Jr.Pas encore d'évaluation
- Rapport de Stage PDF Surveillance HDMI 2Document3 pagesRapport de Stage PDF Surveillance HDMI 2Elmehdi Fadil - المهدي فضيلPas encore d'évaluation
- Rapport de Stage Technicien V8Document45 pagesRapport de Stage Technicien V8yassinesalhi0070Pas encore d'évaluation
- Nagios 123Document31 pagesNagios 123Ayoub AminePas encore d'évaluation
- Python 20 CryptageDocument5 pagesPython 20 CryptageFredop PierrePas encore d'évaluation
- DockerDocument23 pagesDockerMaya Ben Rebah100% (1)
- Cacti Sous Windows - Khalid KatkoutDocument8 pagesCacti Sous Windows - Khalid KatkoutBilel KishinkanPas encore d'évaluation
- RS ProjetDocument3 pagesRS ProjetAy SarPas encore d'évaluation
- TP Séquence 2Document5 pagesTP Séquence 2Brazza In My VeinsPas encore d'évaluation
- Telephone CiscooDocument26 pagesTelephone CiscooGERAUDPas encore d'évaluation
- Solution Open SourceDocument105 pagesSolution Open SourceNana Ben Souaïb100% (1)
- Restructuration Du Reseau Loca (Cas de L'inptic)Document62 pagesRestructuration Du Reseau Loca (Cas de L'inptic)Khabila Muphasa y'Enghong100% (1)
- Rapport 2eme AnnéeDocument7 pagesRapport 2eme AnnéeHerve EletchoPas encore d'évaluation
- Travail de Fin de Cycle Jean COMPLETDocument55 pagesTravail de Fin de Cycle Jean COMPLETViboys MupoyaPas encore d'évaluation
- TP Mise en Oeuvre Et Configuration Des Routeurs Cisco PDFDocument18 pagesTP Mise en Oeuvre Et Configuration Des Routeurs Cisco PDFPapa Babacar DiagnePas encore d'évaluation
- Guide de Configuration Routeur HuaweiDocument11 pagesGuide de Configuration Routeur Huaweialaa.laabidi1402Pas encore d'évaluation
- Memoire Dut SamDocument79 pagesMemoire Dut SamMezimes Tsala YvanPas encore d'évaluation
- J2EEDocument288 pagesJ2EEchãymãę el fechtaliPas encore d'évaluation
- Equilibrage de Charge (Données) Dans Le Cloud ComputingDocument65 pagesEquilibrage de Charge (Données) Dans Le Cloud Computingrock n'rollPas encore d'évaluation
- Chapitre 4Document16 pagesChapitre 4Ben Aziza SalahPas encore d'évaluation
- Chap1 - Introduction À Linternet Des ObjetsDocument15 pagesChap1 - Introduction À Linternet Des Objetsbilel.utilisateurPas encore d'évaluation
- TP N°1Document28 pagesTP N°1Seif DaoudPas encore d'évaluation
- Examen1 (2001)Document3 pagesExamen1 (2001)Ravaka DiamondraPas encore d'évaluation
- Techniques de Reseaux Informatiques PDFDocument193 pagesTechniques de Reseaux Informatiques PDFÅbd Ęl ÅzįzPas encore d'évaluation
- Communication Entre Deux Machines Virtuelles (Virtual Box) Pierre BLONDEAUDocument3 pagesCommunication Entre Deux Machines Virtuelles (Virtual Box) Pierre BLONDEAUBAILA ATHIMAN ROLANDPas encore d'évaluation
- Client Serveur TCPDocument16 pagesClient Serveur TCPAbdelhamid HarakatPas encore d'évaluation
- MGENDocument18 pagesMGENJoePas encore d'évaluation
- MÉMOIRE DE FIN DE CYCLE - Converti PDFDocument70 pagesMÉMOIRE DE FIN DE CYCLE - Converti PDFRomuald Arthur MbanaPas encore d'évaluation
- AlcasarDocument21 pagesAlcasarapi-359420495Pas encore d'évaluation
- EyesOfNetwork ConfigurationDocument26 pagesEyesOfNetwork ConfigurationClément MinougouPas encore d'évaluation
- TP Securite Avec VLANDocument5 pagesTP Securite Avec VLANnaityounessPas encore d'évaluation
- Memoire Asterisk Interface Corrigé PDFDocument40 pagesMemoire Asterisk Interface Corrigé PDFFernand GauthePas encore d'évaluation
- Devoir 443 dc1 Informatique 9eme Base 0000 00 00Document2 pagesDevoir 443 dc1 Informatique 9eme Base 0000 00 00Nedya BoufaresPas encore d'évaluation
- Configuration de DNS Sous Centos PDFDocument22 pagesConfiguration de DNS Sous Centos PDFAbderrahmane WelePas encore d'évaluation
- Administrations Sous Windows Serveur - 2-1-1Document2 pagesAdministrations Sous Windows Serveur - 2-1-1YOUSSEF ELMOUFIDPas encore d'évaluation
- M206 Cours Part3 Cours1Document20 pagesM206 Cours Part3 Cours1mustapha gomiPas encore d'évaluation
- WLAN PresentationDocument27 pagesWLAN PresentationAbdelhamid HarakatPas encore d'évaluation
- Adressage IPv4Document21 pagesAdressage IPv4Mohamed FATINE100% (1)
- Mini Projet s3Document14 pagesMini Projet s3Zineddine El Mehdi MustaphaPas encore d'évaluation
- PFA2Document20 pagesPFA2Firas KACHROUDIPas encore d'évaluation
- RAPPORT Finale Portail Captif Sur Power PointDocument32 pagesRAPPORT Finale Portail Captif Sur Power PointBryton JuniorPas encore d'évaluation
- Mise en Place D'une Solution de Supervision Cacti Cas D'étude: Cevital Mise en Place D'une Solution de Supervision Cacti Cas D'étude: CevitalDocument81 pagesMise en Place D'une Solution de Supervision Cacti Cas D'étude: Cevital Mise en Place D'une Solution de Supervision Cacti Cas D'étude: CevitalSelma MehenniPas encore d'évaluation
- Memoire Joyeux Apres SoutenanceDocument65 pagesMemoire Joyeux Apres SoutenanceKADAKALA JOYEUX100% (1)
- Systemes de Detection D Intrusion Ids 237 k8qjjpDocument4 pagesSystemes de Detection D Intrusion Ids 237 k8qjjpKarim KhrifechPas encore d'évaluation
- CHX 4 TimerxDocument12 pagesCHX 4 TimerxChedy KorbiPas encore d'évaluation
- Passage Des DonneesDocument3 pagesPassage Des DonneesChedy KorbiPas encore d'évaluation
- chx0 Generalité Sur MicroDocument8 pageschx0 Generalité Sur MicroChedy KorbiPas encore d'évaluation
- Correction Examen BD 2022-2023Document4 pagesCorrection Examen BD 2022-2023Chedy KorbiPas encore d'évaluation
- Chapitre II - Conditionnement - Des - Capteurs - PassifsDocument4 pagesChapitre II - Conditionnement - Des - Capteurs - PassifsChedy KorbiPas encore d'évaluation
- TP Piles Et Files - 2Document2 pagesTP Piles Et Files - 2Chedy KorbiPas encore d'évaluation
- Correction TD 4 (EX1-2)Document2 pagesCorrection TD 4 (EX1-2)Chedy KorbiPas encore d'évaluation
- Montages de Base AOPDocument3 pagesMontages de Base AOPChedy KorbiPas encore d'évaluation
- Rapport de Stage INITIATION Nour JlassiDocument32 pagesRapport de Stage INITIATION Nour JlassiChedy KorbiPas encore d'évaluation
- Rappt Stage InitDocument26 pagesRappt Stage InitChedy KorbiPas encore d'évaluation
- Remarques Sur Le Rapt de Stage Init. Nour JlassiDocument1 pageRemarques Sur Le Rapt de Stage Init. Nour JlassiChedy KorbiPas encore d'évaluation
- Guide de Présentation Du Stage D'initiation: Prénom NOM Mr. Prénom NOMDocument15 pagesGuide de Présentation Du Stage D'initiation: Prénom NOM Mr. Prénom NOMRania YachkouriPas encore d'évaluation
- Présentation Init Nour Jlassi Copier Coller Du Rapport - MauvaiseDocument13 pagesPrésentation Init Nour Jlassi Copier Coller Du Rapport - MauvaiseChedy KorbiPas encore d'évaluation
- Rapport de Stage Initiation Isetch AMAL KHORCHFIDocument30 pagesRapport de Stage Initiation Isetch AMAL KHORCHFIChedy KorbiPas encore d'évaluation
- Livre Blanc: Docker, À Quoi Çà Sert ?Document19 pagesLivre Blanc: Docker, À Quoi Çà Sert ?rosenberg100% (1)
- Vsphere Esxi 701 Upgrade GuideDocument107 pagesVsphere Esxi 701 Upgrade GuideMustafa LAAOUIBIPas encore d'évaluation
- Cours CCDocument86 pagesCours CCNajoua AziziPas encore d'évaluation
- 01-introDocument72 pages01-introAbdel Karim Pagna FoikwetPas encore d'évaluation
- Oxe12.3 Im SoftwareInstal 8AL91032FRAJ 2 FRDocument314 pagesOxe12.3 Im SoftwareInstal 8AL91032FRAJ 2 FRTalhaoui ZakariaPas encore d'évaluation
- Développement Mobile Partie 5Document117 pagesDéveloppement Mobile Partie 5Bouaddis HoudaPas encore d'évaluation
- TP Windows Server 2012 - Partie 1Document135 pagesTP Windows Server 2012 - Partie 1MohamedPas encore d'évaluation
- TP Sur La VirtualisationDocument18 pagesTP Sur La VirtualisationDel Had100% (1)
- 06-La Synchronisation en JAVA - 1Document65 pages06-La Synchronisation en JAVA - 1cala issaPas encore d'évaluation
- ClusterDocument4 pagesClusterDüşler MutluPas encore d'évaluation
- AzureDocument3 pagesAzureNasr FFPas encore d'évaluation
- Cours m102 1 3Document72 pagesCours m102 1 3etalbimohamedePas encore d'évaluation
- TravailDeBachelor KarimLaghzaouiDocument54 pagesTravailDeBachelor KarimLaghzaouiBilly EmmanuelPas encore d'évaluation
- Cours - 4 - InfrastructureDocument13 pagesCours - 4 - InfrastructureAv CnPas encore d'évaluation
- KamtchuinDocument76 pagesKamtchuinfrederic fongaPas encore d'évaluation
- Chapitre 1Document9 pagesChapitre 1gladiamissan84Pas encore d'évaluation
- Java Poo PDFDocument225 pagesJava Poo PDFMounir LahraichiPas encore d'évaluation
- Chapitre 1 PDFDocument33 pagesChapitre 1 PDFhelmiPas encore d'évaluation
- Programmation Java: Notes de CoursDocument90 pagesProgrammation Java: Notes de CoursAmadou FofanaPas encore d'évaluation
- 1.a Description Technique EasyVista 2012Document64 pages1.a Description Technique EasyVista 2012Badr AzizPas encore d'évaluation
- Synology DS1819+ Data Sheet FreDocument7 pagesSynology DS1819+ Data Sheet Fremouhamadou adamou daoudaPas encore d'évaluation
- Livre Blanc KVM (Kernelbased Virtual Machine)Document7 pagesLivre Blanc KVM (Kernelbased Virtual Machine)SouMezPas encore d'évaluation
- Virtualisation Systemes InformationDocument90 pagesVirtualisation Systemes InformationNawfal El ManfalotiPas encore d'évaluation
- M105-Introduction À La Virtualisation - SC-v1.0Document14 pagesM105-Introduction À La Virtualisation - SC-v1.0ZinebPas encore d'évaluation
- Lab Analyse Avec NmapDocument10 pagesLab Analyse Avec NmapMohamed El HaoudiPas encore d'évaluation
- Virtual DesktopsDocument179 pagesVirtual Desktopsjospin alonzoPas encore d'évaluation
- JavaDocument120 pagesJavasss100% (1)
- Anr 13 Astr 0024 L1.1Document74 pagesAnr 13 Astr 0024 L1.1Wilfried HoungbedjiPas encore d'évaluation
- Gen ApiDocument10 pagesGen ApiBaba TourePas encore d'évaluation
- Introduction JavaDocument46 pagesIntroduction JavaAbdel GansonrePas encore d'évaluation