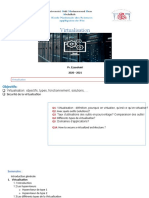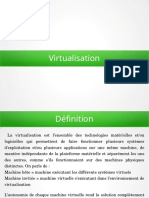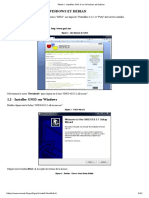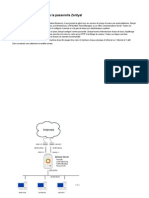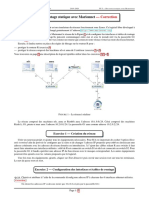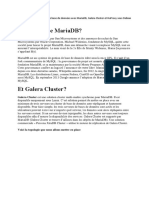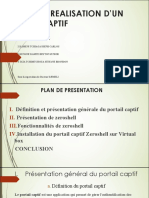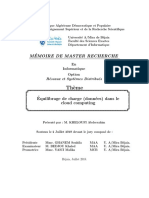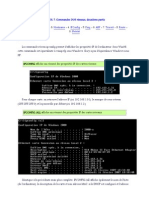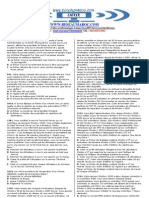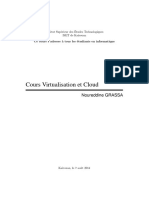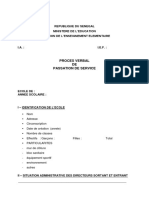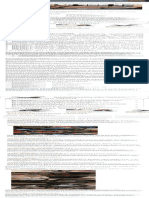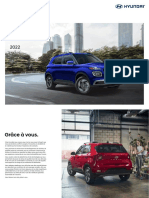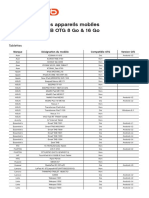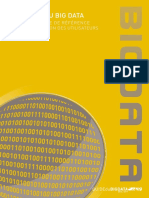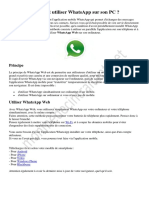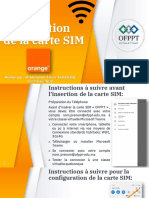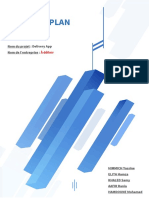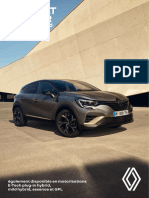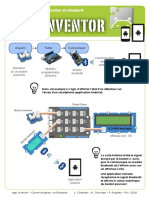Académique Documents
Professionnel Documents
Culture Documents
Cloud Computing 2016 TP
Transféré par
faouzi safaTitre original
Copyright
Formats disponibles
Partager ce document
Partager ou intégrer le document
Avez-vous trouvé ce document utile ?
Ce contenu est-il inapproprié ?
Signaler ce documentDroits d'auteur :
Formats disponibles
Cloud Computing 2016 TP
Transféré par
faouzi safaDroits d'auteur :
Formats disponibles
Année Universitaire 2016-2017
3ième année IMAC
Mardi 17 janvier 2017
Cloud computing
Travaux Pratiques
Objectif
Dans un premier temps, on utilisera libvirt : une librairie d’accès aux principaux hyperviseurs
du marché ; l'API libvirt est écrite en C et est sous licence libre (http://libvirt.org/). Nous allons
utiliser le programme virsh, une interface en ligne de commande pour la librairie libvirt pour
manipuler les machines virtuelles : création, démarrage, arrêt, destruction, modification des
ressources, snapshot, recopie et déplacement.
Dans un second temps, nous installerons dans une machine virtuelle, un service de stockage
de fichiers en ligne. On profitera de ces dispositifs pour analyser les traces sur le réseau, ce qui
nous conduira à augmenter le niveau de sécurité du service. Enfin nous ferons une analyse de
traces de serveur.
En début de travaux pratiques, un étudiant utilise un poste de travail et pour la partie de
déplacement des machines virtuelles, il faut travailler avec deux postes et donc par groupe de
deux étudiants.
Initialisation du système
Au boot de la machine, prendre soin de ré-initialiser le système
Installation Linux light: rsync (rapide)
puis
Demarrer sur le disque
Se logguer avec l’utilisateur tpreseau, mot de passe tpreseau,
Utiliser les paramètres par défault
ouvrir un navigateur (clic droit Applications / Internet / Firefox ESR)
ouvrir un terminal de commande (clic droit sur le bureau et Ouvrir un terminal ici).
Vérifier les possibilités de virtualisation du CPU, la commande :
egrep '(vmx|svm)' --color=always /proc/cpuinfo
doit afficher les caractères vmx ou svm en couleur.
Vérifier la configuration BIOS, la commande
dmesg | grep -i kvm
ne doit rien afficher.
Pour avoir les droits root, exécuter la commande,
su
le mot de passe est tpreseau.
Placer les fichiers nécessaires au TP dans le répertoire /mnt/temp,
mkdir /mnt/temp
décompresser l'image du disque
cd /mnt/temp
gunzip jessie.qcow2.gz
pour ne pas perdre de temps, ouvrir un autre terminal, puis
Université de Marne-la-Vallée 1/7 Laurent Wargon
su
déplacer les scripts et fichiers de configuration dans /root
mv /mnt/temp/jessie.xml /mnt/temp/*.sh /root
Faire tourner le script
bash generic-init.sh
répondre OK à la question posée sur la configuration du paquet mdadm
Obtenir de l’aide sur l’interface virsh :
virsh help|less
Obtenir de l’aide sur la commande start :
virsh help start
Le cycle de vie des domaines
Éditer le fichier jessie.xml pour lui attribuer une adresse mac en remplaçant les xx par votre numéro
attribué par votre enseignant, puis démarrer le domaine jessie qui n’est pas encore enregistré dans la liste des
domaines gérés par libvirt et accéder à la console du domaine avec la seconde instruction
virsh create jessie.xml ; virt-viewer jessie &
Vérifier le démarrage
virsh list --all
Arrêter le domaine
virsh shutdown jessie
Vérifier l’arrêt
virsh list --all
Enregistrer le domaine jessie dans la liste des domaines gérés par libvirt
virsh define jessie.xml
Vérifier cet enregistrement
virsh list --all
Supprimer cet enregistrement du domaine jessie
virsh undefine jessie
Vérifier la suppression
virsh list --all
Définir à nouveau le domaine jessie
virsh define jessie.xml
Démarrer le domaine jessie qui est défini (noter la différence avec la commande « virsh create jessie.xml »
qui permet de démarrer un domaine qui n'a pas été défini)
virsh start jessie
Vérifier le démarrage
virsh list
Vérifications
Accéder à la console de la machine invité
virt-viewer jessie &
Se logguer en tant root, mot de passe tpreseau et lancer la commande
ip a
pour récupérer l’adresse IP du domaine invité.
Sauvegarde à chaud
Lire le contenu du fichier script php
/var/www/html/heure.php
sur la machine invitée et faire quelques modifications dans ce fichier afin de le personnaliser, cela nous
permettra par la suite d'identifier la machine virtuelle.
Dans un navigateur de la machine hôte, aller à l’adresse
http://ip_inv/heure.php
Université de Marne-la-Vallée 2/7 Laurent Wargon
Pour réaliser une sauvegarde à chaud des domaines, on exécute les trois opérations suivantes :
1) figer le domaine
2) prendre un snapshot (une photo) de la partition support du domaine
3) reprendre l’exécution normale du domaine.
Nous n’avons pas la possibilité ici de montrer le snapshot de la partition, nous ne montrons donc que les
étapes 1) et 3), pendant ces deux opérations, conserver un regard sur http://ip_inv/heure.php
Suspendre l’exécution du domaine
virsh suspend jessie
Reprendre l’exécution du domaine
virsh resume jessie
On constate que l'horloge système de la machine invité s'est arrêté pendant cette période ; on peut renouveler
les opérations suspend et resume pour s'en convaincre.
Modifier les ressources
Dans le domaine jessie, exécuter la commande top afin de visualiser les ressources du domaine
top
Puis, sur l’hyperviseur, augmenter la mémoire de la façon suivante
virsh setmem jessie 1048576
Vous devez constater une augmentation immédiate de la ressource Mem, il est aussi possible de diminuer la
mémoire, à exécuter avec la plus grande précaution, car si un processus utilise la partie de la mémoire qui
disparaît du système, ce processus disparaît !
Augmenter le nombre de CPU :
Arrêter la machine jessie et éditer son fichier de configuration :
virsh shutdown jessie
virsh edit jessie
Modifier la ligne
<vcpu placement='static'>1</vcpu>
en
<vcpu placement='static'>2</vcpu>
Redémarrer le domaine pour visualiser l’apparition d’un second CPU, exécuter la commande top, puis
appuyer sur la touche 1.
Recopie des machines virtuelles
Une fonctionnalité très appréciée de ces machines virtuelles est de pouvoir se répliquer très
facilement. On montre dans ce TP deux modes de recopies.
1) Le clonage d’un domaine, il s’agit d’une recopie de l’image dans l’état, l’outil de
création prend soin de ne pas recopier les informations qui doivent être uniques pour un
domaine.
2) Le snapshot n’est pas une véritable recopie, il s’agit d’une photo du système à un
instant T. Il permet de conserver l’état d’un domaine à un instant T.
Le clonage d’un domaine
Attention, la recopie ne peut pas se faire à chaud
virsh shutdown jessie
définissez votre adresse mac en remplaçant les xx par votre numéro
Université de Marne-la-Vallée 3/7 Laurent Wargon
virt-clone --original=jessie --mac 54:52:00:03:xx:00 --auto-clone
Vous venez d’installer une machine complète en un temps record ! Vérifiez que les domaines démarrent bien
virsh start jessie
virsh start jessie-clone
Pour visualiser les différences des deux domaines, vous pouvez exécuter la séquence de commande
suivante :
virsh dumpxml jessie > /tmp/jessie.xml
virsh dumpxml jessie-clone > /tmp/jessie-clone.xml
diff /tmp/jessie.xml /tmp/jessie-clone.xml
vi -d /tmp/jessie.xml /tmp/jessie-clone.xml (pour sortir [Echap][:][q][:][q])
Snapshot d’un domaine
Commencer par prendre le temps de lire l'article
https://fr.wikipedia.org/wiki/Instantan%C3%A9_%28informatique%29
Sur la machine invitée, écrire un fichier
echo "avant snapshot" > journal
vérifier l'écriture de ce fichier :
cat journal
Voir la liste des snapshot d’un domaine
virsh snapshot-list jessie
Créer un snapshot
virsh snapshot-create jessie
noter le numéro du snapshot crée
vérifier la présence du snapshot
virsh snapshot-list jessie
effectuer une modification dans le domaine
echo "apres snapshot" >> journal
vérifier le contenu du fichier :
cat journal
revenir au point du snapshot
virsh snapshot-revert jessie xxx
où xxx est le numéro du snapshot que l'on souhaite restaurer
vérifier dans la VM
cat journal
supprimer le snapshot
virsh snapshot-delete jessie xxx
où xxx est le numéro du snapshot que l'on souhaite effacer
Vérifier la disparition du snapshot
virsh snapshot-list jessie
Travailler sur le disque virtuel
Travailler sur un disque dont le système est éteint
virsh shutdown jessie
Préparer le point de montage
mkdir /mnt/test
Vérifier que le répertoire est bien vide
ls /mnt/test
Monter le disque
Université de Marne-la-Vallée 4/7 Laurent Wargon
guestmount -d jessie -i /mnt/test
Vérifier que le disque est bien monté
ls /mnt/test
cat /mnt/test/root/journal
Démonter le disque
guestunmount /mnt/test
Migration de domaine
Il faut maintenant travailler avec deux postes et donc à deux étudiants, soient les postes A et
B. L’objectif de cet exercice est de montrer qu'un domaine peut être migré d'une machine hôte
vers une autre machine hôte sans arrêt du domaine. Cet exercice illustre les propos d'Eben
Moglen : « Cloud means servers have gained freedom. Freedom to move. Freedom to dance; to
combine and to separate, re-aggregate, and do all sorts of tricks.» lors d'une conférence
donnée à l'Internet Society en 2010. Ici, l’image du domaine réside sur la machine A. Au début
de l’exercice, le domaine est exécuté sur la machine A et nous montrons que tout en résidant
sur la machine A son exécution peut se déplacer sur la machine B.
Situation initiale :
Sur la machine A
Le domaine jessie est défini est il est en cours d’exécution, vérifier avec
virsh list
Sur la machine B
Le domaine jessie n’est pas défini, exécuter
virsh shutdown jessie
virsh undefine jessie
Afin de préparer l'espace d'accueil, le fichier
/mnt/temp/jessie.qcow2
doit bien être présent.
Maintenant les deux machines sont prêtes pour la migration du domaine, pendant l’opération observez bien
la continuité d’exécution du domaine http://ip_inv/heure.php
Sur la machine A, exécuter la commande
virsh migrate --live --persistent --copy-storage-all --verbose --xml jessie.xml
jessie qemu+ssh://ip_de_B/system
rentrer le mot de passe tpreseau
La migration devrait durer 15 à 20 minutes ; sur les machines A et B, vérifier la liste des domaines
virsh list --all
Pendant ce temps, vous pouvez prendre une pause.
Installation de NextCloud
NextCloud est un logiciel libre de service de stockage et de partage de fichiers en ligne qui
possède des clients intégrés pour les principaux systèmes d'exploitation windows, mac et linux
et pour les mobiles android et ios ; on peut comparer son périmètre fonctionnel à Dropbox. Il
existe d'autres logiciels libres sur ce sujet : sparkleshare, seafile, cozycloud et pydio.
Le script install_nextcloud.sh que vous devez relire pour comprendre ce qu'il fait va installer
l'application NextCloud.
su
bash install_nextcloud.sh
Université de Marne-la-Vallée 5/7 Laurent Wargon
Dans l'interface web, créer le compte administrateur, par exemple :
utilisateur = admin , mot de passe = tpreseau
puis renseigner les champs relatifs à la base de données en prenant soin de les faire
correspondre aux paramètres du script install_nextcloud.sh
La création des comptes utilisateurs se fait dans le menu admin (en haut à droite de l'écran) et
dans la partie Utilisateurs ; créer un compte toto et un autre titi, sortir de la session admin,
rentrer avec la session toto, uploader un document, le partager avec titi, sortir de la session,
rentrer avec titi et vérifier que le document uploadé est bien disponible, puis sortir de
l'application.
Le site protège son accès par mot de passe sans chiffrement, c'est comme fermer une porte
sans la fermer à clé, n'importe qui peut rentrer sans casser la serrure. Pour le montrer, il suffit
de se placer sur une machine qui se trouve sur le chemin réseau de la requête (en l’occurrence
la machine hôte ou la machine invité) et observer le flux :
avec la commande sur la machine invité :
tcpdump -i eth0 port 80 -A | grep -i password=
et sur la machine hôte avec la commande :
tcpdump -i br0 port 80 -A | grep -i password=
si la commande tcpdump n'est pas installée, vous pouvez l'installer avec la commande
apt-get install tcpdump
À la suite de cette observation, la nécessité de chiffrer le flux réseau devient évidente. Il faut
dans un premier temps installer le module SSL du serveur Apache, le paramétrer et installer un
certificat. Comme il n'est pas possible de réaliser un certificat chez un tiers de confiance dans
le cadre de notre TP, nous nous contenterons donc d'un certificat auto-signé. Dans un second
temps, il faut aller dans l'interface d'administration de NextCloud pour cocher la case « Forcer
HTTPS ».
Le script install_ssl-nextcloud.sh vous permettra de réaliser cette installation. Comme
l'opération de création du certificat auto-signé génère un ensemble de questions et réponses, il
est préférable de copier le script install_ssl-nextcloud.sh sur la machine invité et d’exécuter le
script en local :
depuis la machin hôte :
scp install_ssh-nextcloud.sh root@ip_inv:
depuis la machine invité :
bash install_ssh-nextcloud.sh
À la suite de cette installation, vérifier que le chiffrement est bien opérationnel :
tcpdump -i eth0 port 80 or port 443 -A | grep -i password=
Utiliser SSH
Vous pouvez commencer par lire l'article https://fr.wikipedia.org/wiki/Secure_Shell
L'exercice consiste à utiliser SSH avec authentification par clé.
Nous allons permettre à l'utilisateur tpreseau de la machine A de se connecter en ssh sur le compte tpreseau
de la machine B sans avoir à rentrer de mot de passe.
Il faut créer un couple de clé privé, clé public sur la machine A :
tpreseau@A:~$ ssh-keygen
- le choix proposé d'emplacement de la clé peut être validé, appuyer sur entrée pour le valider
- la passphrase peut être vide, appuyer sur entrée
- pour confirmer, appuyer à nouveau sur entrée
Université de Marne-la-Vallée 6/7 Laurent Wargon
Il faut envoyer la clé publique de tpreseau de la machine A dans le compte tpreseau de la machine B :
Depuis le compte tpreseau de la machine A, réaliser une première connexion ssh
tpreseau@A:~$ ssh ip_B
afin de stocker une empreinte (le fingerprint) de la machine B sur la machine A. Cette empreinte permet de
se protéger d'une usurpation d'identité de la machine B. Il s'agit d'une ligne stockée dans le fichier
kown_hosts que vous pouvez vérifier :
tpreseau@B:~$ cat /home/tpreseau/.ssh/known_hosts
Nous allons maintenant recopier la clé publique de tpreseau sur la machine B, la clé se placera dans un
fichier authorized_keys. Vérifions que le fichier est non existant :
tpreseau@B:~$ cat /home/tpreseau/.ssh/authorized_keys
copier la clé publique de tpreseau de la machine A dans le compte tpreseau de la machine B :
tpreseau@A:~$ ssh-copy-id ip_B
Maintenant, vérifier le contenu du fichier :
tpreseau@B:~$ cat /home/tpreseau/.ssh/authorized_keys
Vous pouvez maintenant vérifier que la commande
tpreseau@A:~$ ssh ip_B
ne demande pas de mot de passe.
Analyse des traces
Donner la liste des adresses IP qui ont vu la page truc.html
grep truc.html access.log
grep truc.html access.log | cut -d" " -f1
grep truc.html access.log | cut -d" " -f1 | sort
grep truc.html access.log | cut -d" " -f1 | sort | uniq -c
grep truc.html access.log | cut -d" " -f1 | sort | uniq -c | sort -rn
utiliser man grep, man cut, man sort, man uniq pour bien comprendre chacune des étapes
Obtenir la liste des adresses IP qui se sont connectées le 8 février entre 7h et 7h15 et le
nombre de fois où chacune d'elle s'est connectée. Avec la suite des commandes suivantes,
expliquer comment on arrive au résultat.
grep "08/Feb/2014:07:0" access.log
grep "08/Feb/2014:07:1[0-5]" access.log
grep "08/Feb/2014:07:0\|08/Feb/2014:07:1[0-5]" access.log
grep "08/Feb/2014:07:0\|08/Feb/2014:07:1[0-5]" access.log | cut -d" " -f1 |sort
|uniq -c
Obtenir la liste des adresses ip qui se sont connectées le 9 février entre 7h05 et 7h15 et qui ont
vu la page bidule.html et le nombre de fois où ces deux conditions se sont produites.
Donner tous les jours où l'adresse IP 192.168.11.53 s'est connecté. Utiliser la commande man
sed
grep 192.168.11.53 access.log
grep 192.168.11.53 access.log| sed -e 's/.*\[//'
grep 192.168.11.53 access.log| sed -e 's/.*\[//' -e 's/:.*//'
grep 192.168.11.53 access.log| sed -e 's/.*\[//' -e 's/:.*//'|uniq -c
Université de Marne-la-Vallée 7/7 Laurent Wargon
Vous aimerez peut-être aussi
- Spring Boot par la pratique: Développer les services Rest avec Spring-Boot et Spring-RestTemplateD'EverandSpring Boot par la pratique: Développer les services Rest avec Spring-Boot et Spring-RestTemplatePas encore d'évaluation
- Web hacking : apprenez à tester la sécurité des applications web comme un hacker pro avec kali linuxD'EverandWeb hacking : apprenez à tester la sécurité des applications web comme un hacker pro avec kali linuxPas encore d'évaluation
- Kali linux pour les hackers : Le guide étape par étape du débutant pour apprendre le système d’exploitation des hackers éthiques et comment attaquer et défendre les systémesD'EverandKali linux pour les hackers : Le guide étape par étape du débutant pour apprendre le système d’exploitation des hackers éthiques et comment attaquer et défendre les systémesPas encore d'évaluation
- Utiliser Le Logiciel GNS3 Avec GNS3-VM Pour Émuler Vos Équipements Réseaux - Le Guide Du SysopsDocument13 pagesUtiliser Le Logiciel GNS3 Avec GNS3-VM Pour Émuler Vos Équipements Réseaux - Le Guide Du SysopsABBASSI RABAHPas encore d'évaluation
- EyesOfNetwork ConfigurationDocument26 pagesEyesOfNetwork ConfigurationClément MinougouPas encore d'évaluation
- Les Themes en ReseauxDocument2 pagesLes Themes en ReseauxMARTIAL DAKOMBAYEPas encore d'évaluation
- Cours - VirtualizationetCLOUD - Master - Chapitre1 - Zbakh (1) - ConvertiDocument44 pagesCours - VirtualizationetCLOUD - Master - Chapitre1 - Zbakh (1) - ConvertiEss100% (1)
- TP N°1Document28 pagesTP N°1Seif DaoudPas encore d'évaluation
- La Virtualisation Avec Etude de CasDocument46 pagesLa Virtualisation Avec Etude de CasTaher JelleliPas encore d'évaluation
- Virtualisation Et Streaming D ApplicationDocument33 pagesVirtualisation Et Streaming D ApplicationIssam Bammou100% (1)
- TP4 Oracle VM VirtualBoxDocument13 pagesTP4 Oracle VM VirtualBoxDel HadPas encore d'évaluation
- TP 1.installation Et Utilisation de VMware WorkstationDocument16 pagesTP 1.installation Et Utilisation de VMware WorkstationBelgacem BEN AMIERAPas encore d'évaluation
- VirtualisationDocument35 pagesVirtualisationJas MinPas encore d'évaluation
- Installer Un Proxy Squid Et Un Filtrage Avec SquidGuard Sous DebianDocument6 pagesInstaller Un Proxy Squid Et Un Filtrage Avec SquidGuard Sous DebianPatrick Binimbi SiasiaPas encore d'évaluation
- Config Network GNS3 - CloudDocument11 pagesConfig Network GNS3 - CloudParfait AgouassouPas encore d'évaluation
- TD Horloge1Document5 pagesTD Horloge1khouloud fathallah100% (1)
- La Configuration Parfaite de La Passerelle ZentyalDocument22 pagesLa Configuration Parfaite de La Passerelle Zentyaljehu7100% (4)
- Mise en Place Dun Serveur FTP Filezilla 26112021Document3 pagesMise en Place Dun Serveur FTP Filezilla 26112021api-563705744Pas encore d'évaluation
- VirtualisationDocument2 pagesVirtualisationTekayaPas encore d'évaluation
- Vmware Workstation 6 Manual FRDocument492 pagesVmware Workstation 6 Manual FRpdeschampsPas encore d'évaluation
- VMware ESXI - Configurer Un Serveur VMware Vsphere ESXiDocument6 pagesVMware ESXI - Configurer Un Serveur VMware Vsphere ESXiissamPas encore d'évaluation
- DockerDocument23 pagesDockerMaya Ben Rebah100% (1)
- Examen SansFil-2016Document2 pagesExamen SansFil-2016Ouadoudi Zytoune100% (1)
- Rapport Complet Manip OpenStack KUATE TCHUMNO RaoulDocument34 pagesRapport Complet Manip OpenStack KUATE TCHUMNO RaoulraoulPas encore d'évaluation
- TD PDFDocument3 pagesTD PDFestrella nounamoPas encore d'évaluation
- Tutoriel DNSDocument26 pagesTutoriel DNSFatima ZahraPas encore d'évaluation
- M1101 TP 05 Correction PDFDocument5 pagesM1101 TP 05 Correction PDFanissaPas encore d'évaluation
- Introduction À La VirtualisationDocument24 pagesIntroduction À La VirtualisationAmira Abdelmajid BachaPas encore d'évaluation
- Mettre en Place Un Cluster de Base de Données Avec MariaDBDocument15 pagesMettre en Place Un Cluster de Base de Données Avec MariaDBMarouani AmorPas encore d'évaluation
- RAPPORT Finale Portail Captif Sur Power PointDocument32 pagesRAPPORT Finale Portail Captif Sur Power PointBryton JuniorPas encore d'évaluation
- Chapitre 4Document16 pagesChapitre 4Ben Aziza SalahPas encore d'évaluation
- Chapitre3 Administration Cloud AzureDocument21 pagesChapitre3 Administration Cloud AzureChocoNutsXPas encore d'évaluation
- Equilibrage de Charge (Données) Dans Le Cloud ComputingDocument65 pagesEquilibrage de Charge (Données) Dans Le Cloud Computingrock n'rollPas encore d'évaluation
- DOS Avec HpingDocument3 pagesDOS Avec Hpingfiras100% (1)
- Vsphere Esxi Vcenter Server 601 Guide Dépannage VSphereDocument110 pagesVsphere Esxi Vcenter Server 601 Guide Dépannage VSphereZak IzFreePas encore d'évaluation
- Compte Rendu FirewallDocument17 pagesCompte Rendu FirewallAbdelmoujib BelmadaniPas encore d'évaluation
- Chap5 PDFDocument11 pagesChap5 PDFDésormais LãćãstäPas encore d'évaluation
- Le DOS Les Commandes ReseauxDocument6 pagesLe DOS Les Commandes ReseauxAnonymous NSeuaSPas encore d'évaluation
- Sollution ZentyalDocument18 pagesSollution ZentyalKirk Ben HammetPas encore d'évaluation
- 02 - Virtualisation - Part2Document40 pages02 - Virtualisation - Part2Aicha El ArmaniPas encore d'évaluation
- Memoire de Fin de CycleDocument82 pagesMemoire de Fin de CycleADEN ABDI BARKADPas encore d'évaluation
- Etude de Cas DHCPDocument6 pagesEtude de Cas DHCPradouane100% (3)
- Tp1-Installation Et Configuration de Base de Windows 2019 ServerDocument2 pagesTp1-Installation Et Configuration de Base de Windows 2019 ServerAyman Tijani100% (2)
- Créer Un Serveur DNS Avec Bind9 Sous LinuxDocument9 pagesCréer Un Serveur DNS Avec Bind9 Sous LinuxHerve EgnakouPas encore d'évaluation
- Installation de Zabbix Sur UbuntuDocument28 pagesInstallation de Zabbix Sur UbuntuAlim BoubaPas encore d'évaluation
- Examen TSMRI Théorie 2012 S1 2Document7 pagesExamen TSMRI Théorie 2012 S1 2medPas encore d'évaluation
- Vmware EsxiDocument16 pagesVmware EsxiDeux AmisPas encore d'évaluation
- DHCP Sous InuxDocument11 pagesDHCP Sous InuxAyoub BASSIRPas encore d'évaluation
- Admin - Linux - Sauvegarde Et Restauration Cours 4Document22 pagesAdmin - Linux - Sauvegarde Et Restauration Cours 4Mo HamedPas encore d'évaluation
- Chapitre 5: Étude de Cas Openstack: Matière: Enseignante: NiveauDocument30 pagesChapitre 5: Étude de Cas Openstack: Matière: Enseignante: NiveauFarah HkiriPas encore d'évaluation
- Virtualisation Des Serveurs Et ConteneurisationDocument31 pagesVirtualisation Des Serveurs Et ConteneurisationRania KahlounPas encore d'évaluation
- Etude de Cas QCM 2Document7 pagesEtude de Cas QCM 2radouanePas encore d'évaluation
- 0704 Cours Virtualisation Et CloudDocument26 pages0704 Cours Virtualisation Et CloudelfainiPas encore d'évaluation
- Python 20 CryptageDocument5 pagesPython 20 CryptageFredop PierrePas encore d'évaluation
- Configuration de DNS Sous Centos PDFDocument22 pagesConfiguration de DNS Sous Centos PDFAbderrahmane WelePas encore d'évaluation
- Cours 12Document50 pagesCours 12faouzi safaPas encore d'évaluation
- Dncalciumv2 201393746 030220 2309 624Document5 pagesDncalciumv2 201393746 030220 2309 624faouzi safaPas encore d'évaluation
- BOSCH CCS 900 Ultro Guide Instruction FRDocument48 pagesBOSCH CCS 900 Ultro Guide Instruction FRfaouzi safaPas encore d'évaluation
- SoffitsDocument11 pagesSoffitsfaouzi safaPas encore d'évaluation
- TP 01Document6 pagesTP 01faouzi safaPas encore d'évaluation
- PassationDocument7 pagesPassationfaouzi safaPas encore d'évaluation
- Cours Virtualisation Et CloudDocument26 pagesCours Virtualisation Et CloudNajoua AziziPas encore d'évaluation
- PV La Passation de ServiceDocument9 pagesPV La Passation de ServiceAbdelhak JalouliPas encore d'évaluation
- Base en C# PooDocument23 pagesBase en C# Poofaouzi safaPas encore d'évaluation
- Java Les BasesDocument166 pagesJava Les BasesklarksonPas encore d'évaluation
- JavaBBSG2 02 PDFDocument126 pagesJavaBBSG2 02 PDFfaouzi safaPas encore d'évaluation
- Courscomplet PDFDocument420 pagesCourscomplet PDFkyokoshanPas encore d'évaluation
- Sportstech SX600 Vélo Appartement + Console Intelligente Android, Système de Freinage Magnétique, Volant Avec Un Poids de 26KG, GDocument1 pageSportstech SX600 Vélo Appartement + Console Intelligente Android, Système de Freinage Magnétique, Volant Avec Un Poids de 26KG, GAhmed TalbiPas encore d'évaluation
- 2022 Hyundai Venue FRDocument12 pages2022 Hyundai Venue FRAïssatou GOUANEPas encore d'évaluation
- Cours Informatique EmbarqueeDocument7 pagesCours Informatique EmbarqueeHamdane BensenanePas encore d'évaluation
- Nouveautés IUT de Lens Novembre 2014Document24 pagesNouveautés IUT de Lens Novembre 2014Chakib ComptablePas encore d'évaluation
- Commment Utiliser WhatsappDocument6 pagesCommment Utiliser WhatsappTICLO50Pas encore d'évaluation
- Exemples de Logiciels de Collecte de Donnees Mis A Jour 11 Oct 2020Document4 pagesExemples de Logiciels de Collecte de Donnees Mis A Jour 11 Oct 2020Balbone Christian Armand JosiasPas encore d'évaluation
- Alarm-Install-App Install R0318 FDocument16 pagesAlarm-Install-App Install R0318 FcbochrisPas encore d'évaluation
- GUIDE CANALBOX DEF2 - BD-web PDFDocument4 pagesGUIDE CANALBOX DEF2 - BD-web PDFJean LeonPas encore d'évaluation
- Compatibilité Des Appareils Mobiles Avec Les Clés USB OTG 8 Go & 16 GoDocument4 pagesCompatibilité Des Appareils Mobiles Avec Les Clés USB OTG 8 Go & 16 GoRomaric FdrPas encore d'évaluation
- BD Guide 16-17 BD 16119Document212 pagesBD Guide 16-17 BD 16119amine sabbaghiPas encore d'évaluation
- WHATSAPP Tuto PatientsDocument3 pagesWHATSAPP Tuto PatientsJérôme Patrick FendePas encore d'évaluation
- Projet Campus Connecté: Procédure de Connexion Au Réseau Campus Connecté - 25 Mai 2022Document4 pagesProjet Campus Connecté: Procédure de Connexion Au Réseau Campus Connecté - 25 Mai 2022Kaanza HimmiPas encore d'évaluation
- Ressources Pour Apprentissage de L AnglaisDocument100 pagesRessources Pour Apprentissage de L AnglaisAdja Djakhou NdiayePas encore d'évaluation
- FR Mise en Service VEGABAR 39 2 Fils 4 ... 20 MADocument68 pagesFR Mise en Service VEGABAR 39 2 Fils 4 ... 20 MASalim DoumbiaPas encore d'évaluation
- Brochure WX25Document47 pagesBrochure WX25Juan Carlos Arroyave ArteagaPas encore d'évaluation
- Humbayaz Astuce Triche Lords MobileDocument2 pagesHumbayaz Astuce Triche Lords MobileLamine BarcaPas encore d'évaluation
- UntitledDocument2 386 pagesUntitledYannick BléPas encore d'évaluation
- Mode D'emploi Montre Connectée Smartwatch Bluetooth Android Écran Tactile PDFDocument8 pagesMode D'emploi Montre Connectée Smartwatch Bluetooth Android Écran Tactile PDFEzawaliPas encore d'évaluation
- Guide D'utilisation SIM ORANGEDocument11 pagesGuide D'utilisation SIM ORANGESALAHEDDINE SABIHPas encore d'évaluation
- 1001-Demande de ProjetDocument2 pages1001-Demande de ProjetomarPas encore d'évaluation
- Cours Appli Emb MobilesDocument21 pagesCours Appli Emb Mobileslagrange27 lagrangePas encore d'évaluation
- CG Sage Online AccessDocument3 pagesCG Sage Online Accesstungagloria2067Pas encore d'évaluation
- ANDROID Course ch2Document23 pagesANDROID Course ch2T visitPas encore d'évaluation
- E-Tech Full Hybrid: Renault CapturDocument18 pagesE-Tech Full Hybrid: Renault CapturJean Claude VillebenoitPas encore d'évaluation
- Western Digital-2412710810-Fra User Manual 4779-705145Document140 pagesWestern Digital-2412710810-Fra User Manual 4779-705145Dimitri LacroixPas encore d'évaluation
- App Inventor: Communication Via BluetoothDocument5 pagesApp Inventor: Communication Via BluetoothGuesmi KarimPas encore d'évaluation
- Aptoide User Guide - FrenchDocument19 pagesAptoide User Guide - FrenchAptoidePas encore d'évaluation
- Comment Débloquer L'écran de Verrouillage de Votre Appareil Android PDFDocument24 pagesComment Débloquer L'écran de Verrouillage de Votre Appareil Android PDFsof chimistePas encore d'évaluation
- Samsung Galaxy A8 2018 SM-A530F - Acombien - TNDocument12 pagesSamsung Galaxy A8 2018 SM-A530F - Acombien - TNChokri HamoudaPas encore d'évaluation
- Hajer Khalifa: FormationDocument1 pageHajer Khalifa: FormationhajerPas encore d'évaluation