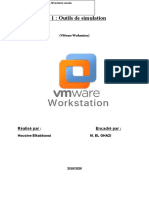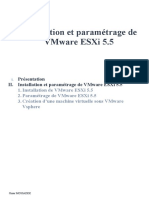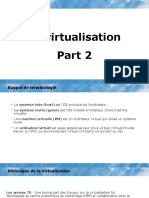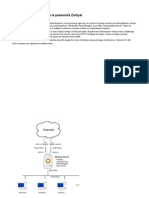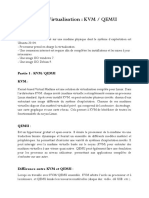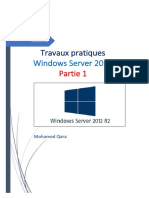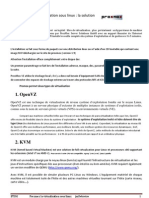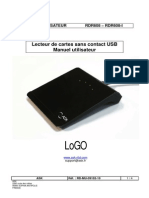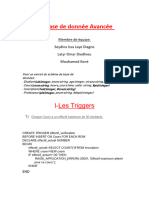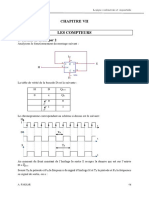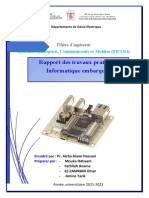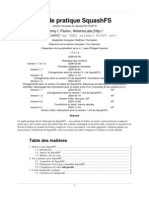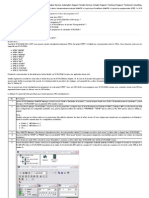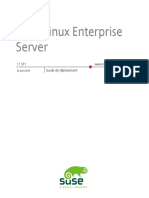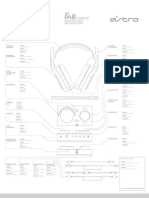Académique Documents
Professionnel Documents
Culture Documents
TP 1.installation Et Utilisation de VMware Workstation
Transféré par
Belgacem BEN AMIERATitre original
Copyright
Formats disponibles
Partager ce document
Partager ou intégrer le document
Avez-vous trouvé ce document utile ?
Ce contenu est-il inapproprié ?
Signaler ce documentDroits d'auteur :
Formats disponibles
TP 1.installation Et Utilisation de VMware Workstation
Transféré par
Belgacem BEN AMIERADroits d'auteur :
Formats disponibles
Matière : Virtualisation et cloud computing
Travaux pratiques SE : Windows 10
AU. 2023-2024
TP 1. Installation et utilisation Classe : INFO2
de VMware Workstation
I. Objectifs
• Installer VMware Workstation et découvrir son interface de gestion
• Manipulez les machines virtuelles (installation, paramétrage, clonage, snapshot, etc.)
II. Mode opératoire
✓ Utilisez l’exécutable de VMware Workstation
✓ Utilisez l’image ISO d’installation de Ubuntu
III. Ressources
✓ Paramètres indiqués par le formateur
IV. Installation de VMware Workstation
Faites un clic droit sur le fichier d’installation et choisissez dans le menu contextuel « Exécuter en
tant qu'administrateur ».
✓ Acceptez les conditions d'utilisation.
✓ Nous allons opter pour l'installation standard (Typical).
✓ En fin d'installation, on vous demandera d'entrer la clé du produit.
✓ Une fois l’installation achevée, redémarrez l'ordinateur.
V. Création d’une machine virtuelle
✓ Lancer VMware Workstation.
✓ Nous allons commencer par créer une nouvelle machine virtuelle.
Virtualisation et cloud computing Abida Mounir Page | 1
Par la suite nous allons choisir le type de configuration personnalisé (Custom)
VMware Workstation nous permet de choisir le niveau de compatibilité hardware comme le montre
la figure ci-dessous.
Virtualisation et cloud computing Abida Mounir Page | 2
A ce niveau, le logiciel nous demande d’ajouter le système d’exploitation que l’on souhaite installer
sur la machine virtuelle. Deux méthodes sont possibles pour le faire :
✓ Via « disc » : Il suffit d’insérer un CD-ROM ou un DVD contenant le système d’exploitation
souhaité et de le choisir dans la liste.
✓ Via « disc image file (iso) » : Il suffit de rechercher dans votre ordinateur le fichier .ISO du
système d’exploitation que vous souhaitez installer.
Si vous ne souhaitez pas ajouter de système d’exploitation à votre machine virtuelle pour le
moment, vous pouvez cocher la case « I will install the operating system later. ».
Après avoir choisi le système d’exploitation, vous devez entrer les informations relatives à votre
système.
Virtualisation et cloud computing Abida Mounir Page | 3
VMware Workstation nous demande de nommer notre machine virtuelle ainsi que d’indiquer la
destination où elle sera stockée.
À cette étape, VMware Workstation nous demande de choisir le nombre de processeurs que l’on
souhaite ajouter à notre machine virtuelle ainsi que leurs configurations (en nombre de cœurs).
Attention toutefois à ne pas surévaluer le besoin et à surcharger votre ou vos processeurs physiques.
Si vous dépassez les performances maximales de votre matériel physique, VMware Workstation vous
informe que la configuration définie ne pourra être supportée.
Virtualisation et cloud computing Abida Mounir Page | 4
VMware Workstation vous demande ici de choisir le montant de mémoire vive (RAM) à ajouter à
votre machine virtuelle. Comme la partie précédente : à vous de définir correctement vos besoins selon
l’utilisation que vous allez faire de votre machine.
Désormais, nous devons choisir quel type de réseau la machine virtuelle devra utiliser parmi quatre
choix :
✓ « Use bridged networking » : Permettra à la machine virtuelle de naviguer sur le réseau externe
(connecté à la machine physique (Ethernet)) en utilisant sa propre adresse IP.
✓ « Use network address translation (NAT) » : Permettra à la machine virtuelle de naviguer sur le
réseau externe (connecté à la machine physique (Ethernet)) en utilisant l’IP de la machine
physique.
Virtualisation et cloud computing Abida Mounir Page | 5
✓ « Use host-only networking » : Permettra à la machine virtuelle de naviguer sur un réseau privé
créé automatiquement entre la VM et la machine physique.
✓ « Do not use a network connection » : N’activera pas la fonction réseau de la machine virtuelle
et ne permettra donc pas de se connecter à tous réseaux.
Dans notre cas, on choisira : « Use bridged networking »
Dans cette partie, nous devons choisir le type de contrôleur SCSI qui va contrôler la fréquence
entrée/sortie de notre disque virtuel. Trois choix nous sont soumis :
✓ « BusLogic » : Possède une interface parallèle.
✓ « LSI Logic » : Possède une interface parallèle.
✓ « LSI Logic SAS » : Possède une interface série.
Il n’y a pas de grosse différence entre les trois choix ci-dessus, nous sommes plus sur des
caractéristiques techniques physiques comme les interfaces de branchement. Malgré cela, il y a quelques
spécificités à savoir comme : L’adaptateur LSI Logic possède de meilleures performances eta une plus
grande compatibilité avec les disques SCSI.
Virtualisation et cloud computing Abida Mounir Page | 6
Pour choisir le type de disque dur virtuel, VMware Workstation nous laisse le choix entre :
✓ « IDE »
✓ « SCSI »
✓ « SATA »
✓ « NVMe »
Encore une fois, il n’y a pas vraiment de différence impactant sur l’utilisation de l'un des choix,
ce sont différents types de connectique sur les disques durs physiques. Il faut juste savoir que les disques
SCSI ont des capacités réduites face aux disques SATA qui sont principalement utilisés aujourd’hui.
Après avoir défini le type de disque dur virtuel à utiliser, vous allez devoir choisir quel disque dur
vous voulez occuper. Trois choix s’offrent à nous :
✓ « Create a new virtual disk » : Permet de créer un nouveau disque dur virtuel dédié à cette
machine virtuelle.
✓ « Use an existing virtual disk » : Permet d’utiliser un disque dur virtuel déjà existant.
✓ « Use a physical disk (for advanced user) » : Permet d’utiliser un disque dur physique ajouté
préalablement pour cette utilisation.
Virtualisation et cloud computing Abida Mounir Page | 7
Dans notre cas, nous allons choisir « Create a new virtual disk ».
Une fois le disque dur choisi, nous devons définir la taille de ce dernier (en Gb) toujours selon les
besoins définis.
VMware Workstation nous donne tout de même une idée de la taille de stockage minimum pour le
système d’exploitation choisi : dans notre cas Ubuntu 64-bit, le logiciel recommande 20GB de stockage
minimum.
✓ « Allocate all disk space now » permettra de réserver de l’espace de stockage directement sur
votre machine physique, Sinon la machine physique allouera du stockage au fur et à mesure que
la machine virtuelle en demande jusqu’à la limite des 20GB.
✓ Deux autres choix s’offrent aussi à nous :
• « Store virtual disk as a single file » : Permet de stocker votre disque dur virtuel en un
seul fichier.
• « Split virtual disk into multiple files » : Permet de découper votre disque dur virtuel en
plusieurs fichiers.
✓ Cette étape est semblable à l’étape « Nommer et stocker la machine virtuelle ». VMware
Workstation nous demande le lieu (chemin) de stockage où nous allons stocker notre ou nos
disques durs virtuels de notre machine.
Virtualisation et cloud computing Abida Mounir Page | 8
✓ Par défaut, le chemin où sont stockés les fichiers « .VMDK » est le répertoire dans lequel nous
avons enregistré la machine virtuelle définie dans l’étape « Nommer et stocker la machine
virtuelle ».
✓ NB : Les fichiers possédant l’extension « .VMDK » sont des fichiers dédiés aux disques durs
virtuels. Ce format de fichier permet de simuler un disque dur virtuel. L’acronyme « VMDK »
signifie « Virtual Machine DisK ».
✓ Vous venez de configurer votre première machine virtuelle personnalisée. L’assistant de création
VMware Workstation affiche un court récapitulatif de notre configuration défini dans les étapes
précédentes.
✓ Si toutefois une étape a été mal configurée ou si vous avez détecté une erreur dans la
configuration, vous pouvez modifier cette dernière en cliquant sur « Customize Hardware… »
✓ NB : Même après la création de votre machine virtuelle, vous pourrez toujours modifier votre
configuration à tout moment en sélectionnant votre VM puis en cliquant sur l’onglet « VM » puis
« Settings… » (Attention, certaines modifications nécessitent que la VM soit éteinte).
Virtualisation et cloud computing Abida Mounir Page | 9
✓ Voici votre machine virtuelle enfin créée, il ne vous reste plus que mettre le fichier
d’installation « .iso » sur son lecteur et la lancer en cliquant sur « Power on this virtual machine
» et l’installation démarre.
Virtualisation et cloud computing Abida Mounir Page | 10
✓ Saisissez votre mot de passe pour ouvrir une session.
✓ Authentification avec succès. Le Bureau de Ubuntu s’affiche.
✓ Remarque
Si vous rencontrez le type de message d’erreur suivant quand vous essayez de lancer une machine
virtuelle :
Virtualisation et cloud computing Abida Mounir Page | 11
Alors, accédez au bios de votre machine puis cherchez l’option contenant une indication sur la
virtualisation comme par exemple « Intel Virtual Technology » et activez cette option.
VI. Clonage d'une machine virtuelle
Le clonage d'une machine virtuelle crée une copie de la machine d'origine. La nouvelle machine
virtuelle est configurée avec la même configuration matérielle et logicielle que la machine virtuelle
d'origine.
Pour cloner la machine virtuelle il suffit de faire un clic droit sur la VM>Manage>Clone…
Virtualisation et cloud computing Abida Mounir Page | 12
Attribuez un nom à la nouvelle machine puis indiquez le chemin où elle sera stockée.
Virtualisation et cloud computing Abida Mounir Page | 13
Vous trouverez à la fin de cette étape une nouvelle icône pour cette machine dans la liste à gauche.
VII. Création de Snapshots
Un snapshot permet de capturer l'état entier de la machine au moment où vous le déclenchez,
celui-ci comprendra le contenu de la mémoire de la machine virtuelle ainsi que ses paramètres et l'état
des disques virtuels (fichiers vmdk). Pour faire simple, les snapshots permettent de créer des positions
de restauration pour revenir dans le temps. Pour comprendre l’utilité des snapshots tout d’abord créer
un dossier sur le bureau.
✓ Accédez au « Snapshot Manager ».
Virtualisation et cloud computing Abida Mounir Page | 14
✓ Cliquez sur « Take Snapshot » pour mémoriser l’état courant.
Ensuite, supprimez le dossier que vous avez créé.
Sélectionnez l’état mémorisé sur l’interface du « Snapchot Manager » puis cliquez sur « Go To »
pour revenir à l’état que vous avez déjà mémorisé avant la suppression du dossier.
Virtualisation et cloud computing Abida Mounir Page | 15
✓ Restauration en cours…
Restauration terminée et le dossier a été récupéré avec succès.
VIII. Bibliographie
https://www.supinfo.com/articles/single/7307-creer-une-machine-virtuelle-personnalisee-avec-vmware-
workstation-12-pro
Virtualisation et cloud computing Abida Mounir Page | 16
Vous aimerez peut-être aussi
- Mercuriale 2022Document1 499 pagesMercuriale 2022Mesmin Bell Moussa100% (10)
- Installation de Veeam Backup GautierDocument33 pagesInstallation de Veeam Backup Gautierapi-2700379840% (3)
- WDS ExpoDocument33 pagesWDS Expoyassin El Yatim100% (1)
- TP3 Installer Un Serveur DNS Sous LinuxDocument6 pagesTP3 Installer Un Serveur DNS Sous LinuxNesrinePas encore d'évaluation
- IX - Les Stratégies de Groupe (GPO)Document9 pagesIX - Les Stratégies de Groupe (GPO)medsoulhiPas encore d'évaluation
- Rapport de Stage D'initiation Sarra RahaliDocument21 pagesRapport de Stage D'initiation Sarra RahaliGhaith HasnaouiPas encore d'évaluation
- Devoir 2 Palier 1 Infor 1term 1ere College - 2Document2 pagesDevoir 2 Palier 1 Infor 1term 1ere College - 2Ismail MaghPas encore d'évaluation
- Rapport TP 2 Installation de L'hyperviseur Type 1 (ESXi)Document15 pagesRapport TP 2 Installation de L'hyperviseur Type 1 (ESXi)ibrahim zouaidPas encore d'évaluation
- Activité2 - Manipulation D'un Hyperviseur Type2Document5 pagesActivité2 - Manipulation D'un Hyperviseur Type2Dolores AbernathyPas encore d'évaluation
- Chapitre2 - Administration Cloud AzureDocument28 pagesChapitre2 - Administration Cloud AzureChocoNutsXPas encore d'évaluation
- Creationde D'une VM Sous VirtualBOXDocument7 pagesCreationde D'une VM Sous VirtualBOXLachi.RPas encore d'évaluation
- TP Outils de SimulationDocument15 pagesTP Outils de SimulationNõhä El MadanyPas encore d'évaluation
- Tp2 InstallationDocument7 pagesTp2 Installationnina mima100% (1)
- TP - Installation VMware ESXi 5.5Document15 pagesTP - Installation VMware ESXi 5.5Omar MossadekPas encore d'évaluation
- Installation de PFSense en VMDocument27 pagesInstallation de PFSense en VMVictor MorpeauPas encore d'évaluation
- Cloud Computing 2016 TPDocument7 pagesCloud Computing 2016 TPfaouzi safaPas encore d'évaluation
- InstallationDocument7 pagesInstallationElvie NdassiPas encore d'évaluation
- La Virtualisation Avec Etude de CasDocument46 pagesLa Virtualisation Avec Etude de CasTaher JelleliPas encore d'évaluation
- Authentification PAMDocument2 pagesAuthentification PAMAli BabaPas encore d'évaluation
- Rapport Complet Manip OpenStack KUATE TCHUMNO RaoulDocument34 pagesRapport Complet Manip OpenStack KUATE TCHUMNO RaoulraoulPas encore d'évaluation
- Questions Et Réponses VirtualisationDocument20 pagesQuestions Et Réponses Virtualisationwazad asmaPas encore d'évaluation
- Installation de Zabbix Sur UbuntuDocument28 pagesInstallation de Zabbix Sur UbuntuAlim BoubaPas encore d'évaluation
- ADDS GestionObjetsDocument31 pagesADDS GestionObjetsaya aabidPas encore d'évaluation
- RAPPORT Finale Portail Captif Sur Power PointDocument32 pagesRAPPORT Finale Portail Captif Sur Power PointBryton JuniorPas encore d'évaluation
- Comment Installer FortiGate Sur VMware Workstation - GetLabsDoneDocument42 pagesComment Installer FortiGate Sur VMware Workstation - GetLabsDoneReal City100% (2)
- Config Network GNS3 - CloudDocument11 pagesConfig Network GNS3 - CloudParfait AgouassouPas encore d'évaluation
- Mise en Place Dun Serveur FTP Filezilla 26112021Document3 pagesMise en Place Dun Serveur FTP Filezilla 26112021api-563705744Pas encore d'évaluation
- Rapport de Stage 1Document9 pagesRapport de Stage 1api-365507855Pas encore d'évaluation
- Chapitre3 Administration Cloud AzureDocument21 pagesChapitre3 Administration Cloud AzureChocoNutsXPas encore d'évaluation
- Tuto MDT-WDS PDFDocument49 pagesTuto MDT-WDS PDFTarbrekPas encore d'évaluation
- 02 - Virtualisation - Part2Document40 pages02 - Virtualisation - Part2Aicha El ArmaniPas encore d'évaluation
- Mettre en Place Un Cluster de Base de Données Avec MariaDBDocument15 pagesMettre en Place Un Cluster de Base de Données Avec MariaDBMarouani AmorPas encore d'évaluation
- Tutoriel DNSDocument26 pagesTutoriel DNSFatima ZahraPas encore d'évaluation
- VirtualisationDocument2 pagesVirtualisationTekayaPas encore d'évaluation
- Vmware Workstation 6 Manual FRDocument492 pagesVmware Workstation 6 Manual FRpdeschampsPas encore d'évaluation
- TP DHCP PDFDocument16 pagesTP DHCP PDFisdiopPas encore d'évaluation
- PF SenseDocument17 pagesPF SensedrfyhujimPas encore d'évaluation
- TP4 Oracle VM VirtualBoxDocument13 pagesTP4 Oracle VM VirtualBoxDel HadPas encore d'évaluation
- TP1 VirtualisationDocument18 pagesTP1 Virtualisationhiba hayatPas encore d'évaluation
- Chapitre 3 Les Types de Virtualisation 24-10-2023Document36 pagesChapitre 3 Les Types de Virtualisation 24-10-2023Hedir Ben Moussa100% (1)
- Tout Windows Server 2008 en PDFDocument15 pagesTout Windows Server 2008 en PDFVincent Dure100% (1)
- AlcasarDocument21 pagesAlcasarapi-359420495Pas encore d'évaluation
- Réplication DFS Installation Et ConfigurationDocument29 pagesRéplication DFS Installation Et ConfigurationlesenateurPas encore d'évaluation
- TP2 Mise en Place Dun Serveur WSUS Et Dun Serveur WDSDocument22 pagesTP2 Mise en Place Dun Serveur WSUS Et Dun Serveur WDSOumaima IbrahmiPas encore d'évaluation
- GestionDroitAcces Cours2Document3 pagesGestionDroitAcces Cours2djebri lamine100% (1)
- Résumer L'AdministrationDocument1 pageRésumer L'AdministrationAhmed EL MirPas encore d'évaluation
- Noyau LinuxDocument11 pagesNoyau LinuxOumima KhPas encore d'évaluation
- 4t s1-01-04 TP - Windows 2008 - Utilisateurs Et DroitsDocument4 pages4t s1-01-04 TP - Windows 2008 - Utilisateurs Et Droitsapi-265330012Pas encore d'évaluation
- VMware TP 3Document7 pagesVMware TP 3Guesmi Mariem100% (1)
- 01 Instalation de Serveur Ubuntu 20.04Document17 pages01 Instalation de Serveur Ubuntu 20.04NanoSys StuffPas encore d'évaluation
- La Configuration Parfaite de La Passerelle ZentyalDocument22 pagesLa Configuration Parfaite de La Passerelle Zentyaljehu7100% (4)
- Telnet Et FTP Sous Gnu-LinuxDocument8 pagesTelnet Et FTP Sous Gnu-Linuxmed100% (1)
- GLPIDocument14 pagesGLPIlovingpoloPas encore d'évaluation
- TP2 Virtualisation Partie1Document4 pagesTP2 Virtualisation Partie1Tmani MazenPas encore d'évaluation
- Cours Isa ServerDocument15 pagesCours Isa ServermahrazaekPas encore d'évaluation
- Créer Un Serveur DNS Avec Bind9 Sous LinuxDocument9 pagesCréer Un Serveur DNS Avec Bind9 Sous LinuxHerve EgnakouPas encore d'évaluation
- TP Windows Server 2012 - Partie 1Document135 pagesTP Windows Server 2012 - Partie 1MohamedPas encore d'évaluation
- Serveur de Virtualisation Sous Linux ProxmoxDocument6 pagesServeur de Virtualisation Sous Linux ProxmoxAbdellah TadjinePas encore d'évaluation
- RD MU 09102 10 RDR608 LoGO ManuelUtilisateurDocument4 pagesRD MU 09102 10 RDR608 LoGO ManuelUtilisateurapplemagicPas encore d'évaluation
- AideFT 991memoryDocument9 pagesAideFT 991memoryBorePas encore d'évaluation
- Examen Base de Donnée AvancéeDocument6 pagesExamen Base de Donnée AvancéeSeydinaissalaye DiagnePas encore d'évaluation
- CH7 enDocument10 pagesCH7 enNaciri HananePas encore d'évaluation
- Chapitre 1 - Info - BaseDocument16 pagesChapitre 1 - Info - BaseNdjidama youssoufaPas encore d'évaluation
- Cataloguepolycom ItanciaDocument32 pagesCataloguepolycom ItanciaAbdo NourPas encore d'évaluation
- Enedis NOI CPT - 01EDocument78 pagesEnedis NOI CPT - 01EKouiderMestariPas encore d'évaluation
- Serie2 2021-2022Document3 pagesSerie2 2021-2022ikram HERAOUAPas encore d'évaluation
- Périphériques. BUS UART, I2C Et SPIDocument80 pagesPériphériques. BUS UART, I2C Et SPIWalid AmriPas encore d'évaluation
- Fox G20Document21 pagesFox G20Omar Zemrani100% (1)
- NORMARC 7033B-7034B Système D'atterrissage Aux Instruments: Document Commercial Et ConfidentielDocument326 pagesNORMARC 7033B-7034B Système D'atterrissage Aux Instruments: Document Commercial Et Confidentielchouchou chama100% (1)
- Fat 32Document25 pagesFat 32dridPas encore d'évaluation
- Directive Ege 10 06 v3Document14 pagesDirective Ege 10 06 v3CalimeroPas encore d'évaluation
- Ex6 InternetDocument7 pagesEx6 InternetLine NguindouPas encore d'évaluation
- Cours - Architecture ch4Document41 pagesCours - Architecture ch4Hoody 05100% (1)
- Squashfs HowtoDocument12 pagesSquashfs HowtoZahirus LaterusPas encore d'évaluation
- Chap1 Introduction Aux DSPDocument5 pagesChap1 Introduction Aux DSPMohamedLashabPas encore d'évaluation
- Chapitre 3Document4 pagesChapitre 3Boukhari AymenPas encore d'évaluation
- Siemens Industry Online Support - Automation Service, Automation Support, Simatic Service, Simatic Support, Technical Support, Technical Consulting2Document6 pagesSiemens Industry Online Support - Automation Service, Automation Support, Simatic Service, Simatic Support, Technical Support, Technical Consulting2Mohammed BenbrahimPas encore d'évaluation
- Exposé Stahnn PDFDocument24 pagesExposé Stahnn PDFCyrille KouamoPas encore d'évaluation
- Support Asi Ida 22 23Document65 pagesSupport Asi Ida 22 23rebeccakouame83Pas encore d'évaluation
- FlexiDocument5 pagesFlexiMiguel TelloPas encore d'évaluation
- Cours de Tech Et Concept Des Syst EmbarquesDocument93 pagesCours de Tech Et Concept Des Syst EmbarquesMC- risAPas encore d'évaluation
- Cours Microcontrôleur Microprocesseur 32Document37 pagesCours Microcontrôleur Microprocesseur 32Frank EffeuzePas encore d'évaluation
- Book Sle DeploymentDocument380 pagesBook Sle DeploymentMaher SellamiPas encore d'évaluation
- Setup RoadmapDocument8 pagesSetup RoadmapСергей БабаевPas encore d'évaluation
- Astro Webqsg A40 TR Mixamp Pro TR Gen4 xb1 Amr Rev002Document2 pagesAstro Webqsg A40 TR Mixamp Pro TR Gen4 xb1 Amr Rev002cpalmer1283Pas encore d'évaluation