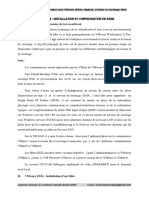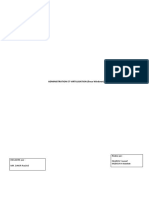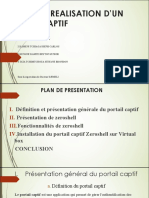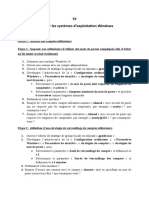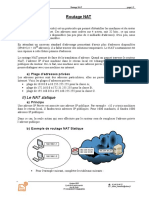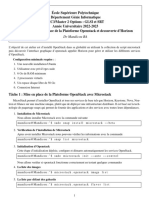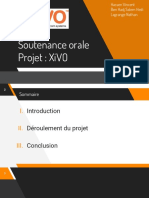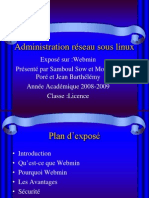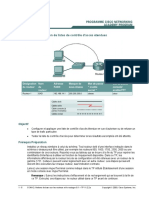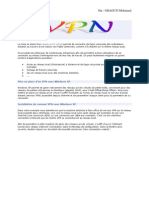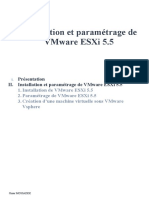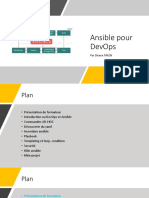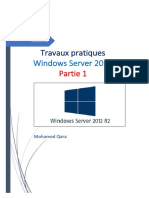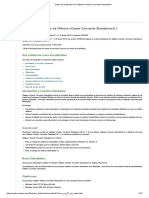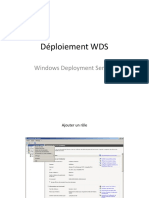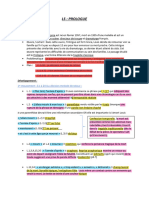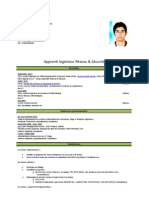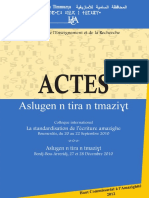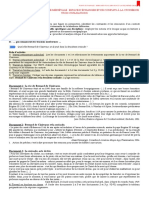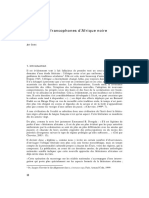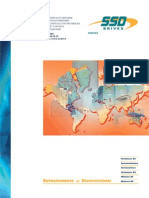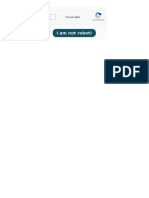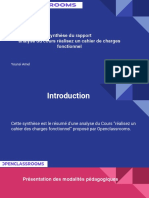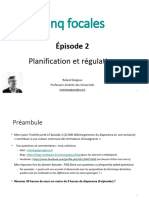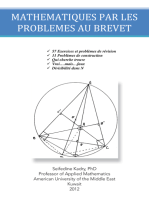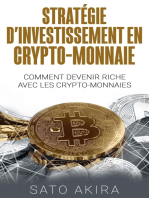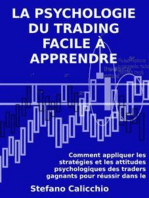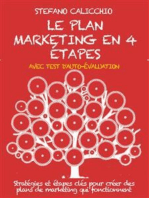Académique Documents
Professionnel Documents
Culture Documents
VMware TP 3
Transféré par
Guesmi MariemCopyright
Formats disponibles
Partager ce document
Partager ou intégrer le document
Avez-vous trouvé ce document utile ?
Ce contenu est-il inapproprié ?
Signaler ce documentDroits d'auteur :
Formats disponibles
VMware TP 3
Transféré par
Guesmi MariemDroits d'auteur :
Formats disponibles
TP 3 : Mise en place d’une infrastructure virtualisée avec VMware ESXi
TP 3 : Mise en place d’une infrastructure virtualisée avec
VMware ESXi
Objectifs :
L’objectif principal de ce TP est de se familiariser avec les hyperviseurs type 1, en particulier,
l’hyperviseur vSphere (ESXi). Les objectifs secondaires qui en découlent sont les suivant :
- Installation de l’hyperviseur vSphere (ESXi) ;
- Accès à ESXi via le client web et attribution de License ;
- Création des machines virtuelles dans ESXi ;
- Création d’une machine virtuelle à partir d’un modèle OVF ;
- Mise en réseau et création de commutateurs virtuels ; et
- Création d’une banque de données.
Outils Logiciels :
Les outils qui seront utilisés tout au long de ce TP sont comme suit :
− VMware Workstation Pro.
Vous pouvez le télécharger depuis le lien suivant :
https://www.vmware.com/fr/products/workstation-pro/workstation-pro-evaluation.html
− Un fichier iso pour l’installation de l’hyperviseur vSphere (ESXi).
Vous pouvez le télécharger depuis le lien suivant :
https://customerconnect.vmware.com/fr/web/vmware/evalcenter?p=free-esxi7
L’enregistrement et la création d’un compte sur le site de VMWare est strictement obligatoire
pour pouvoir télécharger le fichier .iso relatif à l’hyperviseur ESXi.
− Un fichier iso pour l’installation d’Ubuntu desktop 20.10.
Matériels :
Le matériel nécessaire pour ce TP est comme suit :
− Une machine virtuelle crée avec VMware Workstation Pro pour l’ESXi :
o RAM : 4 Go minimum,
o Mode d’accès réseau : Accès par pont
− Une machine hôte pour utiliser le client web : Navigateur web installé.
Ce matériel permet la mise en place de l’architecture qui est illustré dans la figure suivante (Figure 1).
Enseignante : Nourhene Ellouze Page 1 sur 7
TP 3 : Mise en place d’une infrastructure virtualisée avec VMware ESXi
Figure 1. Architecture adoptée dans le TP
Dans ce TP, nous allons installer un hyperviseur de type 1, qui s’installe sur une machine physique
dédiée à la création et à la gestion des Machines Virtuelles (VM). Cependant, à des fins de tests, pour
se familiariser avec l’interface vSphere, il est possible d’installer ESXi sur une VM créée avec
VirtualBox ou VMWare Workstation.
Partie 1 : Installation de l’hyperviseur vSphere ESXi
Dans cette partie, vous êtes chargé d’installer l’hyperviseur ESXI. Pour ce faire, vous devez suivre les
étapes suivantes :
1. Créez une VM avec VMware Workstation Pro et montez le fichier ISO dans la machine virtuelle
créée et lancez la machine ;
2. Une fois la machine démarrée via le support d’installation, l'installation d’ESXi se passe comme
l’installation classique d’un système d’exploitation.
3. La dernière étape est la configuration réseau. Puisque l’accès et l’utilisation de ESXi se fait à partir
d’une machine client distante via un navigateur web, il faut donc vérifier la configuration de la carte
réseau de votre ESXi. Par défaut, une adresse IP automatique via un serveur DHCP est récupérée.
Mais si vous n’avez pas de serveur DHCP sur votre réseau, il faut lui attribuer manuellement une
adresse IP statique.
Partie 2 : Accès à ESXi via le client web et attribution de License
Dans cette partie, l’objectif est de se connecter à ESXi via le client web à partir d’une machine distante
(la machine hôte dans notre exemple) et ensuite activé l’hyperviseur ESXi à l’aide de la clé de la licence
ESXi. Dans cette partie, tout le travail va être effectué sur la machine hôte.
A partir d’une machine distante, vous êtes chargé de suivre les étapes suivantes :
1. Ouvrez un navigateur web et dans la barre d’adresse entrez l’url suivant : https:// @IP_ESXI
2. La page d’authentification est affichée dans votre navigateur. Tapez alors comme nom d’utilisateur
root et le mot de passe associé (mot de passe choisi durant l’installation de ESXi).
Enseignante : Nourhene Ellouze Page 2 sur 7
TP 3 : Mise en place d’une infrastructure virtualisée avec VMware ESXi
3. Lors du premier accès à votre serveur ESXi, la première chose à faire est de lui attribuer la clé de
licence. Une telle clé est obtenue lors de la création d’un compte VMware et l’enregistrement au
produit ESXi auprès du site officiel VMware (comme illustré dans la figure suivante).
XXXXX-XXXXX-XXXXX-XXXXX-XXXXX
4. Pour insérer la clé de licence, cliquez sur “Gérer” → “Attribution de licence” → “Attribuer une
License”.
Partie 3 : Création des machines virtuelles sur ESXi
Pour créer une machine virtuelle (VM) sur ESXi, trois étapes sont nécessaires :
1. Téléchargement du fichier .iso to VMware ESXI :
- Cliquez sur “Stockage”.
- Cliquez sur l’onglet “Banques de données” → “datastore1” → “Explorateur de banque de
données” → “Télécharger” et enfin sélectionnez votre fichier ISO à télécharger.
2. Création d’une machine virtuelle dans VMware ESXI
- Cliquez sur “Machines virtuelles”
- Cliquez sur l’onglet “Créer/Enregistrer une machine virtuelle”, sélectionnez l’option “Créer
une machine virtuelle”
- Choisissez la configuration requise en suivant les fenêtres affichées jusqu’à la création de la
VM
3. Installation du système d’exploitation dans VMware ESXI
Partie 4 : Création d’une machine virtuelle à partir d’un modèle OVF
Pour créer une machine virtuelle (VM) à partir d’un modèle OVF, il faut tout d’abord créer un modèle
(qui est la copie principale d'une machine virtuelle). Pour ce faire, deux principales étapes vont être
détaillés dans la suite. Ces étapes sont :
1. Exportation d’une machine virtuelle en un modèle OVF
2. Déploiement d’une machine virtuelle à partir d’un modèle OVF.
Enseignante : Nourhene Ellouze Page 3 sur 7
TP 3 : Mise en place d’une infrastructure virtualisée avec VMware ESXi
Étape 1 : Exportation d’une machine virtuelle en un modèle OVF
Pour commencer le processus d’exportation d’une machine virtuelle, cliquez sur la machine virtuelle
créé précédemment “VM1_Ubuntu”. Noté que cette VM doit être hors tension pour pouvoir lancer le
processus d’exportation. Cliquez ensuite sur l’onglet “Actions” et sélectionnez “Exporter”.
Lorsque l’écran illustré dans la figure suivante apparait, cliquez sur le bouton “Exporter”. Attendez
l’achèvement du processus d’exportation pour passer à l’étape suivante.
Étape 2 : Clone et déploiement d’une machine virtuelle à partir d’un modèle OVF
Une fois le processus d’exportation est terminé, vous pouvez commencer le processus de déploiement
de la machine virtuelle.
1. Cliquez sur “Machines virtuelles”. Ensuite, cliquez sur l’onglet “Créer/Enregistrer une machine
virtuelle”, une fenêtre contextuelle s’affichera.
2. Sélectionnez l’option “Déployer une machine virtuelle à partir d’un fichier OVF ”. Ensuite, cliquez
suivant.
3. Sur l’écran “Sélectionner des fichiers OVF et VMDK”, choisissez un nom pour votre machine
virtuelle et faites glissez dans la zone adéquate les fichiers OVF et VMDK créés dans l’étape
précédente. Cliquez ensuite sur suivant. Dans notre exemple, il est possible de choisir comme nom
de VM : VM2_Ubuntu.
4. Sur l’écran suivant, vous pouvez sélectionner la banque de données sur laquelle vous souhaiter
stocker votre machine virtuelle.
5. Sur l’écran suivant, vous pouvez ajuster les options de déploiement. Cliquez ensuite sur suivant et
terminez le processus de déploiement de votre deuxième VM.
Enseignante : Nourhene Ellouze Page 4 sur 7
TP 3 : Mise en place d’une infrastructure virtualisée avec VMware ESXi
Partie 5 : Mise en réseau et création de commutateurs virtuels
Lors de la création des VM, l’assistant de création vous a demandé à quel réseau attacher vos VM.
Puisque par défaut il y en a un seul réseau “VM Network”, vous avez déjà sélectionné ce réseau pour
attacher les VM créés. Dans cette partie, les objectifs sont d’explorer la mise en réseau par défaut, en
premier lieu, et ensuite essayer de créer un commutateur virtuel et modifier la configuration réseau par
défaut. Pour atteindre ces objectifs, vous êtes chargé de suivre les étapes suivantes.
Étape 1 : Exploration de la mise en réseau par défaut
Pour avoir une idée sur la mise en réseau, cliquez sur “Mise en Réseau” dans le panneau navigateur sur
le côté gauche de l’interface de gestion de votre ESXi, et ensuite cliquez sur l’onglet “Groupes de ports”.
Comme présenté dans la figure suivante, deux réseaux virtuels appelés “groupes de ports” sont déjà
configurés sur votre ESXi. Ces deux réseaux sont :
- VM Network : c’est un réseau dédié aux VM ; et
- Management Network : réseau dédié à la communication entre votre ESXi et le réseau local.
Plus précisément, c’est le réseau qui a été configuré lors de l’installation de l’ESXi. Plus
particulièrement, ce réseau est dédié à la gestion de l’ESXi, comme son nom l’indique. C’est
pour cette raison qu’il ne vous était pas proposé de rattacher vos VM à ce réseau.
Ces deux réseaux sont rattachés à un seul commutateur virtuel qui est vSwitch0.
Pour avoir une idée sur la topologie du commutateur virtuel vSwitch0, cliquez sur l’onglet
“Commutateurs virtuels” et cliquez sur le “vSwitch0”.
Enseignante : Nourhene Ellouze Page 5 sur 7
TP 3 : Mise en place d’une infrastructure virtualisée avec VMware ESXi
A partir de la figure ci-dessus, nous pouvons déduire que la topologie par défaut de votre réseau est celle
illustré dans la figure suivante (Figure 2). Dans cette topologie, toutes les machines puissent
communiquer entre elles, puisqu’elles sont dans le même réseau et ont le même ID de VLAN. L’objectif
est de créer un VLAN approprié aux machines virtuelles, nommé « VM intNet », comme illustré dans
Figure 3.
Figure 2. Topologie réseau par défaut
Figure 3. Nouvelle topologie réseau
Étape 2 : Création d’un commutateur virtuel vSwitch1
Pour ajuster la topologie réseau pour qu’elle soit adéquate avec celle proposée dans la Figure 3, nous
avons besoin tout d’abord de créer un commutateur virtuel, nommé vSwitch1. Pour ce faire, cliquez sur
“Mise en réseau” dans le panneau navigateur sur le côté gauche de votre écran. Ensuite, cliquez sur
l’onglet “Commutateurs virtuels”, puis Cliquez sur “Ajouter un commutateur virtuel standard” et
nommez-le vSwitch1.
Enseignante : Nourhene Ellouze Page 6 sur 7
TP 3 : Mise en place d’une infrastructure virtualisée avec VMware ESXi
Étape 3 : Création d’un groupe de ports
Cette étape consiste à ajouter un groupe de ports qui sera attaché par la suite au commutateur virtuel
vSwitch1 créé précédemment. Pour ce faire, cliquez sur “Ajouter un groupe de ports”, nommez ce
groupe de ports comme vous le souhaitez. J’ai choisi VM IntNet, mettez ID du VLAN égale à 1 (Figure
3) et choisir comme commutateur virtuel vSwitch1.
Étape 4 : Ajout d’une interface réseau à chaque VM et test de connectivité
Pour ajouter une interface réseau à une VM, vous devez aller dans la configuration de vos deux VMs et
leur ajouter une interface réseau connectée au réseau “VM IntNet”. N’oubliez pas de redémarrer vos
VM pour que la nouvelle configuration sera prise en compte.
La dernière étape à faire est d’attribuer des adresses IPs aux nouvelles interfaces créées pour les deux
machines virtuelles. Pour vérifier la connectivité, il vous suffit d’utiliser la commande ping.
Partie 6 : Création d’une banque de données
L’objectif de cette partie est de créer une nouvelle banque de données VMFS. Cependant, avant de
commencer la procédure de création de banque de données VMFS, il faut ajouter un support de stockage
virtuelle à votre machine virtuelle ESXi (qui va jouer le rôle d’un support de stockage physique dans un
centre de données par exemple). Une fois ajouté, vous pouvez commencer la procédure de création qui
est décrite dans les étapes suivantes. Cliquez sur Stockage → “Nouvelle banque de données”. Une
nouvelle fenêtre s’ouvre. Sélectionnez l’option “Créer une banque de données VMFS” et terminez le
processus de création.
Enseignante : Nourhene Ellouze Page 7 sur 7
Vous aimerez peut-être aussi
- Admin Vinfra DC1Document36 pagesAdmin Vinfra DC1nextrynahkPas encore d'évaluation
- TP 1.installation Et Utilisation de VMware WorkstationDocument16 pagesTP 1.installation Et Utilisation de VMware WorkstationBelgacem BEN AMIERAPas encore d'évaluation
- Cours VMware Virtualisation 2Document11 pagesCours VMware Virtualisation 2txPas encore d'évaluation
- Cours VMware Virtualisation 3Document5 pagesCours VMware Virtualisation 3txPas encore d'évaluation
- Administration Et Virtulisation (Linux Windows) .: Encadre Par: MR. DAKIR RachidDocument67 pagesAdministration Et Virtulisation (Linux Windows) .: Encadre Par: MR. DAKIR RachidAbir ElbahriPas encore d'évaluation
- Virtualisation ALCASAR VMWare PDFDocument1 pageVirtualisation ALCASAR VMWare PDFYespapaSavsabien0% (1)
- PF SenseDocument17 pagesPF SensedrfyhujimPas encore d'évaluation
- Tutorial Pfsense - Configuration Portail Captive (Étape Par Étape) PDFDocument5 pagesTutorial Pfsense - Configuration Portail Captive (Étape Par Étape) PDFSébastien OuédraogoPas encore d'évaluation
- NagiosDocument9 pagesNagiosapi-307995959Pas encore d'évaluation
- Tp5 Corrigé Rapid PVST+Document5 pagesTp5 Corrigé Rapid PVST+santie ethamPas encore d'évaluation
- Rapport Complet Manip OpenStack KUATE TCHUMNO RaoulDocument34 pagesRapport Complet Manip OpenStack KUATE TCHUMNO RaoulraoulPas encore d'évaluation
- Réseau de Stockage SAN PDFDocument6 pagesRéseau de Stockage SAN PDFnsiriPas encore d'évaluation
- TP2 Mise en Place Dun Serveur WSUS Et Dun Serveur WDSDocument22 pagesTP2 Mise en Place Dun Serveur WSUS Et Dun Serveur WDSOumaima IbrahmiPas encore d'évaluation
- Installation de Zabbix Sur UbuntuDocument28 pagesInstallation de Zabbix Sur UbuntuAlim BoubaPas encore d'évaluation
- Créer Un Site FTP Avec Isolation Des UtilisateursDocument9 pagesCréer Un Site FTP Avec Isolation Des UtilisateursBayina felixPas encore d'évaluation
- Elements de Correction ID M103 VF PDFDocument3 pagesElements de Correction ID M103 VF PDFAyoub Bouata0% (1)
- Resumé ReseauDocument10 pagesResumé ReseauNouha BenyPas encore d'évaluation
- RAPPORT Finale Portail Captif Sur Power PointDocument32 pagesRAPPORT Finale Portail Captif Sur Power PointBryton JuniorPas encore d'évaluation
- Questions Et Réponses VirtualisationDocument20 pagesQuestions Et Réponses Virtualisationwazad asmaPas encore d'évaluation
- Monitoring PRTG. Installation Et Configuration Sous Windows 2016Document20 pagesMonitoring PRTG. Installation Et Configuration Sous Windows 2016Mohammed AboulfathPas encore d'évaluation
- Conception D'un Portail Captif SimpleDocument3 pagesConception D'un Portail Captif SimpleAbdoulatif Aboubacar HaidaraPas encore d'évaluation
- Commandes Commutateurs CiscoDocument15 pagesCommandes Commutateurs CiscoRvdDarlingtonYoussefPas encore d'évaluation
- Installation de Veeam Backup GautierDocument33 pagesInstallation de Veeam Backup Gautierapi-2700379840% (3)
- Prox MoxDocument21 pagesProx MoxAmen AGBEDANOUPas encore d'évaluation
- TP2-Appliquer Les Paramètres de Sécurités Aux Systèmes D'exploitation WindowsDocument3 pagesTP2-Appliquer Les Paramètres de Sécurités Aux Systèmes D'exploitation WindowsOussama SimamriPas encore d'évaluation
- Installation IPFireDocument15 pagesInstallation IPFirejc wateletPas encore d'évaluation
- Comment Fonctionne Un PROXYDocument7 pagesComment Fonctionne Un PROXYBurstCoffeePas encore d'évaluation
- Cahier D'administration IpcopDocument80 pagesCahier D'administration IpcopFranck KoffiPas encore d'évaluation
- 10 Routage NATDocument5 pages10 Routage NATBrandelle MatcheuPas encore d'évaluation
- Visitez CoursExercices - Com Cisco - PDF 767 PDFDocument4 pagesVisitez CoursExercices - Com Cisco - PDF 767 PDFPape Mignane FayePas encore d'évaluation
- TP3 Openstack Installation HorizonDocument2 pagesTP3 Openstack Installation HorizonFélix Thiop FAYEPas encore d'évaluation
- TP Installation de L ADFSDocument8 pagesTP Installation de L ADFSsamPas encore d'évaluation
- TP3 - Solutions CloudDocument9 pagesTP3 - Solutions CloudpaulPas encore d'évaluation
- Pare Feu PfsenseDocument27 pagesPare Feu PfsenseJean de VilliersPas encore d'évaluation
- Tp2 InstallationDocument7 pagesTp2 Installationnina mima100% (1)
- Soutenance Orale Projet - XiVODocument17 pagesSoutenance Orale Projet - XiVOJannick-Pierre MenoretPas encore d'évaluation
- Vsphere Esxi Vcenter Server 51 Virtual Machine Admin GuideDocument330 pagesVsphere Esxi Vcenter Server 51 Virtual Machine Admin Guideanon_868834193Pas encore d'évaluation
- Webmin - Administration Réseau Sous LinuxDocument15 pagesWebmin - Administration Réseau Sous LinuxElnino Kassa100% (2)
- CCNA2 - TP Acl FR PDFDocument5 pagesCCNA2 - TP Acl FR PDFtester100% (1)
- Net-Pro Par: GHAOUTI Mohamed: Intérêt D'un VPNDocument10 pagesNet-Pro Par: GHAOUTI Mohamed: Intérêt D'un VPNapi-19731153Pas encore d'évaluation
- TP - Installation VMware ESXi 5.5Document15 pagesTP - Installation VMware ESXi 5.5Omar MossadekPas encore d'évaluation
- La VirtualisationDocument24 pagesLa VirtualisationEmma Mila100% (1)
- Memento DockerDocument25 pagesMemento DockerkebePas encore d'évaluation
- Virtualisation VMware VSphere InstallatiDocument3 pagesVirtualisation VMware VSphere InstallatiBaboy Amadou Ka100% (1)
- Ansible Pour Devops: Par Dirane TafenDocument49 pagesAnsible Pour Devops: Par Dirane Tafenfatma daasPas encore d'évaluation
- Module+4 CISCODocument10 pagesModule+4 CISCOSuley PatersonPas encore d'évaluation
- Projet02-Portail Captif IPv6Document35 pagesProjet02-Portail Captif IPv6ahoubaPas encore d'évaluation
- Procédure hippocrateParis-XIVODocument17 pagesProcédure hippocrateParis-XIVOJannick-Pierre MenoretPas encore d'évaluation
- TP Windows Server 2012 - Partie 1Document135 pagesTP Windows Server 2012 - Partie 1MohamedPas encore d'évaluation
- Notes de Publication de VMware Vcenter Converter Standalone PDFDocument12 pagesNotes de Publication de VMware Vcenter Converter Standalone PDFJoel GuedePas encore d'évaluation
- Introduction Aux Contrôleurs Sans Fil Cisco (WLC) - Concepts de Base - Modèles WLC, Avantages Et Leur Interface Graphique ConvivialeDocument4 pagesIntroduction Aux Contrôleurs Sans Fil Cisco (WLC) - Concepts de Base - Modèles WLC, Avantages Et Leur Interface Graphique ConvivialeOussama HlaliPas encore d'évaluation
- DFSDocument20 pagesDFStrou12100% (2)
- Mise en Place Dun Serveur FTP Filezilla 26112021Document3 pagesMise en Place Dun Serveur FTP Filezilla 26112021api-563705744Pas encore d'évaluation
- TP1 VirtualisationDocument18 pagesTP1 Virtualisationhiba hayatPas encore d'évaluation
- WdsDocument7 pagesWdsapi-319105337Pas encore d'évaluation
- Deploiement WDSDocument56 pagesDeploiement WDSstapasPas encore d'évaluation
- 02 - Virtualisation - Part2Document40 pages02 - Virtualisation - Part2Aicha El ArmaniPas encore d'évaluation
- 3 CCNA 4 Exam Final v4 2011Document17 pages3 CCNA 4 Exam Final v4 2011rachid_big19Pas encore d'évaluation
- Module 3 (DHCP Et DNS)Document60 pagesModule 3 (DHCP Et DNS)Ouedraogo Ragnimwendé SévérinPas encore d'évaluation
- Chap5 EntrpreneuriatDocument2 pagesChap5 EntrpreneuriatGuesmi MariemPas encore d'évaluation
- Chap3 EntrpreneuriatDocument2 pagesChap3 EntrpreneuriatGuesmi MariemPas encore d'évaluation
- Chap2 - Entrepreneuriat PDFDocument10 pagesChap2 - Entrepreneuriat PDFGuesmi MariemPas encore d'évaluation
- Chap1-Lidée LentepreneuriatDocument3 pagesChap1-Lidée LentepreneuriatGuesmi MariemPas encore d'évaluation
- Les Theonymes Germaniques de Tacite A SNDocument160 pagesLes Theonymes Germaniques de Tacite A SNChat PoronPas encore d'évaluation
- Questions Pour L'analyse - Guide de VoyageDocument2 pagesQuestions Pour L'analyse - Guide de VoyageNatasha LimaPas encore d'évaluation
- Planification Unité App 1Document8 pagesPlanification Unité App 1arij dhemaiedPas encore d'évaluation
- L5 PrologueDocument3 pagesL5 Prologuemloubna204Pas encore d'évaluation
- Copie de Eval Initiale ADM V01Document3 pagesCopie de Eval Initiale ADM V01djenabatoure004Pas encore d'évaluation
- CV KarimDocument2 pagesCV KarimKarim AzPas encore d'évaluation
- Rikarena Kaney Final - Alto Sax PDFDocument9 pagesRikarena Kaney Final - Alto Sax PDFCesarAugustoRodriguezPas encore d'évaluation
- 2020 06 Livre Blanc AnglaisDocument38 pages2020 06 Livre Blanc AnglaisAbdellah AboulkacemPas encore d'évaluation
- Commentaire Littéraire Simone de Beauvoir Lampin Andjy 1G1Document6 pagesCommentaire Littéraire Simone de Beauvoir Lampin Andjy 1G1PFE100% (1)
- Securite Par Automate Programmable Ns224Document0 pageSecurite Par Automate Programmable Ns224saospiePas encore d'évaluation
- Aslugen N Tira N TmazightDocument292 pagesAslugen N Tira N TmazightKarim AmaziɣPas encore d'évaluation
- Fiche FleDocument2 pagesFiche FleGerard ManjouerPas encore d'évaluation
- Chap 2 - Méditerranée MA - Fiche Activités ST Bernard 2022Document3 pagesChap 2 - Méditerranée MA - Fiche Activités ST Bernard 2022AKDIM YounesPas encore d'évaluation
- Conception Et Réalisation D'un Site Web D'e-Commerce: Projet de Fin D'etudesDocument16 pagesConception Et Réalisation D'un Site Web D'e-Commerce: Projet de Fin D'etudesM'hamed Ait HssainePas encore d'évaluation
- Mypdf6 PDFDocument14 pagesMypdf6 PDFEm EttahriPas encore d'évaluation
- 044 Goes 4Document13 pages044 Goes 4Abdelhalim BensidhoumPas encore d'évaluation
- CatalogueDocument95 pagesCatalogueYahyaMoummouPas encore d'évaluation
- 500 Phrases Pour Bien Articuler PDFDocument2 pages500 Phrases Pour Bien Articuler PDFsam.lutulaPas encore d'évaluation
- Version Et TraductionDocument2 pagesVersion Et TraductionZineddine LatrechePas encore d'évaluation
- MR Chouchane 2ème Année TechnologieDocument85 pagesMR Chouchane 2ème Année TechnologieChokri MAKTOUFPas encore d'évaluation
- Code - Aster: Modélisation de L'amortissement en Dynamique LinéaireDocument13 pagesCode - Aster: Modélisation de L'amortissement en Dynamique LinéaireEndreas KebedePas encore d'évaluation
- Dits Et Ecrits I 1954 1969 Michel FoucaultDocument536 pagesDits Et Ecrits I 1954 1969 Michel FoucaultPaulo Henrique Teston100% (2)
- Notes de Cours Chapitre 3Document15 pagesNotes de Cours Chapitre 3rayane.atalhaouiPas encore d'évaluation
- TP 1 PHPDocument4 pagesTP 1 PHPSa3id BoubakerPas encore d'évaluation
- P7 Younsi Amel L2 Synthèse 092022Document12 pagesP7 Younsi Amel L2 Synthèse 092022amel nadirPas encore d'évaluation
- Le Futur de Lindicatif 1er Groupe BlogDocument3 pagesLe Futur de Lindicatif 1er Groupe BlogubooshanamPas encore d'évaluation
- Top 6 Des Séries Pour Apprendre L Anglais - IspeakspokespokenDocument4 pagesTop 6 Des Séries Pour Apprendre L Anglais - IspeakspokespokenAbakachi DoungousPas encore d'évaluation
- Chapitre 6Document2 pagesChapitre 6Aymane Hade100% (3)
- 5-Focales-Episode-2-Planification Et RégulationDocument42 pages5-Focales-Episode-2-Planification Et RégulationTaffyd MaertinsPas encore d'évaluation
- Unix ExposéDocument13 pagesUnix ExposélordPas encore d'évaluation
- Revue des incompris revue d'histoire des oubliettes: Le Réveil de l'Horloge de Célestin Louis Maxime Dubuisson aliéniste et poèteD'EverandRevue des incompris revue d'histoire des oubliettes: Le Réveil de l'Horloge de Célestin Louis Maxime Dubuisson aliéniste et poèteÉvaluation : 3 sur 5 étoiles3/5 (3)
- Secrets du Marketing des Médias Sociaux 2021: Conseils et Stratégies Extrêmement Efficaces votre Facebook (Stimulez votre Engagement et Gagnez des Clients Fidèles)D'EverandSecrets du Marketing des Médias Sociaux 2021: Conseils et Stratégies Extrêmement Efficaces votre Facebook (Stimulez votre Engagement et Gagnez des Clients Fidèles)Évaluation : 4 sur 5 étoiles4/5 (2)
- Le guide du hacker : le guide simplifié du débutant pour apprendre les bases du hacking avec Kali LinuxD'EverandLe guide du hacker : le guide simplifié du débutant pour apprendre les bases du hacking avec Kali LinuxÉvaluation : 5 sur 5 étoiles5/5 (2)
- Apprendre Python rapidement: Le guide du débutant pour apprendre tout ce que vous devez savoir sur Python, même si vous êtes nouveau dans la programmationD'EverandApprendre Python rapidement: Le guide du débutant pour apprendre tout ce que vous devez savoir sur Python, même si vous êtes nouveau dans la programmationPas encore d'évaluation
- Python | Programmer pas à pas: Le guide du débutant pour une initiation simple & rapide à la programmationD'EverandPython | Programmer pas à pas: Le guide du débutant pour une initiation simple & rapide à la programmationPas encore d'évaluation
- Dark Python : Apprenez à créer vos outils de hacking.D'EverandDark Python : Apprenez à créer vos outils de hacking.Évaluation : 3 sur 5 étoiles3/5 (1)
- WiFi Hacking : Le guide simplifié du débutant pour apprendre le hacking des réseaux WiFi avec Kali LinuxD'EverandWiFi Hacking : Le guide simplifié du débutant pour apprendre le hacking des réseaux WiFi avec Kali LinuxÉvaluation : 3 sur 5 étoiles3/5 (1)
- L'analyse fondamentale facile à apprendre: Le guide d'introduction aux techniques et stratégies d'analyse fondamentale pour anticiper les événements qui font bouger les marchésD'EverandL'analyse fondamentale facile à apprendre: Le guide d'introduction aux techniques et stratégies d'analyse fondamentale pour anticiper les événements qui font bouger les marchésÉvaluation : 3.5 sur 5 étoiles3.5/5 (4)
- Technologie automobile: Les Grands Articles d'UniversalisD'EverandTechnologie automobile: Les Grands Articles d'UniversalisPas encore d'évaluation
- Wi-Fi Hacking avec kali linux Guide étape par étape : apprenez à pénétrer les réseaux Wifi et les meilleures stratégies pour les sécuriserD'EverandWi-Fi Hacking avec kali linux Guide étape par étape : apprenez à pénétrer les réseaux Wifi et les meilleures stratégies pour les sécuriserPas encore d'évaluation
- L'analyse technique facile à apprendre: Comment construire et interpréter des graphiques d'analyse technique pour améliorer votre activité de trading en ligne.D'EverandL'analyse technique facile à apprendre: Comment construire et interpréter des graphiques d'analyse technique pour améliorer votre activité de trading en ligne.Évaluation : 3.5 sur 5 étoiles3.5/5 (6)
- Wireshark pour les débutants : Le guide ultime du débutant pour apprendre les bases de l’analyse réseau avec Wireshark.D'EverandWireshark pour les débutants : Le guide ultime du débutant pour apprendre les bases de l’analyse réseau avec Wireshark.Pas encore d'évaluation
- Guide Pour Les Débutants En Matière De Piratage Informatique: Comment Pirater Un Réseau Sans Fil, Sécurité De Base Et Test De Pénétration, Kali LinuxD'EverandGuide Pour Les Débutants En Matière De Piratage Informatique: Comment Pirater Un Réseau Sans Fil, Sécurité De Base Et Test De Pénétration, Kali LinuxÉvaluation : 1 sur 5 étoiles1/5 (1)
- Le Guide Rapide Du Cloud Computing Et De La CybersécuritéD'EverandLe Guide Rapide Du Cloud Computing Et De La CybersécuritéPas encore d'évaluation
- Python Offensif : Le guide du débutant pour apprendre les bases du langage Python et créer des outils de hacking.D'EverandPython Offensif : Le guide du débutant pour apprendre les bases du langage Python et créer des outils de hacking.Pas encore d'évaluation
- Kali Linux pour débutant : Le guide ultime du débutant pour apprendre les bases de Kali Linux.D'EverandKali Linux pour débutant : Le guide ultime du débutant pour apprendre les bases de Kali Linux.Évaluation : 5 sur 5 étoiles5/5 (1)
- Le Bon Accord avec le Bon Fournisseur: Comment Mobiliser Toute la Puissance de vos Partenaires Commerciaux pour Réaliser vos ObjectifsD'EverandLe Bon Accord avec le Bon Fournisseur: Comment Mobiliser Toute la Puissance de vos Partenaires Commerciaux pour Réaliser vos ObjectifsÉvaluation : 4 sur 5 étoiles4/5 (2)
- Les Chandeliers Japonaises facile à apprendre: Le guide d'introduction aux voiles japonaises et les stratégies d'analyse technique les plus efficacesD'EverandLes Chandeliers Japonaises facile à apprendre: Le guide d'introduction aux voiles japonaises et les stratégies d'analyse technique les plus efficacesÉvaluation : 4.5 sur 5 étoiles4.5/5 (5)
- Le trading en ligne facile à apprendre: Comment devenir un trader en ligne et apprendre à investir avec succèsD'EverandLe trading en ligne facile à apprendre: Comment devenir un trader en ligne et apprendre à investir avec succèsÉvaluation : 3.5 sur 5 étoiles3.5/5 (19)
- Stratégie d'Investissement en Crypto-monnaie: Comment Devenir Riche Avec les Crypto-monnaiesD'EverandStratégie d'Investissement en Crypto-monnaie: Comment Devenir Riche Avec les Crypto-monnaiesÉvaluation : 3.5 sur 5 étoiles3.5/5 (11)
- Hacking pour débutants : Le guide complet du débutant pour apprendre les bases du hacking avec Kali LinuxD'EverandHacking pour débutants : Le guide complet du débutant pour apprendre les bases du hacking avec Kali LinuxÉvaluation : 4.5 sur 5 étoiles4.5/5 (4)
- Le marketing d'affiliation en 4 étapes: Comment gagner de l'argent avec des affiliés en créant des systèmes commerciaux qui fonctionnentD'EverandLe marketing d'affiliation en 4 étapes: Comment gagner de l'argent avec des affiliés en créant des systèmes commerciaux qui fonctionnentPas encore d'évaluation
- La psychologie du trading facile à apprendre: Comment appliquer les stratégies et les attitudes psychologiques des traders gagnants pour réussir dans le trading.D'EverandLa psychologie du trading facile à apprendre: Comment appliquer les stratégies et les attitudes psychologiques des traders gagnants pour réussir dans le trading.Évaluation : 4 sur 5 étoiles4/5 (2)
- Le plan marketing en 4 étapes: Stratégies et étapes clés pour créer des plans de marketing qui fonctionnentD'EverandLe plan marketing en 4 étapes: Stratégies et étapes clés pour créer des plans de marketing qui fonctionnentPas encore d'évaluation