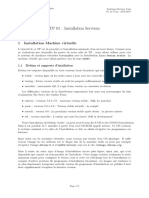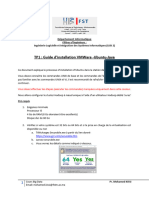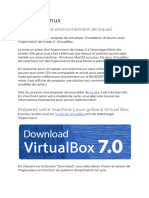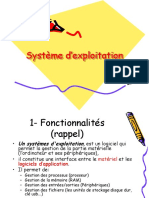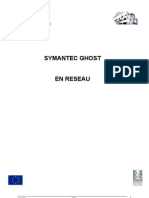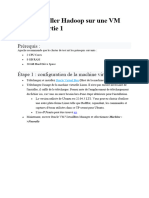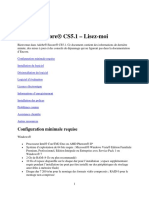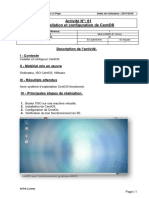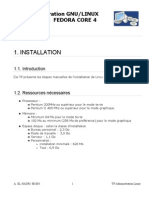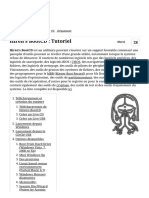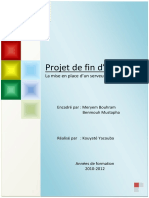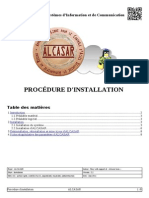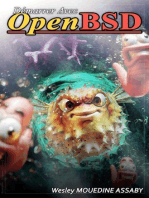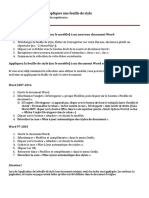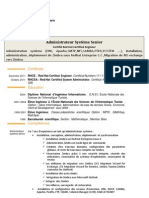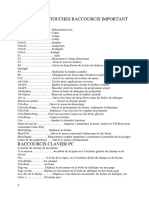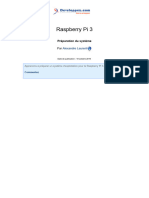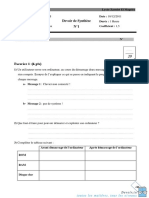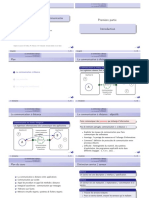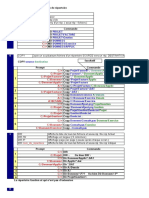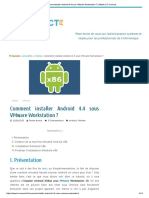Académique Documents
Professionnel Documents
Culture Documents
Tp1 Big Data
Transféré par
rebai mohamad rayenCopyright
Formats disponibles
Partager ce document
Partager ou intégrer le document
Avez-vous trouvé ce document utile ?
Ce contenu est-il inapproprié ?
Signaler ce documentDroits d'auteur :
Formats disponibles
Tp1 Big Data
Transféré par
rebai mohamad rayenDroits d'auteur :
Formats disponibles
Auditoire : D-LSIADBD/PIITMW
Institut Supérieur d'Informatique
et de Multimédia de Sfax
T.P. N°1 en
Big Data Architecture associées / Architecture et programmation Big data
Définitions
• Machine virtuelle : Une machine virtuelle se définit comme un fichier informatique,
généralement appelé image, qui se comporte comme un ordinateur réel. Cette machine utilise
une portion de ressources de l’ordinateur où elle est installée.
• Hyperviseur : couche logicielle qui s’installe sur un ordinateur pour surveiller le fonctionnement
de la machine virtuelle.
Recommandations
Pour les travaux pratiques de ce cours, il faut installer une machine virtuelle et l’hyperviseur sur laquelle elle
fonctionne. Il faut avoir un ordinateur ayant les exigences suivantes :
● Système d’exploitation : Windows professionnel, macOS, ou Linux
● Système d’exploitation 64-bit
● RAM avec 8 GO ou plus
● 20 GB espace de disque disponible ou plus
● Intel VT-x or AMD-V virtualisation supporté (enabled) sinon il faut le rendre (enabled) en accédant au BIOS.
1 Installation de l’hyperviseur
Télécharger et installer Oracle’s VirtualBox (hyperviseur) à l’adresse Web:
https://www.virtualbox.org/wiki/Downloads
Téléchargé également Oracle-VM extension pack et l’installer.
Cliquer sur Réinstaller lors de l’affichage de la
fenêtre suivante :
Vous obtenez :
2 Création d’une machine virtuelle
2.1.1 Lancer Oracle VM Virtual Box s’il n’est pas en exécution
2.1.2 Cliquer sur Nouvelle comme le montre le figure ci-dessus
2.1.3 Dans la fenêtre qui s’ouvre:
• Donner le nom Ubunto à la
machine
• Choisir le type Linux et
système d’exploitation
Ubuntu (64 bits)
2.1.4 Réserver au moins 2048 Mo pour
la mémoire RAM afin d’assurer
une rapidité de manipulation
acceptable.
2.1.5 Cliquer sur « Créer un disque
dur virtuel maintenant » puis
cliquer sur « créer » pour créer
un disque dur (10Go par
défaut)
2.1.6 Choisir l’option VDI pour le
type de fichier de disque dur.
2.1.7 Pour le stockage sur le disque
dur physique, choisir l’option «
Dynamiquement alloué »
(pour optimiser l’utilisation de
votre disque selon les données
existantes)
2.1.8 Ne rien changer pour
l’emplacement et choisir 30
GO comme taille limite du
disque dur.
2.1.9 Sélectionner la
machine créée
(ubuntu) et
cliquer sur
Configuration,
passer à
l’onglet «
affichage » et
augmenter la
mémoire vidéo
à 60 Mo.
3 Téléchargement de Ubuntu et son installation sur une machine virtuelle
3.1 Télécharger Ubuntu 18.04 sur votre ordinateur
Télécharger l’image iso d’Ubuntu 18.04 Desktop 64 bits à partir de ce lien
http://old-releases.ubuntu.com/releases/bionic/
3.2 Installer Ubuntu sur la machine virtuelle créée
3.2.1 Démarrer la nouvelle machine
3.2.2 Choisir le disque de démarrage en
choisissant l’image iso d’installation
de Ubuntu stocké sur votre ordinateur
et cliquer sur démarrer.
• En cas d’échec de démarrage de la
nouvelle machine virtuelle, il faut
vérifier si le bios de votre machine
permet la virtualisation.
(Ceci peut prendre quelques minutes)
3.2.3 Choisir la langue
3.2.4 Améliorer la
résolution de l’écran
de Ubuntu en
suivant ces étapes :
• Une fois la langue
choisie,
sélectionnez
Essayer Ubuntu.
• Ouvrez les
Paramètres du
système en passant
par le menu en
haut à droite.
3.2.4.1 Allez dans Périphériques
> Écrans et changez la
résolution pour une
supérieure.
3.2.5 Relancer
l’installation en
cliquant sur
l’icône prévue
à cet effet sur
le bureau ou le
tableau de
bord.
3.2.6 Choisissez Français puis
Continuer
3.2.7 Choisissez installation minimale et cochez les 2 options (télécharger les mises à jours et
installer un logiciel tiers pour le matériel graphique)
3.2.8 Choisir « Effacer le disque et installer maintenant » et cliquer sur continuer
3.2.9 Laisser à Paris
et continuer
3.2.10 Pour la disposition du clavier, choisir « Français » et cliquer sur continuer
3.2.11 Pour les questions Qui
êtes vous ? Entrez ces
valeurs :
Votre nom : machine1
Le nom de votre
ordinateur : machine1
Le nom de l’utilisateur :
u1
Mot de passe :
« hadoop »
Cochez « Ouvrir la session
automatiquement » et
cliquez sur continuer.
3.2.12 Continuer puis redémarrer
Choisir « ne pas mettre à niveau », en cas de demande
de mettre à niveau la version d’ubuntu à cause de la
stabilité de la version installée.
Mais, par contre vous acceptez
les mises à jour, s’elles existent,
sur la version actuelle d’ubuntu.
3.2.13 Redémarrer
4 Installation de Java sur le système d’exploitation Linux
4.1 Mettre à jour les fichiers de
dépôt
Ouvrir le terminal et Mettre à jour
les fichiers de dépôt en tapant la
commande : sudo apt-get update
- apt-get : est un outil logiciel à
utiliser en ligne de commande, il
permet l’installation et la
désinstallation de paquets en
provenance d’un dépôt APT, ce
dernier est une source
(ou un serveur) de
logiciels. L’usage de
ces outils centralise la
gestion des logiciels
et la simplifie. Ils
permettent également
aux distributeurs
(ceux qui mettent en
place les dépôts) de
vous fournir les mises
à jour par une voie centralisée.
- apt-get update : l’option « update » met à jour la liste des fichiers disponibles dans les dépôts APT
présents dans le fichier de configuration /etc/apt/sources.list. L’exécuter régulièrement est une bonne
pratique afin de maintenir à jour votre liste de paquets disponibles.
- apt-get install : permet d’installer un paquet.
4.2 Installer java
• Taper la commande: sudo apt-get install default-jdk
i.e. apt-get install default-jdk : installer le paquet java par défaut (le plus récent)
• Taper O (pour dire oui)
• Vérifier l’installation de java en tapant la commande : java -version
4.3 Installer ssh
• Taper la commande: sudo apt-get install ssh
4.4 Installer rsync
• Taper la commande : sudo apt-get install rsync
- rsync (pour la synchronisation à distance), est un logiciel de synchronisation de fichiers. Il
est fréquemment utilisé pour mettre en place des systèmes de sauvegarde distante,
- rsync travaille de manière unidirectionnelle c'est-à-dire qu'il synchronise, copie ou actualise
les données d'une source (locale ou distante) vers une destination (locale ou distante) en ne
transférant que les octets des fichiers qui ont été modifiés.
4.5 Générer une clé de cryptage
• Taper la commande :
ssh-keygen -t rsa -P ""
- Le chiffrement RSA
(nommé par les
initiales de ses trois
inventeurs) est un
algorithme de
cryptographie
asymétrique, très
utilisé dans le
commerce
électronique, et plus généralement pour échanger des données confidentielles sur Internet.
-P "" signifie sans mot de passe.
4.6 Copier la clé dans « authorized_keys »
cat ~/.ssh/id_rsa.pub >> ~/.ssh/authorized_keys
4.7 Vérifier l’installation
• Taper la commande : ssh localhost
Vous aimerez peut-être aussi
- TP 01Document4 pagesTP 01Souleymane TraorePas encore d'évaluation
- Guide DinstallationDocument7 pagesGuide Dinstallationkrideche.belkacemPas encore d'évaluation
- Installation Du Serveur RISDocument23 pagesInstallation Du Serveur RISBader-eddine HakmaouiPas encore d'évaluation
- Installation D'une Distribution Linux (Debian)Document76 pagesInstallation D'une Distribution Linux (Debian)Ismaïla SowPas encore d'évaluation
- Installation D Un Serveur Linux Sur Machine Virtuelle 1637542980Document26 pagesInstallation D Un Serveur Linux Sur Machine Virtuelle 1637542980Idriss RahhaliPas encore d'évaluation
- CamtraceDocument29 pagesCamtracecathiessuccesPas encore d'évaluation
- CoursInformatique Id3171Document20 pagesCoursInformatique Id3171aichaPas encore d'évaluation
- TP InstallVM Pas PasDocument7 pagesTP InstallVM Pas PasexgouPas encore d'évaluation
- Nextcloud DeploimentDocument13 pagesNextcloud DeploimentNanoSys StuffPas encore d'évaluation
- Tp1: Guide D'Installation Vmware - Ubuntu-JavaDocument6 pagesTp1: Guide D'Installation Vmware - Ubuntu-JavaCHAABI AMALPas encore d'évaluation
- TP1 Virtualisation V001 24Document4 pagesTP1 Virtualisation V001 24hs zaPas encore d'évaluation
- INSTALL-Oreon-1 3 3Document47 pagesINSTALL-Oreon-1 3 3El Khaledi NadaPas encore d'évaluation
- Linux 1Document49 pagesLinux 1Brahim ElmoutaouakkilPas encore d'évaluation
- Nas 4 FreeDocument12 pagesNas 4 FreeDominique TroscanPas encore d'évaluation
- Administration Systeme Sous Linux Red Hat 4Document44 pagesAdministration Systeme Sous Linux Red Hat 4KOUASSIPas encore d'évaluation
- Installez Linux UbuntuDocument26 pagesInstallez Linux UbuntuAbdul khaliq100% (1)
- M3.1.1 - TP1 Debian GraphiqueDocument28 pagesM3.1.1 - TP1 Debian Graphiquemonsterbat02Pas encore d'évaluation
- EnonceDocument24 pagesEnonceRami RamiPas encore d'évaluation
- CHP4 Installez+Linux+UbuntuDocument25 pagesCHP4 Installez+Linux+Ubuntustef stefPas encore d'évaluation
- Installation D'un Serveur Sous DébianDocument14 pagesInstallation D'un Serveur Sous DébianBrisco TamalePas encore d'évaluation
- Systeme D ExploitationDocument9 pagesSysteme D ExploitationBenacer LeilaPas encore d'évaluation
- 9.1.2.5 Lab - Install Linux in A Virtual Machine and Explore The GUIDocument5 pages9.1.2.5 Lab - Install Linux in A Virtual Machine and Explore The GUIMamadou yahya BarryPas encore d'évaluation
- TP N°0 UbuntuDocument13 pagesTP N°0 UbuntuChedy KorbiPas encore d'évaluation
- Creative Suite 4 Master Collection - Lisez-MoiDocument10 pagesCreative Suite 4 Master Collection - Lisez-MoiJoe KieferPas encore d'évaluation
- TP Installation OS Windows-LinuxDocument5 pagesTP Installation OS Windows-LinuxpilousPas encore d'évaluation
- Etapes D'installation Norton GhostDocument45 pagesEtapes D'installation Norton GhostKhadija Didija100% (1)
- Ghost en RéseauDocument22 pagesGhost en RéseauClubTutorielInformatique100% (1)
- TP1 Partie 2Document5 pagesTP1 Partie 2DhouhaHajjiPas encore d'évaluation
- TP1 VirtualisationDocument18 pagesTP1 Virtualisationhiba hayatPas encore d'évaluation
- Adobe Encore CS5.1 - Lisez-MoiDocument12 pagesAdobe Encore CS5.1 - Lisez-MoiMadheswaran PPas encore d'évaluation
- Installation Et Configuration de CentOSDocument16 pagesInstallation Et Configuration de CentOSkervadec.lorrisPas encore d'évaluation
- Born2Beroot: Résumé: Ce Document Est Un Sujet D'Administration SystèmeDocument13 pagesBorn2Beroot: Résumé: Ce Document Est Un Sujet D'Administration SystèmeFirling AYAYAPas encore d'évaluation
- Installation Automatique de Red Hat Avec KickstartDocument24 pagesInstallation Automatique de Red Hat Avec KickstartychouhabiPas encore d'évaluation
- Prise en Main PcVueDocument70 pagesPrise en Main PcVuePierre Bajzak100% (1)
- Installation de Debian Sur La Carte Armadeus APF28Document16 pagesInstallation de Debian Sur La Carte Armadeus APF28Michel de CREVOISIERPas encore d'évaluation
- Antivirus TutoDocument19 pagesAntivirus Tutoeomba12Pas encore d'évaluation
- Chap 5Document22 pagesChap 5f6456990Pas encore d'évaluation
- 3 Manières de Installer Un Nouveau Système D'exploitation Sur Votre OrdinateurDocument4 pages3 Manières de Installer Un Nouveau Système D'exploitation Sur Votre OrdinateurBrandon WambaPas encore d'évaluation
- Prox MoxDocument21 pagesProx MoxAmen AGBEDANOUPas encore d'évaluation
- TP AdminDocument9 pagesTP Adminapi-3694109Pas encore d'évaluation
- Hiren's BootCD - Tutoriel - Comment Ça Marche PDFDocument19 pagesHiren's BootCD - Tutoriel - Comment Ça Marche PDFPolovsky MG Goden0% (1)
- Rapport Final de Tous Les TPDocument64 pagesRapport Final de Tous Les TPHammou ZinebPas encore d'évaluation
- Retrouvez Un Système Tout Neuf !: InstallerDocument2 pagesRetrouvez Un Système Tout Neuf !: InstallerRémy BELTRAPas encore d'évaluation
- Installation Des Logiciels DebianDocument26 pagesInstallation Des Logiciels DebianrichellePas encore d'évaluation
- Audio Phraser FR Ig A0Document4 pagesAudio Phraser FR Ig A0guy jacquardPas encore d'évaluation
- 1ere Seance Club ElitesDocument71 pages1ere Seance Club ElitesEddie SawadogoPas encore d'évaluation
- Manuel D Installation Trixbox AsteriskDocument46 pagesManuel D Installation Trixbox AsteriskAnonymous k2SY4zdI3Pas encore d'évaluation
- MsconfigDocument5 pagesMsconfigFabien LebaigneurPas encore d'évaluation
- Projet de Fin D - EtudesDocument55 pagesProjet de Fin D - Etudes3azwaPas encore d'évaluation
- 2.5.2.4 Lab - Install A Virtual Machine On A Personal ComputerDocument3 pages2.5.2.4 Lab - Install A Virtual Machine On A Personal ComputerMistake IvanovicPas encore d'évaluation
- TP Outils de SimulationDocument15 pagesTP Outils de SimulationNõhä El MadanyPas encore d'évaluation
- FR - Eon v5 InstallationDocument19 pagesFR - Eon v5 InstallationBuffyPas encore d'évaluation
- Alcasar 2.2 InstallationDocument8 pagesAlcasar 2.2 InstallationSteph KevanPas encore d'évaluation
- TP1 - Installation Hadoop Sur VM Linux Part1Document5 pagesTP1 - Installation Hadoop Sur VM Linux Part1DhouhaHajjiPas encore d'évaluation
- Installation Des LogicielsDocument4 pagesInstallation Des Logicielsfils makitaPas encore d'évaluation
- Maintenqnce Logicielle2Document27 pagesMaintenqnce Logicielle2Marcel poufongPas encore d'évaluation
- HirenDocument22 pagesHirenglobalanswers11Pas encore d'évaluation
- Telecharger - Appliquer - Feuille de StyleDocument2 pagesTelecharger - Appliquer - Feuille de StyleCarla ParkerPas encore d'évaluation
- Raccourcis de WindowsDocument7 pagesRaccourcis de WindowsandemaximinPas encore d'évaluation
- Exercice S1SHDocument11 pagesExercice S1SHamaraPas encore d'évaluation
- S-Ance 10 - La Gestion Des Fichiers Partie 2Document27 pagesS-Ance 10 - La Gestion Des Fichiers Partie 2montassar-naili-3786Pas encore d'évaluation
- Introduction À R Et Au Tidyverse: Julien Barnier 2022-04-09Document454 pagesIntroduction À R Et Au Tidyverse: Julien Barnier 2022-04-09Valery SpencerPas encore d'évaluation
- Chap 3Document4 pagesChap 3Soukaina EL BakkaliPas encore d'évaluation
- WinCC Flexible - Runtime PDFDocument174 pagesWinCC Flexible - Runtime PDFbrahim406100% (1)
- Comment Installer Et Exécuter Wsig Examples en 5 ÉtapesDocument10 pagesComment Installer Et Exécuter Wsig Examples en 5 ÉtapesT.MPas encore d'évaluation
- Administrateur Système SeniorDocument5 pagesAdministrateur Système SeniorMohsen Sehili0% (1)
- Cisco Firewall ASA, Configuration Et Administration: ParticipantsDocument2 pagesCisco Firewall ASA, Configuration Et Administration: Participantsmik ko100% (1)
- Vmware Tools Installation Configuration FRDocument54 pagesVmware Tools Installation Configuration FRAbdelilah MaloukPas encore d'évaluation
- Cours de Raccourcis en PDFDocument4 pagesCours de Raccourcis en PDFKere SamirahPas encore d'évaluation
- Créer Un Android Toast Personnalisé - 1633658160622Document9 pagesCréer Un Android Toast Personnalisé - 1633658160622babi boPas encore d'évaluation
- L100SQL PDFDocument115 pagesL100SQL PDFBryan Adams100% (1)
- Relier 2 Ordinateurs en Reseau LocalDocument10 pagesRelier 2 Ordinateurs en Reseau LocalAristote EngudiPas encore d'évaluation
- Formation Reseau Administration Windows ServeurDocument1 pageFormation Reseau Administration Windows ServeurKablan Georges AckaPas encore d'évaluation
- Rpi3 Installation SystemeDocument14 pagesRpi3 Installation SystemeMohamed Ali DaymiPas encore d'évaluation
- Devoir de Synthèse N°1 2011 2012 (Ben Nasr Sameh)Document4 pagesDevoir de Synthèse N°1 2011 2012 (Ben Nasr Sameh)Ouled OuledelhajPas encore d'évaluation
- Licence Window 10 Et Kaspersky AntivirusDocument16 pagesLicence Window 10 Et Kaspersky AntivirusdiableyfilsPas encore d'évaluation
- Chapitre 2Document32 pagesChapitre 2Jugurta MahammedPas encore d'évaluation
- CoursDocument6 pagesCoursAmal Aherrahrou100% (3)
- Composants D-Une Application AndroidDocument86 pagesComposants D-Une Application AndroidOumar FayePas encore d'évaluation
- Part 1 - Support Développement Mobile Natif AndroidDocument82 pagesPart 1 - Support Développement Mobile Natif AndroidQuangdat Nguyen100% (6)
- Cours en EntierDocument65 pagesCours en EntierNabil ManaaPas encore d'évaluation
- TP CMD DOSDocument5 pagesTP CMD DOSkhalil sabirPas encore d'évaluation
- Ligne de Commandes Linux.Document23 pagesLigne de Commandes Linux.titusPas encore d'évaluation
- Comment Installer Android 4Document14 pagesComment Installer Android 4Tko ToolPas encore d'évaluation
- TP2: Gestion Des Fichiers Et Des Utilisateurs Exercice1Document2 pagesTP2: Gestion Des Fichiers Et Des Utilisateurs Exercice1KhadiijaPas encore d'évaluation
- Cours MagistralDocument69 pagesCours MagistralGahi SaidPas encore d'évaluation
- TrimDocument9 pagesTrimSimon TaïmuPas encore d'évaluation