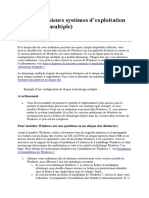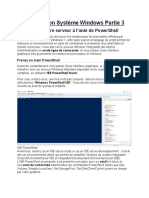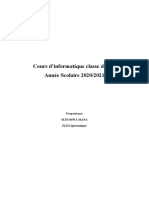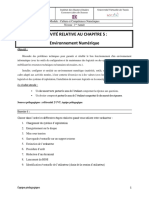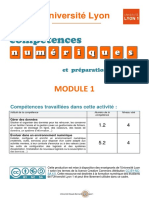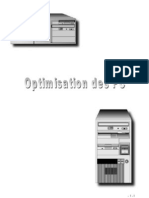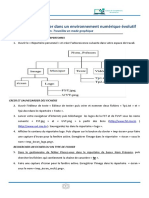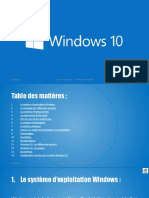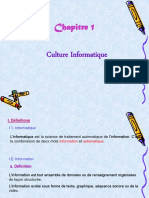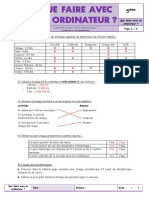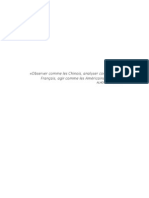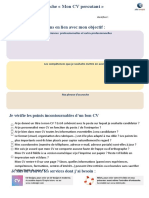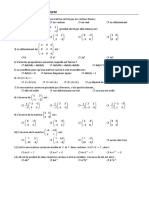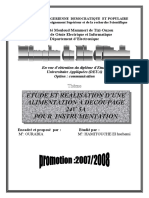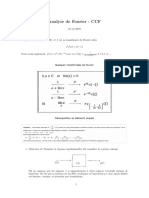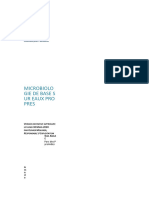Académique Documents
Professionnel Documents
Culture Documents
TP Installation OS Windows-Linux
Transféré par
pilousCopyright
Formats disponibles
Partager ce document
Partager ou intégrer le document
Avez-vous trouvé ce document utile ?
Ce contenu est-il inapproprié ?
Signaler ce documentDroits d'auteur :
Formats disponibles
TP Installation OS Windows-Linux
Transféré par
pilousDroits d'auteur :
Formats disponibles
BTS
Systèmes
Numériques Mini Projet
BTS SN1
Installation OS Windows – Linux – VM
Matériel mis à disposition :
1 PC Dell 380 avec 3Go de RAM ou 1 PC HP
1 disque dur Non initialisé avec son câble Sata.
1 clé USB bootable Acronis
1 clé USB à rendre bootable avec :
Windows 10 Education 64 bits
Ubuntu
Logiciels disponibles :
Rufus (Créer une clé bootable). Remarque : c’est un logiciel portable.
Ventoy (Créer une clé bootable)
Easus Partition Master (Gestion de partition des disque durs)
Registry Changes View (Comparaison modification de la base de registre)
Chrome (Navigateur)
Firefox (Navigateur)
Libre Office (Suite bureautique)
VirtualBox (Pour créer une VM)
Teamviewer (Prise en main à distance d’un PC)
Iso de Windows 7 ou 10 Pro 32 bits
Iso de Windows 10 Education 64 bits
Iso de Ubuntu et Debian
Mise en situation :
La section « BTS SNIR » a acheté un ordinateur pour une utilisation en TP. Le système d’exploitation et
les logiciels associés n’ont pas été installés. L’objectif est l’installation de Windows 10 Education 64 bits,
Ubuntu en dual boot et un OS Windows 32 bits (Win 7 ou Win 10) + OS Debian en VM sur ce poste ainsi
qu’une suite de logiciels.
TP Installation OS Windows-Linux.docx Mini Projet Page 1 sur 5
Cahier des charges de l’installation :
1 PC connecté sur le réseau pédagogique équipé de 2 disques durs :
Disque Dur 1 partitionné NTFS à environ 75% pour Windows 10 Education 64 bits comprenant
également une VM Windows 7 ou 10 Pro 32 bits et environ 25% pour la partition Ubuntu (1 Go
pour une partition Swap, le restant en Ext4)
Disque Dur 2 Nom : Data, formaté NTFS sur lequel seront redirigées les données de « Mes
documents »
Windows 10 Education 64 bits :
Nom de l’ordinateur : 380-IR-00 où « 00 » sera remplacé par le numéro du poste de TP.
Groupe de travail : Workgroup
2 comptes :
o Nom : Etudiant, Mot de passe : Aucun, Type de compte : Utilisateur Standard
o Nom : AdminEtudiant, Mot de passe : BTS, Type de compte : Administrateur
Compte « Administrateur » avec le mot de passe « admin ».
Compte « Etudiant » :
o Bureau : Icônes « Ce PC » et « Corbeille », Raccourcis « Classe », « Arrêt Ordinateur » et
« Se déconnecter ».
o Afficher les Extensions de noms de fichiers.
o Ne pas afficher les fichiers et dossiers récemment utilisés.
o Barre des tâches : Combiner les boutons lorsque la barre des tâches est pleine.
o Désactiver l’extinction de l’écran et la mise en veille du PC.
o Configurer le bouton « Marche/Arrêt » de l’ordinateur de façon à l’arrêter lorsqu’on
appuie dessus (machine en fonctionnement).
o Désactiver le démarrage rapide.
o Autoriser le « Ping » entrant sur la machine
o Activer le WOL (Wake On Lan) dans Windows.
o Logiciels : Firefox, Google Chrome, Libre Office, VirtualBox et Teamviewer.
o Placer les raccourcis de Firefox et Chrome dans la barre des tâches.
o Mapper les unités réseau tel que sur les autres machines du lycée.
o VM Windows 32 bits.
o VM Debian (A installer à partir d’un autre poste en utilisant Teamviewer -
facultatif)
Sauvegarde de la partition Windows 10 sur un Disque dur Externe.
Ubuntu en dual boot avec une partition Swap de 1Go et le reste de la place disponible formaté EXT4 sur
le disque dur 1. Compte : Etudiant sans mot de passe.
Configurer le Dual boot pour qu’il démarre par défaut sur Windows 10.
Travail demandé : Rédiger un compte rendu permettant à un débutant en informatique de refaire la
configuration demandée.
TP Installation OS Windows-Linux.docx Mini Projet Page 2 sur 5
Remarque : Des photos ou copies d’écran montrant les paramètres à régler et les différentes étapes seront
faites ainsi qu’un commentaire expliquant la démarche à suivre.
1) Créer une clé USB bootable de Windows 10 Education 64 bits à l’aide du logiciel Rufus
2) Pendant la création de la clé USB, installer les disques durs dans la tour.
Prendre une photo de la carte mère et identifier les éléments suivants :
- Processeur avec son ventirad (Dissipateur + Ventilateur)
- RAM
- Ports PCI
- Carte vidéo
- Ports Sata
- Pile du Bios
3) Installer Windows 10 Education 64 bits sur le disque dur de plus grande taille.
On fera attention de ne pas créer de compte Microsoft mais un compte « Etudiant » sans mot de passe.
Remarque : pour booter sur la clé USB, appuyer sur F12 au démarrage de la machine (Dell) ou Esc pour
HP.
4) Pendant l’installation, répondre aux questions suivantes :
- Que veut dire OS ?
- Que signifie SATA
- Quel est le débit théorique maximum du SATA révision 3 exprimé en Gbit/s et Mo/s ?
- Que signifie MBR ?
- Que signifie GPT ?
- Que signifie BIOS ?
- Que signifie UEFI ?
- Un OS Windows installé sur un disque GPT peut-il être démarré sur un PC équipé d’une carte
mère avec un « BIOS » ?
- Un OS Windows installé sur un disque MBR peut-il être démarré sur un PC équipé d’une carte
mère avec l’UEFI ?
- Citer un avantage de l’UEFI par rapport au BIOS.
- Que signifie USB ?
- Donner les débits théorique maximum exprimé en Gbit/s et Mo/s des normes USB 1.0, USB 1.1,
USB 2.0, USB 3.0 et USB 3.1 (connectique de type C). Préciser également l’année de la première
version de chaque norme.
- Citer les différents types de connectiques USB en les accompagnant d’une image.
- Qu’est qu’un SSD au format M2 (photo) ? Citer les différents formats.
- Les SSD au format M2 sont ils plus rapide que les SSD « Classiques » au format 2,5 pouces ?
5) Lorsque l’installation est terminée, vérifier que tous les drivers ont bien été détecté.
Pour se rendre dans le gestionnaire de périphériques deux possibilités (pas les seules) :
- Appuyer sur les touches Windows + Pause puis « Gestionnaire de Périphériques ».
TP Installation OS Windows-Linux.docx Mini Projet Page 3 sur 5
- Clic droit sur « Ce PC », choisir Propriétés puis « Gestionnaire de Périphériques »
6) Lancer les mises à jour de Windows (cela peut-être très long !)
Paramètres – Mise à jour et sécurité – Rechercher des mises à jour.
7) Pendant les MAJ (Mises à Jour), vérifier l’activation de Windows. En cas de non activation,
appeler le professeur afin de rentrer la clé d’activation.
Paramètres – Mise à jour et sécurité – Activation ou Windows+Pause
8) Faire les paramétrages Windows définis dans le cahier des charges.
- Désactiver l’extinction de l’écran et du PC. (Options d’alimentation dans le panneau de
configuration)
- Désactiver le démarrage rapide. (Options d’alimentation – Choisir l’action des boutons
d’alimentation – Modifier des paramètres actuellement non disponibles). Attention, ne pas oublier
d’enregistrer les modifications avant de fermer la fenêtre !
- Configurer le bouton « Marche/arrêt » sur « Arrêter ».
- Activer le WOL (Wake On Lan) dans Windows.
- Afficher les extensions de fichier. (Ruban de l’onglet Affichage de l’explorateur de fichier)
- Ne pas afficher les fichiers et les dossiers récemment utilisés. (Ruban de l’onglet Affichage de
l’explorateur de fichier – Options – Déclaration de confidentialité)
- Sur le bureau, afficher les Icônes et raccourcis « Ce PC », « Classes », « Arrêt Ordinateur », « Se
déconnecter » et la Corbeille.
- Barre des tâches : Combiner les boutons lorsque la barre des tâches est pleine.
- Mapper les unités (utilisation de la commande « net use »)
- Installer les logiciels Firefox, Chrome, Libre Office et Easeus Partition Master (version gratuite)
- Autoriser le Ping entrant sur la machine (Autoriser le partage des Fichiers et Imprimante dans le
Pare-Feu Windows – Observer le protocole du Ping : ICMP (paramètres avancés))
- Désactiver « Mémoriser mes informations d’identification » (Voir document joint)
- Formatter le deuxième disque dur en utilisant soit Easus Partition Master ou le gestionnaire de
disque de Windows.
- Créer un compte « AdminEtudiant » et le changer en « Administrateur » (Paramètres – Comptes –
Famille et autres utilisateurs).
- Se connecter en AdminEtudiant et configurer le compte Etudiant en Compte standard.
9) Faire une image de la partition Windows avec la clé Acronis True Image.
10) Préparation du disque dur pour recevoir l’OS Ubuntu. Redimensionner la partition sur laquelle
Windows est installé. Ne pas formatter la zone libre.
11) Créer une clé USB bootable de Ubuntu en utilisant Ventoy.
12) Installer Ubuntu sur la partition libre du disque où est installé Windows 10.
Créer 2 partions :
o Swap de 1Go
o Formaté Ext4 pour le restant de la place disponible
Créer un Compte « Etudiant » sans mot de passe.
TP Installation OS Windows-Linux.docx Mini Projet Page 4 sur 5
TP Installation OS Windows-Linux.docx Mini Projet Page 5 sur 5
Vous aimerez peut-être aussi
- Abidi RapportDocument20 pagesAbidi Rapportabidi saameh100% (1)
- Tutoriel Francais Hiren Boot 15.1-HbcdwinDocument58 pagesTutoriel Francais Hiren Boot 15.1-HbcdwinNGAMI100% (1)
- Utilisation de L-Ordinateur Et Gestion de Fichiers-ManuelDocument35 pagesUtilisation de L-Ordinateur Et Gestion de Fichiers-ManuelAhmed MsafriPas encore d'évaluation
- Installer Plusieurs Systèmes DDocument2 pagesInstaller Plusieurs Systèmes DYacoubaPas encore d'évaluation
- Informatique 01: Faculte Des Hydrocarbures Et de La Chimie Amar Djallal Universite M'hamed BougaraDocument7 pagesInformatique 01: Faculte Des Hydrocarbures Et de La Chimie Amar Djallal Universite M'hamed BougaraMimou DriouchePas encore d'évaluation
- Partie3 - Administration Système WindowsDocument33 pagesPartie3 - Administration Système WindowsLydoski kksPas encore d'évaluation
- Mise en Place D'un Serveur LAMP CompletDocument24 pagesMise en Place D'un Serveur LAMP CompletFaralahy UlrichPas encore d'évaluation
- ACCART Sécurité Poste de TravailDocument7 pagesACCART Sécurité Poste de TravaildupontPas encore d'évaluation
- Cours 4emes 2020Document60 pagesCours 4emes 2020Yannick Bertrand Ntsama ndougsaPas encore d'évaluation
- Notes de Cours WindowsDocument3 pagesNotes de Cours WindowsOmar Oughzal100% (1)
- 6 Outils Essentiels Pour La Maintenance Informatique (2022) - FORMIPDocument11 pages6 Outils Essentiels Pour La Maintenance Informatique (2022) - FORMIPBrali DIOULSON NGUEMAPas encore d'évaluation
- Cours Systeme D'exploitationDocument9 pagesCours Systeme D'exploitationFodemamoudou DoukourePas encore d'évaluation
- TP Montage Et Demontage DesktopsDocument4 pagesTP Montage Et Demontage DesktopsWafo Kamgue100% (1)
- Activite Domaine D5Document3 pagesActivite Domaine D5Amineessyahoo.com Amine100% (1)
- Structure Generale D'un Ordinateur (VR)Document8 pagesStructure Generale D'un Ordinateur (VR)Ammani YaraPas encore d'évaluation
- Epreuve PC Et D Novembre À 2020Document1 pageEpreuve PC Et D Novembre À 2020BAMALJoseph FirminPas encore d'évaluation
- Devoir À RendreDocument7 pagesDevoir À Rendreabdellah elghebouliPas encore d'évaluation
- Partie A: Environnement Numérique Et Sécurité Informatique 7,5ptsDocument4 pagesPartie A: Environnement Numérique Et Sécurité Informatique 7,5ptspublicité en flopOfficielPas encore d'évaluation
- 1.2.4-5.2.4 ACC v1Document14 pages1.2.4-5.2.4 ACC v1Balkhis Aden0% (1)
- InformatiqueDocument18 pagesInformatiqueMohamed UseddikPas encore d'évaluation
- Optimisation PCDocument71 pagesOptimisation PCstrideworldPas encore d'évaluation
- Activite No2 Les Peripheriques CorrigeDocument3 pagesActivite No2 Les Peripheriques CorrigeAnonymous Wpl47Bwu4100% (1)
- Protection Et Sécurité: Domaine 4Document23 pagesProtection Et Sécurité: Domaine 4Ali JmelPas encore d'évaluation
- Control N1 2eme AnneesDocument5 pagesControl N1 2eme AnneesZakaria SkikriPas encore d'évaluation
- D4 Résumé 2020Document3 pagesD4 Résumé 2020Mohamed aziz WerghiPas encore d'évaluation
- Ordinateur QuestionnaireDocument2 pagesOrdinateur QuestionnaireKonoXiPas encore d'évaluation
- Apprendre Windows - DebutantDocument99 pagesApprendre Windows - DebutantChristianPas encore d'évaluation
- Activité-2CN-Gestion de Fichers-D1Document2 pagesActivité-2CN-Gestion de Fichers-D1Mohamed Saidi100% (1)
- 01 - Windows 10 - PrésentationDocument50 pages01 - Windows 10 - Présentationmomo9278Pas encore d'évaluation
- Le Système D'exploitation - Operating System (OS)Document8 pagesLe Système D'exploitation - Operating System (OS)abderrazek righiPas encore d'évaluation
- Constitution OrdinateurDocument12 pagesConstitution OrdinateurALOHOU ALEXISPas encore d'évaluation
- Installation D'un Poste InformatiqueDocument13 pagesInstallation D'un Poste InformatiqueBtissam El OuidadPas encore d'évaluation
- Avantages Et Inconvã©nients de Mac OsDocument5 pagesAvantages Et Inconvã©nients de Mac Oshadjer mehPas encore d'évaluation
- Anatomie D'un PC - 1Document5 pagesAnatomie D'un PC - 1AlhassanePas encore d'évaluation
- Expose Sur Les Systeme D'exploitation (Word) 11Document5 pagesExpose Sur Les Systeme D'exploitation (Word) 11Kamagate Mahaman MouminePas encore d'évaluation
- COURS INFORMATIQUE - Guide Pratique de Récupération de Données Sur Disque DurDocument25 pagesCOURS INFORMATIQUE - Guide Pratique de Récupération de Données Sur Disque Durjpierre1978Pas encore d'évaluation
- Systeme Exploitation Linux CompletDocument194 pagesSysteme Exploitation Linux Completisseu kaPas encore d'évaluation
- Corrigé Épreuve Théorique D'Informatique: References Et Solutions Bareme CommentaireDocument5 pagesCorrigé Épreuve Théorique D'Informatique: References Et Solutions Bareme CommentaireNgouen AnouarPas encore d'évaluation
- DEVOIR MAINTENANCE. - CopieDocument2 pagesDEVOIR MAINTENANCE. - CopieCRichard pulsingPas encore d'évaluation
- Les Supports Informatiques Et Leurs Capacités: La DisquetteDocument4 pagesLes Supports Informatiques Et Leurs Capacités: La DisquetteAaron Stifler ASPas encore d'évaluation
- Competence D1 2 PDFDocument6 pagesCompetence D1 2 PDFseddikPas encore d'évaluation
- Présentation de La Carte MèreDocument7 pagesPrésentation de La Carte MèreJoordii Hidaga100% (1)
- Guide de Protection de Son OrdinateurDocument17 pagesGuide de Protection de Son OrdinateurredomixPas encore d'évaluation
- M12-Diagnostic Du Poste de TravailDocument94 pagesM12-Diagnostic Du Poste de Travailggqgj56Pas encore d'évaluation
- Cours InformatiqueDocument7 pagesCours InformatiqueNguena EstherPas encore d'évaluation
- Le Hardware Désigne Tous Les Objets Physiques Que Vous Allez Manipuler: L'ordinateurDocument45 pagesLe Hardware Désigne Tous Les Objets Physiques Que Vous Allez Manipuler: L'ordinateurjanatiPas encore d'évaluation
- CarteDocument11 pagesCarteBala BalaPas encore d'évaluation
- TP 5Document8 pagesTP 5Mohamed JEDAYPas encore d'évaluation
- Apprendre D'installer Un Serveur NasDocument5 pagesApprendre D'installer Un Serveur NasLan IvaoPas encore d'évaluation
- Installer Des Composantes Informatiques Chapitre 1 Et 2Document55 pagesInstaller Des Composantes Informatiques Chapitre 1 Et 2Mohamed 09Pas encore d'évaluation
- Activite 1Document12 pagesActivite 1fareshassen1996Pas encore d'évaluation
- Module 2Document11 pagesModule 2KASSI YVESPas encore d'évaluation
- Activite No2 Les Peripheriques CorrigeDocument3 pagesActivite No2 Les Peripheriques Corrigetheophile Edoh egahPas encore d'évaluation
- MatérielDocument61 pagesMatérielait faria hananePas encore d'évaluation
- Ie A La MarocaineDocument25 pagesIe A La MarocaineAllache AbderrahmanPas encore d'évaluation
- Livre Blanc e Madina 3.0 La Chaîne de Valeur Des Smart CitiesDocument62 pagesLivre Blanc e Madina 3.0 La Chaîne de Valeur Des Smart CitiesZineb SadoukPas encore d'évaluation
- Maintenance Et FiabilitéDocument24 pagesMaintenance Et FiabilitéAZIZ BouguerraPas encore d'évaluation
- Copier Et Installer Vos Jeux PS3 Via Multiman PDFDocument6 pagesCopier Et Installer Vos Jeux PS3 Via Multiman PDFMiguelPas encore d'évaluation
- NDONG MichelDocument3 pagesNDONG MichelCelio AbessPas encore d'évaluation
- Comment Désimlocker Les Clés 3G Mobilis Et Djezzy - Android-DZDocument9 pagesComment Désimlocker Les Clés 3G Mobilis Et Djezzy - Android-DZIssaka OuedraogoPas encore d'évaluation
- Service RéseauDocument12 pagesService Réseaujoséphin sylvèrePas encore d'évaluation
- EFM DRCS (Technique de Negociation Et Vente) v2Document3 pagesEFM DRCS (Technique de Negociation Et Vente) v2mariamzaroual90% (1)
- Fiche PersonnaliseeDocument2 pagesFiche PersonnaliseeROUFIDPas encore d'évaluation
- Formation Monétique - Approfondissement TechniqueDocument5 pagesFormation Monétique - Approfondissement Techniqueaidara yannickPas encore d'évaluation
- Compteurs: Laboratoire de L'électroniqueDocument28 pagesCompteurs: Laboratoire de L'électroniqueAbdellahi CheikhahmedPas encore d'évaluation
- Guide de Création de Ressources Pour TNI Avec Open-Sankoré PDFDocument38 pagesGuide de Création de Ressources Pour TNI Avec Open-Sankoré PDFbocquetfrancoisPas encore d'évaluation
- Notes Dec Ours LatexDocument39 pagesNotes Dec Ours LatexCHNINIF MOHAMEDPas encore d'évaluation
- Dijancteur 22 HamzaDocument31 pagesDijancteur 22 Hamzahamza naimPas encore d'évaluation
- Cours Aoutoma - EchantionéDocument146 pagesCours Aoutoma - Echantionéhamzalotfi60100% (1)
- CV 2021Document3 pagesCV 2021kadesk.karlPas encore d'évaluation
- GP LIHD 2005 ExercicesDocument40 pagesGP LIHD 2005 ExercicesLatif EsselamiPas encore d'évaluation
- AN05G Formation Ameliorations Power8 Et Aix PDFDocument1 pageAN05G Formation Ameliorations Power8 Et Aix PDFCertyouFormationPas encore d'évaluation
- Calendrier Annuel SMR 2023 PDFDocument15 pagesCalendrier Annuel SMR 2023 PDFTonon SamsonPas encore d'évaluation
- Examen Session Normale 2023Document1 pageExamen Session Normale 2023Youdas TairiPas encore d'évaluation
- Al3 - Matrices - QCM - Rev 2017Document1 pageAl3 - Matrices - QCM - Rev 2017api-203629011Pas encore d'évaluation
- Hamitouche ElhachemiDocument65 pagesHamitouche ElhachemiMohamed HaddadPas encore d'évaluation
- Inew 970 HDDocument199 pagesInew 970 HDTenny SupPas encore d'évaluation
- Cours03 14Document12 pagesCours03 14Georges Le Mignon OlePas encore d'évaluation
- Les Outils de La DigitalisationDocument2 pagesLes Outils de La DigitalisationAfnane RakiPas encore d'évaluation
- Chap 1Document18 pagesChap 1Hakim FarhaniPas encore d'évaluation
- ExamDocument2 pagesExamvlc schoolPas encore d'évaluation
- Activité 1Document3 pagesActivité 1Jemai NadimPas encore d'évaluation
- 8D 2012 Mauvais Sertissage Contact MQS Sur Connecteur 6V MR PDBDocument1 page8D 2012 Mauvais Sertissage Contact MQS Sur Connecteur 6V MR PDBKhaled BejaouiPas encore d'évaluation
- SodapdfDocument53 pagesSodapdfbochraPas encore d'évaluation