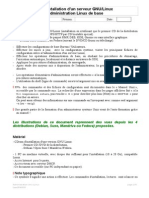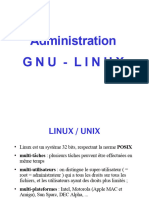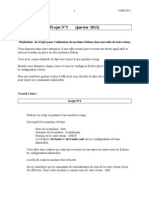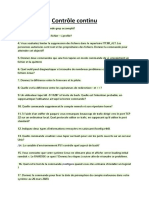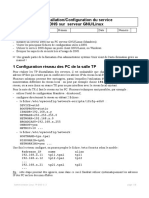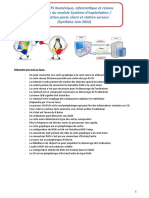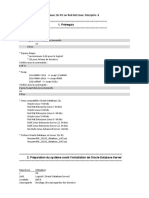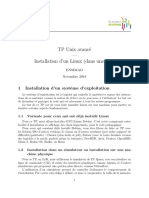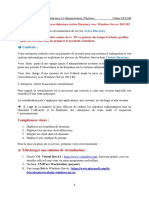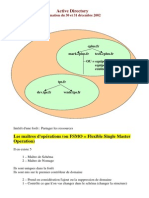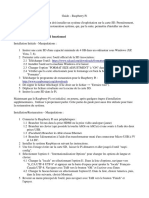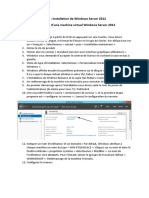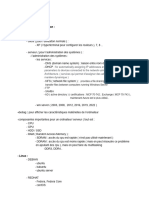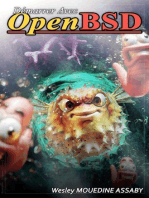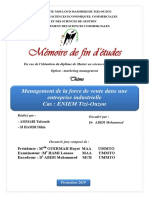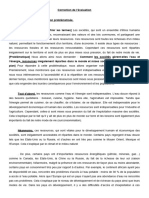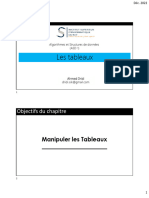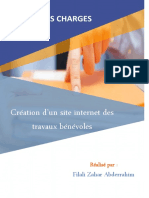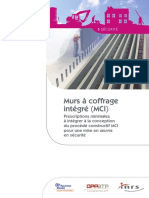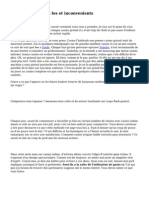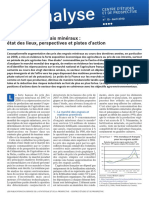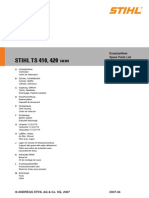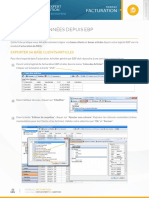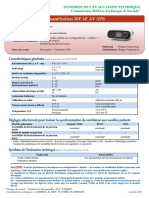Académique Documents
Professionnel Documents
Culture Documents
TP Admin
Transféré par
api-3694109Titre original
Copyright
Formats disponibles
Partager ce document
Partager ou intégrer le document
Avez-vous trouvé ce document utile ?
Ce contenu est-il inapproprié ?
Signaler ce documentDroits d'auteur :
Formats disponibles
TP Admin
Transféré par
api-3694109Droits d'auteur :
Formats disponibles
TP Administration GNU/LINUX
Distribution : FEDORA CORE 4
1. INSTALLATION
1.1. Introduction
Ce TP présente les étapes manuelles de l'installation de Linux Fedora Core 4.
1.2. Ressources nécessaires
● Processeur :
➔ Pentium 200MHz ou supérieur pour le mode texte
➔ Pentium II 400 Mhz ou supérieur pour le mode graphique.
● Mémoire :
➔ Minimum 64 Mo pour le mode texte
➔ 192 Mo au minimum (256 Mo de préférence) pour le mode graphique
● Espace disque : selon la classe d’installation
➔ Bureau personnel : 2,3 Go
➔ Poste de travaille : 3,0 Go
➔ Serveur : 1,1 Go
➔ Personnalisé :
➢ installation minimale : 620 Mo
➢ Tout : 6,9 Go
A. EL HADRI ©2005 1 TP Administration Linux
1.3. Prés-requis
● Une Partition libre de 3,5 Goctets au minimum.
➔ Vérifiez sous Windows l'existence de cette partition
➔ Vérifiez aussi qu’elle ne contient pas des données intéressantes. Faites des
sauvegardes sinon (il n’est pas obligatoire de la vider).
➔ Toujours sous Windows notez la taille de la RAM. Vous en aurez besoin pour
calculer la taille à allouer à la partition swap.
● Les CDROM (ou DVD) d'installation de « Fedora Core 4».
1.4. Démarrage de l’installation
● Redémarrer à partir du premier CDROM (ou DVD).
● "Language Selection" indiquer: English (English).
● "Keyboard configuration" indiquer: French_latin1.
● "Installation Type" sélectionner: Workstation.
● "Disk Partitionning Setup" sélectionner: Manually partition with Disk Druid.
1.5. Partitionnement
Une fois la section "Disk Partitionning Setup" affichée à l'écran :
● Commencez par supprimer la partition que vous avez réservé au système Linux.
● Dans l’espace libre récupéré créez, à l’aide du bouton new, les trois partitions de
« base »:
Mount
Device Type taille Format
Point
/dev/hda6 /boot ext3 100Mo ✓
/dev/hda7 swap 2*RAM ✓
/dev/hda8 / ext3 le reste ✓
N.B.
– La première partition logique porte le numéro 5 et a comme device /dev/hda5.
– Dans l’exemple ci-dessus les trois partitions (6, 7 et 8) ont été créées à la
place de la partition Windows E:
A. EL HADRI ©2005 2 TP Administration Linux
1.6. Mise en place du chargeur
Le chargeur (boot loader) est ensuite installé. La partition bootable détectée comme
"other" est celle de Windows. On peut changer son nom. De même qu'il est possible de
changer le système bootable par défaut (Fedora ou Windows).
● Editer la ligne "other" et saisir "Windows Server 2000" à la place.
● Cocher la case "Default Boot Target"
Default Label Device
✓ Windows Server 2000 /dev/hda1
Fedora Core 4 /dev/hda6
1.7. Paramétrage du réseau LAN
Une fois la section "Network Configuration" affichée à l'écran, il faut indiquer le mode
d'acquisition des paramètres réseau (l'IP, le masque, passerelle, ...) de la machine
(DHCP ou fixe). Laisser Linux en mode DHCP uniquement dans le cas où la machine est
relié à un réseau servi par un serveur DHCP. sinon :
● Editer l'interface réseau "eth0".
● Cocher la case "Activate on boot".
● Décocher la case "Configure using DHCP".
● "IP Address" indiquer une IP de la plage autorisée (LAN): "192.168.1.X" l'adresse
doit être unique.
● "Netmask indiquer: "255.255.255.0"
● "Gateway" indiquer l'IP du routeur connecté à Internet: "192.168.1.1"
● "Set Hostname" (manually) choisir le nom qui vous plaît (facultatif).
● "Primary DNS" indiquer le serveur DNS primaire : 192.168.1.1
● "Secondary DNS" indiquer le serveur DNS secondaire du provider d'accès Internet
(IAM) : 212.217.0.1
● Note: sans les serveurs DNS renseignés, les noms de machines ne seront pas
résolu.
1.8. Divers configuration
● Firewall Configuration cocher: No Firewall.
● Additional Language Support cocher: English-USA. Frensh et Arabic_Morocco
● Time Zone Selection indiquer: Casablanca.
● Mot de passe de l'administrateur (root) : emsi123
A. EL HADRI ©2005 3 TP Administration Linux
1.9. Packages utiles à sélectionner du CD
● Environnement de bureau KDE
● Internet graphique
● gftp (client ftp)
● thunderbird (client mail)
● Son et vidéo
● xmms et xmms-skin (player audio)
● k3b (graveur CD)
● grip (outil d'extraction CD et encodeur OggVobis)
● Rhythmbox : lecteur de musique
● serveur web (apache)
● serveur FTP (vsftpd)
● serveur de fichiers Windows (Samba)
● tous les outils d'administration
● tous les outils système
Note: la plupart des installations d'outils décrites ici seront sous l’environnement Gnome
donc il faut penser à le sélectionner aussi
1.10. Post installation
Après le premier redémarrage de la machine un certain nombre de questions vous
seront posées. s'arrêter particulièrement pour :
● Créer l'utilisateur « emsi » avec le mot de passe « emsi123 »
● Vérifier la configuration de l'interface graphique. (carte, moniteur, résolution)
● Tester si la carte son est opérationnelle
A. EL HADRI ©2005 4 TP Administration Linux
2. Vérification de la configuration réseau
Lancer l'outil de configuration RedHat : system-config-network accessible à partir de
Desktop System Settings Network
Cliquer 2 fois sur La carte Ethernet qui apparaît dans la liste des devices :
● Cocher la case "Activate device when computer starts"
● Pour une configuration dynamique (le cas où un serveur DHCP est présent dans le
réseau) :
● Sélectionner "Automatically obtain IP address settings with dialup"
● Cocher la case "Automatically obtain DNS information from provider"
● Pour une configuration statique, saisir :
● l'adresse IP (192.168.1.X qui doit être unique dans le réseau), le masque
(255.255.255.0) et la passerelle par défaut (192.168.1.1).
● dans l'onglet DNS, saisir : le nom de la machine (à choisir) et les serveurs
DNS utilisés : 192.168.1.1 et 212.217.0.1
Activer la connexion :
● Cliquer sur le bouton "Activer"
On peut aussi Activer / Désactiver le réseau (toutes les connexions existantes) en mode
commande :
$ su - Pour passer au compte administrateur
# service network start Active toutes les interfaces réseaux
# service network stop Désactive toutes les interfaces réseaux
# service network restart Réactive toutes les connexions réseaux. À
lancer particulièrement après chaque
modification des paramètres
Activer / Désactiver une interface réseau :
# ifup eth0 Active l’interface eth0
# ifdown eth0 Déconnecte complètement l’interface eth0
Tester la connexion :
$ ping 192.168.1.1
$ ping www.iam.ma
A. EL HADRI ©2005 5 TP Administration Linux
3. Quelques configurations de base
3.1. Changer de navigateur par défaut
Dans le menu principal: Preferences -> More Preferences -> Preferred Applications
3.2. Ajout d'application sur le panel du haut (Gnome)
● Glisser l’application gnome-terminal, accessible sous :
Applications System Tools Terminal
vers le panel du haut afin de rendre l’application plus accessible
● Cliquer par le bouton droit sur une zone non utilisée du panel et sélectionner "Add
to panel ..."
➢ Network Monitor
➢ System Monitor
➢ Weather Report
3.3. Réglage de la résolution
● Possible à l’aide de l’application : system-config-display qu’on peut lancer à partir
d’un terminal.
● La même application est accessible sous : Desktop System Settings Display
● Régler la résolution à 1024x768.
● Si celle-ci n’est pas disponible, régler le type de moniteur.
A. EL HADRI ©2005 6 TP Administration Linux
4. Navigation dans le système de fichiers
1. A l'aide du navigateur du système de fichiers Nautilus parcourir l'arborescence du
système Linux.
2. Cliquez par le bouton droit sur un répertoire ou fichier de votre choix, un menu
contextuel s’ouvre offrant les principales fonctions : ouvrir, copier, coller,
renommer, supprimer, ...
En particulier, l’option « propriété » affiche une fenêtre vous permettant de
consulter divers attributs, de modifier les droits d’accès, etc...
3. Ouvrez un Terminal et lister les répertoires de la racine du système de fichiers
Linux
ls –l /
A. EL HADRI ©2005 7 TP Administration Linux
4. Pour les répertoites: /bin, /usr/bin, /sbin, /etc, /proc, /var et /dev exécutez les
commandes suivantes :
• cd puis ls pour lister leurs contenus
• du pour afficher l’espace occupé par ces répertoires
• ls | wc -l pour afficher le nombre de fichiers et sous-répertoires
5. Utilisez la commande df pour lister les systèmes de fichiers présents ainsi que
leurs taux d’occupation
6. Quels sont les répertoires qui peuvent avoir leurs propres système de fichiers ?
7. Cherchez les exécutables suivant (en utilisant la commande which)
• mount
• ls
• df
• shutdown
• xeyes
• bash
• cat
• find
• whoami
• fsck
• mozilla
• telnetd
5. Linux loader : Grub
Grub est le chargeur par défaut installé par la plupart des distributions récentes. Son
comportement est décrit par le fichier de configuration /boot/grub/grub.conf qui fixe les
options du menu de démarrage ainsi que les paramètres de fonctionnement du chargeur
Les manipulations ci-dessous visent à modifier le fichier /etc/grub/conf pour :
• Tester l’effet de quelques options comme : timeout, default et hiddenmenu
• Sécuriser le démarrage par un mot de passe
• Ajouter d’autres options au menu de démarrage
A. EL HADRI ©2005 8 TP Administration Linux
1. Commencez par sauvegardez le fichier /boot/grub/grub.conf sous le
nom /boot/grub/grub.conf.save (par la commande cp)
2. Modifiez la valeur de l'option timeout à 5 secondes et fixez Fedora comme
système « par défaut ». Redémarrez la machine et laissez Fedora se
lancer tout seul.
3. Reéditez le fichier grub.conf et ajoutez l'option hiddenmenu.
Redémarrez pour voir l'effet (la touche <ESC> permet de retrouver le
menu).
4. Redémarrez à nouveau en single user (pour cela pointez l'option Fedora
et tapez la lettre a -comme add- Attention le clavier est qwerty)
5. A partir du prompt Shell lancez la commande grub-md5-crypt
pour avoir la forme cryptée du mot de passe de votre choix.
# grub-md5-crypt
Password :
Retype password :
$1$twi5f0$Ll21/KJLmfJ0GJJNz68Zu1
6. Ajoutez au début du fichier grub.conf l'instruction :
password --md5 password_crypté
pour protéger aussi bien le passage en mode commande que l'édition des
entrées.
7. Redémarrez la machine et essayez de passer en mode commande, puis
démarrez Fedora normalement.
8. Éditez à nouveau le fichier grub.conf et ajoutez au menu l'option
« Fedora Core 4 Single user mode »
pour le démarrage en mode single user.
Testez l'option ajoutée.
9. Pour protéger l'option « Fedora Core 2 Single user mode » par le mot de
passe ajoutez l'instruction lock de la manière suivante :
title Fedora Core 4 Single user mode
lock
root .....
10. Redémarrez la machine
11. restaurez le fichier /boot/grub/grub.conf et supprimez le fichier de
sauvegarde correspondant.
A. EL HADRI ©2005 9 TP Administration Linux
Vous aimerez peut-être aussi
- Rapport Du TP Numero 2 de ReseauxDocument54 pagesRapport Du TP Numero 2 de Reseauxmohammadine0% (1)
- Apprendre D'installer Un Serveur NasDocument5 pagesApprendre D'installer Un Serveur NasLan IvaoPas encore d'évaluation
- TP AdminLinux GnuLinuxDocument78 pagesTP AdminLinux GnuLinuxYespapaSavsabienPas encore d'évaluation
- Admin LINUX 1Document144 pagesAdmin LINUX 1Yassin ObiePas encore d'évaluation
- Serveur Clonezilla - KHALID KATKOUTDocument27 pagesServeur Clonezilla - KHALID KATKOUTelhoucin balahcenPas encore d'évaluation
- Resumer Colle TPDocument4 pagesResumer Colle TPrizlane korichiPas encore d'évaluation
- Présentation de Xen (Josy Virtualisation 9 10 Juin 2011)Document21 pagesPrésentation de Xen (Josy Virtualisation 9 10 Juin 2011)dayno_majPas encore d'évaluation
- EFM Regional2 Avec CorrectionDocument5 pagesEFM Regional2 Avec Correctionaymansiy9Pas encore d'évaluation
- Chapitre 1Document8 pagesChapitre 1ahmed smailPas encore d'évaluation
- Installation Du Serveur RISDocument23 pagesInstallation Du Serveur RISBader-eddine HakmaouiPas encore d'évaluation
- 4tech-Projet N°5Document3 pages4tech-Projet N°5Imed ChaouiPas encore d'évaluation
- Résoudre Un Problème de RéseauDocument11 pagesRésoudre Un Problème de RéseauVincent ChateauPas encore d'évaluation
- Admistration CC Et CorectionDocument15 pagesAdmistration CC Et CorectionBenashPas encore d'évaluation
- Projet Virtu Réseau EfreiDocument28 pagesProjet Virtu Réseau Efreijulien10copaPas encore d'évaluation
- Cours 1 AdministrationDocument37 pagesCours 1 AdministrationAnass BouHzamPas encore d'évaluation
- Boot IniDocument5 pagesBoot Inicrettolthierry77Pas encore d'évaluation
- Linux 1Document49 pagesLinux 1Brahim ElmoutaouakkilPas encore d'évaluation
- TP DnsDocument9 pagesTP DnsAmadou Tidiane DialloPas encore d'évaluation
- TP1 Smi S5 16102023Document11 pagesTP1 Smi S5 16102023mohamedamine.hijouPas encore d'évaluation
- La Console de Récupération Sous Windows XP PDFDocument14 pagesLa Console de Récupération Sous Windows XP PDFArielle LemotioPas encore d'évaluation
- AdminLinux AllServicesDocument172 pagesAdminLinux AllServiceselalamicentseptPas encore d'évaluation
- Tp1 Big DataDocument11 pagesTp1 Big Datarebai mohamad rayenPas encore d'évaluation
- Guide DinstallationDocument7 pagesGuide Dinstallationkrideche.belkacemPas encore d'évaluation
- v2 Bni MlalDocument4 pagesv2 Bni Mlalhidaeli2001Pas encore d'évaluation
- Courslinuxcomplet 130123080643 Phpapp01 PDFDocument255 pagesCourslinuxcomplet 130123080643 Phpapp01 PDFAmine TellibiPas encore d'évaluation
- TP1: Virtualbox Et Marionnet, Logiciels: 1 Installation D'un Système LinuxDocument5 pagesTP1: Virtualbox Et Marionnet, Logiciels: 1 Installation D'un Système LinuxSlimani AzzeddinePas encore d'évaluation
- Révision Systeme D'exploitation Et Poste ClientserveurDocument10 pagesRévision Systeme D'exploitation Et Poste ClientserveurAhmed FayçalPas encore d'évaluation
- Administration Systeme Sous Linux Red Hat 4Document44 pagesAdministration Systeme Sous Linux Red Hat 4KOUASSIPas encore d'évaluation
- TD Installation Oracle Database Server 12c Sur Centos 6Document16 pagesTD Installation Oracle Database Server 12c Sur Centos 6Jean Gadi RafidisonPas encore d'évaluation
- TP 01Document4 pagesTP 01Souleymane TraorePas encore d'évaluation
- Installation Et Configuration D'un Routeur PDFDocument12 pagesInstallation Et Configuration D'un Routeur PDFOmar El MidaouiPas encore d'évaluation
- MsconfigDocument5 pagesMsconfigFabien LebaigneurPas encore d'évaluation
- Installation de Debian Sur La Carte Armadeus APF28Document16 pagesInstallation de Debian Sur La Carte Armadeus APF28Michel de CREVOISIERPas encore d'évaluation
- TP InstallVM Pas PasDocument7 pagesTP InstallVM Pas PasexgouPas encore d'évaluation
- Lpi UnixDocument34 pagesLpi Unixsyriack mboliPas encore d'évaluation
- TP Install Config WinServer MiseAjour PDFDocument36 pagesTP Install Config WinServer MiseAjour PDFBill Louis CharlesPas encore d'évaluation
- Installation D'une Distribution Linux (Debian)Document76 pagesInstallation D'une Distribution Linux (Debian)Ismaïla SowPas encore d'évaluation
- Nas 4 FreeDocument12 pagesNas 4 FreeDominique TroscanPas encore d'évaluation
- TP Win2012Document6 pagesTP Win2012Roben DiashPas encore d'évaluation
- Administration LinuxDocument266 pagesAdministration LinuxSoliman OuPas encore d'évaluation
- Linux AdministrationDocument29 pagesLinux Administrationwafa wafaPas encore d'évaluation
- Alcasar 2.2 InstallationDocument8 pagesAlcasar 2.2 InstallationSteph KevanPas encore d'évaluation
- Utilisateur: Exemples: KDE, GNOME, Mate, RoxDocument16 pagesUtilisateur: Exemples: KDE, GNOME, Mate, RoxBilelbhPas encore d'évaluation
- Ppe SSHDocument5 pagesPpe SSHapi-349720571Pas encore d'évaluation
- Configuration Reseau Linux LPI 102Document9 pagesConfiguration Reseau Linux LPI 102NGOMPas encore d'évaluation
- Installation IPFireDocument15 pagesInstallation IPFirejc wateletPas encore d'évaluation
- DI-Server C4-C5 v5Document3 pagesDI-Server C4-C5 v5Yahya HammaouiPas encore d'évaluation
- GnuLinux Installation LMDocument36 pagesGnuLinux Installation LMidassPas encore d'évaluation
- Config IPDocument6 pagesConfig IPHybrid Teyory100% (1)
- IntroductionserveurlinuxDocument13 pagesIntroductionserveurlinuxitachitaha42Pas encore d'évaluation
- Mirali CoursDocument13 pagesMirali CoursOuma OumaymaPas encore d'évaluation
- Active Directory FormationDocument12 pagesActive Directory FormationNidal Salima AzzamPas encore d'évaluation
- Tuto - IPCopDocument33 pagesTuto - IPCopGabriel CholletPas encore d'évaluation
- Cours Admini Linux (Part1)Document35 pagesCours Admini Linux (Part1)Aymane SabriPas encore d'évaluation
- RaspiDocument5 pagesRaspifath36Pas encore d'évaluation
- 4t s1-01-01 TP - Windows 2008 - InstallationDocument3 pages4t s1-01-01 TP - Windows 2008 - Installationapi-265330012Pas encore d'évaluation
- TP01 - Installation de Windows Server 2012 + AD DSDocument4 pagesTP01 - Installation de Windows Server 2012 + AD DSkhadijaPas encore d'évaluation
- Architecture Des OrdinateursDocument6 pagesArchitecture Des OrdinateursdansokomahaPas encore d'évaluation
- D - 93 - 609 Modalites Statut Fonction Publique (1993)Document8 pagesD - 93 - 609 Modalites Statut Fonction Publique (1993)SegaAlainCoulibalyPas encore d'évaluation
- Management de La Force de Vente Dans Une Entreprise Industrielle Cas: ENIEM Tizi-OuzouDocument87 pagesManagement de La Force de Vente Dans Une Entreprise Industrielle Cas: ENIEM Tizi-OuzouMaryem HamedPas encore d'évaluation
- Baremes Opcoep Remontees MecaniquesDocument17 pagesBaremes Opcoep Remontees MecaniquesStartup AuchecornePas encore d'évaluation
- MGP7121 Exercice PERT PDFDocument16 pagesMGP7121 Exercice PERT PDFMarwa LahkimPas encore d'évaluation
- Ipid MRSQDocument2 pagesIpid MRSQrsn.formationsPas encore d'évaluation
- Anssi Guide Communication Crise CyberDocument56 pagesAnssi Guide Communication Crise CyberjohnPas encore d'évaluation
- Gabarit 20pour 20queues 20dDocument3 pagesGabarit 20pour 20queues 20dwlidhaaaPas encore d'évaluation
- Série SILENT-100 DESIGN 3CDocument5 pagesSérie SILENT-100 DESIGN 3CyassinePas encore d'évaluation
- Stage de 1ere Année LIVRABLE 1: Présentation de L'organisme D'accueilDocument12 pagesStage de 1ere Année LIVRABLE 1: Présentation de L'organisme D'accueilapi-673357128Pas encore d'évaluation
- Shéma Général Danalyse Des Écarrs AtelierDocument3 pagesShéma Général Danalyse Des Écarrs AtelierAnass MoujahidPas encore d'évaluation
- Cas Pratique Sur Le Contrat de VenteDocument4 pagesCas Pratique Sur Le Contrat de VenteEfonPas encore d'évaluation
- 2021 Arrêté Par Préfet Le 25.10.2021Document114 pages2021 Arrêté Par Préfet Le 25.10.2021bugnotPas encore d'évaluation
- Correction de L'évaluationDocument2 pagesCorrection de L'évaluationLudivine MauchausséePas encore d'évaluation
- Expose Du Groupe IiiDocument17 pagesExpose Du Groupe IiiabdoulayePas encore d'évaluation
- Asd1 CH6Document14 pagesAsd1 CH6elfidharoua1s3Pas encore d'évaluation
- Scenariu Didactic l2 XDocument4 pagesScenariu Didactic l2 XRaluca MihalachePas encore d'évaluation
- Cahier Des ChargesDocument4 pagesCahier Des ChargesAbd Rahiim FilaliPas encore d'évaluation
- Ed6118 Mise en Oeuvre PrémurDocument35 pagesEd6118 Mise en Oeuvre PrémurAM NRPas encore d'évaluation
- KACIMI EL HASSANI Mounya PDFDocument72 pagesKACIMI EL HASSANI Mounya PDFmohamed laibPas encore d'évaluation
- Voici Les Avantages Les Et InconvenientsDocument2 pagesVoici Les Avantages Les Et Inconvenientshospitabledoctr53Pas encore d'évaluation
- Analyse-15 Le Marche Des Engrais MinerauxDocument4 pagesAnalyse-15 Le Marche Des Engrais MinerauxEl ZinebPas encore d'évaluation
- TS410 420Document30 pagesTS410 420Cvita CvitićPas encore d'évaluation
- SIG InitiationDocument55 pagesSIG InitiationmissaouiPas encore d'évaluation
- Document (1) OignonsDocument6 pagesDocument (1) OignonsLASSIOPas encore d'évaluation
- Import Depuis EBPDocument3 pagesImport Depuis EBPMijoro RabemanantsoaPas encore d'évaluation
- UQAM Fiche dinformationDDDocument4 pagesUQAM Fiche dinformationDDandwinkelvinPas encore d'évaluation
- SAPUTODocument18 pagesSAPUTOmastercssiPas encore d'évaluation
- Chapitre 2 Application RépartieDocument25 pagesChapitre 2 Application Répartiesafe selmiPas encore d'évaluation
- PHILIPS - DreamStation BiPAP AVAPSDocument2 pagesPHILIPS - DreamStation BiPAP AVAPSHack clashPas encore d'évaluation
- Cahier - Des - Charges - APS Ouenghi VFDocument35 pagesCahier - Des - Charges - APS Ouenghi VFIssifouHamdaneAdamPas encore d'évaluation