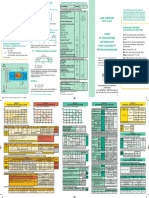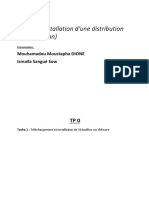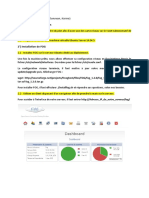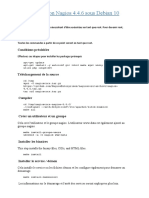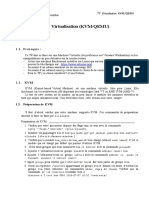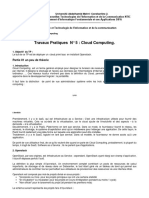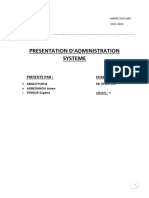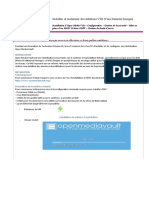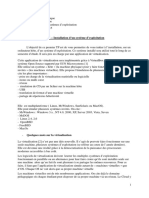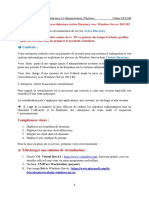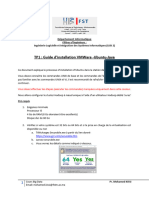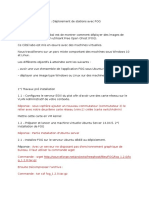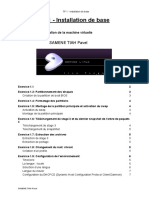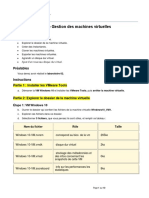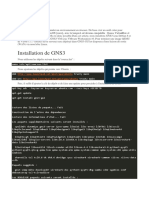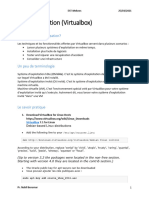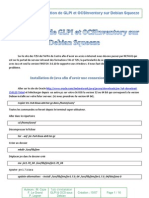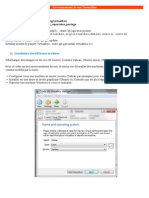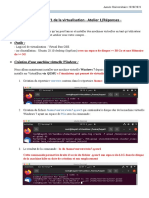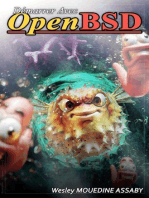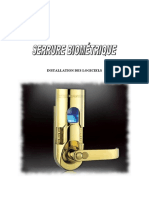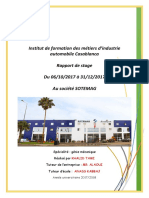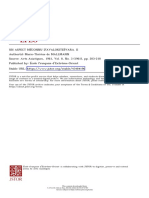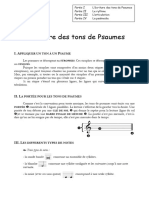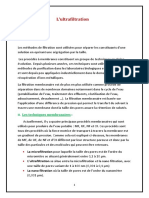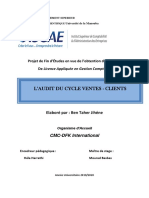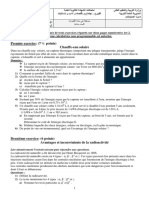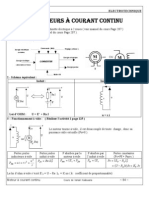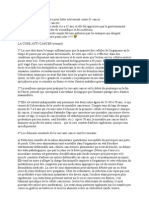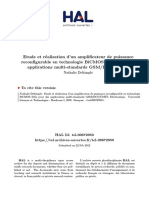Académique Documents
Professionnel Documents
Culture Documents
Virtualisation Nouvelle Génération Avec Eve-NG
Transféré par
Nordine LahmarTitre original
Copyright
Formats disponibles
Partager ce document
Partager ou intégrer le document
Avez-vous trouvé ce document utile ?
Ce contenu est-il inapproprié ?
Signaler ce documentDroits d'auteur :
Formats disponibles
Virtualisation Nouvelle Génération Avec Eve-NG
Transféré par
Nordine LahmarDroits d'auteur :
Formats disponibles
Virtualisation nouvelle Génération
avec
SUPPRIMEZ TOUTES VOS VM
Étape 1: Téléchargement du fichier OVF d'EVE-NG
1. Accédez au site officiel d'EVE-NG et téléchargez le fichier OVF correspondant à la
version souhaitée.
https://www.eve-ng.net/index.php/download/
Allez sur Édition communautaire EVE gratuite version 5.0.1-19 puis téléchargez
EVE-NG OVF – MEGA miroir
Étape 2: Importation du fichier OVF dans VMware
Workstation
1. Lancez VMware Workstation et sélectionnez "Fichier" > "Importer une machine
virtuelle" ou "Ouvrir une machine virtuelle".
2. Parcourez votre système de fichiers et sélectionnez le fichier OVF téléchargé.
3. Suivez les instructions à l'écran pour importer la machine virtuelle EVE-NG.
Étape 3 : Configuration de la machine virtuelle EVE-NG
1. Une fois la machine virtuelle importée, sélectionnez-la dans la liste des machines
virtuelles de VMware Workstation.
2. Cliquez sur "Modifier les paramètres" pour configurer la machine virtuelle.
3. Assurez-vous que les paramètres suivants sont correctement configurés :
o Réseau : Assurez-vous que la carte réseau virtuelle est correctement configurée
pour se connecter à votre réseau virtuel. Vous pouvez utiliser NAT. Assurez-
vous d’avoir modifier les paramètres du NAT dans Virtual Network Editor (ip
réseau 192.168.10.0/24 et la gateway du NAT stting en 192.168.10.254)
o RAM : 8Go
o Stockage : Spécifiez la quantité de stockage (200 Go) pour le disque virtuel.
Étape 4: Démarrage et configuration d'EVE-NG
1. Démarrez la machine virtuelle EVE-NG dans VMware Workstation.
2. Suivez les instructions à l'écran pour la configuration initiale d'EVE-NG.
o Configurez également les informations d'identification pour l'accès à
l'interface web d'EVE-NG.
3. Une fois que la configuration initiale est terminée, vous pouvez accéder à l'interface
web d'EVE-NG à l'aide de l'adresse IP qui doit être visible.
ID sur eve-ng (sans graphique) : root / eve
ID sur interface web eve-neg : admin / eve
4. Faites un apt update && apt upgrade
Etape 5 : Télécharger et installer le pack Client pour Windows
1. https://www.eve-ng.net/index.php/download/
Windows integration pack mirror
2. Installer l’ensemble du pack.
Etape 6 : Créer un lab
1. Faire « add new lab » nommer Lab-1 puis « save »
2. Ajouter un réseau en faisant click droit puis network.
3. Choisir « cloud management » et save
4. Faire un click droit puis nœud ou « node ».
5. Choisir PC Virtuel puis sauvegarder.
6. Relier les deux éléments puis sauvegarder.
7. Clicker sur VPC puis Start.
8. Re-clicker sur VPC puis autoriser l’ouverture ssh.
9. Vous tomberez sur une fenêtre VPC en SSH.
10. Tapez « dhcp » sur le terminal de VPCS.
11. Vous obtiendrez une ip via le DHCP.
12. Vous pouvez fermer VPCS.
Étape 6 : Importation des fichier pour notre VM Windows
1. Téléchargez et Ouvrez WinSCP sur votre machine Physique.
2. Connectez-vous à la machine virtuelle EVE-NG en ssh.
3. Accédez au répertoire /opt/unetlab/addons/qemu dans EVE-
NG.
4. Créez un nouveau dossier nommé win-10pro (respectez
absolument le nom) que vous souhaitez ajouter.
5. Faites glisser et déposez le fichier iso de Windows de votre
répertoire physique dans /opt/unetlab/addons/qemu/ win-
10pro.
6. Attendez que le téléchargement soit terminé et renommez l’iso
cdrom.iso.
7. Créez le disque virtuel pour windows10
Placez-vous sur /opt/unetlab/addons/qemu/win-10pro puis
tapez la commande :
/opt/qemu/bin/qemu-img create -f qcow2 virtioa.qcow2 60G
Cela va créer le disque virtuel de Windows de 60Go.
8. Donner les droits au fichier victoria et cdrom en 0777.
(propriétés)
9. Redémarrez EVE-NG pour vous assurer que la nouvelle image
Windows 10 est reconnue. (Click droit « node », sélectionnez
« Windows ». Puis configurez votre VM. Démarrer là.
Installer Windows :
- Le disque n’est pas visible il faut parcourir choisi Disquette
(B) puis « amd64 » puis Ok puis encore OK, le disque
apparait, poursuivez l’installation.
Astuce : Changer la langue en FR
Sur EVE-NG (non graphique)
1. Ouvrez le fichier de configuration du clavier en utilisant un éditeur de texte, par exemple,
nano :
sudo nano /etc/default/keyboard
2. Puis ajouter :
XKBLAYOUT="fr"
3. Et redémarrez Eve-ng.
Dans les paramètre de votre VM dans l’interface web EVE-NG :
Ajouter un switch Aruba :
Tout d'abord, récupérons le fichier OVA sur le site du support Aruba. Si vous n'avez pas de compte,
vous devrez en créer un avant d'accéder au téléchargement.
Une fois le fichier récupéré, nous allons l'extraire comme s'il s'agissait d'une archive, 7-Zip fait très
bien ce travail. Ceci fait, vous aurez 2 fichiers :
- Un fichier OVF, qui contient les paramètres de la VM, nous n'en aurons pas besoin ici
- Un fichier vmdk, qui est le fichier de disque virtuel qui nous intéresse.
Copiez le fichier .ova sur votre serveur Eve-NG ( /opt/unetlab/addons/qemu/ ) via Filezilla ou
WinSCP.
Extraire le .ova dans /opt/unetlab/addons/qemu/
Placez vous sur /opt/unetlab/addons/qemu/ puis faites :
tar -xvf nom_du_fichier.ova
Un fichier .vdmk apparait, conservez que ce fichier et supprimez le .ova et le .ovf.
Une fois cette étape réalisée, vous allez le convertir en format qcow2 et le renommer par la même
occasion :
/opt/qemu/bin/qemu-img convert -f vmdk -O qcow2 /opt/unetlab/addons/qemu/arubaoscx-disk-
image-genericx86-p4-20210420160538.vmdk /opt/unetlab/addons/qemu/virtioa.qcow2
Quelques explications :
- /opt/qemu/bin/qemu-img : toujours le même binaire qui permet la manipulation
d'images Qemu
- convert : c'est explicite
- -f vmdk : format d'entrée, ici donc un fichier vmdk
- -O : output, ou format de sortie, ici qcow2
- arubaoscx-disk-image-genericx86-p4-20210420160538.vmdk : le nom du fichier, peut
être différent pour vous
- virtioa.qcow2 : le nom du fichier qui sera crée
Lorsque la conversion sera terminée, nous allons créer le dossier du nœud et déplacer le fichier de
disque dedans. Donc d'abord, le dossier :
mkdir /opt/unetlab/addons/qemu/arubacx-10.07
Puis, nous déplaçons le fichier qcow2 vers ce nouveau dossier :
mv virtioa.qcow2 /opt/unetlab/addons/qemu/arubacx-10.07/
Note : je tape cette commande depuis le dossier /root où je me trouve, si vous êtes dans un autre
dossier que celui qui contient le fichier virtuoa.qcow2, n'oubliez pas de mettre le chemin!
N'oubliez pas de fixer les permissions :
Manuellement avec 0777 sur le fichier qcow2
Ou en ligne de commande :
/opt/unetlab/wrappers/unl_wrapper -a fixpermissions
Maintenant, retournez sur votre espace de travail et ajoutez un nœud Aruba, allumez-le et
connectez-vous.
Id : admin
Mot de passe : faites entrer
Réinitialisez le MDP.
Vous aimerez peut-être aussi
- TP VagrantDocument7 pagesTP Vagrantkhalil sabrinaPas encore d'évaluation
- TP01 Installation Et Mise en Place Du Simulateur EVEDocument9 pagesTP01 Installation Et Mise en Place Du Simulateur EVEabalo afi100% (2)
- Backuppc Configuration and Webmin ConfigurationDocument14 pagesBackuppc Configuration and Webmin ConfigurationSEKONI N. AlainPas encore d'évaluation
- Aid Memoire XP 18-545Document2 pagesAid Memoire XP 18-545Lotfi Merabet75% (4)
- Déformé D'un Portique Bi-Encastré: Câble de Branchement Câbles Vers Les Appuis Du PortiqueDocument11 pagesDéformé D'un Portique Bi-Encastré: Câble de Branchement Câbles Vers Les Appuis Du PortiqueFarahBoughanmiPas encore d'évaluation
- Ajouter Un Switch Aruba Sur EVEDocument2 pagesAjouter Un Switch Aruba Sur EVENordine LahmarPas encore d'évaluation
- Installation D'une Distribution Linux (Debian)Document76 pagesInstallation D'une Distribution Linux (Debian)Ismaïla SowPas encore d'évaluation
- EnonceDocument24 pagesEnonceRami RamiPas encore d'évaluation
- Virtualiser Une Machine PhysiqueDocument11 pagesVirtualiser Une Machine PhysiquePrince Godasse OkitemboPas encore d'évaluation
- Guide DevopsDocument43 pagesGuide DevopsMoezPas encore d'évaluation
- M. Gbegbe CentronDocument16 pagesM. Gbegbe CentronAttowla TanonPas encore d'évaluation
- TP - Virtualisation - ATELIER 1Document5 pagesTP - Virtualisation - ATELIER 1Mohamed Es-sedratyPas encore d'évaluation
- TP Virtualisation ATELIER-1Document5 pagesTP Virtualisation ATELIER-1Kivoc MoussaidPas encore d'évaluation
- Pxe ServeurDocument18 pagesPxe ServeurJean-pierre LombardPas encore d'évaluation
- Deploiement Fog Plot6Document12 pagesDeploiement Fog Plot6api-342959600Pas encore d'évaluation
- Installation Nagios 4.4.6 Debian 10Document4 pagesInstallation Nagios 4.4.6 Debian 10itachi uchihaPas encore d'évaluation
- tp1 KVM QEMUDocument9 pagestp1 KVM QEMUYekoniya IsaacPas encore d'évaluation
- Chap 5Document22 pagesChap 5f6456990Pas encore d'évaluation
- Activité2 - Manipulation D'un Hyperviseur Type2Document5 pagesActivité2 - Manipulation D'un Hyperviseur Type2Dolores AbernathyPas encore d'évaluation
- TP1 Virtualisation (VirtualBox)Document13 pagesTP1 Virtualisation (VirtualBox)Farah HkiriPas encore d'évaluation
- TD KVMDocument8 pagesTD KVMiaqowefsccydbebytvPas encore d'évaluation
- TP1 Virtualisation V001 24Document4 pagesTP1 Virtualisation V001 24hs zaPas encore d'évaluation
- TP 1Document4 pagesTP 1dialloPas encore d'évaluation
- TP5 OpenstackDocument43 pagesTP5 OpenstackDel HadPas encore d'évaluation
- Prox MoxDocument21 pagesProx MoxAmen AGBEDANOUPas encore d'évaluation
- Backtrack 5Document14 pagesBacktrack 5Jean-Christophe GlopPas encore d'évaluation
- Activité-Type: Installer Et Maintenir Des Solutions VDI (Voix Données Images)Document23 pagesActivité-Type: Installer Et Maintenir Des Solutions VDI (Voix Données Images)iliassPas encore d'évaluation
- TP 1 - Installation D Un Systeme D ExploitationDocument4 pagesTP 1 - Installation D Un Systeme D ExploitationrimaPas encore d'évaluation
- Tutoriel PfsenseDocument11 pagesTutoriel Pfsenseapi-373592080Pas encore d'évaluation
- TP FiableDocument37 pagesTP Fiablefz60460Pas encore d'évaluation
- I1 KVMDocument3 pagesI1 KVMMelek MaalejPas encore d'évaluation
- 2.5.2.4 Lab - Install A Virtual Machine On A Personal ComputerDocument3 pages2.5.2.4 Lab - Install A Virtual Machine On A Personal ComputerMistake IvanovicPas encore d'évaluation
- TP Install Config WinServer MiseAjour PDFDocument36 pagesTP Install Config WinServer MiseAjour PDFBill Louis CharlesPas encore d'évaluation
- 1.1.1.4 Lab - Installing The CyberOps Workstation Virtual Machine - ILMDocument5 pages1.1.1.4 Lab - Installing The CyberOps Workstation Virtual Machine - ILMzianikamelPas encore d'évaluation
- Tp1: Guide D'Installation Vmware - Ubuntu-JavaDocument6 pagesTp1: Guide D'Installation Vmware - Ubuntu-JavaCHAABI AMALPas encore d'évaluation
- Nextcloud DeploimentDocument13 pagesNextcloud DeploimentNanoSys StuffPas encore d'évaluation
- Fog Server Plot 1Document12 pagesFog Server Plot 1api-345758908Pas encore d'évaluation
- TP1 V01 SesameDocument3 pagesTP1 V01 SesameRania BenamaraPas encore d'évaluation
- TP1-SAMENE TIAH Pavel Administration SystemeDocument7 pagesTP1-SAMENE TIAH Pavel Administration Systemesidi el moctar TfeilPas encore d'évaluation
- Initiation À La Virtualisation Avec VMWare EsxiDocument10 pagesInitiation À La Virtualisation Avec VMWare Esxidayno_majPas encore d'évaluation
- Preparation_VMDocument4 pagesPreparation_VMAbir BaazaouiPas encore d'évaluation
- Lab2-Gestion Des Machines VirtuellesDocument10 pagesLab2-Gestion Des Machines VirtuellesfooteusemtlPas encore d'évaluation
- TP Serveur DHCP DNSDocument7 pagesTP Serveur DHCP DNSrayan-sadoukiPas encore d'évaluation
- Tutorial Qemu WindowsDocument46 pagesTutorial Qemu Windowsvincenzo130Pas encore d'évaluation
- GNS3Document12 pagesGNS3sevemassePas encore d'évaluation
- Tutoriel Installer Ocs Inventory 2.12 Sur Debian 12Document7 pagesTutoriel Installer Ocs Inventory 2.12 Sur Debian 12acidburn.rysPas encore d'évaluation
- 2.1.3.6 Lab - Setting Up A Virtualized Server EnvironmentDocument13 pages2.1.3.6 Lab - Setting Up A Virtualized Server EnvironmentcrafPas encore d'évaluation
- TP Virtualbox 2023Document3 pagesTP Virtualbox 2023aliexpressm585Pas encore d'évaluation
- 1.1.2 Lab - Install The Virtual Machine Lab EnvironmentDocument4 pages1.1.2 Lab - Install The Virtual Machine Lab EnvironmentSaif DdinPas encore d'évaluation
- 14 KVMDocument15 pages14 KVMYacine BenamriPas encore d'évaluation
- Installation de GLPI Et OCSInventory Sur Debian SqueezeDocument16 pagesInstallation de GLPI Et OCSInventory Sur Debian Squeezecast278134Pas encore d'évaluation
- Virtual BoxDocument5 pagesVirtual BoxPrince Godasse OkitemboPas encore d'évaluation
- Virtualisation Et Cloud Computing Solution D'atelier N°1Document14 pagesVirtualisation Et Cloud Computing Solution D'atelier N°1Hind Attache100% (1)
- 9.1.2.5 Lab - Install Linux in A Virtual Machine and Explore The GUIDocument5 pages9.1.2.5 Lab - Install Linux in A Virtual Machine and Explore The GUIMamadou yahya BarryPas encore d'évaluation
- FogDocument52 pagesFogadjouaa275Pas encore d'évaluation
- 14 - WDS by NicoDocument13 pages14 - WDS by NicoPierre ThomiasPas encore d'évaluation
- 1.1.1.4 Lab - Installing The CyberOps Workstation Virtual MachineDocument4 pages1.1.1.4 Lab - Installing The CyberOps Workstation Virtual MachineAhmed Aka'LynkPas encore d'évaluation
- Installation de Wordpress Dans Une Machine Virtuelle Debian 11 Sous Proxmox Ve 7 1Document10 pagesInstallation de Wordpress Dans Une Machine Virtuelle Debian 11 Sous Proxmox Ve 7 1tugdual scorraillePas encore d'évaluation
- Atelier Installation Windows 7 Et Demarrage Boot Sur VHDDocument41 pagesAtelier Installation Windows 7 Et Demarrage Boot Sur VHDMourad ElbazPas encore d'évaluation
- CI4 3 2 TP ESXserver - EleveDocument9 pagesCI4 3 2 TP ESXserver - ElevePhilippeTavernierPas encore d'évaluation
- InstallationDocument9 pagesInstallationfatihaPas encore d'évaluation
- TP 02 La Masse VolumiqueDocument5 pagesTP 02 La Masse VolumiqueDai MentPas encore d'évaluation
- SigmaDocument2 pagesSigmaAli KPas encore d'évaluation
- Fin OofDocument24 pagesFin OofAhmed Ouss0% (1)
- François Brune - La Vierge Du MexiqueDocument681 pagesFrançois Brune - La Vierge Du MexiquethanosPas encore d'évaluation
- UM Operation Manual FRFR 27021611646554123Document299 pagesUM Operation Manual FRFR 27021611646554123Georges TaradauxPas encore d'évaluation
- UN ASPECT MÉCONNU D'AVALOKITEŚVARA - de MallmannDocument9 pagesUN ASPECT MÉCONNU D'AVALOKITEŚVARA - de MallmannClaudia RamassoPas encore d'évaluation
- Practice+exam+chap+3 - 1 - 1Document7 pagesPractice+exam+chap+3 - 1 - 1Box OfficePas encore d'évaluation
- Guide de Logiciel Sap20000 CopierDocument54 pagesGuide de Logiciel Sap20000 CopierAbdou HababaPas encore d'évaluation
- Document 1249Document11 pagesDocument 1249MrYodaaPas encore d'évaluation
- UltrafiltrationDocument10 pagesUltrafiltrationsoufyanePas encore d'évaluation
- Audit Cycle VenteDocument38 pagesAudit Cycle VenteaminePas encore d'évaluation
- T.D. N°2 - Les AmortissementsDocument3 pagesT.D. N°2 - Les Amortissementsangelinaa.bento05Pas encore d'évaluation
- CONDUITE TP2 Avec Quadrillage (1) 2Document6 pagesCONDUITE TP2 Avec Quadrillage (1) 2Agbatou Jean Baptiste N'chiepoPas encore d'évaluation
- Boc 20221230Document23 pagesBoc 20221230electronicsobed the son of GODPas encore d'évaluation
- Premier Exercice: (7 Points) Chauffe-Eau Solaire: Lire Attentivement L'extrait Suivant Puis Répondre Aux QuestionsDocument4 pagesPremier Exercice: (7 Points) Chauffe-Eau Solaire: Lire Attentivement L'extrait Suivant Puis Répondre Aux QuestionsHouda ChanPas encore d'évaluation
- Mouteur DCDocument7 pagesMouteur DCElmokh LassaadPas encore d'évaluation
- Cour 1 - VirtualisationDocument24 pagesCour 1 - Virtualisationjeremie zehouPas encore d'évaluation
- Réussir Aux Différentes Évaluations D'un Entretien Part 1Document30 pagesRéussir Aux Différentes Évaluations D'un Entretien Part 1Daniel Constant AttaPas encore d'évaluation
- Katalogs-19-Fusibles A Couteaux NHDocument8 pagesKatalogs-19-Fusibles A Couteaux NHhakimPas encore d'évaluation
- Gagner de L'argent Avec YoutubeDocument7 pagesGagner de L'argent Avec Youtubeanon_811149744Pas encore d'évaluation
- L1 - GPL - Cours Numéro 01 La QualitéDocument13 pagesL1 - GPL - Cours Numéro 01 La Qualitéformation distancePas encore d'évaluation
- D61PXi MoniteurDocument38 pagesD61PXi MoniteurXavier FontainePas encore d'évaluation
- Tome 2 Impacts EnvironnementauxDocument49 pagesTome 2 Impacts EnvironnementauxUlrich Ralph NjoyaPas encore d'évaluation
- RégimeDocument12 pagesRégimeernestito2010Pas encore d'évaluation
- These ND PAreconf VF PDFDocument174 pagesThese ND PAreconf VF PDFRachid HamianiPas encore d'évaluation
- T 200 IDocument36 pagesT 200 Iref100% (1)
- Guide Satellite Clubs FRDocument4 pagesGuide Satellite Clubs FRsoufiane mrabetPas encore d'évaluation