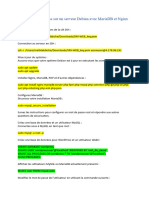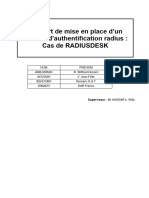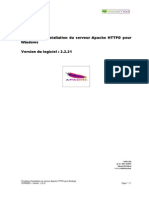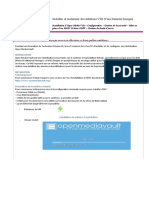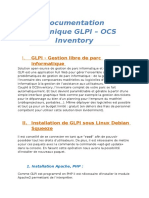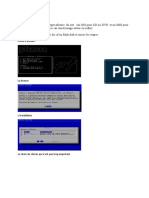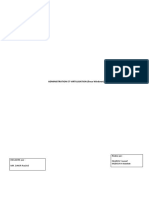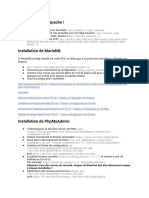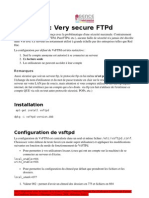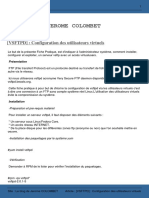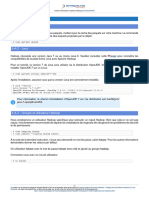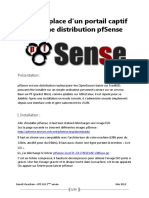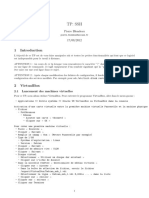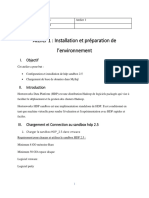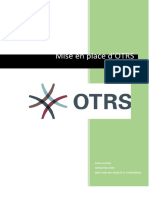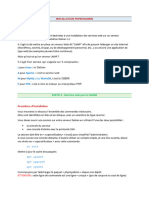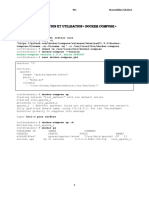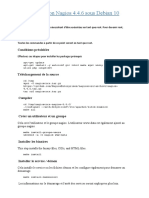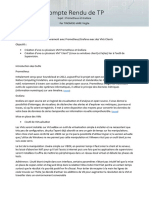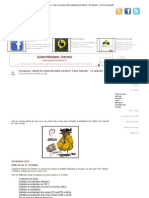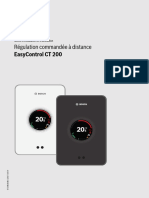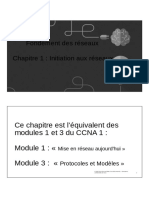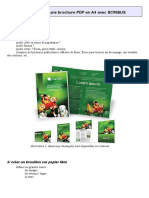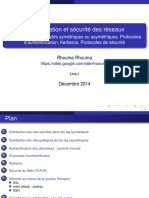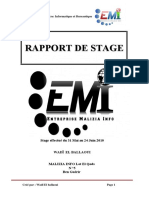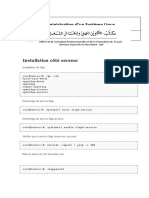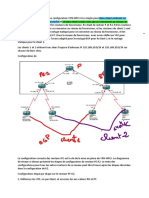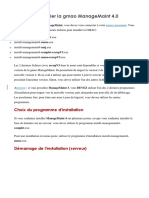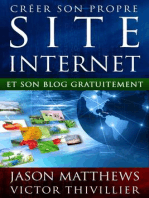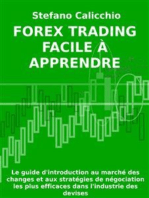Académique Documents
Professionnel Documents
Culture Documents
Installation de Wordpress Dans Une Machine Virtuelle Debian 11 Sous Proxmox Ve 7 1
Transféré par
tugdual scorrailleTitre original
Copyright
Formats disponibles
Partager ce document
Partager ou intégrer le document
Avez-vous trouvé ce document utile ?
Ce contenu est-il inapproprié ?
Signaler ce documentDroits d'auteur :
Formats disponibles
Installation de Wordpress Dans Une Machine Virtuelle Debian 11 Sous Proxmox Ve 7 1
Transféré par
tugdual scorrailleDroits d'auteur :
Formats disponibles
Installation de WordPress dans une machine virtuelle Debian 11 sous
Proxmox VE 7.1
Dans le tutoriel précédant, nous avons vu comment créer une machine virtuelle sous Debian 11 avec
Proxmox pour l’installation de WordPress. Nous avons également vu sa configuration.
Vous pouvez réaliser les commandes qui suivent depuis la machine virtuelle ou bien depuis PuTTY sur
le réseau local avec comme paramètres l’IP 192.168.1.254 et le port 22 en SSH (dans mon cas). PuTTY
permet de réaliser des copier/coller des lignes de commande (utile pour la finalisation de l’installation).
Vous trouverez plus d’informations sur PuTTY dans ce tutoriel.
Installation des paquets requis pour WordPress
Apache est un logiciel de serveur web gratuit et open-source. Apache 2 était déjà été installé avec la
mise en place de ma machine virtuelle sous Debian 11.
Vous pouvez le vérifier avec la commande :
dpkg -l apache2
En administrateur root :
su
MariaDB est un système de gestion de base de données. Il s'agit d'un fork communautaire de MySQL
apt-get install mariadb-server
Confirmez l’installation avec [O].
Vous pouvez vérifier l’installation du paquet avec la commande suivante :
dpkg -l mariadb-server
PHP est un langage de programmation libre, principalement utilisé pour produire des pages Web
dynamiques via un serveur HTTP. WordPress est écrit en PHP.
apt-get install php php-pear php-mysql php-gd
Confirmez l’installation avec [O].
Vous pouvez vérifier que les paquets sont bien installés avec la commande suivante :
dpkg -l php php-pear php-mysql php-gd
Dans mon cas, c’est la version 7.4 de PHP qui est installée.
On redémarre le serveur WEB Apache :
service apache2 restart
Dominique Renaudeau Page 1/10 https://artheodoc.wordpress.com/
Sécurisation de l’installation de MariaDB
L’installation de MariaDB n’est pas sécurisée pour le moment. Le script mysql_secure_installation va
nous permettre de remédier à cela.
On démarre l’exécution du script en administrateur root (su).
cd /var/lib/mysql/
root@WordPress:/var/lib/mysql# mysql_secure_installation
1 – Le script demande le mot de passe root de MariaDB. Il n’y en a pas pour le moment, on fait juste
[Return].
2 - Commencez par réponse Y à la question Switch to unix_socket authentication. Cela authorisera
uniquement les connexions sur la base de données MariaDB depuis votre serveur lui-même.
Attention : vous devrez répondre N si votre service PHP n'est pas installé sur le même serveur que
votre serveur MariaDB.
Switch to unix_socket authentification [Y/n] y
3 - Puis ensuite répondez Y à la question suivante pour spécifier le mot de passe de l'utilisateur root
de MariaDB qui est différent de l'utilisateur root de votre Debian.
Change the root Password ? [Y/n] y
New password:
Re-enter new password:
Password updated successfully!
Reloading privilege tables..
... Success!
4 – Dans notre cas, nous allons supprimer le compte anonyme.
Remove anonymous users? [Y/n] y
5 – On peut restreindre l’accès via le compte root aux clients qui se connectent depuis le serveur
uniquement. Cela empêche la prise de contrôle à distance de votre base de données.
Disallow root login remotely? [Y/n] y
6 – je choisis de supprimer le schéma test qui est créé par défaut.
Remove test database and access to it? [Y/n] y
7 – Fin de l’opération, on recharge la table des privilèges pour qu’ils soient pris en compte. L’installation
est sécurisée.
Dominique Renaudeau Page 2/10 https://artheodoc.wordpress.com/
Reload privilege tables now? [Y/n] y
... Success!
Cleaning up...
All done! If you've completed all of the above steps, your MariaDB
installation should now be secure.
Thanks for using MariaDB!
Création de la base de données pour WordPress
Création de la base de données MariaDB pour WordPress. Les paramètres, nom de la base de données
(wpdatabase), identifiant (wpuser), mot de passe (dbpassword), seront utilisés par la suite pour
finaliser l'installation de WordPress depuis un navigateur WEB.
mysql -u root -p Saisir le mot de passe du compte root de MariaDB défini précédemment.
CREATE DATABASE wpdatabase;
CREATE USER wpuser@localhost;
SET PASSWORD FOR wpuser@localhost= PASSWORD("dbpassword");
GRANT ALL PRIVILEGES ON wpdatabase.* TO wpuser@localhost IDENTIFIED BY 'dbpassword';
FLUSH PRIVILEGES;
Exit
Téléchargement de WordPress
Sur mon PC depuis le site :
https://fr.wordpress.org/download/
Cliquez sur Téléchargement .tar.gz pour obtenir l’archive.
Dominique Renaudeau Page 3/10 https://artheodoc.wordpress.com/
J’ai téléchargé le fichier wordpress-5.8.2-fr_FR.tar.gz.
Transfert de l’archive Wordpress sur votre machine virtuelle avec FileZilla
La machine virtuelle doit être démarrée.
FileZilla doit être installé sur votre PC.
Je me connecte en utilisant FileZilla depuis mon PC avec les paramètres suivants :
Hôte : 192.168.1.254 L’adresse IP de votre machine virtuelle sur votre réseau local.
Identifiant : dominique À remplacer par le nom de votre utilisateur.
Mot de passe : Le mot de passe de votre utilisateur.
Port : 22
Je clique ensuite sur [Connexion rapide].
Je transfère ensuite le fichier tar.gz depuis mon PC vers le dossier de mon utilisateur (dominique dans
mon cas) dans ma machine virtuelle.
Dominique Renaudeau Page 4/10 https://artheodoc.wordpress.com/
Installation de WordPress
Décompression de l’archive avec tar depuis le dossier de mon utilisateur (/home/dominique dans mon
cas). Pas besoin d’être connecté en administrateur root sous Linux.
tar -xzvf wordpress-5.8.2-fr_FR.tar.gz
J’ai maintenant un dossier wordpress.
En administrateur (commande su si nécessaire). Le paquet rsync était déjà installé.
rsync -avP /home/dominique/wordpress/ /var/www/html
Le logiciel rsync permet ici de synchroniser les deux dossiers, on obtient dans html une copie du
contenu de wordpress.
-a : archive
-v : verbeux
-P : Est l'abréviation de --partial --progress. --partial indique à rsync de conserver les fichiers
partiellement transférés (et à la reprise, rsync utilisera toujours les fichiers partiellement transférés
après avoir effectué la somme de contrôle en toute sécurité).
Je me positionne dans le dossier html.
cd /var/www/html
On donne les droits à l’utilisateur et au groupe d’Apache (www-data) sur les répertoires concernés.
chown -R www-data:www-data /var/www/html/*
find . -type d -exec chmod 0755 {} \;
find . -type f -exec chmod 0644 {} \;
Pour vérifier le résultat.
ls -ls
Je renomme le fichier index.html présent par défaut pour pouvoir accéder à l’accueil WordPress :
mv index.html index.html.sav
Dominique Renaudeau Page 5/10 https://artheodoc.wordpress.com/
Finalisation de l’installation de WordPress
Depuis votre PC avec votre navigateur WEB : http://192.168.1.254/ (IP du serveur).
Cliquez sur [C’est parti !].
On retrouve les paramètres définis lors de la création de la base de données. On clique sur [Envoyer].
Dominique Renaudeau Page 6/10 https://artheodoc.wordpress.com/
Au cours de la procédure de finalisation de l’installation, on doit éventuellement créer le fichier wp-
config.php (copier/coller du contenu). On peut l’éditer avec la commande suivante en administrateur
root :
nano /var/www/html/wp-config.php
Je me connecte en SSH avec PuTTY depuis mon PC pour réaliser cette opération.
Dominique Renaudeau Page 7/10 https://artheodoc.wordpress.com/
On saisit les paramètres puis on clique sur [Installer WordPress].
Conservez votre identifiant et votre mot de passe pour vous connecter par la suite.
Dominique Renaudeau Page 8/10 https://artheodoc.wordpress.com/
On clique sur [Se connecter] (avec votre identifiant et votre mot de passe).
__________________________________________________________________________________
Avec PuTTY
On se connecte avec PuTTY depuis le PC à la machine virtuelle avec l’IP 192.168.1.254 et le port 22 en
SSH. On clique ensuite sur [Open].
Dominique Renaudeau Page 9/10 https://artheodoc.wordpress.com/
On saisit ensuite son utilisateur et son mot de passe, on peut par la suite basculer sur le compte root
administrateur avec la commande su.
Coller dans PuTTY
Pour coller du texte dans PuTTY, on clique droit avec la souris.
Pour quitter PuTTY, exit.
__________________________________________________________________________________
Gestion de votre site WordPress de test
Pour se connecter au tableau de bord, l’administration de votre site WordPress. Depuis votre PC avec
votre navigateur WEB : http://192.168.1.254/wp-admin
Pour se connecter au site : http://192.168.1.254/
__________________________________________________________________________________
Vous pouvez retrouver l’ensemble des informations nécessaires à la réalisation de cette procédure sur
mon site WEB : https://artheodoc.wordpress.com/. Voir le menu Virtualisation ==> Proxmox VE.
Mis à jour le 18/12/2021 – Dominique Renaudeau
Dominique Renaudeau Page 10/10 https://artheodoc.wordpress.com/
Vous aimerez peut-être aussi
- Serveur Web LINUX UbuntuDocument22 pagesServeur Web LINUX UbuntuabdelkrimoPas encore d'évaluation
- M. Gbegbe CentronDocument16 pagesM. Gbegbe CentronAttowla TanonPas encore d'évaluation
- TP LampDocument8 pagesTP Lampasmaa kassidPas encore d'évaluation
- Installer WordPress Sur Un Serveur Debian Avec MariaDB Et NginxDocument4 pagesInstaller WordPress Sur Un Serveur Debian Avec MariaDB Et NginxmtabbichPas encore d'évaluation
- Serveur Web Sous Debian PDFDocument8 pagesServeur Web Sous Debian PDFRicardoSamediPas encore d'évaluation
- ApacheDocument10 pagesApachedenzelsPas encore d'évaluation
- Next CloudDocument25 pagesNext CloudMerryPas encore d'évaluation
- TP ApacheV2Document9 pagesTP ApacheV2Ay SarPas encore d'évaluation
- Introduction A Apache Sous Gnulinux crc11 c19Document21 pagesIntroduction A Apache Sous Gnulinux crc11 c19Jeff De BrugesPas encore d'évaluation
- 13 - Deployer-Gerer-Vos-Hotes-Docker-Avec-Docker-MachineDocument18 pages13 - Deployer-Gerer-Vos-Hotes-Docker-Avec-Docker-MachineChristian BibouePas encore d'évaluation
- Rapport Des Travaux Implementation de RadiusDESK Couplé Avec Un Routeur MikroTikDocument28 pagesRapport Des Travaux Implementation de RadiusDESK Couplé Avec Un Routeur MikroTikKoffi NassarPas encore d'évaluation
- Portail Captif IRTDocument18 pagesPortail Captif IRTBryton JuniorPas encore d'évaluation
- Tutoriel WordPressDocument13 pagesTutoriel WordPressLandryshopPas encore d'évaluation
- Apache HTTPD Guide InstallationDocument11 pagesApache HTTPD Guide InstallationFreddy TheFirstPas encore d'évaluation
- Activité-Type: Installer Et Maintenir Des Solutions VDI (Voix Données Images)Document23 pagesActivité-Type: Installer Et Maintenir Des Solutions VDI (Voix Données Images)iliassPas encore d'évaluation
- TP VagrantDocument7 pagesTP Vagrantkhalil sabrinaPas encore d'évaluation
- Theme 9 - Groupe - 8Document17 pagesTheme 9 - Groupe - 8Kere SamirahPas encore d'évaluation
- PRATIQUEDocument20 pagesPRATIQUEmahamat ismael abdelkerimPas encore d'évaluation
- Administration Win2000Document7 pagesAdministration Win2000mountahiPas encore d'évaluation
- Atelier WordpressDocument17 pagesAtelier Wordpresslaure_mePas encore d'évaluation
- ESET MDM Installation-VA LinuxDocument7 pagesESET MDM Installation-VA LinuxSaadani RiadhPas encore d'évaluation
- Compte Rendu Glpi - OcsDocument15 pagesCompte Rendu Glpi - Ocsapi-346005085Pas encore d'évaluation
- Backuppc Configuration and Webmin ConfigurationDocument14 pagesBackuppc Configuration and Webmin ConfigurationSEKONI N. AlainPas encore d'évaluation
- Installation de GLPI Et OCSInventory Sur Debian SqueezeDocument16 pagesInstallation de GLPI Et OCSInventory Sur Debian Squeezecast278134Pas encore d'évaluation
- PFsenseDocument15 pagesPFsensesofiane PicantoPas encore d'évaluation
- Administration Et Virtulisation (Linux Windows) .: Encadre Par: MR. DAKIR RachidDocument67 pagesAdministration Et Virtulisation (Linux Windows) .: Encadre Par: MR. DAKIR RachidAbir ElbahriPas encore d'évaluation
- Labo 3Document12 pagesLabo 3Malcolm LovePas encore d'évaluation
- Guide DevopsDocument43 pagesGuide DevopsMoezPas encore d'évaluation
- DVWA - Mise en Place & TDsDocument2 pagesDVWA - Mise en Place & TDslobnamaiPas encore d'évaluation
- Couplage Apache TomcatDocument8 pagesCouplage Apache TomcattotobubuPas encore d'évaluation
- PHPmyadminDocument2 pagesPHPmyadminSébastien HommaisPas encore d'évaluation
- Manual GLPIDocument10 pagesManual GLPICarlos ApolayaPas encore d'évaluation
- FTPDocument7 pagesFTPlydia_lamiaPas encore d'évaluation
- VSFTPD Utilisateurs VirtuelsDocument6 pagesVSFTPD Utilisateurs Virtuelspochette t2L2Pas encore d'évaluation
- Mickaelbaron-Hadoopinstallation Part3Document2 pagesMickaelbaron-Hadoopinstallation Part3satmaniaPas encore d'évaluation
- Mise en Place D'Un Portail Captif Avec Une Distribution PfsenseDocument13 pagesMise en Place D'Un Portail Captif Avec Une Distribution PfsenseYaro Sourkou MahamadouPas encore d'évaluation
- TP: SSH: Pierre BlondeauDocument9 pagesTP: SSH: Pierre BlondeauHeuchePas encore d'évaluation
- Mise en Place Squid Et SquidguardDocument4 pagesMise en Place Squid Et SquidguardFanoela RajaonariveloPas encore d'évaluation
- 11 - Deployer-Manipuler-Securiser-Un-Serveur-Registry-Docker-PriveDocument11 pages11 - Deployer-Manipuler-Securiser-Un-Serveur-Registry-Docker-PriveChristian BibouePas encore d'évaluation
- Piwigo Sur Clearos de A A ZDocument8 pagesPiwigo Sur Clearos de A A ZstrapolPas encore d'évaluation
- Atelier1 Installation EnvironnementDocument12 pagesAtelier1 Installation EnvironnementMarwenCherifPas encore d'évaluation
- 0577 Documentation Sur NginxDocument7 pages0577 Documentation Sur NginxOussama MahmoudiPas encore d'évaluation
- OTRSDocument13 pagesOTRSRudy GamassaPas encore d'évaluation
- Apache2 Sous Linux - Lasfar SalimDocument23 pagesApache2 Sous Linux - Lasfar SalimSalim LASFARPas encore d'évaluation
- Proxy Squid For Windows 2Document53 pagesProxy Squid For Windows 2api-286645974100% (1)
- Squid Squid Guard Guillaume Ternisien DouvilleDocument37 pagesSquid Squid Guard Guillaume Ternisien Douvillemanaisana100% (1)
- TP3 Moussaid MouradDocument8 pagesTP3 Moussaid MouradOUIAME NKHILIPas encore d'évaluation
- Installation PhpMyAdminDocument7 pagesInstallation PhpMyAdminFares Ych16Pas encore d'évaluation
- TP Docker2Document8 pagesTP Docker2DRISS AIT OMARPas encore d'évaluation
- EvisseDocument72 pagesEvissenefaa anisPas encore d'évaluation
- Installation Nagios 4.4.6 Debian 10Document4 pagesInstallation Nagios 4.4.6 Debian 10itachi uchihaPas encore d'évaluation
- TP de Supervision Prometheus GrafanaDocument4 pagesTP de Supervision Prometheus GrafanavtinomoevarePas encore d'évaluation
- OwnCloud - Stockage LibreDocument8 pagesOwnCloud - Stockage Libredrhollywood2001Pas encore d'évaluation
- TP DEVOPS Chaîne de Déploiement (Docker, Jenkins, Etc.) (Introduction) Une Chaîne de Déploiement Automatisé Pour Les DéveloppeursDocument25 pagesTP DEVOPS Chaîne de Déploiement (Docker, Jenkins, Etc.) (Introduction) Une Chaîne de Déploiement Automatisé Pour Les DéveloppeursSaloua BennaniPas encore d'évaluation
- TP Docker ComposeDocument7 pagesTP Docker Composekaryym bnPas encore d'évaluation
- SquidDocument3 pagesSquidSimo JokPas encore d'évaluation
- Tutorial - Créer Un Serveur Web Complet Sous DebianDocument8 pagesTutorial - Créer Un Serveur Web Complet Sous Debianbalzofaye100% (2)
- Virtualisation Nouvelle Génération Avec Eve-NGDocument6 pagesVirtualisation Nouvelle Génération Avec Eve-NGNordine LahmarPas encore d'évaluation
- 1 - Installation Manuelle de Nagios Centreon - DebianDocument39 pages1 - Installation Manuelle de Nagios Centreon - DebianAndrew Fleming100% (2)
- RaniaDocument4 pagesRaniayosra benkridisPas encore d'évaluation
- 01 FRDocument10 pages01 FRjean ernouxPas encore d'évaluation
- 2010 - Editions Eni - Windows Powershell (v1 Et 2) - Guide de Référence Pour L'Administration SystèmeDocument477 pages2010 - Editions Eni - Windows Powershell (v1 Et 2) - Guide de Référence Pour L'Administration SystèmeisidroPas encore d'évaluation
- Paramètres - NextcloudDocument1 pageParamètres - Nextcloudcmara nivocinqPas encore d'évaluation
- Expose Etudes de CasDocument8 pagesExpose Etudes de CasFarid AtmimouPas encore d'évaluation
- NoticeDocument28 pagesNoticelolarPas encore d'évaluation
- Principal Commande HTMLDocument8 pagesPrincipal Commande HTMLJohn PoloPas encore d'évaluation
- Brochure Industriel DAHE-2Document10 pagesBrochure Industriel DAHE-2SchmoutPas encore d'évaluation
- Cours Administrateur ReseauxDocument7 pagesCours Administrateur ReseauxBoked smsbPas encore d'évaluation
- Chapitre 1 - Initiation Aux Réseaux-IsetDocument55 pagesChapitre 1 - Initiation Aux Réseaux-IsetAmani BilelPas encore d'évaluation
- Cours WebDynamiqueDocument43 pagesCours WebDynamiqueMaryem rhPas encore d'évaluation
- Packet Tracer Syslog Avec Topologie CompleteDocument3 pagesPacket Tracer Syslog Avec Topologie CompleteFawzi Ben SalahPas encore d'évaluation
- Catalogue EcoStruxure Machine Expert-Basic Logiciel Pour Contrôleur Logique Modicon M221Document12 pagesCatalogue EcoStruxure Machine Expert-Basic Logiciel Pour Contrôleur Logique Modicon M221abessoloebozoghofabyPas encore d'évaluation
- Tutoriel ScribusDocument18 pagesTutoriel ScribusAhmed SvtPas encore d'évaluation
- Administration Et Securité Reseau Chap 5Document97 pagesAdministration Et Securité Reseau Chap 5ibou100% (1)
- Mémoire de Stage - Romain A RuaudDocument46 pagesMémoire de Stage - Romain A RuaudKaoutar SaadyPas encore d'évaluation
- 1 - Installation Active DirectoryDocument11 pages1 - Installation Active DirectoryDüşler MutluPas encore d'évaluation
- Procédure Permettant Aux AMDs de Se Connecter À DPCDocument5 pagesProcédure Permettant Aux AMDs de Se Connecter À DPCait mimounePas encore d'évaluation
- Chapitre 4 - Implémentation Du Service WINSDocument22 pagesChapitre 4 - Implémentation Du Service WINSBinoùùche MšţfPas encore d'évaluation
- Chapitre IiDocument35 pagesChapitre Iiyes i canPas encore d'évaluation
- Kertas Pembentangan 39th Asian Conferece Remote SensingDocument56 pagesKertas Pembentangan 39th Asian Conferece Remote SensingJohn HudsonPas encore d'évaluation
- Fondamentaux Du Réseau 5Document13 pagesFondamentaux Du Réseau 5aisakanour100% (1)
- Politique de Protection de La Vie Privée - Modèle.Document8 pagesPolitique de Protection de La Vie Privée - Modèle.FraGiPas encore d'évaluation
- TP 1 Prime PDFDocument4 pagesTP 1 Prime PDFMilliardaireVi KpésséPas encore d'évaluation
- Id 10077Document21 pagesId 10077AbrahamPas encore d'évaluation
- Vba Excel Lecture Modification Et Enregistrement D Un Fichier TXT 11080 n9vxjsDocument7 pagesVba Excel Lecture Modification Et Enregistrement D Un Fichier TXT 11080 n9vxjskikirnPas encore d'évaluation
- Mise en Place D'un Serveur LDAP Sous LinuxDocument9 pagesMise en Place D'un Serveur LDAP Sous LinuxMohamed AnnaniPas encore d'évaluation
- Travaux Pratiques - Filiere Infrastructure Digitale M212 - Administrer Un Environnement Cloud Propriétaire en Ligne PublicDocument133 pagesTravaux Pratiques - Filiere Infrastructure Digitale M212 - Administrer Un Environnement Cloud Propriétaire en Ligne PublicBrali Dioulson NguemaPas encore d'évaluation
- Projet MPLS en FRDocument4 pagesProjet MPLS en FRsamba fall dialloPas encore d'évaluation
- Gmao Managemaint 4 DetailleDocument63 pagesGmao Managemaint 4 Detailleardoud100% (1)
- Wi-Fi Hacking avec kali linux Guide étape par étape : apprenez à pénétrer les réseaux Wifi et les meilleures stratégies pour les sécuriserD'EverandWi-Fi Hacking avec kali linux Guide étape par étape : apprenez à pénétrer les réseaux Wifi et les meilleures stratégies pour les sécuriserPas encore d'évaluation
- Comment analyser les gens : Introduction à l’analyse du langage corporel et les types de personnalité.D'EverandComment analyser les gens : Introduction à l’analyse du langage corporel et les types de personnalité.Pas encore d'évaluation
- Le trading en ligne facile à apprendre: Comment devenir un trader en ligne et apprendre à investir avec succèsD'EverandLe trading en ligne facile à apprendre: Comment devenir un trader en ligne et apprendre à investir avec succèsÉvaluation : 3.5 sur 5 étoiles3.5/5 (19)
- Apprendre Python rapidement: Le guide du débutant pour apprendre tout ce que vous devez savoir sur Python, même si vous êtes nouveau dans la programmationD'EverandApprendre Python rapidement: Le guide du débutant pour apprendre tout ce que vous devez savoir sur Python, même si vous êtes nouveau dans la programmationPas encore d'évaluation
- Technologie automobile: Les Grands Articles d'UniversalisD'EverandTechnologie automobile: Les Grands Articles d'UniversalisPas encore d'évaluation
- Secrets du Marketing des Médias Sociaux 2021: Conseils et Stratégies Extrêmement Efficaces votre Facebook (Stimulez votre Engagement et Gagnez des Clients Fidèles)D'EverandSecrets du Marketing des Médias Sociaux 2021: Conseils et Stratégies Extrêmement Efficaces votre Facebook (Stimulez votre Engagement et Gagnez des Clients Fidèles)Évaluation : 4 sur 5 étoiles4/5 (2)
- Dark Python : Apprenez à créer vos outils de hacking.D'EverandDark Python : Apprenez à créer vos outils de hacking.Évaluation : 3 sur 5 étoiles3/5 (1)
- Python | Programmer pas à pas: Le guide du débutant pour une initiation simple & rapide à la programmationD'EverandPython | Programmer pas à pas: Le guide du débutant pour une initiation simple & rapide à la programmationPas encore d'évaluation
- Hacking pour débutants : Le guide complet du débutant pour apprendre les bases du hacking avec Kali LinuxD'EverandHacking pour débutants : Le guide complet du débutant pour apprendre les bases du hacking avec Kali LinuxÉvaluation : 4.5 sur 5 étoiles4.5/5 (4)
- Wireshark pour les débutants : Le guide ultime du débutant pour apprendre les bases de l’analyse réseau avec Wireshark.D'EverandWireshark pour les débutants : Le guide ultime du débutant pour apprendre les bases de l’analyse réseau avec Wireshark.Pas encore d'évaluation
- Le Bon Accord avec le Bon Fournisseur: Comment Mobiliser Toute la Puissance de vos Partenaires Commerciaux pour Réaliser vos ObjectifsD'EverandLe Bon Accord avec le Bon Fournisseur: Comment Mobiliser Toute la Puissance de vos Partenaires Commerciaux pour Réaliser vos ObjectifsÉvaluation : 4 sur 5 étoiles4/5 (2)
- L'analyse fondamentale facile à apprendre: Le guide d'introduction aux techniques et stratégies d'analyse fondamentale pour anticiper les événements qui font bouger les marchésD'EverandL'analyse fondamentale facile à apprendre: Le guide d'introduction aux techniques et stratégies d'analyse fondamentale pour anticiper les événements qui font bouger les marchésÉvaluation : 3.5 sur 5 étoiles3.5/5 (4)
- Piraté: Guide Ultime De Kali Linux Et De Piratage Sans Fil Avec Des Outils De Test De SécuritéD'EverandPiraté: Guide Ultime De Kali Linux Et De Piratage Sans Fil Avec Des Outils De Test De SécuritéPas encore d'évaluation
- La communication professionnelle facile à apprendre: Le guide pratique de la communication professionnelle et des meilleures stratégies de communication d'entrepriseD'EverandLa communication professionnelle facile à apprendre: Le guide pratique de la communication professionnelle et des meilleures stratégies de communication d'entrepriseÉvaluation : 5 sur 5 étoiles5/5 (1)
- L'analyse technique facile à apprendre: Comment construire et interpréter des graphiques d'analyse technique pour améliorer votre activité de trading en ligne.D'EverandL'analyse technique facile à apprendre: Comment construire et interpréter des graphiques d'analyse technique pour améliorer votre activité de trading en ligne.Évaluation : 3.5 sur 5 étoiles3.5/5 (6)
- NFT et Cryptoart: Le guide complet pour investir, créer et vendre avec succès des jetons non fongibles sur le marché de l'art numériqueD'EverandNFT et Cryptoart: Le guide complet pour investir, créer et vendre avec succès des jetons non fongibles sur le marché de l'art numériqueÉvaluation : 5 sur 5 étoiles5/5 (5)
- Guide Pour Les Débutants En Matière De Piratage Informatique: Comment Pirater Un Réseau Sans Fil, Sécurité De Base Et Test De Pénétration, Kali LinuxD'EverandGuide Pour Les Débutants En Matière De Piratage Informatique: Comment Pirater Un Réseau Sans Fil, Sécurité De Base Et Test De Pénétration, Kali LinuxÉvaluation : 1 sur 5 étoiles1/5 (1)
- Conception & Modélisation CAO: Le guide ultime du débutantD'EverandConception & Modélisation CAO: Le guide ultime du débutantPas encore d'évaluation
- WiFi Hacking : Le guide simplifié du débutant pour apprendre le hacking des réseaux WiFi avec Kali LinuxD'EverandWiFi Hacking : Le guide simplifié du débutant pour apprendre le hacking des réseaux WiFi avec Kali LinuxÉvaluation : 3 sur 5 étoiles3/5 (1)
- Explication De La Technologie Blockchain: Guide Ultime Du Débutant Au Sujet Du Portefeuille Blockchain, Mines, Bitcoin, Ripple, EthereumD'EverandExplication De La Technologie Blockchain: Guide Ultime Du Débutant Au Sujet Du Portefeuille Blockchain, Mines, Bitcoin, Ripple, EthereumPas encore d'évaluation
- Hacking pour débutant Le guide ultime du débutant pour apprendre les bases du hacking avec Kali Linux et comment se protéger des hackersD'EverandHacking pour débutant Le guide ultime du débutant pour apprendre les bases du hacking avec Kali Linux et comment se protéger des hackersPas encore d'évaluation
- Créer Son Propre Site Internet Et Son Blog GratuitementD'EverandCréer Son Propre Site Internet Et Son Blog GratuitementÉvaluation : 5 sur 5 étoiles5/5 (1)
- Manuel de fabrication du savon: Je fabrique mes savons facilementD'EverandManuel de fabrication du savon: Je fabrique mes savons facilementÉvaluation : 5 sur 5 étoiles5/5 (4)
- Le guide du hacker : le guide simplifié du débutant pour apprendre les bases du hacking avec Kali LinuxD'EverandLe guide du hacker : le guide simplifié du débutant pour apprendre les bases du hacking avec Kali LinuxÉvaluation : 5 sur 5 étoiles5/5 (2)
- Le trading des bandes de bollinger facile à apprendre: Comment apprendre à utiliser les bandes de bollinger pour faire du commerce en ligne avec succèsD'EverandLe trading des bandes de bollinger facile à apprendre: Comment apprendre à utiliser les bandes de bollinger pour faire du commerce en ligne avec succèsÉvaluation : 5 sur 5 étoiles5/5 (1)
- Forex Trading facile à apprendre: Le guide d'introduction au marché des changes et aux stratégies de négociation les plus efficaces dans l'industrie des devises.D'EverandForex Trading facile à apprendre: Le guide d'introduction au marché des changes et aux stratégies de négociation les plus efficaces dans l'industrie des devises.Évaluation : 4 sur 5 étoiles4/5 (1)