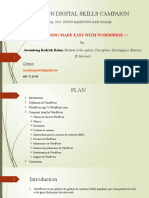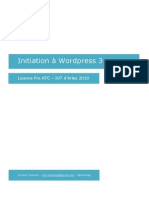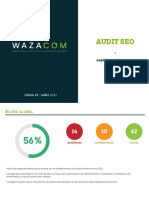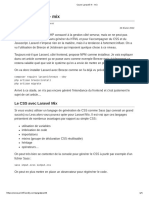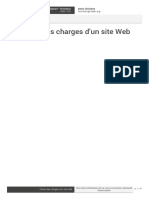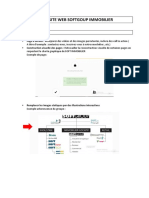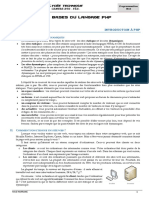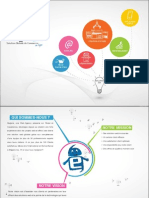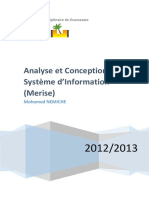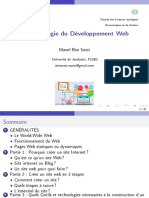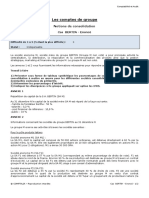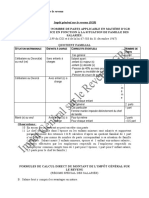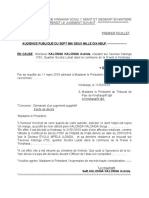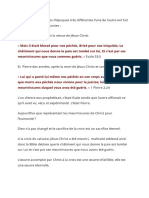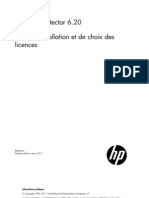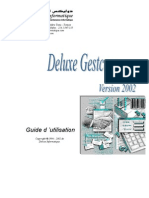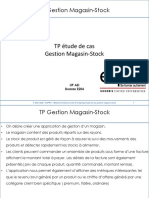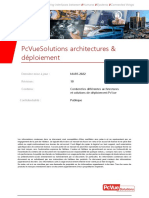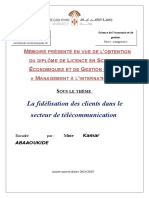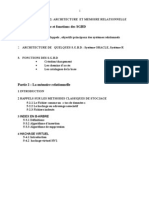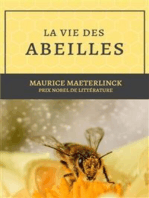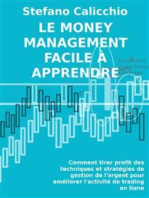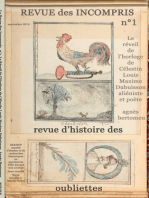Académique Documents
Professionnel Documents
Culture Documents
Tutoriel WordPress
Transféré par
LandryshopCopyright
Formats disponibles
Partager ce document
Partager ou intégrer le document
Avez-vous trouvé ce document utile ?
Ce contenu est-il inapproprié ?
Signaler ce documentDroits d'auteur :
Formats disponibles
Tutoriel WordPress
Transféré par
LandryshopDroits d'auteur :
Formats disponibles
1 Tutoriel WordPress : Transfrer son site en local au serveur de production Lobjectif : Lorsque vous crez votre site avec
un CMS comme WordPress, il est essentiel de crer ce site web en local, sur votre machine, afin de tester toutes les fonctionnalits que vous souhaitez mettre en place. Une fois que cette premire phase est couronne de succs, vous devez le placer sur le serveur de production de votre hbergeur, afin que votre site soit accessible tous sur Internet. Nous allons voir dans ce tutoriel comment transfrer votre site dvelopp en local, sur le serveur de production de votre hbergeur. Le site en local Sur Windows, pour crer et tester votre site en local, vous pouvez utiliser WAMPserver, comme vous avez pu le voir dans le chapitre 3 Linstallation de WordPress sous Windows . Pour les utilisateurs Mac, rfrez-vous au chapitre 2 Linstallation de WordPress sous Mac . Sauvegarder le site en local
Stockage du contenu du site
Avec WordPress, le contenu rdactionnel du site et tout son paramtrage, sont stocks dans la base de donnes MySQL cre lors de linstallation de WordPress. Il faudra donc sauvegarder le contenu de cette base de donnes.
Stockage des mdias, des extensions et des thmes
Les mdias ne sont pas stocks dans la base de donnes, mais dans le dossier Uploads. Ce dossier se trouve depuis la racine du dossier de publication de WordPress :/wp-content/uploads/. Par dfaut, les mdias sont stocks dans des sousdossiers organiss par anne, puis par mois. Vous le savez, vous pouvez ajouter des fonctionnalits votre site avec des extensions (des plug-ins en anglais). Tous les plug-ins ajouts votre site sont stocks dans le dossier plug-ins. Ce dossier se trouve depuis la racine du dossier de publication de WordPress:/wpcontent/plugins/. Pour les thmes, qui permettent de modifier laffichage de votre site, le principe est le mme : ils sont stocks dans :/wp-content/themes/.
Il faudra donc faire un simple Copier-coller du dossier wp-content, du site local, vers le site de production chez lhbergeur.
Sauvegarder la base de donnes
La premire tape consiste sauvegarder tout le contenu de la base de donnes associe votre site en local. Reportez-vous au chapitre La sauvegarde et la restauration , au point Sauvegarder la base de donnes . Importer la base de donnes chez lhbergeur
Crer une base de donnes chez lhbergeur
Chez la plupart des hbergeur professionnels, vous avez la possibilit dutiliser une base de donnes qui est associe votre site web. Gnralement cette base de donnes est automatiquement cre lachat de votre espace dhbergement, mais parfois il faut la crer en vous connectant votre interface dadministration de votre site web chez votre hbergeur. Il ny a pas de procdure standard, cela dpend totalement de votre hbergeur. Cest donc vous de vous proccuper de cette tape. Quoi quil en soit vous devez rcuprer auprs de votre hbergeur le nom de votre base de donnes, lidentifiant de connexion votre base de donnes et le mot de passe daces votre base de donnes. Cest votre hbergeur de vous fournir tous ces paramtres.
Se connecter linterface dadministration de votre hbergement
Bien sr chaque hbergeur aura sa propre interface dadministration pour grer les sites web. Dans cet exemple, nous allons voir linterface dadministration de lhbergeur OVH. Sur lcran daccueil, jindique mon identifiant et mon mot de passe dadministration.
Se connecter la base de donnes
Une fois connect linterface, dans le menu Mutualis, je choisis Hbergement. Ensuite, dans la zone Base de donnes SQL, je clique sur le bouton PhpMyAdmin.
PhpMyAdmin est lapplication web qui permet de grer vos bases de donnes. Dans la fentre SQLConnexion phpMyAdmin, je dois choisir ma base de donnes, netplumemwp dans cet exemple. Linterface mindique le nom du Serveur et le login utiliser. ltape suivante, jaurai besoin de ces deux paramtres pour limportation de la base de donnes du site local.
Je clique sur le lien Cliquez ici. Dans lcran suivant, jindique le nom de lutilisateur, le login fourni prcdemment, jindique mon mot de passe dfini lors de la cration de cette base de donnes et le serveur fourni prcdemment.
Je clique sur le bouton Excuter. Nous arrivons dans linterface dadministration de ma base de donnes, dans phpMyAdmin.
Sur la gauche, nous voyons le nom de ma base de donnes : netplumemwp. Cette base est vide, elle ne contient aucune table, aucune donne. Importer la base de donnes du site local Maintenant nous allons importer la base de donnes de notre site local, prcdemment exporte. Dans phpMyAdmin, je slectionne bien par un clic la base netplumemwp.
Puis je clique sur longlet Importer.
5 Je clique sur le bouton Choisir le fichier, pour slectionner le fichier .sql de ma base de donnes de mon site local. Ce fichier sappelle voiture-ancienne.sql dans cet exemple. Lencodage des caractres est en utf-8 et le Format du fichier est bien en SQL. Je clique sur le bouton Excuter.
Limportation est bien excute.
Toutes les tables sont cres. Si je clique sur une des tables, wp_options dans cet exemple, nous voyons bien la structure de cette table.
Paramtrer le nouveau site
Modifier laccs au site
Quand nous avons import les donnes du site local dans le site de production chez lhbergeur, les paramtres du site local sont aussi imports. Il convient donc de modifier les paramtres daccs au site de production, chez lhbergeur. Dans la liste des tables, je clique sur la table wp_options.
Puis je clique sur longlet Afficher.
Cest la ligne n3 qui nous intressent, la ligne qui contient le chemin daccs au site, dans le champ siteurl.
Nous voyons que laccs est toujours dfini en local : http://localhost:8888/voitures. Pour modifier ce paramtre, je clique sur le bouton en forme de crayon, pour cette ligne.
Dans la fentre qui souvre, dans le champ option_value, je change le chemin daccs au site.
Laccs au site nest plus en local, mais il doit tre dfini par rapport au site de production, chez lhbergeur. Dans cet exemple, le chemin daccs est : http://www.netplume.net/mon-wordpress.
Je clique sur le bouton Excuter pour valider ce changement. La modification est bien affecte :
Le chemin daccs est bien modifi :
Modifier laccs la page daccueil Deuxime paramtre modifier : laccs la page daccueil du site. Cette information est stocke dans le champ home dans la mme table wp_options. Dans la partie suprieure de lcran, je clique sur le bouton Suivant pour afficher les lignes suivantes de la table, pour trouver le champ home.
Dans cette table, il se trouve la ligne 39 (mais cela peut varier dune table lautre).
Je vais procder exactement de la mme manire que prcdemment, en modifiant la valeur de ce champ.
La valeur du champ home est bien modifie :
Installer WordPress chez votre hbergeur
Tlcharger WordPress
La premire tape va consister tlcharger la dernire version de WordPress. Allez sur le site de WordPress Francophone (http://www.wordpress-fr.net/) et tlcharger larchive dinstallation de WordPress.
Vous tlcharger une archive nomme wordpress-3.3.2-fr_FR.zip (la version 3.3.2 tant la version actuelle au moment de la rdaction de ce tutoriel). Dcompressez cette archive. Vous obtenez un dossier nomm wordpress. La connexion votre espace dhbergement Vous devez maintenant vous connecter votre espace dhbergement. Pour se faire, utilisez un logiciel FTP (File Transfert Protocole). Si vous tes sur Windows, utilisez FileZilla, si vous tes sur Mac, utilisez Cyberduck. Ces deux logiciels sont gratuits et trs performants. Connectez-vous votre espace dhbergement. Vous devrez indiquer votre identifiant et votre mot de passe. Ces deux paramtres vous sont fournis par votre hbergeur. Tlcharger WordPress dans votre espace dhbergement Ensuite dposez tout le contenu du dossier wordpress (prcdemment dcompress) dans le dossier de publication de votre espace dhbergement. Voici lexemple avec Cyberduck sous Mac. Lespace dhbergement principal (pour le site principal) est dans cet exemple le dossier www et le sous-dossier o va tre install WordPress est monwordpress (pour un site secondaire dans cet exemple).
Voici lexemple avec FileZilla sous Windows.
10
Installer WordPress chez votre hbergeur Une fois les fichiers dinstallation tlchargs chez lhbergeur, je procde une installation trs classique de WordPress, comme vous lavez vu dans le chapitre Linstallation de WordPress sous Mac ou Linstallation de WordPress sous Windows . Je saisis lURL de connexion mon site WordPress, et jarrive sur lassistant dinstallation de WordPress, en tout point identique une installation locale. Le mom de la base de donnes est dans cet exemple : netplumemwp. Lidentifiant et le mot de passe sont ceux de laccs la base de donnes. Ils sont fournis par lhbergeur. Le nom de lhte de la base de donnes est aussi fourni par lhbergeur lors de la cration de la base de donnes. Chez lhbergeur OVH, cela correspond au paramtre serveur indiqu dans la zone SQLConnexion phpMyAdmin.
11 Je clique sur le bouton Valider. Tous les paramtres sont au vert !
Je clique sur le bouton Lancer linstallation. lcran suivant, WordPress nous signale que WordPress est dj install ! Ce qui est tout fait normal, puisque nous avons prcdemment import la base de donnes du site en local.
Je clique sur le bouton Se connecter. Ltape suivante me demande mon identifiant et mon mot de passe du site en local ! Puisque ce sont les donnes et les paramtres du site local que nous avons installs dans le site de notre hbergeur !
Je clique sur le bouton Se connecter. Je suis bien connect dans ladministration de mon site WordPress chez mon hbergeur, avec toutes les donnes et les paramtres de mon site local import.
12
Crer un nouvel administrateur La premire chose que vous devez faire, cest immdiatement crer un nouvel utilisateur qui aura le rle Administrateur. En effet celui qui existe pour le moment pour Identifiant admin et pour mot de passe admin. Ce nest absolument pas scuris ! Une fois ce nouvel administrateur cr, noubliez-pas de supprimer lancien ! Reportez-vous au chapitre La gestion des utilisateurs . Tlcharger les mdias, les extensions et les thmes La dernire tape consiste tlcharger tous les mdias, toutes les extensions et les thmes utiliss dans le site local, dans le site chez lhbergeur. Avec Cyberduck sous Mac ou FileZilla sous Windows, tlcharger le dossier wp_content depuis votre site en local, la racine du dossier de publication du site chez lhbergeur. Exemple avec Cyberduck sous Mac :
Exemple avec FileZilla sous Windows :
13
Il faut bien sr remplacer le dossier wp_content prsent dans le dossier de publication chez lhbergeur, par celui qui provient de votre site local. Finaliser linstallation Pour finaliser linstallation chez lhbergeur, parcourez ladministration de votre site pour voir si tous les paramtres sont bien dfis comme sur le site local.
Vous aimerez peut-être aussi
- Le mini-guide du blogueur: Rentabiliser son blogue personnel - Volume 2D'EverandLe mini-guide du blogueur: Rentabiliser son blogue personnel - Volume 2Pas encore d'évaluation
- Cours de Wordpress II - Support de CoursDocument10 pagesCours de Wordpress II - Support de CoursGaby Chou100% (1)
- Chatbots - comment maîtriser les stratégies marketing des grandes places de marchéD'EverandChatbots - comment maîtriser les stratégies marketing des grandes places de marchéDigital WorldPas encore d'évaluation
- Guide Pour Demarrer Avec WordpressDocument13 pagesGuide Pour Demarrer Avec WordpressNada AyadiPas encore d'évaluation
- Wordpress - LICDADocument47 pagesWordpress - LICDAnassimatahari8Pas encore d'évaluation
- Cours Intro WPDocument8 pagesCours Intro WPchumPas encore d'évaluation
- Presentation1 WordPressDocument18 pagesPresentation1 WordPressRodrick AwambengPas encore d'évaluation
- Initiation À WordpressDocument49 pagesInitiation À WordpressNajib NajibPas encore d'évaluation
- Formation PrestashopDocument27 pagesFormation PrestashopHakim NouasPas encore d'évaluation
- Créer Son Blog: en Moins D'Une HeureDocument33 pagesCréer Son Blog: en Moins D'Une HeureFatime OusmanePas encore d'évaluation
- Prestashop V4Document45 pagesPrestashop V4josephchaines0% (1)
- Cours Configuration Symfony Enasic PDFDocument75 pagesCours Configuration Symfony Enasic PDFMahamat Abdraman FadoulPas encore d'évaluation
- Dev Web Avancée Part1Document14 pagesDev Web Avancée Part1tabbabi marwenPas encore d'évaluation
- Les Bases de Wordpress - Social Media Club TunisiaDocument15 pagesLes Bases de Wordpress - Social Media Club TunisiaSMC TunisiaPas encore d'évaluation
- Tutoriel Collaboratif ASANADocument11 pagesTutoriel Collaboratif ASANAspot08Pas encore d'évaluation
- Pinkanova - Agence de Communication Et Production Audiovisuelle - PrésentationDocument17 pagesPinkanova - Agence de Communication Et Production Audiovisuelle - PrésentationPinkanovaPas encore d'évaluation
- Rapport Du Projet 1DI (Oumaima Benmada)Document34 pagesRapport Du Projet 1DI (Oumaima Benmada)Ilyass MedianiPas encore d'évaluation
- Audit Seo: Edition #1 - Juillet 2022Document17 pagesAudit Seo: Edition #1 - Juillet 2022Mak HinaultPas encore d'évaluation
- Formation WordpressDocument3 pagesFormation WordpressRAZZAQ SALIMA100% (1)
- Foucher E5 WordPressDocument9 pagesFoucher E5 WordPressEspace CommerPas encore d'évaluation
- Cours Laravel 9 - MixDocument5 pagesCours Laravel 9 - MixKHALID EDAIGPas encore d'évaluation
- Typologie Des Sites WebDocument11 pagesTypologie Des Sites WebAlessandro SiccardiPas encore d'évaluation
- Cahier Des Charge Site WebDocument47 pagesCahier Des Charge Site WeblukePas encore d'évaluation
- Cours CMS Séquence1Document7 pagesCours CMS Séquence1abdourahmane baPas encore d'évaluation
- Politique de ConfidentialitéDocument2 pagesPolitique de ConfidentialitéMido CorsoPas encore d'évaluation
- Module Administration Windows Serveur 2012Document51 pagesModule Administration Windows Serveur 2012Oumar Farouk Achirou ElhadjiPas encore d'évaluation
- Bonnes Pratiques Des Standards Du WebDocument326 pagesBonnes Pratiques Des Standards Du WebKarim Amkar100% (2)
- Marketing Digital Pour Un Cabinet Expert ComptableDocument45 pagesMarketing Digital Pour Un Cabinet Expert ComptablesouafjjPas encore d'évaluation
- Rapport Audit Site Web SOFT IMMOBILIER - NAWAL FAKHREDDINEDocument5 pagesRapport Audit Site Web SOFT IMMOBILIER - NAWAL FAKHREDDINENawal FakhreddinePas encore d'évaluation
- Les Bases de PHPDocument23 pagesLes Bases de PHPMed HARRANEPas encore d'évaluation
- CSRF LaravelDocument5 pagesCSRF LaravelcrunchPas encore d'évaluation
- Tester Wordpress en Local Avec XAMPPDocument9 pagesTester Wordpress en Local Avec XAMPPMathieu SagotPas encore d'évaluation
- Support Ciel Compta v6Document25 pagesSupport Ciel Compta v6Driss MainPas encore d'évaluation
- Rapport 2Document24 pagesRapport 2David TchatPas encore d'évaluation
- Cours de Language de Base Du DeveloppementDocument387 pagesCours de Language de Base Du DeveloppementHalid Moussa MoussaPas encore d'évaluation
- Le Guide de Linfluence MarketingDocument21 pagesLe Guide de Linfluence MarketingMarcel Bile100% (1)
- Majjane Agence WebDocument9 pagesMajjane Agence WebSERVICOSPas encore d'évaluation
- Bootstrap Tuto PDFDocument30 pagesBootstrap Tuto PDFMohamedamine HouidiPas encore d'évaluation
- Creer Un Forfait TouristiqueDocument3 pagesCreer Un Forfait Touristiquebonheur89Pas encore d'évaluation
- Gestion Commerciale Memoir NouveauDocument79 pagesGestion Commerciale Memoir NouveauHocine MamiPas encore d'évaluation
- Livre Gratuit "Développer Les Ventes de Son Ecommerce Sur Internet"Document3 pagesLivre Gratuit "Développer Les Ventes de Son Ecommerce Sur Internet"Canevet100% (2)
- Etude de Cas UrbanisationDocument2 pagesEtude de Cas UrbanisationAyoub RafiPas encore d'évaluation
- Automatiser Les Prévisions Logistiques Avec Excel PDFDocument19 pagesAutomatiser Les Prévisions Logistiques Avec Excel PDFJessy JamesPas encore d'évaluation
- La SegmentationDocument6 pagesLa SegmentationLeila BenmansourPas encore d'évaluation
- Mémoire TechnologieDocument17 pagesMémoire TechnologieLéo DayorPas encore d'évaluation
- Tout Savoir Sur L Inbound Marketing - 1Document24 pagesTout Savoir Sur L Inbound Marketing - 1BEFOUROUACK Hermod JessiaPas encore d'évaluation
- Les Secrets de Fabrication D'un Blog PDFDocument238 pagesLes Secrets de Fabrication D'un Blog PDFDerba BekaPas encore d'évaluation
- Etapes Conception Site Web PDFDocument2 pagesEtapes Conception Site Web PDFChaz0% (2)
- Cahier de Charge Web Site CredassurDocument14 pagesCahier de Charge Web Site Credassurben amsiniPas encore d'évaluation
- Les Types de Campagne Google AdsDocument4 pagesLes Types de Campagne Google AdsGain LibrePas encore d'évaluation
- Onee (2018) - Oussama NazihDocument8 pagesOnee (2018) - Oussama NazihHouda EdPas encore d'évaluation
- Histoire Du MarketingDocument34 pagesHistoire Du MarketingTarik Beni MellalPas encore d'évaluation
- Programmation Web HTMLDocument1 pageProgrammation Web HTMLHarrys RamarolahyPas encore d'évaluation
- Guide Social Media 2012Document94 pagesGuide Social Media 2012Agence Wellcom100% (1)
- TP de MsiDocument11 pagesTP de MsiElie KATELE100% (1)
- 5 MeriseDocument60 pages5 MeriseSoraya100% (1)
- Rapport Site Web (Enregistré Automatiquement)Document74 pagesRapport Site Web (Enregistré Automatiquement)bougarras chawkiPas encore d'évaluation
- Formation WordpressDocument32 pagesFormation WordpressSteve Dany Fasseu NoubissiePas encore d'évaluation
- Bootstrap, Développer Des Pages Web Responsive: ParticipantsDocument2 pagesBootstrap, Développer Des Pages Web Responsive: ParticipantsOugraz hassanPas encore d'évaluation
- Méthodologie de Développement WebDocument38 pagesMéthodologie de Développement WebManelBenSassiPas encore d'évaluation
- CNC Les Innovations Du SYSCOA ru00E9visu00E9 - allu00E9gu00E9 - FINALDocument49 pagesCNC Les Innovations Du SYSCOA ru00E9visu00E9 - allu00E9gu00E9 - FINALLandryshopPas encore d'évaluation
- Cours Consolidation 3Document2 pagesCours Consolidation 3LandryshopPas encore d'évaluation
- Cours Consolidation 1Document2 pagesCours Consolidation 1Landryshop100% (1)
- ConsolidationDocument2 pagesConsolidationLandryshop100% (3)
- Nep 230Document3 pagesNep 230LandryshopPas encore d'évaluation
- Introduction Au Cahier Du ChargeDocument9 pagesIntroduction Au Cahier Du ChargeLandryshopPas encore d'évaluation
- Définition Du Mot Cash FlowDocument1 pageDéfinition Du Mot Cash FlowMenaa AssilPas encore d'évaluation
- Compte Rendu de La Reunion Avec Le Petit PersonnelDocument2 pagesCompte Rendu de La Reunion Avec Le Petit PersonnelLandryshopPas encore d'évaluation
- Jugement Aristide AnglaisDocument6 pagesJugement Aristide AnglaisLandryshopPas encore d'évaluation
- La Ristourne en ComptabilitéDocument1 pageLa Ristourne en ComptabilitéLandryshopPas encore d'évaluation
- File DownloadDocument4 pagesFile DownloadLandryshopPas encore d'évaluation
- Compte Rendu de La Seance de Travail Avec La DelegationDocument2 pagesCompte Rendu de La Seance de Travail Avec La DelegationLandryshopPas encore d'évaluation
- Compte Rendu Du Festival National Des Arts Et de La Culture en Milieu ScolaireDocument4 pagesCompte Rendu Du Festival National Des Arts Et de La Culture en Milieu ScolaireLandryshopPas encore d'évaluation
- Compte Rendu de La Reunion de Selection Des Dossiers PepfarDocument1 pageCompte Rendu de La Reunion de Selection Des Dossiers PepfarLandryshopPas encore d'évaluation
- Détermination Du Nombre de Parts Applicable en Matière D'Igr Retenu À La Source en Fonction À La Situation de Famille Des SalariésDocument2 pagesDétermination Du Nombre de Parts Applicable en Matière D'Igr Retenu À La Source en Fonction À La Situation de Famille Des SalariésMenaa AssilPas encore d'évaluation
- Terms of Sale fr2Document2 pagesTerms of Sale fr2LandryshopPas encore d'évaluation
- Compte Rendu de L Atelier de Lancement de L Etude Sur Le Profil Genre de La Cote D IvoireDocument4 pagesCompte Rendu de L Atelier de Lancement de L Etude Sur Le Profil Genre de La Cote D IvoireMenaa AssilPas encore d'évaluation
- Jugement AristideDocument6 pagesJugement AristideLandryshop100% (2)
- Odoo Partnership Agreement FRDocument7 pagesOdoo Partnership Agreement FRLandryshopPas encore d'évaluation
- Acte de NaissanceDocument1 pageActe de NaissanceLandryshop100% (1)
- Jugement AristideDocument6 pagesJugement AristideLandryshop100% (2)
- RPG 5117 Deuxieme FeuilletDocument6 pagesRPG 5117 Deuxieme FeuilletLandryshopPas encore d'évaluation
- Acte de Signification JugementDocument2 pagesActe de Signification JugementLandryshopPas encore d'évaluation
- Douleurs Et Souffrance de JesusDocument16 pagesDouleurs Et Souffrance de JesusLandryshopPas encore d'évaluation
- Dieu Te Visite Pour Réécrire Ton Histoire Et Changer Ton NomDocument10 pagesDieu Te Visite Pour Réécrire Ton Histoire Et Changer Ton NomLandryshop100% (1)
- Jugement AristideDocument6 pagesJugement AristideLandryshop100% (2)
- Jugement Aristide AnglaisDocument6 pagesJugement Aristide AnglaisLandryshopPas encore d'évaluation
- Jugement AristideDocument6 pagesJugement AristideLandryshop100% (2)
- Acte de Signification JugementDocument2 pagesActe de Signification JugementLandryshopPas encore d'évaluation
- Rapportmedicaltr enDocument1 pageRapportmedicaltr enLandryshopPas encore d'évaluation
- InstallationDocument596 pagesInstallationrim30001Pas encore d'évaluation
- Informatique de Gestion AECDocument2 pagesInformatique de Gestion AECAaron GarciaPas encore d'évaluation
- Deluxe GestcomDocument48 pagesDeluxe GestcomAmor DridiPas encore d'évaluation
- Ampibio 7 EDocument494 pagesAmpibio 7 EAsep SupriyonoPas encore d'évaluation
- ODBC Client ServeurDocument30 pagesODBC Client ServeurHathatPas encore d'évaluation
- 12 - TP Étude de Cas (Gestion Magasin-Stock)Document18 pages12 - TP Étude de Cas (Gestion Magasin-Stock)Emna FERCHICHIPas encore d'évaluation
- FicheTD - 2 BDDDocument9 pagesFicheTD - 2 BDDWilfreed Minfoundi ManguelePas encore d'évaluation
- TS PcVue Architecturesdeployment FRDocument53 pagesTS PcVue Architecturesdeployment FRHosni Ben KhimissaPas encore d'évaluation
- PRTG Tuto RapideDocument10 pagesPRTG Tuto RapidePape Mignane Faye100% (3)
- 3 CoursDocument18 pages3 CoursMusta YaPas encore d'évaluation
- Devoir Informatique Appliquee A La GestionDocument8 pagesDevoir Informatique Appliquee A La GestionOliver MessanPas encore d'évaluation
- TD Tme SQL3 2007Document4 pagesTD Tme SQL3 2007achrefovPas encore d'évaluation
- Chapitre 2Document33 pagesChapitre 2Warda FloraPas encore d'évaluation
- Chapitre 1 Les Bases de Données Orientées ObjetDocument4 pagesChapitre 1 Les Bases de Données Orientées ObjetIvan Apedo100% (1)
- Dossier MES PDFDocument4 pagesDossier MES PDFSalahddin KhalilPas encore d'évaluation
- Projet Des Lignes Directrices-Normes Techniques Et Modèle de Coûts - Partage D'infra TICDocument30 pagesProjet Des Lignes Directrices-Normes Techniques Et Modèle de Coûts - Partage D'infra TICFrançois chemin100% (1)
- Manipulation D'une Base de DonnéesDocument91 pagesManipulation D'une Base de Donnéesmajid1012Pas encore d'évaluation
- Cours BDDocument25 pagesCours BDMehdy HmPas encore d'évaluation
- SQL Server AdministrationDocument83 pagesSQL Server AdministrationmikaPas encore d'évaluation
- Formation SQL ServerDocument40 pagesFormation SQL Serverraitmansour100% (1)
- Définir Les Pararametre de Connections Avec OleDbConnectionDocument5 pagesDéfinir Les Pararametre de Connections Avec OleDbConnectionllfreakyPas encore d'évaluation
- Fidélisation Des ClientsDocument58 pagesFidélisation Des ClientsYassir Sougrati73% (11)
- Knowledge ManagementDocument12 pagesKnowledge ManagementKenza brr100% (1)
- 2 DédicaceDocument9 pages2 DédicacekilaPas encore d'évaluation
- Chap 2Document28 pagesChap 2loesouleymanePas encore d'évaluation
- Dark Python : Apprenez à créer vos outils de hacking.D'EverandDark Python : Apprenez à créer vos outils de hacking.Évaluation : 3 sur 5 étoiles3/5 (1)
- Apprendre Python rapidement: Le guide du débutant pour apprendre tout ce que vous devez savoir sur Python, même si vous êtes nouveau dans la programmationD'EverandApprendre Python rapidement: Le guide du débutant pour apprendre tout ce que vous devez savoir sur Python, même si vous êtes nouveau dans la programmationPas encore d'évaluation
- Le guide du hacker : le guide simplifié du débutant pour apprendre les bases du hacking avec Kali LinuxD'EverandLe guide du hacker : le guide simplifié du débutant pour apprendre les bases du hacking avec Kali LinuxÉvaluation : 5 sur 5 étoiles5/5 (2)
- Technologie automobile: Les Grands Articles d'UniversalisD'EverandTechnologie automobile: Les Grands Articles d'UniversalisPas encore d'évaluation
- Électrotechnique | Pas à Pas: Bases, composants & circuits expliqués pour les débutantsD'EverandÉlectrotechnique | Pas à Pas: Bases, composants & circuits expliqués pour les débutantsÉvaluation : 5 sur 5 étoiles5/5 (1)
- Le trading en ligne facile à apprendre: Comment devenir un trader en ligne et apprendre à investir avec succèsD'EverandLe trading en ligne facile à apprendre: Comment devenir un trader en ligne et apprendre à investir avec succèsÉvaluation : 3.5 sur 5 étoiles3.5/5 (19)
- Stratégie d'Investissement en Crypto-monnaie: Comment Devenir Riche Avec les Crypto-monnaiesD'EverandStratégie d'Investissement en Crypto-monnaie: Comment Devenir Riche Avec les Crypto-monnaiesÉvaluation : 3.5 sur 5 étoiles3.5/5 (11)
- Wi-Fi Hacking avec kali linux Guide étape par étape : apprenez à pénétrer les réseaux Wifi et les meilleures stratégies pour les sécuriserD'EverandWi-Fi Hacking avec kali linux Guide étape par étape : apprenez à pénétrer les réseaux Wifi et les meilleures stratégies pour les sécuriserPas encore d'évaluation
- L'Art de la guerre: Traité de stratégie en 13 chapitres (texte intégral)D'EverandL'Art de la guerre: Traité de stratégie en 13 chapitres (texte intégral)Évaluation : 4 sur 5 étoiles4/5 (3032)
- Guide Pour Les Débutants En Matière De Piratage Informatique: Comment Pirater Un Réseau Sans Fil, Sécurité De Base Et Test De Pénétration, Kali LinuxD'EverandGuide Pour Les Débutants En Matière De Piratage Informatique: Comment Pirater Un Réseau Sans Fil, Sécurité De Base Et Test De Pénétration, Kali LinuxÉvaluation : 1 sur 5 étoiles1/5 (1)
- Secrets du Marketing des Médias Sociaux 2021: Conseils et Stratégies Extrêmement Efficaces votre Facebook (Stimulez votre Engagement et Gagnez des Clients Fidèles)D'EverandSecrets du Marketing des Médias Sociaux 2021: Conseils et Stratégies Extrêmement Efficaces votre Facebook (Stimulez votre Engagement et Gagnez des Clients Fidèles)Évaluation : 4 sur 5 étoiles4/5 (2)
- L'analyse technique facile à apprendre: Comment construire et interpréter des graphiques d'analyse technique pour améliorer votre activité de trading en ligne.D'EverandL'analyse technique facile à apprendre: Comment construire et interpréter des graphiques d'analyse technique pour améliorer votre activité de trading en ligne.Évaluation : 3.5 sur 5 étoiles3.5/5 (6)
- Le B.A.-Ba de la communication: Comment convaincre, informer, séduire ?D'EverandLe B.A.-Ba de la communication: Comment convaincre, informer, séduire ?Évaluation : 3 sur 5 étoiles3/5 (1)
- Le marketing d'affiliation en 4 étapes: Comment gagner de l'argent avec des affiliés en créant des systèmes commerciaux qui fonctionnentD'EverandLe marketing d'affiliation en 4 étapes: Comment gagner de l'argent avec des affiliés en créant des systèmes commerciaux qui fonctionnentPas encore d'évaluation
- Le Guide Rapide Du Cloud Computing Et De La CybersécuritéD'EverandLe Guide Rapide Du Cloud Computing Et De La CybersécuritéPas encore d'évaluation
- La vie des abeilles: Prix Nobel de littératureD'EverandLa vie des abeilles: Prix Nobel de littératureÉvaluation : 4 sur 5 étoiles4/5 (41)
- Le money management facile à apprendre: Comment tirer profit des techniques et stratégies de gestion de l'argent pour améliorer l'activité de trading en ligneD'EverandLe money management facile à apprendre: Comment tirer profit des techniques et stratégies de gestion de l'argent pour améliorer l'activité de trading en ligneÉvaluation : 3 sur 5 étoiles3/5 (3)
- Python | Programmer pas à pas: Le guide du débutant pour une initiation simple & rapide à la programmationD'EverandPython | Programmer pas à pas: Le guide du débutant pour une initiation simple & rapide à la programmationPas encore d'évaluation
- Wireshark pour les débutants : Le guide ultime du débutant pour apprendre les bases de l’analyse réseau avec Wireshark.D'EverandWireshark pour les débutants : Le guide ultime du débutant pour apprendre les bases de l’analyse réseau avec Wireshark.Pas encore d'évaluation
- L'analyse fondamentale facile à apprendre: Le guide d'introduction aux techniques et stratégies d'analyse fondamentale pour anticiper les événements qui font bouger les marchésD'EverandL'analyse fondamentale facile à apprendre: Le guide d'introduction aux techniques et stratégies d'analyse fondamentale pour anticiper les événements qui font bouger les marchésÉvaluation : 3.5 sur 5 étoiles3.5/5 (4)
- Hacking pour débutants : Le guide complet du débutant pour apprendre les bases du hacking avec Kali LinuxD'EverandHacking pour débutants : Le guide complet du débutant pour apprendre les bases du hacking avec Kali LinuxÉvaluation : 4.5 sur 5 étoiles4.5/5 (4)
- Conception & Modélisation CAO: Le guide ultime du débutantD'EverandConception & Modélisation CAO: Le guide ultime du débutantPas encore d'évaluation
- Python Offensif : Le guide du débutant pour apprendre les bases du langage Python et créer des outils de hacking.D'EverandPython Offensif : Le guide du débutant pour apprendre les bases du langage Python et créer des outils de hacking.Pas encore d'évaluation
- Dans l'esprit des grand investisseurs: Un voyage à la découverte de la psychologie utilisée par les plus grands investisseurs de tous les temps à travers des analyses opérationnellD'EverandDans l'esprit des grand investisseurs: Un voyage à la découverte de la psychologie utilisée par les plus grands investisseurs de tous les temps à travers des analyses opérationnellÉvaluation : 4.5 sur 5 étoiles4.5/5 (3)
- Revue des incompris revue d'histoire des oubliettes: Le Réveil de l'Horloge de Célestin Louis Maxime Dubuisson aliéniste et poèteD'EverandRevue des incompris revue d'histoire des oubliettes: Le Réveil de l'Horloge de Célestin Louis Maxime Dubuisson aliéniste et poèteÉvaluation : 3 sur 5 étoiles3/5 (3)