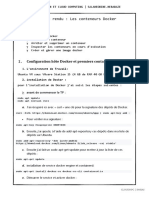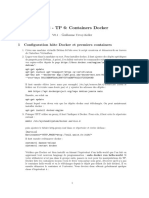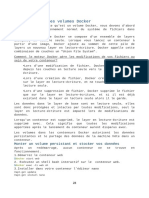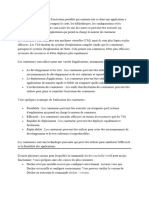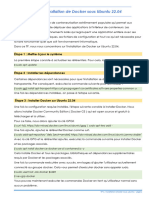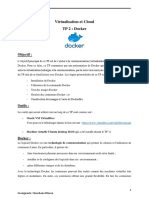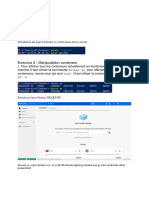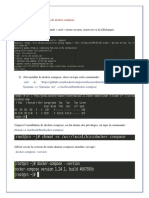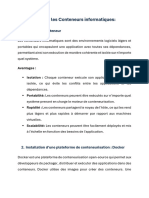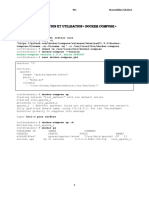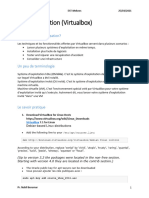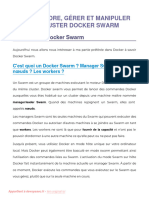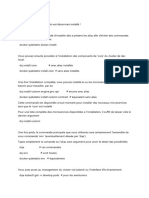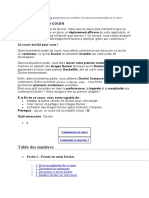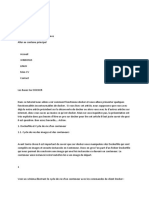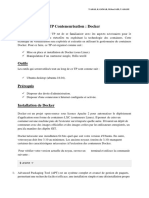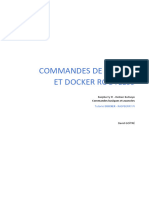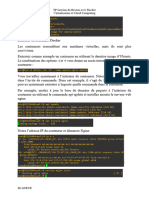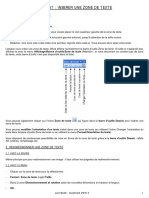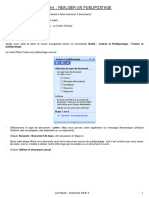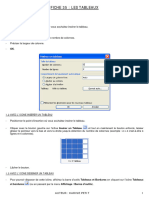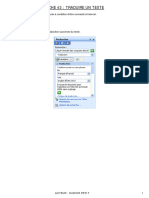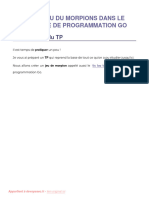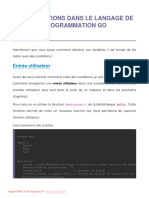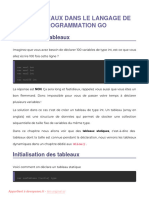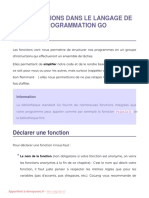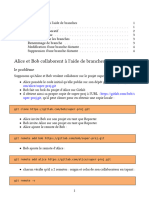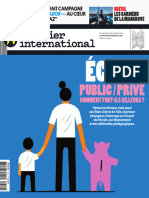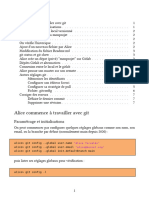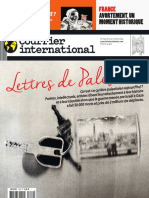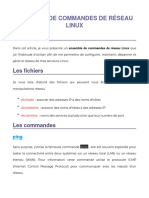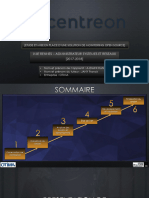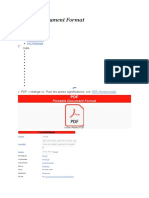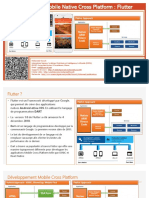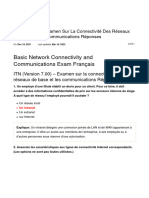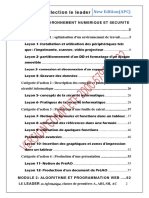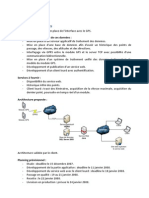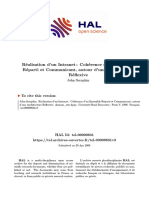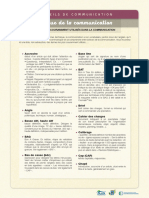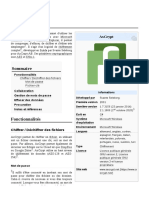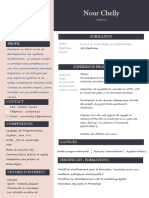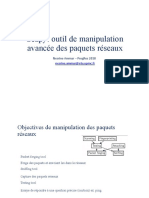Académique Documents
Professionnel Documents
Culture Documents
13 - Deployer-Gerer-Vos-Hotes-Docker-Avec-Docker-Machine
Transféré par
Christian BiboueTitre original
Copyright
Formats disponibles
Partager ce document
Partager ou intégrer le document
Avez-vous trouvé ce document utile ?
Ce contenu est-il inapproprié ?
Signaler ce documentDroits d'auteur :
Formats disponibles
13 - Deployer-Gerer-Vos-Hotes-Docker-Avec-Docker-Machine
Transféré par
Christian BiboueDroits d'auteur :
Formats disponibles
DÉPLOYER ET GÉRER VOS HÔTES
DOCKER AVEC DOCKER MACHINE
Introduction
Docker Machine est un outil de provisioning et de gestion des hôtes Docker (hôtes
virtuels exécutant le moteur Docker). Vous pouvez utiliser Docker Machine pour
créer des hôtes Docker sur votre ordinateur personnel ou sur le datacenter de votre
entreprise à l'aide d'un logiciel de virtualisation tel que VirtualBox ou VMWare, vous
pouvez aussi déployer vos machines virtuelles chez des fournisseurs de cloud, tels
que Azure, AWS, Google Compute Engine, etc ..
À l'aide de la commande docker-machine , vous pouvez démarrer, inspecter, arrêter
et redémarrer un hôte géré ou mettre à niveau le client et le moteur Docker et
configurer un client Docker pour qu'il puisse communiquer avec votre hôte. En bref
il crée automatiquement des hôtes Docker, y installe le moteur Docker, puis configure
les clients docker.
Installation de Docker Machine
Voici la commande qui permet d'installer Docker Machine sous Linux.
base=https://github.com/docker/machine/releases/download/v0.16.0 &&
curl -L $base/docker-machine-$(uname -s)-$(uname -m) >/tmp/docker-machine &&
sudo install /tmp/docker-machine /usr/local/bin/docker-machine
Pour pouvoir activer l'auto-completion des commandes Docker Machine, il suffit de
créer un script qu'on va nommer docker-machine-prompt.bash dans le dossier
/etc/bash_completion.d ou dans le dossier /usr/local/etc/bash_completion.d et de
Appartient à devopssec.fr - lien original ici
coller dedans le contenu ci-dessous :
sudo nano /etc/bash_completion.d/docker-machine-prompt.bash
base=https://raw.githubusercontent.com/docker/machine/v0.16.0
for i in docker-machine-prompt.bash docker-machine-wrapper.bash docker-machine.bash
do
sudo wget "$base/contrib/completion/bash/${i}" -P /etc/bash_completion.d
done
Enfin, il faut lancer la commande source pour charger votre script d'auto-
completion :
source /etc/bash_completion.d/docker-machine-prompt.bash
Pour ceux qui ont installé Docker sur une machine Windows pro avec HyperV
d'activé, il n y'a pas besoin d'installation car Docker machine est installé par défaut.
Découverte des drivers et des commandes
Docker Machine
Docker machine utilise le concept des drivers (en fr : pilotes). Les drivers vous
permettent depuis votre Docker machine. de créer un ensemble complet de
ressources sur vos machines virtuelles sur des services tiers tels qu'Azure, Amazon,
VirtualBox, etc. Vous retrouverez la liste des différents drivers ici.
Avant de vous décrire l'utilisation de certains drivers. Voici d'abord la commande qui
permet de créer une machine virtuelle depuis votre Docker Machine :
docker-machine create --drive <DRIVER NAME> <MACHINE NAME>
La commande docker-machine create télécharge une distribution Linux légère
nommée boot2docker venant avec le moteur Docker installé et crée et démarre la
Appartient à devopssec.fr - lien original ici
machine virtuelle. Les options de cette commande peuvent différer selon le type de
driver que vous utilisez.
Nous allons voir ci-dessous comment créer des hôtes Docker onpremise avec le
driver virtualBox et hyperv mais aussi dans le Cloud avec le driver d'AWS (Amazon
Web Service) nommé "amazonec2".
Découverte du pilote VirtualBox et utilisation des
commandes Docker Machine
Je suis actuellement sous Linux avec la distribution Fedora 30. Si vous êtes sous une
autre distribution alors la configuration risque d'être un peu différente. Dans tous
les cas, voici la configuration requise pour le driver VirtualBox :
Virtualbox à partir de la version 5
Le module de noyau vboxdrv
Je vous fais confiance pour l'installation de VirtualBox, mais si jamais vous
rencontrer des problèmes, alors n'hésitez pas à m'en faire part dans l'espace
commentaire, il est prévu pour ça ��. En ce qui me concerne j'ai téléchargé VirtualBox
en version 6.0.10.
Pour installer le module de noyau vboxdrv, il faut au préalable installer le package
kernel-devel. Pour information le package kernel-devel télécharge les fichiers d'en-
têtes du noyau Linux qui vont permettre aux développeurs d'accéder aux
différentes fonctionnalités du noyau. De façon plus simple, il est nécessaire au
développement et à la compilation de pilotes. Et c'est exactement ce qu'il nous faut
Appartient à devopssec.fr - lien original ici
sudo dnf -y install kernel-devel
Attention
Pour ceux qui sont sous une autre distribution, veuillez chercher l'équivalent de
ce package sur votre distribution.
Lancez ensuite la commande suivante pour installer le module vboxdrv :
sudo /sbin/vboxconfig
Résultat :
vboxdrv.sh: Stopping VirtualBox services.
vboxdrv.sh: Starting VirtualBox services.
vboxdrv.sh: Building VirtualBox kernel modules.g
Une fois les deux prérequis de configurations satisfaites, vous pouvez dès lors créer
votre hôte Docker en lançant la commande create en utilisant le driver
virtualbox avec les options par défaut :
docker-machine create --driver virtualbox vbox-test
Résultat :
Running pre-create checks...
(vbox-test) Image cache directory does not exist, creating it at /home/hatim/.docker/machine/ca
(vbox-test) No default Boot2Docker ISO found locally, downloading the latest release...
(vbox-test) Latest release for github.com/boot2docker/boot2docker is v18.09.7
(vbox-test) Downloading /home/hatim/.docker/machine/cache/boot2docker.iso from https://github.c
(vbox-test) 0%....10%....20%....30%....40%....50%....60%....70%....80%....90%....100%
Creating machine...
...
Checking connection to Docker...
Docker is up and running!
To see how to connect your Docker Client to the Docker Engine running on this virtual machine,
Appartient à devopssec.fr - lien original ici
Ensuite, vérifiez la liste des machines Docker disponible en exécutant la commande
suivante :
docker-machine ls
Résultat :
NAME ACTIVE DRIVER STATE URL SWARM DOCKER ERRO
vbox-test - virtualbox Running tcp://192.168.99.100:2376 v18.09.7
D'après le résultat, notre hôte vbox-test est bien présent avec l'état Running et
possède le moteur docker en version v18.09.7.
Si vous retournez à la fin du résultat de la commande docker-machine create , vous
remarquerez le message suivant (traduit en français) : "Pour voir comment connecter
Docker à cette machine, exécutez: docker-machine env vbox-test". Cette manipulation, va
nous permettre de récupérer les variables d'environnements de la nouvelle VM à
exporter. Parfait, utilisons la alors :
docker-machine env vbox-test
Résultat :
export DOCKER_TLS_VERIFY="1"
export DOCKER_HOST="tcp://192.168.99.100:2376"
export DOCKER_CERT_PATH="/home/hatim/.docker/machine/machines/vbox-test"
export DOCKER_MACHINE_NAME="vbox-test"
# Run this command to configure your shell:
# eval $(docker-machine env vbox-test)
Le résultat nous indique clairement que si on souhaite utiliser le moteur Docker de la
machine virtuelle sur notre shell courant il faut alors utiliser la commande suivante :
eval $(docker-machine env vbox-test)
Appartient à devopssec.fr - lien original ici
En exécutant cette commande sur votre shell courant, alors n'importe quelle
commande Docker que vous exécuterez, sera dorénavant directement prise en
compte par votre hôte Docker vboxt-test et non plus par votre hôte maître.
Par ailleurs si vous souhaitez vérifier sur quelle hôte Docker se lanceront vos
prochaines commandes docker alors soit vous vérifiez si une étoile existe dans la
colonne ACTIVE de la commande docker-machine ls . Soit plus simple encore, vous
lancez la commande suivante :
docker-machine active
Résultat :
vbox-test
Le résultat nous indique distinctement, que nos futurs commandes docker sur le
shell courant s'exécuteront directement sur la machine Docker vbox-test .
Afin de vous prouver que c'est effectivement le cas, je vais télécharger et exécuter
l'image httpd sur le shell courant :
docker run -d -p 8000:80 --name vbox-test-httpd htppd
À présent, ouvrez un nouveau terminal et vérifiez les conteneurs disponibles, vous
verrez ainsi que vous ne retrouverez pas le conteneur vbox-test-httpd créé
précédemment :
docker ps
Résultat :
CONTAINER ID IMAGE COMMAND CREATED STATUS PORTS NAMES
Appartient à devopssec.fr - lien original ici
Cependant si je retourne sur mon ancien shell avec la machine docker vbox-test
activée, dans ce cas j'obtiendrai bien un résultat avec le conteneur vbox-test-
httpd :
docker ps
Résultat :
CONTAINER ID IMAGE COMMAND CREATED STATUS
347723c8291f httpd "httpd-foreground" 3 minutes ago Up 3 minutes
Vous n'êtes pas encore convaincu ? Alors connectez vous carrément à la machine
Docker à l'aide de la commande suivante :
docker-machine ssh vbox-test
Résultat :
( '>')
/) TC (\ Core is distributed with ABSOLUTELY NO WARRANTY.
(/-_--_-\) www.tinycorelinux.net
docker@vbox-test:~$
Revérifiez une nouvelle fois la liste de vos conteneurs et vous verrez que le
conteneur vbox-test-httpd est bien dedans :
docker ps
Résultat :
CONTAINER ID IMAGE COMMAND CREATED STATUS
347723c8291f httpd "httpd-foreground" 3 minutes ago Up 4 minutes
Pour vous assurer que le client Docker est automatiquement configuré au début de
chaque session de shell, vous pouvez alors intégrer la commande eval $(docker-
machine env vbox-test) votre fichier ~/.bash_profile .
Appartient à devopssec.fr - lien original ici
Si vous pensez avoir fini d'utiliser une machine Docker, vous pouvez l'arrêter avec la
commande docker-machine stop et la redémarrer plus tard avec la commande
docker-machine start , example :
docker stop vbox-test
docker start vbox-test
Enfin, vous pouvez surcharger les ressources allouées automatiquement par défaut
à hôte Docker en utilisant les options venant avec le driver virtualbox. Dans cet
exemple je vais créer une machine Docker avec 30 Go d'espace disque (20 Go par
défaut) et avec 2 Go de ram (1Go par défaut) et
docker-machine create -d virtualbox \
--virtualbox-disk-size "30000" \
--virtualbox-memory "4000" \
vbox-test-bigger
Vous retrouverez plus d'informations sur les options liées au driver virtualbox ici.
Le pilote HyperV
À cet instant je suis passé sur ma machine Windows afin d'utiliser le pilote hyperv
et par la suite créer une machine docker basée sur ce driver.
Si vous avez déjà un switch réseau externe, ignorez cette configuration et allez voir
directement la commande utilisant le driver hyperv. Mais si ce n'est pas le cas alors
il faut en créer un en suivant les instructions suivantes :
Ouvrez le gestionnaire Hyper-V et sélectionnez le "Gestionnaire de commutateur
virtuel" dans le panneau d'actions de droite :
Appartient à devopssec.fr - lien original ici
Ensuite, configurez un nouveau switch réseau externe à utiliser à la place du switch
réseau DockerNAT :
Appartient à devopssec.fr - lien original ici
Pour cet exemple, nous allons créer un switch virtuel appelé "Docker machine
switch".
Ignorer l'avertissement en appuyant sur le bouton "oui".
Appartient à devopssec.fr - lien original ici
Une fois le switch externe créé, on peut enfin l'utiliser pour déployer notre machine
Docker depuis le driver hyperv. Lancez un powershell en mode administrateur et
exécuter la commande suivante :
docker-machine create --driver=hyperv --hyperv-virtual-switch "Docker machine switch" hyperv-te
Résultat :
Running pre-create checks...
Creating machine...
(hyperv-test) Copying C:\Users\hatim\.docker\machine\cache\boot2docker.iso to C:\Users\hatim\.d
(hyperv-test) Creating SSH key...
(hyperv-test) Creating VM...
(hyperv-test) Using switch "Docker machine switch"
...
Checking connection to Docker...
Docker is up and running!
Appartient à devopssec.fr - lien original ici
To see how to connect your Docker Client to the Docker Engine running on this virtual machine,
Vérifions ensuite la liste des hôtes Docker :
docker-machine ls
Résultat :
NAME ACTIVE DRIVER STATE URL SWARM DOCKER ERRORS
hyperv-test - hyperv Running tcp://192.168.0.19:2376 v18.09.7
Nous voyons bien notre nouvelle machine Docker hyperv-test avec le moteur
Docker en version v18.09.7.
Le pilote amazonec2 (cloud)
Pour changer un peu du déploiement local, nous utiliserons cette fois-ci un service
cloud, plus précisément nous utiliserons le driver amazonec2 qui va nous permettre
de créer des machines sur le service cloud AWS (Amazon Web Services).
Pour créer des machines sur AWS , vous devez fournir deux paramètres :
un ID de clé d'accès AWS
une clé d'accès secrète AWS
Rendez-vous dans le service IAM depuis votre console AWS :
Appartient à devopssec.fr - lien original ici
Une fois rendu dans le service IAM, si vous n'avez pas encore d'utilisateur, créez-en
un en appuyant sur le bouton "Ajouter un utilisateur" :
Après cela, cliquez sur le bouton "Créer une clé d'accès" :
Appartient à devopssec.fr - lien original ici
Récupérer maintenant votre ID et clé d'accès secrète de votre compte AWS :
Configurer les informations d'identification en utilisant le fichier d'informations
d'identification standard du fichier Amazon AWS ~/.aws/credentials , de sorte que
vous n'ayez plus besoin de les saisir à chaque fois que vous exécutez la commande
create . Voici un exemple du fichier d'identification :
Appartient à devopssec.fr - lien original ici
[default]
aws_access_key_id = AKIAYPGQYET63DHEKXKA
aws_secret_access_key = VOTRE-CLE-SECRETE
On peut dès à présent créer notre instance EC2 (VM aws) depuis notre machine
maître Docker. Dans cet exemple nous allons utiliser la région us-west-1 et autoriser
le port 8000 dans le security groupe (firewall AWS) lié à l'instance EC2 :
docker-machine create --driver amazonec2 --amazonec2-open-port 8000 --amazonec2-region us-west-
Résultat :
Running pre-create checks...
Creating machine...
(aws-test) Launching instance...
Waiting for machine to be running, this may take a few minutes...
Detecting operating system of created instance...
Waiting for SSH to be available...
...
Checking connection to Docker...
Docker is up and running!
To see how to connect your Docker Client to the Docker Engine running on this virtual machine,
Nous allons vérifier subséquemment sur notre console si notre instance EC2 est
bien présente dessus. Pour cela, rendez-vous dans le service EC2 et assurez-vous
d'être bien dans la même région que celle lancée dans la commande create :
Cool, notre instance EC2 aws-test est bien présente. Maintenant vérifions si le
port 8000 est bien autorisé dans le security group lié à cette instance :
Appartient à devopssec.fr - lien original ici
Le security group autorise bel et bien le port 8000, vous pouvez dès à présent
lancer vos conteneurs directement sur votre instance EC2 depuis votre machine
maître. Dans cet exemple nous allons instancier l'image httpd dans notre nouvelle
machine Docker aws-test .
Premièrement, nous allons rendre notre hôte Docker aws-test active :
eval $(docker-machine env aws-test)
Deuxièmement, nous allons télécharger et exécuter notre image httpd
docker run -d -p 8000:80 --name httpdc httpd
Si vous visitez la page http://VOTRE_IP:8000, vous observerez alors le message "It
works!".
Supprimer vos machines Docker
Comme je n'ai plus besoin de mes machines, je peux alors les supprimer. Pour ce
faire, je vais utiliser la commande docker-machine rm <MACHINE NAME> . Cette
commande aura pour effet de supprimer définitivement la machine Docker de votre
Appartient à devopssec.fr - lien original ici
plateforme de gestion de virtualisation locale mais aussi de la supprimer de votre
fournisseur de cloud, si jamais vous en utilisez un.
docker-machine rm -f aws-test
docker-machine rm -f vbox-test
Conclusion
Nous avons utilisé Docker Machine pour créer des hôtes Docker localement mais
aussi dans le Cloud, cela nous montre à quel point il est facile de déployer et des
machines Docker n'importe où et de centraliser la gestion de ces VMs depuis une
seule machine maître. Comme à mon habitude, je partage avec vous un aide-
mémoire résumant les différentes commandes de Docker Machine.
## Créer une machine Docker
docker-machine create -d <DRIVER NAME> <MACHINE NAME>
-d ou --driver : choisir un driver
## Rendre une machine Docker active
eval $(docker-machine env <MACHINE NAME>)
# Lister les machines Docker
docker-machine ls
# Vérifier quelle est la machine Docker active dans le shell courant
docker-machine active
## Supprimer un ou plusieurs machine(s) Docker
docker-machine rm <MACHINE NAME>
-f ou --force : forcer la suppression
## Se connecter en ssh sur une machine Docker
docker-machine ssh <MACHINE NAME>
## Stopper une machine Docker
docker-machine stop <MACHINE NAME>
## Démarrer une machine Docker
docker-machine start <MACHINE NAME>
Appartient à devopssec.fr - lien original ici
## Redémarrer une machine Docker
docker-machine restart <MACHINE NAME>
## Récolter des informations sur une machine Docker
docker-machine inspect <MACHINE NAME>
## Récupérer les variables d'environnements d'une machine Docker
docker-machine env <MACHINE NAME>
## Mettre à niveau une machine Docker vers la dernière version de Docker
docker-machine upgrade <MACHINE NAME>
Appartient à devopssec.fr - lien original ici
Vous aimerez peut-être aussi
- Guide DevopsDocument43 pagesGuide DevopsMoezPas encore d'évaluation
- Exercice Sur Les DockersDocument10 pagesExercice Sur Les Dockerszimota zimPas encore d'évaluation
- TP4 DockerDocument6 pagesTP4 Dockerfiras kamounPas encore d'évaluation
- Compte Rendu: Les Conteneurs DockerDocument6 pagesCompte Rendu: Les Conteneurs DockerSalah Eddine HebabazePas encore d'évaluation
- Lab2 P3Document7 pagesLab2 P3Jbir DoniaPas encore d'évaluation
- TP Docker ComposeDocument7 pagesTP Docker Composekaryym bnPas encore d'évaluation
- TP DockerDocument9 pagesTP DockerDjani NgoyPas encore d'évaluation
- TP DockerDocument3 pagesTP Dockerkhalil sabrinaPas encore d'évaluation
- Docker TP Master 19 20Document5 pagesDocker TP Master 19 20Ahmed MaPas encore d'évaluation
- Activité 2 Conteneurs(Docker)Document6 pagesActivité 2 Conteneurs(Docker)Houichette AmiraPas encore d'évaluation
- Docker tutorial-IOTDocument2 pagesDocker tutorial-IOTMoulay Ayoub ChaabaPas encore d'évaluation
- TP6 Docker 2023-2024Document8 pagesTP6 Docker 2023-2024mariemltifi61Pas encore d'évaluation
- DockerDocument5 pagesDockerterminator11raPas encore d'évaluation
- DockerDocument9 pagesDockerakilPas encore d'évaluation
- DockerDocument25 pagesDockerAicha AhmatPas encore d'évaluation
- TP5 DockerDocument9 pagesTP5 Dockerkoyine9472Pas encore d'évaluation
- Lab2 P2Document6 pagesLab2 P2Jbir DoniaPas encore d'évaluation
- Faq DockerDocument19 pagesFaq Dockerfred ngopePas encore d'évaluation
- Docker Commandes DockerDocument10 pagesDocker Commandes DockerPape Mignane FayePas encore d'évaluation
- TP VagrantDocument7 pagesTP Vagrantkhalil sabrinaPas encore d'évaluation
- TP1 - Installation de Docker Sous Ubuntu 22.04Document2 pagesTP1 - Installation de Docker Sous Ubuntu 22.04HOUMANATPas encore d'évaluation
- Mini Projet Jenkins Docker KubernetesDocument12 pagesMini Projet Jenkins Docker KubernetesHeloyPas encore d'évaluation
- TP2 Virtualisation DockerDocument10 pagesTP2 Virtualisation DockerFarah Hkiri100% (1)
- TD DockerDocument21 pagesTD Dockeranbu.gigi77Pas encore d'évaluation
- TP 8Document8 pagesTP 8ingenieur cloudPas encore d'évaluation
- TP1 InstallationDocument7 pagesTP1 Installationbouazizchahine7Pas encore d'évaluation
- TP Sur Les Conteneurs InformatiquesDocument7 pagesTP Sur Les Conteneurs InformatiqueslaminePas encore d'évaluation
- TP Services Réseaux Load Balancing HAProxy Et Docker Tierno Oumar DIALLO CyberDocument12 pagesTP Services Réseaux Load Balancing HAProxy Et Docker Tierno Oumar DIALLO CyberAnonyme10Pas encore d'évaluation
- TP Docker2Document8 pagesTP Docker2DRISS AIT OMARPas encore d'évaluation
- Chap3 - Fonctionnement Et Manipulation Des DockerDocument7 pagesChap3 - Fonctionnement Et Manipulation Des DockerHOUMANATPas encore d'évaluation
- AWS-Comment Installer Hyperledger Fabric Sur AWS - 101 BlockchainsDocument5 pagesAWS-Comment Installer Hyperledger Fabric Sur AWS - 101 BlockchainsakilitiguiPas encore d'évaluation
- Rapport TP 1 Création Des Conteneurs Docker Sous UbuntuDocument14 pagesRapport TP 1 Création Des Conteneurs Docker Sous Ubuntuibrahim zouaidPas encore d'évaluation
- TP Virtualbox 2023Document3 pagesTP Virtualbox 2023aliexpressm585Pas encore d'évaluation
- 14 - Comprendre-Gerer-Manipuler-Un-Cluster-Docker-SwarmDocument19 pages14 - Comprendre-Gerer-Manipuler-Un-Cluster-Docker-SwarmChristian BibouePas encore d'évaluation
- TP 4. DockerDocument14 pagesTP 4. DockerRa NimPas encore d'évaluation
- Installation de Wordpress Dans Une Machine Virtuelle Debian 11 Sous Proxmox Ve 7 1Document10 pagesInstallation de Wordpress Dans Une Machine Virtuelle Debian 11 Sous Proxmox Ve 7 1tugdual scorraillePas encore d'évaluation
- Document 1Document5 pagesDocument 1aabaliPas encore d'évaluation
- DOckerDocument14 pagesDOckerHenri SHABANIPas encore d'évaluation
- Docker Tutorial PDFDocument6 pagesDocker Tutorial PDFbassbngPas encore d'évaluation
- Tuto DockerDocument13 pagesTuto Dockerapi-411603812100% (1)
- Fonctionnement Manipulation Reseau DockerDocument13 pagesFonctionnement Manipulation Reseau DockerkillerPas encore d'évaluation
- DockerDocument10 pagesDockerAbdoulaye NdiayePas encore d'évaluation
- 11 - Deployer-Manipuler-Securiser-Un-Serveur-Registry-Docker-PriveDocument11 pages11 - Deployer-Manipuler-Securiser-Un-Serveur-Registry-Docker-PriveChristian BibouePas encore d'évaluation
- Cours Docker - ScriDocument46 pagesCours Docker - ScriZied HamdiPas encore d'évaluation
- Docker CoDocument11 pagesDocker CoJazouli HamidPas encore d'évaluation
- TP DockerDocument12 pagesTP Dockerlandry100% (1)
- Générateur Alfresco Docker InstallerDocument11 pagesGénérateur Alfresco Docker InstallergnabroPas encore d'évaluation
- M. Gbegbe CentronDocument16 pagesM. Gbegbe CentronAttowla TanonPas encore d'évaluation
- TD KVMDocument8 pagesTD KVMiaqowefsccydbebytvPas encore d'évaluation
- 06 - Fonctionnement-Manipulation-Conteneurs-DockerDocument13 pages06 - Fonctionnement-Manipulation-Conteneurs-DockerChristian BibouePas encore d'évaluation
- LAB 2 - Creating Virtualboxes With VagrantDocument8 pagesLAB 2 - Creating Virtualboxes With VagranthouceemPas encore d'évaluation
- Commandes ServeurDOCKER RaspberryDocument4 pagesCommandes ServeurDOCKER Raspberrytalibi abdelPas encore d'évaluation
- Introduction À DockerDocument27 pagesIntroduction À DockerClemPas encore d'évaluation
- TP Gestion Des Reseaux Docker 2023 2024Document15 pagesTP Gestion Des Reseaux Docker 2023 2024Issa hardaga abdelhackPas encore d'évaluation
- TP Conteneurs Et SécuritéDocument5 pagesTP Conteneurs Et Sécuritém11ops 1Pas encore d'évaluation
- TP Docker Creer Une ImageDocument5 pagesTP Docker Creer Une ImageHajri AzzaPas encore d'évaluation
- Atelier1 Installation EnvironnementDocument12 pagesAtelier1 Installation EnvironnementMarwenCherifPas encore d'évaluation
- Lab1 - Découverte Et Installation de DockerDocument4 pagesLab1 - Découverte Et Installation de Dockerimenhamada17Pas encore d'évaluation
- 05 - Fonctionnement-Manipulation-Images-DockerDocument15 pages05 - Fonctionnement-Manipulation-Images-DockerChristian BibouePas encore d'évaluation
- La Programmation Orientée Objet Dans Le Langage de Programmation GODocument7 pagesLa Programmation Orientée Objet Dans Le Langage de Programmation GOFrederic SaainePas encore d'évaluation
- 37 inserer une zone de texte 2 pagesDocument2 pages37 inserer une zone de texte 2 pagesChristian BibouePas encore d'évaluation
- 44 publipostage 10 pagesDocument10 pages44 publipostage 10 pagesChristian BibouePas encore d'évaluation
- 35 tableaux 8 pagesDocument8 pages35 tableaux 8 pagesChristian BibouePas encore d'évaluation
- 42 coupure des mots 1 pageDocument1 page42 coupure des mots 1 pageChristian BibouePas encore d'évaluation
- 18 - goroutines-golangDocument10 pages18 - goroutines-golangChristian BibouePas encore d'évaluation
- 14 - interfaces-golangDocument6 pages14 - interfaces-golangChristian BibouePas encore d'évaluation
- 43 traduire un texte 1 pageDocument1 page43 traduire un texte 1 pageChristian BibouePas encore d'évaluation
- Guide Complet Gestion Logs DevopsDocument16 pagesGuide Complet Gestion Logs Devopschristophe.forestier01Pas encore d'évaluation
- Gestion Audio SDLDocument29 pagesGestion Audio SDLnathanaelPas encore d'évaluation
- 10 - pointeurs-golangDocument9 pages10 - pointeurs-golangChristian BibouePas encore d'évaluation
- 09 - tp-jeu-du-morpions-golangDocument9 pages09 - tp-jeu-du-morpions-golangChristian BibouePas encore d'évaluation
- 04 - conditions-golangDocument11 pages04 - conditions-golangChristian BibouePas encore d'évaluation
- 08 - tableaux-golangDocument13 pages08 - tableaux-golangChristian BibouePas encore d'évaluation
- Variables Golang PDFDocument15 pagesVariables Golang PDFsouad sadkiPas encore d'évaluation
- Fonction Golang PDFDocument7 pagesFonction Golang PDFsouad sadkiPas encore d'évaluation
- 00 - cours-apprendre-langage-programmation-goDocument6 pages00 - cours-apprendre-langage-programmation-goChristian BibouePas encore d'évaluation
- git-cmds-branchsDocument4 pagesgit-cmds-branchsChristian BibouePas encore d'évaluation
- 00 - cours-introduction-sdl-2Document3 pages00 - cours-introduction-sdl-2Christian BibouePas encore d'évaluation
- eyrolles Chatgpt le guide du debutantDocument286 pageseyrolles Chatgpt le guide du debutantChristian BibouePas encore d'évaluation
- Micro Pratique - Février-Mars 2024Document84 pagesMicro Pratique - Février-Mars 2024James HowlettPas encore d'évaluation
- 01 - telechargement-compilation-projet-sdlDocument10 pages01 - telechargement-compilation-projet-sdlChristian BibouePas encore d'évaluation
- Profession photographe indépendantDocument383 pagesProfession photographe indépendantChristian BibouePas encore d'évaluation
- Courrier.International.Hebdo.N1742.21.Mars.2024.FRENCH.PDF-KLYDocument52 pagesCourrier.International.Hebdo.N1742.21.Mars.2024.FRENCH.PDF-KLYChristian BibouePas encore d'évaluation
- 2-Concepts et principes fondamentaux de la SIDocument17 pages2-Concepts et principes fondamentaux de la SIChristian BibouePas encore d'évaluation
- Git Cmds BaseDocument7 pagesGit Cmds BaseChristian BibouePas encore d'évaluation
- Courrier.International.Hebdo.N1740.07.Mars.2024.FRENCH.PDF-KLYDocument56 pagesCourrier.International.Hebdo.N1740.07.Mars.2024.FRENCH.PDF-KLYChristian BibouePas encore d'évaluation
- L'Overdose: FentanylDocument48 pagesL'Overdose: FentanylLegrandPas encore d'évaluation
- TP 2 Admin Reseaux-1Document10 pagesTP 2 Admin Reseaux-1Weslati AminPas encore d'évaluation
- etude_et_mise_en_place_dune_solution_de_monitoring_open_source_slidesDocument52 pagesetude_et_mise_en_place_dune_solution_de_monitoring_open_source_slidesChristian BibouePas encore d'évaluation
- Les Feuilles de Style CSSDocument34 pagesLes Feuilles de Style CSSHarena RazafimampiononaPas encore d'évaluation
- Portable Document FormatDocument7 pagesPortable Document FormattestPas encore d'évaluation
- TP ChiffrementDocument3 pagesTP Chiffrementpog brainPas encore d'évaluation
- Développement Mobile Cross Platform Avec FLUTTERDocument60 pagesDéveloppement Mobile Cross Platform Avec FLUTTERArivan Games Studio86% (7)
- Chapitre I Considerations Generales Et Theoriques: Termes Désignant Le World Wide WebDocument14 pagesChapitre I Considerations Generales Et Theoriques: Termes Désignant Le World Wide WebFeston KatyaPas encore d'évaluation
- Cartographie Métiers Du Numérique - 29082023Document10 pagesCartographie Métiers Du Numérique - 29082023Tia PriscillePas encore d'évaluation
- Basic Network Connectivity and Communications Exam FrançaisDocument725 pagesBasic Network Connectivity and Communications Exam Françaisgobojej844Pas encore d'évaluation
- Cours - APC - 1ère A New ProgramDocument17 pagesCours - APC - 1ère A New ProgramMengue100% (1)
- Cahier Des Charges Et de DeveloppementDocument13 pagesCahier Des Charges Et de DeveloppementMouhamadou AttininePas encore d'évaluation
- Jasper ReportDocument15 pagesJasper Reportjacob adededjiPas encore d'évaluation
- tp2 PDFDocument6 pagestp2 PDFESGIS SmartPas encore d'évaluation
- 5 BootstrapDocument36 pages5 BootstrapFaniry Nyaina FayahPas encore d'évaluation
- Annales 2011 InternetDocument81 pagesAnnales 2011 InternetChryssou AudreyliyahPas encore d'évaluation
- Chapitre 3 Installation de Centreon Et de Nagios Pour La SupervisionDocument21 pagesChapitre 3 Installation de Centreon Et de Nagios Pour La SupervisionElisabete Grasia AminaPas encore d'évaluation
- Thèse - Réalisation D'un IntranetDocument248 pagesThèse - Réalisation D'un IntranetLarissa FifalianaPas encore d'évaluation
- Formation Administrateur Reseaux SystemesDocument12 pagesFormation Administrateur Reseaux SystemesIsmaila Coulibaly100% (1)
- Lexique ComDocument3 pagesLexique ComFayal JulienPas encore d'évaluation
- Conception Et Réalisation D'une Application Réseau Pour Le Système ANDROID Cas Gestion Du Personnel de L'université A. Mira de Bejaia GUAMBDocument59 pagesConception Et Réalisation D'une Application Réseau Pour Le Système ANDROID Cas Gestion Du Personnel de L'université A. Mira de Bejaia GUAMBbawaPas encore d'évaluation
- Ris 2pDocument3 pagesRis 2palosboo3 alosboo3Pas encore d'évaluation
- MH FP N39 PDFDocument84 pagesMH FP N39 PDFTayssir BoukadidaPas encore d'évaluation
- Ax CryptDocument3 pagesAx CryptIsmael IsmaelPas encore d'évaluation
- s71200 System Manual FR-FR FR-FRDocument1 410 pagess71200 System Manual FR-FR FR-FRAym BrPas encore d'évaluation
- Introduction LinuxDocument15 pagesIntroduction LinuxEld AyoubPas encore d'évaluation
- Comment Telecharger Un Film Sur Mon OridnateurDocument4 pagesComment Telecharger Un Film Sur Mon Oridnateuresthanie ciabendaPas encore d'évaluation
- Nessus Compliance Checks FRDocument40 pagesNessus Compliance Checks FRmoukePas encore d'évaluation
- Annales Informaticien 2017Document54 pagesAnnales Informaticien 2017Bouki OsnPas encore d'évaluation
- La Mise en Place Dun Systeme de Supervision ReseauDocument113 pagesLa Mise en Place Dun Systeme de Supervision Reseausahal.ao2001Pas encore d'évaluation
- Nour Chelly: Formation ProfilDocument1 pageNour Chelly: Formation ProfilNour C'hellyPas encore d'évaluation
- Administartion 1Document87 pagesAdministartion 1mariamPas encore d'évaluation
- ScapyDocument29 pagesScapyAminux LifePas encore d'évaluation