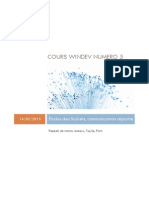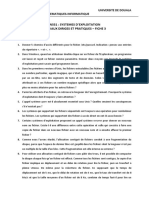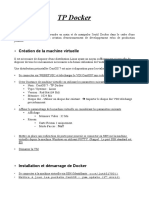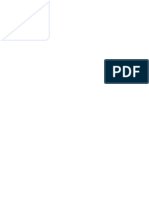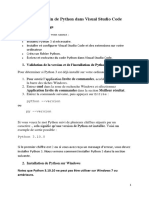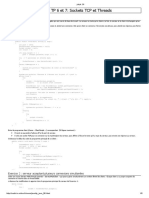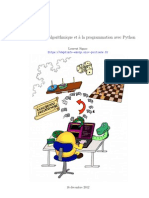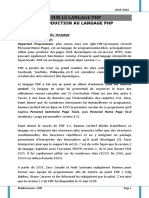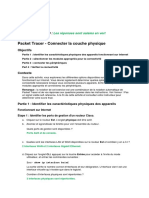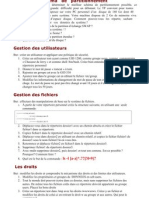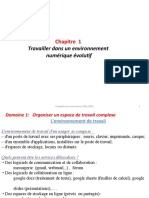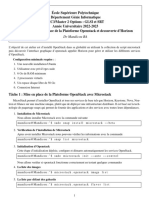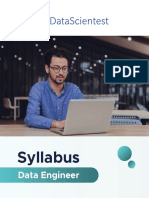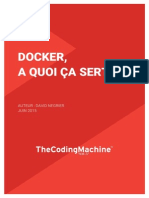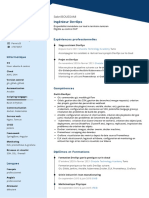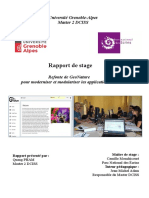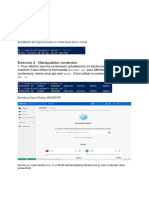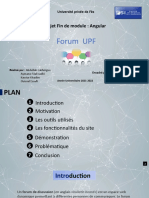Académique Documents
Professionnel Documents
Culture Documents
TP1 - Installation de Docker Sous Ubuntu 22.04
Transféré par
HOUMANATTitre original
Copyright
Formats disponibles
Partager ce document
Partager ou intégrer le document
Avez-vous trouvé ce document utile ?
Ce contenu est-il inapproprié ?
Signaler ce documentDroits d'auteur :
Formats disponibles
TP1 - Installation de Docker Sous Ubuntu 22.04
Transféré par
HOUMANATDroits d'auteur :
Formats disponibles
TP1 : Installation de Docker sous Ubuntu 22.
04
Docker est une plate-forme de conteneurisation extrêmement populaire qui permet aux
développeurs de créer et de déployer des applications à l'intérieur de conteneurs. Les
conteneurs sont des environnements isolés qui regroupent une application entière avec ses
dépendances, ses bibliothèques, ses fichiers de configuration et tout ce qui est nécessaire pour
la faire fonctionner quel que soit l'environnement informatique.
Dans ce TP, nous nous concentrons sur l'installation de Docker sur Ubuntu 22.04.
Étape 1 : Mettre à jour le système
La première étape consiste à actualiser les référentiels. Pour cela, lancez la commande :
$ sudo apt update
Étape 2 : Installer les dépendances
Certaines dépendances sont nécessaires pour que l'installation se déroule de manière
transparente. Par conséquent, exécutez la commande suivante pour les installer :
$ sudo apt install apt-transport-https curl gnupg-agent ca-certificates software-properties-common -y
Une fois les dépendances installées, on passe à l'étape suivante.
Étape 3 : Installer Docker sur Ubuntu 22.04
Une fois la configuration requise installée, l'étape suivante consiste à installer Docker. Nous
allons installer Docker Community Edition ( Docker CE ) qui est open source et gratuit à
télécharger et à utiliser.
Pour ce faire, nous allons ajouter la clé GPGK
$ curl -fsSL https://download.docker.com/linux/ubuntu/gpg | sudo apt-key add -
Une fois ajouté, ajoutez le référentiel Docker comme suit.
$ sudo add-apt-repository "deb [arch=amd64] https://download.docker.com/linux/ubuntu jammy stable"
Avec la clé GPG et le référentiel ajoutés, exécutez la commande suivante pour installer Docker
et les packages associés.
$ sudo apt install docker-ce docker-ce-cli containerd.io -y
Cela installe Docker et tous les packages, bibliothèques et dépendances supplémentaires
requis par Docker et les packages associés.
Une fois la commande exécutée avec succès, envisagez d'ajouter l'utilisateur actuellement
connecté au groupe docker. Cela vous permet d'exécuter docker sans appeler sudo.
$ sudo usermod -aG docker $USER
$ newgrp docker
Vous pouvez maintenant exécuter les commandes Docker en tant qu'utilisateur normal sans
aucun problème.
TP 1: Installation Docker sous ubuntu - page1
Étape 4 : Confirmer que Docker est installé
Pour vérifier que Docker est installé, exécutez la commande :
$ docker version
Dans la sortie, vous pouvez voir que nous avons installé Docker 20.10.21 qui est la dernière
version de Docker au moment de la rédaction de ce TP.
Étape 5 : gérer le service Docker
Par défaut, Docker démarre automatiquement lors de l'installation. Pour vérifier cela, exécutez
la commande :
$ sudo systemctl status docker
Si, pour une raison quelconque, Docker ne s'exécute pas, exécutez simplement la commande
suivante :
$ sudo systemctl start docker
Pour permettre à Docker de démarrer automatiquement à chaque démarrage du système,
exécutez la commande :
$ sudo systemctl enable docker
Pour redémarrer Docker, exécutez :
$ sudo systemctl restart docker
Étape 6 : Tester Docker
Pour tester Docker, nous extrairons une image « hello-world » de Docker Hub. À partir de
l'image, un conteneur sera créé qui affichera un message "Hello world" sur le terminal ainsi que
les étapes de ce qui vient de se passer après l'exécution de la commande.
Nous allons donc exécuter la commande :
$ docker run hello-world
Pour confirmer les images sur le système, exécutez la commande :
$ docker images
Une fois le conteneur créé, il se ferme ou s'arrête automatiquement. Vous pouvez toujours
vérifier les conteneurs arrêtés comme indiqué:
$ docker ps -a
TP 1: Installation Docker sous ubuntu - page2
Vous aimerez peut-être aussi
- Spring Boot par la pratique: Développer les services Rest avec Spring-Boot et Spring-RestTemplateD'EverandSpring Boot par la pratique: Développer les services Rest avec Spring-Boot et Spring-RestTemplatePas encore d'évaluation
- Etudes Des Sokects Sous WindevDocument8 pagesEtudes Des Sokects Sous WindevAbourizk BadiPas encore d'évaluation
- WDS ExpoDocument33 pagesWDS Expoyassin El Yatim100% (1)
- VMWARE WORKSTATION PRO - Initiation À La VirtualisationDocument71 pagesVMWARE WORKSTATION PRO - Initiation À La VirtualisationPolovsky MG GodenPas encore d'évaluation
- In551 TD3 1Document9 pagesIn551 TD3 1russelPas encore d'évaluation
- Administration Sous LinuxDocument2 pagesAdministration Sous LinuxÉva SęnimàrPas encore d'évaluation
- Bases de Données Documentaires Et Distribuées: Version Septembre 2021Document393 pagesBases de Données Documentaires Et Distribuées: Version Septembre 2021SoukaynaPas encore d'évaluation
- TP DockerDocument4 pagesTP DockerPhilippeTavernierPas encore d'évaluation
- MAITRISER Python : De l'Apprentissage aux Projets ProfessionnelsD'EverandMAITRISER Python : De l'Apprentissage aux Projets ProfessionnelsPas encore d'évaluation
- TP DEVOPS Chaîne de Déploiement (Docker, Jenkins, Etc.) (Introduction) Une Chaîne de Déploiement Automatisé Pour Les DéveloppeursDocument25 pagesTP DEVOPS Chaîne de Déploiement (Docker, Jenkins, Etc.) (Introduction) Une Chaîne de Déploiement Automatisé Pour Les DéveloppeursSaloua BennaniPas encore d'évaluation
- Installation Cisco Packet Tracer PDFDocument9 pagesInstallation Cisco Packet Tracer PDFhajjiPas encore d'évaluation
- Travaux Pratiques N°1: La Virtualisation.: Partie 01: Installation de VirtualboxDocument13 pagesTravaux Pratiques N°1: La Virtualisation.: Partie 01: Installation de Virtualboxben fradj hajerPas encore d'évaluation
- Wireshark PDFDocument6 pagesWireshark PDFKhadimi El HoucinePas encore d'évaluation
- TP1 LinuxDocument2 pagesTP1 Linuxben fatma ahmedPas encore d'évaluation
- Expose RoutageDocument11 pagesExpose Routagerostand007100% (1)
- Prise en Main de Python Dans Visual Studio Code: 1. Validation de La Version Et de L'installation de PythonDocument9 pagesPrise en Main de Python Dans Visual Studio Code: 1. Validation de La Version Et de L'installation de PythonONESTEPCLOSER IPas encore d'évaluation
- TD N°2: Les Droits D'accès Sous LinuxDocument2 pagesTD N°2: Les Droits D'accès Sous LinuxRayen AskriPas encore d'évaluation
- Devoir 8 NsiDocument6 pagesDevoir 8 NsiFirestrompPas encore d'évaluation
- Exemple 0158 Formation Administration Reseau LinuxDocument7 pagesExemple 0158 Formation Administration Reseau LinuxYOUSSEF INDEHPas encore d'évaluation
- Mettre Des PC en RéseauDocument8 pagesMettre Des PC en Réseautonye joelPas encore d'évaluation
- Mapping Uml Java FRDocument24 pagesMapping Uml Java FRChinh RoxPas encore d'évaluation
- TP VoipDocument6 pagesTP Voipapi-311669231100% (1)
- TP4 Oracle VM VirtualBoxDocument13 pagesTP4 Oracle VM VirtualBoxDel HadPas encore d'évaluation
- Java TPDocument5 pagesJava TPMARK LEE100% (1)
- Quelques Commandes LinuxDocument31 pagesQuelques Commandes LinuxIsmaïla Sow100% (1)
- TP10 PDFDocument20 pagesTP10 PDFZaynb HmedePas encore d'évaluation
- DNS Sous LinuxDocument22 pagesDNS Sous LinuxAmal SaliPas encore d'évaluation
- TP4 Programmation JAVA: ExerciceDocument2 pagesTP4 Programmation JAVA: ExerciceDebbebi Jaweher100% (1)
- ClassesDocument7 pagesClassesYOUPIPas encore d'évaluation
- Python1a PDFDocument50 pagesPython1a PDFouzin23Pas encore d'évaluation
- Le BIOSDocument15 pagesLe BIOSZait NadimPas encore d'évaluation
- Installation Du Rôle ADDSDocument17 pagesInstallation Du Rôle ADDSHien Chinois LegrandPas encore d'évaluation
- Chapitre 1 Generalites Sur Le Langage PHPDocument8 pagesChapitre 1 Generalites Sur Le Langage PHPGNAMIENPas encore d'évaluation
- 1 VlanDocument33 pages1 VlanMOU RFIXPas encore d'évaluation
- Conception Des Ecran Sous WindevDocument8 pagesConception Des Ecran Sous WindevAbourizk BadiPas encore d'évaluation
- Boot CDDocument12 pagesBoot CDouchtahhPas encore d'évaluation
- Modification Des Autorisations Sur Les Objets Active DirectoryDocument3 pagesModification Des Autorisations Sur Les Objets Active DirectoryUser 1Pas encore d'évaluation
- Gsi 2 Asy TD & TP 2019-2020Document7 pagesGsi 2 Asy TD & TP 2019-2020Harrison DziethamPas encore d'évaluation
- NDG Linux Essentials Chap10 PDFDocument34 pagesNDG Linux Essentials Chap10 PDFHistoire pleines D'émotionsPas encore d'évaluation
- TP N°0 UbuntuDocument13 pagesTP N°0 UbuntuChedy KorbiPas encore d'évaluation
- Utiliser Le Logiciel GNS3 Avec GNS3-VM Pour Émuler Vos Équipements Réseaux - Le Guide Du SysopsDocument13 pagesUtiliser Le Logiciel GNS3 Avec GNS3-VM Pour Émuler Vos Équipements Réseaux - Le Guide Du SysopsABBASSI RABAHPas encore d'évaluation
- Installez Linux UbuntuDocument26 pagesInstallez Linux UbuntuAbdul khaliq100% (1)
- TP 03 - RéseauDocument10 pagesTP 03 - Réseaucilem ouardia100% (1)
- TplinuxDocument2 pagesTplinuxonzee-youssef-6596Pas encore d'évaluation
- Tp2linux PDFDocument2 pagesTp2linux PDFzahra gharbiPas encore d'évaluation
- Le Cour Reseau PDFDocument133 pagesLe Cour Reseau PDFsamvipPas encore d'évaluation
- Compte Rendu Tp3Document10 pagesCompte Rendu Tp3Nisrine ZAIDAPas encore d'évaluation
- Cours Reseau Informatique GE2Document51 pagesCours Reseau Informatique GE2Grace TakengnyPas encore d'évaluation
- Reseaux InformatiquesDocument10 pagesReseaux InformatiquesfediaPas encore d'évaluation
- Cloud Computing 2016 TPDocument7 pagesCloud Computing 2016 TPfaouzi safaPas encore d'évaluation
- TP Sequence Démarrage P1Document12 pagesTP Sequence Démarrage P1Ghofrane FerchichiPas encore d'évaluation
- Chapitre 1 Compétences NumériquesDocument42 pagesChapitre 1 Compétences NumériquesHadil Baldi100% (1)
- TP3 Openstack Installation HorizonDocument2 pagesTP3 Openstack Installation HorizonFélix Thiop FAYEPas encore d'évaluation
- Examen Rseau Informatique ConvertiDocument3 pagesExamen Rseau Informatique ConvertiRaimi NabilePas encore d'évaluation
- Support Cours 1Document43 pagesSupport Cours 1MoryDiokhanéDjahPas encore d'évaluation
- InstallationDocument7 pagesInstallationElvie NdassiPas encore d'évaluation
- DevopsDocument66 pagesDevopssplit_2002100% (1)
- Lab2 P3Document7 pagesLab2 P3Jbir DoniaPas encore d'évaluation
- Sujet - TP - 4 Kibana - Tierno Oumar DIALLO Bach3 Cyber EcetechDocument19 pagesSujet - TP - 4 Kibana - Tierno Oumar DIALLO Bach3 Cyber EcetechAnonyme10Pas encore d'évaluation
- 2.+syllabus Data EngineerDocument23 pages2.+syllabus Data EngineerdeskosPas encore d'évaluation
- Atelier 1 Configuration Environnement Big DataDocument29 pagesAtelier 1 Configuration Environnement Big Datakhayati alyaPas encore d'évaluation
- Support de Cours CLF-C01Document256 pagesSupport de Cours CLF-C01Jacques AkwaPas encore d'évaluation
- Installer Ubuntu 18.04 LTS Sur Windows Avec Hyper-V - Linux HintDocument11 pagesInstaller Ubuntu 18.04 LTS Sur Windows Avec Hyper-V - Linux HintBlin NkoukaPas encore d'évaluation
- TP DEVOPS Chaîne de Déploiement (Docker, Jenkins, Etc.) (Introduction) Une Chaîne de Déploiement Automatisé Pour Les DéveloppeursDocument25 pagesTP DEVOPS Chaîne de Déploiement (Docker, Jenkins, Etc.) (Introduction) Une Chaîne de Déploiement Automatisé Pour Les DéveloppeursSaloua BennaniPas encore d'évaluation
- tp2 Map ReduceDocument5 pagestp2 Map ReduceRaja BsPas encore d'évaluation
- Livre Blanc: Docker, À Quoi Çà Sert ?Document19 pagesLivre Blanc: Docker, À Quoi Çà Sert ?rosenberg100% (1)
- DockerDocument179 pagesDockerGoblen100% (1)
- Construire Pipeline DevOps1Document54 pagesConstruire Pipeline DevOps1Chaima BelhediPas encore d'évaluation
- CV Sabri BOUSSAMIDocument1 pageCV Sabri BOUSSAMIAymenPas encore d'évaluation
- TP DockerDocument3 pagesTP Dockerkhalil sabrinaPas encore d'évaluation
- CloudDocument19 pagesCloudKid LegPas encore d'évaluation
- Virtualisation Et Cloud Computing PDFDocument33 pagesVirtualisation Et Cloud Computing PDFkebePas encore d'évaluation
- 2017 09 QuangPham Rapport Stage FinalDocument41 pages2017 09 QuangPham Rapport Stage FinalboutheynaPas encore d'évaluation
- Rapport PFE ZAHEG MayssaDocument70 pagesRapport PFE ZAHEG Mayssayosrsnoussi97Pas encore d'évaluation
- Mémoire AntoineDocument70 pagesMémoire Antoinenelson100% (1)
- Numero115fr PDFDocument54 pagesNumero115fr PDFmorpheus_is_backPas encore d'évaluation
- Chap4 - Créer Des Images Docker Avec Le DOCKERFILEDocument8 pagesChap4 - Créer Des Images Docker Avec Le DOCKERFILEHOUMANATPas encore d'évaluation
- TFC As 2021 Tshibunda Kabundi DynaDocument98 pagesTFC As 2021 Tshibunda Kabundi DynaFirst love church LubumbashiPas encore d'évaluation
- Cours Virtualisation Et Cloud Computing 2024Document66 pagesCours Virtualisation Et Cloud Computing 2024Issa hardaga abdelhackPas encore d'évaluation
- Mini Projet Jenkins Docker KubernetesDocument12 pagesMini Projet Jenkins Docker KubernetesHeloyPas encore d'évaluation
- 02 - Differences-Virtualisation-Et-ConteneurisationDocument8 pages02 - Differences-Virtualisation-Et-ConteneurisationChristian BibouePas encore d'évaluation
- TD DockerDocument21 pagesTD Dockeranbu.gigi77Pas encore d'évaluation
- 03 Minikube Installation Manipulation Cluster KubernetesDocument10 pages03 Minikube Installation Manipulation Cluster KubernetesChristian BibouePas encore d'évaluation
- AngularDocument14 pagesAngularamine alawiPas encore d'évaluation