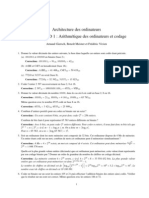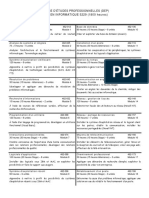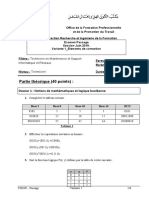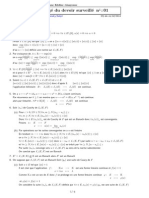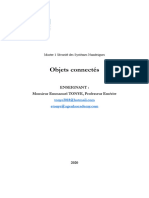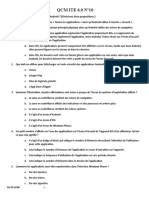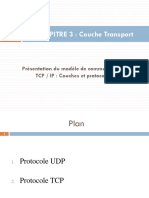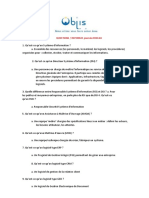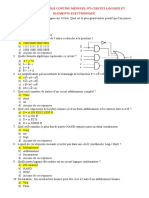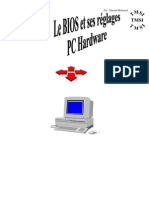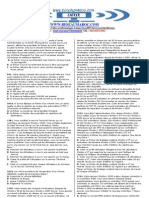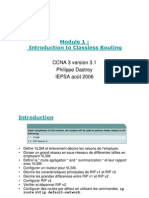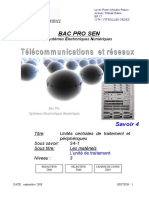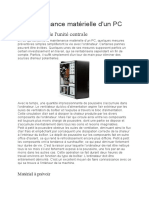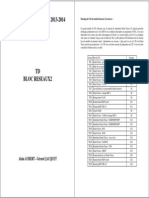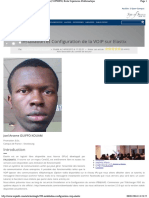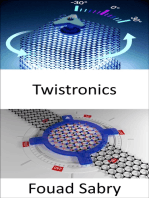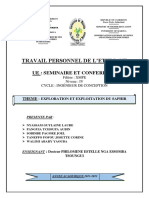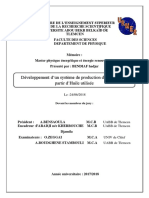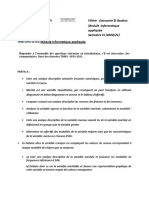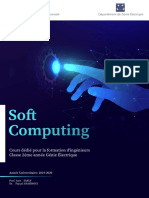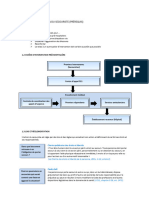Académique Documents
Professionnel Documents
Culture Documents
TP 03 - Réseau
Transféré par
cilem ouardiaTitre original
Copyright
Formats disponibles
Partager ce document
Partager ou intégrer le document
Avez-vous trouvé ce document utile ?
Ce contenu est-il inapproprié ?
Signaler ce documentDroits d'auteur :
Formats disponibles
TP 03 - Réseau
Transféré par
cilem ouardiaDroits d'auteur :
Formats disponibles
Camelia BOUCENNA
Ouardia SILEM
Groupe INFO 1
Compte Rendu TP 03 : Les réponses sont saisies en vert
Packet Tracer - Connecter la couche physique
Objectifs
Partie 1 : Identifier les caractéristiques physiques des appareils fonctionnant sur Internet
Partie 2 : sélectionner les modules appropriés pour la connectivité
Partie 3 : connecter les périphériques
Part 4 : Vérifier la connectivité
Contexte
Dans cette activité, vous explorerez les différentes options disponibles sur les appareils
fonctionnant sur Internet. Vous devrez également déterminer quelles options offrent la
connectivité nécessaire lorsque vous connectez plusieurs appareils. Enfin, vous ajouterez les
modules appropriés et connecterez les périphériques.
Remarque : la notation de cet exercice est une combinaison de la notation automatique de
Packet Tracer et de vos réponses aux questions posées dans les instructions. Voir l'erreur ! Pas
un signet valide self-reference. A la fin de cette activité et consultez votre instructeur pour
déterminer votre score final.
Partie 1 : Identifier les caractéristiques physiques des appareils
Fonctionnant sur Internet
Etape 1 : Identifier les ports de gestion d'un routeur Cisco.
a. Cliquez sur le routeur Est. L'onglet physique doit être actif.
b. Zoomez et agrandissez la fenêtre pour voir l'ensemble du routeur.
Question :
Quels ports de gestion sont disponibles ?
Ports AUX et de console.
Question :
c. Quelles sont les interfaces LAN et WAN disponibles sur le routeur Est et combien y en a-t-il ?
2 Interfaces WAN et 2 interfaces Gigabit Ethernet.
d. Cliquez sur l'onglet CLI, appuyez sur la touche Entrée pour accéder à l'invite du mode
utilisateur, et entrez les commandes suivantes :
Ouvrez la fenêtre de configuration.
Est> show ip interface brief
La sortie vérifie le nombre correct d'interfaces et leur désignation. L'interface vlan1 est une
interface virtuelle qui n'existe que dans le logiciel.
Question :
Combien d'interfaces physiques sont répertoriées ?
3 interfaces physiques sont répertoriées.
e. Entrez les commandes suivantes :
Est> show interface gigabitethernet 0/0
Question :
Quelle est la largeur de bande par défaut de cette interface ?
La largeur de bande par défaut de cette interface est de 1000000 Kbit.
Est> show interface serial 0/0/0
Question :
Quelle est la largeur de bande par défaut de cette interface ?
La largeur de bande par défaut de cette interface est de 1544 Kbit.
Remarque : la largeur de bande sur les interfaces série est utilisée par les processus de
routage pour déterminer le meilleur chemin vers une destination. Elle n'indique pas la bande
passante réelle de l'interface. La bande passante réelle est négociée avec un fournisseur de
services.
Étape 2 : Identifier les emplacements d'extension des modules.
Questions :
Combien de slots d'extension sont disponibles pour ajouter des modules supplémentaires au
routeur Est ?
Un seul slot d’extension : Il y a 3 slots d’extension. L’un est fermé, l’autre est par défaut
déjà attribué. Donc il reste un seul slot vide.
Cliquer sur Commutateur 2. Combien de créneaux d'expansion sont disponibles ?
Il y a 1 créneau d’expansion vide et prêt tout de suite. Il y’en a 4 d’autres qui sont couverts.
Donc en tout, il y a 6 créneau d’expansion.
Partie 2 : Choisir les bons modules pour la connectivité
Étape 1 : Déterminer quels modules fournissent la connectivité requise.
a. Cliquez sur Est, puis sur l'onglet Physique. Sur la gauche, sous l'étiquette Modules, vous
voyez les options disponibles pour étendre les capacités du routeur. Cliquez sur chaque
module. Une image et une description s'affichent en bas. Familiarisez-vous avec ces options.
1) Vous devez connecter les PC 1, 2 et 3 au routeur Est, mais vous n'avez pas les fonds
nécessaires pour acheter un nouveau commutateur. Quel module pouvez-vous utiliser
pour connecter les trois ordinateurs au routeur Est ?
HWIC-4ESW
2) Combien d'hôtes pouvez-vous connecter au routeur à l'aide de ce module ?
4 hôtes
b. Cliquez sur Commutateur 2.
Question :
Quel module pouvez-vous insérer pour fournir une connexion optique Gigabit au
commutateur 3 ?
PT-SWITCH-NM-1FGE
Étape 2 : Ajoutez les bons modules et mettez les appareils sous tension.
a. Cliquez sur Est et essayez d'insérer le module approprié à partir de l'étape 1a. Les modules
sont ajoutés en cliquant sur le module et en le faisant glisser vers l'emplacement vide de
l'appareil.
Le message Cannot add a module when the power is on (impossible d'ajouter un module
lorsque le périphérique est sous tension) devrait s'afficher. Les interfaces pour ce modèle de
routeur ne sont pas remplaçables à chaud. Le périphérique doit être éteint avant d'ajouter ou
de supprimer des modules. Cliquez sur l'interrupteur situé à droite du logo Cisco pour éteindre
l'appareil àl'Est. Insérez le module approprié à partir de l'étape 1a. Lorsque vous avez
terminé, cliquez sur l'interrupteur pour alimenter l'Est.
Remarque : si vous insérez le mauvais module et devez le supprimer, faites glisser le module
vers le bas jusqu'à son image dans le coin inférieur droit, puis relâchez le bouton de la souris.
b. En suivant la même procédure, insérez le module que vous avez identifié à l'étape 1b dans la
fente vide la plus à droite de Commutateur 2.
c. Utilisez la commande show ip interface brief sur Commutateur 2 pour identifier
l'emplacement dans lequel le module a été placé.
Question :
Dans quel logement le module a-t-il été inséré ?
GigabitEthernet 5/1
Partie 3 : connecter les périphériques
C'est peut-être la première activité que vous avez faite où il vous a fallu connecter des appareils.
Bien que vous ne connaissiez peut-être pas l'utilité des différents types de câbles, utilisez le
tableau ci-dessous et suivez ces directives pour réussir à connecter tous les appareils :
a. Sélectionnez le type de câble approprié.
b. Cliquez sur le premier appareil et sélectionnez l'interface spécifiée.
c. Cliquez sur le deuxième appareil et sélectionnez l'interface spécifiée.
d. Si vous avez correctement connecté deux appareils, vous verrez votre score augmenter.
Exemple : Pour connecter l'Est au Commutateur 1, sélectionnez le type de câble droit en
cuivre. Cliquez sur Est et choisissez GigabiteThernet0/0. Cliquez ensuite sur Commutateur 1 et
choisissez GigabitEthernet0/1. Votre score devrait maintenant être de 4/55.
Remarque : pour les besoins de cet exercice, les voyants de liaison ont été désactivés.
Appareil Interface Type de câble Appareil Interface
Commutateur
Est GigabitEthernet0/0 Câble droit en cuivre GigabitEthernet0/1
1
Commutateur
Est GigabitEthernet0/1 Câble droit en cuivre GigabitEthernet0/1
4
Est FastEthernet0/1/0 Câble droit en cuivre PC1 FastEthernet0
Est FastEthernet0/1/1 Câble droit en cuivre PC2 FastEthernet0
Est FastEthernet0/1/2 Câble droit en cuivre PC3 FastEthernet0
Commutateur
FastEthernet0/1 Câble droit en cuivre PC4 FastEthernet0
1
Commutateur
FastEthernet0/2 Câble droit en cuivre PC5 FastEthernet0
1
Commutateur
FastEthernet0/3 Câble droit en cuivre PC6 FastEthernet0
1
Commutateur Commutateur
GigabitEthernet0/2 Croisé en cuivre GigabitEthernet3/1
4 3
Commutateur Commutateur
GigabitEthernet5/1 Fibre GigabitEthernet5/1
3 2
Commutateur
FastEthernet0/1 Câble droit en cuivre PC7 FastEthernet0
2
Commutateur
FastEthernet1/1 Câble droit en cuivre PC8 FastEthernet0
2
Commutateur
FastEthernet2/1 Câble droit en cuivre PC9 FastEthernet0
2
Commutateur
Gigabit3/1 Câble droit en cuivre Point d'accès Port 0
2
Série ETCD
Est Serial0/0/0 (connexion à Est en Ouest Serial0/0/0
premier lieu)
Partie 4 : Vérifier la connectivité
Étape 1 : Vérifiez l'état de l'interface sur Est.
a. Cliquez sur l'onglet CLI et entrez les commandes suivantes :
East> show ip interface brief
Comparez le résultat avec les éléments suivants :
Interface IP-Address OK? Méthode État Protocole
GigabitEthernet0/0 172.30.1.1 YES manual up up
GigabitEthernet0/1 172.31.1.1 YES manual up up
Serial0/0/0 10.10.10.1 YES manual up up
Serial0/0/1 unassigned YES unset down down
FastEthernet0/1/0 unassigned YES unset up up
FastEthernet0/1/1 unassigned YES unset up up
FastEthernet0/1/2 unassigned YES unset up up
FastEthernet0/1/3 unassigned YES unset up down
Vlan1 172.29.1.1 YES manual up up
Si tout le câblage est correct, les résultats doivent correspondre.
On remarque que les résultats correspondent. Le câblage est donc correct.
Fermez la fenêtre de configuration.
Étape 2 : Connecter les appareils sans fil, l'ordinateur portable et la tablette PC.
a. Cliquez sur l'ordinateur portable et sélectionnez l'onglet Config. Sélectionnez
l'interface Wireless0. Cochez la case On à côté de "Port Status". En quelques secondes, la
connexion sans fil devrait apparaître.
b. Cliquez sur l'onglet Bureau de l'ordinateur portable. Cliquez sur l'icône du navigateur
web pour lancer le navigateur web. Entrez www.cisco.pka dans la zone URL et cliquez
sur Aller. La page doit afficher Cisco Packet Tracer.
La page Cisco Packet Tracer est bien affichée.
c. Cliquez sur la tablette PC et sélectionnez l'onglet Config. Sélectionnez l'interface Wireless0.
Cochez la case On à côté de "Port Status". En quelques secondes, la connexion sans fil
devrait apparaître.
d. Répétez les étapes de l'étape 2b pour vérifier que la page s'affiche.
La page Cisco Packet Tracer est bien affichée.
Étape 3 : Modifier la méthode d'accès du Tablette PC.
a. Cliquez sur la tablette PC et sélectionnez l'onglet Config. Sélectionnez l'interface Wireless0.
Décochez la case On à côté de "Port Status". Il devrait maintenant être clair et la connexion
sans fil va tomber.
b. Cliquez sur l'interface 3G/4G Cell1. Cochez la case On à côté de "Port Status". En quelques
secondes, la connexion cellulaire devrait apparaître.
c. Répétez le processus de vérification de l'accès au web.
Remarque : vous ne devez pas avoir l'interface wireless0 et les interfaces 3G/4G Cell1 actives en
même temps. Cela peut causer de la confusion sur l'appareil lorsque vous tentez de vous
connecter à certaines ressources.
Étape 4 : Vérifiez la connectivité des autres PC.
Tous les PC devraient être connectés au site Web et les uns aux autres. Vous apprendrez à
utiliser les tests de connectivité dans de nombreux travaux pratiques à venir.
Vous aimerez peut-être aussi
- 8 French Werber Bernard Le Livre Du Voyage PDFDocument83 pages8 French Werber Bernard Le Livre Du Voyage PDFmariaPas encore d'évaluation
- Environnement Et Changement Climatique Au MarocDocument90 pagesEnvironnement Et Changement Climatique Au MarocHichamLahbil100% (1)
- Al Simiya La Magie Des LettresDocument10 pagesAl Simiya La Magie Des LettresMoussa Bana100% (1)
- Corrige TD01Document2 pagesCorrige TD01Charaf JraPas encore d'évaluation
- Soutien Informatique CoursDocument2 pagesSoutien Informatique Coursshadow100% (1)
- Examen Final ITE A2Document11 pagesExamen Final ITE A2loffy hackerPas encore d'évaluation
- 18.6 NTIC TMSIR Ex Passage Synthèse V2Document8 pages18.6 NTIC TMSIR Ex Passage Synthèse V2khalid maarifaPas encore d'évaluation
- Examen Ccna1v4 - Chap10Document7 pagesExamen Ccna1v4 - Chap10noishaft100% (2)
- Ite v6 FRDocument15 pagesIte v6 FRHamza Magueri100% (1)
- StatiqueDocument4 pagesStatiqueMounire BenmoussaPas encore d'évaluation
- 6180Document827 pages6180Justyna Podlecka67% (3)
- 18.6 NTIC TMSIR Ex Passage Synthèse V1Document8 pages18.6 NTIC TMSIR Ex Passage Synthèse V1khalid maarifaPas encore d'évaluation
- Corrigé DS01 2014 PDFDocument6 pagesCorrigé DS01 2014 PDFEssaidi AliPas encore d'évaluation
- IOT Connected Objects (001-055)Document55 pagesIOT Connected Objects (001-055)Junior NotePas encore d'évaluation
- Cours RéseauxDocument116 pagesCours RéseauxAl Kir100% (1)
- Support Physique de TransmissionDocument13 pagesSupport Physique de TransmissionFarid HouariPas encore d'évaluation
- QCM Ite 6.0 N°10Document6 pagesQCM Ite 6.0 N°10loffy hackerPas encore d'évaluation
- TP1-TP2 CorrigéDocument5 pagesTP1-TP2 CorrigéKâwtârïtâF'âllhKawtarPas encore d'évaluation
- Transmission de DonnéesDocument24 pagesTransmission de DonnéesOusmane Moustapha100% (1)
- Protocole TCP Et UDPDocument31 pagesProtocole TCP Et UDPwissal choukri100% (1)
- Examen Service Internet Intranet ExtranetDocument2 pagesExamen Service Internet Intranet ExtranetsewayaublePas encore d'évaluation
- IPSECDocument6 pagesIPSECRayen GhazouaniPas encore d'évaluation
- Examen SansFil-2016Document2 pagesExamen SansFil-2016Ouadoudi Zytoune100% (1)
- Zero ReseauxDocument3 pagesZero ReseauxJohan MarcPas encore d'évaluation
- Examen 2Document5 pagesExamen 2Mouhcine RomaniPas encore d'évaluation
- Questions Reponses ReseauDocument5 pagesQuestions Reponses ReseauSerges YAMAKOPas encore d'évaluation
- Protocole Iot Vulnerabilites ConnuesDocument9 pagesProtocole Iot Vulnerabilites ConnuesAmatou ArrahmenPas encore d'évaluation
- Examen Blanc Final ITE 6.0Document12 pagesExamen Blanc Final ITE 6.0loffy hackerPas encore d'évaluation
- Corrige Contrôle Continu Mensuel N°3 Circuit Logique Et Elements ElectroniqueDocument3 pagesCorrige Contrôle Continu Mensuel N°3 Circuit Logique Et Elements ElectroniqueCarmel TsuimezaPas encore d'évaluation
- TP 1Document2 pagesTP 1fatma ajalaPas encore d'évaluation
- BTP RESEAUDocument2 pagesBTP RESEAUNoùr Haffoudhi Ep KramtiPas encore d'évaluation
- Telephone CiscooDocument26 pagesTelephone CiscooGERAUDPas encore d'évaluation
- Rapport Gestion Des ProcessusDocument15 pagesRapport Gestion Des ProcessusBadr ElkhalylyPas encore d'évaluation
- WLAN PresentationDocument27 pagesWLAN PresentationAbdelhamid HarakatPas encore d'évaluation
- 9 - BiosDocument20 pages9 - Biosapi-19731153Pas encore d'évaluation
- Etude de Cas QCM 2Document7 pagesEtude de Cas QCM 2radouanePas encore d'évaluation
- Introduction L Administration de La Voix Et Des Communications Unifies CiscoDocument4 pagesIntroduction L Administration de La Voix Et Des Communications Unifies CiscoAyité d'AlmeidaPas encore d'évaluation
- Ccna 3 Module 1-Introduction Au Routage Cidr Presentation Power PointDocument93 pagesCcna 3 Module 1-Introduction Au Routage Cidr Presentation Power PointAsmaa JdaidiPas encore d'évaluation
- PrepaDocument87 pagesPrepanouhaila sayadPas encore d'évaluation
- Technologies Du Web PDFDocument3 pagesTechnologies Du Web PDFSelma ArabiPas encore d'évaluation
- s4-1 L Unite de TraitementDocument14 pagess4-1 L Unite de Traitementbrezzy miraPas encore d'évaluation
- Chap6 CCNADocument40 pagesChap6 CCNAJV JVPas encore d'évaluation
- Compte Rendu Tp3Document10 pagesCompte Rendu Tp3Nisrine ZAIDAPas encore d'évaluation
- Maintenance Matérielle D'un PC: 1. Nettoyage de L'unité CentraleDocument7 pagesMaintenance Matérielle D'un PC: 1. Nettoyage de L'unité Centralejunior NgoyoPas encore d'évaluation
- TP VoipDocument6 pagesTP Voipapi-311669231100% (1)
- Expose RoutageDocument11 pagesExpose Routagerostand007100% (1)
- principesBaseIP-exercices - EtudiantDocument3 pagesprincipesBaseIP-exercices - EtudiantSiriki100% (1)
- TP4 Oracle VM VirtualBoxDocument13 pagesTP4 Oracle VM VirtualBoxDel HadPas encore d'évaluation
- TD Complet Reseau2 1314Document15 pagesTD Complet Reseau2 1314Georges Le Mignon OlePas encore d'évaluation
- Vmps - Vlan Par MacDocument5 pagesVmps - Vlan Par MacUnessPas encore d'évaluation
- TP 1 - Pop, Imap, SMTPDocument20 pagesTP 1 - Pop, Imap, SMTPSlimaniAhmedPas encore d'évaluation
- TP1 GrubDocument1 pageTP1 GrubfidaPas encore d'évaluation
- Configuration de La Voip Sur ElastixDocument8 pagesConfiguration de La Voip Sur ElastixIct labPas encore d'évaluation
- TP Séquence 2Document5 pagesTP Séquence 2Brazza In My VeinsPas encore d'évaluation
- Le Protocole TCP-IP Cours Exemples Et ExercicesDocument24 pagesLe Protocole TCP-IP Cours Exemples Et ExercicesE. K. Jean-Roger TCHALLAPas encore d'évaluation
- Utiliser Le Logiciel GNS3 Avec GNS3-VM Pour Émuler Vos Équipements Réseaux - Le Guide Du SysopsDocument13 pagesUtiliser Le Logiciel GNS3 Avec GNS3-VM Pour Émuler Vos Équipements Réseaux - Le Guide Du SysopsABBASSI RABAHPas encore d'évaluation
- Correction TD1 Réseaux Hauts DébitsDocument7 pagesCorrection TD1 Réseaux Hauts DébitsHAMINA jeubaghaPas encore d'évaluation
- Exemple QCM InformatiqueDocument1 pageExemple QCM InformatiqueK GuayPas encore d'évaluation
- Chapitre 4 CCNA Module 1Document51 pagesChapitre 4 CCNA Module 1francklin penePas encore d'évaluation
- MPDF - PDF QCM RéseauDocument9 pagesMPDF - PDF QCM RéseauABBASSI RABAHPas encore d'évaluation
- Cours Appli Emb MobilesDocument21 pagesCours Appli Emb Mobileslagrange27 lagrangePas encore d'évaluation
- 5.3.2.8 Packet Tracer - Examine The ARP TableDocument4 pages5.3.2.8 Packet Tracer - Examine The ARP TableSoumia MAZOUZPas encore d'évaluation
- Le NAT Statique Le NAT Dynamique Avec Pool D Adresses Le NAT Dynamique Avec Surcharge (NAT Overload, Aussi Connu Sous Le Nom de PAT)Document10 pagesLe NAT Statique Le NAT Dynamique Avec Pool D Adresses Le NAT Dynamique Avec Surcharge (NAT Overload, Aussi Connu Sous Le Nom de PAT)Pascal BAYIGAPas encore d'évaluation
- Twistronics: Le saint graal de la physique, des matériaux quantiques et des nanotechnologiesD'EverandTwistronics: Le saint graal de la physique, des matériaux quantiques et des nanotechnologiesPas encore d'évaluation
- 4 InfrastructureDocument27 pages4 InfrastructureAhmed MediouniPas encore d'évaluation
- ZAP05 Pages SimplesDocument68 pagesZAP05 Pages SimplesFourier MakambioPas encore d'évaluation
- Tpe Seminaire Et ConferenceDocument19 pagesTpe Seminaire Et ConferenceErickPas encore d'évaluation
- 2020 01 15 Liste OFDocument4 pages2020 01 15 Liste OFREHAZPas encore d'évaluation
- Epreuve Pratique CGM Chaudronnerie 2021Document34 pagesEpreuve Pratique CGM Chaudronnerie 2021ben ayed bouraouiPas encore d'évaluation
- Developpement Dun Systeme de Production Du Biodiesel A Partir Dhuile UtiliseDocument59 pagesDeveloppement Dun Systeme de Production Du Biodiesel A Partir Dhuile UtiliseyveseonePas encore d'évaluation
- Devoir de Contrôle N°2 1er Semestre - Math - Bac Technique (2018-2019) MR Dkhili AhmedDocument2 pagesDevoir de Contrôle N°2 1er Semestre - Math - Bac Technique (2018-2019) MR Dkhili Ahmedkougfst ldhdPas encore d'évaluation
- TDM3 Sans RéponsesDocument2 pagesTDM3 Sans RéponsesOumaima LemouyiPas encore d'évaluation
- FT 10 Dénombrement CSRDocument2 pagesFT 10 Dénombrement CSRihab hentourPas encore d'évaluation
- Guide Anglais 1èDocument13 pagesGuide Anglais 1èMike KeitaPas encore d'évaluation
- Exercice MRPDocument2 pagesExercice MRPMõűñã BõūãbîdPas encore d'évaluation
- VELLARD, Jehan - Une Civilisation Du Miel PREVIEWDocument22 pagesVELLARD, Jehan - Une Civilisation Du Miel PREVIEWResearcherPas encore d'évaluation
- Chap 1Document14 pagesChap 1NoussaPas encore d'évaluation
- ImpressionDocument17 pagesImpressionAbdelaziz AbdelazizPas encore d'évaluation
- Livre Secourisme GénéralDocument91 pagesLivre Secourisme GénéralAmalia Dragan-SuciuPas encore d'évaluation
- 30ème FOIRE DE LA PRODUCTION ALGÉRIENNE - SAFEXDocument5 pages30ème FOIRE DE LA PRODUCTION ALGÉRIENNE - SAFEXnabil heddadPas encore d'évaluation
- Ondes Sonores Fluides 1Document7 pagesOndes Sonores Fluides 1SaraIdrissiPas encore d'évaluation
- Accessoire Pour Distributeurs A Commande Electrique Connecteurs BobinesDocument5 pagesAccessoire Pour Distributeurs A Commande Electrique Connecteurs Bobinesfcbarca2020ifyPas encore d'évaluation
- Département de Génie Mécanique Option - Génie Des Matériaux Mémoire de Fin D Étude en Vue de L Obtention Du Diplôme de Master en Génie Des MatériauxDocument120 pagesDépartement de Génie Mécanique Option - Génie Des Matériaux Mémoire de Fin D Étude en Vue de L Obtention Du Diplôme de Master en Génie Des MatériauxmoummouPas encore d'évaluation
- Sites Potentiels en Substances Utiles (Tunis°Document112 pagesSites Potentiels en Substances Utiles (Tunis°Ons Ben Abdallah Kalai100% (1)
- InvestissementsDocument2 pagesInvestissementsMOUSSA DIABATEPas encore d'évaluation
- SOLIDEC Plusieurs PostesDocument3 pagesSOLIDEC Plusieurs PostesIr Justin MULANGIPas encore d'évaluation
- Electromag c13 SiteDocument36 pagesElectromag c13 Siteabdelilah.hassounePas encore d'évaluation
- Texte 3 - "Les Colchiques" (Apollinaire, Alcools Extrait N°1)Document2 pagesTexte 3 - "Les Colchiques" (Apollinaire, Alcools Extrait N°1)Florence MauriesPas encore d'évaluation