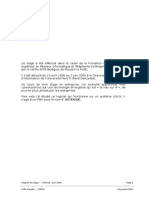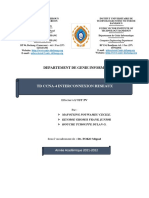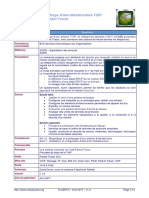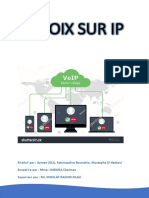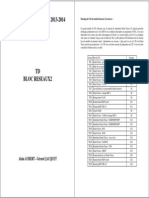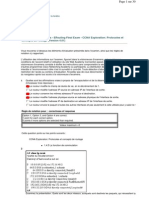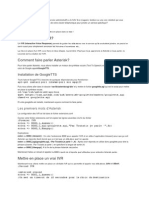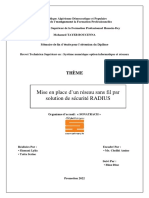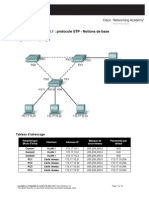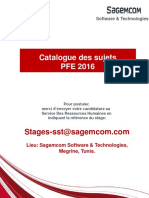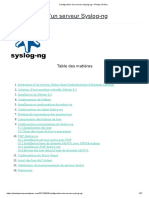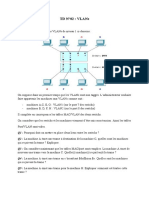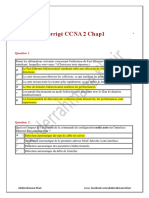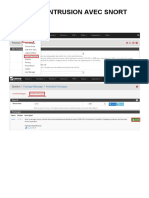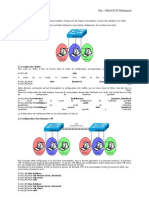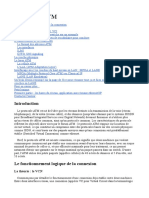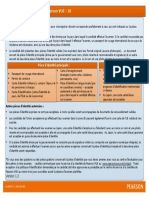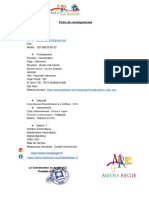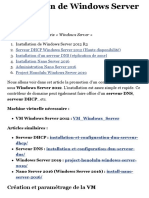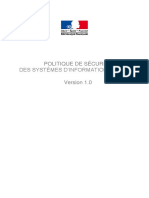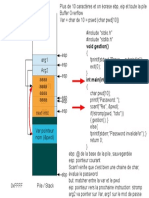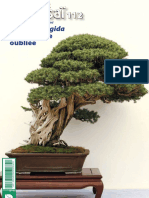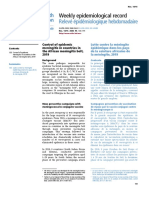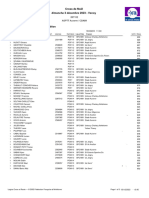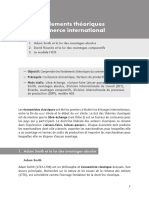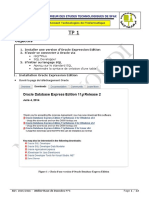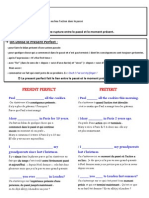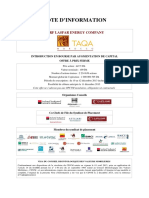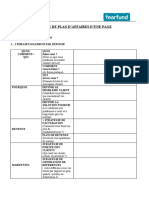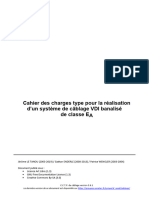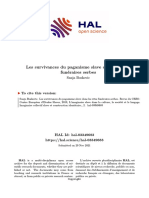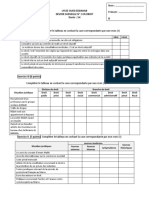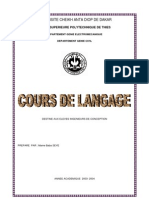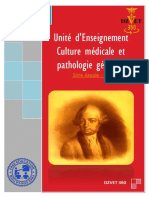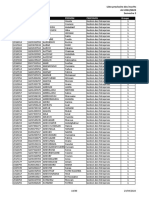Académique Documents
Professionnel Documents
Culture Documents
Configuration de La Voip Sur Elastix
Transféré par
Ict labTitre original
Copyright
Formats disponibles
Partager ce document
Partager ou intégrer le document
Avez-vous trouvé ce document utile ?
Ce contenu est-il inapproprié ?
Signaler ce documentDroits d'auteur :
Formats disponibles
Configuration de La Voip Sur Elastix
Transféré par
Ict labDroits d'auteur :
Formats disponibles
Installation et Configuration de la VOIP sur Elastix | SUPINFO, École Supérieure d'Informatique Page 1
Accéder à Open-Campus
ACCUEIL CURSUS COURS ADMISSIONS CAMPUS DOCUMENTATION ANCIENS ENTREPRISES LIBRAIRIES PUBLICATIONS
Installation et Configuration de la VOIP sur Elastix
Par Joel Arsene GUIFFO KOUAM • Publié le 14/09/2015 à 11:55:51 • Noter cet article: ☆☆☆☆☆(0 votes)
Avis favorable du comité de lecture
Joel Arsene GUIFFO KOUAM
Promotion: B.Sc.
Campus de France - Strasbourg
Introduction
Elastix est un logiciel libre disponible sous licence GPLv2 développé par
PALOSANTO. Il tourne sur un noyau CentOS, est entièrement libre et toutes les Introduction
Installation d'Elastix
versions sont disponibles sans limitation de fonctionnalité. Configuration de l’accès distant sur Elastix
C’est un système de communication unifié qui peut gérer l’ensemble des besoins Configuration de la VOIP
Conclusion
de communication d’une entreprise. Il possède des fonctionnalités telles que la
VOIP (passer des communications téléphoniques (Option vidéo disponible) sur le réseau IP) que nous allons détailler dans ce tutoriel, la
messagerie électronique (comme Yahoo mail) et la messagerie instantanée (comme Facebook) que nous verrons plus tard dans un autre
tutoriel, le fax (dont nous n’allons pas parler dans notre article), etc.
Nous allons présenter tous au long de cet article l’installation et la Configuration du service IPBX(VoIP). Commencer par Télécharger l’ISO du
système depuis le site officiel : http://www.elastix.com/en/downloads/ dans notre cas nous utiliseront la version 2.5.0 qui est la version stable
disponible actuellement.
http://www.supinfo.com/articles/single/290-installation-configuration-voip-elastix 08/01/2016 13:23:27
Installation et Configuration de la VOIP sur Elastix | SUPINFO, École Supérieure d'Informatique Page 2
Nous verrons donc ensemble :
- L’installation d’Elastix 2.5.0
- Les Configurations de l’accès distant à Elastix.
- La configuration de la VOIP sur Elastix
- Configuration des Clients PC et Mobile
Installation d'Elastix
Après avoir téléchargé l’ISO d’Elastix vous n’avez plus qu’à la graver ou à la mettre sur une clé bootable selon les options disponibles sur
l’ordinateur de destination. Lorsque vous insérez votre support veux verrez l’écran de démarrage ci-dessous. Appuyer sur la touche Entrée et
attendre la fin du chargement des informations d’installation.
Ensuite vous verrez une page pour le choix des langues. Déplacer vous avec les touches de direction et sélectionner la langue de votre choix.
Ensuite, appuyer sur la touche tabulation pour sélectionner le bouton OK. Et valider avec la touche Entrée.
Image
Choisissez le type de clavier : utilisez la touche de tabulation pour sélectionner le bouton OK et valider avec la touche Entrée.
Image
Attendre la fin du chargement des ressources sélectionner le bouton Oui avec valider avec la touche Entrée.
Image
Ensuite l’assistance vous demande de choisir un mode d’installation Laisser celui par défaut (il est annoté ici que toutes les données présente
sur votre disque serons perdu) et utiliser la touche tabulation pour sélectionner le bouton OK et valider avec la touche Entrée.
IL vous demande ensuite si vous souhaitez examiner les partitions. Nous n’avons pas besoin de le faire, car nous avons choisir le mode par
défaut donc avec la touche Tabulation sélectionner le bouton Non et valider avec la touche Entrée.
http://www.supinfo.com/articles/single/290-installation-configuration-voip-elastix 08/01/2016 13:23:27
Installation et Configuration de la VOIP sur Elastix | SUPINFO, École Supérieure d'Informatique Page 3
Il vous demande ensuite si vous souhaitez configurer l’interface Eth0 sur le système (votre carte réseau) Appuyer sur Entrée pour la
configurer, car il faut que le serveur est une IP fixe (sinon bonjour la catastrophe).
Ensuite vous aurez la possibilité de choisir le support a activé laisser les paramètres par défaut et appuyer juste la touche tabulation pour
sélectionner le Bouton OK et ensuite appuyer la touche Entrée au clavier pour valider.
L’assistance vous demandera de choisir les configurations par défaut de la carte appuyé sur la touche tabulation (vous verrez une casse rouge
apparaitre à côté de Configuration d’adresses manuelle). Ensuite appuyer sur la touche Espace pour sélectionner cette option. Vous pourrez
ensuite remplir les deux champs Adresse IP et Préfixe (Masque réseau). Utiliser encore la touche Tabulation pour sélectionner le bouton OK
et appuyer la touche Entrée pour valider.
Image
Il vous affiche la page de configuration de l’adresse IPV6 si vous utilisez l’adressage IPV6 sur votre réseau configurer le sinon laisser l’option par
défaut utiliser la touche Tabulation pour sélectionner le bouton OK et valider avec la touche Entrée.
Vous pourrez ensuite indiquer les adresses de la passerelle ainsi que celle des serveurs DNS primaires et secondaires. Ensuite, utiliser la
touche de tabulation pour sélectionner le bouton OK et valider avec la touche Entrée.
http://www.supinfo.com/articles/single/290-installation-configuration-voip-elastix 08/01/2016 13:23:27
Installation et Configuration de la VOIP sur Elastix | SUPINFO, École Supérieure d'Informatique Page 4
SI vous ne spécifiez pas de serveur DNS, il vous affichera le message qui suit (n’y prêtez pas attention si vous n’avez pas de Serveur DNS).
Validez avec la touche Entrée. Si vous avez spécifié un serveur vous n’aurez pas se message.
Ensuite il vous demande de spécifier le nom d’Hôte. Appuyer la touche tabulation pour pouvoir écrire dans le champ texte (indiquer le nom
voulu). Ensuite appuyer encore sur la touche Tabulation pour sélectionner le bouton OK et valider ensuite avec la touche Entrée.
Appuyer ensuite la touche tabulation pour pouvoir choisir votre fuseau horaire (déplacer vous avec les touches de direction) ensuite appuyer
encore la touche Tabulation pour sélectionner le bouton OK et enfin valider avec la touche Entrée.
Image
Ensuite il vous demande d’indiquer un mot de passe pour le compte super administrateur (root) du système indiquer le et appuyer la touche
tabulation pour sélectionner le bouton OK. Et valider avec la touche Entrée.
Attendre la fin de l’installation des paquets.
http://www.supinfo.com/articles/single/290-installation-configuration-voip-elastix 08/01/2016 13:23:27
Installation et Configuration de la VOIP sur Elastix | SUPINFO, École Supérieure d'Informatique Page 5
Une fois l’installation des paquets terminez le PC va redémarrez et continuer l’installation il vous demandera de spécifier le mot de passe de
l’utilisateur Root de MySQL. Une fois le mot de passe Entrée appuyer sur la touche Entrée au clavier pour valider.
Image
Bien sûr il vous demande ensuite de le confirmer (ce ne serait pas drôle sinon). Fait le et valider avec la touche Entrée.
Attendre la fin de l’enregistrement du mot de passe. Ensuite il vous demande de spécifier le mot de passe de l’utilisateur administrateur de
l’interface Web. NB : Vous pouvez utiliser le même mot de passe à chaque fois (mais cela n’est pas très conseillé).
Image
Bien sûr il vous demande de confirmer votre mot de passe (Se ne serais pas drôle sinon). Indiquer le a nouveau et valider enfin avec la touche
Entrée. Une fois l’installation terminez-vous verrez apparaitre ne page noir comme celle-ci :
Image
Félicitation l’installation est terminée.
Configuration de l’accès distant sur Elastix
Si vous voulez vous connecter au serveur via ssh ou bien directement sur cette console utiliser comme login root et comme password votre
mot de passe pour l’utilisateur root (le premier mot de passe que nous avons saisi durant l’installation).
NB: Il n'affiche pas le mot de passe durant la saisie
Une fois vos informations de connections indiqué valider avec la touche Entrée, vous verrez apparaitre la page suivante :
Bon maintenant il faut connecter votre serveur à votre réseau et vous connecter sur un autre PC du réseau (bien sûr il faut que votre Serveur
Elastix soir allumé et que les 2 PC puissent communiquer).
Maintenant à partir d’un autre PC connecté au même réseau essayé de faire un Ping sur l’adresse du serveur qui dans notre cas est
192.168.2.20 (ce n’est pas obligatoire, mais c’est utile pour teste si les 2 machines sont bien en réseau). Si le Ping ne passe pas ? vérifier bien
votre connectique.
Enfin le Ping passe, ouvrer un navigateur sur le deuxième ordinateur (celui sur lequel vous avez fait le Ping vers le serveur). Taper l’adresse du
serveur dans le navigateur. http://192.168.2.20 et valider vous verrez une page vous indiquant que le certificat de votre serveur n’est pas valide
cette page change en fonction de votre navigateur et de sa version (dans notre cas c’est chrome 41).
http://www.supinfo.com/articles/single/290-installation-configuration-voip-elastix 08/01/2016 13:23:27
Installation et Configuration de la VOIP sur Elastix | SUPINFO, École Supérieure d'Informatique Page 6
Cliquer sur Paramètres avancés et ensuite sur continuer vers le site 192.168.2.20(dangereux) :
Image
Ce n’est pas dangereux car nous nous connectons a notre serveur personnel ce message est dû au fait que le certificat que vous avez dans
votre serveur n’est pas reconnue par Chrome. Vous pourrez plus tard si vous le voulez avoir un certificat reconnu (aucun intérêt si ce serveur
est juste destiné à être utilisé dans l’entreprise). après avoir cliqué sur continuer vers le site vous verrez la page ci-dessous.
Image
Configuration de la VOIP
Configuration d’Elastix
Maintenant nous allons nous connecter a la plateforme. Le nom d’utilisateur c’est admin et le mot de passe c’est celui que vous avez spécifié
lors de l’installation (le dernier mot de passe crée durant l’installation) cliquez ensuite sur le bouton Submit.
Image
NB : Si un jour il vous arrive d’oublier votre mot de passe de l’administrateur Web ou alors celui de la base de données, il vous suffira de vous
connecter en tant que root et de taper la commande :
elastix-admin-passwords --change
Ensuite une assistance vous demandera de rentrer un nouveau mot de passe pour la base de données et pour l’administrateur Web.
Une fois connectée, vous verrez, une interface similaire à celle-ci :
Cliquez sur l’onglet Préférences et ensuite choisissez la langue qui vous convient le mieux. Pour finir cliquer sur Save.
Maintenant nous allons configures des numéros SIP pour les utilisateurs. Cliquer sur l’onglet PBX. Rassurez-vous que périphérique SIP est
sélectionné et cliquer sur Soumettre.
http://www.supinfo.com/articles/single/290-installation-configuration-voip-elastix 08/01/2016 13:23:27
Installation et Configuration de la VOIP sur Elastix | SUPINFO, École Supérieure d'Informatique Page 7
Vous verrez ensuite une page avec beaucoup de champ à remplir. Ne renseigner que les champs donc je vais faire mention ici :
Activer la boite vocale et indiquer un mot de passe pour la boite vocale (en chiffre) ainsi que l’email (facultatif c’est pour recevoir les messages
vocaux le cas échéant).
Image
Le code de la langue (le code a deux chiffres) ex : fr pour français, en pour anglais.
Ensuite aller à la fin de la page (a la fin(au bas) de la page web) et cliquer sur le bouton soumettre :
Nous avons fini de configurer notre compte SIP sur le serveur. Maintenant nous allons passer à la configuration de notre Client qui utilisera le
protocole SIP pour passer des appels.
Configuration du Client
Client PC
Maintenant il vous suffit d’installer un client SIP sur votre PC télécharger celui qui vous convient le mieux en fonction de votre OS :
- X-lite (télécharger depuis le site de CounterPath : http://www.counterpath.com/x-lite-download/ )
- Ekiga(http://www.ekiga.org/ )
- Jitsi (https://jitsi.org/Main/Download )
Nous allons installer Ekiga (cette configuration reste la même, quel que soit votre OS. Donc que se soit sur Windows ou sur Mac la
configuration ne changera pas il faudra juste installer le bon Client). Une fois le paquet d’ekiga installé lancer l’application :
Cliquer sur Édition et suite cliquée sur Comptes. Une fois dans compte cliquer encore sur Compte puis cliquer sur ajouter un Compte SIP.
Remplir les différents champs comme suite avec les informations indiquées plus haut et ensuite cliquer sur OK
http://www.supinfo.com/articles/single/290-installation-configuration-voip-elastix 08/01/2016 13:23:27
Installation et Configuration de la VOIP sur Elastix | SUPINFO, École Supérieure d'Informatique Page 8
Enfin il vous marque Client connecté.
Faire cela sur 2 PC connectés sur le même réseau que votre Serveur (bien sûr en utilisant 2 comptes SIP différents sur ces 2 PC) et enfin à partir
d’un PC composer le numéro de l’autre PC.
CLient Mobile
La Configuration d’un client mobile quel que soit votre système reste presque la même. L’interface sera juste un peu différente. Télécharger un
client de votre choix :
- adoreSoftPhone
- Sipmobile
- Zoiper
bref celui disponible sur votre version de Smartphone. Dans notre cas nous allons configurer AdoreSoftphone.
Image
Voilà vous avez un serveur de Téléphonie avec des clients prêts à être exploité.
Conclusion
Tout au long de cet article, nous avons vu ensemble :
- L’installation d’Elastix
- La configuration de l’accès distant
- La configuration de la VOIP sur Elastix
- La configuration des clients VOIP
Vous êtes maintenant capable d’installer votre propre serveur de téléphonie et de le configurer afin de pouvoir utiliser des PC et des
Smartphones pour émettre des appels en local ou à travers internet pour votre entreprise.
J’espère avoir bien détaillé les différentes procédures. N’oublier pas avant de choisir une solution de VOIP pour votre entreprise faite une
bonne étude des besoins réels, présents et futurs avant de choisir une solution gratuite ou payante pour limiter les dépenses, mais aussi ne
pas avoir à tous refaire à zéro si les besoins augmentent considérablement.
A propos de SUPINFO | Contacts & adresses | Enseigner à SUPINFO | Presse | Conditions d'utilisation & Copyright | Respect de la vie privée | Investir
SUPINFO International University
Ecole d'Informatique - IT School
École Supérieure d'Informatique de Paris, leader en France
La Grande Ecole de l'informatique, du numérique et du management
Fondée en 1965, reconnue par l'État. Titre Bac+5 certifié au niveau I.
SUPINFO International University is globally operated by EDUCINVEST Belgium - Rue Ducale, 29 - 1000 Brussels
http://www.supinfo.com/articles/single/290-installation-configuration-voip-elastix 08/01/2016 13:23:27
Vous aimerez peut-être aussi
- Wi-Fi Hacking avec kali linux Guide étape par étape : apprenez à pénétrer les réseaux Wifi et les meilleures stratégies pour les sécuriserD'EverandWi-Fi Hacking avec kali linux Guide étape par étape : apprenez à pénétrer les réseaux Wifi et les meilleures stratégies pour les sécuriserPas encore d'évaluation
- Chapitre EIGRPDocument69 pagesChapitre EIGRPPriscille Elvie Cérese MIENEPas encore d'évaluation
- Config Network GNS3 - CloudDocument11 pagesConfig Network GNS3 - CloudParfait AgouassouPas encore d'évaluation
- QCM - AdmSecDocument2 pagesQCM - AdmSecKhlifi Assil0% (1)
- RAPPORT Finale Portail Captif Sur Power PointDocument32 pagesRAPPORT Finale Portail Captif Sur Power PointBryton JuniorPas encore d'évaluation
- Routage BGP-Lab-2Document7 pagesRoutage BGP-Lab-2boofPas encore d'évaluation
- Multicast - Protocoles de RoutageDocument42 pagesMulticast - Protocoles de RoutageibotchakPas encore d'évaluation
- Rapport de Stage AsteriskDocument60 pagesRapport de Stage AsteriskHicham AmeurPas encore d'évaluation
- DMVPN Configure-ProjectDocument14 pagesDMVPN Configure-ProjectAdama COULIBALYPas encore d'évaluation
- TD Interconnexion ReseauxDocument3 pagesTD Interconnexion ReseauxCecile Pouwams100% (1)
- Examen de Fin de ModuleDocument6 pagesExamen de Fin de Moduleemmanuel ouattaraPas encore d'évaluation
- Comment Installer FortiGate Sur VMware Workstation - GetLabsDoneDocument42 pagesComment Installer FortiGate Sur VMware Workstation - GetLabsDoneReal City100% (2)
- Résumé Du Cours Téléphonie IpDocument4 pagesRésumé Du Cours Téléphonie IpSalim HabakPas encore d'évaluation
- Memoire de Fin de CycleDocument82 pagesMemoire de Fin de CycleADEN ABDI BARKADPas encore d'évaluation
- Exolab Maquettage TOIPDocument12 pagesExolab Maquettage TOIPOthmane BenkiranePas encore d'évaluation
- CH4 Routage 2019-2020 PDFDocument50 pagesCH4 Routage 2019-2020 PDFWassim MastourPas encore d'évaluation
- Partie IV. GNS3 - Réseau N° 2 - IntroductionDocument1 pagePartie IV. GNS3 - Réseau N° 2 - Introduction3azwa100% (1)
- VOIX Sur IP PDFDocument31 pagesVOIX Sur IP PDFMoustapha ElHaddiouiPas encore d'évaluation
- Le Protocole DNS: ThèmeDocument10 pagesLe Protocole DNS: ThèmeWissam TIZAPas encore d'évaluation
- TD Complet Reseau2 1314Document15 pagesTD Complet Reseau2 1314Georges Le Mignon OlePas encore d'évaluation
- Tp1-Installation Et Configuration de Base de Windows 2019 ServerDocument2 pagesTp1-Installation Et Configuration de Base de Windows 2019 ServerAyman Tijani100% (2)
- Securite MobileDocument10 pagesSecurite MobileAtef Messaoudi100% (1)
- Correction Exos de RéseauxDocument4 pagesCorrection Exos de RéseauxluqmanPas encore d'évaluation
- Configuration Du RADIUS Sur Le RouteurDocument4 pagesConfiguration Du RADIUS Sur Le RouteurSALAHEDDIN ELKHAYATIPas encore d'évaluation
- Cours ToIP-VoIP-2023 ISM PDFDocument114 pagesCours ToIP-VoIP-2023 ISM PDFFatimata SOWPas encore d'évaluation
- CCNA2 - Examen Final - ALLDocument131 pagesCCNA2 - Examen Final - ALLThibaut Fourier71% (7)
- Packet Tracer - Create A Simple Network Using Packet TracerDocument15 pagesPacket Tracer - Create A Simple Network Using Packet TracerOm Ta100% (1)
- Ivr AsteriskDocument2 pagesIvr AsteriskAlain MassiePas encore d'évaluation
- TP - Routage DynamiqueDocument9 pagesTP - Routage Dynamiquekhalil bouachPas encore d'évaluation
- TP4 PDFDocument7 pagesTP4 PDFYassminaPas encore d'évaluation
- SSH-Telnet (Rapport)Document27 pagesSSH-Telnet (Rapport)paroles frPas encore d'évaluation
- Mèmoire Final RESAUXDocument74 pagesMèmoire Final RESAUXkahina chafaï100% (1)
- Lab Cong STP Notion de BaseDocument10 pagesLab Cong STP Notion de BaseOcta YohanovitchPas encore d'évaluation
- Ipv 6Document8 pagesIpv 6hanaPas encore d'évaluation
- Catalogue Des Sujets PFE 2016 PDFDocument40 pagesCatalogue Des Sujets PFE 2016 PDFNabil MAPas encore d'évaluation
- ServmailDocument5 pagesServmailneoman552Pas encore d'évaluation
- SyslogDocument14 pagesSyslogJoePas encore d'évaluation
- 2 GPRS Réseaux RadioélectriquesDocument22 pages2 GPRS Réseaux RadioélectriquesAbdourahmane BaPas encore d'évaluation
- Travail Pratique N 01 ReseauDocument9 pagesTravail Pratique N 01 ReseauRamzi RamziPas encore d'évaluation
- Tuto Asterisk InstallationDocument10 pagesTuto Asterisk InstallationLe FleauPas encore d'évaluation
- Abidi RapportDocument20 pagesAbidi Rapportabidi saameh100% (1)
- Ccna 3 Module 1-Introduction Au Routage Cidr Presentation Power PointDocument93 pagesCcna 3 Module 1-Introduction Au Routage Cidr Presentation Power PointAsmaa JdaidiPas encore d'évaluation
- TD Horloge1Document5 pagesTD Horloge1khouloud fathallah100% (1)
- TP6 - Configuring and Verifying Standard ACLsDocument10 pagesTP6 - Configuring and Verifying Standard ACLsDarine DadouPas encore d'évaluation
- Configuration D'un Serveur Syslog-Ng - Phelep JérémyDocument27 pagesConfiguration D'un Serveur Syslog-Ng - Phelep JérémyBlin NkoukaPas encore d'évaluation
- Etude Et Mise en Place D'une Solution Voip Securisee Cas de L'uagpDocument66 pagesEtude Et Mise en Place D'une Solution Voip Securisee Cas de L'uagpBARAKA BIENFAIT100% (1)
- HP Intelligent Provisioning v2.30 - Configuration Du Serveur Et InstallationDocument14 pagesHP Intelligent Provisioning v2.30 - Configuration Du Serveur Et InstallationDanielle KamdemPas encore d'évaluation
- TD 2 VlanDocument2 pagesTD 2 Vlanmino100% (1)
- Auto Installation WimaxDocument9 pagesAuto Installation WimaxCherboub Eifore100% (1)
- Compte Rendu 1 Reseau LocauxDocument16 pagesCompte Rendu 1 Reseau LocauxSalmen HITANAPas encore d'évaluation
- Rapport PFE P27 PDFDocument35 pagesRapport PFE P27 PDFahmed ketataPas encore d'évaluation
- 5.3.2.4 Lab - Troubleshooting Inter-VLAN Routing - ILMDocument9 pages5.3.2.4 Lab - Troubleshooting Inter-VLAN Routing - ILMNathan PeaPas encore d'évaluation
- Corrigé CCNA 2 Chap1 PDFDocument9 pagesCorrigé CCNA 2 Chap1 PDFAmatou ArrahmenPas encore d'évaluation
- Procédure - Pfsense - Installation Et Test D'intrusion Avec SnortDocument11 pagesProcédure - Pfsense - Installation Et Test D'intrusion Avec SnortPierrePas encore d'évaluation
- Configuration VlanDocument4 pagesConfiguration Vlanapi-19731153Pas encore d'évaluation
- Chapitre 4 1Document20 pagesChapitre 4 1zoom zoumbaPas encore d'évaluation
- Les Reseaux ATMDocument14 pagesLes Reseaux ATMAbdes samadPas encore d'évaluation
- Rapport de Projet Fin EtudesDocument39 pagesRapport de Projet Fin EtudesSALIM ZBADIPas encore d'évaluation
- Les VeillesDocument17 pagesLes VeillesIct labPas encore d'évaluation
- Trixbox - Installation Et Configuration de X-Lite - Tuto-LinuxDocument3 pagesTrixbox - Installation Et Configuration de X-Lite - Tuto-LinuxIct labPas encore d'évaluation
- Configuration D'un Client VoIP H323Document4 pagesConfiguration D'un Client VoIP H323Ict labPas encore d'évaluation
- Palo Alto NetworksDocument1 pagePalo Alto NetworksIct labPas encore d'évaluation
- Pearson VUE ID Policies 1S FrenchDocument1 pagePearson VUE ID Policies 1S FrenchIct labPas encore d'évaluation
- Installation Et Configuration D'un GatekeeperDocument6 pagesInstallation Et Configuration D'un GatekeeperIct labPas encore d'évaluation
- Trixbox - Installation - Tuto-LinuxDocument5 pagesTrixbox - Installation - Tuto-LinuxIct labPas encore d'évaluation
- Fiche de Renseignement Call Manager Fini 3Document1 pageFiche de Renseignement Call Manager Fini 3Ict labPas encore d'évaluation
- VulnerabilitesDocument3 pagesVulnerabilitesIct labPas encore d'évaluation
- Call CenterDocument2 pagesCall CenterIct labPas encore d'évaluation
- Réseaux Et Sécurité PDFDocument30 pagesRéseaux Et Sécurité PDFIct labPas encore d'évaluation
- Installation de Windows Server 2012 R2 - PixelabsDocument11 pagesInstallation de Windows Server 2012 R2 - PixelabsIct labPas encore d'évaluation
- Configuration D'un Client VoIP SIPDocument5 pagesConfiguration D'un Client VoIP SIPIct labPas encore d'évaluation
- Reglement InterieurDocument5 pagesReglement InterieurIct labPas encore d'évaluation
- 1 Securite Des Reseaux.2p PDFDocument18 pages1 Securite Des Reseaux.2p PDFEmad ThrPas encore d'évaluation
- Fiche de Renseignement Call Manager Fini 2Document1 pageFiche de Renseignement Call Manager Fini 2Ict labPas encore d'évaluation
- Pssie AnssiDocument42 pagesPssie AnssiConstant KefranePas encore d'évaluation
- 2 How To Use Switches in GNS3 - Switching SimulationDocument6 pages2 How To Use Switches in GNS3 - Switching SimulationIct labPas encore d'évaluation
- Cisco IOS Images For Dynamips - GNS3Document12 pagesCisco IOS Images For Dynamips - GNS3Ict labPas encore d'évaluation
- Securite10 2014courtDocument50 pagesSecurite10 2014courtAhmed Salim MoundePas encore d'évaluation
- vIOS-L2 Image For GNS3 - SYSNETTECH SolutionsDocument8 pagesvIOS-L2 Image For GNS3 - SYSNETTECH SolutionsIct labPas encore d'évaluation
- VulnerabilitesDocument3 pagesVulnerabilitesIct labPas encore d'évaluation
- Fiche de Candidature AnssiDocument1 pageFiche de Candidature AnssiIct labPas encore d'évaluation
- Annexe OS 01 01Document1 pageAnnexe OS 01 01Ict labPas encore d'évaluation
- Annexe OS 03 05Document37 pagesAnnexe OS 03 05Ict labPas encore d'évaluation
- Annexe OS 03 01Document14 pagesAnnexe OS 03 01Ict labPas encore d'évaluation
- TUTO Installation Et Configuration D'un Serveur de Mails Sous Linux Ubuntu Serveur Avec VirtualBox 5Document5 pagesTUTO Installation Et Configuration D'un Serveur de Mails Sous Linux Ubuntu Serveur Avec VirtualBox 5Ict labPas encore d'évaluation
- Fiches Reseau 1.5Document26 pagesFiches Reseau 1.5Ict labPas encore d'évaluation
- Fiches Developpement 1.3Document24 pagesFiches Developpement 1.3Ict labPas encore d'évaluation
- France Bonsai - Fevrier 2016Document92 pagesFrance Bonsai - Fevrier 2016onerPas encore d'évaluation
- WER9514 15 Eng FreDocument12 pagesWER9514 15 Eng FreAna-Mihaela BalanuțaPas encore d'évaluation
- Classements Cross de Noël 2023, À VenoyDocument5 pagesClassements Cross de Noël 2023, À VenoyFlorent LEYBROSPas encore d'évaluation
- Details PDFDocument8 pagesDetails PDFRahhali ImanePas encore d'évaluation
- TP 01 BDDocument13 pagesTP 01 BDcours c2iPas encore d'évaluation
- Etude de Mise en 2X4 Voies de La Penetrante Sud Et Decongestion de La Sortie SudDocument118 pagesEtude de Mise en 2X4 Voies de La Penetrante Sud Et Decongestion de La Sortie Sudkort EzzeddinePas encore d'évaluation
- Bulletin 7Document10 pagesBulletin 7Ivan RasoamananjaraPas encore d'évaluation
- 4eme Revolution Industrielle Changera Industrie FrancaiseDocument4 pages4eme Revolution Industrielle Changera Industrie FrancaiseMoroccan plusPas encore d'évaluation
- Tous Les Hommes Le Font by Michel Dorais (Dorais, Michel)Document184 pagesTous Les Hommes Le Font by Michel Dorais (Dorais, Michel)contact gPas encore d'évaluation
- Fiche de Lecture-1Document4 pagesFiche de Lecture-1Mme et Mr LafonPas encore d'évaluation
- Expose de Technique de FrequenceDocument6 pagesExpose de Technique de FrequenceBonheur NgarnayalPas encore d'évaluation
- Evolution de L'organisation Administrative SénégalaiseDocument2 pagesEvolution de L'organisation Administrative Sénégalaisecheikh niangPas encore d'évaluation
- Analyse D'article Via Modèle de Gravité - Gideon NdubuisiDocument15 pagesAnalyse D'article Via Modèle de Gravité - Gideon NdubuisiHamza GanfoudPas encore d'évaluation
- Present Perfect Vs Preterit - Lesson, Examples & ExercisesDocument3 pagesPresent Perfect Vs Preterit - Lesson, Examples & ExercisesJessilaPas encore d'évaluation
- Ni Jlec 033 2013 1 PDFDocument430 pagesNi Jlec 033 2013 1 PDFNàouFalAbPas encore d'évaluation
- Formulaire Du Plan D'affaireDocument2 pagesFormulaire Du Plan D'affaireEmmanuel WanitouaPas encore d'évaluation
- Lumière Lointaine de Pēteris VasksDocument12 pagesLumière Lointaine de Pēteris Vaskssiyanji46Pas encore d'évaluation
- TD1 Micro 4Document3 pagesTD1 Micro 4Abdallahi AhmedPas encore d'évaluation
- CCTP-Cablage-3 6 1Document27 pagesCCTP-Cablage-3 6 1nhouamed72Pas encore d'évaluation
- Boskovic. Les Survivances Du Paganisme Slave Dans Les Rites Funéraires Serbes. 2013-2Document25 pagesBoskovic. Les Survivances Du Paganisme Slave Dans Les Rites Funéraires Serbes. 2013-2Marcel RobertPas encore d'évaluation
- Ds 1 Droit 1eco3 G2Document1 pageDs 1 Droit 1eco3 G2Abdelhak SaadaniPas encore d'évaluation
- Cours de FrançaisDocument340 pagesCours de FrançaisMaxo NiangPas encore d'évaluation
- Serie Des Exercices Emprunt IndivisDocument1 pageSerie Des Exercices Emprunt IndivisouthmaneelouaPas encore d'évaluation
- BTS Professions ImmobilieresDocument60 pagesBTS Professions ImmobilieresBruno BertrandPas encore d'évaluation
- S6 - Culture Médicale Et Pathologie Générale-DZVET360-Cours-veterinairesDocument86 pagesS6 - Culture Médicale Et Pathologie Générale-DZVET360-Cours-veterinairesDZVET 360 ديزاد فات100% (4)
- L - Ubuntu - Munyaradwi FelixDocument17 pagesL - Ubuntu - Munyaradwi FelixAlibeta MusicPas encore d'évaluation
- S5provisoire GES1Document14 pagesS5provisoire GES1Ins AfPas encore d'évaluation