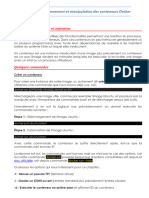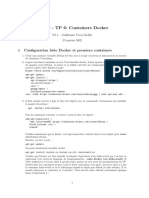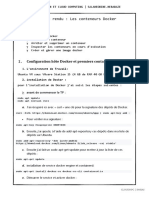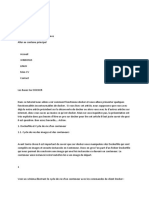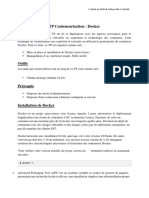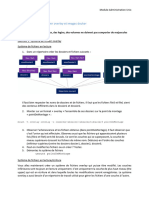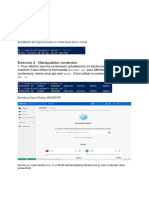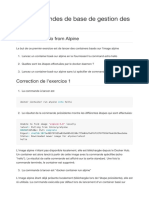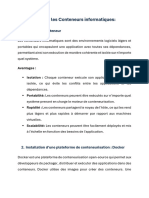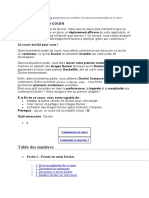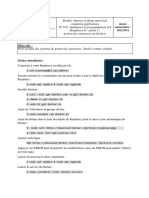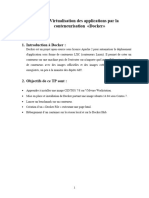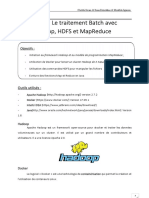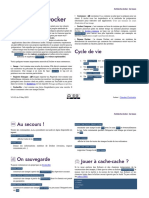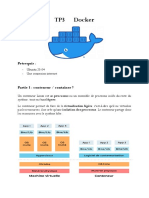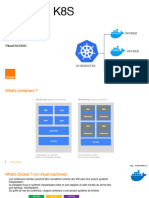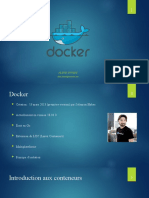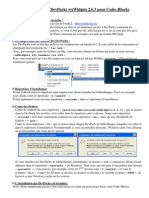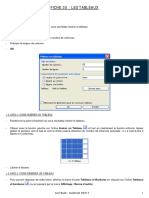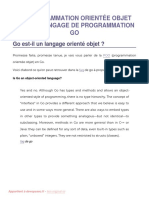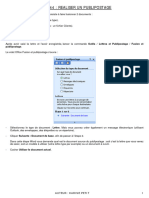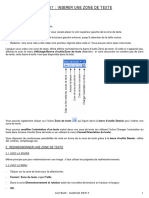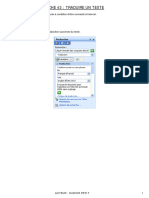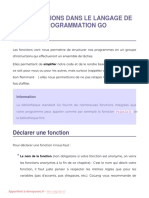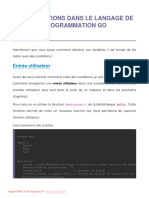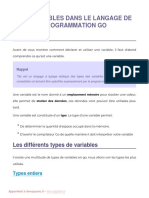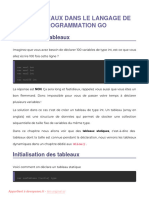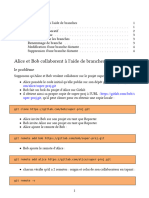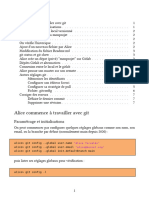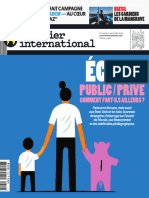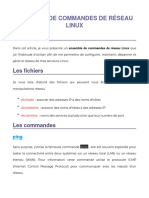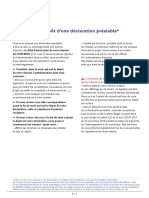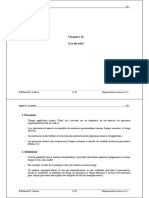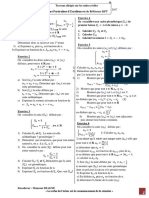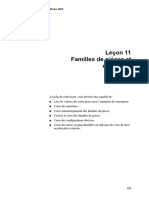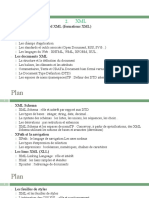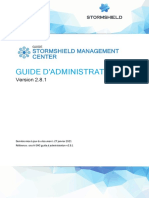Académique Documents
Professionnel Documents
Culture Documents
06 - Fonctionnement-Manipulation-Conteneurs-Docker
Transféré par
Christian BiboueTitre original
Copyright
Formats disponibles
Partager ce document
Partager ou intégrer le document
Avez-vous trouvé ce document utile ?
Ce contenu est-il inapproprié ?
Signaler ce documentDroits d'auteur :
Formats disponibles
06 - Fonctionnement-Manipulation-Conteneurs-Docker
Transféré par
Christian BiboueDroits d'auteur :
Formats disponibles
FONCTIONNEMENT ET MANIPULATION
DES CONTENEURS DOCKER
Différence entre image et conteneur
Pour rappel lorsque vous utilisez des fonctionnalités permettant une isolation du
processus (comme les namespaces et les cgroups), on appelle cela des conteneurs.
Dans ces conteneurs on peut retrouver généralement un ou plusieurs
programme(s) avec toute leurs dépendances de manière à les maintenir isolées du
système hôte sur lequel elles s'exécutent.
Nous avons aussi vu que sur docker un conteneur est une instance d'exécution d'une
image plus précisément un conteneur est ce que l'image devient en mémoire
lorsqu'elle est exécutée (c'est-à-dire une image avec un état ou un processus
utilisateur).
Quelques commandes
Créer un conteneur
Pour créer une instance de notre image, ou autrement dit créer un conteneur, alors
nous utiliserons une commande que nous avions déjà vue sur les chapitres
précédents, soit :
docker run [OPTIONS] <IMAGE_NAME ou ID>
Nous allons pour le moment créer un conteneur basé sur l'image hello-world, et
pour faire les choses dans les règles de l'art, nous allons d'abord commencer par
Appartient à devopssec.fr - lien original ici
télécharger notre image depuis le Docker Hub Registry, et ensuite on va exécuter
notre image afin de créer notre conteneur.
Étape 1 : Téléchargement de l'image hello-world :
docker pull hello-world:latest
Étape 2 : Instanciation de l'image hello-world :
docker run hello-world:latest
Avouons-le, cette image n'est pas vraiment utile, car elle n'est prévue que pour
afficher un petit message d'information et en plus de ça elle se ferme directement
après. Téléchargeons une image plus utile, comme par exemple l'image Ubuntu, et
pourquoi pas la manipuler avec l'interpréteur de commandes bash et de
télécharger dessus des outils comme l'outil git.
Normalement si on suit la logique vu précédemment, on devrait exécuter les
commandes suivantes :
Étape 1 : Téléchargement de l'image ubuntu :
docker pull ubuntu:latest
Étape 2 : Instanciation de l'image ubuntu :
docker run ubuntu:latest
Vous : "Ah mais attend mais moi quand je lance mon image Ubuntu, mon conteneur se quitte
directement après, est-ce que les commandes sont bonnes ? !"
La réponse est oui, vos commandes sont bien les bonnes mais ce n'est pas le cas
pour vos options, car oui cette commande docker run possède beaucoup d'options
consultables soit depuis la doc officielle, soit depuis commande docker run --help .
Appartient à devopssec.fr - lien original ici
Comme vous, pouvez le constater il existe beaucoup d'options, mais rassurez-vous,
car vous n'avez pas besoin de tous les connaître, voici pour le moment les options
qui nous intéressent pour ce chapitre :
-t : Allouer un pseudo TTY (terminal virtuel)
-i : Garder un STDIN ouvert (l'entrée standard plus précisément l'entrée
clavier)
-d : Exécuter le conteneur en arrière-plan et afficher l'ID du conteneur
Dans notre cas nous avons besoin d'une Tty (option -t ) et du mode interactif
(option -i ) pour interagir avec notre conteneur basé sur l'image Ubuntu. Tentons
alors l'exécution de ces deux options :
docker run -ti ubuntu:latest
héhé, vous êtes maintenant à l'intérieur de votre conteneur ubuntu avec un jolie
shell ��.
Profitons-en pour télécharger l'outil git, mais juste avant n'oubliez pas de récupérer
les listes de paquets depuis les sources afin que votre conteneur sache quels sont
les paquets disponibles en utilisant la commande apt-get update , ce qui nous
donnera la commande suivante :
apt-get update -y && apt-get install -y git
Maintenant, si j'essaie de vérifier mon installation git alors vous constaterez que je
n'ai aucune erreur :
git --version
Résultat :
Appartient à devopssec.fr - lien original ici
git version 2.17.1
Je profite un peu de cette partie pour vous montrer la puissance des conteneurs. Je
vais détruire mon conteneur Ubuntu avec la commande rm -rf /* . Si vous souhaitez
faire comme moi, alors ASSUREZ-VOUS BIEN AVANT QUE VOUS ETES DANS UN
CONTENEUR. Après avoir lancé cette commande je peux vous affirmer d'ores et
déjà dire que j'ai bien détruit mon conteneur, preuve à l'appui je ne peux même
plus lancer la commande ls :
root@7cfb553ebcc2:/# ls
bash: /bin/ls: No such file or directory
Vous : "Mais tu es fou de lancer cette commande destructrice !"
Ne vous inquiétez pas, je vais réparer mon conteneur en même pas 1 seconde. Je
vais d'abord commencer par quitter mon conteneur avec la commande exit et
ensuite je vais demander à mon moteur Docker la phrase suivante : "abra cadabra
Docker crée-moi un nouveau conteneur" :
docker run -ti ubuntu:latest
Maintenant si je relance ma commande ls :
root@7cfb553ebcc2:/# ls
bin etc lib64 opt run sys var
boot home media proc sbin tmp
dev lib mnt root srv usry
Tout est en ordre chef ! Mon conteneur est de nouveau fonctionnel et devinez quoi
cette réparation ne m'a même pas pris 1 seconde à faire (oui je tape vite au clavier ��).
Cette puissance de pouvoir créer rapidement des conteneurs à la volée avec une
latence quasi inexistante est possible, car nous avions préalablement téléchargé
notre image Ubuntu sur notre machine locale. Et comme notre image contient
Appartient à devopssec.fr - lien original ici
déjà son propre environnement d'exécution, alors elle est déjà prête à l'emploi et elle
n'attend plus qu'à être exécutée !
Par contre dans mon nouveau conteneur, si je lance la commande git --version ,
alors je vais obtenir une belle erreur m'indiquant que git est inexistant dans mon
conteneur.
bash: git: command not found
Pourquoi ? Car les données et les fichiers dans un conteneur sont éphémères !
Vous : "Quoi ? Il existe bien un moyen pour sauvegarder mes données ??? Dit moi oui please
please ???"
Bien sûr que oui, sinon les conteneurs ne serviraient pas à grand-chose. Il existe
deux façons pour stocker les données d'un conteneur, soit on transforme notre
conteneur en image (cependant ça reste une méthode non recommandée, mais je
vous montrerai à la fin de ce chapitre comment l'utiliser), soit on utilise le système
de volume, nous verrons cette notion dans un autre chapitre dédié aux volumes.
Pour le moment je souhaite vous montrer l'utilité de l'option -d de la commande
docker run . Pour mieux comprendre cette option je vais utiliser l'image officielle d'
Apache. Bon, maintenant vous connaissez la routine, on télécharge l'image et on
l'exécute, mais juste avant j'aimerais bien vous montrer trois autres options utiles
de la commande docker run :
--name : Attribuer un nom au conteneur
--expose : Exposer un port ou une plage de ports (on demande au firewall du
conteneur de nous ouvrir un port ou une plage de port)
Appartient à devopssec.fr - lien original ici
-p ou --publish : Mapper un port déjà exposé, plus simplement ça permet de
faire une redirection de port
Par défaut l'image apache expose déjà le port 80 donc pas besoin de lancer l'option
--expose , pour notre exemple nous allons mapper le port 80 vers le 8080 et
nommer notre conteneur en "monServeurWeb", ce qui nous donnera comme
commande :
docker pull httpd:latest
docker run --name monServeurWeb -p 8080:80 httpd:latest
Une fois votre image exécutée, visitez http://localhost:8080 et vous verrez la phrase
"It works"!
Seulement le seul souci, c'est que sur notre terminal, on aperçoit les logs d'Apache
qui tournent en boucle :
Ce qui serait intéressant c'est de laisser notre conteneur tourner en arrière-plan
avec l'option -d
docker run --name monServeurWeb -d -p 8080:80 httpd:latest
Cependant, si vous relancez la commande, vous obtenez l'erreur suivante :
Appartient à devopssec.fr - lien original ici
docker: Error response from daemon: Conflict.
The container name "/monServeurWeb" is already in use by container "832d83bf810a28a68ef5406743b6
You have to remove (or rename) that container to be able to reuse that name.
See 'docker run --help'.
Pour faire simple, il nous indique qu'il n'est pas possible de démarrer deux
conteneurs sous le même nom (ici "monServeurWeb"). Dans ce cas vous avez deux
solutions, soit vous choisissez la facilité en renommant votre conteneur, mais ce
n'est pas vraiment très propre comme solution, en plus moi, ce que je souhaite
c'est de garder le nom "monServeurWeb" pour mon conteneur. Soit la deuxième
solution, qui est de supprimer mon conteneur, et d'en recréer un nouveau avec le
bon nom. Ça tombe bien car c'est l'occasion de vous montrer d'autres commandes
utiles pour manipuler les conteneurs Docker.
Afficher la liste des conteneurs
Pour supprimer notre conteneur, il faut d'abord l'identifier et par la suite récolter
soit son id, soit son nom. Ça sera l'occasion de vous dévoiler une commande que
vous utiliserez beaucoup, cette commande vous permettra de lister les conteneurs
disponibles sur votre machine.
docker container ls
ou
docker ps
Résultat :
CONTAINER ID IMAGE COMMAND CREATED STATUS
55e5ccfc1357 httpd:latest "httpd-foreground" 19 seconds ago Up 16 seconds
Voici l'explication des différentes colonnes :
Appartient à devopssec.fr - lien original ici
CONTAINER ID : id du conteneur
IMAGE : L'image sur laquelle c'est basé le conteneur
COMMAND : Dernière commande lancée lors de l'exécution de votre image (ici
la commande httpd-foreground permet de lancer le service apache en
premier plan)
CREATED : date de création de votre conteneur
STATUS : statut de votre conteneur, voici une liste des différents états d'un
conteneur :
created : conteneur créé mais non démarré (cet état est possible avec la
commande docker create )
restarting : conteneur en cours de redémarrage
running : conteneur en cours d'exécution
paused : conteneur stoppé manuellement (cet état est possible avec la
commande docker pause )
exited : conteneur qui a été exécuté puis terminé
dead : conteneur que le service docker n'a pas réussi à arrêter
correctement (généralement en raison d'un périphérique occupé ou
d'une ressource utilisée par le conteneur)
PORTS : les ports utilisés par votre conteneur
NAMES : nom de votre conteneur
Par défaut la commande docker ps ou docker container ls ne vous affichera que les
conteneurs en état running, pour pouvoir afficher les conteneurs peu importe leur
Appartient à devopssec.fr - lien original ici
état, alors il faut utiliser l'option -a ou --all .
Supprimer un conteneur
Maintenant que nous avons pu récupérer l'id ou le nom du conteneur, on est
capable de supprimer notre conteneur avec la commande suivante :
docker rm <CONTAINER NAME ou ID>
Soit :
docker rm monServeurWeb
Une fois mon conteneur supprimé, je peux enfin créer mon conteneur Apache avec
l'option -d
docker run --name monServeurWeb -d -p 8080:80 httpd:latest
Vous ne voyez plus les logs d'apache et votre conteneur tourne en arrière-plan,
preuve à l'appui, avec la commande docker ps :
CONTAINER ID IMAGE COMMAND CREATED STATUS
f3f971625432 httpd:latest "httpd-foreground" 7 minutes ago Up 7 minutes
Exécuter une commande dans un conteneur
Il existe une commande docker exec qui permet de lancer n'importe quelle
commande dans un conteneur déjà en cours d'exécution. Nous allons l'utilisée pour
récupérer notre interpréteur de commande /bin/bash , ce qui aura pour but de se
connecter directement à notre conteneur Apache.
docker exec -ti monServeurWeb /bin/bash
Appartient à devopssec.fr - lien original ici
Vous êtes maintenant dans votre conteneur. Pour s'amuser un peu, on va changer
le message de la page d'accueil :
echo "<h1>Docker c'est vraiment cool</h1>" > /usr/local/apache2/htdocs/index.html
Revisitez la page, http://localhost:8080 et vous verrez votre nouveau message.
Information
Pour quitter votre conteneur sans le détruire, utilisez le raccourcis suivant : Ctrl
+ P + Q
Afficher les logs d'un conteneur
Dès fois, vous aurez besoin de déboguer votre conteneur en regardant les
sorties/erreurs d'un conteneur.
Il existe pour cela la commande docker logs qui vient avec deux options très utiles :
-f : suivre en permanence les logs du conteneur (correspond à tail -f)
-t : afficher la date et l'heure de réception des logs d'un conteneur
docker logs -ft monServeurWeb
si vous visitez votre page, alors vous verrez des logs s'afficher successivement sur
votre terminal ( Ctrl + C pour quitter vos logs)
Transformer votre conteneur en image
Appartient à devopssec.fr - lien original ici
Comme promis voici, la commande qui permet de transformer un conteneur en
image, afin de stocker nos données
Attention
Je me répète mais c'est important, cette commande n'est pas vraiment
recommandée, pour stocker vos données. Il faut pour ça utiliser les volumes, que
nous verrons dans un autre chapitre.
Voici les étapes que nous allons suivre :
Exécuter notre conteneur basé sur l'image officielle Ubuntu
Installer l'outil git
Mettre du texte dans un nouveau fichier
Transformer notre conteneur en image
Relancer notre un nouveau conteneur basé sur cette nouvelle image
docker run -ti --name monUbuntu ubuntu:latest
apt-get update -y && apt-get install -y git
echo "ceci est un fichier qui contient des donnes de test" > test.txt && cat test.txt
Ctrl + P + Q
Maintenant, c'est l'étape ou je vais créer mon image depuis mon nouveau
conteneur. Voici son prototype :
docker commit <CONTAINER NAME or ID> <NEW IMAGENAME>
Appartient à devopssec.fr - lien original ici
Ce qui nous donnera :
docker commit monUbuntu ubuntugit
Information
Vous pouvez voir, votre nouvelle image avec la commande docker images
Voilà, maintenant, on va lancer notre conteneur basé sur cette nouvelle image :
docker run -ti --name ubuntugit_container ubuntugit
À présent, je vais vérifier si les données ont bien été stockées sur ce nouveau
conteneur.
cat test.txt
Résultat :
ceci est un fichier qui contient des donnes de test
git --version
Résultat :
git version 2.17.1
Notre outil git et notre fichier sont bien présents dans notre nouveau conteneur ��.
Conclusion
Vous avez appris, à manipuler des conteneurs docker. Dans le futur chapitre, nous
allons apprendre à créer notre propre image Docker avec le fameux Dockerfile.
Appartient à devopssec.fr - lien original ici
Comme pour chaque fin de chapitre, je vous mets un cheat sheet reprenant les
commandes qu'on a pu voir dans ce chapitre.
## Exécuter une image Docker
docker run <CONTAINER_ID ou CONTAINER_NAME>
-t ou --tty : Allouer un pseudo TTY
--interactive ou -i : Garder un STDIN ouvert
--detach ou -d : Exécuter le conteneur en arrière-plan
--name : Attribuer un nom au conteneur
--expose: Exposer un port ou une plage de ports
-p ou --publish : Mapper un port "<PORT_CIBLE:PORT_SOURCE>"
--rm : Supprimer automatiquement le conteneur quand on le quitte
## Lister des conteneurs en état running Docker
docker container ls
# ou
docker ps
-a ou --all : Afficher tous les conteneurs peut-importe leur état
## Supprimer un conteneur Docker
docker rm <CONTAINER_ID ou CONTAINER_NAME>
-f ou --force : forcer la suppression
## Supprimer tous les conteneurs Docker
docker rm -f $(docker ps -aq)
## Exécuter une commande dans un conteneur Docker
docker exec <CONTAINER_ID ou CONTAINER_NAME> <COMMAND_NAME>
-t ou --tty : Allouer un pseudo TTY
-i ou --interactive : Garder un STDIN ouvert
-d ou --detach : lancer la commande en arrière plan
## sorties/erreurs d'un conteneur
docker logs <CONTAINER_ID ou CONTAINER_NAME>
-f : suivre en permanence les logs du conteneur
-t : afficher la date et l'heure de la réception de la ligne de log
--tail <NOMBRE DE LIGNE> = nombre de lignes à afficher à partir de la fin (par défaut "all")
## Transformer un conteneur en image
docker commit <CONTAINER_NAME ou CONTAINER_ID> <NEW IMAGENAME>
-a ou --author <string> : Nom de l'auteur (ex "John Hannibal Smith <hannibal@a-team.com>")
-m ou --message <string> : Message du commit
Appartient à devopssec.fr - lien original ici
Vous aimerez peut-être aussi
- Chap3 - Fonctionnement Et Manipulation Des DockerDocument7 pagesChap3 - Fonctionnement Et Manipulation Des DockerHOUMANATPas encore d'évaluation
- TP - Les Bases de DockerDocument6 pagesTP - Les Bases de DockerAhmed MARZOUGUIPas encore d'évaluation
- Docker TP Master 19 20Document5 pagesDocker TP Master 19 20Ahmed MaPas encore d'évaluation
- DockerDocument5 pagesDockerterminator11raPas encore d'évaluation
- 05 - Fonctionnement-Manipulation-Images-DockerDocument15 pages05 - Fonctionnement-Manipulation-Images-DockerChristian BibouePas encore d'évaluation
- Compte Rendu: Les Conteneurs DockerDocument6 pagesCompte Rendu: Les Conteneurs DockerSalah Eddine HebabazePas encore d'évaluation
- Activité 2 Conteneurs(Docker)Document6 pagesActivité 2 Conteneurs(Docker)Houichette AmiraPas encore d'évaluation
- Lab2 - Les Images Et Conteneurs DockerDocument7 pagesLab2 - Les Images Et Conteneurs Dockerimenhamada17Pas encore d'évaluation
- Docker CoDocument11 pagesDocker CoJazouli HamidPas encore d'évaluation
- Exercice Sur Les DockersDocument10 pagesExercice Sur Les Dockerszimota zimPas encore d'évaluation
- Docker Tutorial PDFDocument6 pagesDocker Tutorial PDFbassbngPas encore d'évaluation
- TP DockerDocument12 pagesTP Dockerlandry100% (1)
- TD7 Docker ImagesDocument4 pagesTD7 Docker Imagesbouaiti mahdiPas encore d'évaluation
- TP Docker Creer Une ImageDocument5 pagesTP Docker Creer Une ImageHajri AzzaPas encore d'évaluation
- TP4 DockerDocument6 pagesTP4 Dockerfiras kamounPas encore d'évaluation
- TD DockerDocument21 pagesTD Dockeranbu.gigi77Pas encore d'évaluation
- TP DockerDocument3 pagesTP Dockerkhalil sabrinaPas encore d'évaluation
- Tp3 DockerDocument19 pagesTp3 DockerABID HananePas encore d'évaluation
- Cours Docker - ScriDocument46 pagesCours Docker - ScriZied HamdiPas encore d'évaluation
- Lab2 P3Document7 pagesLab2 P3Jbir DoniaPas encore d'évaluation
- Base CommandsDocument13 pagesBase CommandsEdwin Hernán HurtadoPas encore d'évaluation
- TP5 DockerDocument9 pagesTP5 Dockerkoyine9472Pas encore d'évaluation
- Lab 0 - Docker IntroductionDocument8 pagesLab 0 - Docker IntroductionHoussem Eddine AbbouPas encore d'évaluation
- TP2 Virtualisation DockerDocument10 pagesTP2 Virtualisation DockerFarah Hkiri100% (1)
- Chap4 - Créer Des Images Docker Avec Le DOCKERFILEDocument8 pagesChap4 - Créer Des Images Docker Avec Le DOCKERFILEHOUMANATPas encore d'évaluation
- Docker Commandes DockerDocument10 pagesDocker Commandes DockerPape Mignane FayePas encore d'évaluation
- TP Sur Les Conteneurs InformatiquesDocument7 pagesTP Sur Les Conteneurs InformatiqueslaminePas encore d'évaluation
- DOckerDocument14 pagesDOckerHenri SHABANIPas encore d'évaluation
- Introduction À DockerDocument27 pagesIntroduction À DockerClemPas encore d'évaluation
- Faq DockerDocument19 pagesFaq Dockerfred ngopePas encore d'évaluation
- Extrait Du LivreDocument14 pagesExtrait Du Livreelmallaliomar01Pas encore d'évaluation
- TP Conteneurs Et SécuritéDocument5 pagesTP Conteneurs Et Sécuritém11ops 1Pas encore d'évaluation
- 13 - Deployer-Gerer-Vos-Hotes-Docker-Avec-Docker-MachineDocument18 pages13 - Deployer-Gerer-Vos-Hotes-Docker-Avec-Docker-MachineChristian BibouePas encore d'évaluation
- Examen Blanc Conteneurisation 4-ARCTIC2-4IoSYScorrection-1 PDFDocument5 pagesExamen Blanc Conteneurisation 4-ARCTIC2-4IoSYScorrection-1 PDFFarouk MansourPas encore d'évaluation
- TP1 - Installation de Docker Sous Ubuntu 22.04Document2 pagesTP1 - Installation de Docker Sous Ubuntu 22.04HOUMANATPas encore d'évaluation
- TP Services Réseaux Load Balancing HAProxy Et Docker Tierno Oumar DIALLO CyberDocument12 pagesTP Services Réseaux Load Balancing HAProxy Et Docker Tierno Oumar DIALLO CyberAnonyme10Pas encore d'évaluation
- DockerDocument9 pagesDockerakilPas encore d'évaluation
- Tuto DockerDocument13 pagesTuto Dockerapi-411603812100% (1)
- TP6 Docker 2023-2024Document8 pagesTP6 Docker 2023-2024mariemltifi61Pas encore d'évaluation
- DockerDocument8 pagesDockerNicoletta NouetagniPas encore d'évaluation
- Docker tutorial-IOTDocument2 pagesDocker tutorial-IOTMoulay Ayoub ChaabaPas encore d'évaluation
- TP Docker ComposeDocument7 pagesTP Docker Composekaryym bnPas encore d'évaluation
- Rapport TP 1 Création Des Conteneurs Docker Sous UbuntuDocument14 pagesRapport TP 1 Création Des Conteneurs Docker Sous Ubuntuibrahim zouaidPas encore d'évaluation
- Guide DevopsDocument43 pagesGuide DevopsMoezPas encore d'évaluation
- TP1 InstallationDocument7 pagesTP1 Installationbouazizchahine7Pas encore d'évaluation
- TP DockerDocument9 pagesTP DockerDjani NgoyPas encore d'évaluation
- DockerDocument10 pagesDockerAbdoulaye NdiayePas encore d'évaluation
- Executez Premieres Commandes AnsibleDocument10 pagesExecutez Premieres Commandes AnsibleToufik BOUAKILPas encore d'évaluation
- 05 Gerer Manipuler Pods KubernetesDocument14 pages05 Gerer Manipuler Pods KubernetesChristian BibouePas encore d'évaluation
- Memento DockerDocument25 pagesMemento DockerkebePas encore d'évaluation
- Mini Projet Jenkins Docker KubernetesDocument12 pagesMini Projet Jenkins Docker KubernetesHeloyPas encore d'évaluation
- 11 - Deployer-Manipuler-Securiser-Un-Serveur-Registry-Docker-PriveDocument11 pages11 - Deployer-Manipuler-Securiser-Un-Serveur-Registry-Docker-PriveChristian BibouePas encore d'évaluation
- TP #1: Le Traitement Batch Avec Hadoop, Hdfs Et MapreduceDocument11 pagesTP #1: Le Traitement Batch Avec Hadoop, Hdfs Et MapreduceRim HanchaPas encore d'évaluation
- Compagnons-Devops Docker AntisecheDocument4 pagesCompagnons-Devops Docker AntisecheAlkemiPas encore d'évaluation
- TP3 DockerDocument6 pagesTP3 DockerTmani MazenPas encore d'évaluation
- 4 Docker Kubernetes PDFDocument36 pages4 Docker Kubernetes PDF4qc5hn9tbbPas encore d'évaluation
- DockerDocument22 pagesDockerSaloua BennaniPas encore d'évaluation
- VM Et ContainersDocument22 pagesVM Et Containersnetsystems formationPas encore d'évaluation
- Code-Blocks Et Les DevPacks WxWidgets V2Document14 pagesCode-Blocks Et Les DevPacks WxWidgets V2api-38382800% (1)
- 35 tableaux 8 pagesDocument8 pages35 tableaux 8 pagesChristian BibouePas encore d'évaluation
- 42 coupure des mots 1 pageDocument1 page42 coupure des mots 1 pageChristian BibouePas encore d'évaluation
- La Programmation Orientée Objet Dans Le Langage de Programmation GODocument7 pagesLa Programmation Orientée Objet Dans Le Langage de Programmation GOFrederic SaainePas encore d'évaluation
- 44 publipostage 10 pagesDocument10 pages44 publipostage 10 pagesChristian BibouePas encore d'évaluation
- 37 inserer une zone de texte 2 pagesDocument2 pages37 inserer une zone de texte 2 pagesChristian BibouePas encore d'évaluation
- Guide Complet Gestion Logs DevopsDocument16 pagesGuide Complet Gestion Logs Devopschristophe.forestier01Pas encore d'évaluation
- 43 traduire un texte 1 pageDocument1 page43 traduire un texte 1 pageChristian BibouePas encore d'évaluation
- 10 - pointeurs-golangDocument9 pages10 - pointeurs-golangChristian BibouePas encore d'évaluation
- Fonction Golang PDFDocument7 pagesFonction Golang PDFsouad sadkiPas encore d'évaluation
- 04 - conditions-golangDocument11 pages04 - conditions-golangChristian BibouePas encore d'évaluation
- Variables Golang PDFDocument15 pagesVariables Golang PDFsouad sadkiPas encore d'évaluation
- 08 - tableaux-golangDocument13 pages08 - tableaux-golangChristian BibouePas encore d'évaluation
- 14 - interfaces-golangDocument6 pages14 - interfaces-golangChristian BibouePas encore d'évaluation
- 18 - goroutines-golangDocument10 pages18 - goroutines-golangChristian BibouePas encore d'évaluation
- 01 - telechargement-compilation-projet-sdlDocument10 pages01 - telechargement-compilation-projet-sdlChristian BibouePas encore d'évaluation
- 00 - cours-apprendre-langage-programmation-goDocument6 pages00 - cours-apprendre-langage-programmation-goChristian BibouePas encore d'évaluation
- 09 - tp-jeu-du-morpions-golangDocument9 pages09 - tp-jeu-du-morpions-golangChristian BibouePas encore d'évaluation
- 00 - cours-introduction-sdl-2Document3 pages00 - cours-introduction-sdl-2Christian BibouePas encore d'évaluation
- eyrolles Chatgpt le guide du debutantDocument286 pageseyrolles Chatgpt le guide du debutantChristian BibouePas encore d'évaluation
- Gestion Audio SDLDocument29 pagesGestion Audio SDLnathanaelPas encore d'évaluation
- Micro Pratique - Février-Mars 2024Document84 pagesMicro Pratique - Février-Mars 2024James HowlettPas encore d'évaluation
- Courrier.International.Hebdo.N1740.07.Mars.2024.FRENCH.PDF-KLYDocument56 pagesCourrier.International.Hebdo.N1740.07.Mars.2024.FRENCH.PDF-KLYChristian BibouePas encore d'évaluation
- Profession photographe indépendantDocument383 pagesProfession photographe indépendantChristian BibouePas encore d'évaluation
- git-cmds-branchsDocument4 pagesgit-cmds-branchsChristian BibouePas encore d'évaluation
- Git Cmds BaseDocument7 pagesGit Cmds BaseChristian BibouePas encore d'évaluation
- 2-Concepts et principes fondamentaux de la SIDocument17 pages2-Concepts et principes fondamentaux de la SIChristian BibouePas encore d'évaluation
- Courrier.International.Hebdo.N1742.21.Mars.2024.FRENCH.PDF-KLYDocument52 pagesCourrier.International.Hebdo.N1742.21.Mars.2024.FRENCH.PDF-KLYChristian BibouePas encore d'évaluation
- L'Overdose: FentanylDocument48 pagesL'Overdose: FentanylLegrandPas encore d'évaluation
- TP 2 Admin Reseaux-1Document10 pagesTP 2 Admin Reseaux-1Weslati AminPas encore d'évaluation
- etude_et_mise_en_place_dune_solution_de_monitoring_open_source_slidesDocument52 pagesetude_et_mise_en_place_dune_solution_de_monitoring_open_source_slidesChristian BibouePas encore d'évaluation
- Um Ds-76xxnxi-I2xp4s 052419na FRDocument169 pagesUm Ds-76xxnxi-I2xp4s 052419na FRritch BoungouendjiPas encore d'évaluation
- Récépissé de Dépôt D'une Déclaration PréalableDocument22 pagesRécépissé de Dépôt D'une Déclaration PréalableLaura Cédric BresPas encore d'évaluation
- COURS Analyse Numérique Nantes PDFDocument135 pagesCOURS Analyse Numérique Nantes PDFDjedidi Med RiadhPas encore d'évaluation
- TD1Document2 pagesTD1brahim tzgPas encore d'évaluation
- Chapitre 12 Les Threads: 1. ProcessusDocument12 pagesChapitre 12 Les Threads: 1. ProcessusYoussef OuassouPas encore d'évaluation
- Java Poo TP1Document2 pagesJava Poo TP1Omaima LyousfiPas encore d'évaluation
- Cours Robotique 2014 PDFDocument143 pagesCours Robotique 2014 PDFKim JkPas encore d'évaluation
- Primitives CryptoDocument35 pagesPrimitives Cryptominamino takachiPas encore d'évaluation
- TD2-Suites Numeriques Reels TS2Document2 pagesTD2-Suites Numeriques Reels TS2Seydina omar LoPas encore d'évaluation
- MESSIR WIS Admin Manual 6f21f070Document75 pagesMESSIR WIS Admin Manual 6f21f070papa babacar DiagnePas encore d'évaluation
- Calendrier SAP 1S 2016 PDFDocument12 pagesCalendrier SAP 1S 2016 PDFm_casavecchiaPas encore d'évaluation
- Compte Rendu Système D'alarmeDocument11 pagesCompte Rendu Système D'alarmeAnass AMMARPas encore d'évaluation
- Evaluation ProtocoleDocument2 pagesEvaluation Protocoledream techPas encore d'évaluation
- Rapport Final ERILEDocument25 pagesRapport Final ERILEDidier TchiniPas encore d'évaluation
- ExposeDocument5 pagesExposeanwar hajjajPas encore d'évaluation
- WP contentuploads202102DELF B1 Scolaire Et Junior Sujet 3 PDFDocument11 pagesWP contentuploads202102DELF B1 Scolaire Et Junior Sujet 3 PDFDelia alfaroPas encore d'évaluation
- Leçon 11 - Familles de Pièces Et ÉquationsDocument60 pagesLeçon 11 - Familles de Pièces Et ÉquationscharihenharechePas encore d'évaluation
- Livre BlancDocument22 pagesLivre BlanckhaireddinePas encore d'évaluation
- Cours2 - MS DOSDocument21 pagesCours2 - MS DOSAss ia100% (1)
- Reactjs, Maîtriser Le Framework Javascript de Facebook: Cours Pratique de 3 Jours Réf: Tjs - Prix 2022: 2 050 HTDocument3 pagesReactjs, Maîtriser Le Framework Javascript de Facebook: Cours Pratique de 3 Jours Réf: Tjs - Prix 2022: 2 050 HTchatti SamiPas encore d'évaluation
- Jason Statham Est Né Le 12 Septembre 1967Document1 pageJason Statham Est Né Le 12 Septembre 1967Valeriu CovalciucPas encore d'évaluation
- XML 3Document205 pagesXML 3youssef oulaPas encore d'évaluation
- Transs Numerique Et ModulationDocument7 pagesTranss Numerique Et ModulationmohPas encore d'évaluation
- Gestion Demploi Du Temps Des SoutenancesDocument39 pagesGestion Demploi Du Temps Des Soutenancesachref bouadilaPas encore d'évaluation
- Brochure Business Communications FR 1Document10 pagesBrochure Business Communications FR 1David DecerfPas encore d'évaluation
- Adressage IP v4 - Exercices Corrigés - Sébastien Adam, Un Développeur Hors Du Commun..Document1 pageAdressage IP v4 - Exercices Corrigés - Sébastien Adam, Un Développeur Hors Du Commun..Kabel MbamaPas encore d'évaluation
- Sns FR SMC Guide D Administration v2.8.1Document121 pagesSns FR SMC Guide D Administration v2.8.1Denis OuPas encore d'évaluation
- Coprojetcyberpub PDFDocument20 pagesCoprojetcyberpub PDFGino OuragaPas encore d'évaluation
- Offre Technique Site As EngineeringDocument4 pagesOffre Technique Site As EngineeringOUROPas encore d'évaluation
- CV Maintenance Informatique JuniorDocument1 pageCV Maintenance Informatique JuniortPas encore d'évaluation